Восстанавливаем настройки горячими клавишами
Рассмотрим, как запускается процесс переустановки на нетбуках ведущих производителей.
Чтобы активировать запуск Recovery mode, нужно при перезагрузке устройства нажать и удерживать клавишу F9. Если все сделано верно, на экране появится меню утилиты,
Для каждой марки нетбуков существует свои сочетания клавиш.
управляющей процессом восстановления. Здесь следует выбрать опцию «Переустановка операционной системы». После этого системный раздел HDD будет полностью очищен, затем проводится инсталляция ОС, драйверов для устройств и набора базовых программ.
На ноутбуках ACER активация режима сброса настроек осуществляется одновременным нажатием кнопок Alt и F10. На некоторых моделях, чтобы разблокировать Recovery-режим, следует ввести пароль. По умолчанию установлена комбинация 000000. Затем следует выбрать пункт меню «Factory reset».
Если ОС загружается, можно активировать переустановку, запустив штатное приложение Recovery Management, которое устанавливается производителем на нетбуках ACER.
Запуск восстановления начальных настроек на ноутбуках HP осуществляется нажатием клавиши F11 при старте системы. Утилита Recovery Manager предлагает несколько вариантов отката системы. Нужно выбрать опцию System Recovery. На следующем этапе программа рекомендует сохранить пользовательские данные. Затем запускается процесс переустановки.
На компьютерах производства компании SAMSUNG для активации переустановки Windows потребуется нажать клавишу F4 сразу после включения.
Чтобы сделать откат настроек до заводских значений, потребуется выбрать пункт «Computer Initial Status». Нетбук перезагрузится, и начнется процесс восстановления работоспособности системы, в ходе которого будут проведены форматирование системного раздела диска, переустановка Windows и драйверов для устройств.
Многие модели ноутбуков SONY серии Vaio снабжены кнопкой Assist, которая запускает процесс отката системы в выключенном состоянии компьютера. Если нажать клавишу, когда машина работает, активируется программа диагностики устройства. Для переустановки ОС кнопку следует нажать тогда, когда устройство выключено, а затем выбрать раздел «VAIO Care — Восстановление».
Если на нетбуке SONY клавиша Assist отсутствует, активация восстановления начальных настроек проводится нажатием кнопки F10 при включении компьютера. После появления на экране сообщения «Изменение параметров загрузки» следует выбрать опцию «Запустить Мастер восстановления» и следовать дальнейшим инструкциям утилиты.
Для ноутбуков MSI выполнить откат настроек можно кнопкой F3, которую нужно нажать сразу после включения компьютера. В меню «Windows Boot Manager» нужно найти «Windows Setup», а затем выбрать служебную утилиту MSI Recovery Manager, которая поможет выполнить процесс переустановки ОС.
Изделия компании TOSHIBA оснащаются встроенной системой восстановления, которая запускается при старте ноутбука. Активация выполняется нажатием и удерживанием цифры 0 на дополнительном цифровом блоке. После того как динамик устройства издаст звуковой сигнал, клавишу 0 можно отпустить. Программа очистит HDD и установит заново заводской образ.
Многие модели нетбуков, выпущенных LENOVO, имеют отдельную кнопку «OneKey Rescue» на клавиатуре, которая запускает программу отката до заводских настроек. Для этого требуется на выключенном компьютере вместе с кнопкой Power нажать функциональную клавишу. В меню программы следует выбрать «Восстановить с исходной копии» и запустить процесс, нажав на «Пуск».
Сброс до заводских настроек лептопов разных фирм
Для устройств разных фирм методика сброса может существенно отличаться.
HP
Для того чтобы сбросить до заводских настроек лептоп HP, нужно:
- выключить устройство;
- снова включить его;
- нажмите и удерживайте кнопку F11 до момента, пока не запустится восстанавливающая утилита Recovery Manager;
- найдите пункт System Recovery;
- достаточно просто нажать на выбранную команду, дальше процесс будет проходить в автоматическом режиме.
Asus
Выключение с последующим включением является обязательным. После запуска машины нужно нажать и удерживать клавишу F2 до момента запуска BIOS. Затем войдите во вкладку Boot и установите значение «Disabled» в Boot boster.
Обратите внимание! Выход из BIOS а нужно произвести с сохранением изменений
Acer
Проведите выключение с последующим включением лептопа. В момент загрузки нажмите и удерживайте кнопку Alt+F10 до момента загрузки меню восстановления.
Внимание! Если система затребует пароль, введите шесть нолей. Не работает звук на компьютере Windows 10
Что делать?
Не работает звук на компьютере Windows 10. Что делать?
Выберете в меню восстановления пункт «Factory Reset», запустите процесс. Далее следуйте указаниям программы.
Dell
С ноутбуками Dell процесс сброса до заводских настроек проходит еще проще – достаточно несколько раз подряд перезагрузить лептоп и восстанавливающая утилита запустится в автоматическом режиме.
Lenovo
На лептопах Lenovo предусмотрена специальная кнопка с изображением изогнутой стрелки, которую можно нажать иголкой или специальным ключом. После выключения машины достаточно нажать на эту кнопку и удерживать ее до включения. Процесс сброса до заводских настроек включится автоматически.
Если такой кнопки на корпусе нет, то при включении нужно нажать и удерживать кнопку F11 до момента запуска Lenovo Factory Recovery.
Samsung
В момент включения нужно нажать и удерживать кнопку F4 до момента запуска утилиты Samsung Recovery Solution. Зайдите в раздел Restore, выберете пункт Complete Restore и точку восстановления Computer Initial Status. После чего можно запустить процедуру.
Откат к точке восстановления
Точки восстановления, также именуемые теневыми копиями, представляют собой бэкапы критически важных системных и программных файлов, в том числе конфигурационных, а также веток реестра. Создаются они в автоматическом режиме при внесении в Windows значимых изменений, например, при установке драйверов, и сохраняются в особую скрытую папку System Volume Information, расположенную в корне системного каталога, доступ к которой ограничивается даже администратору компьютера.
Если Windows 7 начала работать неправильно, можно выполнить откат к точке восстановления, но при этом желательно, чтобы она была создана сразу после установки системы.
Чтобы откатить Windows 7 к точке восстановления, в окошке Run Win + R выполните команду и проследуйте простым указаниям пошагового мастера, выбрав вашу точку восстановления.
Если Windows повреждена настолько, что не может загрузиться самостоятельно, попробуйте сначала загрузить систему в безопасном режиме (нажатие F8 при включении ПК), а в случае неудачи загрузите ее с установочного диска, а когда на экране появится окно мастера-установщика, нажмите Shift + F10. При этом откроется стандартная командная строка, в которой вам нужно выполнить уже знакомую команду , вызвав тем самым мастер отката к предыдущей точке восстановления.
Дальнейшие действия практически ничем не отличаются от описанных выше, так что после завершения процедуры восстановления вам останется только перезагрузить компьютер в обычном режиме. Следует, однако, понимать, что такое восстановление не является сбросом к «заводскому» состоянию в полном смысле этого слова, система будет восстановлена лишь частично, и все установленные вами программы за малым исключением затронуты не будут.
Где находится Recovery и ее активация
Скрытый раздел на жестком диске, который хранит в себе все файлы, необходимые для восстановления системы, называется Recovery. Он создается по умолчанию на всех ноутбуках, и удаляется или повреждается в большинстве случаев в результате некорректных действий пользователя.
Посмотреть, где находится скрытый раздел, можно:
- в меню Управление компьютером;
- пункт Управление дисками.
Там можно посмотреть и размер, который занимает Recovery на HDD. Обычно это 20-25 Гб системной информации и установочных файлов.
Если у вас ноутбук Toshiba, то вы уже наверняка заметили, что на диске D есть системная папка, называющаяся HDD Recovery. В ней также хранится необходимая для обнуления системы информация, поэтому удалять ее нельзя.
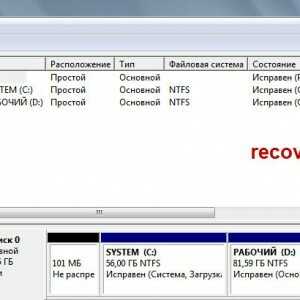
Фото: блок Recovery
Активация Recovery запускает процесс обнуления пользовательских изменений BIOS, восстановления заводских параметров, и переустановку ОС и системных программ и драйверов.
Для того чтобы активировать Recovery, нажмите определенную комбинацию горячих клавиш. Это позволит вам войти в системное меню, где можно выбрать несколько вариантов восстановления системы. Следует помнить, что у каждого производителя идет свое сочетание горячих клавиш, ниже мы рассмотрим самые популярные.

Фото: выбор средства восстановления
Автоматическое восстановление заводского состояния ноутбука: достоинства и недостатки
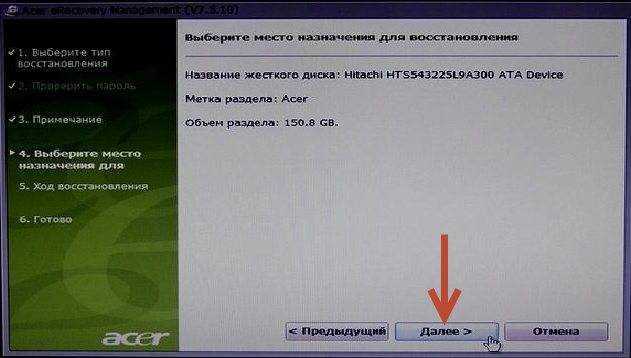
Автоматическое восстановление заводского состояния ноутбука — это простой способ вернуть устройство к первоначальным настройкам, которые были установлены на заводе-изготовителе. Этот процесс может быть полезным в случае установки нежелательного программного обеспечения, проблем с производительностью или в случае продажи устройства.
Одним из главных достоинств автоматического восстановления заводского состояния является его простота и удобство. Пользователю не нужно иметь специальных знаний или умений, чтобы выполнить эту процедуру. Процесс полностью автоматизирован, так что все, что нужно сделать, — это нажать несколько кнопок.
Однако есть и недостатки. Первым недостатком является потеря всех установленных программ и данных на жестком диске. При автоматическом восстановлении заводских настроек все программы, драйверы и данные будут удалены
Поэтому перед началом процедуры важно сохранить все важные данные на внешний носитель
Еще одним недостатком может быть возможность утери драйверов и программ, которые не входят в комплект поставки операционной системы. Это может привести к проблемам с сетью, звуком или видео при перезапуске ноутбука после восстановления.
Сколько времени займут такие действия
К сожалению, многих владельцев ноутбуков этого модельного ряда придется огорчить. Дело в том, что при выборе полной очистки с возвратом до начального состояния в Sony Vaio восстановление системы займет порядка нескольких часов (обычно до трех). Поэтому, хотите вы того или нет, но придется потерпеть
Важно помнить и то, что процесс прерывать нельзя ни в коем случае. Нужно заранее позаботиться о том, чтобы было подключено питание, ведь в противном случае, если восстановление не будет завершено, никто не даст гарантии, что его можно будет произвести заново
Проблема невозможности восстановления может оказаться еще и в том, что на ноутбуке плотно засел какой-то вирус. Поэтому, прежде чем приступать непосредственно к ее желательно проверить при помощи какой-нибудь дисковой утилиты наподобие Kaspersky Rescue Disk. Эта программа считается одной из самых мощных и способна загружать собственный интерфейс еще до старта ОС. При этом можно выбрать графическую оболочку или поддержку командной строки в виде DOS-режима. Естественно, при желании можно указать и нужный язык (русский в поддержке есть).
Заводские настройки ноутбука Asus
Шаг первый
Ускоритель загрузки (Boot Booster) в БИОС включен в этой марке ноутбука по умолчанию. Чтобы его отключить, необходимо зайти в БИОС. Сразу после включения ноутбука жмите «F2». Откроются настройки БИОС. Управляя стрелками, нажмите «Boot Booster» во вкладке «Boot» и отключите его. Теперь это необходимо сохранить, нажав соответствующий пункт «Save changes and exit» на последней вкладке. После сохранения настроек произойдет автоматическая перезагрузка портативного компьютера. После перезагрузки выйдите из системы.
Шаг второй
Восстановлению ноутбука марки ASUSTeK Computer Inc., предшествует нажатие кнопки «F9», после которого вы видите загрузку ноутбука.
Шаг третий
Утилите, с помощью которой вы делаете аппаратный сброс, понадобится некоторое время для подготовки файлов, необходимых для Hard Reset. Затем появится предупреждение об утере всей информации.
Шаг четвертый
Сразу после этого запускается процедура аппаратного сброса и переустановки программного обеспечения.
Шаг пятый
Пока длится процедура, произойдет несколько перезагрузок системы.
Решение проблем при сбросе Acer Windows 10
Сброс Windows 10 до заводских настроек на ноутбуке Acer может иногда привести к возникновению ошибок или проблем. В этом разделе представлены решения наиболее распространенных проблем при сбросе операционной системы.
Проблема: Невозможно выполнить сброс Windows 10 до заводских настроек.
Решение: Если вы не можете выполнить сброс Windows 10 до заводских настроек, попробуйте использовать функцию восстановления Acer. Некоторые компьютеры Acer имеют программу восстановления, которая позволяет восстановить операционную систему без использования дисков восстановления. Вы можете найти эту программу в разделе Acer в меню «Пуск» или воспользоваться клавишей Alt + F10 во время загрузки компьютера. Если у вас нет программы восстановления Acer, попробуйте загрузить компьютер с диска восстановления или создать собственный диск восстановления.
Проблема: Сброс Windows 10 занимает слишком много времени.
Решение: Если сброс Windows 10 занимает слишком много времени, возможно, процесс испытывает проблемы. В таком случае попробуйте выполнить следующие действия:
- Перезагрузите компьютер и попробуйте выполнить сброс еще раз.
- Отключите все подключенные устройства, такие как принтеры или внешние жесткие диски, и повторите сброс.
- Если у вас установлены обновления Windows, попробуйте удалить их перед сбросом или выполнить сброс без подключения к сети Интернет.
- Проверьте свободное место на жестком диске компьютера. Если места недостаточно, освободите его перед сбросом.
- Если все вышеперечисленные методы не сработали, попробуйте выполнить сброс с помощью установочного диска Windows 10.
Проблема: После сброса Windows 10 ноутбук Acer не загружается.
Решение: Если после сброса Windows 10 ноутбук Acer не загружается, возможно, в процессе сброса произошла ошибка. Попробуйте выполнить следующие действия:
- Перезагрузите компьютер и попробуйте выполнить сброс еще раз.
- Проверьте, что все необходимые драйверы и обновления установлены на компьютере Acer.
- Если у вас есть диск восстановления, попробуйте загрузить компьютер с помощью него и выполнить восстановление операционной системы.
- Если проблема не устраняется, возможно, вам потребуется обратиться в службу поддержки Acer или обратиться к специалисту.
Надеемся, что данные рекомендации помогут вам решить проблемы при сбросе операционной системы Windows 10 на ноутбуке Acer. Если вы все же столкнулись с дополнительными проблемами, рекомендуется обратиться в службу поддержки Acer или обратиться к специалисту для получения более детальной помощи.
Проверка целостности системных файлов
Если вы столкнулись с проблемой при восстановлении настроек Windows 10 на ноутбуке Acer, возможно, причина кроется в повреждении системных файлов. Чтобы исправить эту проблему, вы можете воспользоваться встроенным инструментом проверки целостности системных файлов.
Для проверки целостности системных файлов выполните следующие шаги:
- Нажмите клавишу Win+X и выберите «Командная строка (администратор)» в контекстном меню.
- В командной строке введите команду «sfc /scannow» и нажмите Enter. Эта команда запустит процесс проверки целостности системных файлов.
- Дождитесь завершения процесса проверки. Это может занять некоторое время.
- После завершения проверки система сообщит о возможных ошибках и попытается исправить их автоматически.
- Перезапустите компьютер и попробуйте снова выполнить сброс до заводских настроек Windows 10.
Если после проверки целостности системных файлов проблема с сбросом Windows 10 на ноутбуке Acer все еще остается, рекомендуется обратиться за помощью к специалисту или обратиться в службу поддержки.
Обновление до последней версии Windows 10
Перед сбросом ноутбука Acer до заводских настроек рекомендуется выполнить обновление операционной системы до последней версии Windows 10.
Обновление системы позволяет исправить ошибки, улучшить производительность, добавить новые функции и улучшить безопасность вашего компьютера. Чтобы обновить Windows 10, выполните следующие действия:
- Откройте меню «Пуск» и выберите «Настройки».
- В открывшемся окне «Настройки» выберите раздел «Обновление и безопасность».
- В левой колонке выберите «Windows Update».
- Нажмите на кнопку «Проверить наличие обновлений».
- Если доступны обновления, нажмите «Установить сейчас» и следуйте инструкциям на экране.
- После завершения обновления, перезагрузите компьютер.
Повторите процесс «Проверить наличие обновлений» до тех пор, пока все доступные обновления не будут установлены.
После обновления до последней версии Windows 10, можно перейти к сбросу ноутбука Acer до заводских настроек.
Выполнение сброса
Сброс Windows 10 осуществить намного проще, чем откатить до заводских настроек, например Windows 7. Дело в том, что в «десятке» уже содержится дистрибутив восстановления, который можно применить в сложный момент, не пользуясь дополнительными дисками или загрузочными флешками. Давайте рассмотрим, как это сделать.
Сброс из-под рабочей операционной системы. Он реализуется при помощи меню «Параметры». Нажмите «Пуск» и значок зубчатого колесика. В новом окне найдите раздел Update and security – Recovery – Restore the PC to its original state. Под предложением вернуть компьютер в первичное состояние будет кнопочка «Start/Начать» — нажмите её. Теперь выберите, хотите вы оставить какие-то ваши документы в целости и сохранности или нет. Последний вариант сэкономит время, но он допустим лишь в том случае, если в ПК ничего особенного нет или если его планируется продать/подарить другому человеку. Определившись, кликните Reset и подождите, пока процесс завершится.
При помощи сторонней утилиты. Возможна также переустановка системы через Refresh Windows Tool – специальный инструмент, который представлен на верифицированном сайте Microsoft. Чтобы добраться до него, сначала делаем всё, как в первом способе: «Пуск» — «шестерёнка» — Update and security – Recovery
Только теперь обратите внимание на предложение: Learn how to start over with a clean install of Windows («как начать работу с системой с чистого листа»). Вас переадресует на сайт, где вы увидите кнопочку Install Now – она-то вам и нужна
Запустите загруженный файл и ответьте на вопросы, в каком виде вы хотите получить ОС, а потом инициируйте процесс полной очистки. Этот способ сброса подойдет для ПК или ноутбука, которым не более четырех лет.
Сброс Windows, когда она не загружается – задача не из легких, но и ее можно решить, если у вас есть загрузочный диск (флешка). Подключите его и посмотрите в левый угол – надо нажать опцию Recovery
Далее обратите внимание на раздел Find and fix faults с картинкой в виде инструментов для ремонта. Первым пунктом в нём будет диагностика и предложение вернуться к заводским настройкам
Снова укажите, нужно ли вам сохранение файлов и учётных записей, введите пароль от основной, а потом нажмите Return to the original state.
После любого из этих действий на системном диске может образоваться папка Windows.old, занимающая несколько гигабайт пространства, но абсолютно бесполезная. От неё можно избавиться таким путём:
- Наберите «Выполнить» в системном поиске.
- Кликните по названию программы правой кнопкой.
- Выберите Run As Administrator, чтобы ОС не заявила, что у вас недостаточно прав.
- Впишите в строку: cleanmgr.
- Выберите раздел, где хранится ваша система.
- Тапните на кнопку Clean up system files.
- Пометьте галочкой пункт «Предыдущие установки Windows» (остальное оставьте, как есть, если не знаете, что с этим делать.
- Запустите очистку.
Теперь, когда мы разобрались, как восстановить заводские настройки на ОС в целом, давайте рассмотрим каждый отдельный случай в зависимости от бренда вашего ноутбука.
Как перезагрузить нетбук
Нередко возникает ситуация, когда нужно выполнить перезагрузку операционной системы на нетбуке. Для этого можно воспользоваться следующими способами:
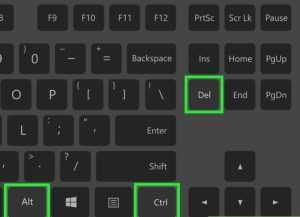 Перезагрузить нетбук можно также сочетанием клавиш.
Перезагрузить нетбук можно также сочетанием клавиш.
- меню «Пуск» — «Завершение Работы» — «Перезагрузка» — способ подойдет в том случае, если компьютер реагирует на команды пользователя, мышь или тачпад при этом также функционируют;
- клавиатурной комбинацией Ctrl+Alt+Delete. Затем в появившемся окне выбрать опцию «Завершение работы», а далее «Перезагрузка» — такой метод следует использовать, если тачпад перестает отвечать;
- воспользовавшись командной строкой — для запуска следует нажать сочетание клавиш Win+R, выполнить команду cmd, затем ввести shutdown /r и нажать клавишу Enter, после чего ноутбук перезагрузится через 1 минуту;
- если компьютер завис и не отвечает на команды, можно полностью выключить устройство, нажав и удерживая кнопку питания на корпусе в течение 20-30 секунд.
В последнем случае система завершает работу в аварийном режиме. При повторном включении компьютера пользователю будет предложено несколько вариантов загрузки ОС. Несохраненные документы будут потеряны, также некорректное выключение ноутбука может привести к сбоям в работе системы. Этим способом рекомендуется пользоваться, если другие варианты недоступны.
Вариант 3: Ручной сброс Windows и BIOS
В случае, когда воспользоваться фирменным софтом от Эйсер не удается, вам остается лишь выполнить весь сброс самостоятельно. Эта процедура включает в себя сброс до заводских настроек операционной системы ее же средствами и, на свое усмотрение, сброс BIOS.
На нашем сайте уже есть статьи, посвященные сбросу разных версий Windows. Перейдите к нужной, кликнув по той версии системы, что установлена в вашем ноутбуке.
Подробнее: Сброс до заводских настроек Windows 10 / Windows 8 / Windows 7
Вам также могут помочь другие наши материалы по ссылкам ниже, если операционная система отказывается загружаться.
Подробнее:Что делать, если Windows 10 не загружается и не восстанавливаетсяВосстановление Windows 10 с флешкиВозвращаем работоспособность Windows 7 через «Командную строку» в среде восстановления
Уверенные в себе юзеры могут сбросить и BIOS, но в этом есть смысл только если они ранее его редактировали и теперь хотят, чтобы лэптоп был в состоянии как из магазина. Это делается через сам БИОС и опцию «Load Setup Defaults». Подробно о ее использовании читайте в руководстве далее.
Подробнее: Что такое Load Optimized Defaults / Load Setup Defaults в BIOS
Помогла ли Вам статья?
Получится ли восстановить заводские настройки?
Как и для любых действий, для восстановления необходим источник, который предоставит нужную информацию, а посредством обработки она приведёт к откату. Windows содержит необходимые данные в скрытом системном разделе, поэтому, если вы не форматировали диск, он должен остаться.
Часто это возникает вследствие вызова мастера, который либо не знает, как делается корректная установка или просто не заинтересован в ней. Такая ситуация приводит к тому, что раздел затирается и, конечно, не может быть использован.

Также при покупке ноутбука и первоначального его использования вам предложат сделать бекап этого скрытого раздела восстановления на DVD диск, что может неплохо послужить в дальнейшем. Обычно необходимо иметь около 3-х дисков для записи.
Также, если вы покупали ноутбук с FreeDOS, Linux и его версиями, то у вас данный раздел будет отсутствовать, так как вы переустановили ОС на Windows. Таким образом легче просто восстановить систему с установочного диска или вовсе переустановить.
Почему возвращение к заводским настройкам более приоритетный вопрос нежели простая переустановка системы? Всё дело в простоте использования. Рядовой пользователь, который никогда не устанавливал систему и не восстанавливал настройки, сможет без труда выполнить данную операцию, а вот в процессе перезаписи ОС могут возникнуть проблемы. Также на ряду с лёгкостью восприятия идёт и быстрота действий, так как не требуется установка драйверов, ведь уже всё есть.
Основная отличительная информация в том, что каждый производитель разработал уникальный доступ к программе восстановления. В основном меняется горячая клавиша на ноутбуке в процессе запуска, также практически во всех имеется программа с Windows интерфейсом, то есть восстановить можно прямо с рабочего стола.
Основные способы восстановления системы
В большинстве случаев можно сбросить систему до заводских настроек или восстановить работу Windows с рабочими системными файлами на компьютере. Для этого необязательно иметь специальное образование или глубокие знания программного обеспечения. Достаточно воспользоваться нижеприведенными советами. Наиболее действенными считаются следующие методы:
- Загрузка последней удачной конфигурации;
- Встроенная функция «Восстановление системы Windows»;
- Использование системного загрузочного диска.
В разных ситуациях сделать возврат к прежнему состоянию поможет один из вышеперечисленных методов. Каждый пользователь должен уметь делать отладку системы, поэтому остановимся на способах восстановления Windows более детально.
Восстановление с начального экрана (во время загрузки системы), ИЛИ если не удается загрузить экран входа в систему
Если Windows 7 не запускается, выполните следующие действия для восстановления компьютера:
Отключите компьютер.
Отключите все периферийные устройства, кроме монитора, клавиатуры, мыши и кабеля питания. Удалите носители из приводов и извлеките все недавно установленное внутреннее аппаратное обеспечение.
Включите компьютер и нажимайте F11
с интервалом в одну секунду
, пока не откроется Recovery Manager.
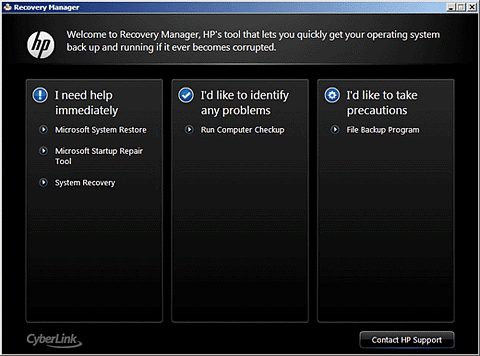
В разделе Мне требуется немедленная помощь по теме
щелкните Восстановление системы
.
Когда функции восстановления системы предлагает резервное копирование ваших файлов, выберите вариант резервного копирования:
В открывшемся окне с предупреждением нажмите кнопку OK
.
По завершении процедуры восстановления системы нажмите кнопку Готово
, чтобы перезагрузить компьютер. Введите требуемые данные в окнах установки и подождите, пока компьютер не завершит ее.
После завершения установки, выключите компьютер, подключите все необходимые устройства и кабели, затем снова включите компьютер.
Перед использованием компьютера обновите его и обеспечьте его защиту. Переустановите все антивирусное ПО, а также ПО безопасности, которое было установлено на компьютере до восстановления системы.
Переустановите все программы, которые были установлены после приобретения компьютера, а также все файлы, для которых была выполнена процедура резервного копирования.
Сброс через BIOS
Инструкция по сбросу через БИОС:
- Выключите ноутбук.
- Включите кнопку питания. Во время появления иконки бренда нажмите клавишу один или несколько раз для перехода в BIOS.
- Перейдите на вкладку «Exit».
- Нажмите на строчку «Load Setup Defaults».
- Выберите пункт «Exit Saving Changes» для сброса на заводские настройки и выхода из БИОС.
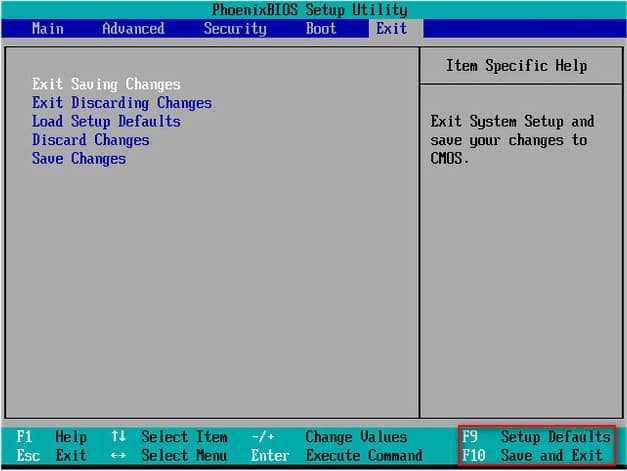
Строка сброса у компьютеров Sony имеет другое название – Optimized Defaults. Модели Toshiba и HP – Setup Defaults. Устаревшие модели – Use Default Settings.
После аннулирования БИОС компьютер может загружаться с других носителей. Чтобы исправить ошибку, нужно снова перейти в меню BIOS – Boot, а затем напротив строчки Boot Mode выбрать жесткий диск (HDD/SSD).
Для корректной загрузки операционной системы на вкладке Boot Mode можно заменить строчку UEFI на Legacy. После этого нужно сохранить изменения – F10, а затем перезагрузить компьютер.
Если сбросить BIOS на ноутбуке не удалось, то следует переходить к аппаратному методу обнуления или использованию утилиты Debug.






![Как восстановить заводские настройки на ноутбуке —инструкция[2019]](http://jsk-oren.ru/wp-content/uploads/b/1/4/b14cad602c7da80a3c982b89254b2edf.jpeg)























