Метод 3: Чистая загрузка вашего ПК
Если вы не используете AV сторонних производителей, и описанный выше метод к вам неприменим, скорее всего, вы имеете дело с помехами сторонних производителей, которые в итоге приводят к срабатыванию BSOD 0xa0000001. Так как существует много разных потенциальных виновников, которые могут вызвать эту проблему, вы должны попытаться достичь чистого состояния загрузки и посмотреть, все ли еще возникает проблема.
Этапы загрузки в чистом виде немного утомительны, но они того стоят, если вы хотите избежать полной очистки системы.
Отключение автозагрузки программ для чистой загрузки
Если случайные BSOD перестают появляться, вы только что подтвердили, что проблема действительно возникает из-за какого-то вмешательства третьей стороны – в этом случае возникает вопрос обнаружения виновного путем систематического повторного включения отключенных сторонних элементов.
Если вы уже вызвали «чистую» загрузку и все еще сталкиваетесь с тем же сообщением об ошибке, перейдите к следующему потенциальному исправлению ниже.
Метод 5: Сброс BIOS / UEFI по умолчанию
Если ни один из приведенных ниже способов не позволил вам исправить BSOD 0xa0000001, вы можете сосредоточить свое внимание на потенциальной проблеме с настройками BIOS (базовая система ввода / вывода) или UEFI (унифицированный расширяемый интерфейс встроенного ПО). В случае, если проблема каким-то образом возникла из-за сбоя BIOS / UEFI, вы сможете исправить проблему, сбросив в меню BIOS / UEFI значения по умолчанию
Имейте в виду, что в зависимости от используемой вами спецификации, шаги могут быть разными
В случае, если проблема каким-то образом возникла из-за сбоя BIOS / UEFI, вы сможете исправить проблему, сбросив в меню BIOS / UEFI значения по умолчанию. Имейте в виду, что в зависимости от используемой вами спецификации, шаги могут быть разными.
Но независимо от ваших типов спецификаций, мы создали два разных вспомогательных руководства, которые покажут вам, как сбросить настройки BIOS или UEFI:
A. Сброс настроек UEFI по умолчанию
- Нажмите клавишу Windows + R, чтобы открыть диалоговое окно «Выполнить». Затем введите «ms-settings: recovery» и нажмите Enter, чтобы открыть меню «Восстановление» приложения «Настройки».Доступ к вкладке «Восстановление»
- Когда вы окажетесь в окне восстановления, нажмите кнопку «Перезагрузить сейчас» (в разделе «Расширенный запуск»).Доступ к расширенному запуску с помощью настроек
- Подождите, пока ваш компьютер не загрузится снова – он перезагрузится прямо в меню дополнительных параметров.
- Когда вы окажетесь в меню «Дополнительные параметры», перейдите в раздел «Устранение неполадок»> «Дополнительные параметры» и нажмите «Настройки прошивки UEFI / BIOS».Доступ к настройкам прошивки UEFI
- Как только вы окажетесь в меню настроек прошивки UEFI, нажмите Перезапустить, чтобы получить доступ к меню настроек прошивки UEFI. Как только вы это сделаете и подтвердите, ваш компьютер будет перезагружен непосредственно в настройке UEFI / BIOS.Перезагрузка компьютера непосредственно в настройке UEFI
- Как только вы перезагрузите компьютер и войдете в настройки UEFI, осмотрите меню и выберите «Восстановить настройки по умолчанию». Точное расположение и название этого параметра будут различаться в зависимости от производителя вашей материнской платы.Восстановить настройки UEFI по умолчанию
- Подтвердите сброс настроек UEFI, затем перезагрузите компьютер обычным способом, чтобы он мог нормально загружаться.
B. Сброс настроек BIOS по умолчанию
- Включите компьютер (или перезагрузите его, если он уже включен) и несколько раз нажмите клавишу Boot (клавиша Setup), чтобы прервать последовательность загрузки. Ключ загрузки обычно отображается в левом нижнем углу экрана.Нажмите Чтобы войти в setupNote: Если вы не знаете ключ загрузки, вы можете попытаться угадать его, нажимая клавишу Esc, клавиши F (F1, F2, F4, F8, F12) или клавишу Del (компьютеры Dell). , Если это не сработает, найдите в сети специальный ключ настройки.
- После того, как вы наконец-то получили доступ к настройкам BIOS, поищите меню «Установки по умолчанию» (Сброс по умолчанию, Настроить по умолчанию или Заводские настройки по умолчанию) Затем используйте опцию Load Setup Defaults.Загрузить конфигурацию системы по умолчанию
Примечание. В большинстве вариантов BIOS вы можете загрузить настройки BIOS по умолчанию, просто нажав клавишу F9.
- Сохраните только что сделанные изменения, затем выйдите из меню BIOS и дождитесь завершения следующей загрузки системы.
Если та же проблема все еще возникает, перейдите к следующему потенциальному решению ниже.
Что делать, если ошибка возникает повторно
Если после перезагрузки ОС компьютер через некоторое время опять демонстрирует синий экран смерти, это говорит о возникновении серьёзной проблемы, которую необходимо локализовать и устранить.
Рассмотрим наиболее типичные случаи.
Установка драйверов и ПО
Пожалуй, самая частая причина появления ошибки «На вашем ПК возникла проблема». Скажем, вы добавили принтер или сканер, подключили внешний носитель или гаджет – во многих случаях такое действие требует установки драйверов. Установка часто используемой программы, содержащей в коде ошибки, также может привести к BSOD.
Проблема решается удалением программы, взывавшей сбой. Если виновник – новый драйвер (пользователи частенько меняют драйвер видеокарты), нужно выполнить откат к старому.
Алгоритм восстановления старой версии драйвера:
- открываем диспетчер устройств;
- находим в перечне устройство, вызвавшее сбой, нажимаем на нём правой клавишей мышки и выбираем из списка доступных опций «Свойства»;
- переходим к вкладке «Драйвер», нажимаем кнопку «Откатить».
Если это не помогло – используем опцию восстановления системы. В этом случае мы откатываем ОС до состояния, при котором она работала стабильно, воспользовавшись точкой восстановления.
Для этого нажимаем клавиши Win+R, в появившемся окошке вводим «rstrui», нажимаем OK.
Если функция восстановления системы включена, появится окошко со списком контрольных точек восстановления, среди которых нужно выбрать дату, предшествующую возникновению проблемы. Можно выбрать и более раннюю, но нужно помнить, что Виндовс вернётся к тому состоянию, в котором она находилась тогда, и, возможно, пропадут некоторые данные и точно не будет программ, которые вы устанавливали позже.
Если точек восстановления нет из-за выключенной опции, можно попробовать загрузить ПК в безопасном режиме и удалить недавно установленное ПО и драйверы.
Причина непонятна
Если появление BSOD с надписью «На вашем ПК возникла проблема» происходит по непонятной причине с постоянными перезагрузками, найти ошибку будет не так просто.
Первое, что нужно сделать – запомнить код ошибки.
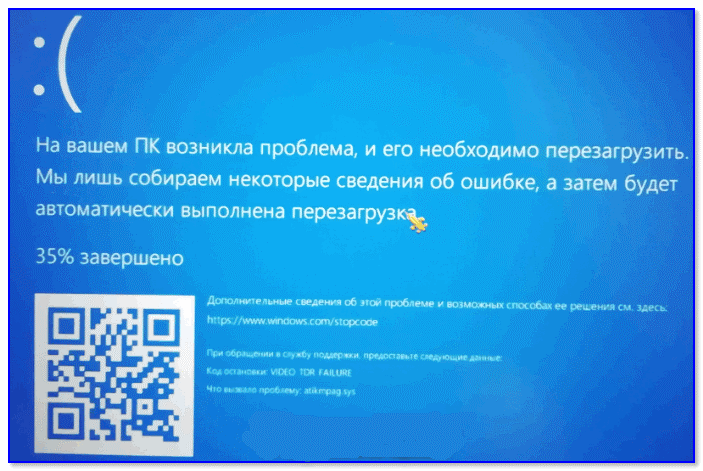
В нашем случае – это VIDEO TDR FAILURE.
В нашем случае, воспользовавшись поиском, находим ошибку и, кликнув на ней, получаем следующий результат:
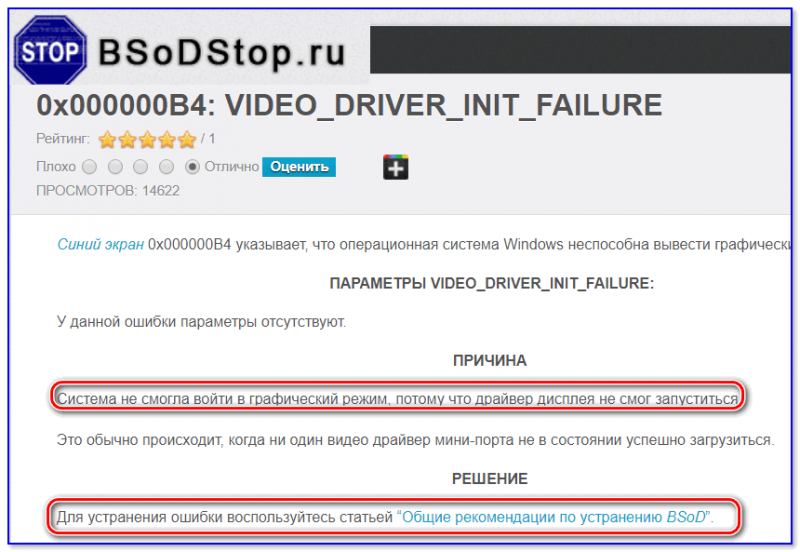
Наихудший вариант – когда система постоянно перегружается и предпринять обычные действия не удаётся, так как Windows 10 просто не успевает загрузиться.
Возможные действия:
- Часто после нескольких перезагрузок появляется синий экран с надписью «Восстановление» вверху. Внизу предлагается перечень возможных опций, выбираем F8, а в новом окне – опцию «Включить безопасный режим». Загрузившись в этом режиме, можно попробовать удалить подозрительное ПО или драйверы.
- Если окно восстановления системы упорно не появляется после многократных перезагрузок, придётся загрузить компьютер посредством установочной флешки. Как её создать, можно легко найти в поисковике, но для этого потребуется второй ПК или ноутбук. Так что лучше иметь такой загрузочный диск с установленной операционной системой про запас. Для загрузки с флешки необходимо войти в Boot Menu, воспользовавшись клавишами F2, F12 или Del (зависит от производителя и версии BIOS). Выбрав из списка наш носитель, дожидаемся появления окна установки, но она нам не нужна, поэтому кликаем на кнопке «Восстановление системы» внизу. Далее нажимаем на пункте меню «Диагностика», выбираем «Дополнительные параметры», а в появившемся окне – «Восстановление системы». Если имеются контрольные точки, выбираем ту из них, дата которой ближе всего к моменту появления ошибки.
- Если контрольных точек нет, или предыдущие советы не привели к положительному результату, можно попробовать сбросить настройки BIOS в заводские.
- Если и это не помогло, как вариант, попробуйте переустановить «Виндовс». Если такой вариант не годится, попробуйте поставить «десятку» на другой диск, чтобы убедиться, что проблема кроется не в аппаратной части.
- В случае если и это не помогло – очевидно, что ошибка выскакивает из-за проблемного железа. Пробуйте по очереди отключать всю периферию (сканеры, USB-гаджеты, принтеры, дополнительный монитор). Проблема осталась – стоит проверить ОЗУ и дисковый накопитель на предмет наличия ошибок, воспользовавшись соответствующими утилитами.
Отметим, что наиболее кардинальные варианты типа переустановки Windows следует использовать, перепробовав все остальные способы диагностики.
Установка обновлений системы и апдейт драйверов
Итак, система выдала сбой WHEA_UNCORRECTABLE_ERROR (Windows 10). Как исправить ситуацию простейшим способом? Если следовать рекомендациям специалистов корпорации Microsoft, на первой стадии необходимо выполнить обновление системных компонентов, если оно было отложено (отключено).
Для этого через меню параметров необходимо перейти к разделу обновления и безопасности, а в «Центре обновления» нажать кнопку ручного поиска доступных апдейтов. Все, что будет найдено, настоятельно рекомендуется интегрировать в систему.
Вторым шагом в проблеме того, как исправить ошибки WHEA_UNCORRECTABLE_ERROR, станет обновление драйверов (по крайней мере, для графического адаптера сделать это желательно). В этом случае используется «Диспетчер устройств», где при ПКМ на видеокарте выбирается пункт обновления драйверов.
Само устройство может быть и не помечено как нерабочее, поэтому на вкладке драйвера нужно посмотреть на дату выхода ПО. Если требуется подобрать особый драйвер для нестандартного оборудования, нужно использовать вкладку сведений с выбором ИД оборудования, где из списка выбирается самая длинная строка, содержащая идентификаторы VEN и DEV, после чего именно по ним можно найти максимально соответствующее управляющее ПО для устройства.
Упростить себе задачу можно за счет установки автоматизированных приложений поиска и обновления драйверов наподобие Driver Booster. С их помощью пользователь, что называется, убивает двух зайцев сразу. Драйверы устанавливаются самые свежие и исключительно с веб-ресурсов производителя оборудования. Кроме того, обновлением ПО только для какого-то одного устройства дело не ограничивается (драйверы обновляются для всего железа).
Что было сделано для решения проблемы
Было замечено, что синий экран часто появляется при открытии браузера, но при запущенном торрент-клиенте. И наоборот, запуск торрент-клиента при открытом браузере, так же, часто вызывал появление синего экрана. Запуск других программ и устройств: фотошоп, paint.net, конвертеры, фотоаппарат, телефон и т.п., приводит к такому же результату.
Создалось мнение, что у компьютера малая производительность, т.е., не хватает виртуальной памяти. Открыл “Параметры быстродействия” и увидел, что общий объём файла подкачки составляет: 832мб.
Возникает вопрос: “Какой объём должен быть у файла подкачки?”
Поискав в интернете, на нескольких сайтах нашёл рекомендуемые оптимальные размеры (объёмы) файла подкачки:
-
“512 Mb оперативной памяти, — файл подкачки: 2248-2248 Mb
- 1024 Mb (1гб) оперативной памяти — файл подкачки: 2048-2048 Mb
- 2048 Mb (2гб) оперативной памяти — файл подкачки: 1512-1512 Mb
- 4096 Mb (4гб) оперативной памяти — файл подкачки: 1024-1024 Mb
-
8 Гб (или выше) оперативной памяти — файл подкачки не нужен (отключен)”
Чтобы посмотреть (если не знаете), какой объём виртуальной памяти установлен в вашем компьютере, кликните правой клавишей мыши по кнопке: Пуск и, в открывшемся меню, выберите: Система (указано стрелкой)
Кликните по: Дополнительные параметры системы (стрелка 1).
В открывшемся окне, во вкладке: Дополнительно, в подразделе: Быстродействие, нажмите кнопку: Параметры (стрелка 1).
В открывшемся окне, во вкладке: Визуальные эффекты, если есть желание, можно убрать лишние эффекты, что повысит быстродействие системы. Для этого нужно активировать радиокнопку: Особые эффекты (стрелка 1) и установить желаемые эффекты (попутные настройки). Если не знаете, что выбрать, оставьте всё как есть.
Кликните по кнопке: Дополнительно (стрелка 2).
Во вкладке: Дополнительно, нажмите кнопку: Изменить (стрелка 1).
Во вкладке: Виртуальная память
Снимите галочку в чекбоксе: Автоматически выбирать объём файла подкачки (стрелка 1).
Активируйте радиокнопку: Указать размер (стрелка 2).
В поля: Исходный размер и Максимальный размер впишите размер, согласно рекомендуемому списку выше (стрелки 3) или размер рекомендуемый системой (подчёркнуто в зелёном секторе). В обоих полях размер должен быть одинаковым.
После чего, нажмите кнопку: Задать (стрелка 4).
Убедившись, что размер задан (стрелка вверху), нажмите: ОК.
В открывшемся уведомлении нажмите: ОК и перезагрузите компьютер.
Вот так выглядят новые настройки файла подкачки на моём компьютере.
После изменения настроек прошло два месяца, пока полёт нормальный, никаких стоп-ошибок (синих экранов)!
Удачи Вам!
mkovenkov
План действий.
1. Не паниковать. Многие сразу же начинают нервничать и делать то чего не нужно, что в свою очередь может привести к полной неработоспособности компьютера. Например, некоторые звонят друзьям говорят так и так они им, что-то подсказывают, и они сами начинают делать то, в чем нет абсолютно никакой необходимости. Поэтому когда появился синий экран, не бегите сразу перезагружать компьютер, звонить друзьям, лезть в Интернет с ноутбука или телефона, а первое что нужно сделать, это посмотреть ошибку, т.е. описание этой ошибки и сам код ошибки, который указан на этом синем экране (показано на картинке выше). Записать его, и если знаете английский попробовать перевести, и понять в чем дело, если Вам это не о чем не говорит, то переходим к следующему пункту.
2. Вспомнить. Что Вы делали, перед тем как появилась данная ошибка, это один из самых главных пунктов, так как практически всегда, за исключением редких случаев, в появление синего экрана виноваты Вы сами. Поэтому, Вам необходимо вспомнить, что Вы делали, может Вы установили какую-нибудь программу или игру, установили новые драйвера, установили новое оборудование, например, новую видеокарту, планку оперативной памяти, подключили принтер или еще что-то. Также вдруг Вы что-то удаляли, будь-то драйвера, программы, системные файлы, наличие которых обязательно в системе, и помните, что здесь важна каждая мелочь. И часто на этом пункте все становится понятно, если нет, то можете зайти в Интернет и почитать описание Вашей ошибки, этим можно сузить круг диагностики. Если Вы не нашли описание Вашей ошибки, то переходим к следующему пункту.
3. Выключить компьютер, открыть крышку системного блока и посмотреть, все ли нормально подключено, или если Вы сами что-то там меняли вернуть обратно. И пользуясь, случаем почистить системный блок от пыли, в частности кулер на процессоре. Так как до и после появления ошибки Вы наверняка этого бы не делали.
4. Включить компьютер, еще раз заглянуть под крышку системного блока и посмотреть крутится ли вентилятор на процессоре на блоке питания и на видеокарте, так как я уже говорил, что перегрев относится к одним из самых частых причин данных ошибок, если крутится можете переходить к следующему пункту. Ну а если не крутится, то значит это необходимо исправить.
5. Смотреть загрузится ли операционная система, если загрузилась, то переходим к пункту 6, а если нет то, читаем пункт 5.1. и 5.2.
5.1. Неисправно какое-то оборудования, конечно же, как говорилось выше, если Вы сами ничего не меняли, например, не добавляли оперативную память или меняли видеокарту и если все вентиляторы работают, другими словами ваших действий внутри системного блока не было, тогда вышло из строя какое-то оборудование, а какое именно, это уже нужно диагностировать каждый компонент системного блока и без наличия запасных частей или такого же компьютера, этого сделать не удастся (я уже не говорю про наличие специального оборудования для этого). Также возможен и другой вариант, переходим к пункту 5.2.
5.2. Сбой в работе операционной системы. Здесь, без каких либо Ваших действий не обошлось. Т.е. Вы удалили какие-то системный файлы, установили какую-то программу или драйвер, которая нарушала нормальную работу системы. В данном случае можно попробовать загрузиться в безопасном режиме и удалить эту программу или драйвер. Или, в идеале восстанавливаться с установочного диска.
6.На этом этапе Вы уже должны были отсеять все возможные варианты с оборудованием и самой операционной системой, поэтому в большинстве случаев остается причины связанные с драйверами, программами и играми, поэтому если Вы что-то установили или, например, обновили драйвер, то возвращайте все назад.
7. Последний этап. Если Вы ничего не меняли, не устанавливали, температура всех компонентов системы в норме, и данная ошибка периодически повторяется, остается лишь более подробно искать, описание данной ошибки в интернете, которое возможно и укажет на тот компонент системы, который запускает данную ошибку, и скорей всего это будет связанно с оборудованием, например, с жестким диском или видеокартой.
Вот такой простой порядок действий, который должен выполнять пользователь, который увидел «синий экран смерти», по опыту могу сказать, что в большинстве случаев виноваты сами пользователи в появление этих ошибок, так как оборудование выходит из строя само крайне редко, но бывает, причем встречается на достаточно новых компьютерах. Ну, все, удачи!
Нравится3Не нравится1
Способ 2: Сторонние приложения
Удобнее определять ошибку через специальные приложения, работающие с файлом дампа. По умолчанию его создание включено в Windows, но если вы отключали его создание вручную, то просмотреть стоп-код таким образом не получится из-за отсутствия файла для анализа сбоя.
WinDbg
Синий экран со стоп-ошибками в Windows 10 не отличается информативностью и нередко содержит только название ошибки, но не ее код. Чтобы определить ее код, необходимо проанализировать файл минидампа. Сделать это можно средствами фирменной утилиты Microsoft WinDbg.
- Скачайте приложение для анализа дампов с Microsoft Store или официальной страницы разработчика и установите.
- Запустите программу от имени администратора и нажмите в левом верхнем углу кнопку «Файл».
- Выберите в меню опцию «Open dump file», нажмите кнопку «Browse», укажите путь к анализируемому файлу дампа в папке и нажмите «Open». Папка Minidump может содержать несколько файлов c расширением DMP, из них следует выбирать тот, который имеет название, соответствующее дате и времени ошибки синего экрана.
- Прокрутите содержимое блока «Command» вниз, найдите ссылку «!analyze -v» и кликните по ней. Вместо этого можно вставить команду в поле под блоком «Command» и нажать клавишу ввода.
- Отладчик выполнит анализ файла дампа и выведет в блок «Command» подробные сведения об ошибке. Ищите ее название – код будет указан напротив него в полном или сокращенном виде, например 139, 0x139 или 0x00000139.
Кроме кода WinDbg позволяет получать множество других полезных сведений об ошибке, в частности аргументы и имя исполняемого файла, вызвавшего критический сбой.
BlueScreenView
Для получения кода ошибки экрана BSOD также можно использовать стороннюю утилиту BlueScreenView. Она не настолько функциональна как WinDbg, но намного проще и меньше инструмента от Microsoft.
- Скачайте архив с утилитой с сайта разработчика, распакуйте его и запустите исполняемый файл. Там можно скачать и языковой файл — для русификации интерфейса поместите языковой файл в папку с исполняемым файлом «BlueScreenView.exe».
- По умолчанию утилита автоматически считывает все файлы дампов в папке , но если в вашем случае файл дампа находится в другом месте, откройте дополнительные параметры утилиты комбинацией клавиш Ctrl + 0.
- В открывшемся окошке выберите пункт «Загрузить один файл МиниДампа» и укажите путь к файлу DMP.
- Просмотрите содержимое колонки «Код ошибки» — в нем будет указан искомый код в шестнадцатеричном формате.
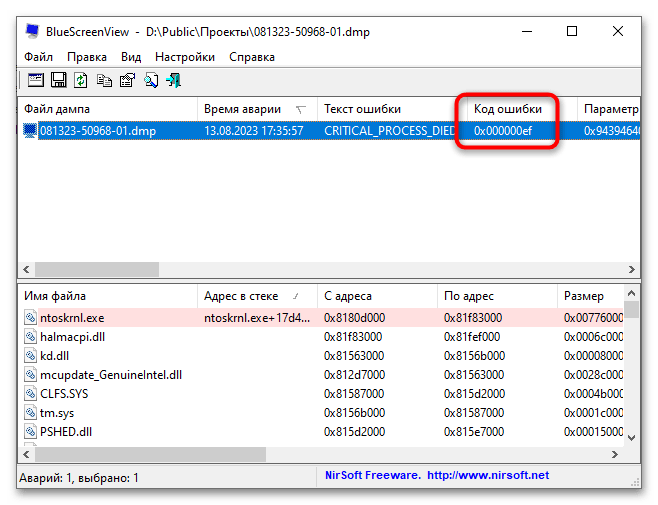
Помимо кода ошибки синего экрана, утилита BlueScreenView показывает сбойный драйвер, список связанных файлов, параметры, стеки адресов и другие отладочные сведения.
Помогла ли Вам статья?
7 способов исправить ошибку «Синий экран смерти» в Windows 11
1 Удалите несовместимое программное обеспечение
Следуйте инструкциям, чтобы перезапустить систему, если нет, перезапустите постоянно.
- Затем он войдет в интерфейс восстановления системы. Нажмите «Устранение неполадок»> «Дополнительные параметры»> «Параметры запуска».
- Выберите безопасный режим для входа, обычно нажимайте клавиатуру «F4»
- После входа в безопасный режим удалите все программное обеспечение, обновления и т. д., загруженные при последнем использовании компьютера.
2 Удалите поврежденные системные файлы
- Войдите в безопасный режим.
- Затем щелкните правой кнопкой мыши меню «Пуск» и выберите «Командная строка».
- Enter ПФС / SCANNOW в нем и нажмите Enter для подтверждения.
- Система автоматически обнаружит и восстановит связанные файлы, просто дождитесь восстановления.
Этот метод просканирует системные файлы и исправит ошибку синего экрана Windows 11. Отсутствие или повреждение файлов в вашей системе может вызвать большинство ошибок и проблем, влияющих на системы Windows, включая ошибку синего экрана. Поэтому вам необходимо запустить сканирование SFC, чтобы восстановить поврежденные и отсутствующие системные файлы.
3. Отключите службу обновлений Google.
- Нажмите сочетание клавиш Windows + R, чтобы открыть диалоговое окно «Выполнить».
- В поле «Выполнить» введите msconfig и нажмите Enter:
- Щелкните Службы. Затем снимите флажок Служба обновлений Google, нажмите «Применить», а затем нажмите «ОК».
- Перезагрузите систему и проверьте наличие ошибок, они должны быть исправлены.
4. Обновите системные драйверы
- Откройте приложение «Настройки» и нажмите «Центр обновления Windows». Затем выберите Проверить наличие обновлений.
- Теперь введите «Диспетчер устройств» в строке поиска меню «Пуск» и выберите появившуюся опцию.
- Прокрутите список вниз и проверьте символы ошибок.
- Если ничего нет, то ошибка синего экрана не вызвана драйвером.
- Если есть желтый символ предупреждения, откройте раздел, щелкнув стрелку раскрывающегося списка, а затем щелкните правой кнопкой мыши проблемный драйвер и выберите Обновить драйвер.
- Выберите Автоматически проверять наличие обновленного программного обеспечения драйвера, чтобы позволить Windows автоматически обновлять драйвер для вас.
Выберите Обновить драйвер графического процессора.
Исправление синего экрана Windows 11 — желтое предупреждение
Затем перезагрузите устройство и проверьте, устранена ли ошибка синего экрана Windows 11. С помощью Центра обновления Windows вы можете убедиться, что ваши системные драйверы обновлены. Если драйвер вашей видеокарты устарел, вам необходимо обновить драйвер графического процессора.
5. Запустить CHKDSK
- Введите командную строку в строке поиска меню «Пуск», затем щелкните правой кнопкой мыши строку поиска и выберите «Запуск от имени администратора».
- Затем введите код: chkdsk /r и нажмите Enter. Затем система автоматически сканируется на наличие ошибок и исправляется:
- Перезагрузите компьютер, чтобы проверить, исправлена ли ошибка синего экрана Windows 11.
Проверка диска Windows с помощью командной строки позволяет одновременно проверять файловую систему и устранять проблемы с файлами. Этот инструмент помогает устранить многие ошибки Windows, такие как коды остановки DPC WATCHDOG, синий экран смерти и так далее.
6. Запуск ПФС
- Введите командную строку в строке поиска меню «Пуск», затем щелкните правой кнопкой мыши и выберите «Запуск от имени администратора», чтобы открыть командную строку с повышенными привилегиями.
- Введите и выполните команду: DISM /online /cleanup-image /restorehealth
- После завершения процесса введите следующую команду и нажмите Enter: ПФС / SCANNOW
Исправить синий экран Windows 11 — запустить SFC
Затем перезагрузите устройство и проверьте, может ли этот метод устранить ошибку «синий экран смерти» в Windows 11.
7. Сброс Windows 11
Перейдите в настройки, нажмите «Восстановление», затем выберите «Сбросить этот компьютер». Перед перезагрузкой системы обязательно сделайте резервную копию всех важных файлов. Ваша система перезагрузится, и вы сможете сохранить файлы или удалить все.
Заключение
Теперь, если вы столкнулись с ошибкой «синий экран смерти» в Windows 11, вы можете попробовать описанные выше способы. эти решения могут помочь вам быстро и эффективно устранить ошибку синего экрана и снова обеспечить бесперебойную работу вашей системы!

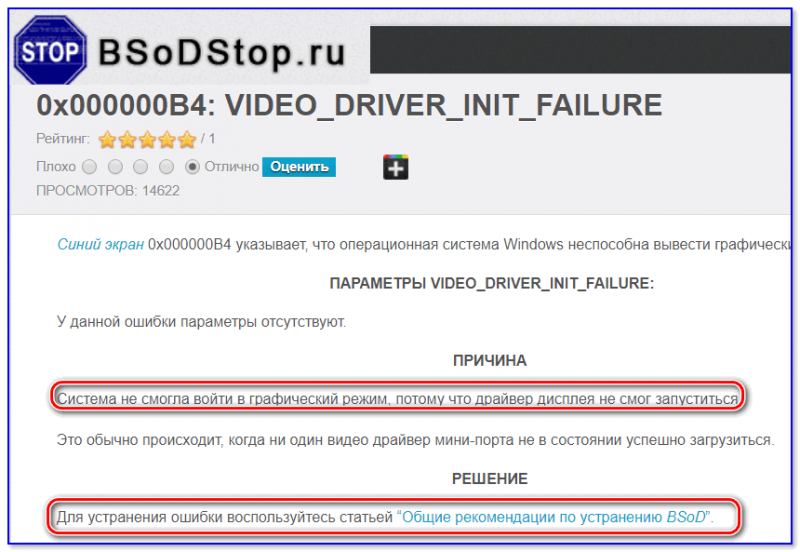





















![Ваш компьютер столкнулся с проблемой и нуждается в перезагрузке [полное руководство]](http://jsk-oren.ru/wp-content/uploads/0/a/5/0a5e0b43be8e1aa8ff0026feea0a8625.jpeg)



