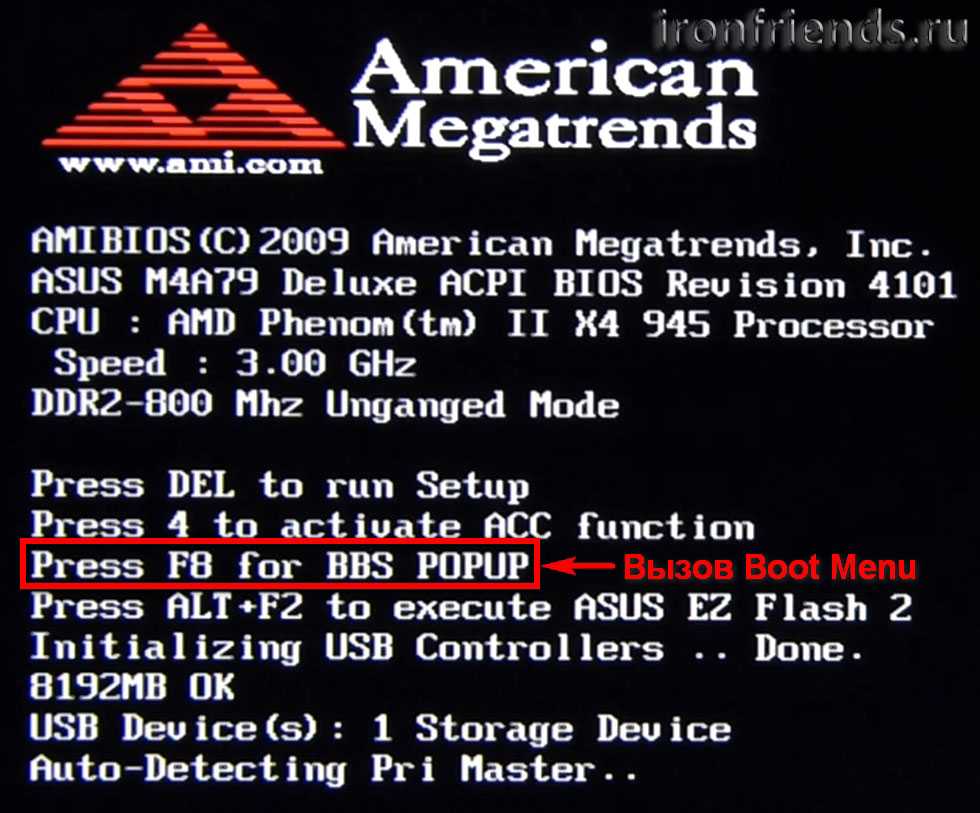Введение
В последние годы внедрение технологий виртуализации становится общей практикой для компаний всех размеров. Однако внедрение данных технологий требует пересмотра вопросов безопасности. И одним из ключевых вопросов при создании подсистемы защиты виртуальной среды является резервное копирование.
Для защиты от потери информации используются системы резервного копирования и восстановления данных. Как правило, это программный или программно-аппаратный комплекс для создания копий данных с определенной периодичностью для их последующего восстановления. Использование средств резервного копирования в виртуальных инфраструктурах позволяет защитить данные от потери или искажения в случае выхода из строя оборудования, возникновения сбоев в программном обеспечении или же человеческих ошибок (пользователей и администраторов инфраструктуры).
Необходимость применения средств резервного копирования и восстановления данных для виртуальных сред также отражена и в нормативных документах ФСТЭК России — требования к резервному копированию средств виртуализации описываются мерой ЗСВ.8 в Приказах № 17, 21 и 31. Кроме того, чтобы соответствовать требованиям ФСТЭК России, компании должны ориентироваться на применение сертифицированных средств резервного копирования и восстановления данных.
В настоящее время многие разработчики систем резервного копирования встраивают в свои продукты поддержку виртуальных сред, прежде всего самых популярных (VMware vSphere, Microsoft Hyper-V). При этом продукты для резервного копирования могут представлять собой решение для защиты как виртуальных и физических серверов, так и только виртуальных сред.
Поэтому при выборе решения неизбежно возникают вопросы. Чем принципиально отличаются между собой различные решения? На что ориентироваться при выборе системы? Как выбрать наиболее подходящее решение для вашей компании?
К сожалению, универсального решения, подходящего любой компании, сегодня нет
Именно поэтому важно понимать, чем один продукт отличается от другого. Данное сравнение следует рассматривать как базисное
Во всех тонкостях работы решений для резервного копирования и восстановления данных виртуальных сред зачастую трудно разобраться даже профессионалам, не говоря уже о потенциальных клиентах. Еще сложнее сравнить возможности решений между собой. Стоит понимать, что в рамках данного материала мы не сравниваем эффективность или удобство того или иного решения. Для этого необходимо проводить масштабные тесты в условиях, приближенных к «боевым», что требует несоизмеримо больших затрат — как на разработку методик сравнения, так и на их воплощение.
Тем не менее мы не будем останавливаться на достигнутом результате. В дальнейшем мы планируем проводить более глубокие сравнения систем для резервного копирования и восстановления данных по их реальной технологической эффективности.
Дополнительные возможности
Acronis True Image имеет ряд дополнительных возможностей, которые я кратко опишу, но подробно в этой статье мы их рассматривать не будем.
Клонирование диска – создание копии всех или некоторых разделов с одного жесткого диска на другой. Это полезно при замене старого жесткого диска на новый. Если новый диск имеет больший или меньший размер, то разделы увеличиваются или уменьшаются пропорционально или новые размеры задаются вручную, что очень удобно.
Перенос Windows на SSD – производится с помощью операции клонирования или обычным методом резервного копирования и восстановления как описано в этой статье, с изменением при необходимости размеров разделов.
Universal Restore – позволяет восстановить резервную копию операционной системы на другой компьютер. Это полезно если вы купили новый компьютер или существенно обновили старый. В таком случае восстановить на него систему обычным способом может не получиться, Windows просто не будет загружаться.
Резервное копирование файлов и папок – позволяет делать резервные копии отдельных папок и файлов на выбранный носитель или в сетевое хранилище. Удобно тем, что файлы сжимаются в архив, который может быть защищен паролем. Недостатком является доступ к архиву с файлами только с помощью самой программы и нецелесообразность хранить в таком архиве большие несжимаемые файлы, такие как видео, образы дисков и т.п.
Acronis Cloud – облачное хранилище, в которое можно производить резервное копирование системных разделов и папок с пользовательскими файлами. Может быть полезно для владельцев маленьких дисков (SSD) при наличии стабильного быстрого интернета. Доступ к своим файлам можно получить через браузер с любого другого компьютера. Но это платный сервис с ежегодной подпиской.
Синхронизация данных – позволяет синхронизировать выбранные папки с облаком Acronis Cloud. Это используется в основном для синхронизации файлов между несколькими компьютерами и мобильными устройствами.
Архивирование данных – предназначено для переноса в облако Acronis Cloud старых файлов, занимающих много места, которые используются очень редко. Недостатком является то, что пространство в Acronis Cloud ограничено и операции с большими файлами требуют стабильного быстрого интернета.
Резервное копирование по расписанию – позволяет настроить гибкое расписания для регулярно создания резервных копий системы и папок с файлами в автоматическом режиме. Это может быть удобно на компьютерах, которые активно используются для ответственных задач, но обычным пользователям ни к чему.
Непрерывная защита – постоянно следит за изменениями на диске компьютера и делает резервные копии системных и важных для пользователя файлов и их версий. Постоянно потребляет ресурсы компьютера и место на диске.
Try&Decide (Попробуй и Реши) – весьма полезное дополнение для безопасных экспериментов. После включения этой функции все изменения на компьютере записываются в специальное хранилище. Например, вы можете изучать различные программы и интернет-сайты не опасаясь нанести вред вашему компьютеру. При отключении режима Try&Decide вам будет предложено сохранить или отменить изменения, произведенные в системе.
Зона безопасности – специальный скрытый раздел на жестком диске, на котором можно сохранять резервные копии. Я не рекомендую использовать такой способ, так как он имеет ряд недостатков. Заранее неизвестно какой объем раздела необходим и доступ к резервным копиям затруднен.
Добавление диска – позволяет создавать разделы на новых дисках, подключенных к компьютеру.
Очистка диска – безопасное удаление файлов с диска без возможности восстановления.
Очистка системного диска – освобождение места на диске за счет удаления временных файлов.
Панель мониторинга – позволяет управлять резервным копированием на всех своих устройствах через единую панель управления, используя браузер.
Parallels Access – позволяет получить удаленный доступ через интернет к любому своему компьютеру или мобильному устройству и управлять резервным копированием на нем.
Acronis Защита Данных Облачная — Гибридный вариант или вариант размещения на ресурсах Поставщика услуг
Acronis Защита Данных Облачная состоит из четырех компонентов: Портала управления учетными записями, Сервера управления резервным копированием, облачного хранилища и агента на конечном устройстве. В рамках гибридной модели Акронис-Инфозащита размещает и управляет Порталом управления учетными записями и Сервером управления резервным копированием, но не облачным хранилищем. В модели Поставщик услуг
С помощью варианта размещения на ресурсах Поставщика услуг, размещает и Порталом управления учетными записями, Сервером управления учетными записями, и облачным хранилищем. Акронис-Инфозащита предоставляет Acronis Защита Данных Облачная Поставщикам Услуг по двум принципам: «оплата за использование» или «оплата за устройство». Продукт Acronis Защита Данных Облачная предоставляется только по подписочной модели.
- Оплата за использование:
- Поставщик услуг ограничен в количестве резервных копий облачных серверов, резервных копий облачных виртуальных машин, резервных копий облачных рабочих станций, резервных копий облачных мобильных устройств и/или резервных копий Веб-сайтов на основе подписанного контракта. Поставщик услуг также ограничен числом локальных резервных копий: серверов, виртуальных машин, рабочих станций в соответствии с максимальной долей.
- Оплата за устройство:
- Количество Устройств и Веб-сайтов, которые могут быть зарегистрированы на Сервере управления резервным копированием и ограниченное количеством, которое Поставщик услуг оплачивает в соответствии с контрактом.
Восстановление резервной копии
В случае, если ваш компьютер начал тормозить, работать со сбоями, заражен вирусом или вообще перестал загружаться, все что вам нужно будет сделать – восстановить систему из резервной копии.
Учтите, что все файлы, находящиеся на диске «C», на «Рабочем столе» и в папках пользователя типа «Мои документы» и т.п. будут удалены. Поэтому размещайте все ваши файлы на другом разделе (диске «D») и регулярно делайте их резервные копии.
10.1. Восстановление из-под Windows
Если компьютер загружается, то восстановление системы можно запустить из-под Windows. Для этого выберите резервную копию и нажмите кнопку «Восстановить диски».
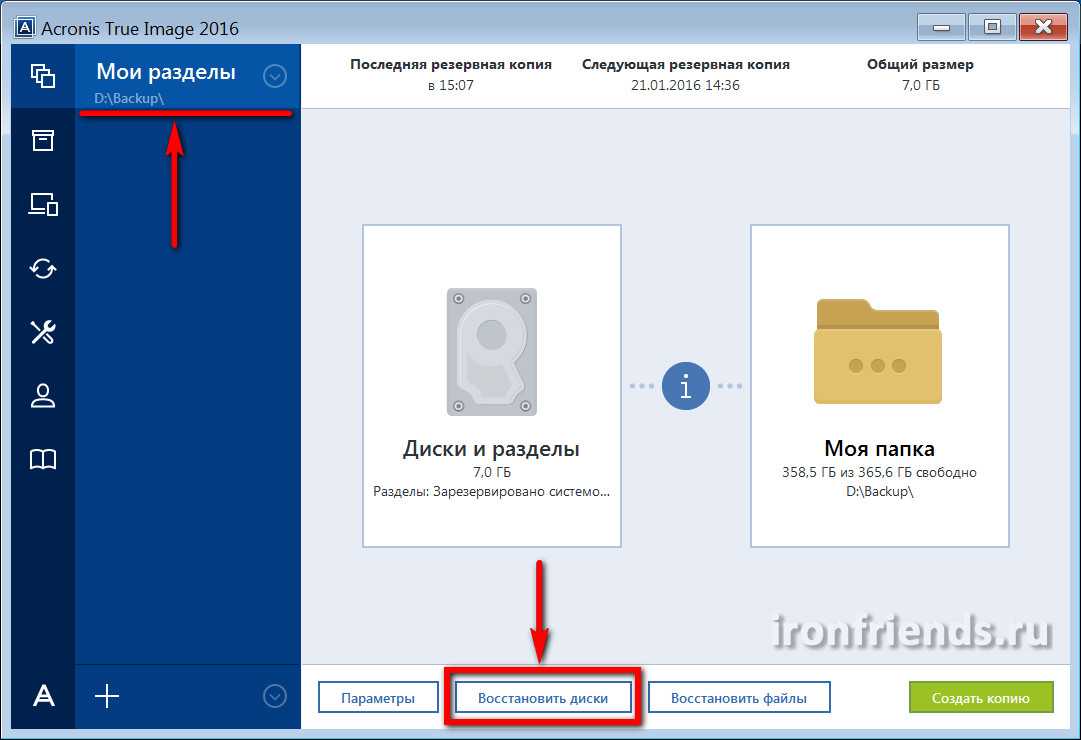
Выберите галочками все разделы из резервной копии и нажмите «Восстановить сейчас».
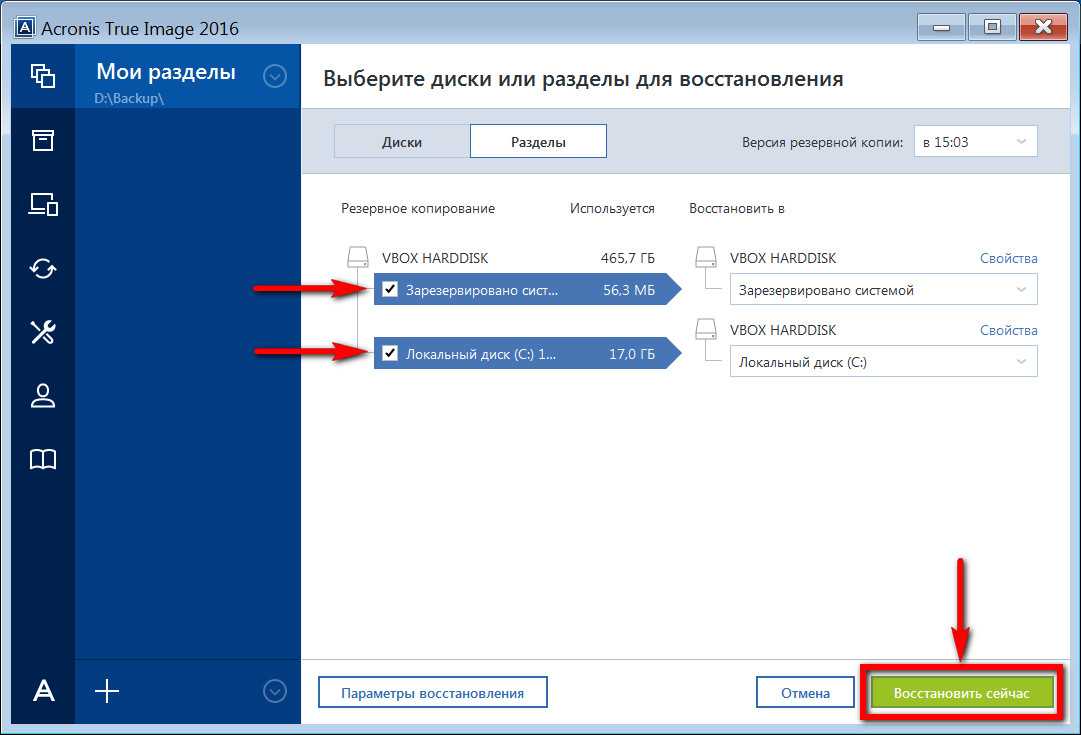
Для успешного восстановления системы требуется перезагрузить компьютер.
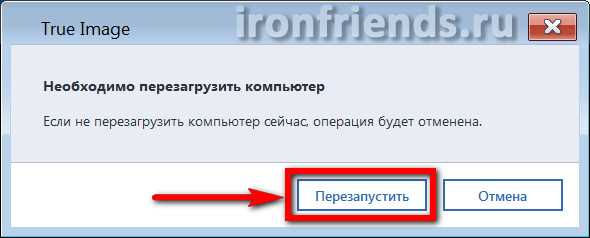
Процесс восстановления операционной системы с установленными офисными программами на современном компьютере занимает 5-10 минут.
10.2. Восстановление с загрузочного носителя
Если Windows не загружается, то восстановление системы можно выполнить с помощью загрузочного CD/DVD-диска, флэшки или «Восстановления при загрузке».
Если вы активировали «Восстановление при загрузке», то при появлении следующей надписи, быстро нажмите F11.
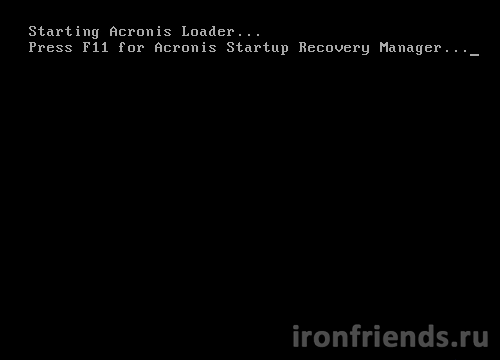
Для запуска Acronis с носителя, вставьте загрузочный диск или флэшку, включите компьютер и зажмите клавишу вызова «Boot Menu» (Меню загрузки).
Для вызова меню загрузки могут использоваться клавиши «F8», «F10», «F11», «F12» или «Esc». Их часто можно увидеть в подсказках на начальном экране загрузки компьютера. Еще эту информацию можно узнать из инструкции, на сайте производителя материнской платы или ноутбука, поиском в интернете или методом тыка.
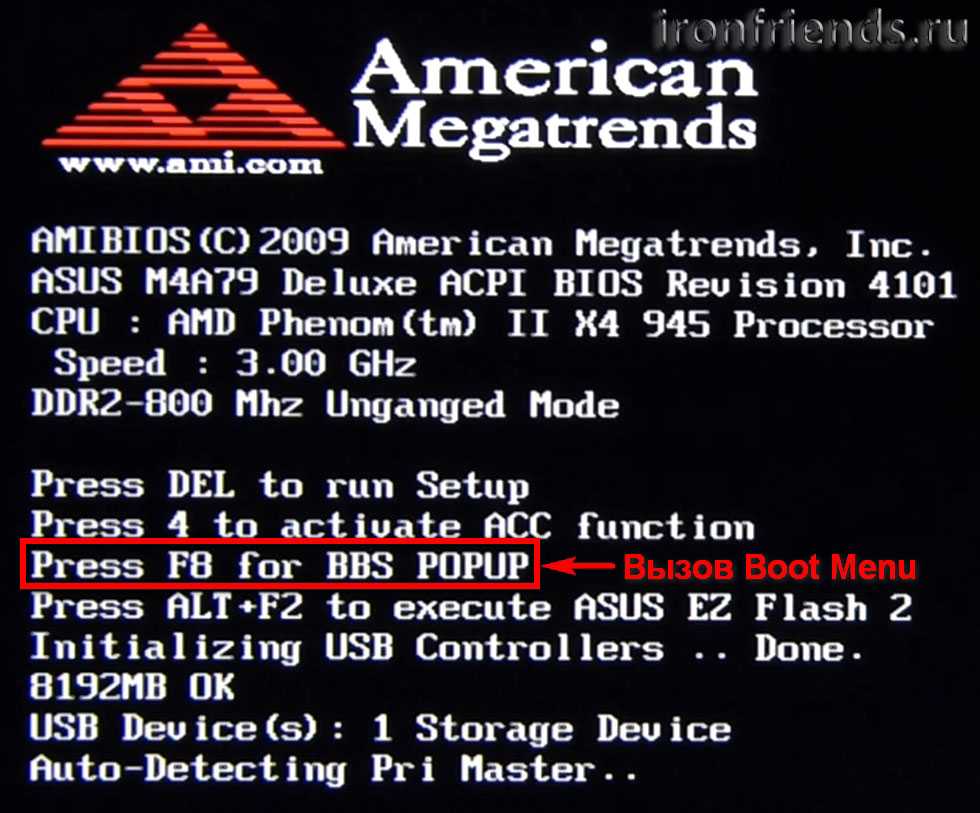
Сразу после включения компьютера зажмите и удерживайте клавишу вызова «Boot Menu» до появления меню выбора загрузочного устройства.
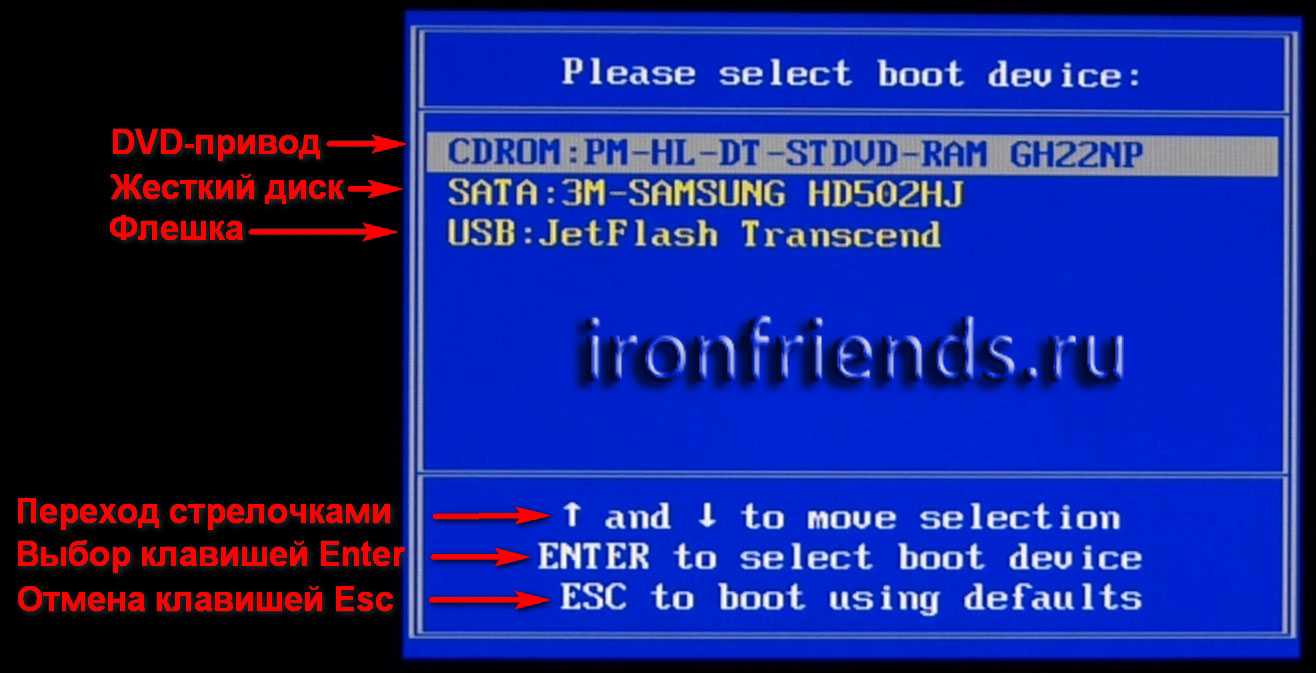
С помощью стрелочек «вниз» и «вверх» перейдите на DVD-привод или флешку и нажмите «Enter».
Дождитесь появления меню на синем экране и с помощью мышки запустите «Acronis True Image».
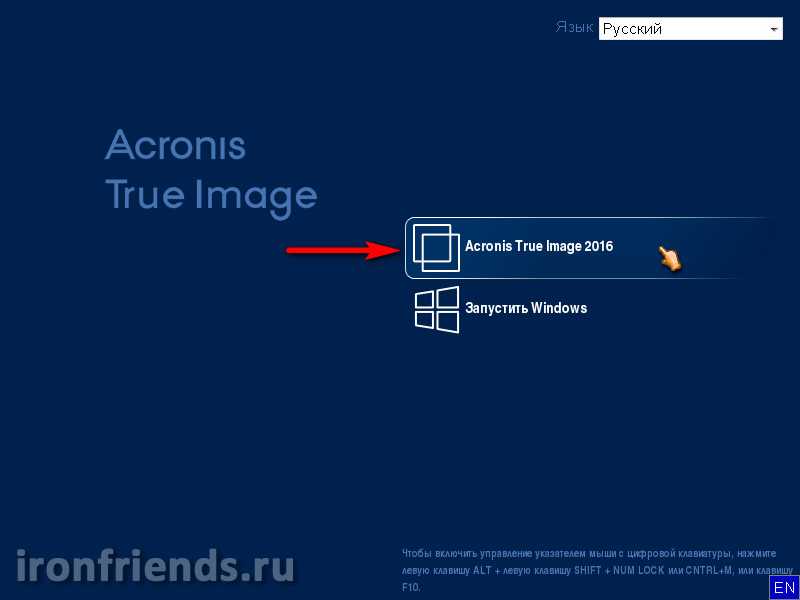
Если мышка не заработала, то все действия в программе можно выполнить с помощью клавиатуры. Переход между пунктами осуществляется стрелочками или клавишей «Tab», установка галочек клавишей «Пробел», а подтверждение действий и нажатие кнопок клавишей «Enter». Переход между кнопками осуществляется клавишей «Tab».
В основном окне программы кликните на ссылку «Диски» в разделе «Восстановление».
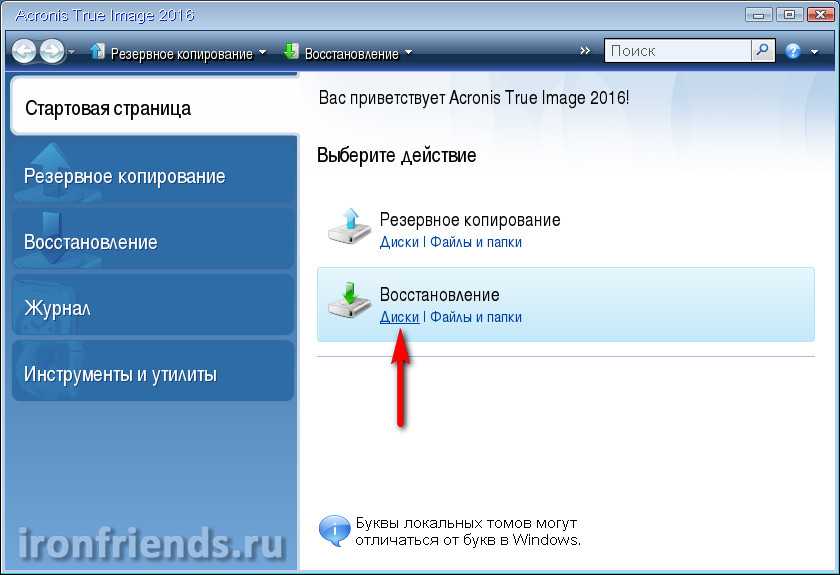
Нажмите кнопку «Обзор».
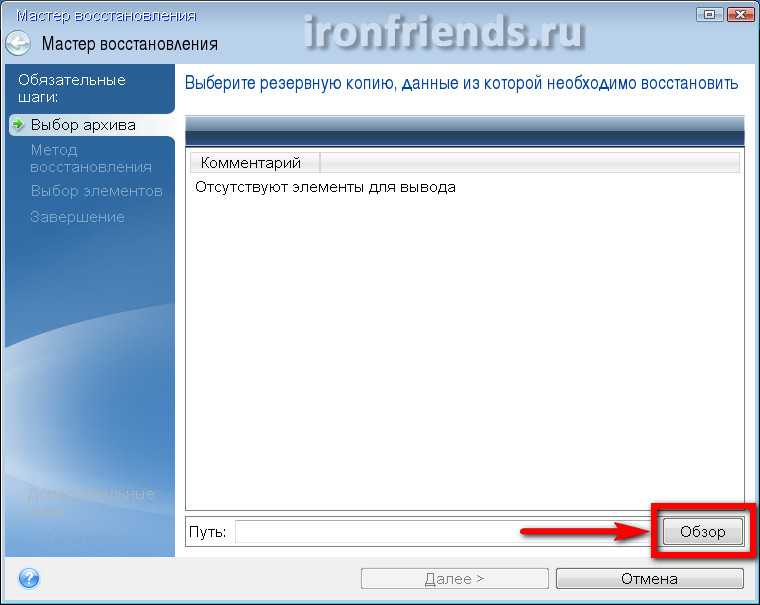
Найдите вашу резервную копию, выберите ее и нажмите кнопку «ОК».
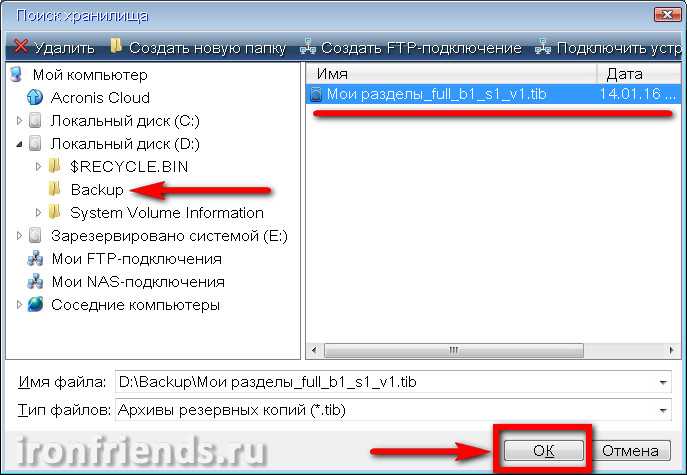
В этом и следующих окнах буквы дисков могут отличаться от тех, которые назначены в Windows. Ориентируйтесь по размерам разделов и папкам на них.
В следующем окне нажмите «Далее».
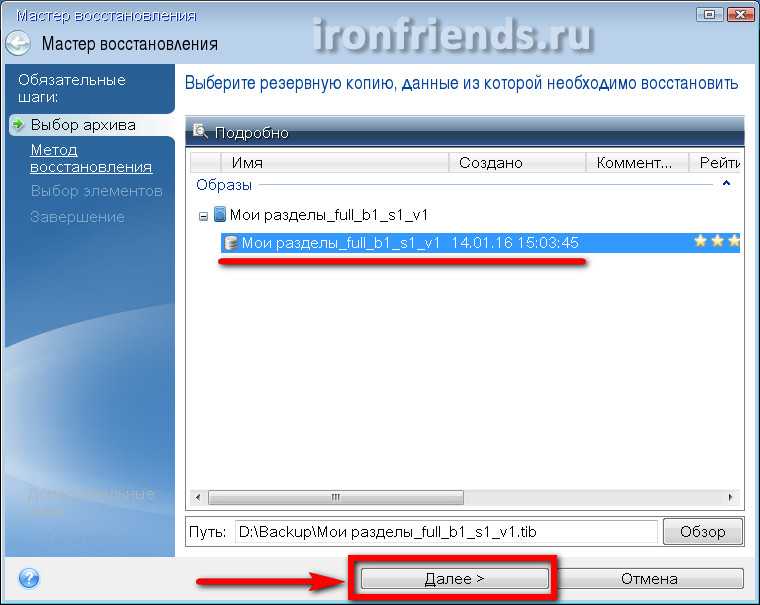
Убедитесь, что выбрано «Восстановить диски или разделы».
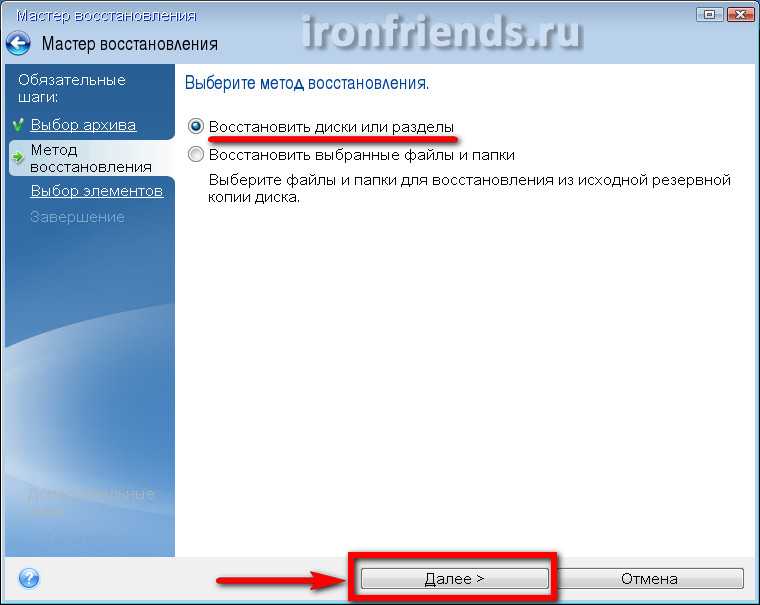
Выберите галочками все разделы и нажмите «Далее».
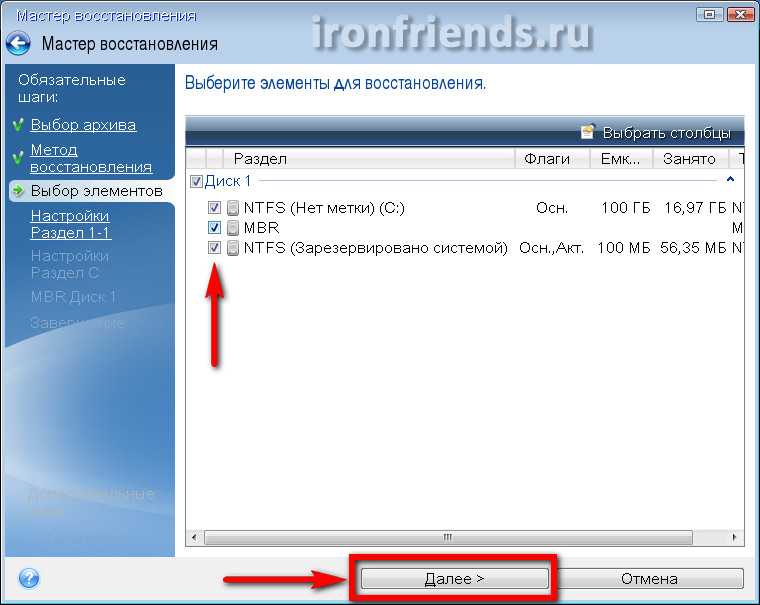
Дальше, в зависимости от количества восстанавливаемых разделов, появятся несколько идентичных окон для возможности ручного сопоставления разделов из резервной копии с разделами на диске, куда происходит восстановление.
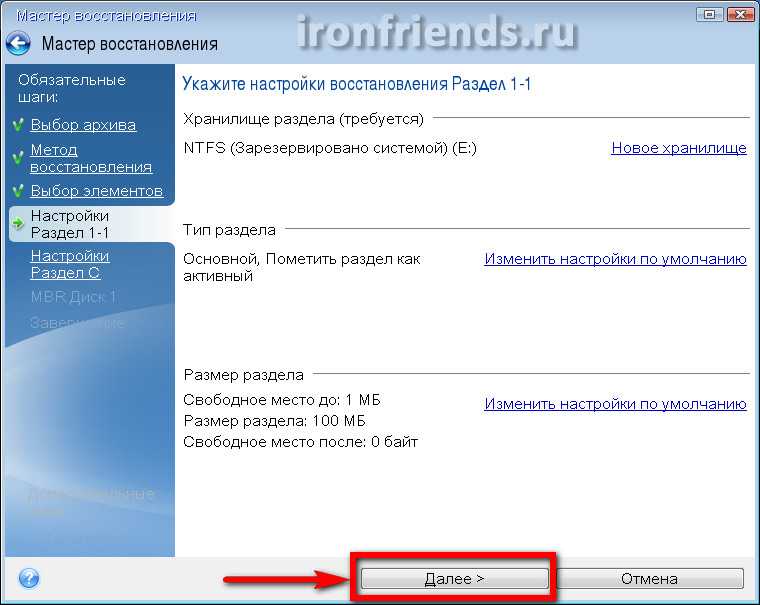
Здесь буквы дисков обычно не соответствуют назначенным в Windows, но разделы сопоставляются правильно и достаточно просто несколько раз нажать «Далее».
Если у вас несколько жестких дисков, то для восстановления главной загрузочной записи (MBR), выберите тот диск, на который установлена Windows.
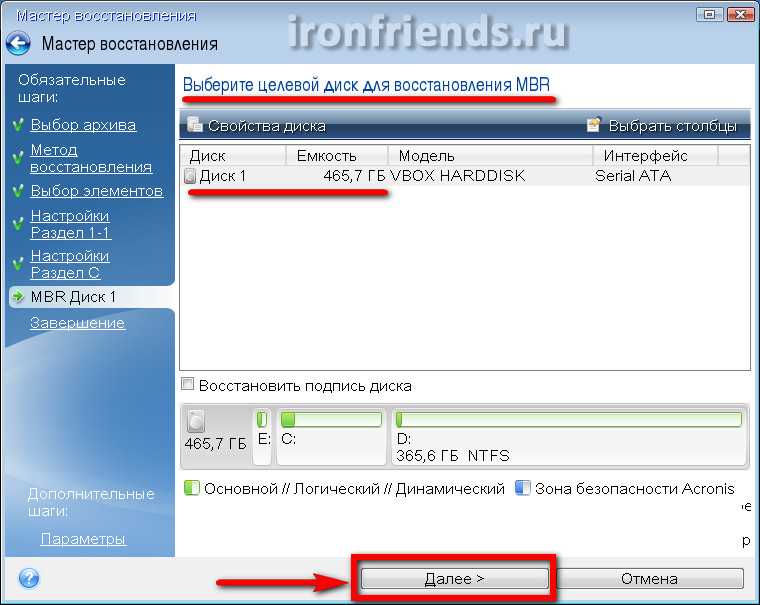
В последнем окне будут отображены сводные данные о всех выполняемых операциях.
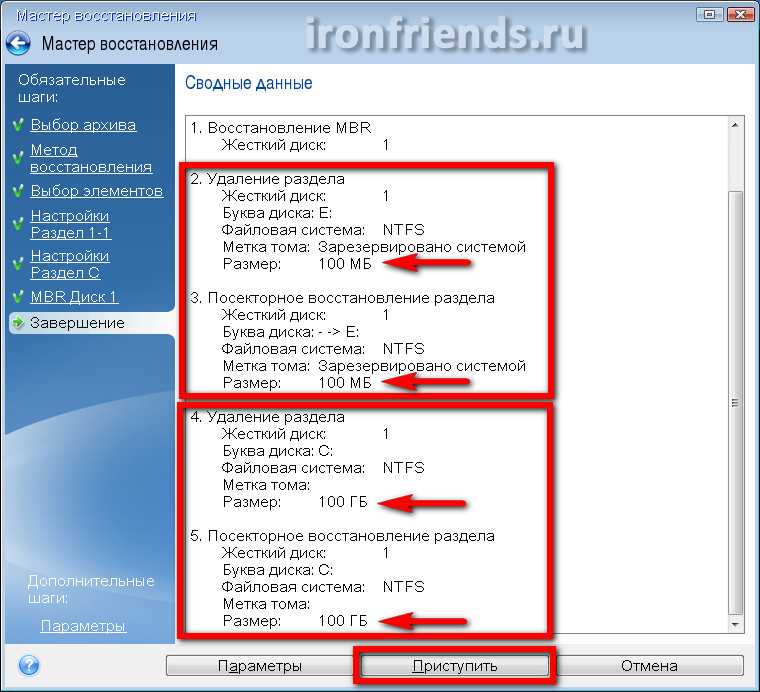
Внимательно проверьте, что разделы восстанавливаются на свое прежнее место, иначе можете затереть раздел с вашими файлами (диск «D»). Для сверки легко ориентироваться по размерам разделов. Удаляемые разделы должны быть идентичны по размеру восстанавливаемым.
Если в сводке все нормально, то нажимайте кнопку «Приступить» и начнется восстановление разделов. Если какой-то раздел не соответствует по размерам, то выберите его в левой колонке и укажите куда его нужно восстанавливать вручную.
Процесс восстановления операционной системы с установленными офисными программами на современном компьютере занимает 5-10 минут и должен завершиться сообщением об успешном восстановлении.

Выньте загрузочный носитель, закройте окно программы с помощью красного крестика и компьютер перезагрузится.
Создание резервной копии системы
Резервная копия операционной системы должна обязательно включать раздел с Windows (диск «C») и загрузочный раздел «Зарезервировано системой» (если есть) размером 100-350 Мб (в зависимости от версии Windows).
Если вы планируете использовать «Восстановление при загрузке», то оно должно быть активировано до создания резервной копии.
9.1. Выбор источника резервного копирования
Для создания резервной копии откройте верхнюю вкладку «Резервное копирование» и выберите источник резервной копии.
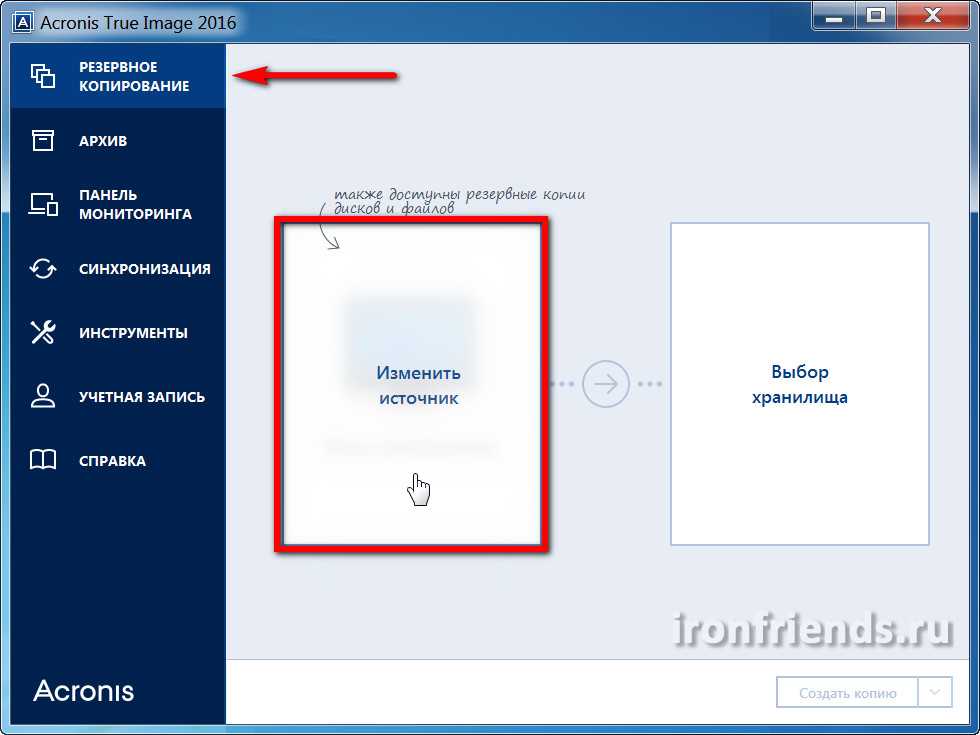
Затем «Диски и разделы».
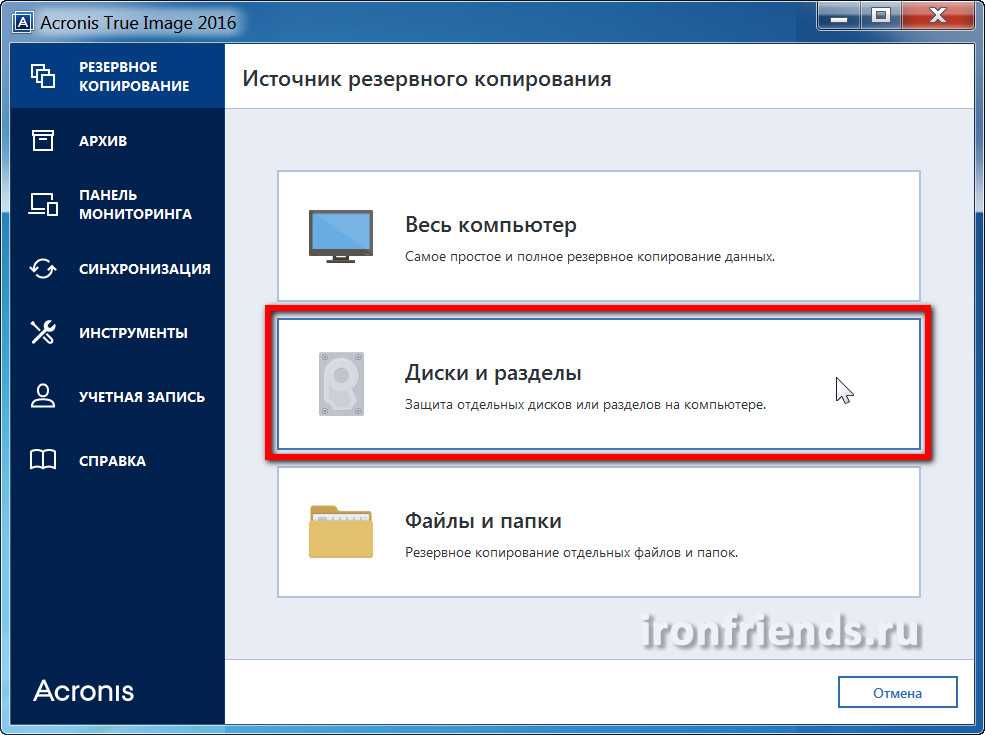
Выделите галочками загрузочный раздел «Зарезервировано системой» (если есть) и «Локальный диск (C: )».
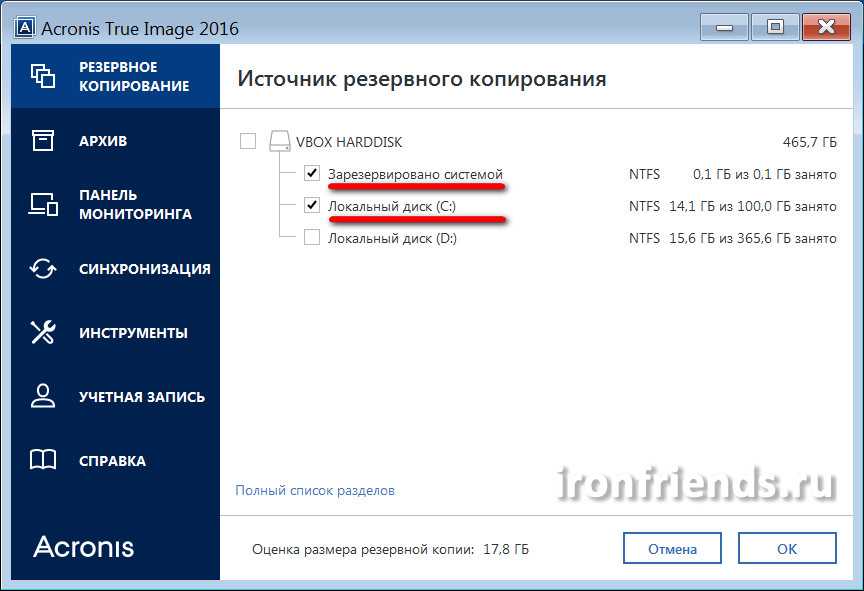
Раздел с данными, где будут находиться все ваши файлы (диск «D»), выбирать ненужно. На диске вашего компьютера могут быть и другие разделы.
Если вы покупали ноутбук с предустановленной операционной системой, то на его диске могут быть дополнительные разделы для восстановления системы. Тогда, кроме диска «C», рекомендую отметить галочками все разделы небольшого объема (где-то до 1 Гб).
9.2. Выбор места расположения резервной копии
Теперь нужно выбрать место, где будет располагаться резервная копия.
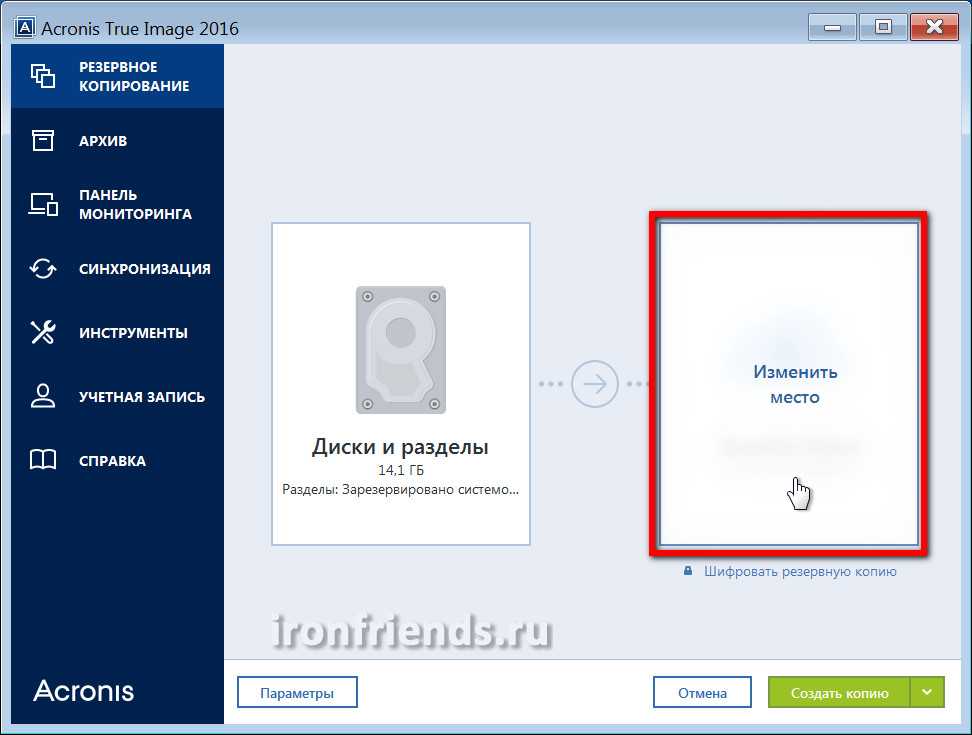
Нажмите «Обзор».
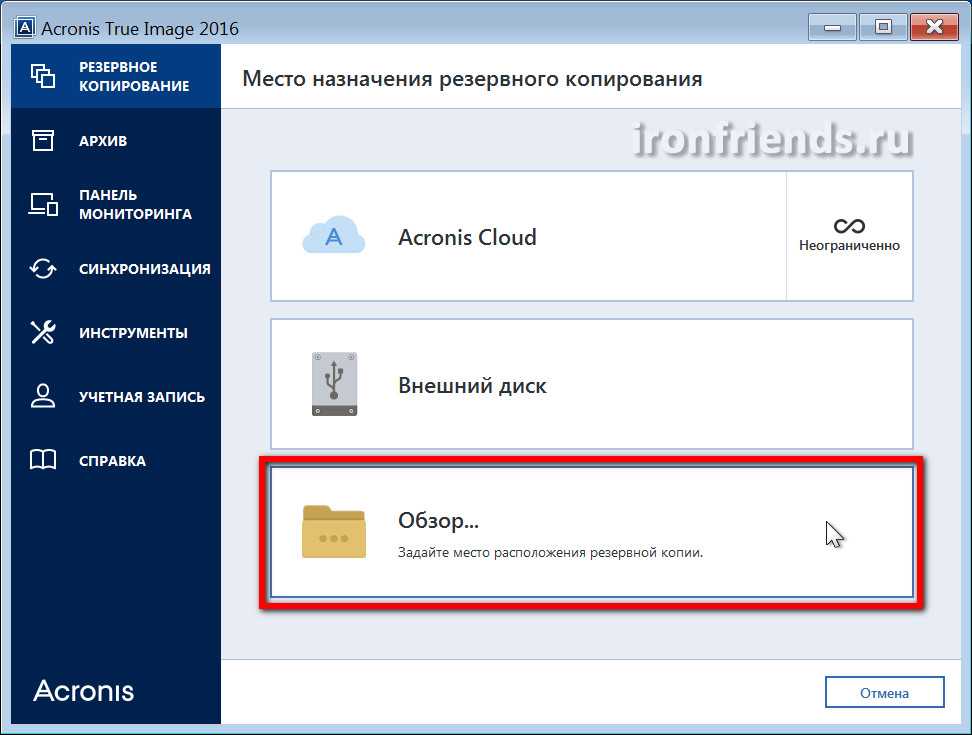
Лучше всего сделать отдельную папку на другом разделе жесткого диска и сохранить резервную копию в нее, а потом уже скопировать файл резервной копии еще куда-то. Я сделал папку «Backup» на диске «D».
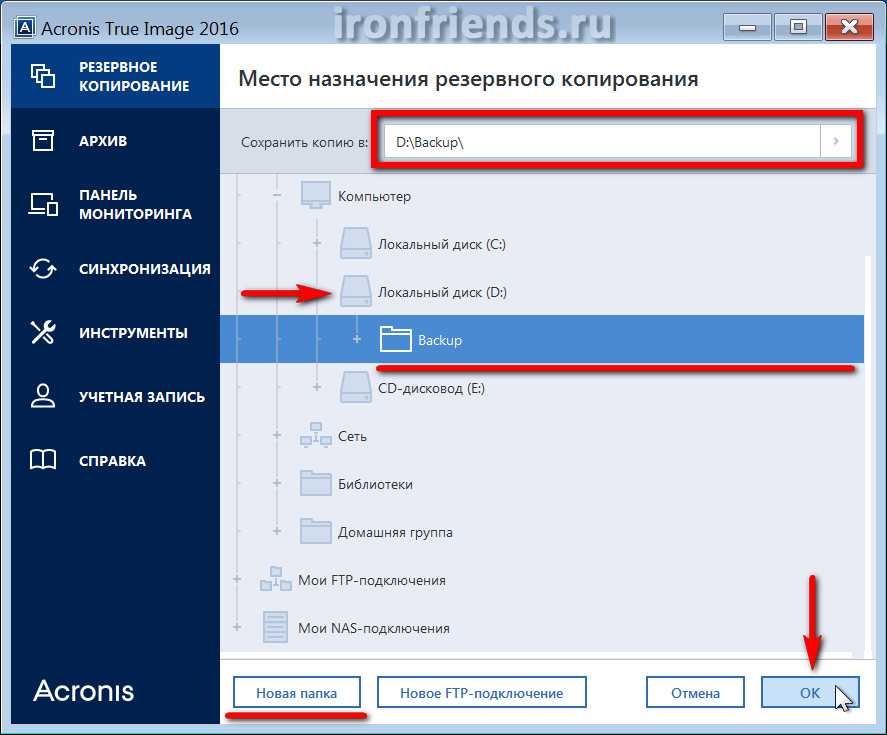
Если на компьютере или ноутбуке нет отдельного раздела для данных (диска «D»), то для создания резервной копии вам понадобится внешний диск, большая флешка (от 16 Гб), чистые DVD-диски (от 4 шт), сетевая папка на другом ПК или доступ к облаку Acronis Cloud (платно).
Рекомендую для хранения резервной копии системы использовать внешний диск, который также пригодиться для резервного копирования личных файлов. Вы не только сможете быстро восстановить систему в случае сбоя, но и сохраните ваши ценные документы, фото и видео.
9.3. Запуск резервного копирования
После того как вы выбрали разделы для резервного копирования и расположение резервной копии нажмите «Создать копию».
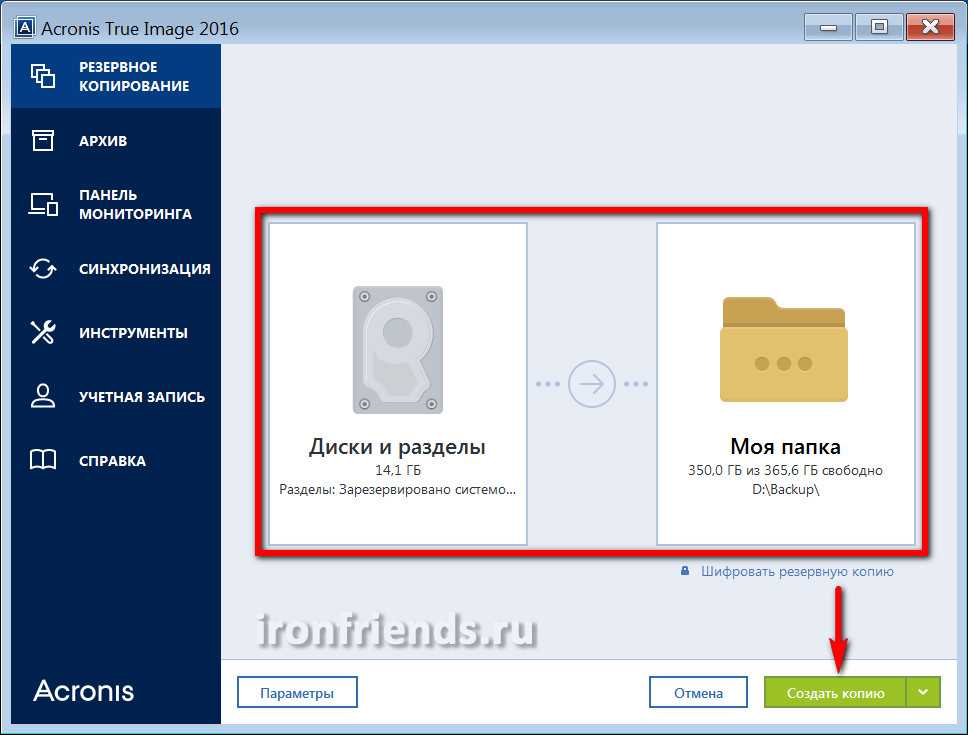
Процесс резервного копирования операционной системы с установленными офисными программами на современном компьютере занимает 10-20 минут и должен завершиться добавлением новой резервной копии в каталог и появлением файла в выбранной папке.
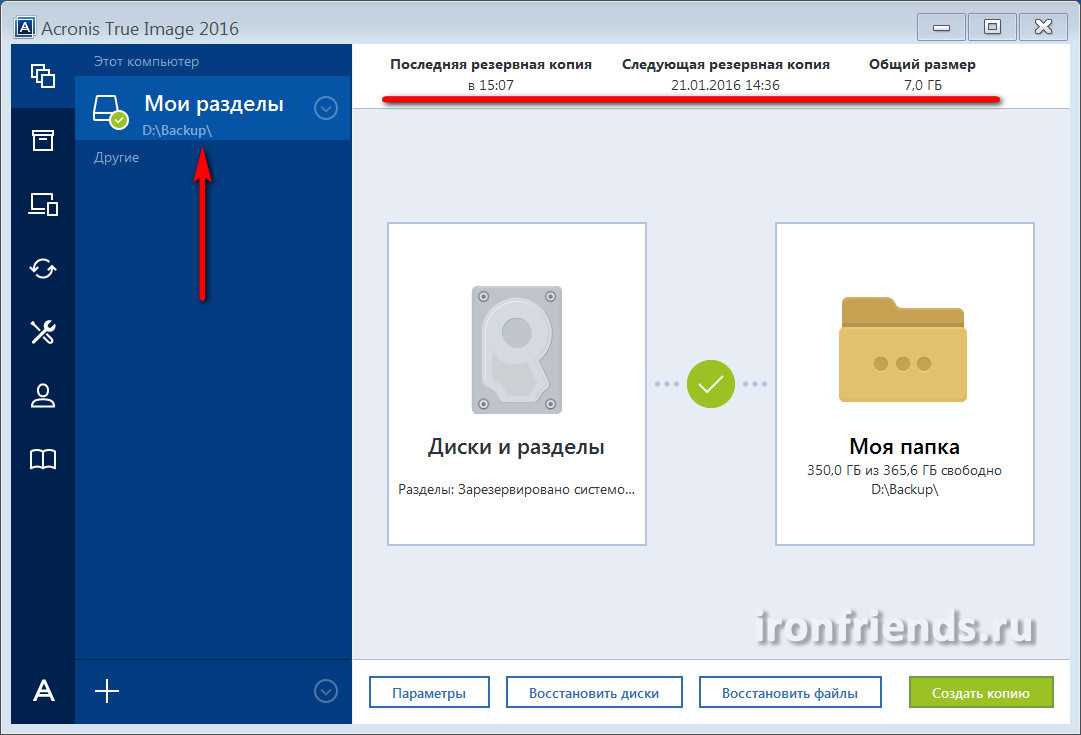
Файл резервной копии Windows 7-10 x64 с установленными драйверами и основными офисными программами занимает в среднем около 15 Гб.
Дополнительные возможности и инструменты программы Acronis backup recovery 11 server для Windows
Программа Acronis backup recovery 11 server для Windows предоставляет широкий спектр дополнительных возможностей и инструментов для защиты и восстановления данных на серверах под управлением операционной системы Windows.
В числе основных возможностей программы:
1. Создание резервных копий: Acronis backup recovery 11 server для Windows позволяет создавать полные, инкрементальные и дифференциальные резервные копии файлов, системы и дисков. Вы можете выбрать оптимальный тип резервной копии в зависимости от ваших потребностей и ограничений.
2. Расписания и автоматизация: с помощью программы можно установить гибкие расписания создания и обновления резервных копий. Это позволяет автоматизировать процесс и уберечь ваши данные от потерь в случае сбоя или сбоя в работе системы.
3. Централизованное управление: программа предоставляет возможность централизованного управления созданием, контролем и восстановлением резервных копий на нескольких серверах. Это делает процесс управления более эффективным и удобным.
4. Восстановление на альтернативное оборудование: Acronis backup recovery 11 server для Windows позволяет восстановить резервные копии на альтернативное оборудование. Это полезно, если ваш сервер выходит из строя или требуется перенос данных на новое оборудование.
5. Архивирование и управление хранилищем: программа предлагает возможность архивировать данные и управлять хранилищем резервных копий. Вы можете оптимизировать использование дискового пространства, сохранять старые версии файлов и легко находить необходимые данные.
6. Отчеты и мониторинг: Acronis backup recovery 11 server для Windows предоставляет отчеты о выполненных операциях резервного копирования и мониторинге состояния системы. Это помогает контролировать процесс защиты данных и быстро реагировать на возникшие проблемы.
Все эти возможности и инструменты делают Acronis backup recovery 11 server для Windows надежным и мощным решением для защиты и восстановления данных на серверах под управлением операционной системы Windows.
Решения Acronis Recovery для баз данных: одна лицензия на каждую машину
Продукты Acronis Recovery для восстановления баз данных лицензируются по числу машин и не предоставляют функций восстановления «на голое железо» из образов диска. Эти продукты можно использовать в сочетании с продуктами Acronis True Image Server для полного аварийного восстановления серверов, на которых работают СУБД-приложения.
- Acronis Recovery для Microsoft Exchange Server
- Acronis Recovery для Microsoft Exchange Small Business Server — работает только под управлением операционных систем семейства Microsoft Small Business Server
- Acronis Recovery для Microsoft SQL Server
Backup
Для того что бы можно было создать образ нашего сервера сначала нужно установить компонент системы Система архивации данных Windows Server, для этого запускаем Диспетчер сервера, выбираем Компоненты, жмём Добавить компоненты
в появившемся окне ставим галочки напротив Система архивации данных Windows Server и Программы командной строки. Жмём далее, установить и дожидаемся окончания процесса установки.
Теперь мы можем приступать к резервному копированию, для этого переходим в меню пуск и набираем в строке поиска «архив», затем выбираем Система архивации данных Windows Server.
Выбираем Настраиваемый, жмём далее
Жмём добавление элементов и ставим галочку Восстановление исходного состояния системы, возможно у Вас будут другие диски, которые не выберутся автоматически, но Вы хотите их включить в архив, можете смело ставить галку. Есть только одно но, нельзя ставить галку на том диске куда вы хотите сохранить архив.
На следующем этапе необходимо выбрать куда мы будем сохранять данные, я буду сохранять на внешний USB диск, который у меня находится под буквой E: поэтому выбираю Локальные диски. Хотя система архивации позволяет сохранять образы системы так же по сети, в общую папку например.
На следующем шаге система предлагает выбрать диск куда мы будем сохранять архив, в моём случае это E: Жмём далее, затем Архивировать и ждём пока процесс архивации закончится.
По завершению процесса архивации можем зайти на жёсткий диск и посмотреть, должна появится папка WindowsImageBackup.
В окне Системы архивации в случае успешного завершения создания образа системы должна стоять отметка Успех. Дважды щёлкнув по строке мы можем увидеть подробности.
Configuration
Configuration parameters are stored in the registry. Most of the parameters can be changed via Acronis Backup user interface, some parameters can also be set via Group Policy.
(!) Parameters set via Group Policy have higher priority.
Registry paths:
- For locally specified parameters:
- Windows 32-bit:HKEY_LOCAL_MACHINE\SOFTWARE\Acronis
- Windows 64-bit: HKEY_LOCAL_MACHINE\SOFTWARE\Wow6432Node\Acronis
- For parameters specified via Group Policy:
- Windows 32-bit:HKEY_LOCAL_MACHINE\SOFTWARE\Policies\Acronis
- Windows 64-bit:HKEY_LOCAL_MACHINE\SOFTWARE\Wow6432Node\Policies\Acronis
НАСТРОЙКА РЕЗЕРВНОЕ КОПИРОВАНИЕ WINDOWS SERVER (встроенными средствами архивации)
Для резервного копирования (архивирования) Windows Server встроенными средствами в версиях, начиная с Windows Server 2008 R2 и позже, предусмотрена, так называемая «Система архивации Windows Server», в основе которой лежит служба теневого копирования тома Microsoft VSS. В более ранних версиях Windows, за выполнение этой функции отвечала утилита Ntbackup.exe, по умолчанию входящая в комплект настольных и серверных операционных систем (Windows XP, Server 2008 и ранее). Служба теневого копирования тома VSS (Volume Shadow Copy Service) дает возможность выполнять резервное копирование системы и файлов без остановки работы с ними за счет создания программных снимков образа диска.
Если «Система архивации Windows Server» по умолчанию не установлена, необходимо перейти Меню Пуск > Администрирование > Диспетчер Сервера > Компоненты > Добавить компонент. После этого ярлык для запуска службы появится в Меню Пуск > Администрирование.
Консоль настройки системы представляет собой стандартное окно Windows с панелью управления в верхней части, с возможностью вынести в отдельную область экрана. С помощью этой консоли можно выполнить минимум самых необходимых действий: настроить однократную или периодическую архивацию (создать задание), восстановить данные, изменить параметры архивации тома.
Система архивации данных Windows Server поддерживает резервное копирование как образа системы всего сервера, для восстановления последнего состояния всей системы, так и отдельных логических дисков (томов), файлов или папок.
Важные ограничения:
- Не поддерживает резервное копирование файлов и папок размером более 2040 ГБ (или 2 ТБ)
- Резервное копирование только NTFS дисков
Система резервного копирования Windows Server поддерживает выполнение автоматического резервного копирования по заданному расписанию. Это может быть один или несколько раз в сутки с периодичностью не чаще 30 минут.
Для хранения архива (резервной копии) возможно использование несколько разных вариантов: отдельные физические или виртуальные диски, тома, съемные переносные носители (Flash, CD, DVD), а так же сетевые папки.
Важные ограничения:
- Жесткий диск, выбранный в качестве хранилища, предварительно полностью форматируется и по сути, будет использован, только для бэкапа
- В сетевой папке единовременно может храниться только один архив, поэтому каждый раз при записи новой резервной копии, старая копия будет удалена
- Нет возможности указать одновременно несколько мест хранения резервной копии
- Не поддерживает хранение резервной копии на ленточных накопителях
- Нет возможности выполнить проверку целостности резервной копии и управлять сроками хранения архива
Tapes Database
This database contains information about tape devices, barcodes, labels, pools and other tape-related data;
- Database type: SQLite
- Managed by: Acronis Storage Node (if centralized managed vault is created on tape) or Agent (if tape is attached locally)
- Database file is stored in the following file (same path for Acronis Storage Node and Agent):
- Windows XP/2003: Documents And Settings\All Users\Acronis\BackupAndRecovery\ARSM\Database\arsm.sqlite
- Windows Vista/7/2008/2008R2/8/8.1/2012/2012R2/10: ProgramData\Acronis\BackupAndRecovery\ARSM\Database\arsm.sqlite
Решения Acronis Snap Deploy: одна лицензия на каждую машину без права переноса
Acronis Snap Deploy можно использовать для развертывания агентов на целевых машинах (рабочих станциях или серверах) или для создания образов дисков удаленных машин. Для развертывания на каждой целевой машине требуется отдельная лицензия. Управление лицензиями выполняется с помощью сервера лицензий Acronis Snap Deploy. В состав Acronis Snap Deploy также входит агент удаленного создания образа диска, который можно развернуть на удаленной машине для дистанционного создания образа диска. Для использования функций удаленной работы с образами вам понадобится дополнительная лицензия.
- Лицензии привязываются к MAC-адресу, поэтому не подлежат переносу с машины на машину.
- На каждой лицензированной машине можно выполнить неограниченное число развертываний.
- Развертывания с CD-носителей: если вы используете Acronis Snap Deploy для развертывания с загрузочного CD-диска, вам все равно нужно столько лицензий на Snap Deploy, сколько машин вы хотите развернуть.
Примеры:
1. Развертывание одного эталонного образа на 10 удаленных машин по сети. В этом случае необходимо 10 лицензий на агенты развертывания Acronis Snap Deploy.
2. Создание образа диска удаленной машины и развертывание эталонного образа на 10 удаленных машин по сети. В этом случае необходимо 11 лицензий на Snap Deploy: 10 для установки агентов развертывания + одна для агента создания образов диска.
Acronis Universal Deploy:
Лицензии Acronis Universal Deploy являются необязательными и требуются только для развертывания эталонных образов на целевые машины с отличающимся оборудованием. При развертывании одного образа на нескольких отличающихся машинах количество требуемых лицензий на Acronis Universal Deploy должно быть равно числу целевых машин, даже если часть машин совпадает по составу оборудования с эталонной машиной, а часть — нет.
Пример: Развертывание одного эталонного образа по сети на 10 удаленных машин, из которых 8 отличаются по оборудованию от эталонной машины. В этом случае необходимо 10 лицензий на агенты развертывания Acronis Snap Deploy + 10 (не ![]() лицензий на Acronis Universal Deploy.
лицензий на Acronis Universal Deploy.
Существует 4 версии продукта:
- Acronis Snap Deploy для рабочих станций
- Acronis Universal Deploy для рабочих станций
- Acronis Snap Deploy для серверов
- Acronis Universal Deploy для серверов
Acronis Backup 12.5 или надёжное решение для резервного копирования данных. Часть 1. Скачивание, установка продукта. Добавление удалённой машины на сервер управления через веб-интерфейс
Как уже было сказано выше, Acronis Backup 12.5 поддерживает два способа развертывания: в локальной среде и в облаке. Основное различие между ними заключается в месте размещения сервера управления Acronis Backup. Сервер управления Acronis Backup — это центр управления всеми резервными копиями. При локальном развертывании он устанавливается в локальной сети, а при облачном — в одном из центров обработки данных Acronis. Веб-интерфейс этого сервера называется консолью резервного копирования. При обоих типах развертывания необходимо установить агент резервного копирования на каждой машине, резервное копирование которой требуется выполнять. В данной части статьи мы выполним локальное развертывание Acronis Backup 12.5 на машину с предустановленной Windows Server 2008 R2 Enterprise и добавим на сервер управления удалённую машину с операционной системой Windows 8.1
Начнём нашу работу со скачивания установочного файла Acronis Backup 12.5. Для этого переходим по адресу
https://account.acronis.com/auth/login
и вводим адрес эл.почты и пароль и входим в учётную запись Acronis
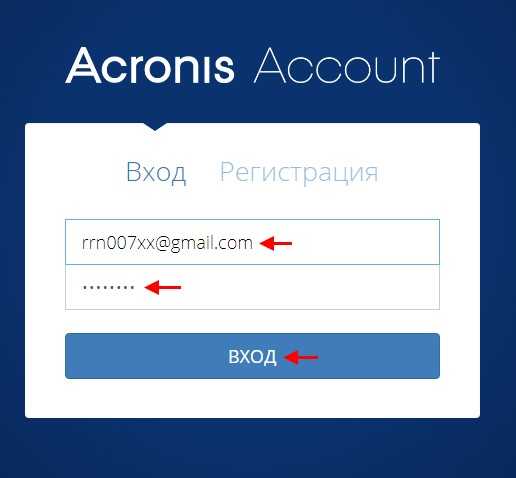
Переходим на вкладку Продукты и выполняем скачивание Acronis Backup 12.5, нажав Загрузить Acronis Backup
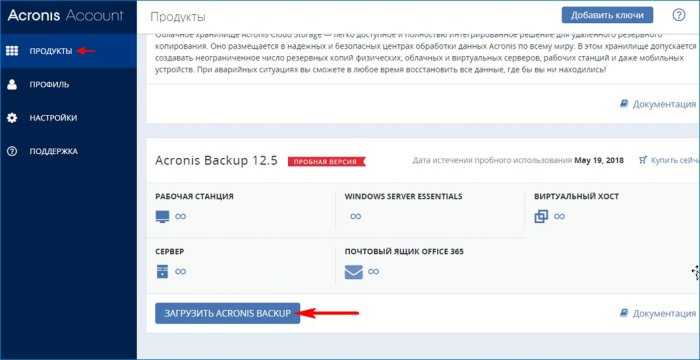
Имеется возможность скачать как веб-установщик Acronis Backup 12.5, так и установочный файл для автономной установки. Выбираем Другие варианты загрузки
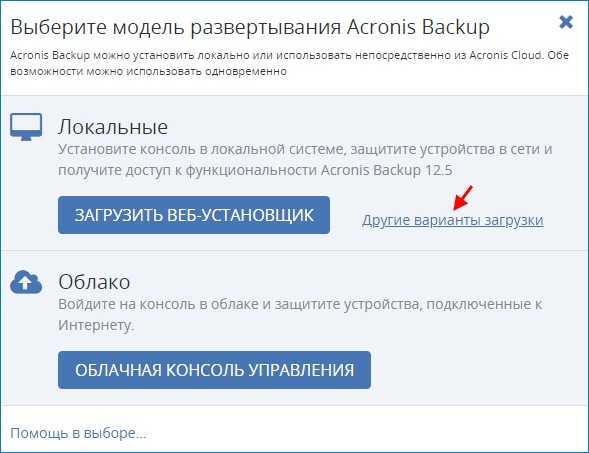
Скачиваем файлы для автономной Acronis Backup 12.5 для 32 и 64 битных ОС

Скачанные установочные файлы Acronis Backup 12.5
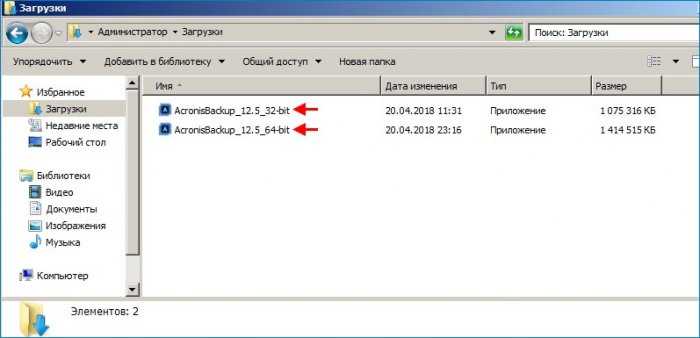
Так как в Acronis Backup 12.5 управление инфраструктурой резервного копирования осуществляется через веб-консоль, необходимо убедиться в наличии соответствующей версии браузера
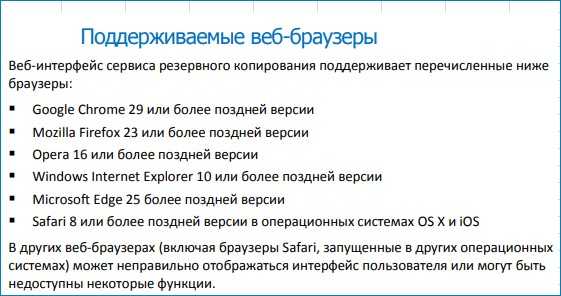
Сервер управления может быть установлен на машины со следующими ОС:
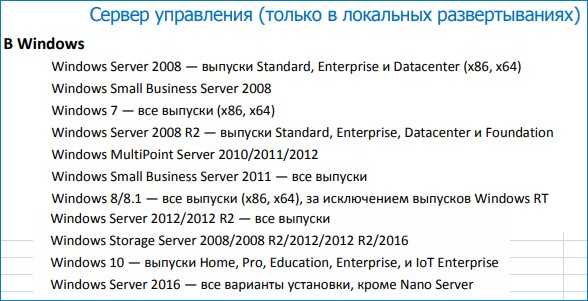

Агенты представляют собой приложения, которые выполняют резервное копирование данных, их восстановление и другие операции на машинах под управлением Acronis Backup.
Агенты Acronis Backup 12.5 поддерживают операционные системы, представленные ниже.
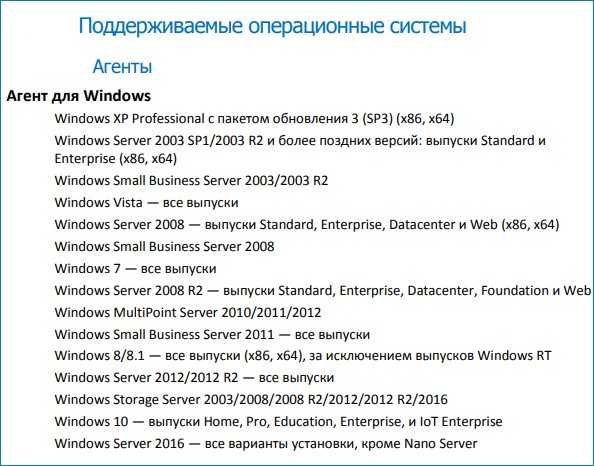
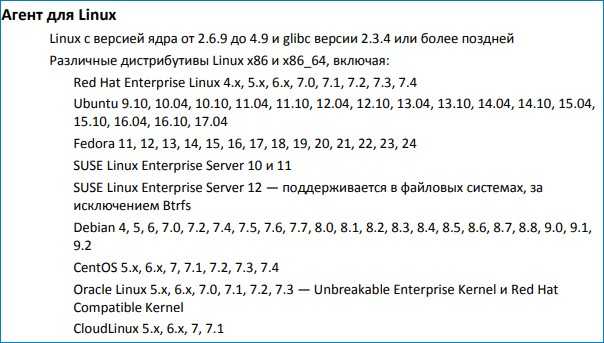
Выполним установку Acronis Backup 12.5 на машину с Windows Server 2008 R2 Enterprise
Принимаем лицензионное соглашение. Далее
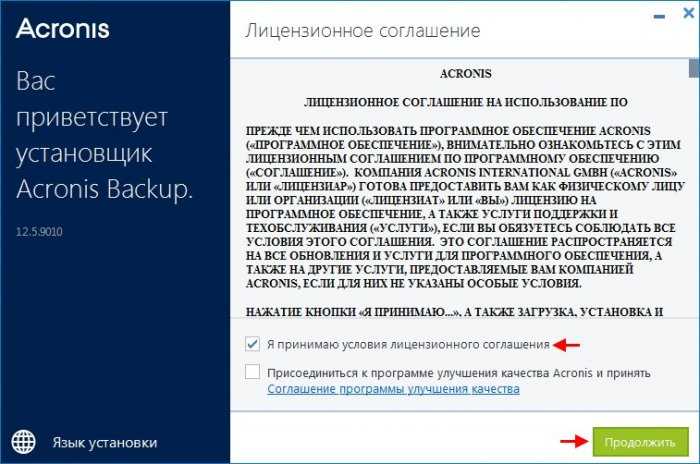
Выбираем Установить агент резервного копирования и сервер управления
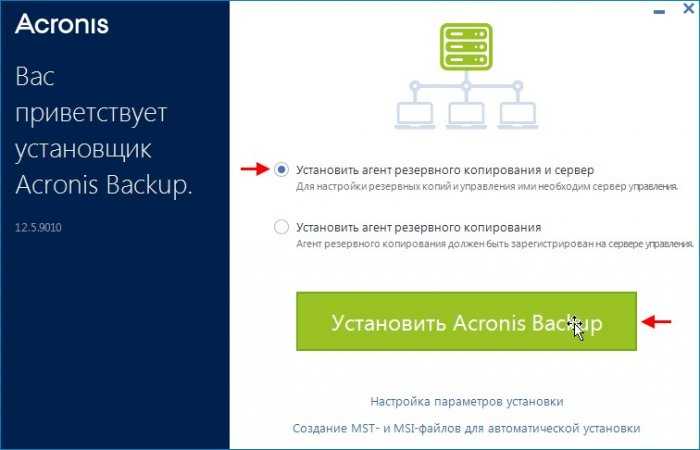
Процесс установки Acronis Backup 12.5

Установка Acronis Backup 12.5 завершена
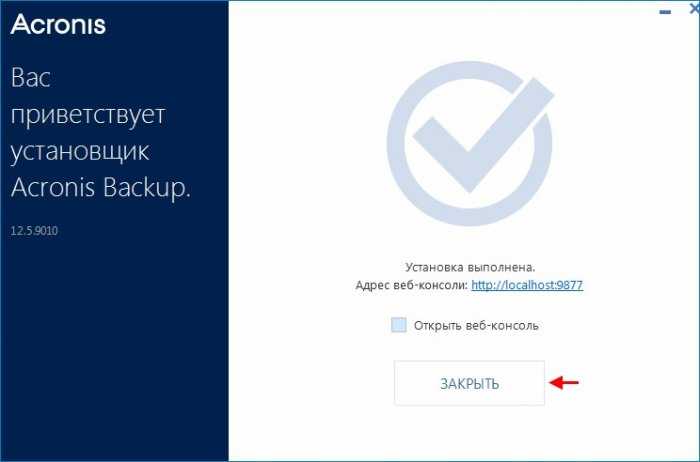
Запустим веб-консоль управления резервными копиями, щёлкнув по ярлыку Acronis Backup 12.5
Вводим имя пользователя и пароль и входим в консоль управления резервными копиями
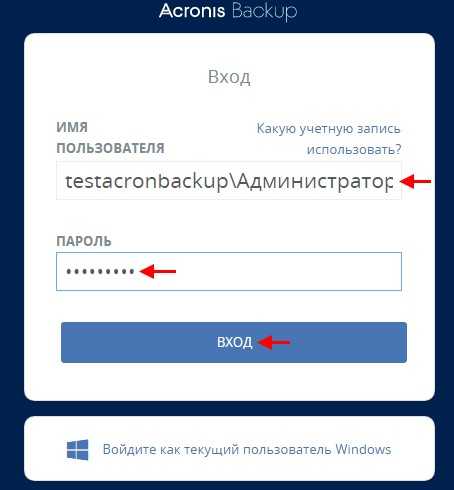
После ввода имени пользователя и пароля перед нами откроется консоль резервного копирования Acronis Backup 12.5
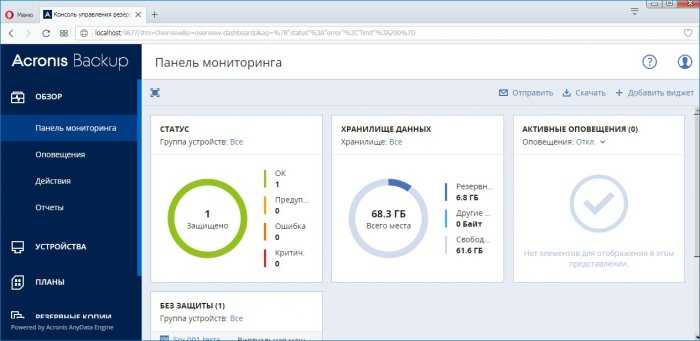
Перейдём на вкладку Все машины и видим, что в консоли управления резервными копиями присутствует только одна машина с именем Srv-001.testacronbackup.com
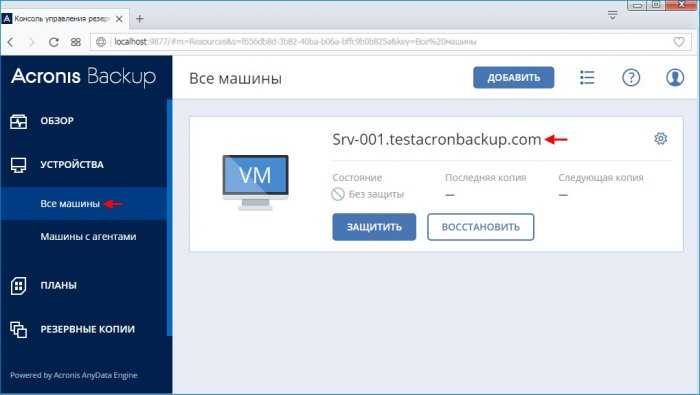
У нас также есть удалённая машина с предустановленной ОС Windows 8.1 c именем PC-001.testacronbackup.com
Добавим машину c именем PC-001.testacronbackup.com на сервер управления, располагающийся на машине с именем Srv-001.testacronbackup.com
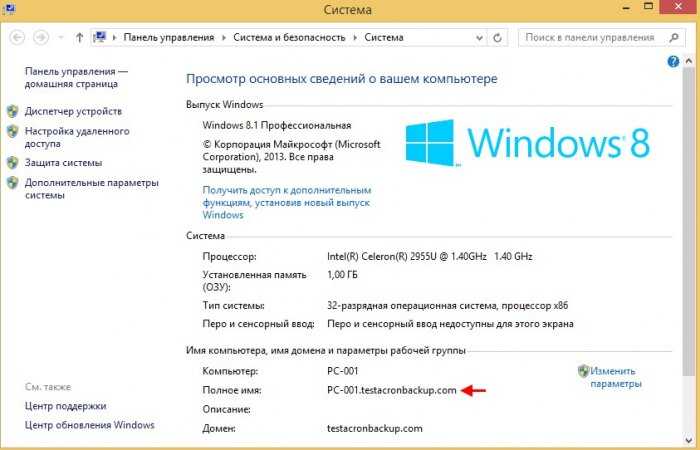
На вкладке Все машины жмём Добавить
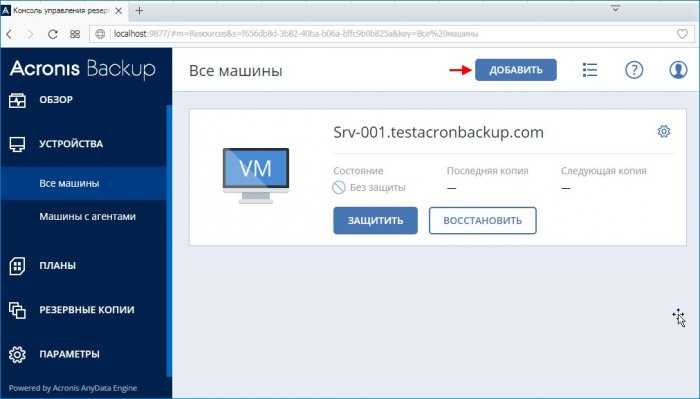
Выбираем Рабочая станция Windows
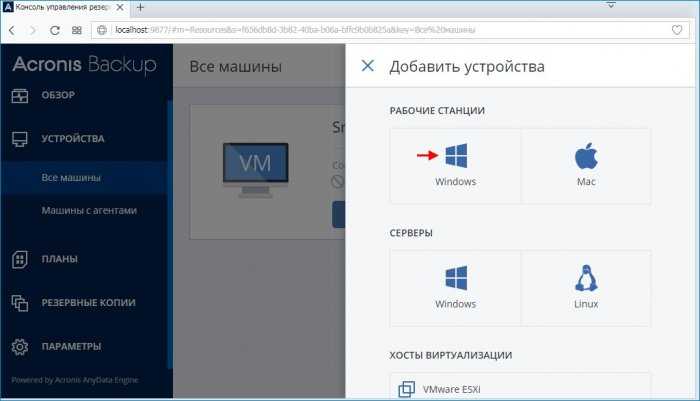
Жмём Обзор
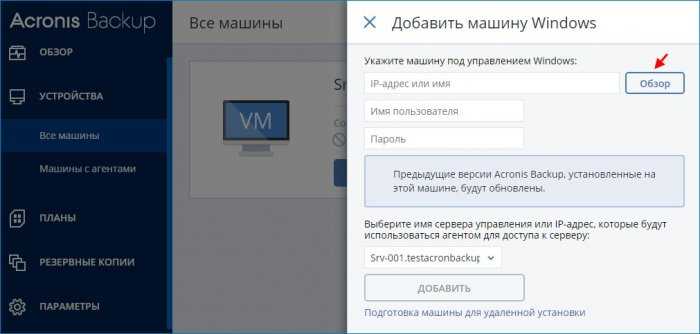
Выделяем машину с именем PC-001 и жмём Готово
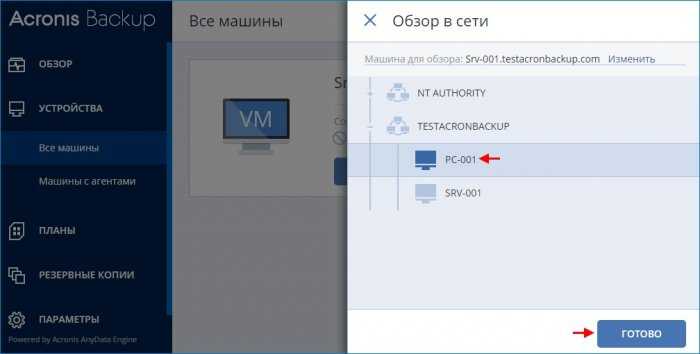
Указываем пользователя с правами администратора и его пароль на машине PC-001.testacronbackup.com и жмём Добавить
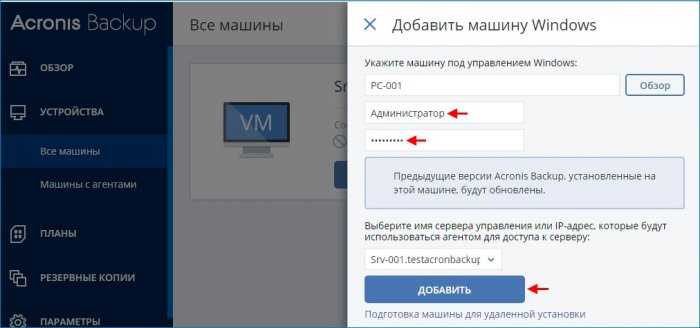
Как видим, машина с именем PC-001.testacronbackup.com добавлена на сервер управления и появилась в консоли управления резервными копиями
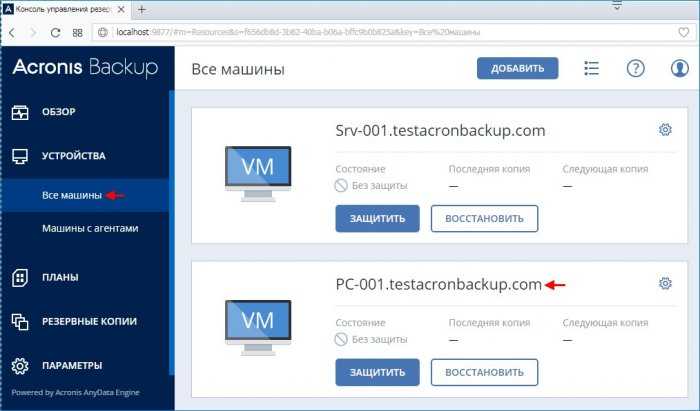
Обзор функций и возможностей программы
Acronis Backup Recovery 11 Server для Windows предлагает множество функций и возможностей, позволяющих обеспечить надежную защиту и восстановление данных на серверах под управлением Windows.
Вот основные ключевые факторы, которые делают Acronis Backup Recovery 11 Server для Windows идеальным выбором для организаций любого размера:
- Полное резервное копирование: программа позволяет создавать полные резервные копии всего сервера, включая операционную систему, установленное программное обеспечение, настройки и данные.
- Инкрементное и дифференциальное резервное копирование: Acronis Backup Recovery 11 Server для Windows поддерживает инкрементное и дифференциальное резервное копирование, что позволяет сократить объемы сохраняемых данных и снизить время выполнения задания.
- Гибкая настройка: программа позволяет настраивать расписание резервного копирования, выбирать только определенные файлы и папки для сохранения, а также определять, какие файлы и папки исключить из процесса резервного копирования.
- Быстрое восстановление: Acronis Backup Recovery 11 Server для Windows позволяет быстро и легко восстанавливать данные с помощью интуитивно понятного интерфейса. Вам не потребуется специальных навыков или знаний.
- Защита от катастроф: программа обеспечивает защиту от различных катастроф, таких как отказ оборудования, вирусные атаки, человеческие ошибки и непредвиденные события, позволяя быстро восстановить систему и данные.
Acronis Backup Recovery 11 Server для Windows является надежным и эффективным решением для защиты и восстановления данных на серверах под управлением Windows.
Основные возможности
Резервное копирование полных образов
Технология резервного копирования на основе образов дисков на уровне блоков позволяет сохранять данные всех приложений и операционных систем за один этап. В отличие от конкурирующих продуктов, неиспользуемые блоки данных автоматически пропускаются для повышения скорости резервного копирования и экономии ресурсов хранилища данных.
Интеграция с vCenter
Полная интеграция с API vCenter и VMware позволяет выполнять операции резервного копирования, репликации и восстановления непосредственно в интерфейсе VMware vCenter.
Инкрементное резервное копирование
При инкрементном резервном копировании сохраняются только измененные данные, что позволяет значительно сократить время резервного копирования, а также ресурсы сети и хранилища данных.
Фрагментарное восстановление
Фрагментарное восстановление позволяет просматривать и восстанавливать файлы, папки, тома и даже целые серверы из одной резервной копии образа.
Резервное копирование в несколько местоположений
Храните резервные копии в пяти различных местоположениях и получите доступ к гибким и надежным параметрам восстановления. Доступна поддержка локальных дисков, сетевого хранилища данных и удаленного облачного хранилища данных.
Облачное резервное копирование
У всех продуктов Acronis Backup есть прямой доступ к надежному, удаленному хранилищу данных в облаке Acronis. Просто оформите соответствующую подписку, чтобы усилить план резервного хранилища и удвоить защиту данных.
Logs
- Database type: SQLite, (XML files before U0.5 of Acronis Backup & Recovery 11)
- Managed by: Agent/AMS/ASN/Console
- Logs are stored in the following places:
- Acronis Management Server stores logs in AMS Database in SQL Server.
- Agent:
- Windows XP/2003: Documents And Settings\All Users\Acronis\BackupAndRecovery\MMS\LogEvents and Documents And Settings\All Users\Acronis\TrueImage\Logs;
- Windows Vista/7/2008/2008 R2: ProgramData\Acronis\BackupAndRecovery\MMS\LogEvents and ProgramData\Acronis\TrueImage\Logs.
- Acronis Storage Node:
- Windows XP/2003: Documents And Settings\All Users\Acronis\BackupAndRecovery\ASN\LogEvents
- Windows Vista/7/2008/2008 R2: ProgramData\Acronis\BackupAndRecovery\ASN\LogEvents
- Management Console:
- Windows XP/2003: Documents And Settings\All Users\Acronis\BackupAndRecoveryConsole\Logs
- Windows Vista/7/2008/2008 R2: ProgramData\Acronis\BackupAndRecoveryConsole\Logs
Acronis Backup & Recovery 11: How to Export Logs from SQLite DB3 Database and Browse XML Logs