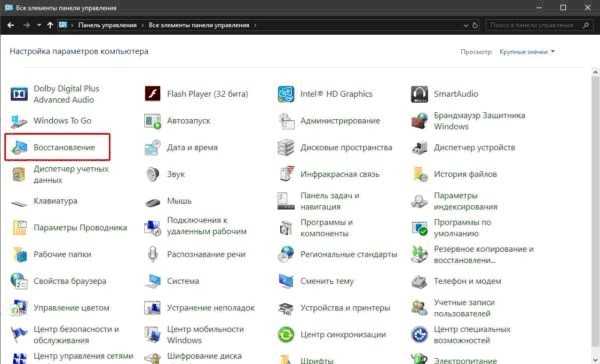Как создать диск восстановления системы windows 7. Восстановление системы с помощью диска. | Для дома, для семьи
Дата: 29.03.2015 | Раздел: Компьютер
Здравствуйте, уважаемые читатели сайта sesaga.ru. Многие из нас хоть один раз, но сталкивались с ситуацией, когда включаешь компьютер, а он выдает черный экран или ошибку — хотя еще вчера все было замечательно. Причин возникновения такой неисправности достаточно много.
Такое может случиться при неправильной установке драйвера, от действий вируса, при повреждении системного реестра, повреждении файлов «ядра» windows и файлов загрузчика, или просто от наших ошибочных действий во время работы с компьютером.
Если у Вас под рукой есть установочный диск с дистрибутивом windows 7, то с его помощью можно добраться до утилит восстановления системы и попытаться ее восстановить. А если такого диска нет? Тогда мы просим очень хорошего знакомого или вызываем мастера и оплачиваем его услуги, которые стоят не так уж и дешево.
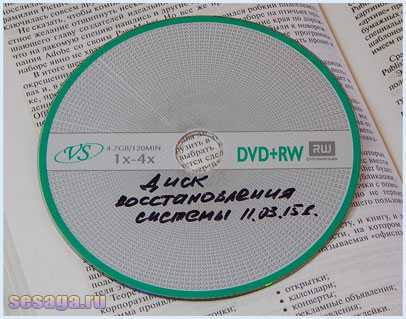
Чтобы отгородить себя от подобной ситуации и постараться самому оживить операционную систему РЕКОМЕНДУЮ Вам создать диск восстановления системы windows или, как его еще называют – загрузочный диск. Создается он очень просто, но здесь есть одно условие – на момент создания загрузочного диска Ваша операционная система должна нормально работать.
1. Создаем диск восстановления системы windows 7.
Заходим в меню «Пуск» -> «Все программы» -> «Обслуживание» и запускаем программу «Создать диск восстановления системы».


Вставляем в дисковод пустую CD или DVD болванку и нажимаем «Создать диск». После нескольких минут загрузочный диск будет создан. Нажимаем «ОК».


Теперь подпишите и храните диск в надежном месте.
2. Восстановление системы с помощью загрузочного диска.
Допустим, что Вы включили компьютер, а операционная система не хочет загружаться. Тогда берем загрузочный диск, вставляем его в дисковод и перезагружаемся. Если Ваш компьютер не настроен на загрузку с CD или DVD, то вначале придется зайти в BIOS и указать приоритет загрузки с DVD привода. Как это сделать написано в этой статье.
Итак. При появлении черного окна с надписью «Press any key to boot from CD or DVD…» нажимаем любую клавишу, после чего начнется загрузка установочных файлов с загрузочного диска.
После загрузки файлов выбираем язык, и программа восстановления сразу начнет сканировать жесткий диск на наличие операционных систем.

По окончании сканирования Вы увидите все операционные системы, установленные на компьютере. В моем случае это «windows 7- основная». Выделяем операционную систему и жмем кнопку «Далее».

Перед Вами откроется окно программы «Параметры восстановления системы».
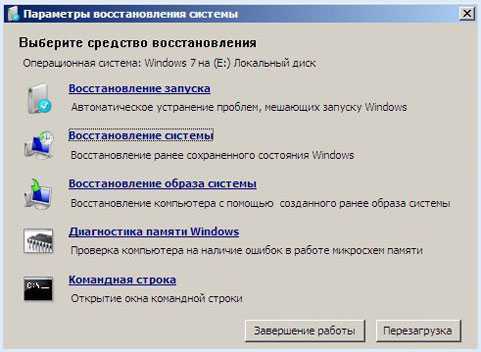
Восстановление запуска.
В первую очередь запускаем утилиту «Восстановление запуска», которая попытается найти и устранить ошибки, мешающие загрузки windows. В процессе работы утилиты нас могут предупредить, что в параметрах загрузки обнаружены проблемы, и чтобы их исправить, необходимо перезагрузить компьютер.
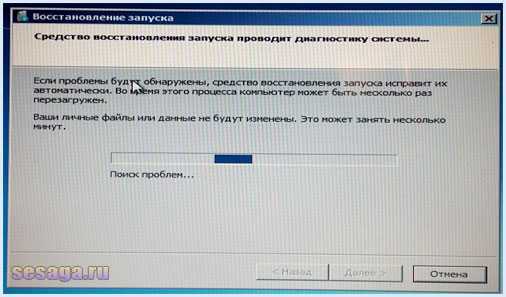
На скриншоте ниже видно, что моя операционная система работает в штатном режиме и не содержит ошибок.
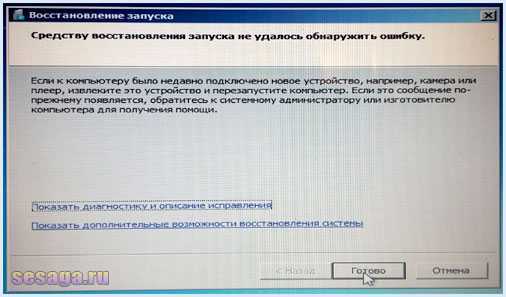
Если проблемы в параметрах загрузки windows будут обнаружены, откроется соответствующее окно с предложением их исправить. Нажимаем кнопку «Исправить и перезапустить».
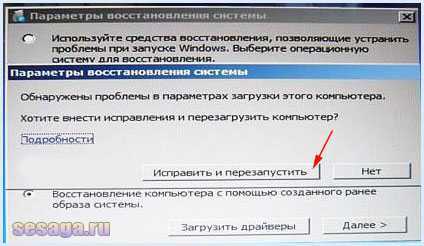
Восстановление системы.
Когда попытка восстановления запуска не помогает, то выбирают следующий пункт меню – «Восстановление системы». После запуска утилита найдет все существующие точки восстановления или так называемые точки отката, которые windows автоматически создает при установке программ и приложений и, тем самым, предоставит нам возможность откатить систему к стабильному состоянию.

Выбираем последнюю стабильную точку восстановления, при которой windows 7 отлично работала, и нажимаем «Далее», а в следующем окне подтверждаем свои действия и нажимаем «Готово».


После нажатия кнопки «Готово» перед Вами откроется окно с предупреждением, что прервать операцию восстановления будет невозможно. Нажимаем «Да».
По окончании работы утилиты восстановления компьютер уйдет на перезагрузку, после чего загрузится Ваша windows 7 с работоспособными параметрами.
В тяжелых случаях, когда восстановление системы из созданной точки отката не помогает, используют утилиту «Восстановление образа системы». Для работы этой утилиты необходим ранее созданный образ Вашей системы, который создается самой windows путем архивирования данных и системных файлов жесткого диска. Как воспользоваться этим способом читайте в следующей части.
Теперь Вы без труда сможете создать диск восстановления системы и с его помощью восстановить работоспособность windows 7. Удачи!
Какие есть ещё способы восстановить Windows 7?
Есть ещё один малоизвестный способ восстановить загрузку Windows 7 после сбоя и я Вам про него расскажу. На первый взгляд он многим покажется сложным, но тем не менее он меня часто выручает.
Дело в том друзья, что очень большая часть проблем из-за которых вы не можете загрузить Windows 7 кроется в ошибках реестра. И Windows 7 не была бы Windows 7, если бы в ней не существовал механизм защищающий файлы реестра. Такой механизм существует и создаёт архивные копии реестра в папке RegBack каждые 10 дней не зависимо от того включено у вас восстановление системы или нет.
Если вы не можете решить проблемы с загрузкой Windows 7 вам стоит попробовать заменить действующие (и видимо повреждённые) файлы реестра из папки Config архивными файлами из папки RegBack. Для этого нам придётся загрузить компьютер с установочного диска Windows 7 или диска восстановления Windows 7.
Загружаемся в среду восстановления, выбираем командную строку.
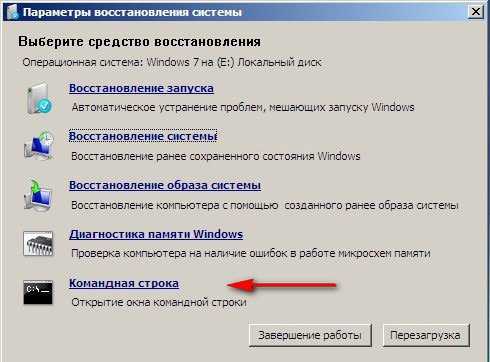
Набираем в ней – notepad, попадаем в Блокнот, далее Файл и Открыть.

Заходим в настоящий проводник, нажимаем Мой компьютер
Теперь нам нужен системный диск C:, внимание, буквы дисков здесь могут быть перепутаны, но системный диск C: я думаю вы сможете узнать по находящимся внутри системным папкам Windows и Program Files

Идём в папку C:\Windows\System32\Config, здесь находятся действующие файлы реестра, указываем Тип файлов – Все файлы и видим наши файлы реестра, так же видим папку RegBack, в ней каждые 10 дней Планировщик заданий делает резервную копию разделов реестра.
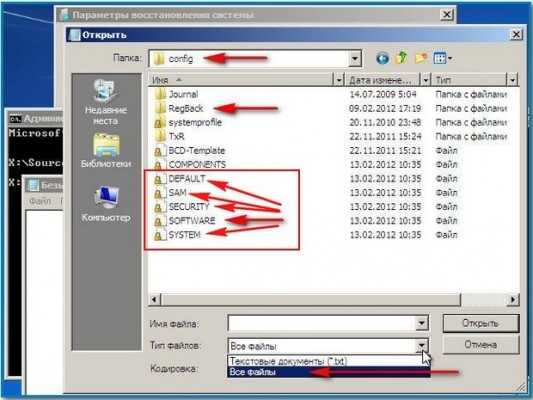
Так вот, мы с вами заменим действующие файлы реестра из папки Config резервными файлами реестра из папки RegBack.
Итак, первым делом удалим из папки C:\Windows\System32\Config файлы SAM, SECURITY, SOFTWARE, DEFAULT, SYSTEM, отвечающие за все кусты реестра (мой совет — перед удалением скопируйте кусты реестра на всякий случай куда-нибудь).
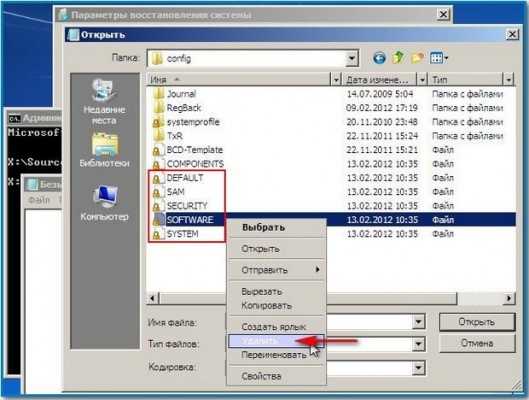
На их место скопируем и вставим файлы с такими же именами, но из резервной копии, то есть из папки RegBack.
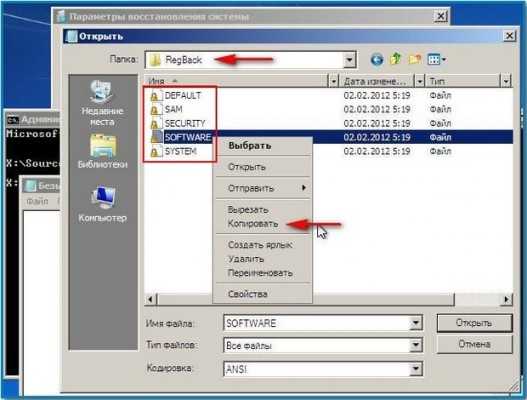
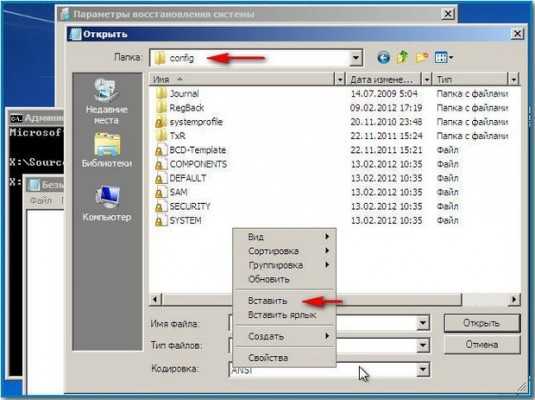
Друзья, если и это не помогло, примените восстановление целостности файлов Windows 7, в случае, если операционная система не загружается, делается оно точно также, как и в Windows 8.
Что у нас ещё осталось из средств восстановления Windows 7?
Диагностика памяти 7 -> проверяет системную память на наличие ошибок. Командная строка -> с помощью неё можно удалять файлы, мешающие загрузке Windows 7.
Надеюсь наша статья как восстановить систему Windows 7 вам помогла.
Как создать диск восстановления системы Windows 10 на флешке
Выполнить операцию можно с использованием встроенных инструментов и бесплатных программ от компании «Майкрософт». Ознакомившись с инструкцией, юзер может выбрать для себя удобный способ.
Панель управления
Часть пользовательского интерфейса, позволяющая выполнить основные действия по настройке системы, в том числе создание диска.
Пошаговая инструкция:
- Открыть сроку поиска.
- Ввести запрос: «Панель управления».
- Открыть результат.
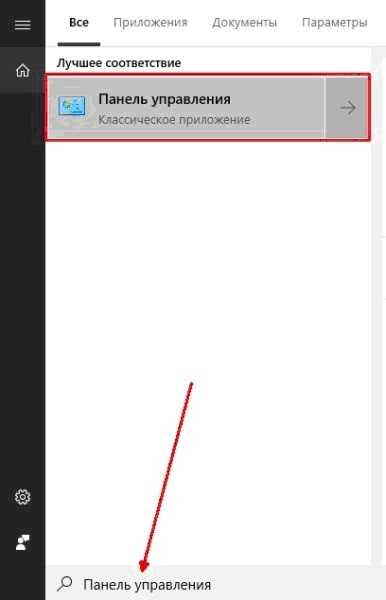
В открывшемся меню выбрать и запустить «Восстановление».
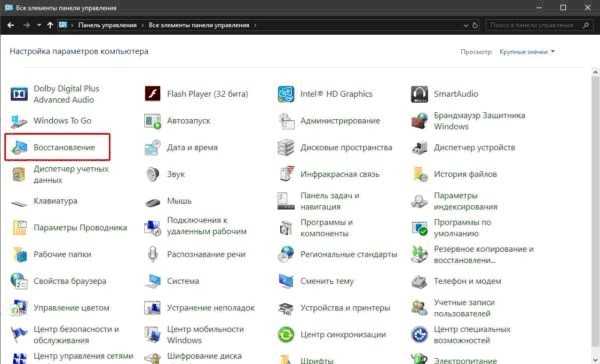
Открыть «Создание диска восстановления».
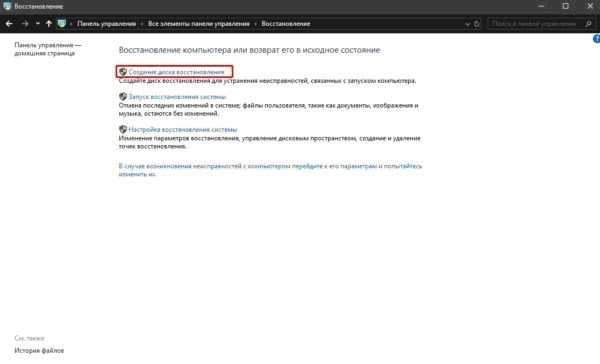
- Отметить маркером пункт о выполнении резервного копирования.
- Нажать «Далее».
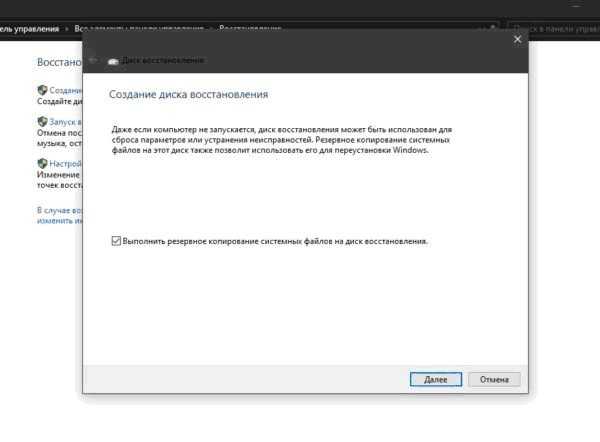
- Подождать окончания процесса создания конфигурации диска.
- Выбрать флэш-накопитель, нажать «Далее».
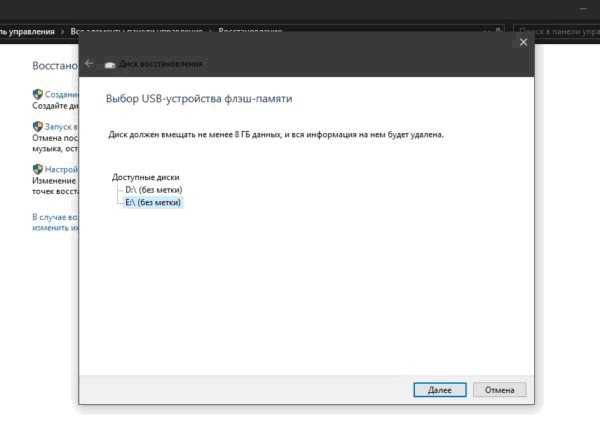
Подождать некоторое время, нажать «Готово».
Пользователю нужно помнить, что весь объем данных уничтожится.
Бесплатная утилита от Microsoft
Для переустановки «десятки» нужна флэшка с чистым образом ОС. Установить операционку на ПК поможет бесплатный софт от разработчика. Его образ понадобится сохранить на жесткий диск.
Как воспользоваться приложением:
- Зайти на сайт, нажать на «Скачать средство сейчас».
- Сохранить файл на устройство.
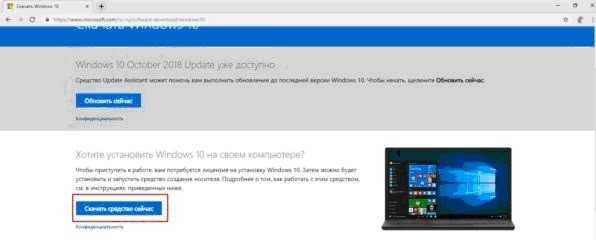
Запустить утилиту, принять соглашение.
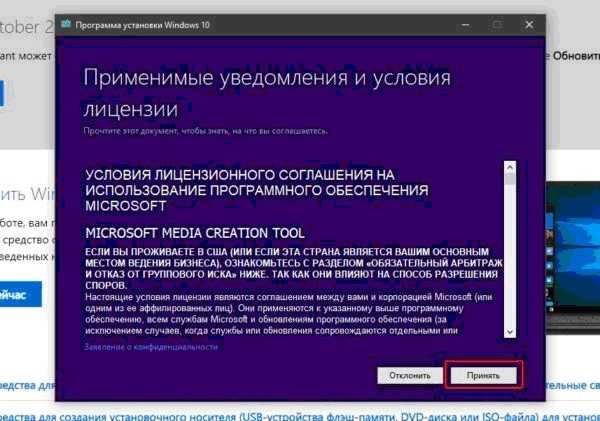
Поставить маркер напротив строки «Создать установочный носитель…».
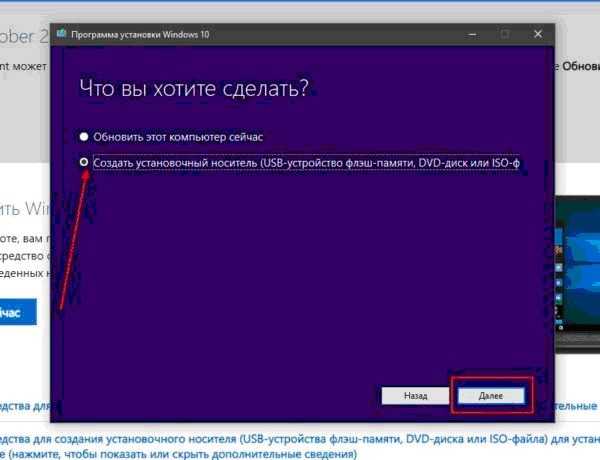
- Тапнуть «Далее».
- Пункты выбора языка пропустить.
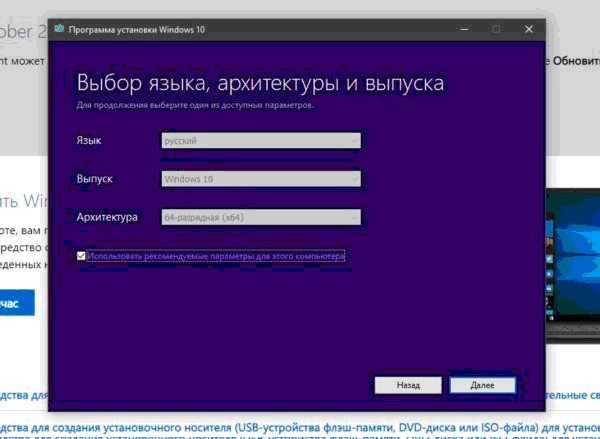
Выбрать нужный объект, нажать «Далее».
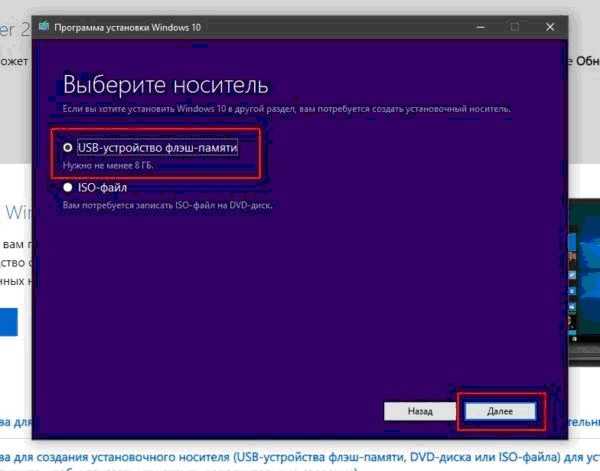
После подтверждения начнется форматирование флэшки, запись файлов. Ранее записанные данные удалятся безвозвратно. Созданный аварийный загрузочный носитель будет готов к работе.
UltraISO
Если у пользователя уже присутствует образ Винды, то применять предыдущий вариант нецелесообразно. Это может повлечь бесполезную нагрузку на сеть, дополнительные расходы трафика. Лучше воспользоваться приложением для работы с образами. Утилита UltraISO способна выполнять записывание, создание образов, редактирование файлов и многое другое.
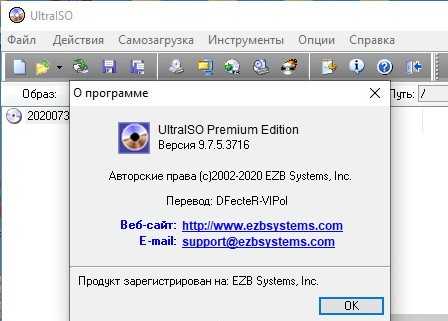
Пошаговая инструкция работы с приложением:
- Скачать, инсталлировать программу в ПК.
- Запустить софт, в меню найти файл-образ ОС.
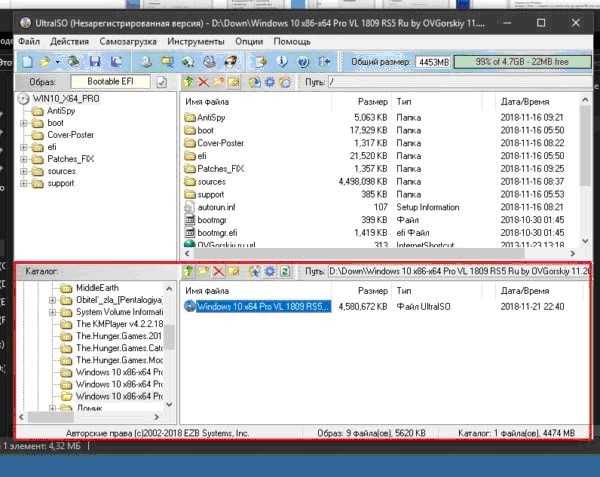
- Кликнуть по нему два раза, чтобы активировать.
- В верхней части меню найти и нажать вкладку «Самозагрузка».
- Выбрать «Записать образ жесткого диска».
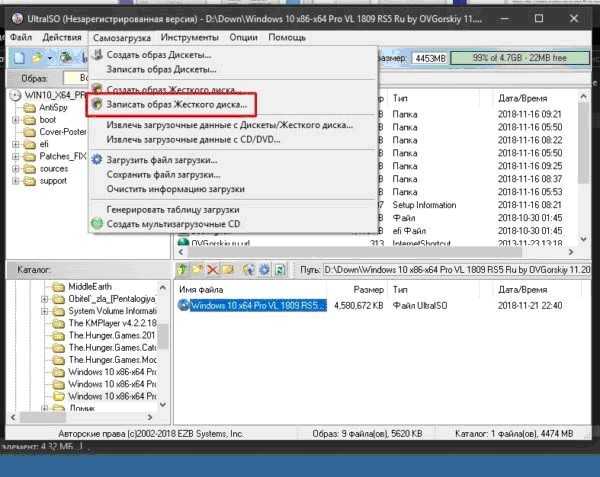
Проверить в окошке Disk Drive выбор нужного накопителя. Тапнуть по кнопке «Записать».
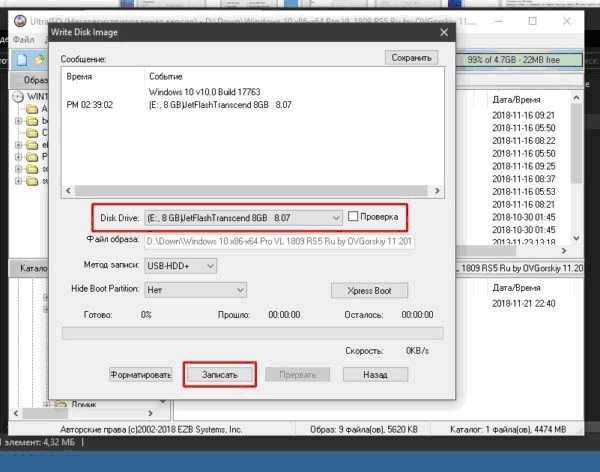
После выполнения форматирования, записи файлов, загрузочный накопитель будет готов к работе.
Rufus
Подходит для всех версий Виндовса. Для начала работы понадобится образ ISO, накопитель. Образ можно скачать сразу в программе, во время процесса.
Для работы с приложением потребуется:
- Скачать, инсталлировать и запустить софт.
- В поле «Устройство» выбрать флэш-накопитель для записи.
- Нажать кнопку «Выбрать», указать образ Виндовса.

Если образа нет, скачать его с источника. Тапнуть по стрелке рядом, затем «Скачать». Выбрать определенный образ для скачивания.
После настройки останется нажать кнопку «Старт», дождаться завершения процесса. Сделать эту процедуру в Rufus несложно, если следовать инструкции.
Применение образов
Шаг 1. Подготовка к применению секций
-
запустите целевое устройство с помощью Windows PE.
-
Подключение внешний диск или подключиться к надежному сетевому расположению, например:
При появлении запроса укажите учетные данные сети.
-
Очистка жесткого диска и создание новых разделов.
Чтобы применить к нескольким устройствам, сохраните команды DiskPart в сценарии и запустите их на каждом новом устройстве. Примеры см. в разделах Настройка разделов жесткого диска на основе UEFI и GPT или Настройка разделов жесткого диска на основе BIOS/MBR. Пример
Где D — это флэш-накопитель USB или другое место хранения файлов.
в этих примерах DiskPart разделам назначаются буквы: System = S, Windows = W и Recovery = R.
измените букву Windows диска на букву, расположенную ближе к концу алфавита, например W, чтобы избежать конфликтов букв диска. не используйте X, так как эта буква диска зарезервирована для Windows PE. после перезагрузки устройства разделу Windows присваивается буква C, а другие разделы не получают буквы дисков.
при перезагрузке Windows среда предустановки переназначит буквы дисков в алфавитном порядке, начиная с буквы C, без учета конфигурации в программа установки Windows. Эта конфигурация может изменяться в зависимости от наличия различных дисков, например флэш-накопителей USB.
-
Необязательно. ускоряет захват образа, устанавливая для схемы электропитания высокую производительность:
Шаг 2. применение секций
-
Windows и секции данных: Примените образы, например:
где W: — это Windows секция.
-
Системный раздел: Можно выполнить одно из следующих действий.
-
Настройте системный раздел с помощью средства BCDBoot. это средство копирует и настраивает файлы системного раздела с помощью файлов из раздела Windows. Пример:
или
-
Применение пользовательского образа
Где S: является системным разделом
-
-
Раздел восстановления:
а. Вы можете сделать одно из двух:
скопируйте средства Windows среды восстановления в раздел средства восстановления. md R:\Recovery\WindowsRE copy W:\Windows\System32\Recovery\winre.wim R:\Recovery\WindowsRE\winre.wim
Где R: является секцией восстановления
или:
Применение пользовательского образа dism /Apply-Image /ImageFile:N:\Images\my-recovery-partition.wim /Index:1 /ApplyDir:R:\
b. Зарегистрируйте расположение средств восстановления и скройте раздел восстановления с помощью DiskPart. Вы можете использовать наш или выполнить шаги вручную:
Шаги DiskPart для UEFI:
Шаги DiskPart для BIOS:
Шаг 3. Проверка работоспособности
Перезагрузите устройство ( ). Windows должен загружаться.
Примечание
Если устройство не загружается, (например, при получении сообщения об ошибке: Bootmgr не найден. Нажмите сочетание клавиш CTRL + ALT + DEL) Проверьте шаги настройки системного раздела:
- Дополнительные сведения о копировании загрузочных файлов в системный раздел см. в разделе Параметры командной строки BCDboot .
- С помощью средства DiskPart убедитесь, что системный раздел имеет значение активно.
Заполните окно “завершение работы” (OOBE) в качестве нового пользователя и проверьте раздел восстановления:
-
Убедитесь в том, что раздел восстановления не отображается в проводнике.
-
Просмотрите имеющиеся секции, щелкнув правой кнопкой мыши Пуск и выбрав Управление дисками или воспользовавшись командой DiskPart (откройте командную строку от имени администратора > > > > ).
Запускаем восстановление Windows
Наверняка вы или ваши знакомые сталкивались со случаями когда не загружается Windows, или возникают ошибки при работе системы. Один из способов это исправиться — воспользоваться восстановлением системы Windows 7.
Конечно есть и другие варианты решения проблемы такие как: безопасный режим, полезная F8, восстановление системы, установка или переустановка Windows и другие.
Процедуру восстановления или System Restore можно проделать тремя разными способами:
- Восстанавливаем с помощью самого Windows
- Восстановление через безопасный режим
- Восстанавливаем при помощи установочного диска Windows 7
Восстановление системы с помощью Windows
Для того чтобы приступить к восстановлению системы Windows 7, сначала нужно разобраться какие возникают ошибки и загружается ли операционная система вообще. Если она загружается, то можно попытаться её восстановить из под Windows.
Переходим на рабочий стол, находим ярлык или иконку Компьютер (Мой компьютер), нажимаем по нему правой кнопкой мыши и заходим в Свойства.
В окне просмотра основных сведений о вашем компьютере переходим на вкладку Защита системы.
В Свойствах системы находим вкладку Защита системы и нажимаем Восстановление.
Попадаем в Восстановление системных файлов и параметров, жмем Далее.
В следующем окне нужно выбрать точку восстановления. Если их нет и функция восстановления отключена, то нужно её включить и создать контрольную точку восстановления. Подробнее об этом я писал тут: Точка восстановления Windows 7.
Выбираем нужную дату с контрольной точкой восстановления. Можно нажать галочку Показать другие точки восстановления, если среди представленных точек нет нужной. Нажимаем Далее.
Подтверждаем восстановление, указываем системные диски, которые хотим восстановить и снова Далее.
Подтверждаем точку восстановления, смотрим еще раз на её описание и если все правильно, нажимаем Готово. Здесь так же есть возможность создания дискеты сброса пароля. Можно сохранить эту информация как на дискету, так и на USB-устройство флэш-памяти.
Она может вам понадобиться если вы забудете или потеряете пароль от компьютера. Если вы все таки его забыли, то вам сюда Как взломать пароль на компьютере.
Восстановление системы будет невозможно прервать, если оно будет запущенно. Продолжить? Кликаем Да.
После этого система подготавливается к своему восстановлению, закрываются все открытые программы и приложения, компьютер уходит в перезагрузку. При следующем запуске Windows 7, если все прошло успешно, то появляется такое окно Восстановление системы выполнено успешно.
Вот так делается восстановление системы 7, с помощью стандартных средств Windows.
Но допустим, что у вас операционная система Windows 7 не включается и не загружается, как же тогда выполнить восстановление. Для этого воспользуемся вторым способом восстановления системы Windows 7.
Общие сведения о среде восстановления
Во время установки Windows 7 на жестком диске автоматически создается служебный раздел, на котором располагаются загрузочные файлы операционной системы. С его помощью также осуществляется доступ в среду восстановления Windows RE (Recovery Environment).
Если в вашей системе служебного раздела нет, это может происходить по , и в этом случае загрузчик просто размещается на активном разделе.
В любом случае, в Windows 7 вы можете:
- загрузиться в среду восстановления с жесткого диска
- создать компакт-диск, содержащий среду восстановления
Это позволит вам вернуть систему к жизни даже в том случае, если она не загружается. При этом не требуется установочный диск операционной системы, как это было в случае с Windows Vista
Это очень важное усовершенствование Windows 7, которое должно особенно порадовать владельцев предустановленных систем, не имеющих установочного диска. Если раньше ОЕМ производители реализовывали собственные решения по восстановлению, то теперь они могут просто добавлять собственный пользовательский интерфейс к процедуре восстановления образов из Windows RE
Как и в Windows Vista, среда восстановления в Windows 7 предоставляет вам следующие возможности:
- Восстановление запуска в автоматическом режиме исправляет проблемы, препятствующие загрузке Windows 7. Это средство можно использовать, если загрузочные файлы повреждены или затерты загрузчиком другой операционной системы.
- Восстановление системы позволяет вернуться к точке, созданной до возникновения проблемы. Иногда это средство также позволяет восстановить запуск системы. Безусловно, должна быть включена защита системы, иначе точек восстановления не будет.
- Восстановление образа системы представляет собой мастер, который проведет вас через шаги восстановления системы из образа, заранее созданного средствами архивации Windows.
- Диагностика памяти Windows проверяет оперативную память на ошибки. Как правило, видимым проявлением ошибок в оперативной памяти является синий экран (BSOD). При появлении синего экрана проверку памяти можно использовать в качестве первого диагностического средства.
- Командная строка позволяет выполнять широкий диапазон действий от операций с файлами до запуска редактора реестра, что также можно использовать для восстановления нормальной работы системы.
Далее в статье рассказывается о том, как выполнить загрузку в среду восстановления с жесткого диска, диска восстановления системы и установочного диска.
Как запустить установочную флешку или диск
После создания диска восстановления Windows 7 на ноутбуке или ПК нужно запустить его. Для этого вставьте носитель информации в устройство. После этого выключите компьютер.
Для восстановления системы нужно сначала настроить BIOS устройства, чтобы он смог запустить флешку или диск. Для этого в первые 2 секунды после включения компьютера нужно нажать определенную клавишу. У разных производителей она отличается. Более подробно об этом можно прочитать в инструкции к устройству. Примерное использование клавиш для входа в BIOS на разных фирменных устройствах:
- Acer, Lenovo, Asus, Sony — F2
или Ctrl
+ Alt
+ Esc - HP — F10
- Samsung — Del
- устройства Dell — F1
или Del
Чтобы BIOS загрузился с первой попытки, нажмите на нужную клавишу 3–5 раз. После этого на экране появится синее меню с пунктами на английском языке. У персональных компьютеров BIOS может выглядеть более привлекательно.
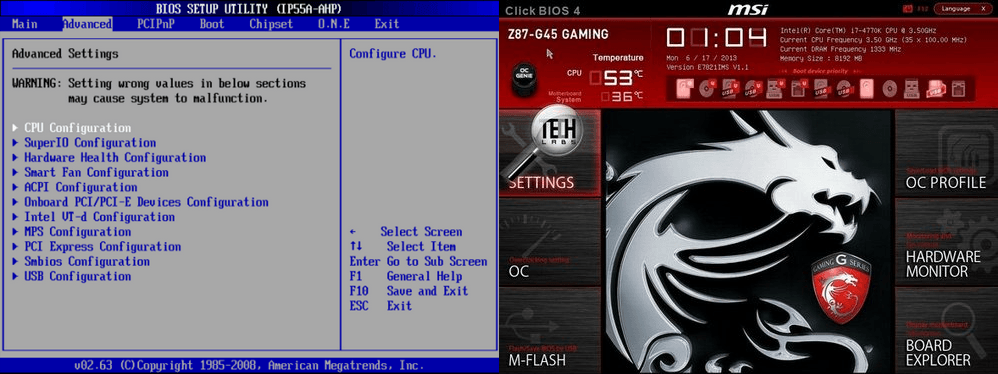
Чтобы загрузиться с установочного диска нужно перейти в раздел «Boot»
и там изменить приоритет загрузки («Boot Device Prority»
). В этом же разделе нужно найти сделанную ранее флешку или диск с файлами восстановления и переместить носитель на первую позицию загрузки клавишами F5
и F6
.
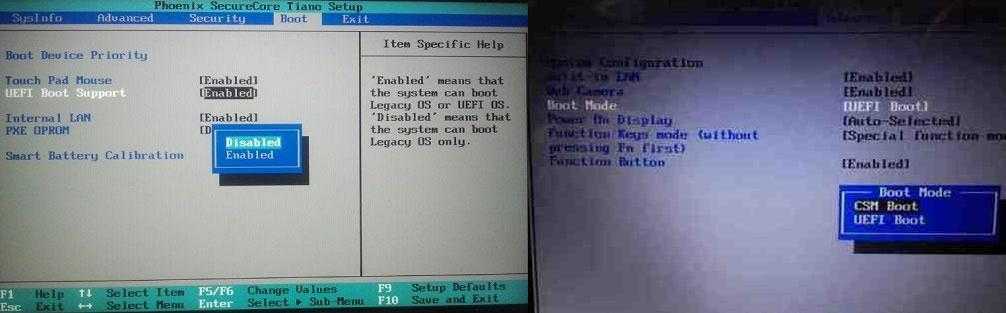
После этого нужно найти раздел «UEFI Boot Support
» или «Boot Mode»
и там выставить Enabled или UEFI Boot.
После этих настроек нужно перейти в раздел «Exit
» и выбрать пункт «Exit & Save Changes
».
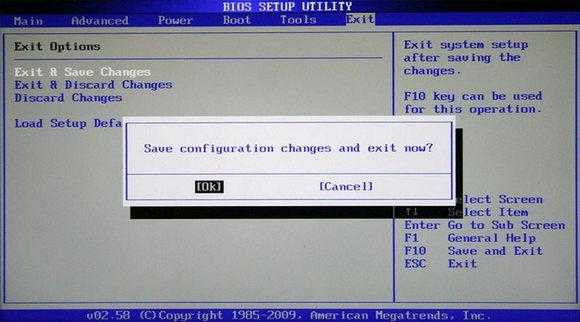
С диска начнет загружаться установочная версия Windows. В зависимости от версии ОС меню загрузки может внешне различаться.
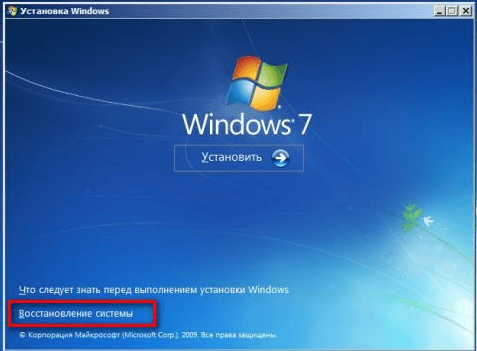
С помощью диска восстановления можно произвести не только полную переустановку, но и частичный ремонт нарушенных файлов через командную строку, или восстановить нарушенные файлы загрузки.
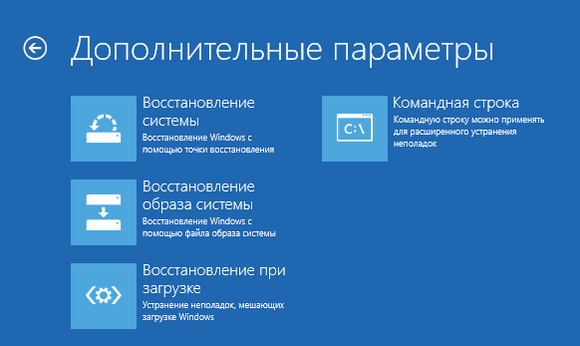
Выберите в меню программы желаемый способ восстановления и подождите окончания работы утилиты. Главное, чтобы устройство не выключилось во время восстановления, лучше подключите его к сети. Если этого не сделать, то во время восстановления может произойти сбой в работе и возникнуть ошибка жесткого диска. Подобную проблему придется решать физическим ремонтом устройства.
Как создать загрузочную флешку windows 7 с помощью программы UltraISO
Затем выбираем тот язык, который вам необходим и запускаем процесс скачивания. После загрузки находим программу в той папке куда мы ее скачали. Запускаем и выбираем пробный период.
Если все действия были выполнены правильно, то перед вами откроется окно программы UltraISO. В нем мы и будем осуществлять создание загрузочной флешки windows 7 из образа ISO.
Для начала надо вспомнить, куда вы сохранили образ с windows 7, либо копируем его с электронного носителя в выбранную заранее папку. Затем в окне программы UltraISO в верхней части окна в меню “Файл” выбираем открыть или нажимаем сочетание клавиш Ctrl+O. Находим образ операционной системы в заранее сохраненном месте и нажимаем кнопку открыть, подтверждая выбор.
Далее необходимо запустить запись образа жесткого диска. Для этого в верхней части окна программы выбираем пункт меню «Самозагрузка» и в раскрывшейся панели выбираем «Запись образа жесткого диска».
В раскрывшемся окне будет видна информация по нашей флешке. Если в данный момент их в компьютере несколько, то вы с легкостью сможете выбрать нужную. Также можно увидеть информацию по создаваемому образу операционной системы. Перед тем как запустить процесс записи необходимо отформатировать электронный носитель. Для этого нажимаем кнопку форматировать и выбираем тип файловой системы. Если не выполнить это действие, то во время загрузки могут возникнуть проблемы.
После того как мы отформатировали будущий загрузочный USB накопитель, приступаем непосредственно к записи. Для этого нажимаем кнопку «Записать» и ждем некоторое время до конца процесса. Если вы все сделали правильно, то в конце вы увидите надпись об окончании.
Диск восстановления
Задача диска восстановления — вернуть компьютер в исходное состояние. Теперь это исходное состояние может означать заводские настройки или копию вашей среды Windows. Это похоже на сброс настроек в Android. Это почти как форматирование вашего компьютера. Да, вы правильно угадали. Он не будет включать ваши настольные приложения и личные файлы.
Поскольку Recovery Drive вернет все к тому состоянию, в котором вы впервые загрузили компьютер, обычно он меньше по размеру. Все сторонние приложения и программы не учитываются в процессе резервного копирования. Таким образом, он бесполезен для восстановления удаленных файлов или других пользовательских данных.
Диск восстановления обычно извлекается в экстремальных ситуациях, когда ваш компьютер перестает отвечать на запросы, выходит из строя и у вас не остается другого выхода.
Диск восстановления также называется диском восстановления или диском восстановления системы. Это потому, что в прошлом люди использовали DVD или CD для их создания. Сегодня люди предпочитают загрузочные флешки, потому что их легко носить с собой, они менее подвержены повреждениям и имеют лучшую скорость передачи данных.
Большинство современных компьютеров поставляются со встроенным диском восстановления. Он скрыт от пользователя, чтобы защитить его целостность от случайного удаления. Но Windows 10 изменила правила игры, и теперь вам нужно создать отдельный загрузочный USB-накопитель для восстановления.
Другие способы решения проблемы
Можно не углубляться в дебри операционной системы и попробовать реализовать функцию буфера обмена с помощью сторонних программ. На самом деле таких небольших утилит довольно много, и пользоваться ими удобно, даже когда проблем с буфером нет.
Установив одну из таких программ, вы получите больше возможностей, чем даёт примитивный стандартный буфер обмена. Одно из самых важных достоинств – сохранение истории и возможность хранить в буфере сразу несколько объектов, которые можно выбирать по необходимости.
Вот лишь некоторые из таких утилит:
- Clipdiary – бесплатная и лёгкая утилита с историей.
- Copy Contents – также бесплатная утилита, которая встраивается в контекстное меню.
- TeraCopy – эта маленькая программа работает даже быстрее стандартного буфера обмена. Имеет удобное окно для копирования файлов в папки и проверяет целостность файлов.
Эти программы легко найти и скачать. Их установка занимает считанные секунды, и вы получаете в своё распоряжение новый, еще более удобный буфер обмена.
Как видно из всего вышеописанного, вариантов решений множество, главное, определить, с чем именно связана неработоспособность буфера обмена на компьютере под операционной системой «Windows».
Образ системы и его особенности
Как уже отмечалось, при использовании компьютера, его владельца может ждать множество сюрпризов, многие из них не слишком приятные. А некоторые требуют полной переустановки операционной системы и повторно установки драйверов и нужных программ. Такой процесс занимает длительное время даже у опытного специалиста, а простому пользователю иногда с такой задачей сложно справиться быстро и самостоятельно. Но ведь существуют специальные программные инструменты, которые позволяют сократить время. Если предварительно позаботиться и подготовить образ системы, то восстановить нужные для работы и удобные настройки и программы можно менее, чем за пол часа, просто развернув.
- Полностью установленная ОС с драйверами и настройками.
- ОС с подготовленной базой программного обеспечения.
- Ежегодная копия рабочего варианта системы.
- Две последние обновленные копии.
Предпочтительнее такие файлы хранить на съемных носителях, так как при повреждении жесткого диска их иногда достаточно трудно восстановить.
Создание установочного диска
Если по каким-либо причинам ноутбук или ПК не захочет воспринимать загрузочную флешку, например, на очень старых устройствах или при нарушении в работе USB-портов, то в этих случаях можно использовать DVD-R или DVD-RW диск.
В связи с тем, что объем дисковых носителей ограничен, то нужно найти образ до 4.7 Гб (объем для DVD-R и DVD-RW). Подобные файлы содержат только базовую сборку без дополнительных данных и приложений. Официальные образы всех Windows ОС занимают объем в пределах 2–3 Гб. Но любительские версии имеют базовый набор востребованных программ и улучшений, поэтому могут занимать в несколько раз больше.
Как сделать установочный диск
Для этого потребуется дисковод, DVD и UltraISO. Программу можно заменить на другую, способную записывать информацию на диск.
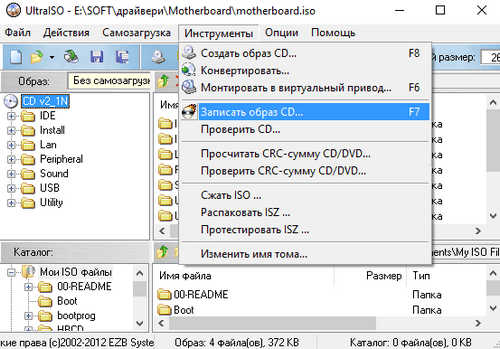
Теперь надо подождать окончания переноса информации на оптический диск.
Как сделать образ системы Windows — возможные варианты
Стоит отдать должное компании Microsoft: создать резервную копию (образ) операционной системы windows 10 можно стандартными средствами, осуществляется это элементарно и занимает не так много времени, как может показаться на первый взгляд.
Как создать резервную копию Windows — способ 1
Необходимо отметить, что для сохранения и последующего использования созданной резервной копии требуется наличие внешнего носителя с достаточным свободным объёмом памяти (не менее 10 ГБ) или же наличие сетевых папок.
Итак, для создания образа системы Windows:
- Нажмите на соответствующую иконку «Поиск» в меню быстрого доступа рядом с кнопкой «Пуск».
- В строке поиска введите «Параметры резервного копирования» и откройте найденный результат.
В открывшемся окне «Параметры» в разделе «Служба архивации» кликните по строке «Перейти в раздел «Архивация и восстановление» (Windows 7)».
Далее откройте раздел «Создание образа системы».
В следующем окне выберите один из предлагаемых вариантов: «На жестком диске», «На DVD дисках» или «В сетевой папке».
Обратите внимание, что для сохранения создаваемого образа носитель должен отвечать нескольким требованиям:
- Если выбирается раздел жёсткого диска, то он не должен находится на одном физическом носителе с активным системным диском.
- При выборе внешнего носителя — он должен быть отформатирован в файловой системы «NTFS».
На следующем этапе — когда выбор места сохранения резервной копии осуществлен — потребуется выбрать, какой раздел диска подлежит сохранению (по умолчанию выбирается два раздела «Зарезервировано системой» и «Системный») и кликнуть по кнопке «Архивировать».
Завершающим этапом создания бэкапа системы является предложение о создании диска восстановления, который потребуется при отсутствии установочного диска операционной системы Windows.
На этом всё — дождитесь завершения процесса резервирования (это может занять длительное время — всё зависит от «захламлённости» ОС) и можно использовать созданный образ в работе.
Как создать образ системы — cпособ 2
Второй способ подразумевает использование утилиты/средства «DISM» — это программа командной строки, применяемая для работы с образами ОС Windows.
Для этого вам потребуется предварительно загрузиться в среде восстановления Windows:
1 Вариант:
Нажмите «Пуск» — «Параметры» и перейдите на вкладку «Восстановление».
Обратите внимание на блок «Особые варианты загрузки» и нажмите на кнопку «Перезагрузить сейчас».
После перезагрузки автоматически будет загружена восстановленная Windows.
2 Вариант:
- Используйте установочный носитель (например, загрузочную флешку) с образом операционной системы и загрузите систему с него.
- На первом этапе установки — перед началом инсталляции — выберите раздел «Восстановление системы».
- В открывшемся окне выберите «Поиск и исправление неисправностей».
- Далее будет предоставлена возможность выбора 1 из 6 вариантов работы со средой восстановления, где необходимо выбрать «Командная строка».
Далее работа будет осуществляться непосредственно с утилитой «DISM» и консолью командной строки.
Для начала необходимо выбрать (точнее найти) системный диск, с которого будет осуществляться архивирование/создание резервной копии образа системы (так как его обозначение в среде восстановления может разниться с отображаемым в самой системе):
Выполните команду «diskpart», вписав его в консоль и нажав кнопку «Enter».
Для получения списка логических томов (разделов) выполните команду «list volume».
- Появится таблица, в которой будут указаны все имеющиеся разделы носителей, подключенные в настоящий момент к компьютеру. Среди них необходимо выделить и запомнить буквенное и цифровое обозначение у двух разделов: 1-ый — это системный, и 2 -ой — это носитель, куда и будет осуществляться сохранение бэкапа.
- После определения нужных томов, завершите работу утилиты управления дисками, томами и разделами «diskpart», выполнив команду «exit».
Далее выполните команду «dism /Capture-Image /ImageFile:F:Windows10Copy.wim /CaptureDir:E:\ /Name:”Windows 10” », где «F: — это место сохранения образа операционной системы», «Windows10Copy.wim» и «Name:”Windows 10”» — название/имя сохраняемого образа/резервной копии, «E» — системный диск;
После чего необходимо дождаться завершения процедуры копирования и переноса резервной копии на указанный в команде носитель.