Содержание:
Операционная система Windows 10 оборудована специальными средствами, позволяющими проводить сканирование файлов ОС, а также их последующее восстановление. Средства SFC и DISM позволяют быстро проверять важные для работы системные файлы, а в случае нахождения неисправностей, производить замену поврежденных данных. Это очень удобно при восстановлении и очистке системы от вредоносного ПО, которое могло внести изменения в системные файлы.
Стоит отметить, что средства SFC и DISM дополняют друг друга, поэтому их следует применять комплексно. Этим можно добиться исправления большинства ошибок и нормализации работы ОС.
Как использовать SFC для восстановления системных файлов Windows 10
Если Windows 10 работает некорректно, вы можете использовать утилиту командной строки SFC для восстановления поврежденных или потерянных системных файлов.
Когда вы начинаете замечать случайные ошибки, проблемы во время загрузки системы или проблемы работоспособности компонентов Windows, то велика вероятность, что данное состояние вызвано поврежденными или потерянными системными файлами.
Несмотря на то, что Windows 10 отлично справляется с защитой файлов, которые необходимы для нормальной работы компьютера, некоторые приложения, драйвера или даже обновления Windows могут стать причиной потери стабильности системы. Как и прошлых версиях систем от Microsoft, Windows 10 включает средство проверки системных файлов (System File Checker, SFC) – компактную, но мощную утилиту командной строки, которая может выполнить сканирование цельности системы и заменять поврежденные или пропущенные файлы оригинальной версией.
В данном руководстве мы представим шаги по использованию средства проверки системных файлов (SFC) для автоматического восстановления поврежденных файлов системы во время работы операционной системы. Также рассмотрим, как запустить утилиту в Безопасном режиме командной строки и как вручную восстановить поврежденные системные файлы, которые стали причиной неполадок.
Предупреждение: перед началом работы с утилитой SFC рекомендуется сделать полную резервную копию системы или создать точку восстановления системы. В случае, если что-то пойдет не так, вы сможете вернуть исходное состояние системы.
Как проверить и восстановить системные файлы в Windows 10
Следующая команда позволяет выполнить полное сканирование защищаемых файлов на вашем компьютере и исправить файлы, которые вызывают проблемы во время работы Windows 10.
1. Введите в поиске меню Пуск Командная строка, нажмите правой кнопкой мыши по появившейся ссылке и выберите Запустить от имени администратора, потому что для запуска SFC требуются права администратора устройства.
2. В Командной строке введите следующую команду и нажмите Enter:
3. После завершения сканирования, вы увидите одно из следующих сообщений:
- Защита ресурсов Windows не обнаружила нарушений целостности. Это означает, что в системе не обнаружены поврежденные или потерянные файлы.
- Защита ресурсов Windows не может выполнить запрошенную операцию. Это сообщение означает, что во время сканирования произошла ошибка и нужно выполнить сканирование оффлайн.
- Защита ресурсов Windows обнаружила поврежденные файлы и успешно их восстановила. Сведения см. в журнале CBS.Log WinDir%LogsCBSCBS.log. Данное сообщение появляется, когда SFC смогла исправить проблему. Вы можете посмотреть журнал для того, чтобы ознакомиться с подробной информацией.
- Защита ресурсов Windows обнаружила поврежденные файлы, но не может восстановить некоторые из них. Сведения см. в журнале CBS.Log %WinDir%LogsCBSCBS.log. В этом случае нужно вручную исправить поврежденные файлы.
Совет: для исправления всех проблем может понадобиться пройти процедуру проверки целостности около трех раз.
Как посмотреть подробную информацию о сканировании SFC
Для просмотра информации о работе средства проверки целостности в файле CBS.Log нужно создать копию файла на рабочем столе, доступную для чтения:
1. Введите в поиске меню Пуск Командная строка, нажмите правой кнопкой мыши по появившейся ссылке и выберите Запустить от имени администратора.
2. Введите следующую команду и нажмите Enter
3. Откройте файл sfclogs.txt, расположенный на рабочем столе, с помощью приложения “Блокнот”. Файл будет содержать подробную информацию о сканировании системы и о файлах, которые не удалось восстановить.
Примечание: подробная информация доступна только при выполнении сканирования в Windows 10, но не при запуске утилиты в Безопасном режиме в Командной строке.
Как просканировать и восстановить системные файлы в Windows 10 оффлайн
Иногда защищенные системные файлы, которые нужно восстановить, уже загружены в оперативную память во время работы WIndows 10. В этом случае для исправления обнаруженных проблем можно использовать средство проверки системных файлов во время запуска системы.
- 1. Используйте клавиатурное сочетание Windows + I для открытия приложения “Параметры”.
- 2. Выберите раздел “Обновление и безопасность”.
- 3. В меню Выберите опцию “Восстановление”.
- 4. В секции “Особые варианты загрузки” нажмите кнопку “Перезагрузить сейчас”.
- 5. Выберите “Поиск и устранение неисправностей”.
- 6. Перейдите в “Дополнительные параметры”.
- 7. Нажмите “Командная строка” для загрузки компьютера в режиме командной строки.
Проверяем целостность файлов в Windows 10 с помощью SFC
Начинать проверку целостности файлов операционной системы рекомендуется с команды SFC. Она позволяет найти ошибки в ключевых файлах и исправить их.
Выполнить проверку с помощью SFC можно как в привычном интерфейсе Windows 10 через командную строку, так и через среду восстановления, далее мы разберем оба этих способа.
Способ-1: Через командную строку в интерфейсе Windows
Выполнять проверку с помощью SFC лучше начать через стандартный интерфейс Windows, используя командную строку. Чаще всего этого оказывается достаточно.
Чтобы проверить целостность файлов необходимо сделать следующее:
- Запустить командную строку от имени администратора (кстати вот 5 способов как это сделать). Я воспользуюсь сочетанием клавиш Win+Х и в открывшемся слева меню выберу пункт «Командная строка (Администратор)»
- Прописываем команду sfc /scannow и нажимаем Enter;
- После этого начнется процесс сканирования системы и замены поврежденных (измененных) элементов.
Если с системными файлами Windows нет никаких проблем, после проверки мы увидим сообщение, что «Защита ресурсов Windows не обнаружила нарушение целостности».
В такой ситуации можно переходить к проверке файлов с помощью DISM
Однако в некоторых ситуациях неверно работать могут файлы, которые отвечают за отображение графического интерфейса Windows, и их система исправить не сможет, поскольку они активны. В таких случаях необходимо провести проверку SFC через среду восстановления, которая не требует загрузки графического интерфейса и способна работать с данными файлами, а также изменять их при необходимости.
Способ-2: Через среду восстановления
Чтобы провести проверку целостности файлов с помощью команды SFC через среду восстановления, потребуется выполнить следующие действия:
- Нажмите в левом нижнем углу на кнопку «Пуск» и перейдите в «Параметры»;
- Далее выберите пункт «Обновление и безопасность», в левой части экрана перейдите на вкладку «Восстановление» и в пункте «Особые варианты загрузки» нажмите «Перезагрузить сейчас». В результате данных действий компьютер отправится в перезагрузку;
- После этого потребуется запустить систему с заранее созданного диска (или флешки) восстановления Windows 10. Сперва появится экран выбора языка, а далее предложение установить систему. На данном этапе необходимо нажать в левом нижнем углу на надпись «Восстановление системы»;
- Загрузится среда восстановления, где необходимо запустить командную строку. Для этого нажмите «Поиск и устранение неисправностей», далее пункт «Дополнительные параметры» и выберите вариант «Командная строка»;
- Далее запустится командная строка, в которой последовательно необходимо писать команды, приведенные ниже, а после каждой из них нажимать Enter:
После выполнения второй команды отобразится список доступных томов
Здесь требуется обратить внимание на диск, который зарезервирован системой и на системный раздел с операционной системой. Далее с ними потребуется производить манипуляции
В последней команде требуется указать диски, которые были отмечены выше. То есть, в приведенном примере команды диск C является разделом с загрузчиком, а диск E – местом, где установлена операционная система Windows 10.
- После ввода последней из четырех команд начнется сканирование целостности файлов операционной системы.
Преимуществом работы через среду восстановления является возможность инструмента SFC заменять файлы, которые необходимы для загрузки графического интерфейса Windows.
Проверка в данном случае продлится чуть дольше, чем при работе через командную строку в интерфейсе операционной системы. При этом графически пользователя командная строка в среде восстановления не будет извещать о скорости выполнения процесса. Определить, что компьютер работает исправно и проверка целостности файлов не зависла можно по мигающему значку подчеркивания.
По окончанию проверки пользователь увидит информацию о том, что нарушения целостности не были обнаружены или были успешно устранены. После этого можно перейти ко второму способу проверки – при помощи инструмента DISM.
Как проверить целостность файлов?
Создано 2 функции, подходящие для этой цели, это SFC.exe и DISM.exe, обе утилиты можно использовать в 10-ой версии Windows, а для более старых версий, только SFC.exe. Первый метод можно применить к более ранним версиям Windows, так как он подобен по своей структуре и функционалу.
Инструменты SFC.exe и DISM.exe не аналогичны, поэтому их уместно использовать как дополнение друг к другу. Методы отличаются списком системных файлов, в которых проводится анализ.
Эти варианты не противоречат друг другу и можно использовать в качестве дополнения.
Проверка целостности системных файлов с помощью SFC.exe
1. Для выполнения проверки, вам потребуется командная строка, а для неё, в свою очередь, права администратора, для этого воспользуйтесь поиском и выберите нужный результат;
2. Внесите в строку команду sfc /scannow, нажмите Enter.
Эта команда будет искать поврежденные файлы или несуществующие, и сразу их заменять на копию, взятую из кэша системы. System32\dllcache – это папка, которая содержит в себе сжатую, кэшированную копию защищенных, системных файлов, которая служит резервным хранилищем. Всё что утилита сможет заменить, она так и сделает, но возможны ситуации, когда вам будет указанно, что существует ошибка, которая происходит от отсутствия доступа к замене поврежденного файла. Происходит подобное по причине, что файл, который вам необходимо заменить для стабильной работы, уже запущен, тем самым зарезервирован системой.
Для их замены вам придется воспользоваться этой функцией до запуска Windows, то есть из среды восстановления, в которой вы сможете произвести все действия.
У вас должен быть дистрибутив Windows 10, на любом поддерживаемом компьютером носителе.
1. Присоедините к компьютеру устройство с Windows;
2. Перезапустите ПК, а в момент запуска, вы должны указать путь к файлам расположенном на носителе, нажмите F9 при загрузке;
3. В открывшемся списке выберите носитель, с указанной выше информацией;
4. После нескольких окон загрузки и выбора языка интерфейса, вам следует нажать восстановление системы;
5. Проследуйте в «Поиск и устранение неисправностей», найдите опцию «Дополнительные параметры»;
6. В последнем окне должна быть «Командная строка», которую следует запустить;
7. В строку необходимо веести diskpart;
8. Используйте команду list volume эти действия необходимы, чтобы определить системный диск, на котором установлена Windows, ведь часто они не совпадают с буквами, обозначающими его в проводнике. После выполнения этого действия запомните том, в котором в столбце «Метка» и где указано значение «Зарезервировано»;
9. Пропишите exit;
10. Последним действием будет сама утилита проверки, которая инициализируется запросом sfc /scannow /offbootdir=C:\ /offwindir=E:\Windows (гдеC — раздел с загрузчиком, а E:\Windows — путь, по которому располагается Windows 10 на вашем диске, буквы могут быть различными).
При выполнении этой утилитой обхода системы, в этот раз, уже будет доступ ко всем файлам системы и вы сможете заменить их без проблем, так как они уже не зарезервированы под использование Windows 10.
Наберитесь терпения, ведь эта процедура может занять много времени. Ваш компьютер в порядке, когда по окончании проверки на экране высветится «Защита ресурсов Windows не обнаружила нарушений целостности».
Целостность системных файлов с DISM.exe
Когда возникают какие-либо проблемы с использованием функции SFC.exe или она не нашла проблем, но вы уверенны, что они есть, воспользуйтесь командой DISM.exe. Требования тоже что и с предыдущим методом, права Администратора.
- Воспользуйтесь командной строкой, с необходимыми правами;
- Чтобы только проверить на целостность систему, вам следует воспользоваться командой dism /Online /Cleanup-Image /CheckHealth, никаких изменений она вносить не будет, просто всё запишет в log файл;
- Проверка и последующая замена поврежденных системных файлов происходит при команде dism /Online /Cleanup-Image /RestoreHealth.
Обе команды записывают свой результат своей работы в журнал для DISM – это Windows\Logs\DISM\dism.log, для SFC.exe – это Windows\Logs\DISM\dism.log. Чтобы просмотреть подробные сведенья о работе этих функций используйте команду findstr /c:»» %windir%\Logs\CBS\CBS.log >»%userprofile%\Desktop\sfcdetails.txt». Заполнитель %WinDir% представляет системную папку Windows. Например, C:\Windows.
Проверка видеокарты на ошибки Windows 10
Чтобы проверить видеокарту на ошибки Windows 10, рекомендуется провести такие действия.
- Нажмите Win+R – ввод команды dxdiag – Enter.
- На мониторе выплывет “Средство диагностики DirectX” (поступит предложение проверить драйвера), кликнете по «Да» и далее нажмите на «Экран».
- Если вы увидите в окне «Примечание» список выявленных ошибок, то их нужно устранить и тогда видеокарта будет иметь высокую работоспособность. Стоит учитывать, что в этом поле список ошибок не должен присутствовать, ведь иначе эти неполадки «тормозят» функционал видеокарты.
Также нужно знать, что данное тестирование видеокарты было произведено без нагрузки. Потому нужно сделать дополнительную проверку компьютерного элемента, но уже с нагрузкой.
Для этого можно воспользоваться бенчмарком для графической платы FurMark. Он совершенно бесплатный и его очень просто скачать с официального сайта разработчика. Все процедуры по проверке видеокарты проводятся после ее визуального осмотра на наличие внешних повреждений.
Работоспособность операционной системы Windows 10 зависит от многих факторов и причин. Чтобы избежать многих неполадок в ней, которые приводят к плачевным результатам, всегда нужно вовремя проводить полноценную диагностику.
При помощи многих как встроенных, так и закачанных утилит (к тому же -совершенно бесплатных) можно выявить, а также устранить серьезные ошибки в системах на ранних стадиях. Это можно вполне сделать самостоятельно, не прибегая к услугам дорогостоящего специалиста из компьютерного сервисного сервиса.
Если вы устали от постоянных вылетов из системы, ошибок и прочих «неприятностей» с компьютером в процессе работы, то необходимо почаще проводить диагностику его элементов для выявления очень серьезных неполадок.
Ведь некоторые из них в работе могут быть совсем незаметны, но наслаиваясь одна на другую эти ошибки могут причинить большой вред вашему компьютеру или ноутбуку.
Как запустить SFC Scannow Windows 10
- Запускаем командную строку, нажав правой кнопкой по меню пуск и выбрать Командная строка (администратор) в которую вводим команду: sfc /scannow и нажимаем Enter.
- Процесс проверки системных файлов на целостность с помощью утилиты sfc у меня занял 20 мин. Хочу заметить то что у меня не установлен SSD накопитель, если же он у Вас есть, то процесс проверки пройдет на много быстрее. После окончания проверки в командной строке будут выведены результаты проверки, и Вы увидите одно из следующих сообщений:
Защита ресурсов Windows не обнаружила нарушений целостности.
В таком случае Вам повезло и скорее всего системные файлы не повреждены и не нуждаются в восстановлении.
Защита ресурсов Windows обнаружила поврежденные файлы и успешно их восстановила.
Это сообщение выдала проверка в моем случае, значит что все хорошо файлы успешно восстановлены. Можно увидеть отчет по пути указанному под этой надписью в командной строке. Процесс восстановления может занимать продолжительное время.
Защите ресурсов Windows не удалось выполнить запрошенную операцию.
Это означает что средство восстановления SFC не может исправить ошибки целостности для тех системных файлов, которые используются в настоящий момент времени. Поэтому можно запустить SFC через командную строку в среде восстановления Windows 10 или выполнить проверку системных файлов в безопасном режиме.
Защита ресурсов Windows обнаружила поврежденные файлы, но не удалось исправить некоторые из них.
В этом случае можно в ручную восстановить поврежденные файлы. Воспользуйтесь следующим средством восстановления целостности системных файлов или восстановите операционную систему с ранее созданной резервной копии Windows 10.
Обратите внимание на то, что система сохраняет отчет если целостность файлов была нарушена и восстановлена. А также есть возможность проверять на целостность отдельный файл, для этого можно воспользоваться командой: sfc/scanfile=”путь_к_файлу”
Такая необходимость появляется изредка, когда система выдает ошибку одного из системных файлов.
Самоконтроль
Команда sfc традиционно используется для указанных целей. К сожалению, нам не сообщается полный диапазон её возможностей. Так например, говорится, что файлы могут быть восстановлены. Но каким образом? Из специального раздела системы? Если это так, то зачем вообще делать «откат»? Все библиотеки можно было бы переписать и без этого.
Команда запускается из командной строки от имени админа (Win + X и выбор нужной опции). Все параметры помощи написаны по-русски, мы не собираемся их перепечатывать. Прочитайте сами:
- Win + X.
- Запуск строки.
- Введите sfc без параметров для получения помощи.
Из отмеченных опций упомянем offbootdir и offwindir. Они используются при работе офф-лайн (без сети). Но десятка содержит по умолчанию каталог восстановления размером от 4 до 6 ГБ, откуда возьмёт все необходимые копии. Понятно, что этот метод менее надёжный, чем сетевой. Поэтому и рекомендуют эти ключи опускать. Таким образом для полной проверки и исправления нужно записать: sfc /scannow. Также можно выполнять тестирование по одному файлу (см. скрин), если появляется такая необходимость. Скорее всего, большей части наших читателей все прочие записи, помимо основной, никогда не понадобятся.
Логи работы ПО находятся по адресу C:\Windows\Logs\CBS. Но рыться в них неблагодарное дело. Проще сделать откат.
💡Bonus tip: auto backup Windows 10/11 for system recovery
To be released from the heavy work of reinstalling Windows when sfc /scannow fails, you should backup Windows regularly. Compared with reinstalling Windows and all the applications, restoring system from the backup is much easier. Here I’d like to recommend the best free backup software—AOMEI Backupper Standard.
-
All-around data protection: it enables you to perform full system backups as well as backing up specific files, documents, disks and partitions.
-
Windows PE boot: it allows you to create bootable media which will help you restore system under Windows PE when your computer fails to boot due to missing or corrupted system files.
-
Wide compatibility: all Windows PC operating systems including Windows 11/10/8.1/8/7/Vista/XP are supported. For Windows Server 2022/2019/2016/2012/2011/2008/2003, please turn to AOMEI Backupper Server.
Learn how to backup Windows on a regular basis via AOMEI Backupper below:
Step 1. Download, install and launch AOMEI Backupper. Click on “Backup” and select “System Backup”.
Download Freeware Win 11/10/8.1/8/7/XP
Secure Download
Step 2. The required system partition(s) is (are) selected by default. Choose the destination path to store the backup files. You can save the system image to the local disk, external hard drive or network location.
Step 3. Click “Schedule Backup” in the left bottom, and then set the frequency of the system backup to run.
Step 4. Confirm the operation and click “Start Backup” > “Add the schedule and start backup now” to run your first backup.
Как задействовать механизм SFC, позволяющий выполнить проверку целостности файлов и корректировку файловых объектов Виндовс 10
Множество пользователей уже имели дело с ключом, призванным определять, являются ли объекты системы полными и целостными, sfc /scannow. По дефолту, данный ключ осуществляет сканирование HDD-накопителя на наличие в нем файловых защищенных объектов Win 10 и их автоматическую корректировку.
Для запуска обозначенной ранее команды понадобится применение консоли, работающей в режиме админа. Для ее запуска следует применить правый клик на стартовой кнопке «Пуск» и выбрать в перечне пункт «Командная строка (администратор)». Итак, консольный режим запущен, теперь задаем в cmd-среде параметр sfc /scannow и в конце жмем Enter.
После задания указанного ранее запроса будет введено в действие тестирование ОСи, после чего найденные ошибки, связанные с отсутствием полноты, актуальные для корректировки, будут соответствующим образом исправлены, а если ни одна из них обнаружена не будет, на дисплее возникнет месседж с сообщением о том, что искомые проблемы, связанные с целостностью, в операционке найдены не были, что даст позитивный толчок для того, чтобы испробовать другие методы поиска.
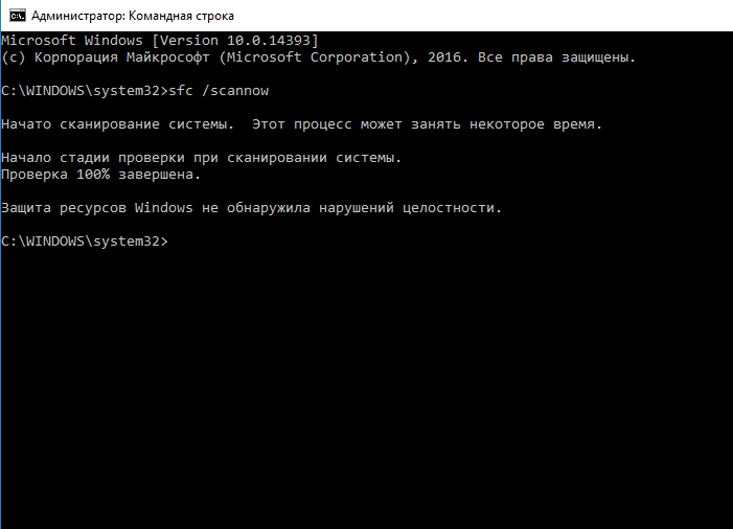
Если вы желаете проверить полную форму не всех файловых объектов в операционке, а лишь некоего одного, конкретного объекта, хранимого на накопителе, используйте ключ sfc /scanfile=”путь_к_файлу”.
Важное замечание по поводу функционирования ключа SFC: указанная команда не способна скорректировать ошибки полной формы, найденные в файлах, задействованных ОС в текущий временной период функционирования ОС. Чтобы разрешить данную проблему, в операционке доступна опция запуска SFC в restoration-среде, и снова посредством режима консоли
Проверка и восстановление системных файлов с помощью SFC
В данном случае потребуется выполнить команду sfc /scannow в Командной строке. План действий следующий:
- Вызываем контекстное меню Пуска (щелчком правой кнопки мыши по Пуску или нажатием сочетания клавиш Win+X), в котором выбираем пункт “Командная строка (администратор)”.
- Если в данном меню классическая Командная строка заменена на PowerShell, запустить ее можно через панель Поиска. Набираем нужное название, правой кнопкой щелкаем по найденному варианту и выбираем
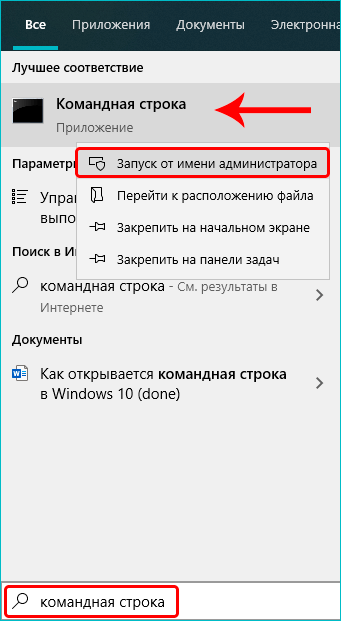
“Запуск от имени администратора”.
- В открывшемся окне набираем команду sfc /scannow и жмем Enter для ее выполнения
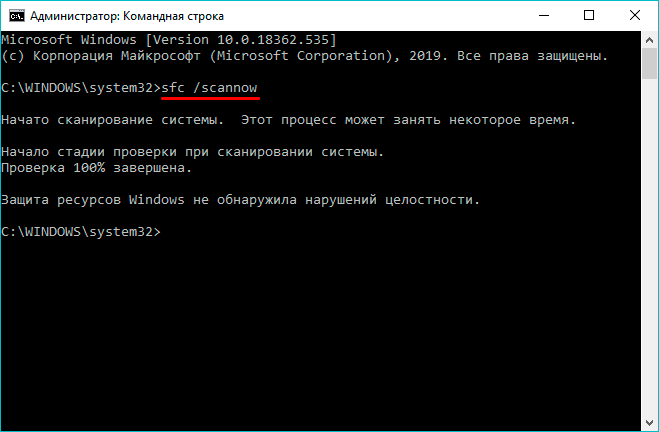
- Будет запущено сканирование системы, которое может занять определенное время. Если в ходе проверки будут обнаружены ошибки, они будут автоматически исправлены. В случае отсутствия поврежденных файлов, мы увидим сообщение “Защита ресурсов Windows не обнаружила нарушений целостности”.
Команда sfc /scanfile=путь_к_файлу позволяет выполнить сканирование определенного файла. Например: sfc /scanfile=d:windowssystem32autoplay.dll.
К сожалению, данное программное средство не умеет исправлять дефекты используемых во время проверки системных компонентов. Это исправляется выполнением команды в Командной строке, которая запущена их среды восстановления, чему будет посвящен следующий раздел статьи.
Как просканировать и восстановить системные файлы в Windows 10 оффлайн
Иногда защищенные системные файлы, которые нужно восстановить, уже загружены в оперативную память во время работы WIndows 10. В этом случае для исправления обнаруженных проблем можно использовать средство проверки системных файлов во время запуска системы.
- 1. Используйте клавиатурное сочетание Windows + I для открытия приложения “Параметры”.
- 2. Выберите раздел “Обновление и безопасность”.
- 3. В меню Выберите опцию “Восстановление”.
- 4. В секции “Особые варианты загрузки” нажмите кнопку “Перезагрузить сейчас”.
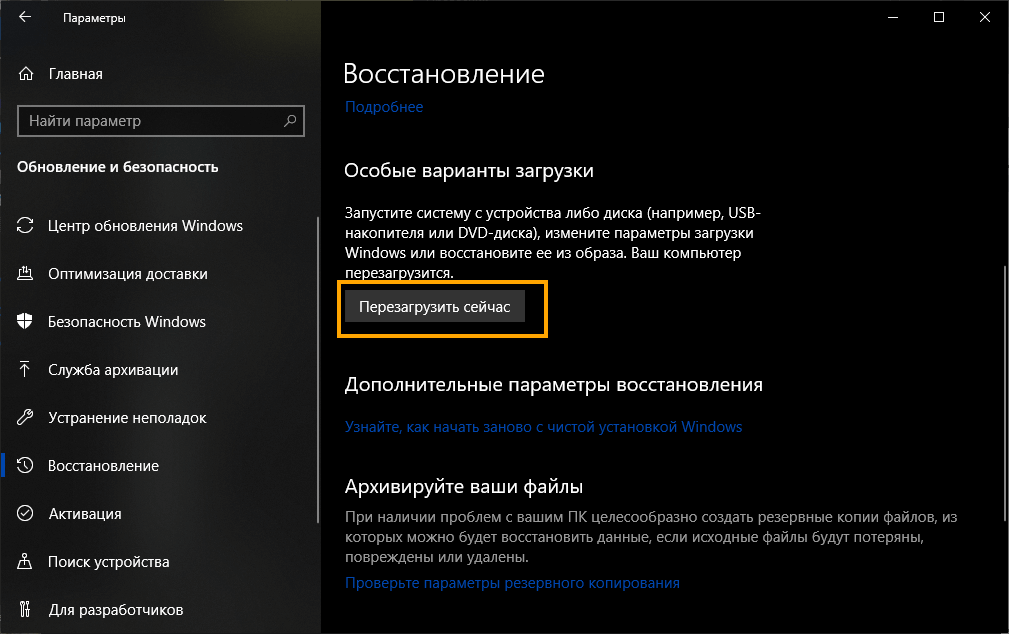
- 5. Выберите “Поиск и устранение неисправностей”.
- 6. Перейдите в “Дополнительные параметры”.
- 7. Нажмите “Командная строка” для загрузки компьютера в режиме командной строки.
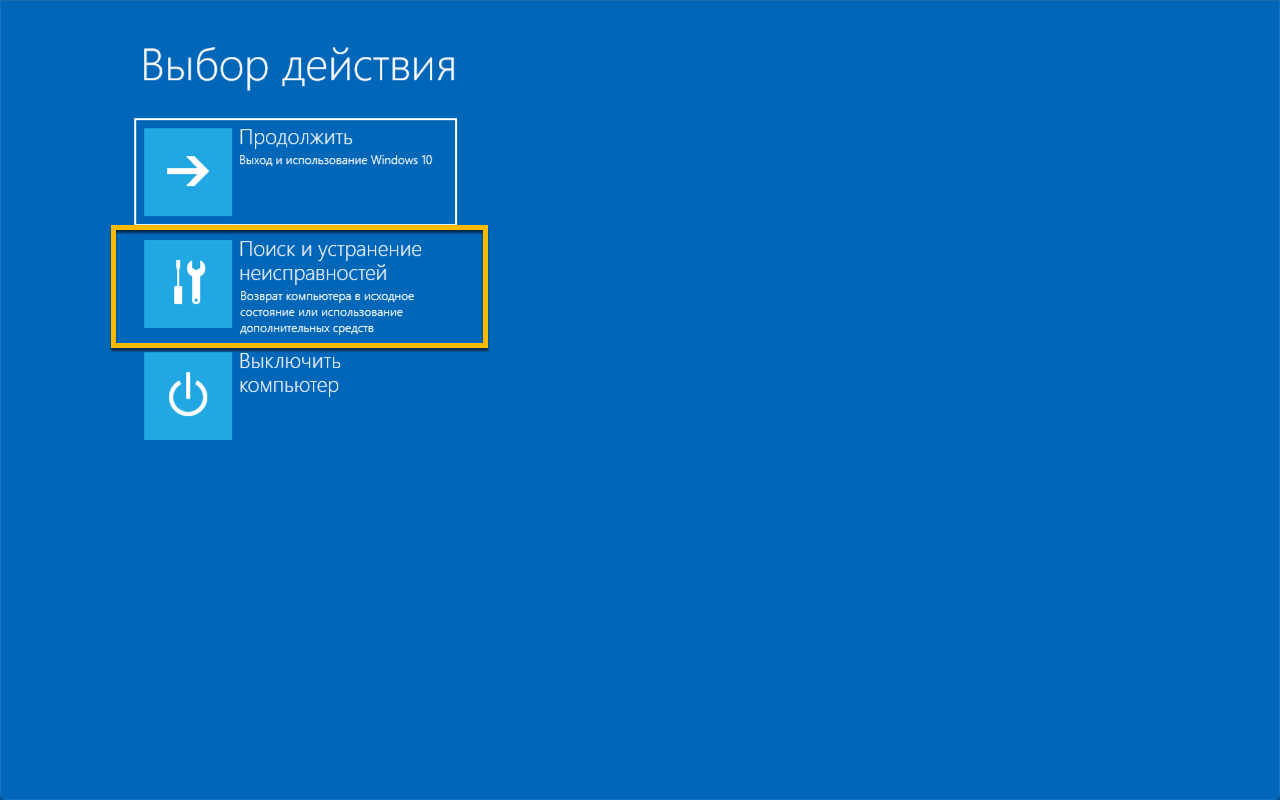
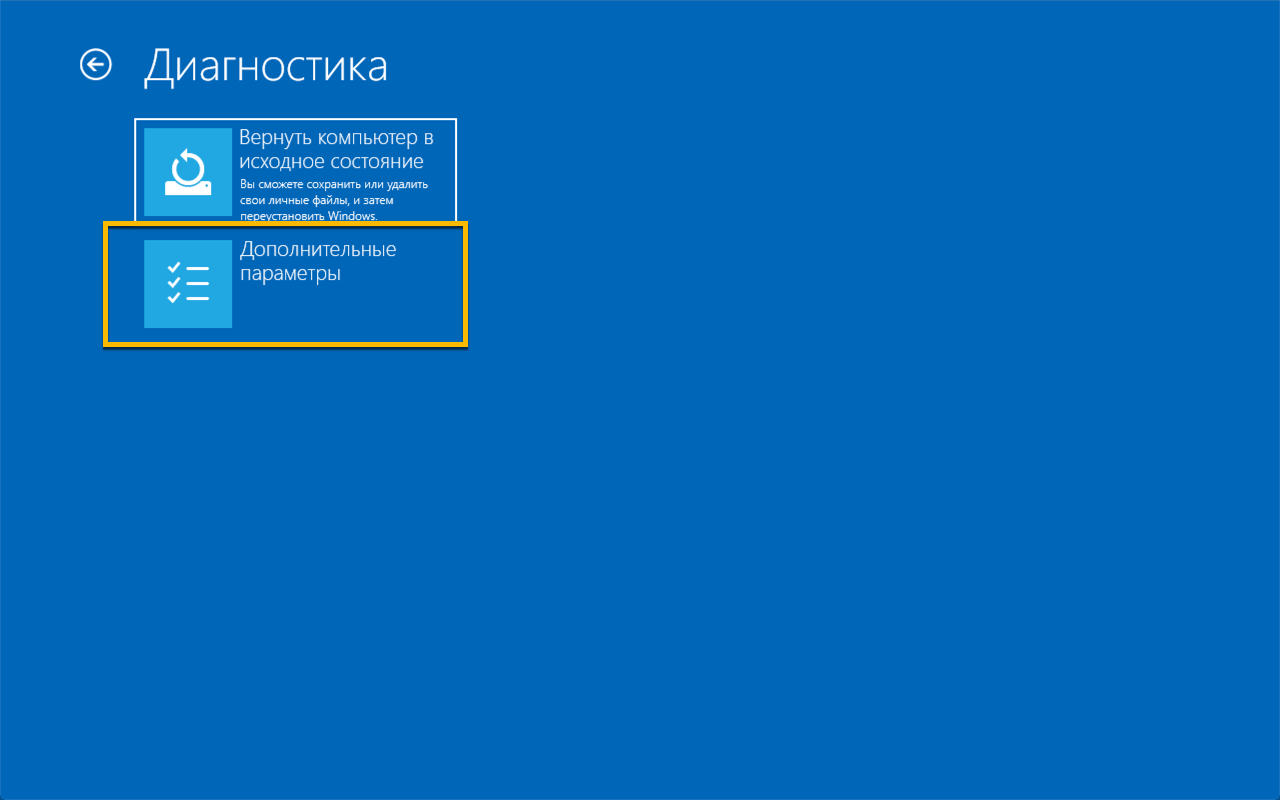
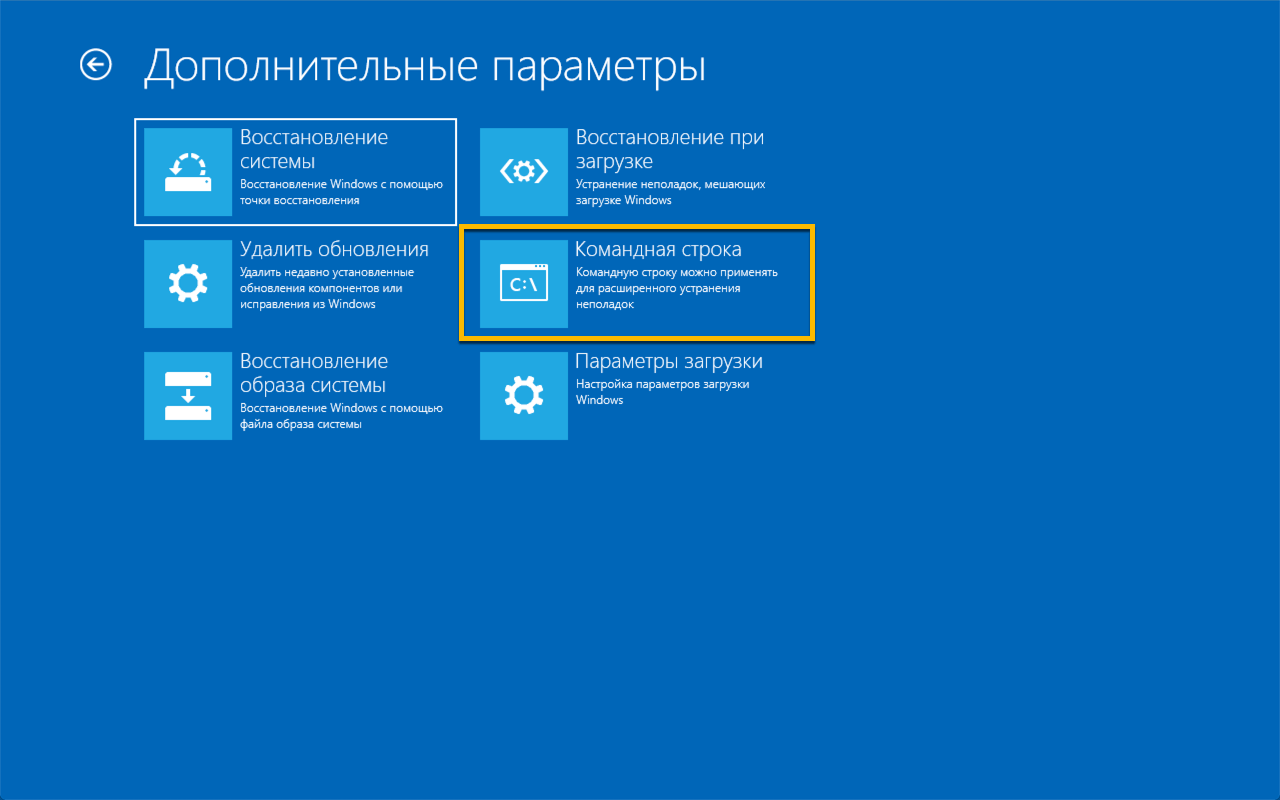 PreviousNext
PreviousNext
- 8. После перезагрузки нужно будет ввести имя пользователи и пароль.
- 9. Нужно указать SFC, где находятся установочные файлы Windows. В командной строке введите следующую команду, чтобы распознать расположение файлов Windows 10 и разделов, зарезервированных системой:
wmic logicaldisk get deviceid, volumename, description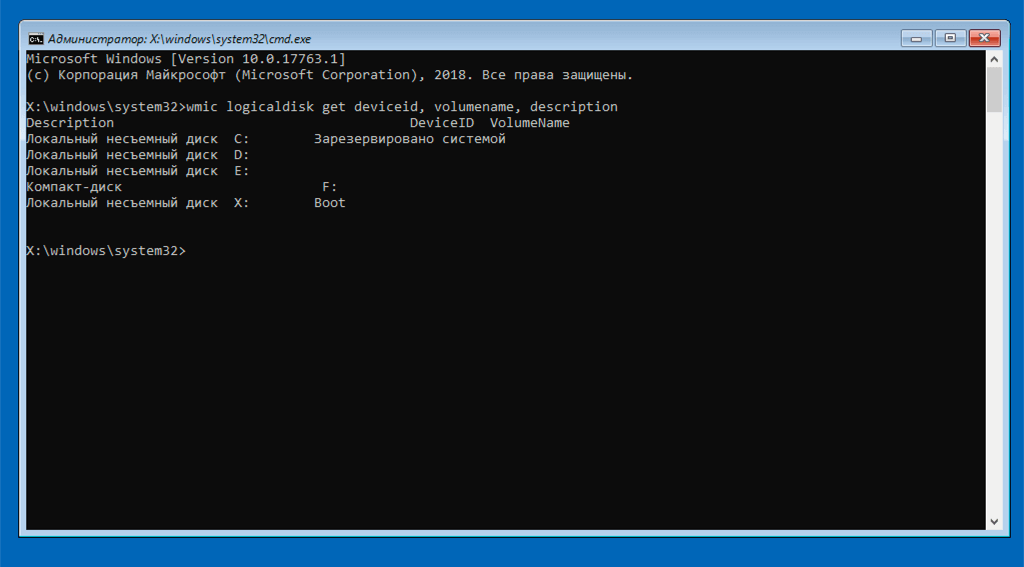
10. Введите следующую команду и нажмите Enter:
sfc /scannow /offbootdir=C: /offwindir=D:Windows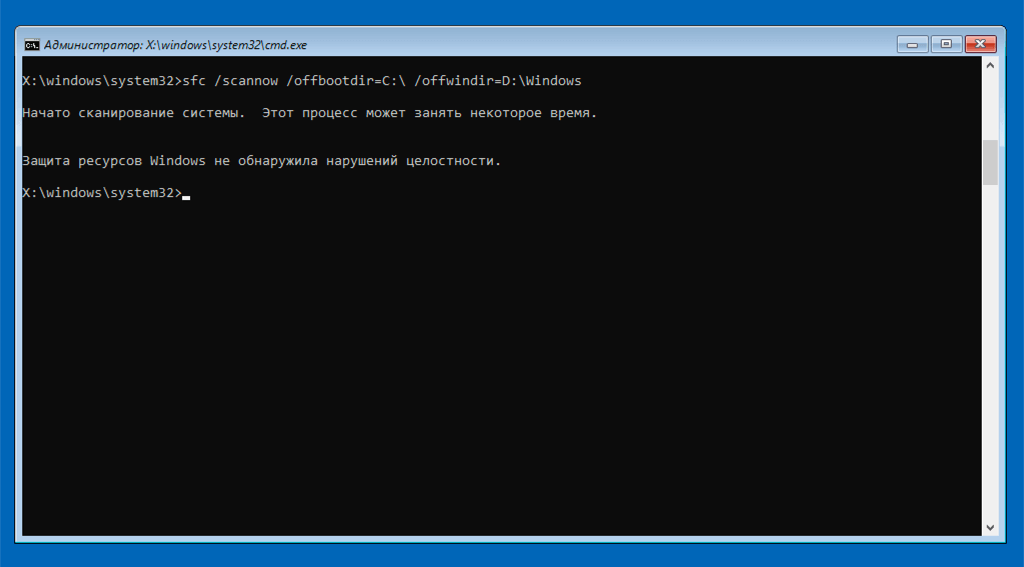
Обратите внимание, что в примере для указания буквы диска зарезервированного системой раздела используется переключатель /offboodir. В данном случае это диск C, а переключатель /offwindir указывает путь до файлов Windows, который в нашем случае D:Windows
Нужно помнить, что во время загрузки компьютера в режиме командной строки, буквы диска могут отличаться, поэтому нужно использовать команду, указанную на шаге 9. Однако, в большинстве случаев при работе с Windows 10, диск D используется для установки, а диск С является зарезервированным системным разделом (System Reserved partition).
- 11. После завершения сканирования, закройте командную строку.
- 12. Нажмите “Продолжить”, чтобы выйти и загрузиться в Windows 10 в обычном режиме.
Через командную строку в интерфейсе Windows
Выполнять проверку с помощью SFC лучше начать через стандартный интерфейс Windows, используя командную строку. Чаще всего этого оказывается достаточно.
Чтобы проверить целостность файлов необходимо сделать следующее:
- Запустить командную строку от имени администратора (кстати вот 5 способов как это сделать). Я воспользуюсь сочетанием клавиш Win+Х и в открывшемся слева меню выберу пункт «Командная строка (Администратор)»
- Прописываем команду sfc /scannow и нажимаем Enter;
- После этого начнется процесс сканирования системы и замены поврежденных (измененных) элементов.
Если с системными файлами Windows нет никаких проблем, после проверки мы увидим сообщение, что «Защита ресурсов Windows не обнаружила нарушение целостности».
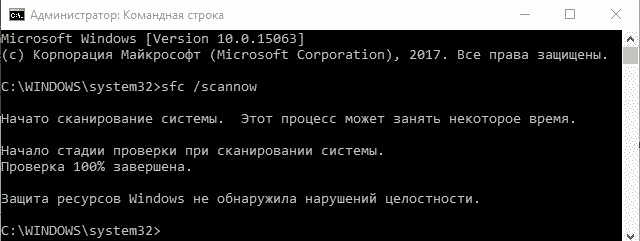
В такой ситуации можно переходить к проверке файлов с помощью DISM
Однако в некоторых ситуациях неверно работать могут файлы, которые отвечают за отображение графического интерфейса Windows, и их система исправить не сможет, поскольку они активны. В таких случаях необходимо провести проверку SFC через среду восстановления, которая не требует загрузки графического интерфейса и способна работать с данными файлами, а также изменять их при необходимости.
Дополнительные возможности проверки с помощью sfc
Если разбирать команды SFC чуть более подробно, то появится шанс столкнуться и с парочкой второстепенных комбинаций, которые весьма любопытны и полезны при ручной настройке Windows. Это:
Sfc /verifyonly. Запуск сканирования без автоматического восстановления поврежденных или ненайденных файлов. Процесс разворачивается в фоновом режиме и не затрагивает системных компонентов.
Sfc /scanfile=точный_путь_к_файлу. Комбинация предназначена для проверки не всего хранилища сразу, а лишь конкретного компонента.
Sfc /scannow /offwindir=точный_путь_к_файлу. Проверка разворачивается не на системных дисках компьютерах, а на сторонних накопителях.
Как проверить целостность файлов в Windows 10 с помощь DISM
Как отмечалось выше, после проверки с помощью SFC рекомендуется приступить к анализу системы инструментом DISM. Он в ходе проверки исследует другие каталоги (и еще раз «пройдется» по файлам, которые были проверены SFC).
Проверка с помощью инструмента DISM несколько отличается от анализа системы за счет SFC. Пользователь имеет возможность выбрать одну из трех команд, чтобы провести проверку системы. Каждая из них имеет различный уровень воздействия.
dism /Online /Cleanup-Image /CheckHealth
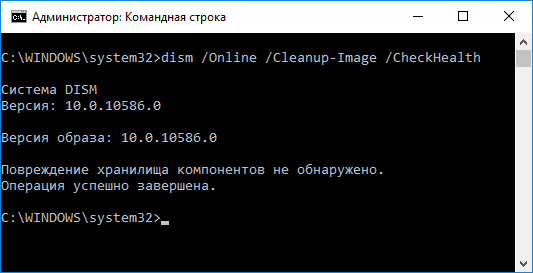
При выполнении данной команды система проверяет сделанные диагностическими утилитами записи по обнаружению в системе измененных или проблемных файлов. Команда выполняется быстро, но при этом не проводится проверка, а все данные основываются на ранее записанной информации.
dism /Online /Cleanup-Image /ScanHealth
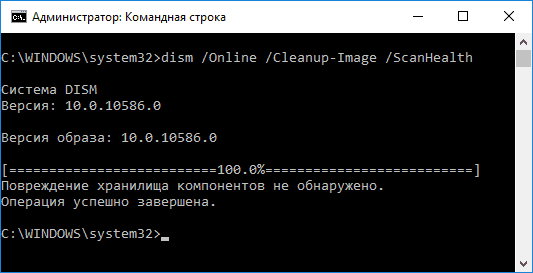
Данная команда нацелена на анализ всех системных компонентов на выявление в них ошибок и поврежденных элементов. При этом проводится только проверка, и пользователь извещается о наличии или отсутствии проблемных файлов. Такая проверка может занять от нескольких минут до нескольких часов, в зависимости от скорости работы жесткого диска, его загруженности и степени вмешательства в файлы операционной системы.
dism /Online /Cleanup-Image /RestoreHealth
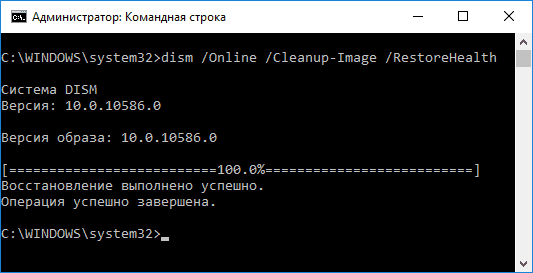
Эта команда, в отличие от предыдущей, не только проверяет файлы, но и сразу их заменяет на целостные. На ее выполнение также потребуется от нескольких минут до нескольких часов.
Важно: Обратите внимание, что последние две команды, которые запускают проверку целостности файлов Windows 10, могут «зависнуть» в процессе выполнения на определенном проценте (чаще всего около 20). Ни в коем случае не следует в этот момент перезагружать систему, поскольку данная ситуация является типичной, и проценты продолжат «капать» через некоторое время
Проверка оперативной памяти на ошибки Windows 10
Провести диагностику памяти на ошибки можно через встроенную утилиту Windows. Для ее запуска требуется сделать следующие шаги:
- Win+R – ввод команды mdsched – Enter.
- Далее перезагрузка ПК, чтобы осуществить проверку памяти на неполадки. После нее начнется сканирование с выявлением ошибок.
- Во время диагностики можно нажать <key>F1</key> для изменения настроек сканирования, в частности его типа, применения кэша и числа прохождения тестирования.
После окончания проверки произойдет перезагрузка ПК и на мониторе после входа в систему отобразится информация по проверке памяти на ошибки Windows 10. Чтобы ознакомиться с результатами (MemoryDiagnostics-Results) нужно войти в «Журналы Windows» — «Система».






















![[ sfc /scannow ] восстановление системных файлов windows.](http://jsk-oren.ru/wp-content/uploads/d/b/7/db799dda8620acbfc1b74d3862060eb4.png)




![[ sfc /scannow ] восстановление системных файлов windows.](http://jsk-oren.ru/wp-content/uploads/b/3/c/b3c79adcc334d98f894d47373e85f863.png)

