Полное восстановление системы Windows XP
Для полного восстановления системы Windows XP требуется использовать специальную утилиту – «Восстановление системы».
Процесс полного восстановления системы Windows XP следующий:
- Перезагрузите компьютер и нажмите клавишу F8, чтобы войти в режим восстановления.
- Выберите пункт «Восстановление системы» в меню восстановления.
- Запустите утилиту «Восстановление системы» и следуйте указаниям на экране.
- Выберите дату и время точки восстановления, когда система была в стабильном состоянии, и подтвердите выбор.
- Утилита начнет восстанавливать систему до выбранной точки восстановления. При этом все изменения, внесенные после этой даты, будут удалены.
- После окончания процесса восстановления система будет перезагружена.
Полное восстановление системы Windows XP поможет исправить множество проблем, связанных с работой операционной системы. Однако перед началом процесса рекомендуется создать резервную копию важных данных, так как весь текущий контент будет удален.
Используйте утилиту «Восстановление системы» с осторожностью, так как неправильное применение может привести к потере данных и другим проблемам. Если у вас возникли сомнения или вопросы, лучше проконсультироваться с опытным специалистом или обратиться за помощью в службу поддержки
Восстановление системы на Windows XP
И так, если вы решились на данное действие, то вам нужно будет помнить, что:
– после восстановления, уже вернуть все назад будет невозможно, поэтому лучше закрыть все важные программы. Очень рекомендуется сохранить все важные документы, файлы на диске Д;
– восстановление потребует от вас некоторого времени, так что наберитесь терпения.
Честно сказать, я и не думал, что все происходит настолько быстро. Почему-то я считал, что это как установка самого виндовса, но все, как говорится, на много проще.
Чтобы это сделать, я проделал следующие операции:
1. Зашел в «Пуск
», затем выбрал «Все программы
», «Стандартные
».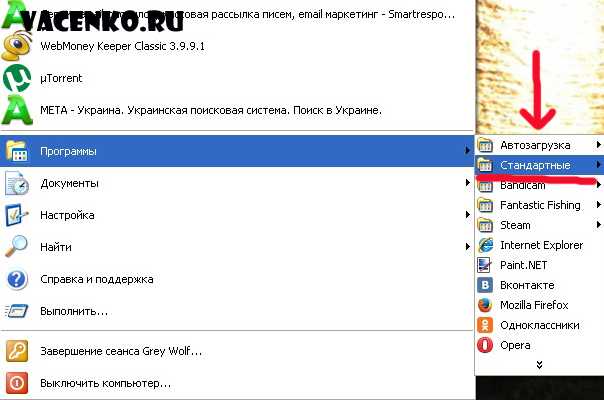
2. В стандартных есть функция «Служебные
» и «Восстановление системы
», выбираем данный пункт. После этого, попадаем на следующую страницу: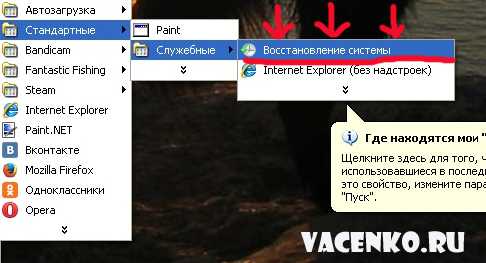
3. Выбираем самую верную надпись, а именно: «Восстановление более раннего состояния
» и нажимаем внизу «Далее
».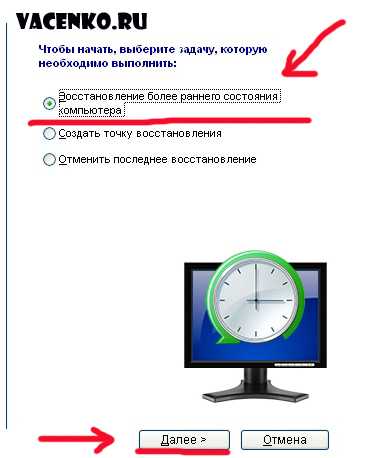
4. Как только это сделали, то попадаем на такую страницу: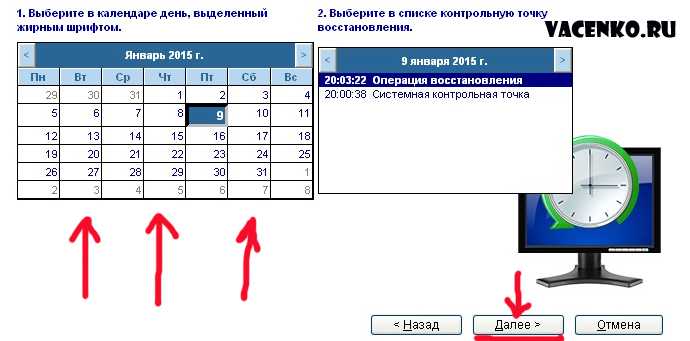
5. Теперь смотрите, вам нужно выбрать на календаре ту дату, которую вы хотите восстановить. Например, если я знаю, что у меня 3 дня назад все работало, то я выбираю 6 января. После выбора даты, нужно нажать внизу далее и все.
После всего этого, система сама пере запустится, типа, как будто бы, вы просто перезагружаете свой компьютер. На вашем мониторе покажется специальная строка, по которой вы будете отслеживать то, как быстро процесс восстановления закончится.
Я вам серьезно говорю, что очень быстро смог справится с данной затеей, хотя, мне казалось, что это сложно. На самом деле, это очень просто, как будто бы или .
У меня прошло буквально минут 5-10, после чего, система перезапустила, на экране появилось уведомление, что все закончилось успешно. Но, опять же повторюсь, что процесс восстановки нужно делать аккуратно, так как можете удалить нужные программы.
Например, если вы установили что-то важное сегодня, а хотите сделать откат системы на несколько дней ранее, то, помните, что эта программа удалится. Тоже самое касается важных файлов, например: музыка, видео, текстовые документы, отчеты и так далее
Кстати, посмотрите видео, как это все делается.
На этом буду заканчивать, уж простите, но есть еще некоторые делишки, я ведь еще и копирайтер. Надеюсь, данная статья была вам полезна, если да, то жду ваши комменты, до скорого.
Как провести восстановление системы Виндовс ХР через безопасный режим
Один из самых распространённых и эффективных методов восстановления Windows XP. Чтобы сбросить параметры операционки, заставить её загружаться, пользователю нужно будет сделать несколько простых шагов:
- Войти в меню загрузки по схеме, рассмотренной в предыдущем разделе. Для этой цели надо будет пару раз нажать на «F8» с клавиатуры стационарного компьютера или ноутбука.
- Переключиться на верхнюю строку «Безопасный режим» и тапнуть по ней.
- Попав на рабочий стол, пользователь может выполнить несколько действий, которые, по его мнению, исправят проблему с функционированием ОС. Здесь можно удалить приложение, после установки которого операционная система перестала работать, деинсталлировать обновления, почистить ПК от вирусов, воспользоваться системным средством восстановления, изменить некоторые настройки и т. д.
- Устранив проблему, понадобится перезагрузить ПК стандартным образом через меню «Пуск».
- Убедиться, что операционная система Виндовс нормально функционирует после проведения вышеизложенных манипуляций.
Запуск средства восстановления на Windows XP осуществляется в следующей последовательности:
- Открыть «Пуск».
- Развернуть раздел «Стандартные».
- В конце списка предустановленных программ тапнуть по пункту «Служебные».
- Найти сроку «Восстановление системы» и кликнуть по ней левой кнопкой манипулятора.
- Для отката операционки необходимо следовать всем инструкциям помощника, представленным в данном окошке.
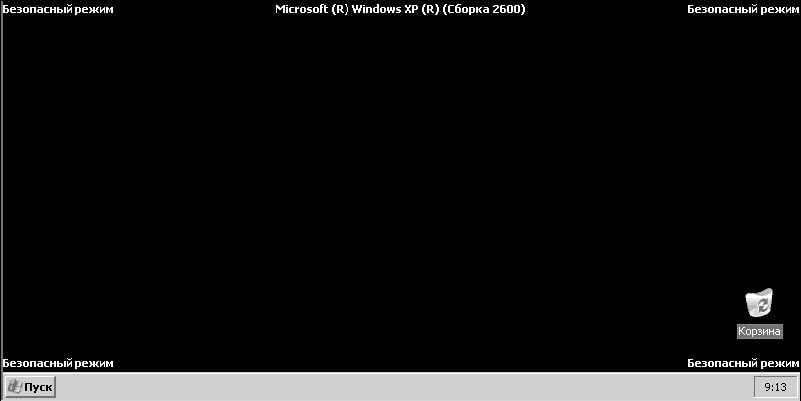
Внешний вид безопасного режима операционной системы Виндовс XP
Обратите внимание! Средство, позволяющее вернуть ХР к функционирующему состоянию, не всегда удаётся запустить через безопасный режим с поддержкой командной строки
Как вернуть Windows 7 после установки Windows XP. Способ первый – некороткий.
Загрузочный диск с Windows 7 здесь не используется.
- запускаем Windows XP. Устанавливаем любую из программ по работе с жёсткими дисками. Так уже повелось, что я всегда пользовался именно AOMEI и потому раза от раза буду направлять именно к ней: бесплатна, понимает русский, понятна. Так что действуйте. Кто забыл как, читайте статью Как создать разделы на жёстком диске?. При определённых условиях программа может и не понадобится. Однако я не раз сталкивался с проблемой активации одного из томов, и потому советую AOMEI сразу установить (стереть потом будет не трудно)
- Теперь немного внимания. Почему не загружается Windows 7 ? Её загрузчик оказался на ДРУГОМ томе, а после установки Windows XP активным стал том именно с Windows XP. А так как загрузка этих двух операционных систем происходит различными способами, они друг друга просто не видят и сочлениться не могут. Программа EasyBCD помочь из Windows XP вряд ли сможет. А потому мы просто ВЕРНЁМ загрузку с того диска, где установлена именно Windows 7 . Она ведь на месте, и EasyBCD нам честно о том говорит даже из-под Windows XP:
- А вернуть просто, хотя и потребует от нас некоторых манипуляций. Процесс, кстати, можно будет проделать и другими способами. О них позже, а сейчас приступаем.
- Сам процесс. Откройте консоль Управления дисками. У меня там два диска. Но при попытке сделать нужный мне раздел активным, система мне этого не даёт:
щелчок правой кнопкой мыши по диску С: не содержит кнопки Сделать раздел активным
нет, так нет. Запускаю AOMEI, добавляю ещё один, небольшой раздел – отщипну от того раздела, что побольше (от диска С: с 66-ю Гб). Создаю его обычным порядком (этот процесс я опускаю, думаю, справитесь), присваиваю любую букву. После этих манипуляций команда Сделать раздел активным появляется в меню обоих дисков:
активирую тот, что с Windows 7 на борту
Так и делаю. Активирую первый. Перезагружаемся и вуаля:
остаётся установить EasyBCD на 7-ку, в окне программы приписать к загрузчику Windows 7 запись про Windows XP и попросить, чтобы все необходимые файлы от Windows XP загрузчик искал сам:
проверьте настройки программы – сделайте как на фото
проверим, что изменилось. Жмём по кнопке Текущее меню:
Подготовка к восстановлению Windows XP
Операционную систему нужно подготовить к автоматическому восстановлению. Как правило, копирование резервируемых системных данных осуществляется в файл, который записывается на жесткий диск. Следует также приготовить пустую отформатированную дискету.
Запустите утилиту Архивация данных, выбрав команду Пуск>Все программы>Стандартные>Служебные>Архивация данных
. Щелкните на ссылке Расширенный режим
, после чего откроется окно Мастер архивации (расширенный режим)
.
В открывшемся окне щелкните на кнопке Мастер аварийного восстановления системы
, после чего будет запущена программа Мастер подготовки аварийного восстановления системы. Щелкните в окне мастера на кнопке Далее
.
В новом окне нужно указать тип носителя, на который будет проводиться резервное копирование данных, а также указать путь к резервной копии. В поле Тип носителя архива
будет по умолчанию выбран тип Файл
. Если компьютер оборудован накопителем на магнитной ленте, укажите это устройство в поле Тип носителя
. Теперь введите полный путь к файлу резервной копии в поле Носитель архива или имя файла
либо щелкните на кнопке Обзор
.
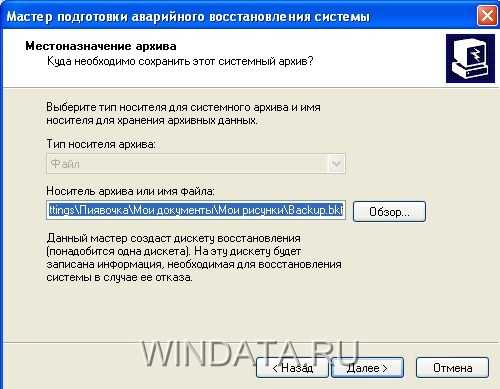
В новом окне щелкните на кнопке Готово
.
Утилита Архивация данных начнет сканирование вашей системы и составит список файлов, которые необходимо включить в состав резервной копии ASR. Затем на экране появится окно , в котором будет отображаться процесс создания резервной копии.

Когда процесс резервного копирования завершится, мастер подготовки ASR предложит вам вставить в дисковод чистую отформатированную дискету, на которую будет сохранена информация о конфигурации вашего жесткого диска, в том числе данные о томах, аппаратной конфигурации компьютера, а также список файлов, подлежащих восстановлению. При последующем восстановлении Windows эти данные будут считаны с записанной дискеты.
Когда резервное копирование будет завершено, мастер предложит отметить дискету в качестве дискеты аварийного восстановления и сохранить ее в безопасном месте. Чтобы просмотреть отчет о ходе резервного копирования, щелкните на кнопке Отчет в окне Ход архивации.
Резервная копия готова. Теперь узнаем, как с ее помощью можно провести автоматическое восстановление Win dows.
Использование стандартных программ
Для восстановления и последующего запуска ОС могут быть использованы несколько разных программ:
- – софт для проверки и запуска процесса восстановления системы.
- Windows Backup Utility
– программа для архивации данных на диске. - System File Checker
– программа проверяет системные файлы и в случае необходимости восстанавливает их из диска.
Первые две программы легко найти при помощи меню Пуск
во вкладке служебных программ. Последняя программа расположена в системной папке Windows.
Что касается , то она выполняет сразу несколько функций:
- Отслеживает изменения в реестре.
- Проверяет изменения, которые появились после установки разнообразных обновлений.
- Отслеживает системные файлы.
- Сохраняет все необходимые данные на диске.
При этом пользователь может столкнуться с определенными трудностями, поскольку все файлы система делит на две группы: важные и неважные. Поэтому после запуска процесса восстановления можно обнаружить пропажу из диска некоторых ранее установленных приложений и потерю некоторых файлов. Кроме того, данный вариант имеет и другие недостатки, среди которых появление дубликатов файлов, использование дополнительной оперативной памяти, фрагментация диска, которая тормозит компьютер, и др. Архив также имеет низкий показатель сжатия файлов и, следовательно, они занимают на диске много места. В качестве альтернативы можно воспользоваться другими изменениями и бесплатными программами для архивации.
Что касается Windows Backup Utility
, то она также далека от идеала. Основная проблема состоит в том, что ее фактически можно использовать как архиватор, при этом полученные архивы имеют особый формат, который не распознают другие программы-архиваторы.
Восстановление Windows XP
Рассмотрим два варианта развития событий.
- Операционная система загружается, но работает с ошибками. Сюда же можно отнести повреждение файлов и конфликты программного обеспечения. В этом случае можно произвести откат к предыдущему состоянию прямо из работающей системы.
- Windows отказывается запускаться. Здесь нам поможет переустановка системы с сохранением пользовательских данных. Также есть еще один способ, но работает только в том случае, если нет серьезных неполадок – загрузка последней удачной конфигурации.
Способ 1: утилита восстановления системы
В Windows XP присутствует системная утилита, предназначенная для отслеживания изменений в ОС, таких как установка программного обеспечения и обновлений, перенастройка ключевых параметров. Программа автоматически создает точку восстановления, если были выполнены приведенные выше условия. Кроме того, имеется функция создания пользовательских точек. С них и начнем.
Прежде всего проверяем, включена ли функция восстановления, для чего кликаем ПКМ по значку «Мой компьютер» на рабочем столе и выбираем «Свойства».
Далее открываем вкладку «Восстановление системы»
Здесь нужно обратить внимание на то, снята ли галка с чекбокса «Отключить восстановление системы». Если она стоит, то убираем и жмем «Применить», после чего закрываем окно.
Теперь необходимо запустить утилиту
Переходим в стартовое меню и открываем список программ. В нем находим каталог «Стандартные», а затем папку «Служебные». Ищем нашу утилиту и кликаем по названию.
Выбираем параметр «Создать точку восстановления» и нажимаем «Далее».
Вводим описание контрольной точки, например «Установка драйвера», и жмем на кнопку «Создать».
Следующее окно сообщает нам о том, что новая точка создана. Программу можно закрыть.
Данные действия желательно производить перед установкой любого программного обеспечения, особенно того, которое вмешивается в работу операционной системы (драйвера, пакеты оформления и пр.). Как мы знаем, все автоматическое может работать некорректно, поэтому лучше подстраховаться и сделать все самостоятельно, ручками.
Восстановление из точек происходит следующим образом:
- Запускаем утилиту (см. выше).
-
В первом окне оставляем параметр «Восстановление более раннего состояния компьютера» и нажимаем «Далее».
-
Дальше нужно попытаться вспомнить, после каких действий начались неполадки, и определить примерную дату. На встроенном календаре можно выбрать месяц, после чего программа, с помощью выделения, покажет нам, в какой день создавалась точка восстановления. Список точек будет выведен в блоке справа.
-
Выбираем точку восстановления и нажимаем «Далее».
-
Читаем всевозможные предупреждения и снова жмем «Далее».
-
Далее последует перезагрузка, и утилита восстановит параметры системы.
-
После входа в свою учетную запись мы увидим сообщение об успешном восстановлении.
Вы, наверное, заметили, что в окне содержится информация о том, что можно выбрать другую точку восстановления или отменить предыдущую процедуру. Про точки мы уже поговорили, теперь разберемся с отменой.
-
Запускаем программу и видим новый параметр с названием «Отменить последнее восстановление».
-
Выбираем его и далее действуем, как и в случае с точками, только теперь их выбирать не нужно — утилита сразу показывает информационное окно с предупреждениями. Здесь нажимаем «Далее» и дожидаемся перезагрузки.
Способ 2: восстановление без входа в систему
Предыдущий способ применим в том случае, если мы можем загрузить систему и войти в свою «учетку». Если же загрузка не происходит, то придется воспользоваться другими вариантами восстановления. Это загрузка последней работоспособной конфигурация и переустановка системы с сохранением всех файлов и настроек.
Восстановление Windows с помощью ASR
Начать аварийное восстановление поврежденной копии Windows XP можно с программы установки операционной системы. Итак, для выполнения аварийного восстановления, кроме созданного резервного файла ASR и дискеты, потребуется установочный компакт-диск Windows ХР. В целом процесс аварийного восстановления напоминает процедуру автоматической установки операционной системы и практически не требует участия пользователя. При восстановлении будет воссоздана конфигурация жесткого диска с использованием данных, сохраненных на дискете ASR, затем будет отформатирован системный раздел с установленной копией Windows ХР, подлежащей восстановлению, после чего будет переустановлена Windows ХР и восстановлена конфигурационная информация операционной системы из резервной копии. Несмотря на то что это звучит довольно запутанно, на самом деле провести процедуру аварийного восстановления совсем не сложно.
Теперь рассмотрим пошаговый процесс восстановления Windows XP с помощью ASR. Не забудьте приготовить дискету ASR с информацией о конфигурации компьютера, установочный компакт-диск Windows XP и носитель с резервной копией ASR, которая может находиться как на другом разделе жесткого диска, так и на магнитной ленте в случае использования соответствующего накопителя.
- Запустите программу Windows Setup. Самый простой способ заключается в перезагрузке компьютера и запуске процесса инсталляции Windows XP с установочного компакт-диска.
- Нажмите любую клавишу, когда на экране появится сообщение “Press any key to boot from the CD…
” . - Когда запустится программа установки Windows, дождитесь появления сообщения “Нажмите F2 для запуска автоматического восстановления системы (ASR)
” и нажмите клавишу . - Вставьте в дисковод дискету ASR. На экране появится следующее сообщение: “Подготовка к ASR, нажмите для отмены
“.
На данном этапе вы еще можете отказаться от восстановления системы, нажав клавишу . Дальше начнется процесс восстановления, и раздел жесткого диска с установленной копией Windows XP будет отформатирован.
Если вы намерены продолжать процедуру, не реагируйте на предложение нажать клавишу для отмены. На экране будут появляться сообщения о запуске ASR, загрузке файлов и запуске Windows. Затем начнется процесс форматирования системного раздела жесткого диска, а также проверка других разделов, чтобы определить, нуждаются ли они в восстановлении.
Если ASR определит, что необходимо восстановить другой раздел жесткого диска, его данные могут быть утрачены.
После форматирования и завершения проверки всех разделов ASR выведет список файлов для копирования и предложит вам вставить носитель с резервной копией ASR. Если при подготовке к восстановлению резервная копия сохранялась в разделе жесткого диска в виде файла, то этот шаг будет пропущен. Далее ASR фактически проведет автоматическую установку Windows ХР с восстановлением системной конфигурации операционной системы.
Как видите, ASR существенно отличается от рассмотренной ранее службы восстановления системы, которая сохраняет только определенные, последовательно создаваемые наборы системной конфигурации. В отличие от нее ASR проводит резервное копирование всех файлов операционной системы в выбранном разделе и предоставляет собой кардинальное средство восстановления поврежденной системы.
Если вместе с ASR проводить резервирование файлов программ и документов, то в итоге получится достаточно надежный способ восстановления системы. Однако такое восстановление все же может быть довольно трудоемким и занимающим немало времени. Не забывайте, что ASR – крайняя мера, и прежде, чем прибегать к данному средству, воспользуйтесь консолью восстановления и другими доступными средствами.
Операционная система Windows XP оснащена удобным средством восстановления, позволяющим откатить изменения, которые привели к нестабильной работе. Этот инструмент в большинстве случаев позволяет без переустановки произвести полное восстановление системы Windows XP с сохранением всех пользовательских файлов.
Способ переустановки Windows XP с сохранением программ и настроек
Этот вариант восстановления дает возможность частично переустановить Windows XP, сохранив пользовательские настройки и программы. Он эффективен в случаях наиболее сложных сбоев, а также, например, если после замены какого-либо оборудования на компьютере, система перестала грузиться. Здесь тоже потребуется диск с дистрибутивом Windows такой же версии, что и стоит у вас.
- Загрузитесь с диска и дождитесь появления на экране надписи «Вас приветствует программа установки», нажмите «R».
- Далее вас попросят указать тип операции восстановления, здесь тоже необходимо нажать «R».
Показано на примере скриншотов установки Windows 2000. Действия на Windows XP полностью аналогичны.
Следом будет предложено выбрать ручной или быстрый способ восстановления. Быстрый выбирается нажатием «F», ручной — «М». Выберем быстрый способ.
Следующий экран предложит воспользоваться диском аварийного восстановления, если он есть. если нет, следует нажать «L».
Выберите вашу копию Windows на диске и нажмите Enter. Запустится процесс переустановки.
Если быстрый способ переустановки не помог, придется прибегнуть к ручному. Загрузитесь с установочного диска заново и пройдите все этапы до момента выбора способа восстановления. На этот раз нажмите «М». На следующем экране отметьте те действия, которые считаете нужными выполнить.
Если и эти меры не помогли решить проблему попробуем еще раз обойтись без полной переустановки системы. Снова запустите программу установки Windows с диска и начните новую установку системы, После принятия лицензионного соглашения установщик обнаружит, что у вас уже есть копия Windows на жестком диске и предложит ее восстановить.
Нажмите «R» и выполняйте дальнейшие инструкции установщика. Он скопирует системные файлы Windows в существующие директории, восстановит реестр и загрузчики. После окончания переустановки Windows таким способом, компьютер перезагрузится и ваша система снова будет работоспособной. Большинство установленных программ будут работать по прежнему и все ваши документы сохранятся.
Взяв на вооружение перечисленные способы восстановления Windows XP, вы поймете, что решать все проблемы при помощи полной переустановки системы совсем не обязательно. Абсолютное большинство случаев не требует столь радикальных мер.
Консоль восстановления
Иногда такого глобального восстановления Windows не требуется и можно попробовать воспользоваться встроенной утилитой, которая называется Консолью восстановления.
В тех ситуациях, когда испорчена загрузочная запись или файлы загрузки, Консоль восстановления — самый простой и быстрый способ решения проблемы.
Чтобы войти в неё нужно, так же как и в предыдущем примере, вставить загрузочный диск и дождаться появления первого диалогового окна (см. второй скриншот). Только теперь нам не следует нажимать на Enter — нас интересует именно Консоль восстановления, поэтому жмём R и дожидаемся, пока на экране не появится список операционных систем, установленных на компьютере.
Если Windows у вас всего одна (как и у большинства пользователей), просто нажмите сначала 1, а затем Enter. Если же операционных систем установлено несколько — выберите нужную.
Далее вас попросят ввести имя администратора и его пароль. Если вы их не меняли, то оставьте эти два поля как есть и нажмите два раза Enter. Теперь на экране вы увидите такой текст: «C:\Windows» – вы достигли места назначения.
В рамках этой статьи мы опишем лишь несколько команд, которые нам понадобятся. Если же вы хотите в дальнейшем использовать все возможности, которые может предоставить Консоль восстановления, вам придётся самостоятельно поискать в Интернете список всех команд и советы по их применению. Можно также получить некоторую информацию из встроенной документации, набрав в командной строке Консоли HELP или /? . Для получения описания каждой из команд, можете добавлять ключ /? (например, chkdsk /? или HELP chkdsk).
Команда fixboot
Данная команда исправляет загрузочный сектор жесткого диска, т. е. предоставляет компьютеру нужную информацию для загрузки операционной системы. С её помощью можно устранить достаточно частую неисправность, когда вместо ожидаемых «окошек» мы видим надпись на черном фоне «NTLDR is missing».
Появление такого окна однозначно указывает на повреждение загрузочной записи. Среди наиболее вероятных причин появления этой ошибки можно выделить проблемы в электропитании, неправильное выключение компьютера или «эксперименты» с установкой на тот же жёсткий диск различных операционных систем, отличных от Windows.
С помошью данной команды проблема решается элементарно. Набираем в появившейся командной строке fixboot , соглашаемся с тем, что мы действительно хотим перезаписать загрузочный сектор, нажав Y .
Всё. Далее, набрав в командной строке exit и нажав Enter, выходим из Консоли восстановления и проверяем результат.
Команда fixmbr
Выполняет те же действия, что и предыдущая, с той лишь разницей, что в данном случае перезаписывается полностью весь загрузочный сектор.
Команда chkdsk
Сканирует жесткий диск на предмет наличия ошибок. Если запустить эту команду с ключом r (chkdsk /r), все найденные ошибки будут автоматически исправляться. Достаточно часто данная команда помогает восстановить Windows и сохранить все данные на системном разделе.
Все рассмотренные нами варианты не гарантируют 100% восстановление операционной системы Windows, т. к. всё напрямую зависит от причины неисправности. Однако в большинстве случаев эти способы помогают достаточно быстро и без потерь восстановить нормальную работоспособность.
Совет напоследок. Позаботьтесь о том, чтобы не хранить никаких важных данных на системном разделе жёсткого диска. Иначе в случае неожиданного падения Windows и незапланированной её переустановки эти данные могут быть безвозвратно утеряны. Как следует продумайте удобную для себя систему хранения файлов, создав различные папки на других разделах винчестера. И в дальнейшем сохраняйте данные в эти папки. также следует помнить, что Рабочий стол — это тоже специальная папка на системном разделе, так же как и Мои документы, в которую по умолчанию сохраняются все картинки, музыка и т.д. Кстати, можно изменить месторасположение Моих документов, перенеся их на другой раздел. Делается это так: Пуск -> правая кнопка мыши на Мои документы -> Свойства. В открывшемся окне выбираем вкладку Папка назначения и, нажав Переместить…, указываем место.
На этом на сегодня всё. Удачи!
Завершение и использование восстановленной системы
После завершения процесса восстановления системы Windows XP, вы можете начать использовать восстановленную операционную систему. Вот несколько шагов, которые рекомендуется выполнить после восстановления:
1. Перезапустите компьютер: После восстановления системы Windows XP, необходимо перезапустить компьютер. Это позволит системе правильно загрузиться, применить все изменения и обновления.
3
Обновите драйверы и программы: После восстановления системы, важно обновить все необходимые драйверы и программы до последних версий. Это поможет обеспечить стабильную работу системы и избежать возможных проблем
4. Создайте точку восстановления: После выполнения всех необходимых обновлений и проверок, рекомендуется создать новую точку восстановления. Это позволит вам вернуться к работающей и стабильной системе, если возникнут проблемы в будущем.
Следуя этим простым шагам, вы сможете успешно завершить и использовать восстановленную систему Windows XP.
Проблемы с загрузкой Windows XP и их причины
Многие пользователи Windows XP
сталкивались с проблемами с загрузкой Windows XP
. Типичная ситуация: включает пользователь компьютер или ноутбук, а там на чёрном экране ошибка вроде , Не удается запустить Windows из-за аппаратных ошибок настройки диска
или еще какая-то. Ошибка Не удаётся запустить Windows из-за испорченного или отсутствующего файла: hal.dll
часто появляется при установке Windows XP
с флешки после перезагрузки. Ошибок может быть великое множество. Они выглядят примерно так:

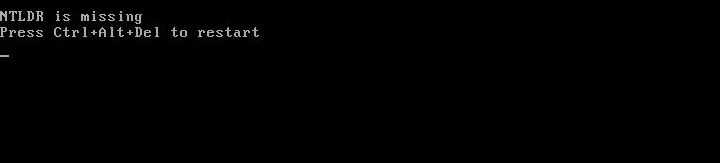
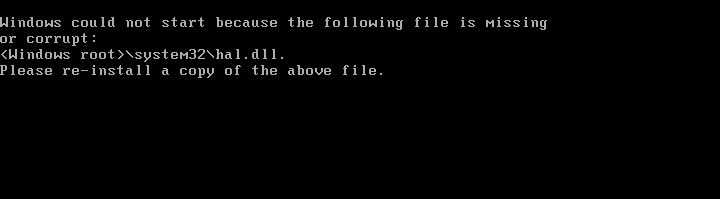
Причиной этих всех ошибок являются проблемы в работе загрузчика Windows XP
, который непосредственно и запускает систему. По сути,это несколько исполнительных файлов: файл boot.ini
с конфигурацией загрузки, файлы ntldr
, ntdetect.com
и начальный загрузчик в MBR
.
Вполне логично, что для восстановления нормальной работы Windows XP
нужно этот самый загрузчик восстановить. Об этом и пойдет речь в данном руководстве.






























