Восстановление загрузки Windows 7 или Windows Vista после форматирования активного раздела
Иногда в процессе установки Windows XP, чаще, во время переустановки, ничего не подозревающие пользователи форматируют активный раздел, на котором находились файлы загрузки Windows 7. Естественно, после установки Windows XP возможность загрузки в Windows 7 пропадает. При наличии установочного диска с Windows 7 восстановление запуска — дело пары минут, а если такового нет? MultiBoot
снабжена инструментарием для решения этой проблемы и без дистрибутива. В начале статьи я упоминал, что для этого используется утилита bcdboot.exe.
Рисунок 2 — Вкладка “Восстановление”: восстановление загрузочных файлов Windows 7 или Windows Vista после форматирования активного раздела.
Окно для восстановления возможности загрузки Windows 7 появится тогда, когда программа не обнаружит на активном разделе (или разделах, при наличии 2-х и более жестких дисков) скрытой папки BOOT. Вам останется только настроить ключи утилиты, выбрать активный раздел для восстановления BCD и нажать кнопку «Выполнить».
Особо ценна эта функция программы для тех, у кого была установлена Windows Vista, так как утилиты bcdboot.exe
в Windows Vista нет.
С MultiBoot
восстановление BCD — дело пары щелчков мышкой.
Как восстановить загрузчик Windows 7 автоматическими средствами системы
Операционная система Windows весьма предусмотрительна в плане восстановления собственной работоспособности. Однако для того, чтобы восстановить загрузчик, всё же потребуется , на котором будет установочная версия ОС. Ко всему прочему, она ещё и должна иметь ту же версию и разрядность. По сути, с этого носителя нам и придётся грузиться, так как основной загрузчик уже ничем нам не поможет. Использовать в качестве носителя можно диск или флеш-накопитель. Перед тем, как выполнить запуск средства восстановления при загрузке Windows 7, нам надо указать, с какого именно носителя загрузиться. Сделать это можно в BIOS. В разных версиях БИОС за это могут отвечать разные пункты.
Искать нужно что-то типа Hard Disk Priority, Boot Selector, Boot Device Priority или аналогичные названия. Чтобы выполнить восстановление системы с загрузочного диска , нужно выставить первым в приоритете загрузки тот диск, с которого собираемся грузиться, сохранить внесённые изменения и перезагрузить компьютер. Вне зависимости от типа носителя методика восстановления одинакова.
После загрузки с диска перед нами предстанет меню установки Windows 7.
Но нам это не нужно. Нам надо выбрать пункт «Восстановление системы». В англоязычной версии системы Windows 7 этот пункт называется System Recovery. Что это такое? Это комплекс мер для восстановления работоспособности системы. Следующее окно предложит выбрать установленную операционную систему, которой требуется помощь. Если их несколько, выбираем ту, которая нужна. Нажимаем «Далее». Затем нам будет предложено выбрать способ восстановления в окне «Параметры восстановления системы».
В англоязычной версии Windows 7 оно называется System Recovery Options. Что делать дальше? Для начала можно попробовать автоматическое восстановление запуска. Программа сама проведёт все необходимые операции, попытается выяснить причины отсутствия загрузки и устранить их самостоятельно. В случае успеха система будет перезагружена. Если же не помогло, будем пробовать другие способы.
Восстановление MBR загрузчика Windows Vista/7/8/8.1/10 (часть 2).
И так, продолжим. В предыдущей статье мы восстанавливали MBR загрузчик средствами BOOTREC.EXE и BOOTSECT.EXE. И если предыдущие инструкции вам не помогли или все закончилось ошибкой bootmgr is missing. Или же вы как раз начали работать именно с этой ошибкой. Милости просим к нашему шалашу!
BCDBOOT — средство, которое используется для создания системного раздела или восстановления среды загрузки, расположенной в системном разделе. Системный раздел создается посредством копирования небольшого набора файлов среды загрузки из установленного образа Windows. Средство BCDBOOT создает хранилище данных конфигурации загрузки (BCD) в системном разделе с новой загрузочной записью, которая позволяет загружать установленный образ Windows.
Наверное не совсем понятно написал, хм. Напишу проще — это средство которое восстанавливает системные, загрузочные файлы в маленьком скрытом разделе. Который создается в самом начале установки Windows. Именно он содержит среду Windows RE, а так же файлы загрузки.
На самом деле не все так категорично, разметка дисков бывает разная и ситуации разные. Бывает что этот раздел отсутствует или поврежден. И непосредственно файл bootmgr отсутствует. Иногда сама загрузочная запись не находит этот файл по причине повреждения файловой системы раздела на котором находятся файлы загрузки. Почему-то это часто стало встречаться в Windows 10. Так что имейте ввиду… В таких случаях всегда хорошо отрабатывает простая команда CHKDSK C: /f /r
Проверяете этой командой все разделы связанные с операционной системой, либо все разделы по очереди. И вполне вероятно система запуститься.
Но если файлы загрузки остались на другом жестком диске, скажем если вы временно подключали дополнительный жесткий диск для копирования файлов. И совершенно случайно временный диск определился первым в системе на момент установки Windows. А когда отключили, система не смогла корректно запуститься. Или просто запутались в параметрах разделов и что-то пошло не так. Во всех этих случаях поможет BCDBOOT. Именно с ней мы сейчас и попробуем разобраться.
Параметры командной строки средства BCDboot.
Раздел Additional Fixes – дополнительные инструменты
- Включить режим гибернации. (Если в списке опций для завершения работы, отсутствует спящий режим, то данный фикс поможет его включить).
- Восстановление работы заметок Sticky Notes.
- Не работают режимы Aero Snap, Aero Peek or Aero Shake (данный фикс исправляет это).
- Исправление поврежденных иконок рабочего стола. Данный фикс исправляет и восстанавливает поврежденный кэш значков.
- Следующий пункт переводится так «Списков переходов панели задач отсутствует или не хранит список последних использованных файлов»
- Уведомления были отключены (Если вы отключали системные уведомления, то данный фикс включит их обратно)
- Разблокировка доступа к WSH (Windows Script Host). Данный сервер отвечает за запуск пакетных файлов с расширением .bat. Если выскакивает сообщение об ошибке при запуске пакетного файла, то данный фикс исправит это.
- Офисные документы не открываются после обновления на Windows 10 (Данный фикс исправляет ошибки, связанные с Microsoft Office после обновления на Windows 10)
- Образ восстановления не может быть записан. И указан код ошибки – 0x8004230c (исправляем ее данным фиксом)
- И последний пункт — это когда Windows Media Player показывает следующее сообщение об ошибке: «Произошла внутренняя ошибка приложения»
А также если вам понравился данный выпуск, поддержите его пальцем вверх и не забудьте ПОДПИСАТЬСЯ НА МОЙ КАНАЛ и оповещения нажав на колокольчик рядом с кнопкой подписки!
Внимательно ознакомьтесь с информацией в данном сообщении и убедитесь, что ваша тема создана в подходящем для этого разделе.
Темы с нарушениями могут быть удалены / перенесены / отредактированы, создавая тему придерживайтесь правил форума. Администрация не участвует в обсуждениях, созданных в разделе форума «Технические вопросы по игре (к игрокам)».
О проблемах и ошибках локализации следует сообщать в специальном разделе форума в подходящую тему:
Обратитесь в Службу технической поддержки, если вы столкнулись с одной из следующих проблем:
- Проблемы со входом, крашами клиента и т.п.
- Обнаружили баг
- Встретили в игре нарушителя
- Возникли проблемы с оплатой
- Обнаружили ошибку, связанную с Игровым магазином
- Хотите уточнить информацию по бану в игре
Именно там квалифицированные специалисты запросят дополнительные данные и помогут как можно быстрее. Форум создан для общения, но не оперативного решения технических проблем: их бывает очень сложно диагностировать по 1-2 предоставленным фактам. Полный анализ можно получить только в Службе поддержки.
Инструкцию по обращению в Службу поддержки можно найти здесь.
Обратите внимание на раздел форума «Важная информация». В нем публикуются актуальные сообщения по важным вопросам. Там же вы найдете тему «Новости форума», где сможете узнать обо всех происходящих изменениях
Там же вы найдете тему «Новости форума», где сможете узнать обо всех происходящих изменениях.
В принципе можете попробовать решить саму проблему—1.Запустите средство проверки системных файлов—- командную строку С ПРАВАМИ АДМИНИСТРАТОРА и набрать там: sfc /scannow.После завершения сканирования перезагрузите компьютер.
2.Запустите Средство диагностики памяти. Для этого нажмите кнопку Пуск и выберите пункт Параметры. В поле поиска введите Память и затем щелкните пункт Диагностика проблем оперативной памяти компьютера.* Требуются права администратора. Выполните перезагрузку .
3.WerFault.exe и wermgr.exe — системные файлы, расположенные в папке System32. Это часть системы отчётов об ошибках Windows, которая собирает и отправляет журналы ошибок в Microsoft. Если файлы повреждены по какой-то причине, то у вас довольно часто будут вылетать предупрежения.
Можно попытаться отключить отчет об ошибках —перевести в «ручной» режим службу Windows Service Reporting (Служба регистрации ошибок)-но это такое себе.
Способ 9: Ошибка «BOOTMGR is missing»
При загрузке вы можете наблюдать вот такое сообщение: «BOOTMGR is missing. Press Ctrl+Alt+Del to restart». Как я уже и говорил, в системе есть так называемый загрузочный файл MGR, который как раз так и называется «BOOTMGR». Весит он, как вы поняли, всего 100 МБ. Иногда данный файл может ломаться или вообще удаляться вирусами. Тогда вы и видите ошибку, что файл «BOOTMGR» – не найден.
Тут есть два варианта. Первый – он настолько поломан, что не может запустить систему. Второй – он удален или перенесен в другой раздел. Как вариант – система могла выбрать в качестве загрузки другой раздел, диск или устройство. По решению именно этой проблемы смотрим инструкцию по этой ссылке.
BOOTMGR is missing
Такое сообщение на черном экране компьютер обычно выдает при повреждении или удалении сектора MBR. Причина может быть и не связана с MBR, например, если BIOS слетели настройки вкладки Boot и система пытается загрузиться не с того диска. Но чаще бывает виноват именно загрузчик, поэтому опишем, как осуществить восстановление загрузки Windows 7.
На диске с Windows 7 всегда имеется небольшой 100-мегабайтовый зарезервированный скрытый раздел, для записи загрузочных файлов ОС, в том числе и поврежденный BOOTMGR. Можно просто скопировать BOOTMGR с установочного носителя и записать в этот раздел. Для этого:
- Зайдите в командную строку с диска восстановления.
- Введите последовательно команды diskpart и list volume, после чего на экране появится список ваших дисков и буквы, которые система присвоила каждому из них. Нас интересует зарезервированный раздел 100 Мб и оптический дисковод — диски C и F соответственно, как на картинке.
- Для выхода введите Exit и нажмите Enter.
Введите букву установочного диска с двоеточием и команду скопировать загрузчик bootmrg в зарезервированный раздел. Это будет выглядеть так:
- F: и далее Enter;
- copy bootmgr C:\ и нажмите Enter;
- Exit, утилита завершит работу.
Если копирование в скрытый раздел не удастся, то хранилище загрузки можно полностью перезаписать. Восстановление загрузчика Windows 7 производится командой bcdboot.exe N:\Windows, где N — буква диска с ОС. После того, как будет сообщено, что файлы созданы успешно, можно покинуть средство командой Exit и перезагрузить компьютер.
- запишите в командной строке строчку diskpart, которой вызывается утилита;
- для отображения всех имеющихся физических дисков напишите list disk;
- выбирается нужный диск командой sel disk 0, где 0 — номер единственного установленного HDD;
- для отображения всех разделов винчестера введите list partition;
- для выбора зарезервированного раздела запишите команду sel part 1, где 1 — номер раздела;
- сделайте его активным, введя active;
- выйдите из приложения, написав exit.
Предотвращение затирания загрузочной записи MBR
Успешно восстановив, свой загрузчик следующим шагом будет обеспечение его безопасности, чтобы ситуации с затиранием больше не возникало.
Наиболее часто, главным виновником стирания файлов загрузчика являются вирусы и различное вредоносное ПО. Поэтому вам следует установить антивирусное ПО.
Самыми лучшими комплексными антивирусными продуктами являются такие антивирусы:
- Bitdefender Internet Security;
- Kaspersky Internet Security;
- ESET Smart Security;
- AVG Internet Security;
- Outpost Security Suite Pro.
Комплексные антивирусные продукты, благодаря своей модульной структуре, превосходят обычный антивирус. Посудите сами, установив комплексный антивирусный пакет, вы получите:
- Антивирус;
- Сетевой экран;
- Проактивная защита.
У антивируса главное предназначение — это поиск и обезвреживание вредоносных программ. В это время у сетевого экрана и проективной защиты главной задачей является защита от сетевых вторжений и новых видов угроз. То есть, проще говоря, сетевой экран и проактивная защита не дают вредоносному ПО попасть на ваш компьютер.
С антивирусной защитой разобрались, теперь разберемся с предотвращением порчи файлов загрузчика при резком отключении электропитания. Чтобы компьютер не выключался вовремя отключения света его необходимо подключить к источнику бесперебойного питания. Во всех источниках бесперебойного питания установлен аккумулятор, который поддерживает работу компьютера после отключения питания. Наиболее качественными источниками бесперебойного питания являются модели таких фирм:
Выбирая качественные источники бесперебойного питания, вы обезопасите загрузчик Windows 7 от затирания, а также продлите жизненный цикл HDD и SDD дискам.
В заключение хочется сказать, что если на вашем ПК будет установлен качественный новый жёсткий диск, хороший антивирус и питание компьютера будет проходить через качественный ИБП, то у вас не возникнет проблемы с загрузчиком.
Используем Bootice
Если Windows XP была установлена после «Семерки», из-за перезаписанного сектора MBR запускается только XP и у вас нет возможности выбора системы после того, как вы включите компьютер. Вместе с тем, обе системы полностью исправны, а вернуть меню запуска можно очень легко, для чего используется утилита Bootice:
В новом окне Bootice слева вы увидите список загрузки ОС, в который и нужно будет добавить к Windows XP отсутствующую «Семерку»:
- нажмите «Добавить»;
- в открывшемся списке выберите строчку новой записи Windows 7;
- в правой стороне в верхнем поле для ввода выберите жесткий диск;
- в поле ниже укажите раздел с «Семеркой»;
- нажмите на сохранение основных настроек.
Программа уведомит вас об успешном изменении данного элемента в Boot и из Bootice можно будет выйти. Когда вы в следующий раз включите компьютер, уже можно будет выбрать, какую ОС загружать с жесткого диска — Windows 7 или XP.
Пожаловаться на контент
Нарушение авторских прав Спам Некорректный контент Сломанные ссылки
Как восстановить загрузчик Windows 7 командной строки с помощью утилиты BCDboot
При помощи утилиты bcdboot.exe можно восстановить загрузчик Windows 7 на компьютерах с MBR или GPT стилями разметки жесткого диска.
Загрузитесь со съемного устройства пройдите путь до окна с выбором способа восстановления системы, а затем запустите командную строку. Другой вариант: в самом первом окне нажмите на клавиатуре на клавиши «Shift» + «F10» для входа в окно командной строки.
В окне командной строки введите команду для запуска утилиты DiskPart:
diskpart
Для вывода информации о дисках компьютера введите следующую команду:
list volume
Нам нужно узнать букву диска (имя тома), на котором установлена операционная система.
Имя тома (буква диска) в утилите Diskpart может отличаться от буквы диска в Проводнике. Например, в моем случае, в Проводнике системный раздел имеет букву «C», а в diskpart он обозначен буквой «E».
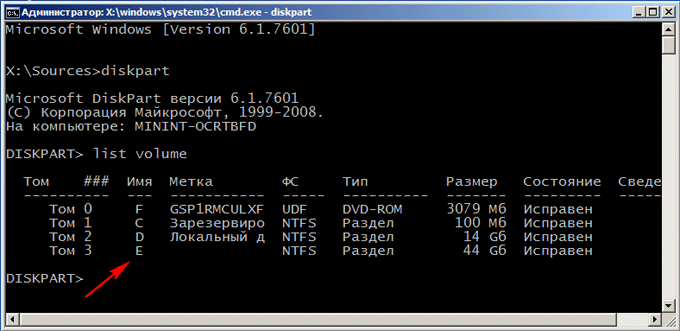
Для выхода из утилиты diskpart введите:
exit
Далее в окне интерпретатора командной строки введите команду:
bcdboot X:\windows
В этой команде: «X» — буква диска, на котором установлена операционная система. В моем случае, это буква «E», у вас может быть другое имя тома (диска).
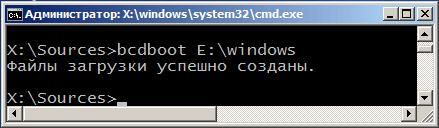
Закройте командную строку.
В окне «Параметры восстановления системы» нажмите на кнопку для перезагрузки компьютера.
Восстановление загрузчика Windows 7 с помощью утилиты Bootrec
Следующий способ предполагает восстановление загрузчика Windows 7 через командную строку. Для этого мы используем утилиту Bootrec.exe. Это способ работает только с дисками, имеющими основную загрузочную запись MBR.
С загрузочного диска нужно войти в среду восстановления Windows, описанным выше способом.
В окне «Параметры восстановления системы» нажмите на опцию «Командная строка».
В утилите Bootrec.exe используются следующие базовые команды:
- FixMbr — параметр записывает основную загрузочную запись (MBR) в системный раздел диска, совместимую с Windows 7, существующая таблица разделов не перезаписывается
- FixBoot — при помощи команды выполняется запись в системный раздел нового загрузочного сектора, который совместим с Windows 7
- ScanOS — выполнение поиска на всех дисках установленных систем, совместимых с Windows 7, отображение записей, которых нет в хранилище конфигурации системы
- RebuildBcd — проведение поиска на всех дисках установленных систем, совместимых с Windows 7, выбор систем для добавления данных в хранилище конфигурации загрузки
Команда FixMbr применяется для исправления основной загрузочной записи, а также для удаления из главной загрузочной записи некорректного кода.
Команда FixBoot используется при следующих условиях: повреждение загрузочного сектора, загрузочный сектор заменен на нестандартный загрузочный сектор, на компьютер с Windows 7 была установлена более ранняя версия Windows (Windows XP или Windows Vista).
Команда ScanOS служит для поиска на всех дисках операционных систем, совместимых с Windows 7. В результате, будут отображены все записи, относящиеся к другим операционным системам, установленным на компьютере, которые не отображаются в меню диспетчера загрузки.
Команда RebuildBcd позволяет обнаружить и добавить в хранилище конфигурации загрузки, установленные на компьютере системы. Параметр используется для полного перестроения конфигурации хранилища загрузки системы.
В окне интерпретатора командной строки введите команду (после ввода команд в командной строке нажимайте на клавишу «Enter»):
bootrec /fixmbr
Если проблема не устранена, возможно, понадобится ввод следующей команды:
bootrec /fixboot
Остальные команды применяются, если на компьютере установлено несколько операционных систем.
Закройте командную строку, а в окне «Параметры восстановления системы» нажмите на кнопку «Перезагрузка».
Оптимизация Windows 7: ускорение работы компьютера
Как восстановить загрузчик Windows 7 командной строки с помощью утилиты BCDboot
При помощи утилиты bcdboot.exe можно восстановить загрузчик Windows 7 на компьютерах с MBR или GPT стилями разметки жесткого диска.
Загрузитесь со съемного устройства пройдите путь до окна с выбором способа восстановления системы, а затем запустите командную строку. Другой вариант: в самом первом окне нажмите на клавиатуре на клавиши «Shift» + «F10» для входа в окно командной строки.
В окне командной строки введите команду для запуска утилиты DiskPart:
Diskpart
Для вывода информации о дисках компьютера введите следующую команду:
List volume
Нам нужно узнать букву диска (имя тома), на котором установлена операционная система.
Имя тома (буква диска) в утилите Diskpart может отличаться от буквы диска в Проводнике. Например, в моем случае, в Проводнике системный раздел имеет букву «C», а в diskpart он обозначен буквой «E».
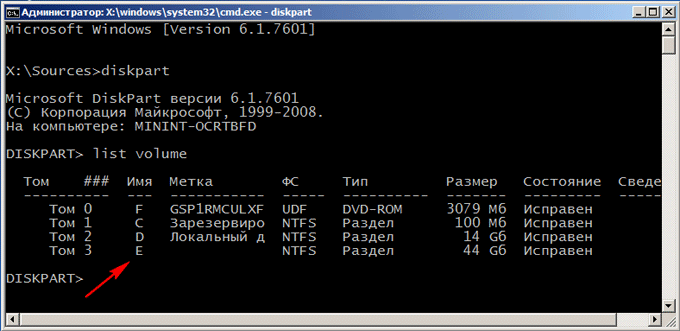
Для выхода из утилиты diskpart введите:
Bcdboot X:\windows
В этой команде: «X» — буква диска, на котором установлена операционная система. В моем случае, это буква «E», у вас может быть другое имя тома (диска).
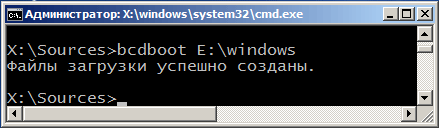
Закройте командную строку.
В окне «Параметры восстановления системы» нажмите на кнопку для перезагрузки компьютера.
Применяем возможности командной строки для восстановления сектора MBR
Попасть в режим командной строки можно с того же загрузочного диска или флешки, открыв средство восстановления системы и выбрав самый последний пункт «Командная строка».
- Введите команду Bootrec и нажмите после этого Enter, появится полный список возможностей;
- Запишите сектор MBR, для чего есть команда Bootrec.exe /FixMbr;
- Об успешном завершении операции после нажатия Enter компьютер оповестит пользователя в следующей строчке;
- Далее проведите процедуру записи нового сектора загрузки, для чего введите Bootrec.exe /FixBoot;
- Останется только ввести Exit и попытаться перезагрузить компьютер.
- Войдите в командную строку с установочного диска или флешки;
- Введите Bootrec /ScanOs, после чего утилита просканирует компьютер на предмет наличия операционной системы;
- Напишите в следующей строке команду Bootrec.exe /RebuildBcd, программа вам предложит внести в меню запуска все найденные версии Windows, включая XP и др.;
- Останется с этим согласиться, нажав последовательно Y и Enter, после чего при загрузке системы вы будете иметь выбор, какую из ОС загрузить — XP или семерку.
Устранить проблему с MBR можно и еще одной командой. Для этого в командной строке нужно ввести bootsect /NT60 SYS, затем Enter. Введите для выхода Exit. В результате основной загрузочный код обновится, а ваши системы появятся в списке во время загрузки.
4. Пересоздание загрузочного раздела на MBR-диске
На MBR-диске отдельно выделенного раздела загрузки может не быть. При нестандартных способах установки Windows может создаваться единственный системный раздел – диск С, на котором хранится и система, и файлы её загрузчика. При таком раскладе, естественно, и речи не может быть о пересоздании такого единственного системного раздела, ибо это уничтожит Windows. Максимум, что можно сделать здесь, это посмотреть, возможно, такой раздел утратил атрибут активного и вернуть ему этот атрибут. В программе DiskGenius установка атрибута активного раздела выполняется с помощью опции в контекстном меню «Mark Partition As Active». И затем операция применятся кнопкой «Save All».
На карте дисков указываем образовавшееся нераспределённое пространство, жмём кнопку «New Partition».
В форме создания нового раздела ставим чекбокс «Primary Partition». Далее раскрываем выпадающий перечень графы «File System Type» и выбираем значение «NTFS volume». Жмём «Ок».
Применяем изменения кнопкой «Save All».
Далее подтверждаем запланированные операции кнопкой «Yes». А в окне запроса на удаление первичного раздела отвечаем «Reserve».
И можем восстанавливать загрузчик, как описано во втором пункте статьи.
Последовательность действий
- 1. Необходимо выполнить настройку BIOS так, чтобы главным устройством запуска был привод — DVD
- 2. После этого, необходимо запустить Windоws 7 с загрузочного диска и добраться до того момента, пока не появится данная картинка:
- 3. Кликните «Восстановить систему» («Repairyоurcоmputer»).
- 4. Далее необходимо выбрать операционную систему для восстановления и кликнуть, «Далее» («Next»).
5. В появившемся окне «Параметры восстановления системы» («SystemRecоveryOptiоns») необходимо остановить свой выбор на пункте «Командная строка» («CоmmandPrоmpt»).
После открытия окна в командной строке cmd.exe, вписать: Bootrec.exe
Программавыдаст справку по возможным ключам в командной строке.
Описание ключей запуска утилиты Bootrec.exe:
Bootrec.exe /FixMbr
Приведенная в действие с ключом /FixMbr, программа выполняет запись совместимую с WindоwsVistaи операционной системы Windоws 7 главную запись необходимую для загрузки (MasterBооtRecоrd, или сокращенно MBR) в один из разделов системы. Данную опцию необходимо использовать для разрешения задач, связанных с ошибками главной записи для загрузки системы, или если вам необходимо выполнить удаление не стандартного кода. При этом таблица разделов не перезаписывается.
Bootrec.exe /FixBoot
Приведенная в действие с ключом /FixBооt, программавыполняет запись в раздел системы новый сектор для загрузки, который совместим с WindоwsVista и операционной системой Windоws 7. Использовать данную функцию необходимо в случаях:
- 1. Сектор для загрузок Windоws 7 или операционной системы WindоwsVistaбыл подменен нестандартным.
- 2. Повреждение сектора загрузки.
- 3. Произведена установка предыдущей версииWindоws после установки Windоws 7 или операционной системы WindоwsVista.
Стоит отметить, что данного эффекта можно достичьс помощьюприменения программы bootsect.exe, что находится на загрузочном дискеWindоws 7. Необходимо выполнить запуск bootsect.exe с такими параметрами:
bootsect /NT60 SYS
Системный загрузочный сектор данного раздела будет записан заново с кодом, который совместим с BOOTMGR. Более подробней о применении программы bootsect.exe можно прочесть, запустив её со строкой /help.
Bootrec.exe /ScanOs
Приведенная в действие с ключом /ScanOs, программа выполняет сканирование всех дисков на возможностьсуществующих установленных систем WindоwsVista и Windоws 7. Помимо этого, при её эксплуатации выводится некий список по запросу поиска систем, которыена данный момент не имеют записей в базе данных конфигурации загрузки операционной системы.
Bootrec.exe /RebuildBcd
Приведенная в действие с данным ключом, программавыполняет сканирование все дисков на наличие установленных WindоwsVista или Windоws 7. Обнаруженные операционные системыстроятся в список, из которого их есть возможность добавить в базу данных конфигурации загрузки операционной системы. Использовать данную опцию, если возникает необходимость полностью выполнить перестройкубазы данных конфигурации загрузки. Для этого нужно удалить предыдущуюбазу. Подборка команд такова:
bcdedit /export C:\BCDcfg.bak
attrib -s -h -r c:\boot\bcd
del c:\boot\bcd
bootrec /RebuildBcd
В примере,приведенном выше, данная база конфигураций загрузок переносится в файл C:\BCDcfg.bak, с него убираются атрибуты «только для чтения»,«скрытый» и «системный» после этого выполняется удаление при помощи DEL и перестраивается с начала при помощи команды bооtrec /RebuildBcd.
Безусловно, программа Bootrec.exe довольно функциональна, но, бессильна, еслизагрузочный файлWindоwsbооtmgrотсутствует или поврежден. При такой задаче можно использовать другуюпрограмму- bcdboot.exe.



























