Windows 7 Home Basic
Основными характеристиками Windows 7 Home Basic являются:
| Функции | Описание |
|---|---|
| Базовые возможности | Включает основные функции операционной системы, такие как работа с файлами и папками, интернет-браузер, мультимедийные возможности и т. д. |
| Ограниченные эффекты Aero | Пользуясь Windows 7 Home Basic, вы сможете использовать основные графические эффекты Aero, но с ограничениями. Например, вам не будут доступны прозрачность окон и эффекты Flip 3D. |
| Ограничение на количество одновременно работающих программ | Windows 7 Home Basic поддерживает ограниченное количество одновременно работающих программ и окон, но это не мешает осуществлению многих повседневных задач. |
| Ограниченный выбор языков | В отличие от других версий Windows 7, Home Basic предоставляет ограниченный выбор языков интерфейса. Однако, основные языки поддерживаются, что позволяет использовать систему комфортно для большинства пользователей. |
Windows 7 Home Basic легка в установке и эксплуатации, потребляет минимум системных ресурсов и работает стабильно. Она является отличным выбором для тех, кто использует компьютер для повседневных задач, таких как интернет-серфинг, просмотр фильмов и простая работа с документами.
Выясняем, что лучше для слабых компьютеров — windows 7 или windows 8.1
В своем блоге про Windows Embedded Standard 7 я подробно описал эту замечательную операционную систему, протестировав ее на своем железе в реальных условиях эксплуатации.Но, так как меня последнее время очень интересует ОС Windows 8.1, которую многие, как я считаю, незаслуженно забыли и пропустили, я захотел сравнить ее с Windows Embedded Standard 7.Опять же, в реальных условиях, на очень слабом железе.

Недолго думая, я сделал образ системы и приступил к тестам. Я использовал WinRAR 4.50, EVEREST Ultimate Edition 4.60.1562 Beta и штатные утилиты ОС Windows. Вот, что у меня получилось.
После загрузки Windows Embedded Standard 7 потребляет около 760-900 МБ оперативной памяти. Загрузка процессора в простое незначительная.
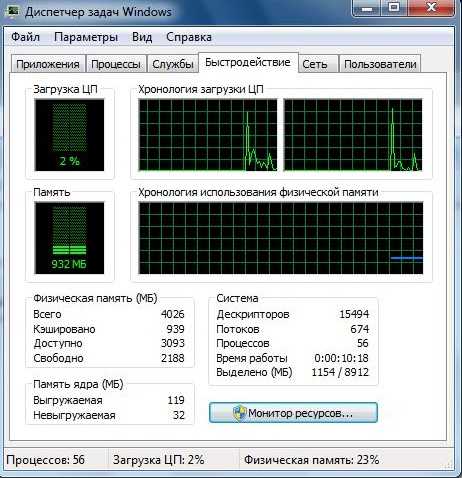
Вот такие процессы работают на чистой системе.
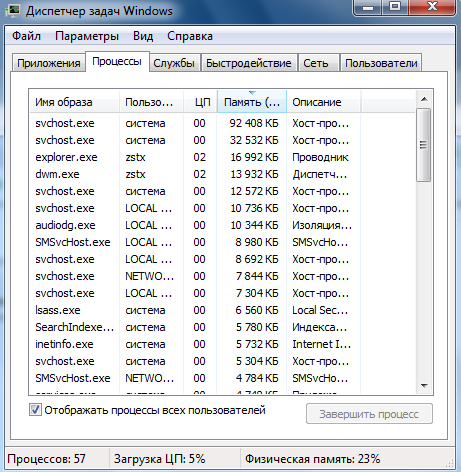
Windows xp
На ровне с Vista, XP является одной из наиболее универсальных.
Что касается минимальных технических требований, имеем следующие показатели:
- Pentium 300 MHZ.
- 1,5 ГБ свободного места на винчестере.
- 64 МБ оперативной памяти.
- Интегрированная видеокарта и монитор с минимальным разрешением 800×600 точек.
XP может быть установлена как с диска, так и с флешки – это не имеет никакого значения.
До выхода Виндовс 7, XP на протяжении длительного срока была наилучшей системой. Однако еще в 2022 г. Microsoft решила прекратить поддержку этой версии и поставлять обновления, а значит на сегодняшний день, она перестала быть актуальной и устанавливается всего по двум причинам:
- Для старых компьютеров и ноутбуков со слабыми характеристиками.
- При отсутствии драйверов для определенного оборудования, программ или приложений.
Второй вариант в большей степени относится к рабочим ПК, чем к домашним.
Не удалось устранить проблему? Обратитесь за помощью к специалисту!
То есть, Виндовс XP – это легкая операционная система, которая отлично подойдет для простых устройств. Однако можно с уверенностью сказать, что она является устаревшей (последнее обновление было в далеком 2022 году) и не выделяется быстродействием.
Chrome OS
Chrome OS — операционная система, разрабатываемая Google, ориентированная в первую очередь на использование веб-приложений и облачные сервисы. Хотя она изначально предназначена для работы на устройствах Chromebook, на некоторые старые ноутбуки также можно установить Chrome OS.
Преимущества:
- Оптимизирован для работы в онлайн-режиме, что позволяет снизить нагрузку на ресурсы ноутбука.
- Простота использования и быстрый запуск, что делает его идеальным выбором для неопытных пользователей.
- Встроенная защита и автоматическое обновление без необходимости вмешательства пользователя.
Недостатки:
- Ограниченные возможности в сравнении с полноценными ОС, такими как Windows или Linux.
- Отсутствие поддержки некоторых программ и приложений, которые доступны для других ОС.
Операционные системы Windows
Это самый распространенный продукт на рынке. Большой спрос обусловлен тем, что ОС данного семейства являются самыми универсальными. Они буквально подстраиваются под нужды пользователей благодаря большому количеству настроек. Также Microsoft обеспечивает полную поддержку актуальной версии. В сети можно легко найти нужные драйверы, программы, приложения, которые будут полностью совместимы с Windows 10. Да, Windows XP, а теперь ещё и Windows 7, уже не поддерживаются, но такая участь постигает старые версии всех операционных систем. Владельцы слабых компьютеров и заядлые консерваторы до сих пор сидят на «семерках», но это не лучший выбор, если стоит задача экономии системных ресурсов. Но об этом мы поговорим чуть позже.
Отличительной особенностью данного семейства систем является высокий уровень оптимизации, который ценится в кругу творческих профессий. Те, кто хоть раз работал в Premier Pro или Vegas на Windows 10 нас поймут. Огромное количество ошибок и крашей, как программы, так и системы. На Макбуках такого нет. Кроме того, в магазине Apple можно найти большое количество аналогов профессиональных утилит. Эта ещё одна причина, по которой Маки выбирают дизайнеры, монтажеры, фотографы. Также здесь вы не встретите практически ни одного вируса. Основные принципы разработчика — стабильность, качество и безопасность.
Windows 7
Данная версия также подходит для слабых ноутбуков.
И сейчас вы это поймете, когда мы рассмотрим минимальные технические требования:
- 1ГГц процессор.
- 1ГБ оперативной памяти.
- 16ГБ места на жестком диске.
- Видеокарта с DirectX9.
В наше время Windows 7 считается одной из наиболее известных и популярных, несмотря на свой возраст, а вышла она в 2009 году. Семерка сочетает в себе лучшие качества всех остальных версий:
- Низкие системные требования.
- Стабильная работа без ошибок и сбоев.
- Достаточно высокая производительность.
- Поддержка большого количества программ, приложений и оборудования.
- Оптимизированная работа на лэптопах.
То есть, можно с уверенностью сказать, что семерка превосходит XP по многим параметрам, и при этом является не намного требовательнее и отлично подойдет на старый ноутбук.
Не удалось устранить проблему? Обратитесь за помощью к специалисту!
Требования к железу
Для того, чтобы установить и запустить Windows 10, необходимо наличие 16-20 Гб места на системном диске, хотя бы 1024 Мб ОЗУ + файл подкачки вдвое большего размера. Центральный процессор с частотой ниже 1.1 ГГц в наше время найти сложно, да и устанавливать «десятку» на такой компьютер не следует. Даже если ОС запустится, то выполнение простейших расчетов даже для обеспечения работы браузера или офисной программы на слабом компьютере превратятся в непосильную ношу для маломощного процессора.
Что касается накопителя, то жесткий диск с интерфейсом IDE только замедлит и без того длительный процесс загрузки Виндовс 10 на старом ПК, особенно при значительной фрагментации диска, небольшом объеме ОЗУ и использовании файла подкачки.
Видеокарта объемом от 64 МБ вполне справится с прорисовкой элементов нового плиточного интерфейса, если отключить все ненужные визуальные эффекты, изрядно загружающие процессор и засоряющие память.
Исходя же из официальных данных, почти любой поддерживающий Windows 7 компьютер должен справляться и с «десяткой» ввиду оптимизации ее кода.
Windows
Windows — наиболее популярная операционная система для ПК, но не всегда является оптимальным выбором для слабых ноутбуков. Однако, современные версии Windows имеют возможности для оптимизации и выполнения на слабых системах.
Преимущества:
- Широкий выбор программ и приложений, которые совместимы с Windows.
- Интуитивный пользовательский интерфейс и большое количество функций и настроек.
- Хорошая совместимость с большинством оборудования и периферийных устройств.
Недостатки:
- Значительное потребление ресурсов системы и памяти, что может замедлить работу слабого ноутбука.
- Высокая стоимость лицензии для полноценной версии Windows.
Оптимизация диска
В отличие от твердотельного накопителя, для улучшения работы жесткого диска необходимо сразу после установки системы произвести дефрагментацию. При этом вместо стандартной утилиты дефрагментизации лучше воспользоваться более мощной и функциональной бесплатной программой . Она проведет более эффективный анализ файловой системы и лучше устранит дефрагментацию файлов, что даст возможность несколько увеличить производительность системы.
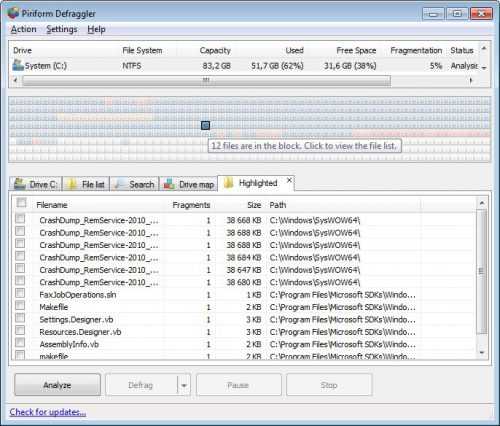
Идеальный вариант – установка и запуск Defraggler непосредственно после инсталляции ОС. И хотя некоторые скептики могут утверждать, что отличия в производительности компьютера после дефрагментирования дискового пространства и размещения системных файлов в смежных областях минимальны, при комплексной оптимизации системы из совокупности таких мелочей и складывается лучшее быстродействие.
Различие 32х и 64х битных систем
Важной составляющей при выборе, является процессор. Для начала необходимо узнать, какую разрядность поддерживает ваш процессор (32 или 64)
Так, как 32х бит. процессор работает только с 32х бит. системами, в то время как 64х бит. процессор, можно работать с 32х и 64х битными ОС. Узнать это вы можете на оф.сайте производителя своего ЦП.
Например, на сайте Intel, она обозначается следующим образом:
Если вам нужна ОС для слабого нетбука, то не имеет значения, будет она 32х или 64х битная. Единственная разница между ними состоит в том, что первая не видит оперативной памяти объемом более 3ГБ. То есть, если ваш ПК оснащен 6ГБ оперативки, но при этом у вас стоит 32 разрядная система, то устройство будет задействовать лишь 3ГБ памяти, в то время как остальная будет просто попросту не работать.
Поэтому если ваш ПК оснащен не более 3ГБ оперативной памяти, то ответ на вопрос, стоит ли ставить 64х разрядную версию винды, очевиден. Если вы не вдруг не знаете, какой в данный момент виндовс стоит на вашем ноутбуке, нужно:
Не удалось устранить проблему? Обратитесь за помощью к специалисту!
- Зайти в «Мой Компьютер»;
- По свободному пространству кликните правой мышкой и выберите “Свойства“;
- Перед вами появится вся информация, касающаяся установленной на устройстве ОС;
Далее мы рассмотрим наиболее популярные версии и узнаем, какая ос является наилучшей для слабых компьютеров.
Настройка системных параметров
Быстродействие Windows 8.1 можно значительно улучшить с помощью изменения параметров визуальных эффектов и изменению размера виртуальной память. Идем в «Панель управления», выбираем «Система» и далее «Дополнительные параметры системы».
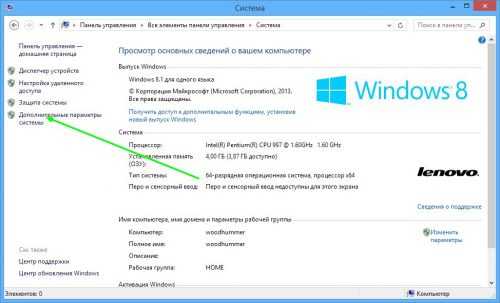
В появившемся окне «Свойства системы» ищем вкладку «Дополнительно», в ней секцию «Быстродействие», затем кликаем кнопку «Параметры».
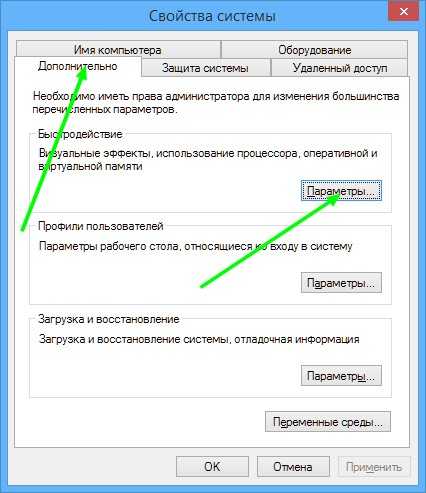
В новом окне можно выставить переключатель в режим максимального быстродействия ОС. Пользователи, желающие оставить визуальные эффекты, могут отметить их галочкой.
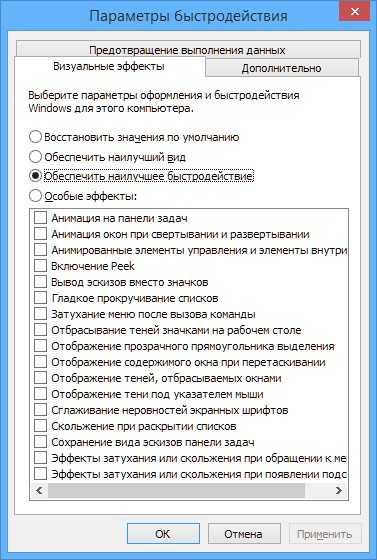
Выбрав вкладу «Дополнительно», можно изменить объем виртуальной памяти и файла подкачки.
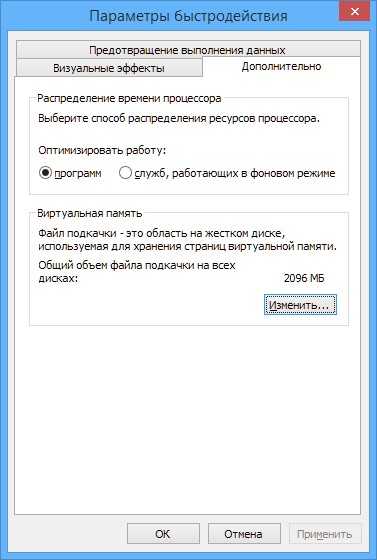
Настройка графики новой видеокарты
Повышение ФПС — требует вложений
Самый простой способ поднять производительность видеокарты — заменить старую. (Это верно для настольных ПК, конечно — даже на ноутбуках с дискретными видеокартами, карты обычно припаиваются к материнской плате и не могут быть удалены никак.) Хорошей новостью считается то, что в эти дни есть невероятный ассортимент видеокарт как с базовой конфигурацией, так и уже с ускоренным чипом. Также возможно провести «boost»(читайте:Как разогнать видеокарту?) самому. Boost видеокарты дает хороший прирост фпс во всех играх. Даже самые недорогие видеокарты, такие как Nvidia GTX 750 Ti или AMD Radeon R7 260X, стоит порядка 150 долларов США. Могут достигать 60 FPS в большинстве современных игр с разрешением 1080p с некоторыми из настроек, упомянутых ранее. Подробнее: Nvidia Geforce или AMD Radeon?.
Видеокарта для игр — это дорого?
Если уже выбрали более дорогую графическую карту, следующее продвижение ФПС, состоит в подборе процессора и оперативной памяти. (Процессоры для ноутбуков не могут быть заменены, но в большинстве из них один слот для DIMM для оперативной памяти). Более быстрый процессор увеличит частоту кадров, но не настолько, как улучшенная видеокарта. Больше ОЗУ позволит компьютеру управлять операционной системой и приложениями эффективней.
Более усовершенствованные программы доступны для улучшения графики и производительности. Это видеокарты, с конфигурациями Nvidia SLI или Crossfire, или разработки систем охлаждения (Подробнее:Какое охлаждение лучше водяное или воздушное?) процессора и графического процессора для разгона. Но это слишком много. Предыдущие параметры должны обеспечить более чем достаточное поднятие скорости в играх на слабом компьютере. Вы получаете увеличение в 60 ФПС, если играете с качеством 1080p.
Cделали все правильно? Тогда ускоренная графика и повышенный прирост фпс (fps), не заставит себя долго ждать, как на предустановленных играх, так и браузерных.
Просто некоторые вещи для дополнения: драйверы GPU не повышают производительность, они просто делают GPU совместимым с системой и программным обеспечением, драйверы Game Ready на самом деле мне тоже не помогают (Nvidia GPU); обычно программы повышения бесполезны и не имеют большого значения, они помогают завершать бесполезные процессы, но они обычно имеют низкую загрузку процессора, VRAM и памяти. И удачи в игре MP на средних с Intel GPU
У меня есть одна проблема, и это, кажется, мой компьютер ограничивает мой FPS на 30, когда он может легко запустить его на более высоких кадрах. Я уже увеличил максимальную частоту кадров в секунду в консоли, но по какой-то причине мой FPS не превысил 30. Я хотел бы отметить, что мой компьютер не плохой компьютер, это очень мощный компьютер, он может запускать Warframe и выше FPS. Просто кажется, что TF2 форсирует ограничение FPS, и я не знаю, как это исправить. Есть идеи как убрать эту странную шляпу?
Выживаем на слабом ПК: Windows 7 Starter
Windows 7 Starter (переводится как начальная) — базовая, урезанная функционально редакция Windows 7. Она существует только в 32-битной версии и может работать максимум с 2 Гб оперативной памяти компьютера.
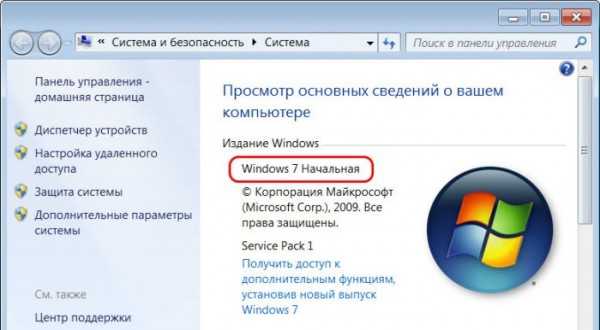
Это специальная редакция, в своё время она предназначалась для предустановки на маломощные OEM-ноутбуки для веб-сёрфинга и документоведения. У этой редакции такие же системные требования, что и для других, полноценных редакций Windows 7 – процессор не менее 1 ГГц и оперативная память не менее 1 Гб. Windows 7 Starter просто облегчена функционально. Из неё удалены:
Эффект стекла оформления интерфейса Aero Glass;
Эффект предпросмотра Aero Peek и эффект сворачивания окон Aero Shake;
Просмотр превью приложений окон на панели задач;
Прокрутка активных окон по клавишам Alt+Tab;
Переключение между пользователями системы (нужно каждый раз разлогиниваться);
Система шифрования данных EFS;
Возможность создания домашней группы (можем только присоединиться к созданной на другом компьютере);
Медиацентр Windows Media Center;
Приложение для записи оптических дисков Windows DVD Maker;
Мобильный центр Windows Mobility Center;
Компоненты планшетного ПК;
Поддержка ТВ-тюнеров;
Приложение для снятия скриншотов «Ножницы»;
Приложение заметок «Sticky Notes».
Как и у всех базовых редакций Windows, у Windows 7 Starter нет BitLocker, редактора групповой политики и прочих административных утилит, присущих редакциям от Pro и выше. Ну а все остальные стандартные штатные приложения на месте.
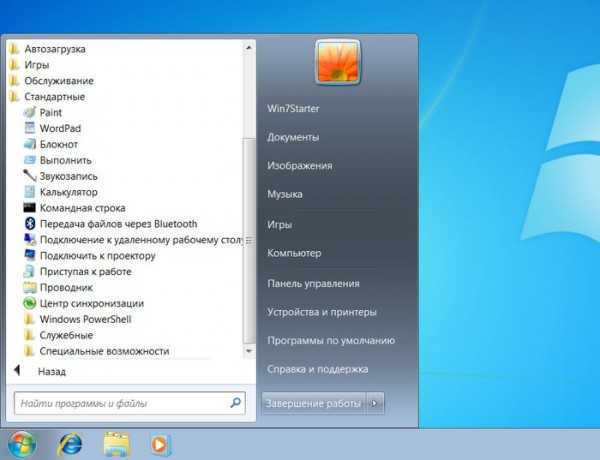
Но главная ограничительная фишка Windows 7 Starter – в ней нет настроек персонализации операционной системы. Начальная редакция поставляется с блеклым подобием брендовых обоев Windows 7.

И сменить эти обои привычным способом мы не сможем: в контекстном меню на рабочем столе, где обычно мы видим пункт «Персонализация», в Windows 7 Starter его не будет.

И даже в средстве просмотра фотографий Windows не сможем установить отображаемую картинку в качестве обоев рабочего стола, пункт такой установки в контекстном меню отсутствует.

Более того, желаемую картинку на рабочий стол мы не поместим с помощью сторонних менеджеров фото. Так что придётся довольствоваться той картинкой на рабочем столе, что есть. Не работает в среде Windows 7 Starter и софт для смены обоев: трое из проверенных мной программ SwapWall, DesktopMania и Desktop Wallpaper Manage свои функции не смогли выполнить. Возможно, у этой проблемы и есть стороннее решение, но не оно суть этой публикации.Суть этой небольшой публикации, друзья — предложить для старых слабых устройств альтернативу Windows XP и упомянутой выше Windows Embedded 7. Последняя — это индустриальная сборка Windows 7, её 32-битная версия поддерживает стандартно максимум 4 Гб, а 64-битная – максимум 192 Гб. Так что Windows Embedded 7 в большей степени приближена к полноценным редакциям «Семёрки». Но в любом случае, чтобы понять, какая из систем лучше пойдёт на конкретном устройстве — Windows Embedded 7 или Windows 7 Starter, надо, конечно же, ставить систему и юзать её.Не имея ключа продукта от Windows 7 Starter, скачать её установочный ISO на официальном сайте Microsoft не удастся. Искать установочный ISO нужно на сторонних ресурсах. Ну и напоследок лайфхак по правильному поиску чистых сборок Windows на сторонних ресурсах. Чтобы в результатах поисковой выдачи у нас были только чистые сборки операционной системы, вводить запрос в поисковик необходимо с припиской «msdn». Например:windows 7 starter msdn
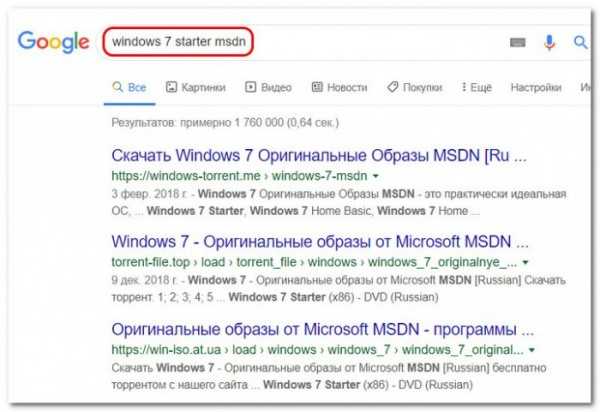
Windows 7 Embedded.
Ещё один выпуск «Семёрки», оптимизированный под маломощные компьютерные устройства — Windows 7 Embedded. Это индустриальный выпуск операционной системы, сборка для производственных компьютерных устройств типа терминалов, кассовых аппаратов, точек самообслуживания, медицинского, финансового, прочего промышленного оборудования. Но эту сборку можно использовать и на обычных домашних компьютерах.
Windows 7 Embedded в меньшей степени оптимизирована под работу маломощных компьютеров, чем Windows 7 Starter: в Embedded присутствуют все эффекты и возможности системного оформления, облегчение операционной системы же осуществлено за счёт удаления отдельных служб, системных компонентов и драйверов.
«Семёрка» Embedded поставляется в двух выпусках: Embedded Standard, это функциональный аналог редакции Pro, и Enterprise, это, соответственно, аналог корпоративной редакции Enterprise. Если нужно решение для слабого компьютера на уровне функциональности редакций Pro и Enterprise, можно их попробовать в формате индустриальной сборки Windows 7 Embedded.
Какую ОС выбрать для ноутбука
Современные операционные системы хорошо оптимизированы.
Этот тезис множество раз подтверждала и Windows 10, которая запускается на самых маломощных ПК, и различные дистрибутивы Linux, ориентированные на любителей скорости.
У пользователя сегодня не такой уж большой выбор — некоторые априори не желают отказываться от Виндовс. Другие, в поисках скорости и надёжности, смотрят в направлении менее популярных ОС.
Какая операционная система будет оптимальна для ноутбука?
Для ноутбука скорость работы программ особенно важна — машины этого класса не столь мощны, как их настольные аналоги. И поэтому хорошо оптимизированное ПО выходит на первое место. Давайте рассмотрим несколько альтернативных вариантов.
Дистрибутивы на базе Linux
Многочисленные сборки операционных систем на базе Linux однозначно заслуживают внимания. Кроме полюбившейся домашним пользователям Ubuntu, существует порядка 300 различных дистрибутивов, треть из которых неплохо оптимизирована для мобильных компьютеров
Обратим внимание на варианты ОС на базе Linux для слабого ноутбука
Elementary OS
Эта небольшая и красивая операционная система тяготеет к macOS. Внешний вид стартового экрана, а также симпатичная панель запуска делает Elementary OS однозначным выбором для поклонников «Яблока». Она использует собственную оболочку под названием Pantheon. Это значит, что систему не перепутать с другим популярным дистрибутивом. Разве что с макОС.
Elementary хорошо себя чувствует на ПК с 1 ГБ оперативной памяти и маломощным процессором (от 1 ГГц). Поэтому её можно рекомендовать всем владельцам старых компьютеров, которые завидуют красоте новых операционных систем.
https://youtube.com/watch?v=PAdJNHFqL9s
Дистрибутив Элементари прост в настройке и использовании. Его можно обвинить в немалом потреблении ресурсов и повышенном расходе ёмкости батареи. В сети много отзывов от пользователей, что Elementary готова не до конца. Но в целом она достаточно надёжна для большинства повседневных задач.
Peppermint OS
Данный выпуск Linux пока не успел завоевать много внимания сообщества. Достаточно странно, если отметить его очевидные «+»:
- Система довольно быстрая и стабильная.
- Хороший набор встроенных приложений (в том числе облачных).
- Малое потребление энергии.
К минусам Peppermint можно отнести не совсем современный и стандартный интерфейс. Это вряд ли будет мешать вам выбрать её, если ресурсы ноутбука используются только для работы.
Системные требования сборки невысоки. Ей необходимо от 512 МБ RAM (лучше — больше), хотя бы 4 ГБ места на жёстком диске и доступ в интернет.
Ubuntu
Самый популярный выпуск Линукс прекрасно служит популяризации свободного ПО начиная с 2004 года. Об этой системе начали много говорить несколькими годами позже, когда компания Canonical устроила бесплатную рассылку CD с Убунту каждому желающему.
К сожалению, в 2011 году Canonical прекратила поддержку Ubuntu Netbook — выпуска специально для маломощных ноутбуков и нетбуков. Но Убунту по сей день может похвастаться неплохой (в целом) пригодностью для слабых компьютеров и ноутбуков. Она тратит больше энергии батареи, чем пресловутая Windows 7, но при этом работает немного быстрее и поддерживает большее количество оборудования.
Расширяемость и внешний вид системы также заслуживают внимания. Ubuntu легко настраивается, хотя в более ранних выпусках (до версии 14) можно было задать куда больше установок, чем сейчас.
С требованиями к оборудованию всё не так гладко:
- Стандартная оболочка требует не менее 2 ГБ RAM. Сторонние (Openbox, Mate) могут обойтись и половиной гигабайта.
- Лучше использовать двухъядерный процессор с частотой от 1,3 ГГц.
Линукс можно без проблем использовать как основную систему, если вы приобрели слабый ноутбук без ОС и не желаете тратить немалую сумму на лицензию Windows. Или вам противно пиратство. Но учтите — проблемы совместимости и сравнительное небольшое количество приложений для этих ОС не позволяют рекомендовать их каждому.
Выводы
Мы рассмотрели наиболее подходящие, на наш взгляд, системы для слабых ноутбуков. За пределами внимания осталась только macOS — но её можно отнести скорее к универсальным решениям (для всех типов ПК).
Какую ОС для ноутбука выбрали вы? Хотите предложить свой вариант «в чём-то лучшей» операционной системы? Тогда добро пожаловать в обсуждения!
Выживаем на слабом пк: windows 7 starter
Windows 7 Starter (переводится как начальная) — базовая, урезанная функционально редакция Windows 7. Она существует только в 32-битной версии и может работать максимум с 2 Гб оперативной памяти компьютера.
Это специальная редакция, в своё время она предназначалась для предустановки на маломощные OEM-ноутбуки для веб-сёрфинга и документоведения. У этой редакции такие же системные требования, что и для других, полноценных редакций Windows 7 – процессор не менее 1 ГГц и оперативная память не менее 1 Гб. Windows 7 Starter просто облегчена функционально. Из неё удалены:
Как и у всех базовых редакций Windows, у Windows 7 Starter нет BitLocker, редактора групповой политики и прочих административных утилит, присущих редакциям от Pro и выше. Ну а все остальные стандартные штатные приложения на месте.
Но главная ограничительная фишка Windows 7 Starter – в ней нет настроек персонализации операционной системы. Начальная редакция поставляется с блеклым подобием брендовых обоев Windows 7.
И сменить эти обои привычным способом мы не сможем: в контекстном меню на рабочем столе, где обычно мы видим пункт «Персонализация», в Windows 7 Starter его не будет.
И даже в средстве просмотра фотографий Windows не сможем установить отображаемую картинку в качестве обоев рабочего стола, пункт такой установки в контекстном меню отсутствует.
Windows 7 embedded.
Ещё один выпуск «Семёрки», оптимизированный под маломощные компьютерные устройства – Windows 7 Embedded. Это индустриальный выпуск операционной системы, сборка для производственных компьютерных устройств типа терминалов, кассовых аппаратов, точек самообслуживания, медицинского, финансового, прочего промышленного оборудования. Но эту сборку можно использовать и на обычных домашних компьютерах.
Windows 7 Embedded в меньшей степени оптимизирована под работу маломощных компьютеров, чем Windows 7 Starter: в Embedded присутствуют все эффекты и возможности системного оформления, облегчение операционной системы же осуществлено за счёт удаления отдельных служб, системных компонентов и драйверов.
«Семёрка» Embedded поставляется в двух выпусках: Embedded Standard, это функциональный аналог редакции Pro, и Enterprise, это, соответственно, аналог корпоративной редакции Enterprise. Если нужно решение для слабого компьютера на уровне функциональности редакций Pro и Enterprise, можно их попробовать в формате индустриальной сборки Windows 7 Embedded.
Рекомендации по работе в среде «десятки» на устаревшем железе
После запуска старенького компьютера под управлением Windows 10 могут возникнуть проблемы с драйверами, которые, зачастую, решаются при помощи центра обновлений или ручного поиска и установки недостающего или проблемного программного обеспечения.
Несмотря на официальные требования, старый ноутбук, если его процессор работает на частоте ниже 2,4 ГГц (хотя это далеко не показатель его производительности), а на борту установлено менее 2 Гб ОЗУ, «десятка» потянет, но при запуске большинства приложений будет замечено торможение, особенно если это мультимедиа проигрыватель, браузер или более тяжелый софт. Потому такой компьютер годится лишь для решения одной-единственной задачи одномоментно, и запускать на нем несколько программ не рекомендуется.
Выводы
Такая шустрая работа Linux Mint очень впечатляет, и на этом фоне очень печально смотрится Windows 10. Да, на геймерских ПК с десятками гигабайт ОЗУ и SSD эта неповоротливость не так заметна, но вот такие бюджетные ПК показывают это, как лакмусовая бумажка.
Не стоит думать, что производительность этого ПК очень низка, это обычная производительность недорого домашнего ПК или бюджетного ноутбука, как, например, HP 250 G7 (1L3U4EA), с двухъядерным процессором Celeron N4020, HDD объемом 500 Гб в качестве системного накопителя и 4 Гб ОЗУ.

Для подобных устройств шустрый дистрибутив Linux — то, что доктор прописал. А ведь есть и намного более легкие и лучше подходящие для бюджетных ПК и ноутбуков дистрибутивы, чем Linux Mint.
А вот Windows 10 разочаровывает. И такое поведение этой ОС на медленном накопителе не удивляет, ведь, чтобы открыть контекстное меню панели задач, «Проводник» Windows тратит 700 мс(!). 75% этого времени он выполняет 114 801 операцию считывания из одного файла(!!), средний объём считываемых данных 68 байт.
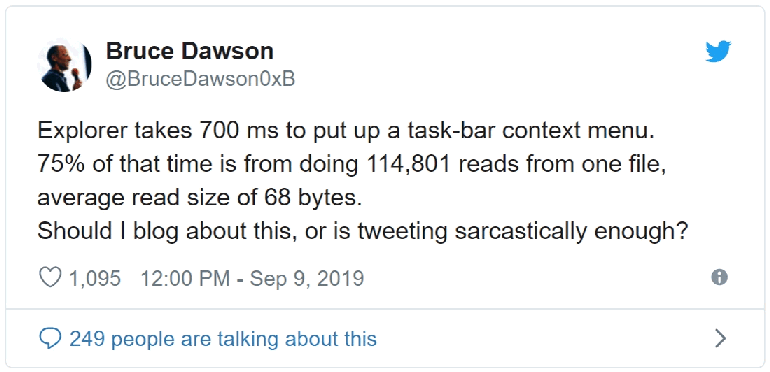
И самое печальное то, что никто, скорее всего, не будет оптимизировать работу Windows 10 и ей никогда уже не догнать по отзывчивости и скорости Linux Mint. Этой ОС уже 5.5 лет, а мы слышим только новости про очередные баги в ней, проблемы с обновлениями, сотое по счету изменение меню «Пуск» и новый дизайн со скругленными углами.
Linux Mint при установке стал гораздо дружелюбнее к пользователю и заметно проще, чем Windows 10. Конечно, и он не идеален, что легко почувствовать сразу, при попытке масштабировать экран, но для слабых ПК, работающих как печатные машинки, видеоплееры для YouTube и фильмов — это отличный выбор. И не забывайте про высокую безопасность Linux, которая не требует никакого антивируса, грузящего систему.
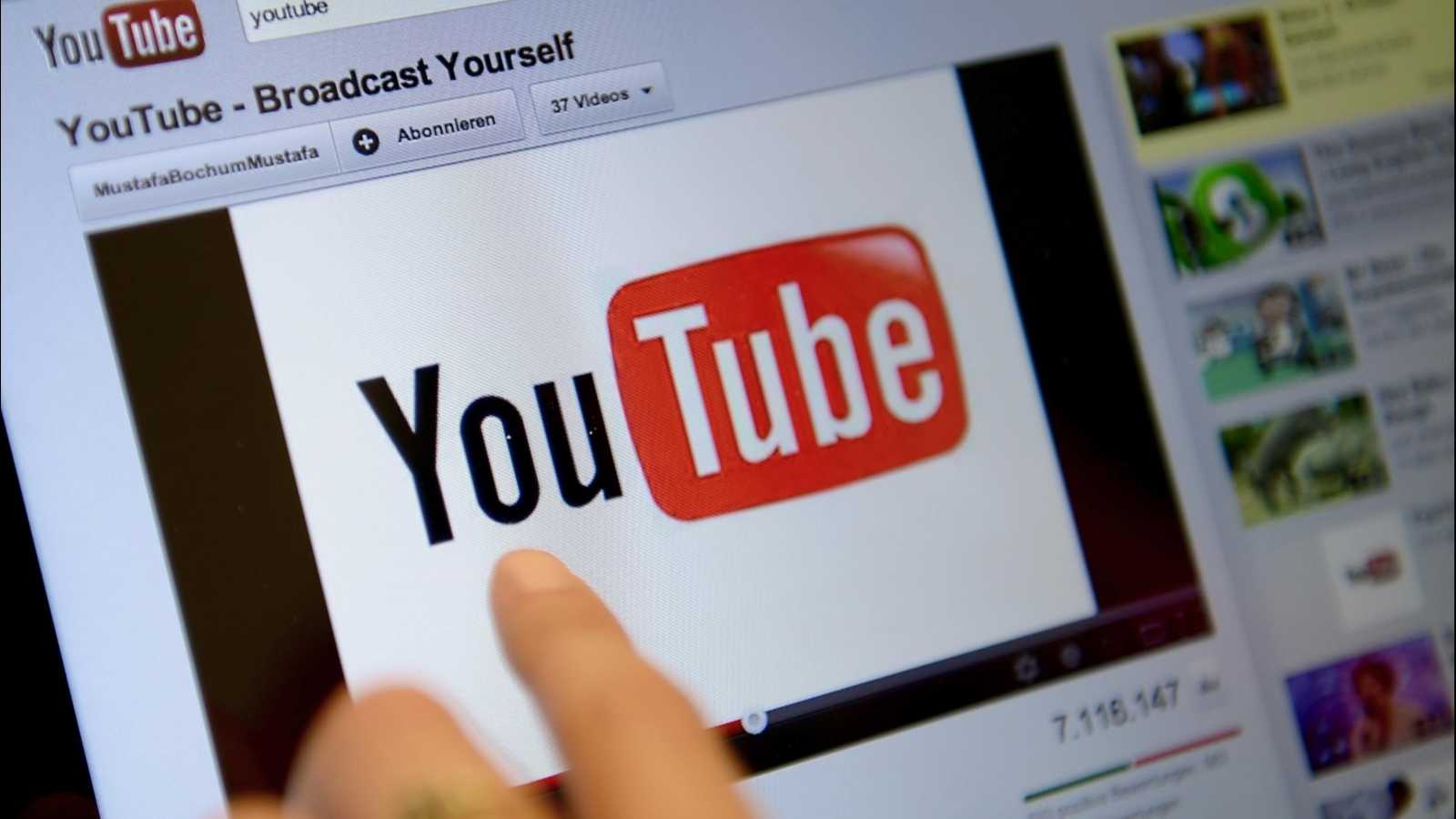
На этот устаревший ПК я теперь не вижу смысла ставить Windows 10 и Linux Mint на нем надолго. Пользуется ПК человек в возрасте и он очень доволен увеличившимся быстродействием, а с различиями между этими ОС для выключения и запуска браузера разобрался за две минуты.
Пишите в комментарии, а вы сталкивались с проблемами при использовании Windows 10 на старых ПК? И пробовали ли устанавливать Linux ?






























