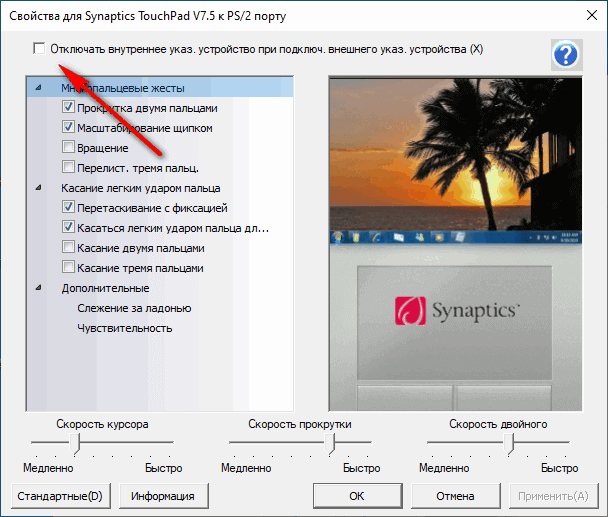Какой у вас любимый способ доступа к Центру мобильности?
Центр мобильности Windows — это простая и удобная функция. Это простое решение для настройки различных параметров системы. Чтобы получить доступ к этому инструменту, все, что вам нужно, — это любой из методов, которые мы только что рассмотрели.
Руководство по настройке Windows 10: как делать что угодно и все подряд
Вы знакомы с приложением «Настройки» в Windows 10? Вот все, что вам нужно знать.
Читать далее
долядоляТвитнутьЭлектронное письмо
Похожие темы
- Окна
- Windows 10
- Окна 11
- Советы по Windows
- Уловки Windows
Об авторе
Модиша Тлади (Опубликовано 84 статей)
Модиша — автор технического контента и блогер, увлеченный новыми технологиями и инновациями. Ему нравится проводить исследования и писать содержательный контент для технологических компаний. Он проводит большую часть своего времени, слушая музыку, а также любит играть в видеоигры, путешествовать и смотреть комедийные боевики.
Ещё от Modisha Tladi
Отключение тачпада в BIOS или UEFI
В некоторых ситуациях, можно воспользоваться действенным способом: отключением тачпада в BIOS или UEFI. При использовании данного способа, снова включить сенсорную панель из операционной системы Windows не получится, потребуется новый вход в настройки БИОС для изменения параметров включения тачпада.
Выполните следующие шаги:
- Войдите в BIOS при загрузке компьютера, используя соответствующие клавиши клавиатуры.
Подробнее:
- Как зайти в BIOS на стационарном ПК и ноутбуке: таблица
- Как войти в БИОС без клавиатуры
- С помощью клавиш со стрелками перейдите в соответствующую вкладку для отключения сенсорного устройства. В зависимости от версии BIOS, параметры отключения тачпада могут быть в разных вкладках, например, во вкладках «Advanced» или «Boot».
- Сам параметр может называться «Touch Pad Mouse», «Internal Pointing Device» или аналогично. Перейдите к нужному параметру, нажмите на клавишу «Enter».
- Выберите параметр «Disabled», нажмите на клавишу «Enter».
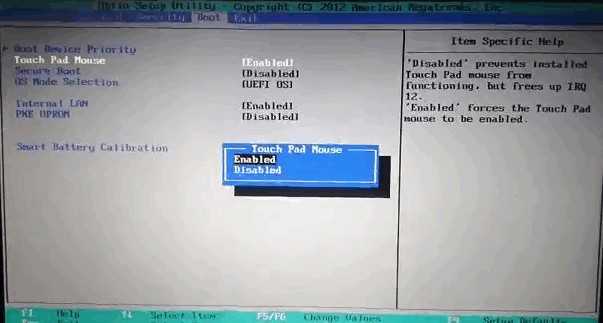
- Сохраните новые настройки BIOS или UEFI, нажав на клавишу «F10».
Для включения сенсорной панели на ноутбуке, потребуется снова войти в настройки БИОС, чтобы включить в настройках тачпада параметр «Enabled».
Что я могу сделать с центром мобильности?
Инструмент Windows Mobility Center будет выглядеть, как показано ниже.
Инструмент центра мобильности Windows
Как видите, инструмент предлагает следующие настройки, которые вы можете быстро изменить.
- Яркость — увеличьте или уменьшите яркость вашего дисплея
- Громкость — изменение или отключение звука динамика
- Состояние аккумулятора — показывает состояние оставшегося заряда аккумулятора в процентах, подключенного к источнику питания и зарядки. Вы можете щелкнуть раскрывающийся список, чтобы быстро изменить настройки питания на режим энергосбережения, чтобы сэкономить заряд батареи, когда у вас заканчивается энергия. В качестве альтернативы выберите вариант высокой производительности, чтобы оптимизировать настройки для повышения производительности.
- Внешний дисплей — проверьте состояние подключения внешнего монитора. Вы можете нажать кнопку «Подключить / отключить дисплей», чтобы подключить / отключить внешний монитор.
- Центр синхронизации — проверьте статус ошибок синхронизации.
- Настройки презентации — включить / выключить режим презентации.
Это универсальный инструмент, который вы можете использовать для управления всеми этими настройками несколькими щелчками мыши. Кроме того, вы можете использовать этот инструмент для устранения неполадок, например, для проверки подключения внешнего монитора. Вместо того, чтобы подключать и отключать кабель монитора, используйте этот инструмент для подключения или отключения при устранении неполадок.
How to Set Presentation Settings in Windows Mobility Center in Windows 10
Last but not the least tile of Windows Mobility Center is of Presentation settings. This option is the simplest of all the settings of the presentation. If you are working first time on this setting from this component, click Turn On button of Presentation Settings tile of Windows Mobility Center.
This action will then lead to the pop-up of new Presentation Settings window which will inquire you about performing a presentation. (In case this new window doesn’t pop up automatically, click on the icon of the Presentation Settings and you will get its new settings window on your screen).
In the new Presentation Settings window if you select the first option I am currently giving a presentation, Windows will then deactivate all those power settings which might switch off your screen display and turn all the notifications of the system to the mute mode. You can modify the other options like the turn off the screen saver or the volume settings. You can even change the background of the desktop so that it doesn’t affect your presentation.
Now to connect your laptop to another display, go to the External display tile and click on Connect display. Then abide the steps that have been mentioned in the External display section.
My Opinion
Windows Mobility Center is the best component where you can perform so many settings. If you are using any Windows 10 portable device, this is the most helpful application you will ever experience. Those users who have not experienced it till now are requested to have a look at Windows Mobility Center and experience a new way of settings things. The most interesting thing is the Presentation one. Making a presentation has never been so easy in Windows 10.
Установка эмулятора
Сначала устанавливаем эмулятор Device Emulator (из файла vs_emulator.exe). Дело это бесхитростное и особых знаний не потребует.
По умолчанию Device Emulator ставится в папку «C:Program FilesMicrosoft Device Emulator», где его и следует искать. Установка не создает никаких ярлыков, да оно и не нужно, со всем остальным справится инсталлятор образов Windows Mobile. Device Emulator состоит из двух программ: самого эмулятора (DeviceEmulator.exe) и специального менеджера (dvcemumanager.exe). Последний нужен для управления эмулятором и различными образами.
Как удалить EFI раздел с жёсткого диска в Windows? Шифрованный efi системный что это
mblctr.exe Центр мобильности Windows
Процесс Mblctr.exe является частью утилиты Windows Mobility Center. Он входит в состав известной операционной системы Microsoft Windows. Это удобное приложение для Windows 10, которое позволяет быстро получить доступ к основным мобильным функциям ноутбука и настроить их. Это могут быть яркость экрана, громкость, схемы управления питанием, ориентация экрана, настройки синхронизации и презентации. Однако эти свойства могут отличаться на разных устройствах.
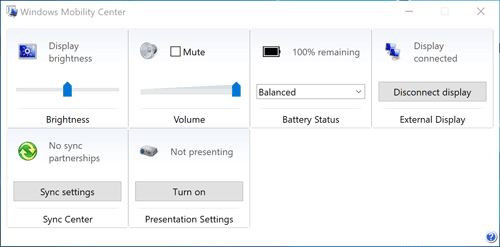
Файл Mblctr.exe находится в системной папке и совершенно безвреден.
Как включить и отключить Windows Mobility Center на рабочем столе?
Хотя эта функция доступна только на мобильных устройствах, ее также можно активировать на настольном ПК. Чтобы включить Mobility Center на настольном ПК в Windows 10, выполните следующие действия.
- Запустите приложение «Редактор реестра».
- Найдите этот ключ реестра:
HKEY_CURRENT_USER Software Microsoft
- Создайте новый подраздел с именем MobilePC.
- В «MobilePC» создайте новый подраздел с именем «MobilityCenter».
- Затем создайте новое 32-битное значение DWORD RunOnDesktop (с правой стороны). Это должно быть 32-битное значение DWORD независимо от типа используемой ОС Windows (32- или 64-битная).
- Введите «1» в качестве значения в поле значения.
Это все, что вам нужно сделать, чтобы включить Mobility Center на настольном ПК.
Чтобы отключить его — просто удалите значение RunOnDesktop. Все, что вы изменили раньше, будет отменено.
Как запустить Windows Mobility Center?
Есть как минимум 5 разных способов открыть Mobility Center в Windows 10.
Способ 1 — из меню опытного пользователя Есть 2 простых способа сделать это: a) Нажмите правую кнопку «Пуск», и Windows 10 покажет меню Win + X. Выберите Mobility Center из списка б) 1. Используйте Win + X на клавиатуре. Выберите Mobility Center из списка
Способ 2 — из диалога запуска Вы также можете получить доступ к приложению с помощью диалога запуска.
- Используйте сочетание клавиш Win + R на клавиатуре.
- Введите mblctr.exe в поле «Выполнить»
- Нажмите Enter.
Способ 3 — из панели управления
- Зайдите в панель управления
- Выберите «Оборудование и звук».
- Теперь выберите меню Windows Mobility Center.
Метод 4 — Через поиск Кортана Просто нажмите на значок поиска Cortana на панели задач, введите Mobility Center и найдите приложение Windows Mobility Center в результатах поиска.
Способ 5 — из контекстного меню батареи
- Найдите значок батареи в левом нижнем углу панели задач
- Щелкните правой кнопкой мыши значок батареи.
- Выберите Windows Mobility Center
Центр действий как альтернатива Windows Mobility Center
В Windows 10 Mobility Center частично заменен на Action Center, который состоит из часто используемых ярлыков настроек. Вы можете найти его в правом нижнем углу своего ноутбука или планшета и получить к нему доступ, нажав значок сообщения в крайнем правом углу.
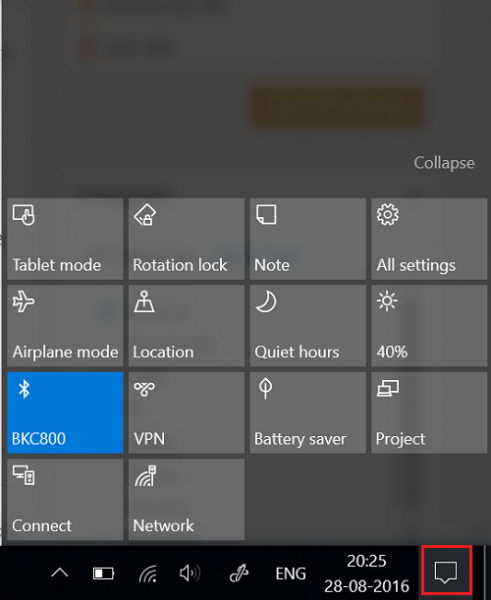
mblctr.exe Центр мобильности Windows (32 бита)
Если вы хотите настроить меню своего Центра поддержки, нажмите кнопку в правом нижнем углу и выберите «Все настройки».
ПРИМЕЧАНИЕ. Вы не можете решить, какие параметры появятся в Центре мобильности Windows.
Пользователь сам выбирает, какое приложение удобнее.
В целом, Windows Mobility Center (mblctr.exe) вызывается для экономии вашего времени и позволяет сразу получить доступ ко всем необходимым настройкам. В первую очередь эта функция была создана для ноутбуков и планшетов, но при необходимости ее можно включить вручную на настольном компьютере. В Windows 10 существует меню с именем Action Center, которое включает в себя аналогичные плитки и может использоваться для тех же целей, что и Windows Mobility Center.
В системе Winx64 mblctr.exe может называться mblctr.exe Центр мобильности Windows (32 бита)
Ошибки что можно встретить:
Любые параметры яркости экрана, выполненные в «Центре мобильности», являются временными.
Чтобы сделать измененные характеристики яркости экрана постоянными, щелкните значок в области «Яркость экрана», настройте уровень яркости на странице «Изменить параметры плана» и нажмите кнопку «Сохранить изменения».
Примечание. Увеличение яркости экрана сокращает срок работы батареи.
- Адаптер беспроводной сети не обнаружен
- Подключение отсутствует
- Звуковые устройства не обнаружены
- Нет подключенных устройств
- Нет связей для синхронизации
- Некоторые параметры задаются групповой политикой. Если какой-либо параметр недоступен, обратитесь к системному администратору.
- Компьютер не распознал ни одного аудиоустройства.
- Центр мобильности Windows доступен только на мобильных компьютерах.
Настройки Крымтелекома
Этот оператор отличается от других тем, что он не присылает настройки точки доступа для мобильного интернет-соединения в автоматическом режиме новым абонентам и зарегистрированным в сети картам. Следовательно, заниматься этим нужно вручную. Процесс может отличаться в зависимости от операционной системы смартфона и ее версии, поэтому далее будет разобрано, как настроить интернет Вин мобайл и Крымтелеком на популярных ОС.
На IOS устройствах
Инструкция для настройки связи на Айфоне:
Как спрятать фото на iPhone – скрываем паролем или через приложение
- Открыть «Параметры системы» и перейти в «Сотовую связь»;
- Найти в ней «Параметры данных», в которых будет пункт «Сотовая сеть передачи данных»;
- При создании новой точки доступа APN на Айфоне нужно указать в одноименной графе значение «internet.ktkru.ru», а остальные поля с паролем и именем пользователя не трогать;
- Сохранить изменения.
После этого можно начать пользоваться интернетом.
На Android устройствах
Чтобы вручную настроить точку доступа на Андроид необходимо:
- Перейти в Меню и найти там «Настройки»;
- В них выбрать пункт «Еще», если нет прямого доступа к «Мобильной связи» и найти ее там;
- Выбрать «Точка доступа» APN и создать новую точку доступа;
- Установить любое имя, а в графе APN указать «internet.ktkru.ru» без кавычек;
- Прокси, пароль, порт и имя оставляют пустыми;
- MCC обязательно устанавливают 250;
- MNC обязательно устанавливают 34;
- В качестве протокола интернета следует выбрать «IPv4/IPv6»;
- Аутентификационный тип должен иметь значение «Нет» или «PAP»;
- Тип точки APN должен быть «Интернет» или «default»;
- После этого требуется сохранить все настройки и перезагрузить смартфон.
На Windows Phone
Для пользователей смартфонов на этой ОС инструкция будет следующей:
- Найти «Параметры» и выбрать в них раздел «Сети и беспроводная связь»;
- Здесь открыть «Сотовая связь и Сим-карта» — «Параметры Сим-карты» — «Точка доступа APN»;
- Добавить новую точку доступа, заполнив только один параметр «Точка доступа», в который вставляется строка «internet.ktkru.ru» без кавычек;
- Сохранить настройки и перезагрузить смартфон.
Важно! Как видно, больше всего действий нужно совершитьна самой популярной операционной системе — Андроид. Но это не минус, так как эта ОС предоставляет самое больше количество возможностей конфигурирования беспроводного интернет-соединения
Восемь модулей
Вот восемь модулей, о которых я говорил.
Яркость
Эту плитку можно использовать для управления яркостью экрана вашего ноутбука с помощью удобного ползунка. Его можно использовать, когда вы часто работаете из разных мест при разном освещении.
Объем
Это просто клон панели управления громкостью в системном трее, но его функциональные возможности ограничены. Нельзя контролировать громкость отдельных приложений из Центра мобильности, как это можно сделать с панели задач.
Заряд батареи
Эта плитка показывает количество сока в вашем ноутбуке. Вы также можете изменить свой план питания Windows, используя раскрывающееся меню.
Беспроводная сеть
Он просто включает или выключает беспроводной адаптер. Он не имеет функции сканирования и подключения к сети.
Поворот экрана
Используя ориентацию экрана, вы можете переключаться между альбомной и портретной ориентацией. Эта функция может быть очень полезна, если вы работаете на портативных планшетах Windows.
Внешний дисплей
Используется для быстрого расширения отображения на внешне подключенных мониторах или проекторах.
Центр синхронизации
Эта плитка посвящена Центру синхронизации. Вы можете просматривать статус текущей синхронизации файлов, запускать новую синхронизацию или легко настраивать синхронизацию.
Настройки презентации
Эта плитка появляется только в выпусках Windows 7 Professional, Ultimate и Enterprise. Он предназначен для использования, когда вам нужно подключить проектор к ноутбуку. Он просто включает или выключает его. После включения можно настроить параметры с помощью панели задач (она представлена маленькой иконкой проектора).
Если параметр не отображается на плитке, это может быть связано с отсутствием необходимого оборудования (например, адаптера беспроводной сети) или драйверов. Например, если кнопка «Включить беспроводную связь» недоступна, вам может потребоваться использовать аппаратный переключатель на вашем компьютере, чтобы включить беспроводной адаптер. В моем случае это была ориентация экрана. Кроме того, если вы видите дополнительные плитки в Центре мобильности, скорее всего, они были добавлены производителем вашего ПК.
Итак, как вы думаете, часто ли Центр мобильности Windows будет вам помогать? Какой из этих параметров вы, вероятно, будете использовать чаще всего?
Программы для Windows, мобильные приложения, игры — ВСЁ БЕСПЛАТНО, в нашем закрытом телеграмм канале — Подписывайтесь:)
Что я могу сделать с Windows Mobility Center?
Как упоминалось выше, WMC поставляется с набором плиток по умолчанию, в зависимости от того, какое оборудование установлено на вашем компьютере:
- яркость, настроить яркость дисплея с помощью удобного слайдера.
- объем, отрегулировать громкость.
- Заряд батареи, узнать, сколько у вас осталось сока, и переключить схемы электропитания и сэкономить заряд батареи. 7 способов увеличить время автономной работы в Windows 8 для планшетов и ноутбуков 7 способов улучшить время автономной работы в Windows 8 для планшетов и ноутбуков в Windows 8.1 функции экономии заряда аккумулятора переехал! В остальном они аналогичны параметрам, которые видели в предыдущих версиях Windows. Узнайте больше, чтобы батарея вашего планшета или ноутбука работала как можно дольше. .
- Беспроводная сеть, включить или выключить беспроводную сеть.
- Ориентация экрана, повернуть экран.
- Внешний дисплей, чтобы увидеть состояние и разрешение второго монитора и переключать активные экраны.
- Центр синхронизации, возможно полезно для владельцев Windows Phone Настройка нового Windows Phone 8 Для синхронизации с Windows Настройка нового Windows Phone 8 Для синхронизации с Windows .
- Настройки презентации, включить пользовательские настройки, когда вы запускаете презентацию, например отключение громкости и заставки, а также отображение определенного фона.
Нажатие на иконку плитки откроет опции для соответствующей настройки. Например, значок яркости дисплея откроет настройки для текущего плана электропитания, которые включают в себя пользовательские настройки яркости для этого плана электропитания.
При нажатии на значок настроек презентации открывается окно, в котором вы можете контролировать поведение компьютера во время презентаций..
How to Access Mobility Center in Windows 10
There are a couple of ways which lead to the launch of Windows Mobility Center on your screen. You can follow any of them as per your comfort.
Start Menu
The first process is via Cortana Search merely underneath the Start Menu. Hit the Cortana icon, type Mobility Center in the search area at the lowermost part.
You will notice it in the result. Click on it to open.
Control Panel
Another way to get into Windows Mobility Center is from the Control Panel. First, open the Control Panel. Among the different categories, look for Hardware and Sound.
Under Hardware and Sound window, click the Windows Mobility Center option.
Power User Menu
Right click on the Start icon on the Taskbar. You will notice a list of options. It is called Power User Menu. You can even use the keyboard shortcuts of Windows and X keys to launch this Power User Menu on the screen. Look carefully, the Mobility Center is the second option on the arrived list. Click and open it.
When you open Windows Mobility Center on your Windows 10, it will look something like this, each tile representing each component of your system (See the screenshot below). Rather than navigating the complicated ways to open the components for simple settings, you will get all at one place, which saves your time and energy. Below is the list of tiles that are present in the laptop using Windows 10 –
- Brightness
- Volume
- Battery Status
- External Display
- Sync Center
- Presentation Settings
The settings of each tile will carry out in the next part of this post.
Центр мобильности Windows
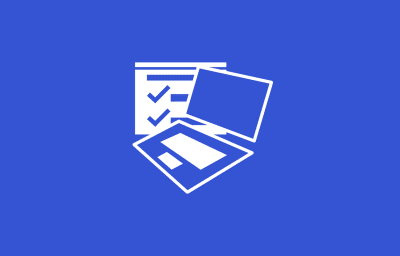
Центр мобильности Windows представляет собой универсальное средство для управления важными параметрами мобильных устройств посредством набора плиток, предоставляющих быстрый доступ к наиболее часто употребляемым параметрам.
Для того чтобы открыть Центр мобильности Windows щелкните правой кнопкой мыши по значку питания в области уведомлений панели задач и выбрав в контекстном меню команду Центр мобильности Windows.
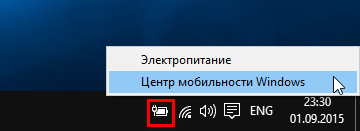
Также Центр мобильности Windows можно открыть нажав сочетание клавиш
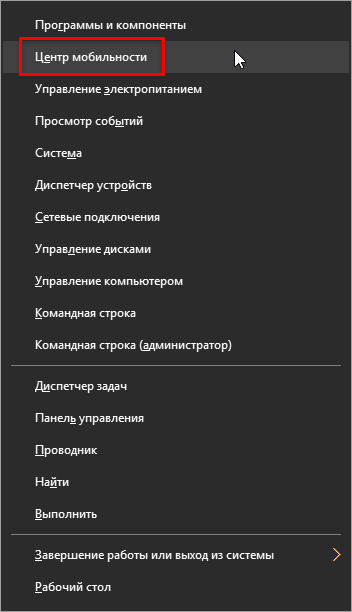
Плитки Центра мобильности позволяют выполнять настройку параметров мобильности, используя такие средства, как ползунки (для настройки, например, яркости экрана), раскрывающиеся списки (для выбора, например, схемы электропитания) и переключатели (для включения или отключения, например, параметров презентации).
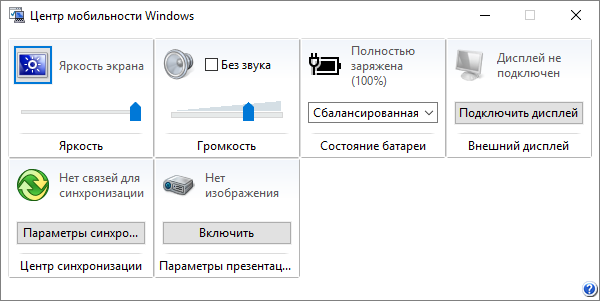
Хотя набор доступных плиток управления зависит от типа и производителя мобильного устройства, наиболее часто встречаются следующие:
Состояние батареи . Отображает состояние батареи компьютера. В раскрывающемся списке можно переключиться с одной стандартной схемы электропитания на другую. Если были созданы пользовательские схемы электропитания, они также предоставляются в списке. Щелчок по значку на плитке открывает окно Электропитание. Яркость . Позволяет управлять параметрами яркости экрана путем перемещения ползунка влево или вправо. Щелчок по значку на плитке открывает окно Изменить параметры плана для настройки параметров схемы электропитания
Обратите внимание, что значок питания в области уведомления панели задач имеет подобные опции. Внешний дисплей
Позволяет подключить второе устройство отображения, что может потребоваться для презентации. Для доступа к вторичному устройству отображения, подключенному посредством кабеля, нажмите кнопку Подключить дисплей. Щелчок по значку дисплея на плитке открывает окно Разрешение экрана для настройки разрешения экрана. Параметры презентации . Позволяет включать и отключать режим презентации. В режиме презентации дисплей и жесткий диск мобильного устройства не переходят в режим сна при простаивании компьютера. Чтобы включить режим презентации, нажмите кнопку Включить . Щелчок по значку проектора на плитке открывает диалоговое окно Параметры презентации. Центр синхронизации . Позволяет просматривать состояние синхронизации автономных файлов и запускать синхронизацию. Щелчок по значку синхронизации на плитке открывает окно Центр синхронизации. Громкость . Позволять регулировать громкость выходного аудиоустройства путем перемещения ползунка влево или вправо. Установка флажка Без звука отключает звук. Щелчок по значку динамика на плитке открывает диалоговое окно Звук для настройки параметров записи и воспроизведения. Обратите внимание, что значок Динамики: в области уведомления панели задач имеет подобные опции.
Некоторые производители мобильных устройств модифицируют Центр мобильности Windows, добавляя в него плитки управления для расширения этих общих возможностей.
Например, некоторые Центры мобильности мобильных устройств компании Hewlett-Packard(HP) содержат плитку управления HP Wireless Assistant, которую можно использовать для настройки параметров беспроводной сети для встроенного беспроводного устройства.
Источник
Отключение сенсорного устройства через настройки свойств мыши
На большинстве ноутбуков используются модели тачпадов компании Synaptics. В этом случае, для отключения тачпада можно воспользоваться настройками свойств мыши.
Проделайте следующее:
- Откройте Панель управления Windows.
- В окне «Все элементы панели управления» нажмите на элемент «Мышь».
В Windows 10 можно воспользоваться другим способом для доступа к настройкам: из приложения «Параметры» откройте «Устройства», перейдите во вкладку «Сенсорная панель», в разделе «Сопутствующие параметры» нажмите на ссылку «Дополнительные параметры».
- В окне «Свойства: Мышь», войдите во вкладку «Параметры устройства». Здесь отображается сенсорное устройство — тачпад.
- Нажмите на кнопку «Отключить», а затем на «ОК».
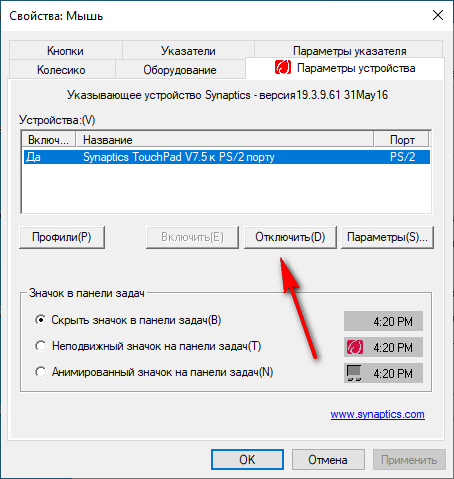
Если вы хотите всегда отключать тачпад, когда на ноутбуке используется манипулятор мышь, выполните следующую настройку:
- Во вкладке «Параметры устройства» нажмите на кнопку «Параметры».
- В окне свойств сенсорного устройства поставьте флажок напротив пункта «Отключать внутренний указывающее устройство при подключении внешнего указывающего устройства» или «Отключить внутреннее указывающее устройство при подключении внешнего указывающего устройства к порту USB».
- Нажмите на кнопку «ОК».
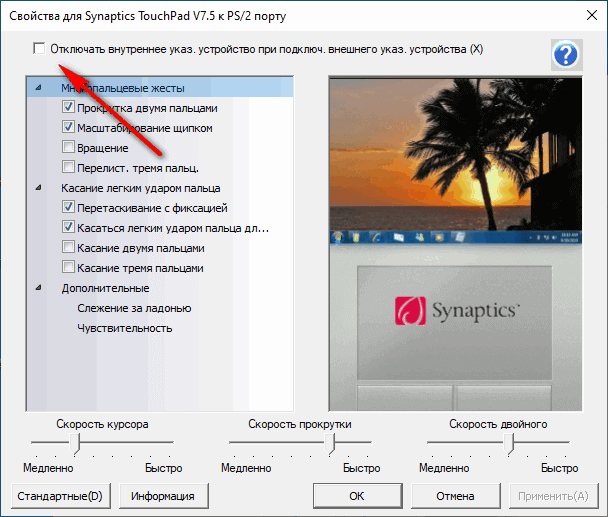
Похожий способ применяется при использовании моделей ELAN.
На некоторых ноутбуках имеются специальные программы, предназначенные для управления тачпадом, созданные производителем компьютера.
Полезные советы и рекомендации
Настройка Центра мобильности Windows может быть полезной и удобной, если вы знаете некоторые хитрости и функции. Вот несколько советов, которые помогут вам получить максимальную отдачу от этого инструмента:
1. Настройте уведомления
Центр мобильности предлагает разные типы уведомлений, которые могут быть полезными или раздражающими, в зависимости от ваших предпочтений. Перейдите в настройки уведомлений и настройте их так, чтобы они отображали только важную информацию.
2. Персонализируйте ярлыки
Вы можете добавить ярлыки к разным функциям в Центре мобильности Windows для быстрого доступа. Перетащите их на панель или откройте контекстное меню и выберите «Добавить к панели задач».
3. Используйте горячие клавиши
Центр мобильности поддерживает горячие клавиши, которые позволяют вам быстро переключаться между различными функциями. Например, с помощью сочетания Win+P вы можете быстро выбрать режим дублирования экрана или расширенный режим.
4. Подключайте устройства заранее
Если вы часто подключаете внешние устройства, такие как проекторы или мониторы, рекомендуется подключать их заранее. Это поможет избежать проблем с их распознаванием и повысит стабильность соединения.
5. Используйте Airplane Mode
В Центре мобильности есть режим «В самолете», который отключает все беспроводные устройства на вашем компьютере. Если вам не требуется интернет или Bluetooth, активируйте этот режим, чтобы продлить время работы от аккумулятора.
6. Используйте функцию проекции
Центр мобильности предлагает функцию проекции, которая позволяет подключить ваш компьютер к другому экрану. Это очень полезно, когда вы хотите поделиться содержимым своего экрана с другими людьми или работать с большими изображениями.
Надеюсь, эти советы помогут вам настроить Центр мобильности Windows и получить максимальную отдачу от этого инструмента!
Установка образа
Образы виртуальных машин устанавливаются из файла Windows Mobile 6 Professional Images (RUS).msi (для Windows Mobile 6.0). Инсталляция проходит быстро и легко. В меню «ПускПрограммы» создается папка с ярлыками «Windows Mobile 6 SDK».
Опишем коротко предназначение нужных нам ярлыков:
«Tools/Device Emulator Manager» – запуск менеджера, позволяющего управлять работой запущенных эмуляторов. Об этой программе поговорим ниже.
«Standalone Emulator Images/Russian/Professional» – запуск образа Windows Mobile
Внимание: Если ярлыки в меню Пуск не появились, запустите повторную установку образов, в диалоге выбора вариантов установки выберите Repair. После повторной установки должны появится все необходимые ярлыки
Как настроить Центр мобильности Windows?
Центр мобильности Windows в Windows 10 позволяет управлять настройками, связанными с подключением мобильных устройств к компьютеру. Чтобы настроить Центр мобильности Windows, следуйте простым шагам.
Шаг 1: Откройте Центр мобильности Windows
Откройте Центр мобильности Windows, щелкнув на значке Windows на панели задач, затем выбрав «Настройки» и «Сеть и интернет». В меню «Сеть и интернет» найдите раздел «Центр мобильности Windows» и щелкните на нём.
Шаг 2: Настройте настройки Центра мобильности Windows
В разделе «Настройки Центра мобильности Windows» вы найдете следующие параметры:
- Сообщать о проблемах подключения: включайте или отключайте уведомления об ошибках подключения мобильных устройств к компьютеру.
- Уведомлять о получении данных с мобильного устройства: включайте или отключайте уведомления о приёме данных с мобильного устройства на компьютер.
- Использовать мобильное устройство в качестве точки доступа Wi-Fi: включайте или отключайте возможность использования мобильного устройства в качестве модема для Wi-Fi на компьютере.
Выберите нужные настройки и сохраните изменения.
Шаг 3: Подключите мобильное устройство к компьютеру
Для подключения мобильного устройства к компьютеру нужно выполнить следующие действия:
- Включите Bluetooth на обоих устройствах;
- На компьютере откройте Центр мобильности Windows и выберите «Добавить Bluetooth или другое устройство»;
- Выберите тип устройства, которое вы хотите подключить, и следуйте инструкциям на экране для завершения настройки.
Однажды настроив Центр мобильности Windows, вы сможете без лишних усилий подключать и управлять своими мобильными устройствами через него.
Как проверить работу Центра мобильности Windows?
После того, как вы успешно включили Центр мобильности Windows на своем компьютере с Windows 10, вам необходимо проверить его работоспособность. Для этого существуют несколько способов:
- Подключите мобильный телефон к компьютеру через USB-кабель. Если Центр мобильности Windows работает корректно, то вы увидите уведомление о подключении телефона и сможете выполнить различные действия, такие как отправка сообщений или просмотр фотографий.
- Попробуйте выполнить какое-либо действие в Центре мобильности Windows, например, отправить сообщение с компьютера на телефон. Если действие выполнено успешно, значит, Центр мобильности Windows работает правильно.
- Проверьте список подключенных устройств в Центре мобильности Windows. Если все устройства отображаются корректно и вы можете выполнить действия с ними, то Центр мобильности Windows работает в штатном режиме.
Если вы заметили какие-либо проблемы с работой Центра мобильности Windows, попробуйте перезагрузить компьютер или выполнить действия по настройке его работы. Также вы можете найти помощь на официальном сайте Windows или обратиться за поддержкой к специалистам.
Запуск Центра мобильности на Windows 7 и 8.1
В Windows 7 Центр мобильности можно открыть одновременным нажатием на клавиши Win и X. В Windows 8.1 «горячий» запуск был отключён, а опция запуска Центра мобильности перемещена в меню кнопки Пуск. Кстати, комбинация Win+X в восьмерке как раз используется для открытия этого самого пускового меню.
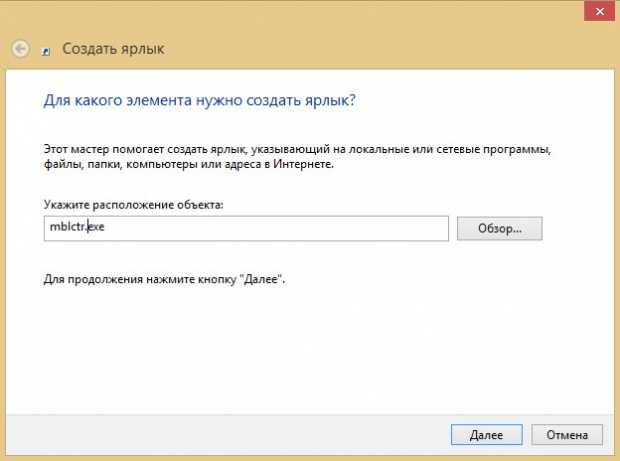
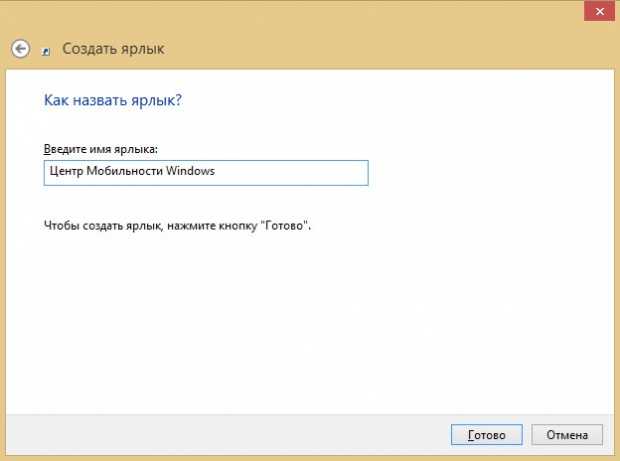
Впрочем, возможность быстрого (одним кликом) запуска Центра мобильности никуда не исчезла. За старт этого инструмента отвечает системный файл mblctr.exe, следовательно, на него можно создать ярлык и присвоить ему свой набор «горячих» клавиш, а то и просто закрепить его на Панели задач или стартовом экране.
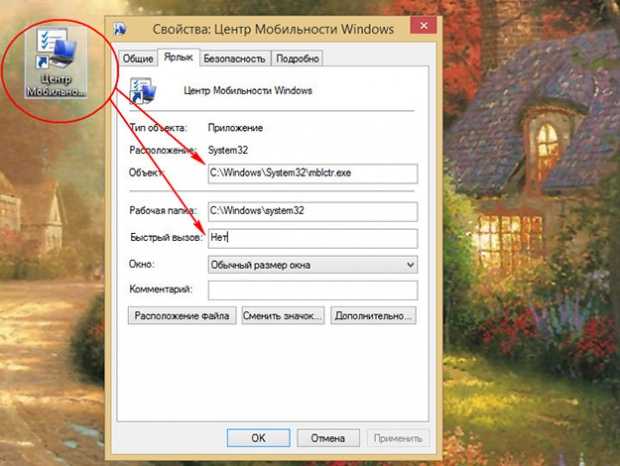
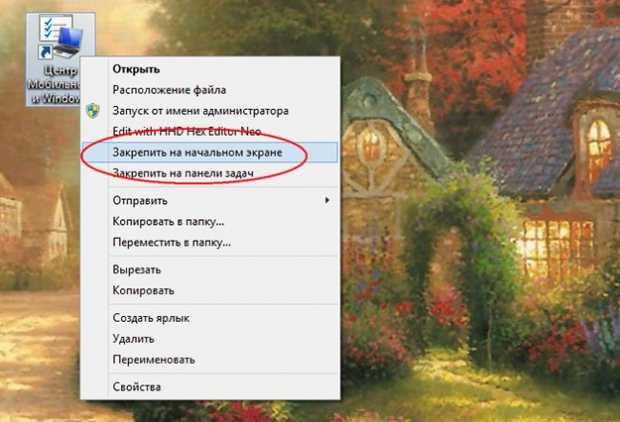
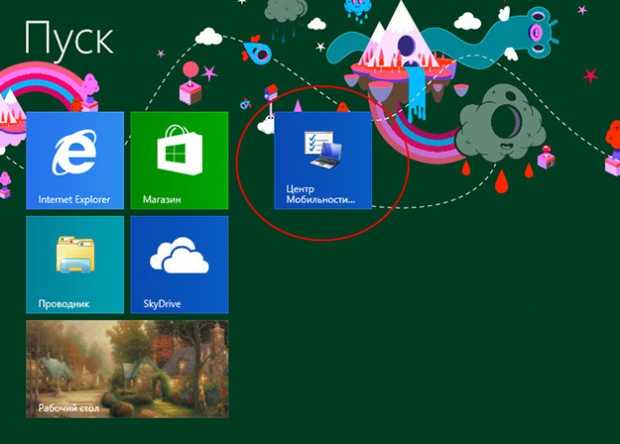
Steps to Enable Windows Mobility Center
To fix the error and enable Windows Mobility Center, you have to create and modify a couple of registry values. The entire process is pretty simple but I recommend you back up the registry before following the steps below.
First, open the start menu, search for Registry Editor, and click on the top result to open the Windows Registry Editor.
Navigate to the following folder in the registry.HKEY_CURRENT_USER\Software\Microsoft\MobilePC\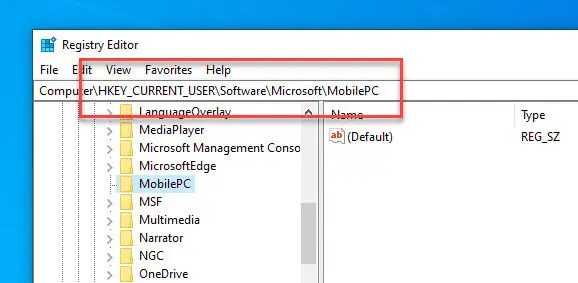
Right-click on the MobilePC folder and select New > Key. Name the new folder as AdaptableSettings.
Again right-click on the MobilePC folder and select New > Key. Name the folder as MobilityCenter.
Note: If you already have the AdaptableSettings and/or MobilityCenter folders under the MobilePC folder, ignore the above steps and proceed.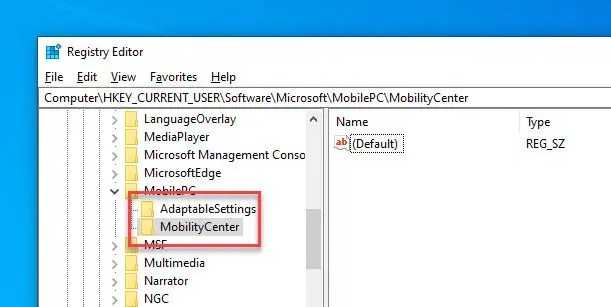
Next, select the AdaptableSettings folder. Right-click on the right panel and select New > DWORD (32-bit) Value.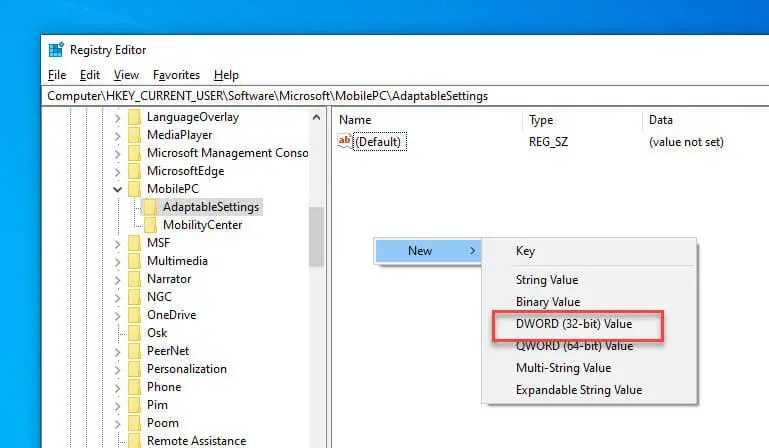
Set the new value name as SkipBatteryCheck.
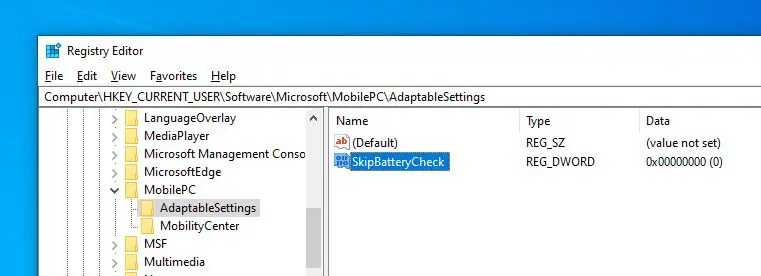
Double-click on the SkipBatteryCheck value, replace 0 with 1 in the Value Data field, and click OK.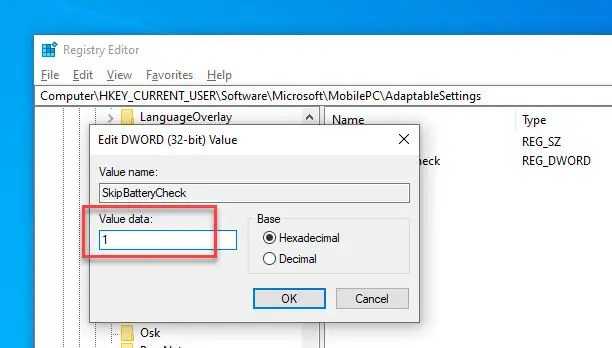
Now, select the MobilityCenter folder. Right-click on the right panel and select New > DWORD (32-bit) Value. Set the value name as RunOnDesktop.
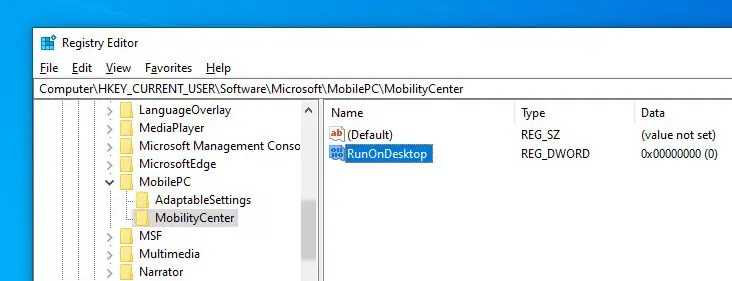
Just like before, double-click on the value you just created, replace 0 with 1 in the Value Data field and click OK.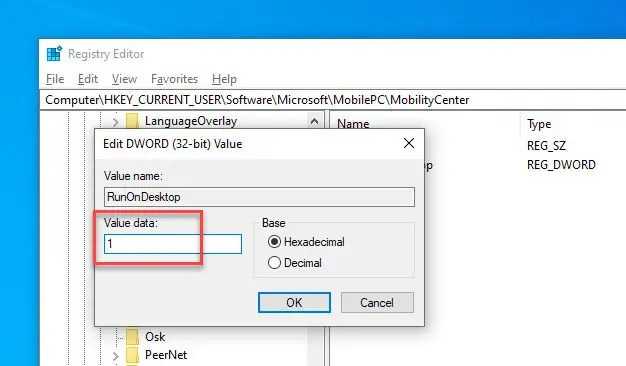
Finally, close the registry editor and reboot your computer.
That is all. From now on, you’ve successfully enabled the Windows Mobility Center application.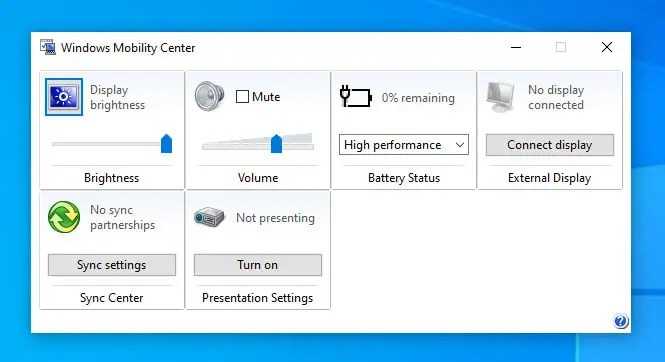
Можно ли добавить пользовательские плитки?
Да, и Microsoft выпустила исчерпывающую документацию по Центру мобильности Windows , в которой содержатся инструкции по добавлению пользовательских плиток. Вкратце, пользовательские статические или динамические листы можно добавить через подразделы в следующем разделе реестра:
Microsoft потребовалось 47 страниц, чтобы объяснить процесс, поэтому я не буду пытаться предоставить более подробную информацию. Просто знайте, что некоторые люди сделали пользовательские плитки, образцы и учебные пособия доступными, в том числе…
- Человек (Кристиан Цайтниц) , который предлагает файл примера с плитками Wordpad, Device Manager и Speaker Devices и подробные инструкции по созданию статических плиток.
- Long Zheng я начал что-то , кто выпустил простую плитку Display Power.
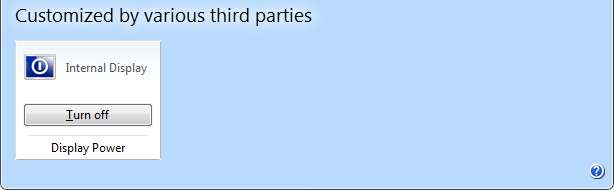
Шаг 1: откройте настройки Windows 10
Открываете Центр уведомлений
Для начала, вам необходимо открыть Центр уведомлений, который находится в правом нижнем углу экрана. Вы можете открыть его, щелкнув на значке «Сообщения» на панели задач или свайпнув от правого края экрана.
Выбираете иконку «Настройки»
После открытия Центра уведомлений, найдите иконку «Настройки» в правой части экрана. Нажмите на нее, чтобы открыть окно Настройки Windows.
Ищете «Неполадки и восстановление»
В окне Настройки Windows найдите раздел «Обновление и безопасность» и перейдите в него. Затем выберите «Неполадки и восстановление» в левой навигационной панели.
Теперь вы готовы к переходу ко второму шагу: открытию Центра мобильности Windows.
Disable Windows Mobility Centre in Windows 10
This post covers two built-in features of Windows 10 to prevent access to Windows Mobility Centre. These are:
- Using Group Policy Editor
- Using Registry Editor.
Let’s check these options.
1] Using Group Policy Editor
Before you try this option, make sure you’re using the Pro or Enterprise edition of Windows 10 because Group Policy Editor is a native feature available in those editions. If you are using Home edition, then first install Group Policy Editor to Home Edition of Windows 10 so that you can use it. Here are the steps:
- Open Group Policy Editor
- Access Windows Mobility Center folder
- Open Turn off Windows Mobility Center setting
- Use the Enabled option.
In the first step, you need to open Group Policy Editor windows. Type gpedit in the Search box and use Enter key to open it.
After that, access the Windows Mobility Center folder. The path is:
Computer Configuration > Administrative Templates > Windows Components > Windows Mobility Center
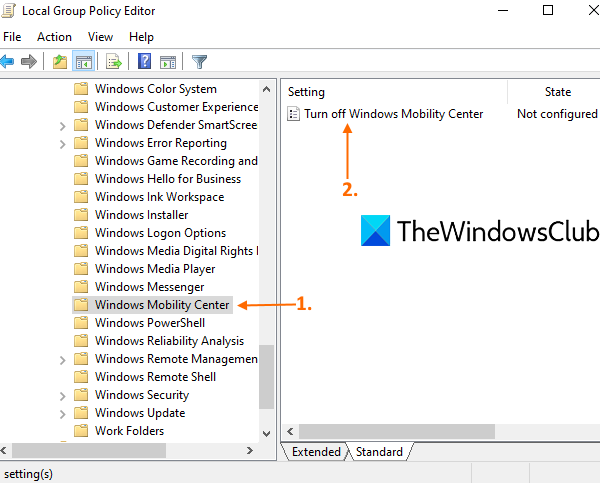
On the right-hand section of that folder, open Turn off Windows Mobility Center setting by double-clicking on it.
A new window will pop up. There, select the Enabled option, and press the OK button.
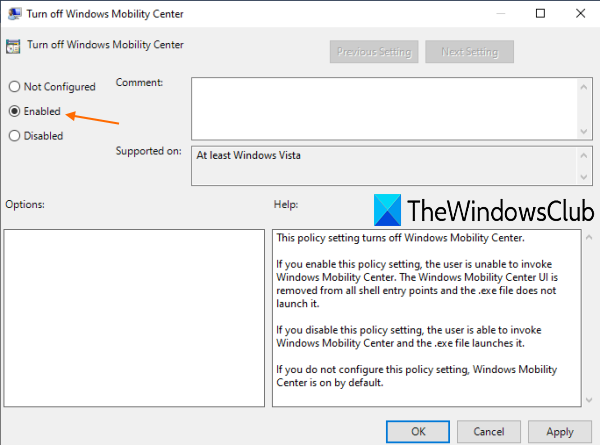
This will turn off Windows Mobility Centre immediately.
To enable Windows Mobility Centre again, just repeat the above steps, use the Not Configured option in the last step, and press the OK button.
If Windows Mobility Centre doesn’t open after re-enabling, then you need to restart your PC.
2] Using Registry Editor
You should take a backup of Registry Editor before trying this option. If something went wrong, then you will be able to restore the Registry to undo any changes made by you. So, backup Registry, and then follow these steps:
- Launch Registry Editor window
- Access the Policies Registry key
- Create MobilityCenter key
- Create NoMobilityCenter DWORD value
- Set its Value data to 1.
In the first step, launch Registry Editor by typing regedit and using Enter key. Or else, you can use some other ways to open Registry Editor.
In the Registry Editor window, access the Policies Registry key. The path is:
HKEY_LOCAL_MACHINE\SOFTWARE\Microsoft\Windows\CurrentVersion\Policies
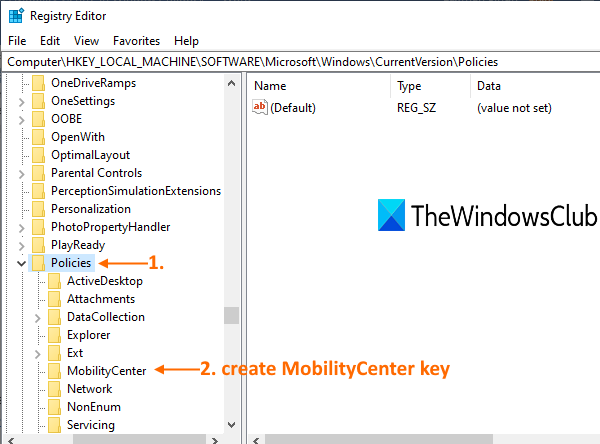
Under that Policies key, create a Registry key, and name it MobilityCenter, just like visible in the screenshot above.
After that, on the right-hand part of the MobilityCenter key, create a DWORD value. To create that value, right-click on an empty area, use the New menu, and click on DWORD (32-bit) Value. When the new value is created, rename it as NoMobilityCenter.
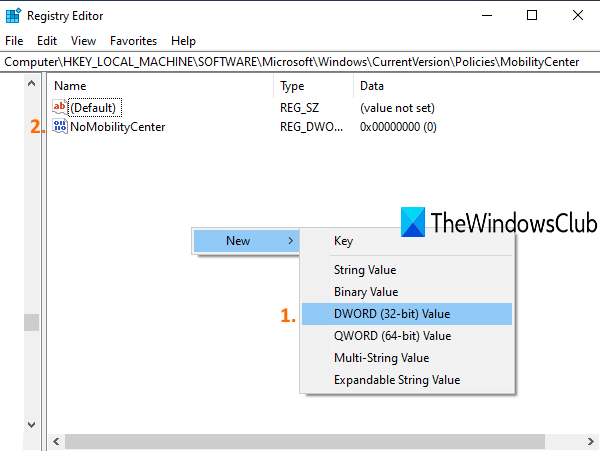
Now double-click on the value you just created and a small window will pop up. There, put 1 in the Value data and use the OK button.
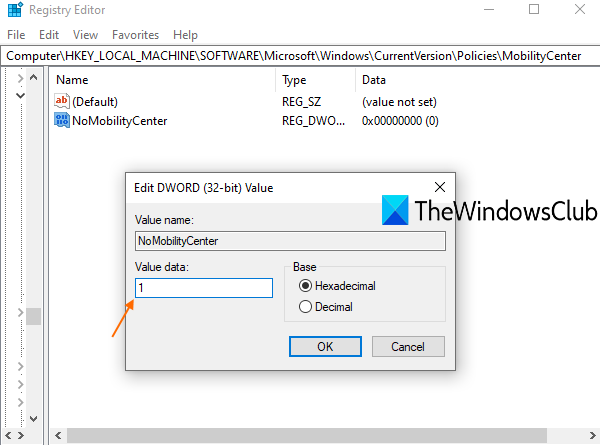
Windows Mobility Centre is disabled.
Read next: How to enable Windows Mobility Centre on a desktop computer.
To enable it again, simply use the above steps, and delete the MobilityCenter key. Restart your PC if Windows Mobility Centre doesn’t open after re-enabling it.