Для кого предназначена?
В текущей версии системы преимущественно делается упор на весь сектор корпоративного использования Windows. На LTSB построено много систем в организациях здравоохранения, финансового учёта, систем производственного назначения и т.д. В общем во всех структурах, которые нуждаются в высокой стабильности и совместимости с необходимыми программами. Для перечисленных категорий функциональность и новинки – это бесполезные излишества.
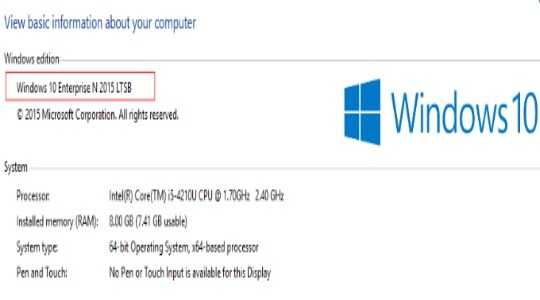
Редакция понравилась не только организациям, но я ряду частных лиц, преимущественно профессионалам, которые Windows 10 применяют исключительно в рабочих целях и не желают мириться с многочисленным ненужным ПО. Также LTSB нравится многим пользователя благодаря схожести с Windows 7.
Мы проводили тестирования, в ходе которого было установлено:
- быстродействие значительно лучше, чем у стандартных редакций;
- комфортная работа возможна при слабых ресурсах компьютера;
- больше возможностей полной персонализации под нужды конечного пользователя.
Why do Industrial Computers Use Windows 10 IoT?
The main reason users use Windows 10 Enterprise IoT LTSC 2021 in their industrial computers is to have full control over the operating system. There are many cases where users use a traditional general-purpose build of Windows for their industrial application and run into malfunctions due to automatic system updates and system failures. These costly events can cause detrimental downtime in mission-critical scenarios. Windows 10 IoT allows users to gain full access to Windows update scheduling, controlled boot, and other features that benefit the stability and reliability of their industrial computers.
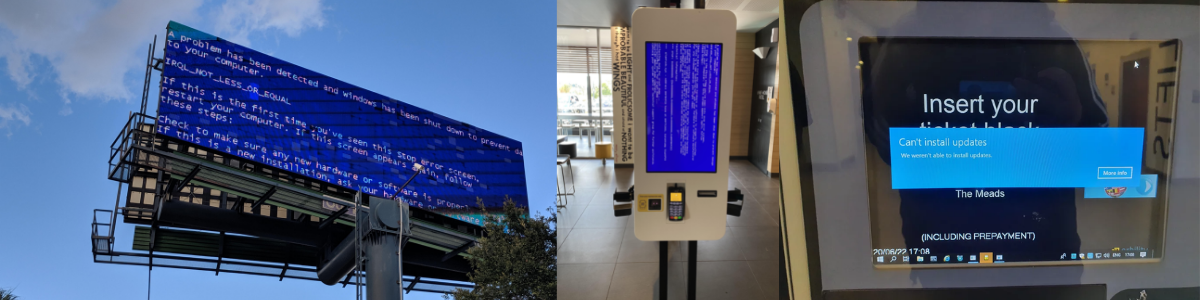 Image source: Reddit
Image source: Reddit
Подробный обзор функционала
Windows 10 Enterprise 2021 LTSC предлагает множество функций и возможностей, которые делают его отличным выбором для предприятий. Ниже приведены некоторые из основных функций этой операционной системы.
1. Долгосрочная поддержка: Windows 10 Enterprise 2021 LTSC обеспечивает долгосрочную поддержку в течение 10 лет. Это означает, что предприятия могут быть уверены в стабильности и безопасности своей операционной системы на протяжении длительного периода времени.
2. Улучшенная безопасность: Windows 10 Enterprise 2021 LTSC предлагает множество функций, которые помогают защитить предприятие от различных угроз безопасности. Это включает в себя функции, такие как Windows Defender, брандмауэр Windows и инструменты для управления правами доступа пользователей.
3. Улучшенная производительность: Windows 10 Enterprise 2021 LTSC оптимизирована для работы на корпоративных компьютерах, а это означает, что она предлагает лучшую производительность и реагирует быстрее на команды пользователя.
4. Повышенная совместимость: Windows 10 Enterprise 2021 LTSC обеспечивает более высокую степень совместимости с приложениями и программным обеспечением, которые используются в предприятии. Это позволяет упростить развертывание и управление операционной системой для ИТ-отдела.
5. Улучшенный интерфейс: Windows 10 Enterprise 2021 LTSC имеет улучшенный пользовательский интерфейс, который делает его более интуитивно понятным и удобным в использовании. Это включает в себя функции, такие как виртуальные рабочие столы, улучшенное меню Пуск и возможность управления приложениями в центре уведомлений.
6. Гибкое управление: Windows 10 Enterprise 2021 LTSC предлагает множество инструментов для управления операционной системой, включая возможность удаленного управления, групповую политику и интеграцию с облачными службами.
Это лишь некоторые из основных функций Windows 10 Enterprise 2021 LTSC. Она предлагает множество других возможностей, которые делают ее идеальным выбором для предприятий, которые ищут надежную и безопасную операционную систему.
Упрощенная установка для участников программы предварительной оценки WindowsSimplified Installation for Windows Insiders
Процесс установки подсистемы Windows для Linux был значительно улучшен в последних предварительных сборках Windows 10 для участников программы предварительной оценки Windows — приведенные ниже шаги, которые выполняются вручную, были заменены одной командой.The installation process for Windows Subsystem for Linux has been significantly improved in the latest Windows Insiders preview builds of Windows 10, replacing the manual steps below with a single command.
Чтобы использовать упрощенную команду установки , вы должны:In order to use the simplified install command, you must:
- присоединиться к Программе предварительной оценки Windows;Join the Windows Insiders Program
- установить предварительную сборку Windows 10 (сборка ОС 20262 или более поздней версии);Install a preview build of Windows 10 (OS build 20262 or higher).
- открыть окно командной строки от имени администратора.Open a command line windows with Administrator privileges
Если эти требования выполнены, выполните следующие действия, чтобы установить WSL:Once those requirements are met, to install WSL:
- В командной строке, открытой в режиме администратора, выполните команду .Enter this command in the command line you’ve opened in Admin mode:
- Перезапустите компьютер.Restart your machine
При первом запуске недавно установленного дистрибутива Linux откроется окно консоли, и вам будет предложено подождать, чтобы файлы распаковались и сохранились на компьютере.The first time you launch a newly installed Linux distribution, a console window will open and you’ll be asked to wait for files to de-compress and be stored on your PC. Все будущие запуски должны занимать меньше секунды.All future launches should take less than a second.
Затем необходимо будет создать учетную запись пользователя и пароль для нового дистрибутива Linux.You will then need to create a user account and password for your new Linux distribution.
Поздравляем! Вы успешно установили и настроили дистрибутив Linux, который полностью интегрирован с операционной системой Windows.CONGRATULATIONS! You’ve successfully installed and set up a Linux distribution that is completely integrated with your Windows operating system!
Команда —install выполняет следующие действия:The —install command performs the following actions:
- включает дополнительные компоненты WSL и платформы виртуальных машин;Enables the optional WSL and Virtual Machine Platform components
- скачивает и устанавливает последнюю версию ядра Linux;Downloads and installs the latest Linux kernel
- задает WSL 2 в качестве среды по умолчанию;Sets WSL 2 as the default
- скачивает и устанавливает дистрибутив Linux (может потребоваться перезагрузка) .Downloads and installs a Linux distribution (reboot may be required)
По умолчанию в качестве устанавливаемого дистрибутива Linux используется Ubuntu.By default, the installed Linux distribution will be Ubuntu. Чтобы изменить дистрибутив, используйте команду .This can be changed using . (Замените именем нужного дистрибутива.) Дополнительные дистрибутивы Linux можно добавить на компьютер после первоначальной установки — для этого выполните команду .(Replacing with the name of your desired distribution.) Additional Linux distributions may be added to your machine after the initial install using the command.
Чтобы просмотреть список доступных дистрибутивов Linux, введите .To see a list of available Linux distributions, enter .
Что даёт знание о жизненном цикле Windows 10
Ну и, наконец, что даёт нам знание о жизненном цикле Windows 10? Завершение жизненного цикла – это прекращение поддержки системы. В случае с LTSC/LTSB ситуация простая: для актуальной Windows 10 LTSC 2019 поддержка закончится аж в 2029 году, и до этой поры Microsoft, возможно, выпустит следующий спецвыпуск редакции Enterprise с долгосрочной поддержкой.
Сложнее обстоят дела с обычными редакциями Windows 10. Каждое обновление до новой версии – это риск. Два обновления в год – дважды в год мы рискуем. Далеко не всегда внедрение масштабного обновления заканчивается успехом. Во-первых, сам этот процесс может завершиться крахом. Во-вторых, после некорректного обновления система может работать сбойно, могут слететь драйверы, а с их установкой по новой будут проблемы, могут быть проблемы в работе стороннего софта. Начиная с версии 1903 «Десятка» больше не обновляется сама, без ведома пользователя. Лишь уведомляет о возможности обновления до новой версии, а дальше мы сами решаем, как поступить – обновиться или нет. Но так происходит только на протяжении срока поддержки — 18 или 30 месяцев. По истечении этого срока система, не спрашивая нас, обновляется до актуальной версии
Ну и, соответственно, тем, кто не обновляет каждое полугодие Windows 10 до новой версии и не блокирует установку функциональных обновлений, важно держать на примете дату окончания поддержки его версии. Чтобы обезопасить себя от возможных проблем, если вдруг система начнёт обновляться, не спросив на это разрешения
Как лучше себя обезопасить от неудачного обновления до новой версии «Десятки»? Лучше всего, конечно же, накануне завершения срока поддержки текущей версии заняться переустановкой системы. И установить с нуля актуальную версию. Если же на это нет времени, либо же переустановка невозможна по иным причинам, тогда нужно сделать системный бэкап каким-нибудь сторонним софтом. Первое время после обновления до новой версии мы можем с помощью системного функционала откатиться к версии исходной, однако, опять же, этот функционал может не сработать. Бэкап сторонними средствами – куда более надёжный способ вернуть рабочую систему. Ну и если мы не хотим, чтобы система в какой-то момент произвольно обновилась до новой версии, то нам, соответственно, нужно либо приостановить обновления в дополнительных параметрах системного центра обновления, либо с помощью сторонних программ-твикеров заблокировать функциональные обновления.
Узнать, какая на компьютере установлена текущая версия «Десятки», чтобы отследить срок окончания её поддержки, очень просто.
Нажимаем Win+R и вписываем:
winver
В небольшом окошке откроются сведения о текущей версии и сборке Windows 10.
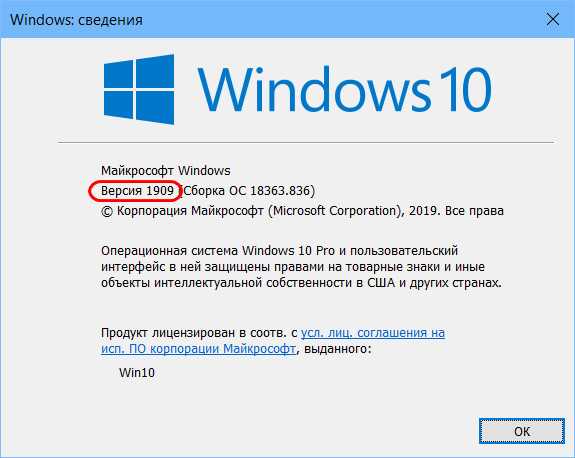
Features
- Extended support lifecycle of 10 years, with 5 years of mainstream support and 5 years of extended support.
- Enhanced security features, including Windows Defender Antivirus, Windows Defender Advanced Threat Protection, and BitLocker encryption.
- Compatibility with legacy applications and hardware, ensuring smooth operation of older systems.
- Reduced update frequency with focus on quality updates and security patches, minimizing disruptions caused by frequent changes.
- Group Policy support for advanced device lockdown and configuration options.
- Offline functionality, allowing devices to operate without an internet connection.
- App Compatibility Toolkit for identifying and resolving application compatibility issues.
- Integrated Windows Store for Business, enabling streamlined deployment and management of applications.
- Windows Analytics to monitor and analyze system performance and security.
- Enterprise Data Protection for enhanced data security and privacy controls.
- DirectAccess for secure remote access to corporate resources.
- Windows To Go for creating a portable Windows environment on a USB drive.
- Assigned Access for creating a kiosk-like experience with limited access to specific applications.
- BranchCache for optimizing network bandwidth by caching content locally.
- Enterprise-grade management and deployment tools, including System Center Configuration Manager (SCCM) and Windows Deployment Services (WDS).
- Windows Update for Business, providing flexible update deployment options tailored to organizational needs.
- Windows Hello for secure and convenient biometric authentication.
- Device Guard for protecting against malware and unauthorized software execution.
- Advanced networking features, such as Windows PowerShell Direct and Hyper-V networking enhancements.
- Enterprise-level virtualization capabilities with Hyper-V, allowing organizations to run virtual machines.
Русификация системы
Система по умолчанию поставляется в многоязычном издании, но без встроенной русификации – причинами могут являться малые размеры рынка Корпоративных изданий Windows в России или что-то ещё. В любом случае, список поддерживаемых языков на LSTC выглядит следующим образом. См. также: меняем язык интерфейса и русифицируем Windows 10.

Все основные языки, но русского мы здесь не найдём.
Для русификации интерфейса и основных приложений системы потребуется ручная установка соответствующего языкового пакета. Рассмотрим на примере установки в английской версии:
- Откроем меню «Параметры», нажав на иконку в виде шестерёнки в меню «Пуск» либо использовав комбинацию Win + I.
- Перейдём в раздел «Время и язык» («Time&Language» в английской версии), нажав на плитку с иконкой часов, буквы «А» и иероглифа.
- В новом меню обратимся к левой панели. Откроем вкладку «Язык» («Language» в английской версии) и нажмём на кнопку «Добавление предпочитаемого языка» («Add a language»).
-
В новом окне обратимся к строке поиска и введём «русский» – он будет первым в списке.
- Выбираем его щелчком мыши и подтверждаем установку, нажав на кнопки «Далее» и «Установить» («Next» и «Install», соответственно).
-
По окончании установки снова зайдём в меню «Параметры» в раздел «Время и язык».
- На вкладке «Язык» перейдём в нижнюю часть страницы и нажмём на ссылку «Административные языковые параметры» в разделе «Сопутствующие параметры».
- В новом окне нажмём на кнопку «Копировать параметры», поставим галочки у параметров «Экран приветствия и учётные записи» и «Новые учётные записи пользователей», затем нажмём на «ОК».
-
Откладываем перезагрузку на потом, закрываем окно и нажимаем на кнопку «Изменить язык системы». В новом окне укажем язык системы – «Русский (Россия)», если он не стоит по умолчанию/, и по желанию поставим галочку у пункта «Бета-версия: Использовать Юникод (UTF-8) для поддержки языка во всём мире», затем нажмём на «ОК».
- Подтверждаем перезагрузку, нажав на кнопку «Перезагрузить сейчас»
После повторного запуска система будет полностью русифицирована, и не будет терять настройки языка при обновлении.
Post Views: 982
Windows 10 Enterprise 2021 LTSC: новые возможности и особенности
Долгосрочная поддержка: Основное преимущество Windows 10 Enterprise 2021 LTSC — это долгосрочная поддержка, которая предоставляется на протяжении 10 лет
Это означает, что пользователи получат обновления безопасности и исправления ошибок на протяжении всего этого времени, что особенно важно для организаций.
Свернутые возможности Windows 10: В Windows 10 Enterprise 2021 LTSC реализованы все возможности оригинальной версии Windows 10, однако некоторые функции и приложения, предназначенные для потребителей, могут быть свернуты или удалены. Это позволяет оптимизировать работу операционной системы для бизнеса и повысить ее стабильность.
Повышенная безопасность: Windows 10 Enterprise 2021 LTSC включает в себя многоуровневую систему безопасности, которая помогает защитить данные и сеть организации
В эту версию входят такие функции, как Windows Defender Advanced Threat Protection, BitLocker и Windows Information Protection, что повышает защищенность системы и помогает предотвратить утечку конфиденциальных данных.
Улучшенное управление и развертывание: Windows 10 Enterprise 2021 LTSC предоставляет более гибкие возможности по управлению и развертыванию операционной системы. В эту версию входят такие инструменты, как Windows Server Update Services (WSUS), System Center Configuration Manager (SCCM) и Microsoft Deployment Toolkit (MDT), которые помогают автоматизировать и упростить процесс развертывания и управления Windows 10.
Поддержка новых технологий: Windows 10 Enterprise 2021 LTSC поддерживает новые технологии и стандарты, что позволяет организациям быть в курсе последних инноваций. В эту версию входят такие функции, как поддержка дополнительных языков, новые возможности работы с сетью и облачными сервисами, а также более быстрое и эффективное использование ресурсов системы.
Windows 10 Enterprise 2021 LTSC — это надежная и стабильная версия операционной системы для бизнеса, которая предлагает множество новых возможностей и особенностей. Она идеально подходит для организаций, которым требуется долгосрочная поддержка и высокий уровень безопасности. Попробуйте Windows 10 Enterprise 2021 LTSC и улучшите работу своей организации!
Дополнительный материал:
После установки системы на системном диске C: создадутся папки с дополнительным материалом.
— Папка «Activators» содержит несколько разных активаторов для данной системы на случай, если автоматическая активация не сработает.
— В папке «Avatars» содержатся аватарки пользователей.
Так же на рабочем столе будет создана папка с дополнительным материалом»Patches_FIX», где находятся программы для удаления из системы контролирующих и шпионских функций системы O&O ShutUp10, WPD и программа для изменения информации в панели свойств (OEM Info Updater). Так же в папке находятся твики реестра для включения защитника Windows, автоматического обновления, SmartScreen, UAC, гибернации, Микр. и Камеры и телеметрии. Добавлен bat файл OldNewExplorerCfg32(64)_OFF для удаления программы OldNewExplorer и восстановления стандартного вида окон (запускать от администратора). Так же присутствует ярлык программы настройки вида окон OldNewExplorer (См. скриншот) для настройки, включения и отключения её функций в ручную. См. картинку инструкции. Для тех, кто испытывает трудности с пониманием, в папке присутствует файл помощи. Читайте и делайте как там написано.
Так же в самом iso установочном образе добавлены программы для создания установочной флешки (Rufus и Ventoy), постер сборки и программа для определения стиля диска.Примечание: весь дополнительный материал предназначен для самостоятельной установки по вашему желанию. Папки на диске и ярлыки на рабочем столе можно легко удалить, если они вам не нужны. Ссылки на сайт автора легко удаляются из настроек браузеров.
Windows 10 Education
В учебное издание Windows 10 включены все корпоративные функции Enterprise. Как объясняет Microsoft, это фактически вариант Windows 10 Enterprise, который предоставляет настройки по умолчанию для конкретного образования. В прошлых версиях это включало отключение Cortana по умолчанию, но она присутствует в текущих сборках. Windows 10 Education также отключает советы и предложения, которые являются только рекламными объявлениями.
Помимо этих настроек по умолчанию, единственным значительным изменением для издания Education является то, что он стоит значительно меньше, чем версия Enterprise. Это помогает школам снизить издержки, все еще получая мощную версию Windows, которая позволяет им блокировать игры и неприемлемый контент на компьютерах, которые используют студенты. Хотя на компьютере должен быть установлен Windows 10 Pro для обновления до Enterprise, это не относится к изданию Education. ПК с Windows 10 Home может перейти на Windows 10 Education, что еще больше сократит расходы на школы.
Редакции
Другое весомое различие операционных систем Windows — их редакции. Они различаются функционалом, набором программного обеспечения, и чем больше их функционал, тем соответственно больше цена. Впервые подобное разделение появилось с выходом Windows NT 3.1.
Редакции Windows для персональных компьютеров
Стартовая
Пример: Windows 7 Starter
Данная редакция существовала только во времена Windows 7, и явлалась одной из самых урезанных и ограниченных версий Windows. В ней отсутствовали большинство стандартных программ Windows и была заблокирована любая персонализация (смена тем и обоев Рабочего стола).
Домашняя
Пример: Windows 7 Home Basic, Windows 7 Home Premium, Windows 8, Windows 8.1, Windows 10 Home
Эта редакция является одной из самых дешевых и урезанных по возможностям, и как видно из названия (но не из лицензионного соглашения) предназначена для дома. Не поддерживает такие технологии, как сервер удаленного рабочего стола, гипервизор Hyper-V, подключение к домену Active Directory и многое другое. В некоторых операционных системах список урезанного функционала был куда шире — например, в редакции Windows 7 Home Basic был заблокирован графический интерфейс Aero. Данная редакция впервые появилась в Windows XP.
Профессиональная
Пример: Windows XP Professional, Windows Vista Business, Windows 7 Professional, Windows 8 Professional, Windows 8.1 Professional, Windows 10 Pro
Редакция, которая позволяет полноценно работать в сети предприятия. Обладает внушительным списком функционала, в основном направленного на использование в корпоративных сетях. В Windows 10, данная редакция имеет дополнительное разделение на обычную «Pro», «Pro For Workstations» и «Pro Education». Данная редакция впервые появилась в Windows 2000 и Windows XP.
Корпоративная
Пример: Windows Vista Enterprise, Windows 7 Enterprise, Windows 8 Enterprise, Windows 8.1 Enterprise, Windows 10 Enterprise
Еще более расширенная редакция Windows, с множеством уникальных для неё функций, таких как SMB Direct, DirectAccess, App-V и UE-V. Данная редакция для Windows 10 так же предлагает возможность долгосрочной поддержки определенных версий Windows 10. Данная редакция впервые появилась в Windows Vista.
Максимальная
Пример: Windows Vista Ultimate, Windows 7 Ultimate
Данная редакция существовала только во времена Windows Vista и Windows 7, и содержала в себе все функции корпоративной и профессиональной редакций. Помимо них, максимальная редакция Windows Vista позволяла использовать уникальный только для этой редакции функционал — различные продвинутые мультимедийные возможности и анимированные обои рабочего стола.
Редакции Windows для серверов
Standard
Стандартная версия Windows Server, имеющая некоторые ограничения. Не смотря на них, её вполне достаточно для выполнения большинства задач в организациях и крупных предприятиях. В старых версиях Windows Server (например, в версиях 2003 или 2008) были так же дополнительные ограничения по поддерживаемому объему оперативной памяти и количеству установленных процессоров или ядер.
Datacenter
В отличии от стандартной версии Windows Server, эта редакция позволяет использовать доступные только в этой редакции технологии, вроде сетевого стека Microsoft Azure Stack, функцию защиты Hyper-V под названием Shielded Virtual Machines, возможность создания кластерных хранилищ и многое другое.
Hyper-V Server
Урезанная по возможностям бесплатная версия Windows Server, которая предназначена для использования в качестве гипервизора. Отсутствует графический интерфейс, и возможность использовать любые другие роли, кроме гипервизора.
Что такое Microsoft Windows 10 Enterprise LTSB?
Сразу отметим, что разработка является официальной, соответственно Windows 10 Enterprise LTSB оригинальные образы можно получить в различных уголках интернета.
Корпорация Microsoft для того, чтобы пойти на встречу пожеланиям пользователей, представляет 4 основных ветки разработки Windows 10:
- Insider Preview – это ветка, в которой представляются новейшие разработки от компании;
- Current Branch – это разновидность стабильных версий, в неё поставляются разработки исключительно после проведения оценки и окончательного оттачивания функций;
- for Business – следующая сфера куда попадают приложения, которые прошли предыдущие ветки разработки и исправления;
- LTSB – это продвинутая ветвь, для попадания приложений в неё проходит максимально длительный срок определения устойчивости и стабильности утилиты. Именно эта ветвь особенно интересует нас сегодня.
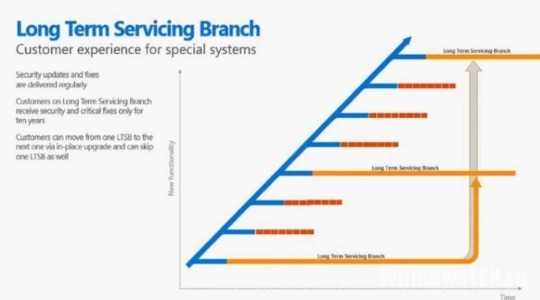
По функционалу LTSB является несколько урезанной версией от корпоративной Windows 10. В ней отсутствуют современные и часть привычных возможностей со сторонних программ в предустановленной форме. В системе отсутствует стандартный браузер Microsoft Edge, различные программы из магазина и приложение самого Windows Store.
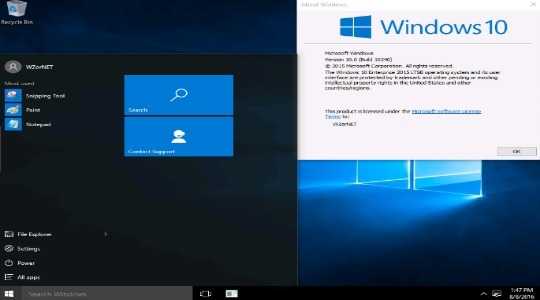
В отношении стандартного функционала – это полноценная версия «десятки». Среди всего ассортимента программ в ней присутствует только:
- панель Пуск;
- стандартный проводник;
- Media Player;
- IE;
- панель для осуществления управления системой;
- антивирус;
- PowerShell;
- клиент облачного хранилища OneDrive;
- стандартные инструменты для служебных задач: калькулятор, лупа, блокнот, экранная клавиатура и т.д.
В стандартной версии LTSB полностью отсутствуют предустановленные плитки на экране, их пользователь может закреплять по своим соображениям. Из представленной редакции полностью изъята система голосовой помощи Cortana. При использовании поисковой строки будут представлены только результаты внутри системы, как это было в ранних версиях.
Для настроек по-прежнему используется «Панель управления» и раздел «Приложения». По виду и базовым настройкам Windows 10 LTSB сильно похожа на «семёрку». Ветка редакции обозначает долгосрочное обслуживание, то есть все обновления и функции поступают в последнюю очередь
Из обновлений устанавливаются только те, что относятся к изменениям первостепенной важности: обновления системы антивируса и исправления недоработок. Новые функции в обновлениях отсутствуют
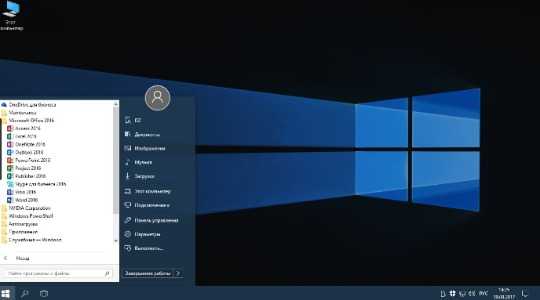
В последней выпущенной версии 2016 года предусматриваются аналогичные настройки, как и в других стабильных версиях системы, здесь также можно откладывать загрузку обновлений или производить поставку с помощью сети LAN. Существуют встроенные функции Anniversary – оптимизация ПК под период активности и настройки для перезапуска системы. В системе можно деактивировать функции Windows 10 из разряда шпионских – телеметрия и получение данных от пользователей.
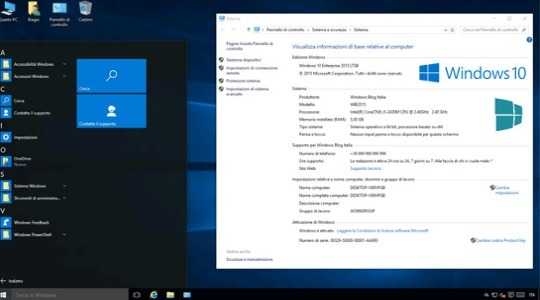
Учитывая, что проводник в панели и рабочем столе отсутствует по умолчанию, для его вызова рекомендуется использовать горячие клавиши Win + E. В контекстном меню проводника можно выбрать соответствующий пункт для закрепления.
Удостоверение и конфиденциальность
Защищенное удостоверение
Усовершенствования Windows Hello включают следующее.
- Windows Hello теперь поддерживается средством проверки подлинности Fast Identity Online 2 (FIDO2) во всех основных браузерах, включая Chrome и Firefox.
- Теперь вы можете включить вход без пароля для учетных записей Майкрософт на устройстве Windows 10, перейдя в раздел Параметры > Учетные > записи Параметры входа и выбрав Включено в разделе Сделать устройство без пароля. Включение функции входа без пароля переключит все учетные записи Microsoft на вашем устройстве с Windows 10 на современную проверку подлинности с помощью распознавания лиц Windows Hello, отпечатков пальца или ПИН-кода.
- В поддержка входа с помощью ПИН-кода в Windows Hello.
- Windows Hello для бизнеса теперь имеет Microsoft Entra гибридную поддержку и вход с номером телефона (учетная запись Майкрософт). Поддержка ключей безопасности FIDO2 расширена для Microsoft Entra гибридных сред, что позволяет предприятиям с гибридными средами использовать преимущества проверки подлинности без пароля. Дополнительные сведения см. в разделеРасширение поддержки Azure Active Directory для предварительной версии FIDO2 до гибридных сред.
- При наличии специализированных аппаратных и программных компонентов на устройствах, которые поставляются вместе с Windows 10, версия 20H2, настроенных за пределами завода, Windows Hello теперь предлагает дополнительное обеспечение безопасности на основе виртуализации с помощью датчиков отпечатков пальцев и распознавания лиц. Эта возможность позволяет изолировать и защитить данные биометрической проверки подлинности пользователя.
- В Windows Hello добавлена поддержка нескольких камер: теперь при использовании камер с поддержкой Windows Hello пользователи могут указывать приоритет внешней камеры.
- Windows Hello сертификации FIDO2: Windows Hello теперь является сертифицированным средством проверки подлинности FIDO2 и включает вход без пароля для веб-сайтов, поддерживающих проверку подлинности FIDO2, таких как учетная запись Майкрософт и Идентификатор Entra.
- . Пользователям учетной записи Майкрософт доступен переработанный механизм сброса ПИН-кода для Windows Hello с интерфейсом, аналогичным интерфейсу входа в систему в Интернете.
- : Microsoft Entra идентификаторы и пользователи Active Directory, использующие Windows Hello для бизнеса могут использовать биометрические данные для проверки подлинности в сеансе удаленного рабочего стола.
Защита учетных данных
Credential Guard
Credential Guard теперь доступен для устройств ARM64 для дополнительной защиты от кражи учетных данных для предприятий, развертывающих устройства ARM64 в своих организациях, таких как Surface Pro X.
Параметры конфиденциальности микрофона. В области уведомлений появляется значок микрофона, с помощью которого можно узнать, какие приложения используют микрофон.


























