Принцип работы
Под данным термином понимается не только клиентский софт, а целый сервис, который включает в себя пару простых компонентов: облачное файловое хранилище и клиентское программное обеспечение. На стороне компьютера, ноутбука, планшета или смартфона ставится специальная программа, которая умеет подключаться к этому файловому хранилищу, расположенному в интернете.
Для пользователя все выглядит совершенно прозрачно. Появляется одноименный ресурс рядом со списком дисков и специальных папок. Достаточно просто в него копировать файлы и они сразу попадут в сеть. Как и все продукты Microsoft, он обладает понятным интерфейсом и интеграцией с их операционными системами. Браузер Internet Explorer в свое время позволял рядовым покупателям не задумываться о дополнительных установках, а просто выходить в интернет сразу после установки системы. OneDrive также интегрирован во многие их продукты.
Все офисные пакеты, начиная с 2013 года, оснащены дополнительным пунктом в меню сохранения и открытия файлов. Начиная с Windows 10, OneDrive включается как встроенный компонент системы. Разумеется, в виде отдельного приложения его можно также установить на всех устройствах, начиная от обычных персональных компьютеров и заканчивая смартфонами под управлением iOS и Android.
Как данные попадают на диск
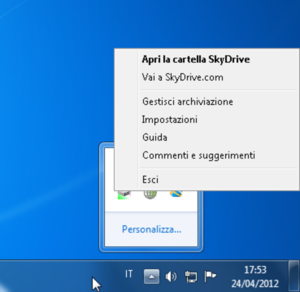 В таких сервисах как «Yandex Диск», вся пелена таинственности процесса синхронизации исчезает с первых минут настройки. Пользователь вынужден сам ставить программу синхронизации, выбирать папку и работать уже с отдельным локальным хранилищем. В случае с OneDrive все это спрятано от пользователя, но принцип действия тот же. Специальная системная служба выполняет функцию синхронизации диска. О ее активной работе свидетельствует иконка в трее. При копировании или редактировании файлов на облачном диске, изменения происходят с данными в локальной папке.
В таких сервисах как «Yandex Диск», вся пелена таинственности процесса синхронизации исчезает с первых минут настройки. Пользователь вынужден сам ставить программу синхронизации, выбирать папку и работать уже с отдельным локальным хранилищем. В случае с OneDrive все это спрятано от пользователя, но принцип действия тот же. Специальная системная служба выполняет функцию синхронизации диска. О ее активной работе свидетельствует иконка в трее. При копировании или редактировании файлов на облачном диске, изменения происходят с данными в локальной папке.
После выполнения очередного сохранения или завершения работы с ним выполняется передача на сетевой диск. На других устройствах сразу закачивается обновленная версия. Если устройства выключены, то сразу при первом обращении к сетевому диску все данные синхронизируются. Разумеется, при такой работе нужно соблюдать некоторую внимательность: всегда сохранять файл именно в OneDrive, иначе копия так и останется локальной.
Такое правило не выглядит сложным. Все достаточно просто: сохранив дома на компьютере документ в облачном хранилище, можно спокойно ехать на работу. Запустив текстовый редактор в офисе, можно открыть документ на том же месте, где была закончена правка, еще дома. Такой вот получается контакт между устройствами через облачный сервис.
Метод 2: Используйте RiceDrive, чтобы быстро и просто передавать данные между несколькими хранилищами OneDrive.
RiceDrive — это профессиональное веб-приложение для управления мульти-облаками. Он может передавать
данные между многими облачными хранилищами, простой и удобный в использовании. Если вам нужно
долгосрочное синхронизация и управление множеством данных в облачных хранилищах, то это лучший
выбор. Ниже я расскажу, как использовать RiceDrive.
Шаг 1: Войдите в RiceDrive, откройте веб-сайт RiceDrive, введите адрес электронной
почты в поле для электронной почты и подтвердите код для входа. RiceDrive не требует регистрации,
после входа ваш аккаунт будет автоматически создан.
Шаг 2: Авторизируйте несколько учетных записей OneDrive в RiceDrive. Перейдите на
страницу «Хранилище ссылок» и выберите хранилище OneDrive, затем нажмите кнопку «Авторизация» для
начала авторизации.
После успешной авторизации вы сможете просматривать авторизованные хранилища в «Мои диски».
Примечание: после успешной авторизации первого OneDrive, перед авторизацией второго
OneDrive необходимо выйти из учетной записи OneDrive или переключиться на другую учетную запись
OneDrive на официальном сайте OneDrive, а затем продолжить авторизацию в RiceDrive, иначе при
авторизации в RiceDrive будет повторно авторизована первая учетная запись OneDrive.
Шаг 3: Создание задачи передачи, перенос или синхронизация данных из одного
OneDrive в другой. Войдите на страницу «Передача и загрузка», нажмите кнопку «Новая задача», чтобы
перейти к процессу создания задачи. На странице создания задачи выберите файлы или папки, которые
необходимо передать, выберите папку для хранения данных в качестве цели и нажмите кнопку «Запуск»,
чтобы начать выполнение задачи. Вы также можете открыть «Расписание» в нижнем левом углу и
установить
ежедневный план, чтобы лучше синхронизировать файлы вовремя. В процессе выполнения задачи вам не
нужно ждать, вы даже можете закрыть RiceDrive и делать что-то другое, RiceDrive автоматически
поможет вам выполнить задачу в фоновом режиме.
Шаг 4: Просмотр результатов выполнения, журнала выполнения и файлов или папок,
переданных в пути назначения, и проверка успешности выполнения задачи.
Как создать новую учетную запись в OneDrive
Если вы хотите использовать две или более учетных записи в OneDrive, вот как это сделать:
- Создайте учетную запись Microsoft, чтобы использовать OneDrive, если у вас ее еще нет. Вы можете сделать это, посетив onedrive.com и зарегистрировавшись. Вы можете выбрать бесплатный тариф, создать новый адрес и пароль и следовать инструкциям по завершению процесса. Когда вы закончите, переходите к созданию учетной записи OneDrive.
- Нажмите кнопку Пуск на панели задач и прокрутите, чтобы найти OneDrive.
- Нажмите, чтобы открыть, и введите свой адрес электронной почты для входа.
- В следующем окне введите свой пароль и нажмите «Войти» для завершения.
- Нажмите Далее, если вы не хотите менять местоположение папки OneDrive. Однако рекомендуется сделать это, если вы создаете вторую учетную запись и такая папка уже существует. Изменение местоположения может помочь избежать проблем при синхронизации файлов.
- Если вы используете бесплатный тарифный план, пропустите следующий шаг, нажав «Не сейчас».
- Прочтите приветственные советы (не пропустите их, они могут оказаться весьма полезными) и выберите «Открыть мою папку OneDrive», чтобы завершить процесс — вы можете загружать файлы в свое онлайн-хранилище.
Что вы получаете, используя OneDrive в Windows 10
Вот некоторые преимущества и недостатки использования OneDrive на компьютере с Windows.
Просмотр файлов с любого устройства
Основное преимущество сохранения файлов в облаке заключается в том, что вы можете получить к ним доступ из любого места. То же самое и в случае с OneDrive. Например, если вы работали над документом Word на своем ПК, вы можете продолжить работу над ним со своего мобильного телефона, если он сохранен в OneDrive.
Автоматическое резервное копирование документов
OneDrive позволяет легко создавать резервные копии ваших файлов в облаке. Вы можете либо включить автоматическое резервное копирование выбранных папок с вашего ПК, либо выбрать OneDrive при сохранении файлов с помощью параметра «Сохранить как». Последний помогает вам сохранять файлы непосредственно в OneDrive, а не перемещать их вручную после первого сохранения на свой компьютер.
Сохранение файлов в OneDrive обеспечивает дополнительный уровень безопасности. Так что не дай бог, если с вашим компьютером что-то случится, ваши данные будут в безопасности в OneDrive.
Совет: узнайте, как исправить ожидающую или зависшую синхронизацию OneDrive.
Вы даже можете сохранять снимки экрана, сделанные на компьютере с Windows 10, прямо в OneDrive. Для этого перейдите в настройки OneDrive. Чтобы открыть настройки OneDrive, щелкните правой кнопкой мыши значок OneDrive на панели задач и нажмите значок с тремя точками. Выберите Настройки. Затем перейдите на вкладку Резервное копирование. Установите флажок рядом с пунктом Автоматически сохранять скриншоты.
Если вы хотите сделать шаг вперед, вы можете включить автоматическое сохранение фотографий и видео с подключенного устройства, такого как камера, телефон и т. д., непосредственно в OneDrive. Это можно сделать в разделе «Настройки OneDrive» > «Резервное копирование».
Совет: путаетесь между Google Фото и OneDrive? Узнайте, какой облачный сервис следует использовать для резервного копирования фотографий.
Простота использования
Поскольку OneDrive интегрируется с File Explorer, пользоваться им интересно. Вы можете просто перетаскивать файлы в папку OneDrive так же, как в локальной папке на вашем ПК. Это упрощает добавление или загрузку файлов из OneDrive.
Совет для профессионалов: не нравится, когда папка OneDrive находится в проводнике? Узнайте, как удалить OneDrive из проводника в Windows.
Доступ ко всем файлам Windows 10 из любого места с помощью OneDrive
Помимо синхронизации нескольких папок и добавления файлов в OneDrive вручную, он предлагает еще одну полезную функцию. Вы можете удаленно получить доступ к любым файлам на вашем ПК с Windows 10 на других устройствах с помощью OneDrive. Да, OneDrive действует как служба удаленного рабочего стола, не загружая ваш контент в OneDrive. Для работы функции компьютер должен быть включен и подключен к Интернету.
Чтобы включить эту функцию, перейдите на вкладку «Настройки OneDrive» > «Настройки». Установите флажок рядом с пунктами «Разрешить использовать OneDrive для извлечения любых файлов на этом компьютере» и «Автоматически запускать OneDrive при входе в Windows». Ознакомьтесь с нашим полным руководством о том, как использовать файлы Windows 10 из любого места с помощью OneDrive.
Совет. Узнайте, как настроить автоматическую синхронизацию папок Android с OneDrive.
Экономьте место на компьютере
OneDrive можно использовать бесплатно. Сохраняя файлы в облаке OneDrive, вы экономите место на своем ПК. Вы можете использовать сэкономленное место для установки приложений или для других целей.
Однако есть и темная сторона. Несмотря на то, что OneDrive бесплатен, пространство для хранения ограничено 5 ГБ только для обычных пользователей. Это скоро заполнится, если вы сохраните много данных в OneDrive. Но если вы будете использовать его только для сохранения Word и подобных документов, этого должно быть достаточно.
Более того, если у вас есть Подписка на офис 365, вы можете выбирать из различных планов, самый дешевый из которых предлагает 1 ТБ пространства за 56 долларов США в течение одного года. Узнайте, что считается хранилищем OneDrive и как сэкономить место в OneDrive.
Несколько учетных записей OneDrive
Вы можете добавить несколько учетных записей OneDrive (личную и рабочую) для одновременного использования на ПК с Windows 10. Данные из каждой учетной записи будут показаны отдельно на вашем компьютере.
Использование OneDrive
Для того, чтобы начать использовать облачное хранилище OneDrive, вам необходимо будет перейти на сайт onedrive.live.com корпорации Майкрософт. Там вы можете создать учетную запись (прежнее название — Windows Live ID) для доступа к сервисам этой компании.
Для входа в облачное хранилище OneDrive через веб-интерфейс, на компьютерах операционной Windows 7 нужно будет открыть веб-страницу сервиса, а затем ввести свои учетные данные.
На главной странице хранилища находятся стандартные папки «Документы», «Общая», «Фотографии», в которые можно помещать свои файлы для хранения. Можно будет создавать новые папки для хранения файлов, или просто хранить файлы, не помещая эти файлы в какие-либо папки.
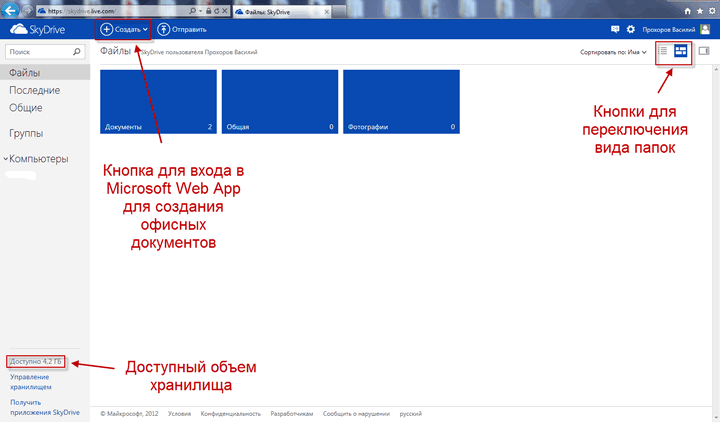
Для каждой папки и файла можно сделать свой уровень доступа: «общий» или «индивидуальный». После нажатия на файл или папку правой кнопкой мыши, вы можете выбрать в контекстном меню желаемое действие с этим файлом.
Эти действия также можно совершить, если воспользоваться соответствующими ссылками, которые появляются в правой части окна сервиса OneDrive, при нажатии на файл или папку правой кнопкой мыши.
В правом нижнем углу папки отображается количество файлов, которые находятся в этой папке. На этом изображении, в папке «Документы» находятся два файла, а папки «Общая» и «Фотографии» пустые.
Вам можно будет менять внешний вид отображения папок, переключаясь между кнопками.
Если вы вошли в сервис OneDrive через веб-интерфейс, то тогда вы можете здесь также создать документ «Word», книгу «Excel», презентацию «PoverPoint», сделать записи в записной книжке «OneNote». Для этого используется бесплатная интернет-версия программы Microsoft Office Online.
Файлы, созданные в этих программах, могут быть сохранены в облачном хранилище OneDrive, а затем перенесены в другое место, например, на компьютер или на смартфон, работающий под управлением операционной системы Windows Phone.

Права доступа к папкам в OneDrive изменить можно только при помощи веб-интерфейса этого приложения.
Вам также может быть интересно:
- OneDrive — подключение по протоколу WebDav
- Как перенести OneDrive на другой диск
Используя приложение OneDrive с другого устройства можно получить удаленный доступ к файлам своего компьютера. Для этого нужно войти с другого устройства через веб-интерфейс в свою учетную запись OneDrive, при этом ваш компьютер в это время должен быть включен.
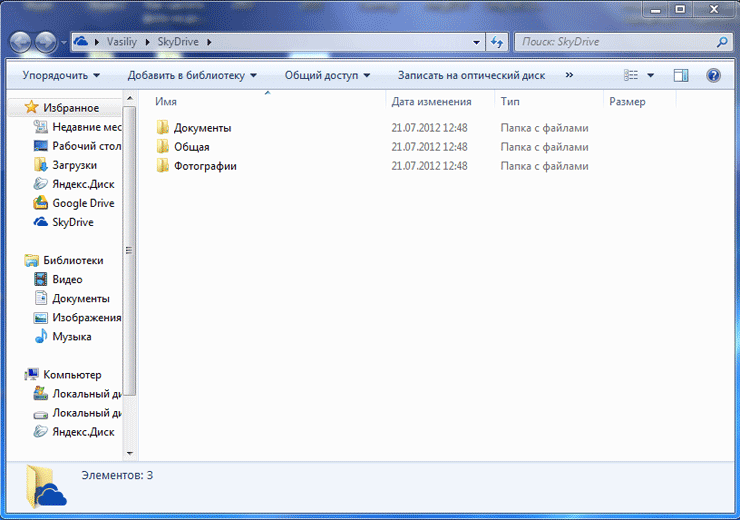
В Microsoft OneDrive можно синхронизировать файлы, обмениваться ими, совместно работать над документами в режиме онлайн, или загружать файлы с домашнего компьютера на этот сервис.
В облачном хранилище OneDrive можно начать работу над документом на рабочем компьютере, затем продолжить работу над ним с мобильного устройства и закончить эту работу уже на домашнем компьютере.
После удаления файлы помещаются в Корзину, из которой их можно будет восстановить или удалить. Для окончательного удаления файлов из облачного хранилища, их нужно удалить из корзины, чтобы данные не занимали место на диске.
Для создания различных документов в файловом хранилище, можно использовать бесплатные онлайновые офисные программы корпорации Microsoft, которые интегрированы с сервисом. Кроме того, этот сервис предлагает некоторый объем бесплатного места (5 ГБ) для хранения данных пользователя в «облаке».
Резервное копирование на OneDrive
Объем хранилища
Бесплатная версия OneDrive предлагает 5 ГБ дискового пространства , которое можно увеличить, привлекая друзей к сервису. Когда друг впервые входит в OneDrive, используя ваш реферальный код, вы оба получаете дополнительные 0,5 ГБ к вашему лимиту хранения. Таким образом можно увеличить до 10 ГБ общего объема хранилища
Интеграция OneNote
Если вы используете OneDrive и OneNote в одной учетной записи Microsoft, то они имеют одинаковый лимит хранения – если только вы не используете платную версию OneNote и не сохраняете свои блокноты в автономном режиме (‘локально хранятся’)
Это стоит иметь в виду, поскольку блокноты OneNote могут занимать довольно много места, если вы загрузите их изображениями, веб-клипами, вложениями и т.д. Если вы не будете осторожны, вы можете легко превысить 1 ГБ или больше и съесть весь свободный объем
Интеграция Office Online
Документы Office, хранящиеся на OneDrive, можно открывать, редактировать и совместно использовать с бесплатным онлайн-пакетом Microsoft: Word Online, Excel Online и PowerPoint Online. Доступ к записным книжкам OneNote также возможен через OneNote Online
Если вы работаете один, то это не имеет большого значения – вы можете выбирать между Office Online и Google Docs в зависимости от ваших личных предпочтений. Но если вы регулярно работаете с форматами DOCX, XLSX или PPTX (для школы, работы и т.д.), то лучше выбрать OneDrive и Office Online
Расширенные возможности работы с файлами
В OneDrive есть две функции, о которых необходимо знать:
- История файлов: Любой файл, хранящийся на OneDrive, независимо от того, является ли он файлом Office или нет, имеет все изменения, отслеживаемые в течение 30 дней, и вы можете в любое время отменить изменения в любом из этих снимков.
- Files On-Demand: Вместо того чтобы хранить две копии каждого файла – одну на вашем компьютере, другую на серверах OneDrive – вы можете пометить файлы как ‘только онлайн’, что позволяет хранить их на серверах OneDrive, но не на вашем компьютере, сохраняя при этом возможность доступа к ним по мере необходимости.
У Google есть функция Backup and Sync, которая предлагает нечто похожее на Files On-Demand, но ничто не может сравниться с File History – а для резервного копирования файлов File History, пожалуй, одна из самых полезных функций. Чтобы узнать больше, см. наше краткое руководство по OneDrive
Тарифы на дополнительное хранилище
Чтобы увеличить объем хранилища OneDrive, вы можете либо заплатить $2/мес за фиксированное обновление до 50 ГБ общей емкости , либо заплатить $7/мес (или $70/год) за Office 365 Personal, что увеличит объем до 1 ТБ общей емкости и Word, Excel, PowerPoint и Outlook
Когда стоит выбрать OneDrive?
- Вы регулярно работаете с документами Office.
- Вы используете OneNote и хотите хранить другие данные на той же службе.
- Вы знаете, что будете использовать функцию ‘История файлов’.
- Вы доверяете Microsoft больше, чем Google, свои данные.
Стоит ли использовать личное хранилище OneDrive?
Personal Vault — полезная функция, доступная на большинстве современных платформ, за исключением Mac. Если он поддерживает используемые вами устройства, это более безопасный способ хранения конфиденциальных файлов, чем просто сбросить их в обычную папку OneDrive.
Также приятно, что Personal Vault шифрует файлы и в вашей системе Windows 10. Мы думаем, что Microsoft должна предложить всем пользователям Windows 10 шифрование BitLocker для всего диска, но это лучше, чем ничего.
Если вы уже брезгливо относитесь к хранению конфиденциальных файлов в OneDrive, вы можете сделать паузу, прежде чем выгружать их все в личное хранилище. Другое решение — например, хранение конфиденциальных документов вместе с данными для входа на сайт в хранилище диспетчера паролей — может быть более безопасным. Они будут зашифрованы мастер-паролем вашего менеджера паролей.
Например, Документация Microsoft отмечает, что «Personal Vault в Windows 10 не защищает имена и хэши файлов в вашем Personal Vault, когда Vault заблокировано». Если вам нужна максимальная конфиденциальность ваших файлов, вам, вероятно, лучше использовать другое решение. Microsoft обещает, что «намерена расширить защиту этих атрибутов в будущем обновлении», но именно такой проблемы у вас не будет с более зрелыми решениями для шифрования файлов.
В целом, однако, личное хранилище — отличная функция. Дополнительные услуги облачного хранения должны предлагать дополнительную защиту для таких конфиденциальных файлов. Просто обидно, что люди, которые не платят за Office 365, ограничены тремя файлами.
Начало работы
У меня установлена Windows 10. Для этой версии приложение уже интегрировано в систему. Если установлена более поздняя версия, скачайте приложение OneDrive с официальногосайта.
Если решили работать с облаком на Android, скачайте приложение One Drive Google Play, для Apple — Apple ITunes. Откройте папку OneDrive в проводнике.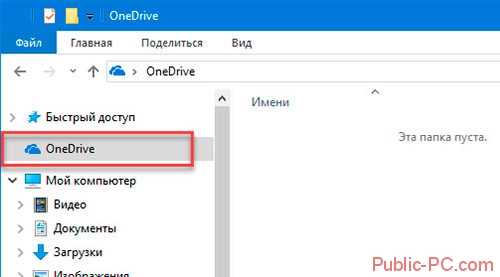
Нажимаем на папку два раза левой кнопкой мыши. Откроется окно, где пропишите адрес электронной почты. Нажмите «Войти».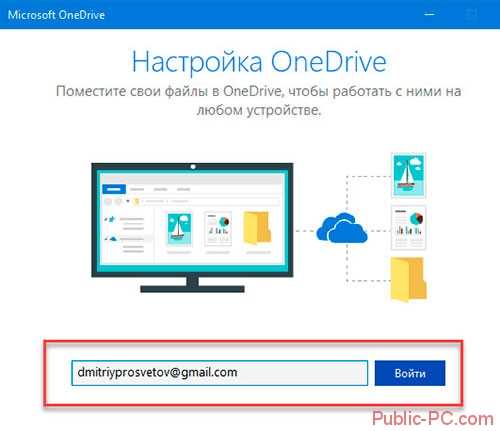
Пропишите пароль.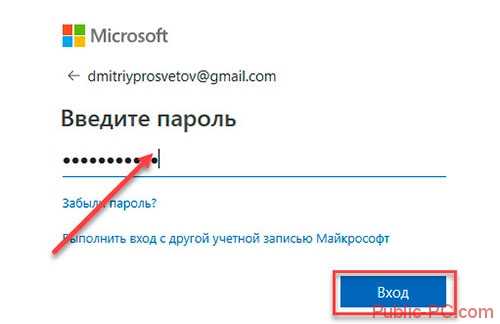
Далее установщик настроит хранилище. Если не подходит расположение папки по умолчанию, измените ее. 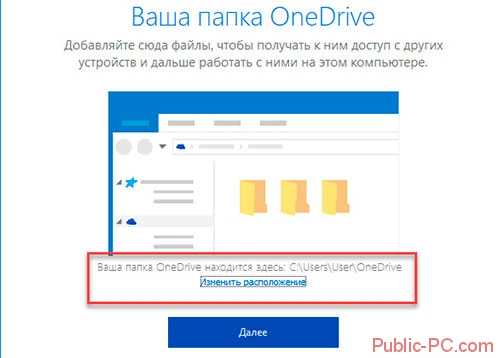
Выберите директории. При работе они будут синхронизироваться.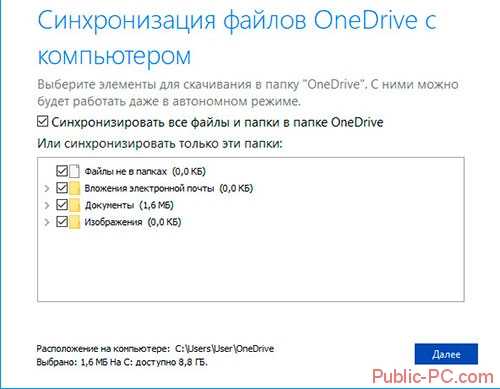
Как это работает
Файлы, в выбранных папках синхронизируются с облаком. При добавлении информации, ее копия загрузится на сервер. Например, поместите новый текстовый документ в OneDrive, продолжайте работать с ним.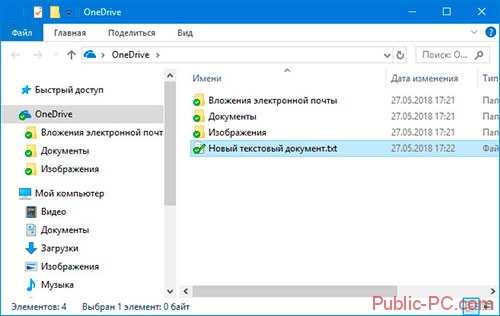
В хранилище копия постоянно обновляется, вы увидите последние изменения.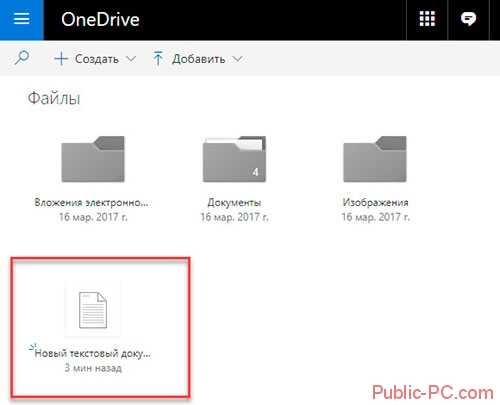
Чтобы получить доступ к хранилищу, перейдите по адресу: http://onedrive.live.com.
Что можно делать с файлами
Делитесь информацией с другими людьми. Получите ссылку на загрузку. Нажмите правой кнопкой мыши по фалу, далее «Поделиться».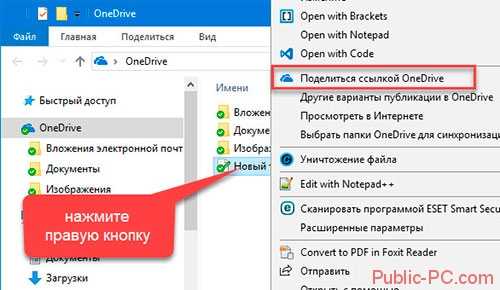
Полученная ссылка скопируется в буфер обмена (место в ОЗУ для временного хранения).
Настройки
Для быстрого доступа к OneDrive, нажмите иконку, расположенную в области уведомлений.
Перейдите к настройкам нажав правой кнопкой мыши по значку, далее «Параметры».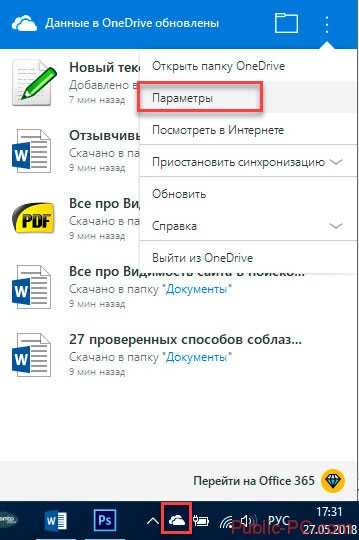
Если вы не будете часто пользоваться приложением, отключите его автоматическую загрузку, при запуске ОС.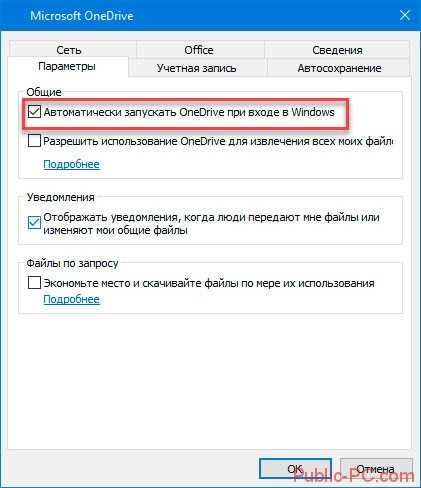
На вкладке «Учетная запись» подключите облако к другой записи.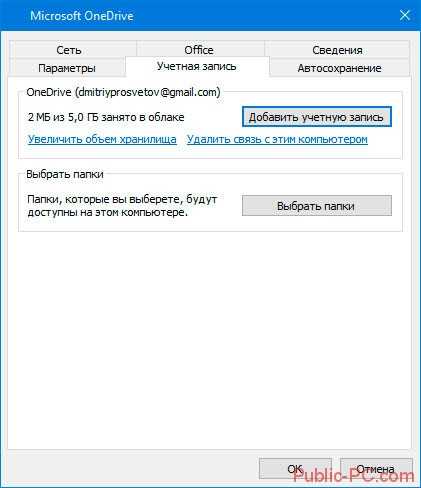
На вкладке «Автосохранение» выберите файлы и папки, которые будут синхронизироваться.
Дополнительную информацию о работе сервиса получите, используя справочную систему, находящуюся на вкладке «Сведения».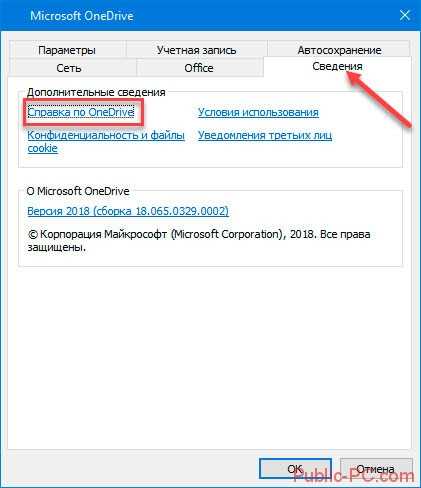
Как смотреть
При клике справа внизу левой кнопкой мыши по значку OneDrive появятся последние синхронизированные документы. Нажав напротив документа кнопку (три вертикальные точки) откроется меню при помощи которого можно файл: открыть, поделиться, посмотреть в интернете.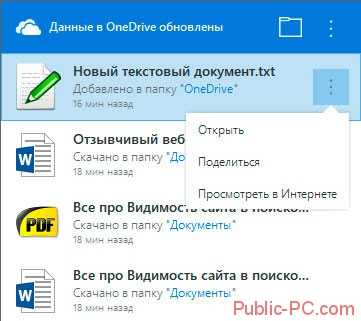
Как работать
Сервис разработан компанией Microsoft, поэтому в нем есть программные продукты офисного пакета, и сервиса заметок OneNote.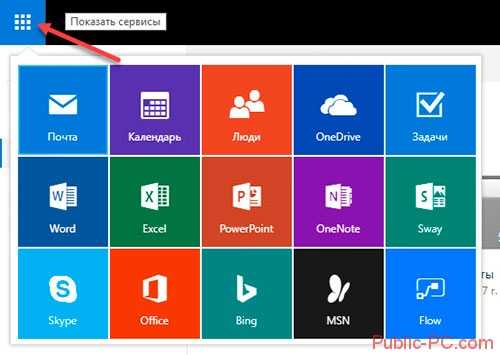
Посмотрите на скриншоте, как выглядит интерфейс приложения.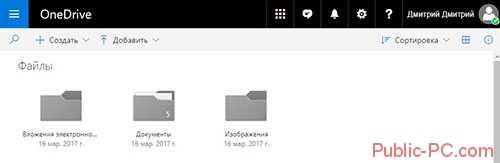
Попробуем создать файл. Нажмем «Создать». Далее определитесь, какой тип документов будет создан. Выберем для примера Word.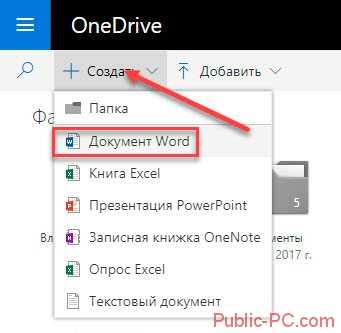
Новый документ выглядит, как и Word на вашем ПК. Доступны все элементы редактирования.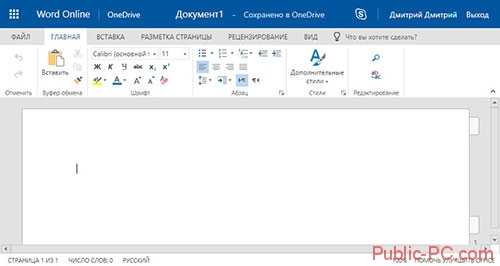
Чтобы поменять имя файла, нажмите по его названию.
Совместная работа с документами
Измените доступ к документу, кликнув соответствующую кнопку справа вверху.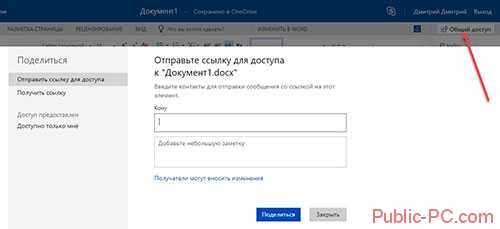
Чтобы отправить ссылку для доступа, в поле «Кому» пропишите почту получателя. Он получит письмо с сообщением, что ему открыт доступ.
Какой из сервисов OneDrive является файловым хранилищем
Не только офисные программы доступны в приложении:
- Outlook.com используйте для отправки сообщений;
- «Люди» — для импорта контактов из сервисов и соцсетей;
- Чтобы не пропустить важные события, используйте «Календарь»;
- OneNote записная книга которая синхронизируется на смартфоне или планшете;
- Создавайте презентации используя Sway.
Используйте для бизнеса
Возможность редактировать информацию в режиме реального времени, предоставлять их друзьям, коллегам по работе, удобная функция, которая позволяет забыть про использование флешек. Все что необходимо — отправить ссылку.
OneDrive и Office 2016
Разработчики реализовали в офисных продуктах интеграцию с облаком. Например, в Word для этого нажмите кнопку «Общий доступ».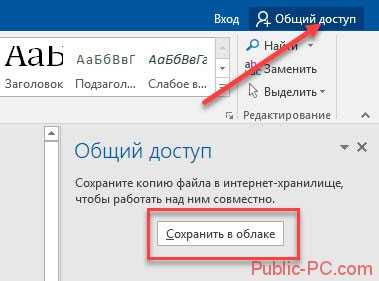
Стоит ли использовать OneDrive для резервного копирования?
Нет
Важно отметить, что это решение не создает резервные копии и не управляет ими. Кроме того, мы не должны забывать, что есть некоторые важные различия между облачным хранилищем и облачным резервным копированием
Хотя у них есть некоторые общие черты, такие как использование оборудования, расположенного удаленно, эти различия имеют решающее значение при выборе того или иного типа решения.
С одной стороны, облачное хранилище позволяет размещать файлы, которые вы предпочитаете, для быстрого и удобного доступа с любого авторизованного устройства. Если вы человек, у которого есть офис в разных городах или странах, или если вы управляете несколькими устройствами, как личными, так и рабочими, OneDrive будет вам очень удобен. С другой стороны, вы можете восстановить свои файлы, если, например, вы случайно удалили один из своих компьютеров. Вы даже можете купить дополнительное пространство в зависимости от ваших потребностей.
Теперь восстановление файлов из облачной службы — это не то же самое, что восстановление файлов из резервной копии. Если, например, вы удалите файл, синхронизированный с OneDrive, или если он попадет в программу-вымогатель, файл будет утерян. Точно так же, если файлы не были синхронизированы, а копии были просто загружены в облако, восстановление больших объемов файлов из хранилища будет практически невозможно. Решения для создания резервных копий и управления ими разработаны для «аварийных» ситуаций, когда отдельные и бизнес-пользователи смогут восстановить свои файлы из созданной ими резервной копии.
Есть решения вроде Дубликаты (специально для индивидуальных пользователей), которые позволяют управлять несколькими резервными копиями. Это означает, что вы сможете редактировать каждую копию и, в зависимости от случая, легко восстановить нужную копию.
Ввод логина и пароля приложением
После успешного запроса на авторизацию приложения OneDrive, пользователю будет предложено ввести свой логин и пароль для установки соединения с его аккаунтом OneDrive.
Для ввода логина и пароля приложение может использовать различные виды элементов пользовательского интерфейса, такие как текстовые поля и кнопки.
Одним из способов реализации этой функциональности является создание формы с двумя текстовыми полями для ввода логина и пароля, а также кнопкой для отправки этих данных на сервер.
Пример кода для создания такой формы может выглядеть следующим образом:
| Логин: | |
| Пароль: | |
| Отправить |
При вводе логина и пароля пользователь должен быть уверен, что введенные данные будут переданы только на сервер OneDrive и не будут использоваться никакими третьими лицами.
Как правило, приложения, работающие с авторизацией и хранилищем данных, должны предоставлять политику конфиденциальности, которая устанавливает ограничения на использование персональных данных пользователей.
После ввода логина и пароля приложение должно обработать эти данные и использовать их для установки соединения с аккаунтом OneDrive.
Двухфакторная аутентификация OneDrive: дополнительный уровень безопасности
Двухфакторная аутентификация — это дополнительная мера безопасности, которую можно применить к вашей учетной записи OneDrive для дополнительной защиты ваших личных файлов и данных. При включении этой функции для доступа к вашей учетной записи требуется вторая форма аутентификации в дополнение к вашему паролю. Это означает, что даже если кто-то получит доступ к вашему паролю, он не сможет войти в систему без второй формы аутентификации. Вот как шаг за шагом включить двухфакторную аутентификацию в OneDrive:
1. Войдите в свою учетную запись OneDrive.
2. Ve a la configuración de seguridad de tu cuenta. En la parte superior derecha, haz clic en tu foto de perfil y selecciona Configuración en el menú desplegable. Luego, selecciona Seguridad en el panel izquierdo de la página.
3. En la sección Autenticación en dos factores, haz clic en Configurar la autenticación en dos pasos.
4. Следуйте инструкциям на экране, чтобы настроить двухфакторную аутентификацию. Вы можете получить код подтверждения по SMS или использовать приложение для проверки подлинности, такое как Google Authenticator. Мы рекомендуем использовать приложение для проверки подлинности, так как оно более безопасно и не зависит от наличия доступа к вашему номеру телефона.
5. После настройки двухфакторной аутентификации вам будет предлагаться вводить проверочный код каждый раз, когда вы входите в свою учетную запись OneDrive с ненадежного устройства. Это гарантирует, что только вы можете получить доступ к своей учетной записи, даже если кто-то знает ваш пароль.
Включив двухфакторную аутентификацию в своей учетной записи OneDrive, вы добавите дополнительный уровень безопасности, который поможет защитить ваши личные файлы и данные. Не стесняйтесь следовать этим шагам, чтобы ваши документы всегда были в безопасности.
Особенности штатного OneDrive внутри Windows 10
OneDrive предоставляет 5 ГБ, 50 ГБ или 1 ТБ дискового пространства в зависимости от вашей подписки. Все они позволяют загружать файлы с помощью папки синхронизации или онлайн-консоли.
Хотя удалённый хостинг файлов является отличительной чертой облачного хранилища, в центре внимания находятся обмен файлами и синхронизация устройств. Общий доступ к файлам позволяет другим пользователям просматривать, загружать и даже редактировать документы. Синхронизация обеспечивает доступ к одним и тем же файлам на нескольких устройствах, а изменённые на одном устройстве документы можно просматривать на других устройствах практически в реальном времени.
Microsoft Office 365 и Office Online
Помимо Windows, крупнейшей претензией Microsoft на известность за последние 30 лет был Microsoft Office. Он включает в себя программное обеспечение, такое как Word, Excel, Outlook и Power Point.
Совсем недавно Microsoft OneNote зарекомендовал себя как одно из лучших приложений для создания заметок. Microsoft Project, инструмент управления проектами, появившийся ещё в 1984 году, больше не стоит на месте, но он пережил оживление с переходом на облако.
Независимо от подписки, вы можете использовать Office Online бесплатно. Таким образом, это похоже на GoogleDocs. Для настольных версий Microsoft Office вам необходимо подписаться на Office 365 или OneDrive Business.
Фотографии и распознавание объектов OneDrive
Фотографии, сохранённые в OneDrive, можно не только предварительно просмотреть – программное обеспечение поможет вам найти их позже с помощью поиска, тегов и альбомов. Поиск находит имена файлов и метаданные, а также текст в изображениях с помощью оптического распознавания символов.
Это означает, что он может распознавать такие вещи, как квитанции, чеки и записки. Данные о местоположении также добавляются к фотографиям, и вы можете добавлять свои собственные теги или удалять те, которые вам не нужны.
Безопасность
У каждого облачного хранилища есть ахиллесова пята, причём даже больше, чем одна. Для OneDrive главной проблемой является безопасность. Наиболее вопиющая проблема заключается в том, что, в отличие от почти любого другого облачного хранилища, Microsoft не шифрует файлы, хранящиеся на серверах.
Поскольку ваши файлы не шифруются при хранении на серверах OneDrive, они более подвержены краже в случае взлома данных. Даже если центры обработки данных Microsoft достаточно сильны, чтобы отражать кибер-атаки, всё, что требуется, – это один мошенник с необходимыми полномочиями, чтобы нанести ущерб.
Если вы являетесь поклонником OneDrive, который подписался бы на сервис, если бы не уязвимость шифрования, мы рекомендуем связать его с частным инструментом шифрования, таким как Boxcryptor. С Boxcryptor вы можете зашифровать свои файлы перед отправкой в OneDrive с помощью пароля и ключа шифрования, которые известны только вам. Файлы не будут расшифрованы, пока вы не загрузите их снова.
Недостатком является то, что вы не можете просматривать или редактировать файлы онлайн с включённым частным шифрованием. Мы рекомендуем создать личную папку шифрования для долгосрочного хранения и незашифрованную папку для активных проектов, чтобы вы могли использовать OfficeOnline без сбоев.
OneDrive защищает файлы при передаче между устройствами и их серверными средствами. Это достигается с помощью безопасности транспортного уровня, что является стандартной практикой. Это поможет предотвратить перехват, изменение или иное неправильное использование другими пользователями файлов, перемещающихся по Интернету.
OneDrive обеспечивает двухфакторную аутентификацию, чтобы гарантировать защиту от кражи или взлома паролей. При включённом 2FA при входе в учётную запись OneDrive с незнакомого компьютера требуются дополнительные учётные данные.
Вы можете получить дополнительные учётные данные по электронной почте, телефону или через приложение для проверки подлинности. Лучше всего никогда не сталкиваться с проблемой, устанавливая надёжный пароль или используя облачный менеджер паролей, такой как Dashlane.




















![[4 способа] как перестать сохранять файлы в onedrive в windows 11? | инструменты windows 11](http://jsk-oren.ru/wp-content/uploads/5/7/8/578f3ffe7752cdd82c92e980077ca5f9.png)





