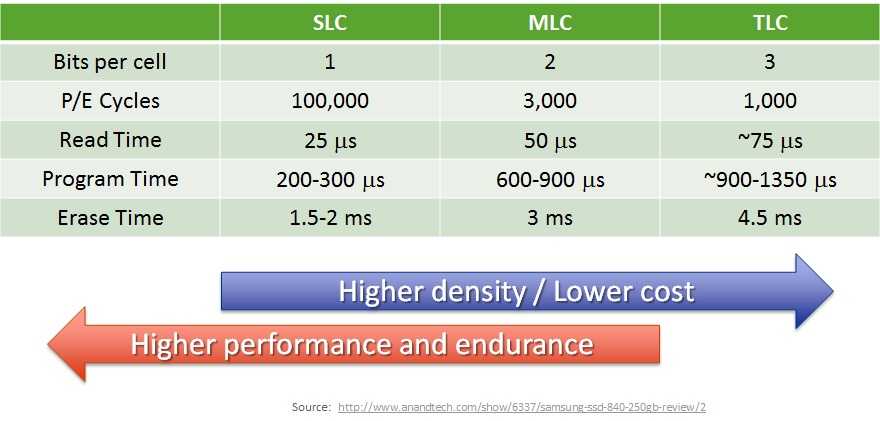Как правильно использовать SSD диск?
Эксплуатация SSD диска включает в себя некоторые весьма специфические особенности, которые отличают его от использования типичного жесткого диска. И в этой статье я попробую рассказать вам, как правильно использовать SSD диск.
Если вы решили заменить обычный жесткий диск быстрым и новым твердотельным накопителем, при этом вы хотите получить максимум от солидной инвестиции (а так оно и будет, потому что SSD накопители все еще относительно дорогие), в первую очередь потребуется оптимизировать всю систему.
Если вам необходимо перенести систему с обычного жесткого диска на SSD накопитель, тогда читайте статью «Как перенести систему с HDD на SSD накопитель?».
Итак, как правильно использовать SSD диск?
Что происходит по мере заполнения SSD
В первой статье серии я рассказывал о . Напоминаю вам картинку:
Обратите внимание, что перед началом операции в распоряжении контроллера был свободный блок Y, что и позволило ему переместить данные, а затем очистить блок X. Когда диск не заполнен, таких свободных блоков много
Контроллер SSD всегда работает с постоянной скоростью, однако быстродействие накопителя может сильно варьироваться.
Представьте, что диск заполнен данными на 95%, т.е. количество свободных блоков уже не так велико. В этот момент вы начинаете активно записывать данные на диск. Что произойдет в этом случае? Неужели скорость работы накопителя будет стремиться к нулю?
Добро пожаловать в резервную область SSD!
Как работает кэширование SSD?
Независимо от того, как данные кэшируются, файлы, необходимые для запуска программы, будут загружаться с накопителя в соответствии с иерархией различных уровней временного хранилища.
Обычно это начинается с самой быстрой кэш-памяти вплоть до самой медленной кэш-памяти, в зависимости от времени отклика данных. Таким образом, быстро отвечающие файлы отправляются прямо в кеш ЦП, а данные с более медленным откликом поступают в ОЗУ, а затем — по крайней мере, в приведённом ниже примере — жёсткий диск появляется последним.
Хитрость? Хотя жёсткий диск является самым медленным из них — а это означает, что вы не хотите получать доступ к данным, которые находятся там слишком часто, — он также содержит большую часть ваших данных.

Однако, когда кэширование SSD настроено, оно находится между ОЗУ и жёстким диском, поскольку его скорость кеширования выше, чем у жёсткого диска (но всё же медленнее, чем у ОЗУ).

Добавление в систему ещё одного места для поиска данных — вот что делает всё быстрее, поскольку кэш SSD значительно быстрее, чем обычные кеши жёстких дисков.
Типы кэширования SSD
Существуют разные типы кэширования SSD, которые могут использоваться, соответственно, в разных обстоятельствах:
- Кэширование SSD с обходом записи
- Кэширование SSD с обратной записью
- Кэширование SSD со сквозной записью
Кэширование SSD с обходом записи
Кэширование SSD с обходом записи — это процесс прямой записи данных в основное хранилище с первоначальным обходом кеша. Однако, поскольку данные, которые в конце концов кэшируются, сначала отправляются на фактический SSD, процесс перемещения этих данных обратно в кеш будет медленнее. В конце концов, нет кеша, который помогал бы перемещать вещи в кеш (это просто кеши полностью вниз…).
Тем не менее, эта система невероятно эффективна, потому что данные копируются обратно в кэш только тогда, когда данные распознаются как «горячие» (другими словами, когда данные определены для частого использования). Это означает, что кеш не будет переполнен нерелевантными данными и будет кэшировать только те данные, для которых кэширование наиболее выгодно.
Кэширование SSD с обратной записью
Кэширование SSD с обратной записью сначала записывает данные в кэш SSD, а затем отправляет их на основное устройство хранения только после того, как данные были полностью записаны в кэш SSD.
Помните, что кэширование намного лучше, чем обычные операции чтения-записи, поэтому это приводит к низкой задержке как для операций записи, так и для операций чтения. Но в случае сбоя кеша кэшированные данные будут потеряны. Вот почему производители, использующие этот тип кэширования, вкладывают средства в продукты, которые делают дублирующие записи, чтобы обойти проблему.
Кэширование SSD со сквозной записью
Кэширование SSD со сквозной записью одновременно записывает данные как в кэш SSD, так и в хранилище основного устройства. В наши дни это также широко используемые решения для кеширования и гибридного хранения.
Данные будут доступны из кэша SSD только тогда, когда хост подтвердит, что операция записи завершена как в кэше SSD, так и на основном устройстве хранения.
Как изменить размер резервной области SSD?
Обычно производители дают такую возможность в своих фирменных утилитах для твердотельных накопителей. У OCZ это реализовано очень просто и удобно при помощи специальной утилиты SSD Guru — она не только следит за состоянием SSD, но и мониторит SMART, включает команду TRIM, проверяет автоматически наличие новых прошивок — в общем, незаменимый помощник для пользователей наших накопителей
С самой утилитой мы вас уже знакомили, так что обратим внимание только на ту вкладку, которая нужна в нашем случае
Переходим во вкладку Tuner и получаем доступ не только к активации Trim, но и настройке over provisioning прямо на лету: достаточно перетащить ползунок и самостоятельно выбрать размер резервной области. В нашем случае, например, есть возможность увеличить spare area до 134 ГБ — при том, что объем самого накопителя составляет 480 ГБ. Получается почти 28 %.
Если же вы хотите сделать это самостоятельно, просто скройте от операционной системы часть накопителя — оставьте на нем неразмеченное пространство.
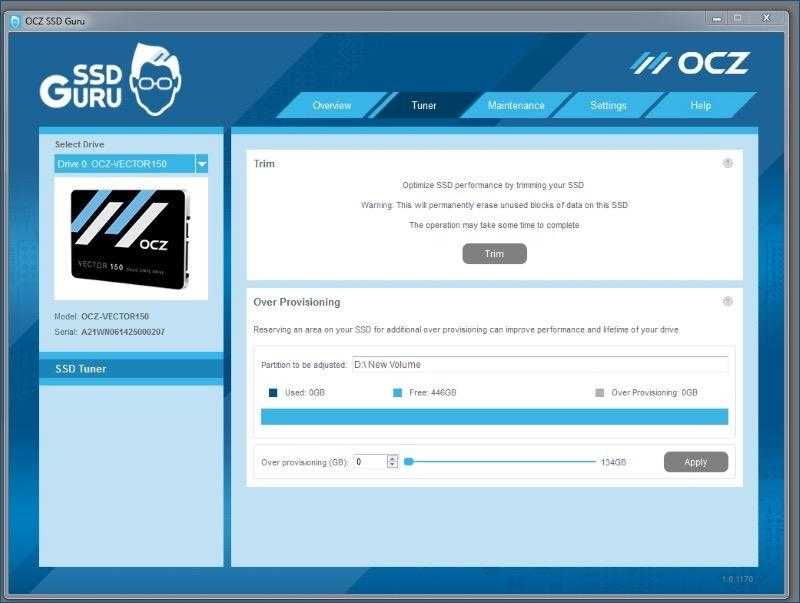
Дополнительные трудности
Мы привыкли, что стоимость электроники снижается год от года. Чтобы остаться на плаву, производители SSD вынуждены постоянно снижать себестоимость, используя всё более тонкие версии технологического процесса и увеличивая плотность хранения данных. Если несколько лет назад были распространены SSD, в каждой ячейке которых могло храниться до двух бит информации (MLC), то сейчас на полках магазинов лежат диски, выполненные по технологии TLC, а самые дешёвые модели (например, новая линейка Samsung 860 QVO) и вовсе используют технологию QLC с сохранением 4 бит в каждой ячейке. Всё это приводит к резкому падению как скорости работы накопителей, так и надёжности хранения данных:
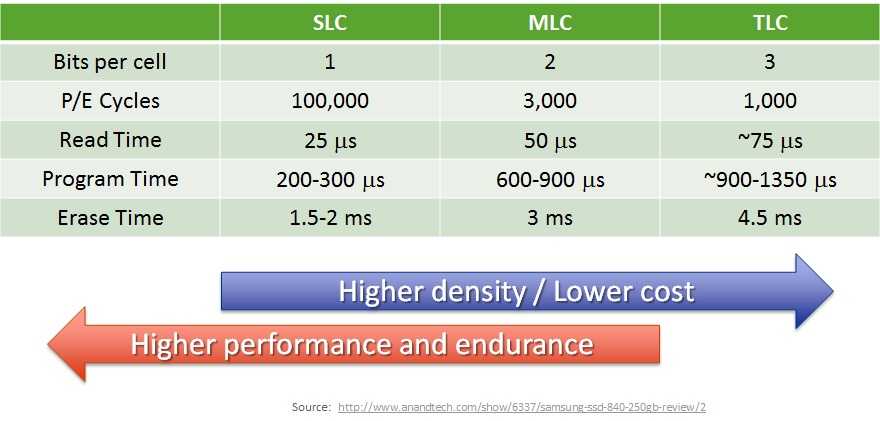
Чтобы сохранить приемлемую надёжность и скорость работы накопителей, основанных на всё менее качественных чипах памяти, производители SSD с каждым годом вынуждены усложнять алгоритмы и способы хранения данных. Только таким образом можно оптимизировать работу дисков, чтобы показать приемлемый ресурс и скорость работы.
Так, в современных TLC и QLC накопителях (а также некоторых моделях с MLC чипами) используется довольно объёмная буферная область, данные в которую записываются в режиме SLC. При необходимости данные из буфера будут уплотнены и перезаписаны в режиме MLC или TLC, но в зависимости от модели они могут достаточно длительное время храниться в оригинальном состоянии. Извлекать информацию из подобных чипов минуя контроллер – отдельная головная боль.
Общие принципы оптимизации работы SSD в Windows
До этого момента речь в основном шла об относительной бесполезности ручных настроек SSD в Windows 10. Однако есть некоторые нюансы, в равной степени применимые ко всем маркам твердотельных накопителей и версиям ОС:
- Для улучшения характеристик и срока службы SSD полезно иметь на нем около 10-15 процентов свободного места. Связано это с особенностями хранения информации на твердотельных накопителях. Все утилиты производителей (Samsung, Intel, OCZ и др.) для настройки SSD имеют опцию выделения этого места «Over Provisioning». При использовании функции, на диске создается скрытый пустой раздел, который как раз и обеспечивает наличие свободного пространства в нужном количестве.
- Убедитесь, что ваш SSD работает в режиме AHCI. В режиме IDE часть функций, влияющих на производительность и срок службы не работают. См. Как включить режим AHCI в Windows 10. Посмотреть текущий режим работы можно в диспетчере устройств.
- Не критично, но: при установке SSD на ПК рекомендуется подключать его к портам SATA 3 6 Гб/сек, не использующих сторонних чипов. На многих материнских платах присутствуют SATA-порты чипсета (Intel или AMD) и дополнительные порты на сторонних контроллерах. Подключать лучше к первым. Информацию о том, какие из портов являются «родными» можно найти в документах к материнской плате, по нумерации (подписи на плате) они являются первыми и обычно отличаются по цвету.
- Иногда заглядывайте на сайт производителя вашего накопителя или используйте фирменную программу для проверки обновления прошивки SSD. В некоторых случаях новые прошивки заметно (в лучшую сторону) сказываются на работе накопителя.
Пожалуй, пока все. Общий итог статьи: ничего делать с твердотельным накопителем в Windows 10 в общем-то не нужно без явной на то необходимости. Если вы только что приобрели SSD, то возможно вам будет интересна и полезна инструкция Как перенести Windows с HDD на SSD. Однако, более уместной в данном случае, на мой взгляд, будет чистая установка системы.
SSD значительно быстрее своих старых аналогов и набирают всё большую популярность. Операционная система, установленная на такой диск, быстрее включается и работает, повышая быстродействие всего компьютера. Если вы хотите использовать все возможности SSD, нужно потратить немного времени на его настройку.
Оптимальное количество свободного места на SSD
SSD (Solid State Drive) является быстрым и надежным хранилищем данных, которое все чаще используется в компьютерах и ноутбуках
Однако, для того чтобы сохранить его производительность и долговечность, важно оставлять определенное количество свободного места на диске
Оптимальное количество свободного места на SSD зависит от нескольких факторов:
- Системы файлов
Разные файловые системы требуют разное количество свободного места для оптимальной работы. Например, в NTFS резервируется пространство для ведения журналов и хранения метаданных, поэтому рекомендуется оставить около 10-15% свободного места.
Программного обеспечения
Некоторые программы, особенно те, которые часто записывают или удаляют данные на диск, требуют дополнительного свободного места для временных файлов и кэша. Рекомендуется проверить требования к свободному месту для каждой установленной программы и оставить дополнительное пространство.
Размера диска
Если у вас установлен SSD большого объема, значительная часть свободного места может использоваться для дополнительных нужд, например, для системных резервных копий. В таком случае можно оставить меньше свободного места (около 5-10%). Однако, на SSD маленького объема рекомендуется оставить как можно больше свободного места (около 20-25%), чтобы избежать проблем с производительностью и износом диска.
Итак, оптимальное количество свободного места на SSD обычно составляет от 10 до 25% общего объема диска. Это позволит обеспечить надежную работу диска, сохранить его производительность и продлить срок службы.
Важно отметить, что оставлять свободное место на SSD также позволяет снизить риск потери данных при нехватке места, а также ускоряет процессы записи и чтения файлов
Влияние заполнения на производительность
Здесь стоит акцентировать внимание на том, как происходит запись данных на твердотельный накопитель. Пишутся и читаются данные страницами, а уже страницы объединяются в блоки
Информация может быть разбросана по разным страницам и соответственно разным блокам, и именно это вызывает трудности. Пока все страницы внутри блока не будут очищены, блок не будет считаться чистым и готовым для записи, даже если большинство страниц внутри него уже пусты.
Чтобы решать эту проблему, есть функция TRIM (или Deallocate), помогающая SSD распознавать доступные для перезаписи пространства, и вовремя освобождать их. Иногда TRIM приписывают, в том числе, и функцию дефрагментации, которая обычно нужна HDD, и здесь есть сходства, но это не одно и то же.
Вы можете проверить, работает ли у вас функция TRIM, с помощью специальных утилит или внутренних средств ОС, через командную строку. Это доступно и в Windows 10, и в Виндовс 11, а работать с этой функцией Windows стала с 7 версии. Обычно TRIM включена по умолчанию, а некоторые пользователи её даже отключают. О том, зачем это может понадобиться, .
Без участия TRIM диск начинает тратить время на сканирование пространства перед записью данных, из-за чего скорость этого процесса падает. Так и получается, что чем меньше на SSD свободного места, которое точно распознаётся как пустое, тем дольше идёт поиск пространства для новых данных, даже если те точно должны поместиться.
При этом падает только скорость записи, а при чтении — нет, так как при этой процедуре никакой дополнительный анализ не проводится.
Расчет свободного места на SSD в зависимости от назначения
SSD (Solid State Drive) является одним из самых быстрых и надежных типов накопителей данных, которые используются в компьютерах и ноутбуках. При выборе размера SSD следует учитывать ежедневные потребности пользователя и специфику задач, для которых будет использоваться накопитель данных.
Вот несколько рекомендаций по расчету свободного места на SSD:
- Операционная система: Для установки операционной системы, включая все обновления и патчи, рекомендуется выделить примерно 20-30% от размера SSD. Например, если у вас есть SSD емкостью 256 ГБ, то не менее 50 ГБ следует отнести под операционную систему.
- Программное обеспечение и приложения: Дополнительно к операционной системе, следует учесть требования по месту для установки программного обеспечения и приложений. Обычно достаточно 10-20% от общей емкости SSD. Например, если у вас есть SSD емкостью 256 ГБ, то рекомендуется оставить 25-50 ГБ на программы и приложения.
- Личные файлы и мультимедиа: Если планируется использование SSD для хранения личных файлов, фотографий, видео и других мультимедийных данных, рекомендуется выделить область размером от 30% до 50% от емкости SSD. Например, для SSD емкостью 256 ГБ, рекомендуется оставить 76-128 ГБ на личные файлы и мультимедиа.
- Резервное копирование и системное восстановление: Для обеспечения надежности данных и возможности восстановления системы, рекомендуется оставить некоторое свободное место на SSD. Размер этой области зависит от предпочтений пользователя и способов резервного копирования, но, как правило, не менее 5-10% от общей емкости SSD.
Итак, при расчете свободного места на SSD рекомендуется учесть операционную систему, программное обеспечение, личные файлы и мультимедиа, а также область для резервного копирования и системного восстановления. Стоит помнить, что оставление некоторого свободного места на SSD поможет сохранить высокую производительность и надежность накопителя данных на протяжении его срока службы.
Какой объем ssd нужен для windows 10
Давайте теперь разберемся, какого объема должен быть твердотельный диск, имеющий на себе установленную Windows 10 Creators Update. Тут могу привести цифры из своей практики, которая включает в себя обслуживание более 700 компьютеров с данной ОС.
- Для самой Windows 10 вам потребуется объем твердотельного накопителя ssd в размере 20 ГБ
- В момент установки обновлений операционная система Windows 10 может потребовать от вас еще дополнительные 15 гб, просто пример перехода с threshold 2 до anniversary update, в этот момент создается папка Windows.old, для того, чтобы пользователь мог в любой момент произвести откат системы.
- Офисный пакет Microsoft Office потребует от вас еще 5-7 ГБ пространства
- Сторонние программы от 10 ГБ
- Место для временных файлов, около 5-10 гб
Резюмирую для Windows 10 вам подойдет объем твердотельного накопителя ссд в размере от 120 гб, при текущих ценах, он вам обойдется от 3200 рублей, что не очень дорого, единственное, вам придется произвести тюнинг, для уменьшения его износа и купить дополнительный винт под ваши основные файлы (Музыку, фото, видео)
2. Теперь введите COMPACT.EXE /CompactOS:always, а затем нажмите клавишу ввода на вашем компьютере. Эта команда должна сжать ваши файлы.
4 Responses to Какой объем ssd нужен для Windows
Ssd память 128гб Hdd память 1тб Разница в объёме памяти существенная, судя по цифрам… 128 гб это же совсем мало или же как то по другому это читается? Имею ввиду соотношение именно этих двух видов можете объяснить человеку который не разбирается а ноутбуках
Я имею ввиду, мне в магазине предлагают ноутбук с памятью SSD 128ГБ. А мне нужна большой объем памяти, я нашла с памятью HDD 1ТБ. Но мне говорят, что SSD лучше HDD. Что этот формат памяти ссд с 128 гб, почти одинаково с объёмом памятью hdd в 1тб. Как так? Какой мне лучше выбрать, учитывая то, что мне нужен большой объем памяти?
3. Но, если по какой-либо причине вы хотите отменить сжатие, всё, что вам нужно сделать, это выполнить те же шаги, как показано выше, а затем ввести COMPACT.EXE /CompactOS:never.
Обращайте внимание на занятое пространство.
Не забивайте SSD диск под завязку. Чем больше информации вы будете хранить на нем, тем медленнее он будет работать. В идеале вы можете заполнить 75 процентов от его емкости – так он будет работать с оптимальной скоростью.
Для этого, однако, придется быть внимательным ко всему, что вы записываете на SSD. Многие пакеты драйверов (от NVIDIA, например) извлекают свое содержимое в папку в корневом каталоге диска (C:\NVIDIA), а затем «забывают» удалить уже установленные файлы, так что будет хорошо, если время от времени вы будете удалять их вручную.
Возьмите в привычку при решении вопроса, как правильно использовать SSD диск, использовать программы для очистки диска (например, CCleaner), чтобы избавляться от ненужных файлов, кэша браузера и прочих лишних файлов, которые преуменьшают емкость вашего SSD диска.
Подопытный
Начал я эксперимент 2 марта 2019 года. Данный SSD был выбран не случайно, т. к., во-первых, известный бренд. В данном случае Crucial – это, по сути, суббренд компании Micron, которая чипы памяти NAND и выпускает.

Во-вторых, именно в начале года стали доступны первые модели накопителей с четырехбитовыми ячейками памяти QLC. Споры по поводу долговечности предыдущей генерации NAND, способной хранить три бита в каждой ячейке (TLC), несколько утихли. В определенной степени способствовали этому проводимые разными интернет-ресурсами испытания различных моделей SSD на живучесть. В том числе я сам провел несколько таких проверок, да и в момент написания этой статьи проходят ресурсные испытания двух накопителей – беспородного китайца Reeinno ST240GB R3S3 и несколько более породистого AData SU635.
Вот с последним у героя сегодняшнего рассказа есть кое-что общее – в них обоих используются чипы QLC NAND. На оба накопителя у меня были обзоры (Crucial P1 и AData SU635), и останавливаться на том, что из себя представляет четырехбитовая ячейка, я не буду, все есть в статьях по приведенным ссылкам.
Можно ли полностью забивать SSD накопитель
Конечно, всё пространство диска, которое вы обнаружите пустым, можно занять. Здесь нет никаких технических ограничений, поэтому забить накопитель памяти данными под завязку будет не трудно, а всё останется в целости и сохранности столько, сколько сможет прослужить накопитель. С HDD, которые нужны для долгосрочного хранения, нередко так и делают.
Но место всё же рекомендуют оставлять. Причём довольно внушительных объёмов, не меньше 1 ГБ точно. И если вы сделаете это, вы сразу заметите разницу между использованием полностью забитого диска или с несколькими свободными гигабайтами.
Почему на новом диске осталось незанятое пространство?
Как мы только что упоминали, после клонирования одного диска на другой вполне вероятно, что все будет работать без каких-либо проблем, но новый блок покажет вам ту же емкость, что и в оригинале. Это происходит потому, что в процессе клонирования все, что было на исходном диске, буквально копируется посекторно на новый диск, включая любые тома и разделы, которые у вас были.
Другими словами, если, например, вы пытаетесь перейти с твердотельного накопителя емкостью 120 ГБ на твердотельный накопитель емкостью 1 ТБ, после процесса клонирования при подключении твердотельного накопителя емкостью 1 ТБ вы увидите, что у вас есть все, что было на твердотельном накопителе емкостью 120 ГБ, включая раздел на 120 ГБ, поскольку разделы также будут клонированы. То же самое произойдет, если, например, вы клонируете твердотельный накопитель емкостью 500 ГБ в твердотельный накопитель емкостью 512 ГБ, тогда вам придется настроить небольшую часть нераспределенного пространства, чтобы воспользоваться этим.
Как проверить наличие незанятого места на устройстве
Вы можете очень легко проверить, есть ли на диске нераспределенное пространство. В Windows, щелкните правой кнопкой мыши кнопку «Пуск» и выберите «Управление дисками». Вверху вы увидите список всех имеющихся у вас разделов, а внизу вы увидите в более графическом виде все ваши блоки хранения, а также их разделы и тома внутри них. Именно в этой области вы должны искать черную часть с надписью «Нераспределенное пространство» или «Нераспределенное пространство».
В приведенном выше примере у нас есть SSD на 240 ГБ, в котором, как вы можете видеть, что-то более 21 ГБ не выделено и не используется. К счастью, эту проблему очень легко решить, чтобы воспользоваться максимальной емкостью единицы хранения после ее клонирования, а затем мы расскажем вам, что вы должны предпринять, чтобы исправить это.
Риски использования неразмеченной области на SSD
Использование неразмеченной области на SSD может привести к ряду рисков и проблем. Вот некоторые из них:
| Риск | Описание |
|---|---|
| Повышенный износ | Неразмеченная область на SSD не проходит процедуру wear leveling, которая равномерно распределяет запись и стирание данных по ячейкам памяти. Это может привести к неравномерному износу и сокращению срока службы SSD. |
| Снижение производительности | Если неразмеченная область начинает заполняться, то операционная система может принимать ее за свободное пространство и выполнять запись данных туда. Однако, такие записи будут выполняться быстрее, чем стирание информации в основной области SSD, что может привести к снижению производительности. |
| Потеря данных | Поток данных, записанный в неразмеченную область на SSD, может быть потерян в случае отказа накопителя или возникновения ошибки. Без разметки и управления, восстановление потерянных данных будет сложным процессом. |
В целом, использование неразмеченной области на SSD не стоит риска, связанного с потерей данных, повышенным износом и сниженной производительностью. Для обеспечения стабильной работы SSD следует воспользоваться специализированным программным обеспечением, которое проведет оптимизацию и разметку накопителя с учетом его особенностей.
Какой тип кэширования SSD лучше всего подходит для вас?
- Кэширование SSD с обходом записи лучше всего подходит, если вы не хотите переполнять кеш данными, которые вы не будете использовать очень часто. Однако это приводит к увеличению задержки при загрузке распознанных «горячих» данных обратно в кэш.
- Кэширование SSD с обратной записью является самым быстрым, поскольку ему не нужно ждать завершения базового хранилища. Но даже несмотря на то, что это решает проблемы с задержкой, данные всегда будут подвергаться риску, поскольку сбой питания может повредить данные.
- Кэширование SSD со сквозной записью — наиболее распространённый сегодня тип кэширования. Данные записываются как в кеш, так и в базовое хранилище одновременно, и запись считается завершённой только тогда, когда она записывается в ваше хранилище. Это делает его самым безопасным, но и самым медленным методом.
Возможные недостатки резервирования на SSD:
Хотя резервирование части диска на SSD имеет свои преимущества, оно также может иметь некоторые недостатки:
- Ограничение пропускной способности: При резервировании части диска на SSD, доступная пропускная способность уменьшается. Это происходит потому, что часть памяти SSD занята для резервирования и не может быть использована для хранения данных.
- Сокращение срока службы SSD: Каждый SSD ограничен количеством операций записи и стирания, которые он может выполнить перед тем, как начнет терять производительность или выйдет из строя. Резервирование на SSD может увеличить количество операций записи и стирания на этом диске, потому что часть памяти используется для резервирования и будет активно записывать и стирать данные.
- Ограничение доступного пространства: Резервирование на SSD может занимать значительное количество пространства диска, что может ограничить доступное пространство для хранения данных.
- Ограничение производительности: Поскольку резервирование на SSD занимает часть памяти диска, это может привести к снижению производительности SSD.
- Потеря данных: Если резервирование на SSD выполняется неправильно или имеются проблемы со структурой данных, это может привести к потере данных, хранящихся на диске.
Необходимо учитывать эти возможные недостатки при принятии решения о резервировании на SSD. Поэтому перед использованием функции резервирования рекомендуется ознакомиться со спецификациями SSD и понять, как это может повлиять на его производительность и надежность.
Как решить проблему
В зависимости от того, как было выполнено клонирование, проблема может иметь легкое или не очень легкое решение (но всегда есть решение). Клонирование может быть выполнено несколькими способами: буквальное посекторное клонирование (что идеально), простое копирование с предварительным созданием тома. В первом случае решение так же просто, как получить доступ к тому же инструменту управления дисками, щелкнув правой кнопкой мыши основной том диска, на котором есть нераспределенное пространство, и выбрать «Расширить том».
После выбора этого параметра появится мастер, который автоматически определит оптимальные параметры для созданного вами тома, поэтому вам не следует ни о чем беспокоиться и нажимать «Далее», пока он не будет завершен; процесс занимает всего несколько секунд, и сразу же это незанятое пространство исчезнет, а его емкость будет добавлена к емкости основного тома, предоставив вам всю доступную емкость на новом диске, чтобы вы могли его использовать.
Однако бывают случаи, когда опция увеличения объема недоступна, и хотя вы можете решить эту проблему с помощью встроенной в Windows утилиты DISKPART, это может быть немного сложно для начинающих пользователей. Однако мы расскажем вам, что вам нужно сделать, чтобы увеличить объем с помощью этого метода.
Сначала щелкните правой кнопкой мыши кнопку «Пуск» и выберите «Командная строка (администратор»). Откроется окно MS-DOS, в котором вам нужно будет ввести команду Diskpart.
Затем введите следующую команду:
Появится список со всеми томами, созданными в вашей системе.
Здесь вы должны уметь распознать, на каком диске есть нераспределенное пространство, и поэтому вы хотите расширить его, чтобы использовать его полную емкость. Представим, что в данном случае это том 1, которому присвоена буква C и который является загрузочным диском системы. Вам нужно будет написать следующую команду, изменив номер, которому назначен том, который вы хотите расширить.
Теперь просто запустите следующие команды; первый — расширить том, а следующие — сначала выйти из Diskpart, а затем из окна командной строки.
Обычно здесь появляется сообщение, информирующее вас об успешном расширении тома, но вы также можете получить сообщение об ошибке о том, что DiskPart не удалось расширить том.
В этом случае мы рекомендуем использовать сторонние инструменты, чтобы иметь возможность расширить том и выделить нераспределенное пространство на клонированном диске.
Используйте сторонние инструменты
Существует множество сторонних программ, которые могут помочь вам легко и быстро выделить это пространство, хотя для многих из них вам понадобится платная версия, чтобы это сделать (есть несколько бесплатных альтернатив).
Здесь у вас есть из чего выбрать, и вы сами выбираете тот или иной инструмент в зависимости от того, нужно ли вам больше, чем выделить нераспределенное пространство на диске, или хотите ли вы платить. Некоторыми примерами являются инструменты AOMEI, EASEUS или знаменитого Partition Magic.
У вас также есть возможность снова клонировать диск, используя другой метод в надежде, что будет сделана секторная копия, которая является «хорошей», которая позволит вам расширить том простым способом, как мы объяснили выше.
Рекомендации по использованию SSD
Есть несколько советов, которые помогут улучшить работу SSD и продлить срок его службы:
- всегда оставляйте примерно шестую часть диска свободной: свободное место требуется для стабильной работы диска без падения быстродействия;
- если у вас несколько дисков, установите на SSD вашу операционную систему и тяжёлые программы, с которыми вы часто работаете;
- старайтесь не менять стандартные настройки SSD: оптимизация диска и другие функции системы разрабатывались вместе с производителями твердотельных накопителей и являются наиболее оптимальными;
- не делайте дефрагментацию на SSD: для них она не только бесполезна, но и сокращает срок службы накопителя;
- периодически обновляйте прошивку вашего диска, но не делайте этого слишком часто: новые прошивки выходят постоянно, и устанавливать каждую из них особого смысла не имеет.
SSD обладают ограниченным количеством циклов перезаписи информации, а потому дефрагментация сокращает сроки их службы
Файл подкачки Windows
Файл подкачки Windows ссылается на файл на диске зарезервированной для хранения компонентов приложений, которые в противном случае вписываются в физическую память. Это как форма памяти на жестком диске. Отключение файла подкачки на твердотельном диске значительно увеличит скорость системы. Не делайте этого, если у вас только один SSD диск. Если в паре SSD с HDD, то вы можете легко настроить HDD для обработки файла подкачки. Самое идеальное решение если у вас два SSD, на первом запустить файл подкачки на другом для запуска Windows и для хранения файлов.
Процесс настройки файла подкачки различается в зависимости от настроек, поэтому я покажу как добраться до окна конфигурации.
Щелкните правой кнопкой мыши «Компьютер» в меню Пуск и выберите «Свойства». Нажмите кнопку «Дополнительные параметры системы» на верхней левой стороне окна и перейдите на вкладку «Дополнительно». Нажмите кнопку «Параметры» в разделе «Быстродействие».: 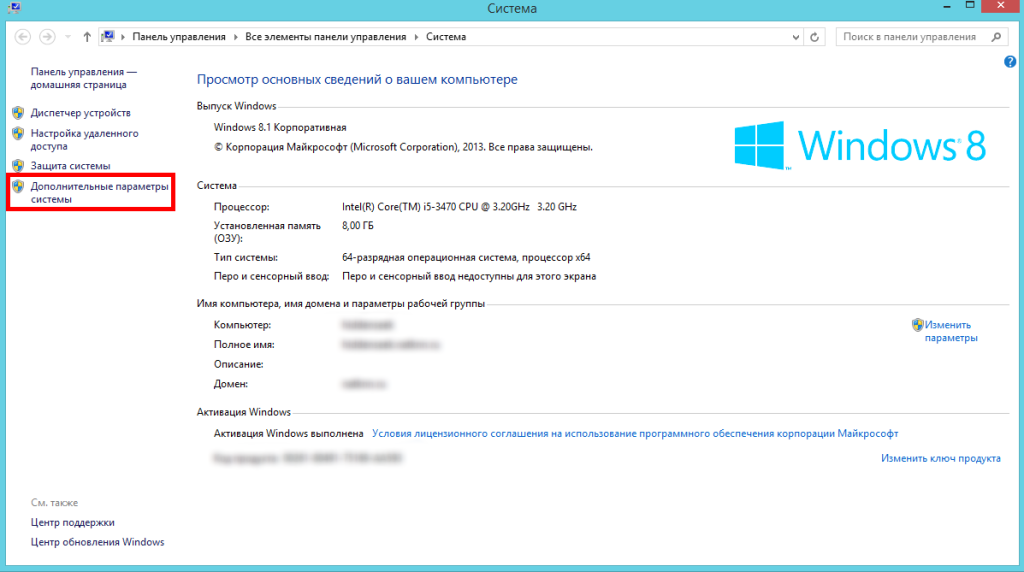
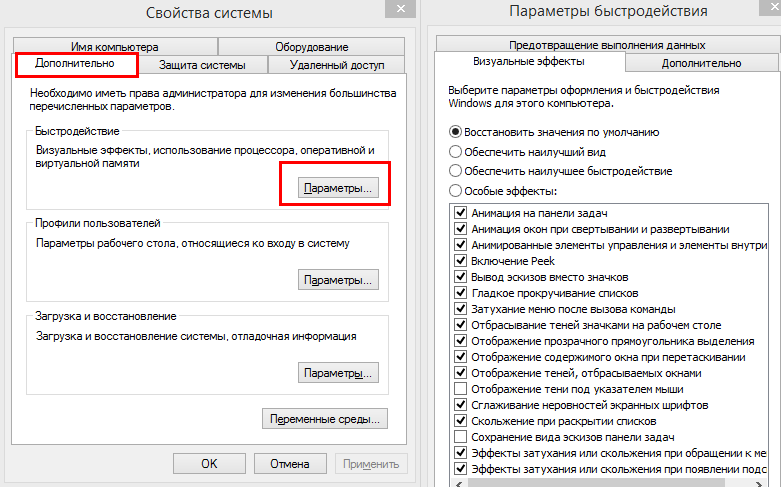
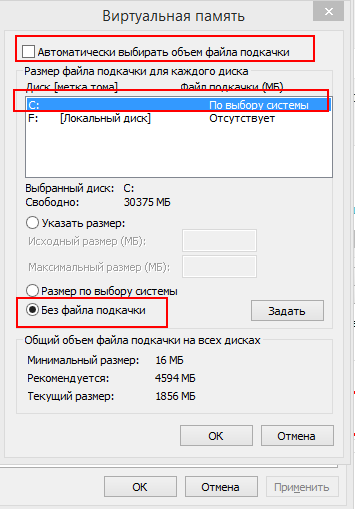
Перейдите на вкладку «Дополнительно» и нажмите кнопку «Изменить», уберите галочку «Автоматически выбирать объем файла подкачки» и выберите «Без файла подкачки»