Как сконвертировать диск с MBR на GPT?
Переключение с MBR на GPT диск необходимо, если вы хотите использовать диск большего объема или у вас есть определенные требования для работы с жестким диском и операционной системой. На самом деле, переключение является простым процессом, но прежде чем начать, вы должны сохранить все данные где-то еще, для того, чтобы переключить диск без потери информации.
Шаг 1. Нажмите клавиши «Win + X» и выберите пункт «Командная строка (администратор)».
Шаг 2. В окне командной строки введите команду «diskpart», чтобы запустить утилиту диспетчера дисков.
Шаг 3. Введите команду «list disk», чтобы показать список всех доступных дисков в системе.
Шаг 4. Выберите соответствующий диск, который вы хотите переключить, с помощью команды «select disk x», где x — это номер диска, который вы найдете в списке дисков.
Шаг 5. Введите команду «clean», чтобы удалить все разделы на выбранном диске.
Шаг 6. Введите команду «convert gpt», чтобы конвертировать диск из MBR в GPT.
Шаг 7. Вы можете выйти из утилиты диспетчера дисков командой «exit».
Теперь вы успешно переключили MBR диск на GPT. Но не забудьте, что этот процесс удалит все данные с выбранного диска и поэтому перед выполнением процесса конвертирования диска, обязательно сделайте резервное копирование всех данных, чтобы избежать их потерь.
Преимущества GPT
GPT расшифровывается как GUID Partition Table. Это новый стандарт, который постепенно заменяет MBR. Он связан с UEFI, который заменяет неуклюжий старый BIOS чем-то более современным. GPT, в свою очередь, заменяет неуклюжую старую систему разделения MBR чем-то более современным. Она называется таблицей разделов GUID, потому что каждый раздел на вашем диске имеет «глобальный уникальный идентификатор» или GUID — произвольную строку такой длины, что каждый раздел GPT на Земле, вероятно, имеет свой собственный уникальный идентификатор.
GPT не страдает от ограничений MBR. Диски на основе GPT могут быть намного больше, причём ограничения по размеру зависят от операционной системы и её файловых систем. GPT также позволяет создавать практически неограниченное количество разделов. Опять же, ограничением здесь будет ваша операционная система — Windows допускает до 128 разделов на диске GPT, и вам не нужно создавать расширенный раздел, чтобы они работали.
На MBR-диске данные о разделах и загрузке хранятся в одном месте. Если эти данные будут перезаписаны или повреждены, у вас проблемы. Напротив, GPT хранит несколько копий этих данных на диске, поэтому он намного надёжнее и может восстанавливаться, если данные повреждены.
GPT также хранит значения циклического контроля избыточности (CRC) для проверки целостности данных. Если данные повреждены, GPT может заметить проблему и попытаться восстановить повреждённую информацию из другого места на диске. У MBR не было возможности узнать, были ли повреждены его данные — проблема проявлялась только тогда, когда процесс загрузки завершился неудачно или разделы вашего диска исчезли.
Плюсы и минусы использования GPT
GPT (GUID Partition Table) – это более новый формат разделов диска, который заменяет старый MBR (Master Boot Record). Несмотря на то, что GPT имеет ряд преимуществ по сравнению с MBR, его использование не всегда оправдано. Рассмотрим основные плюсы и минусы использования GPT.
Плюсы:
- Поддержка больших дисков. Стандартный MBR может адресовать диски до 2 ТБ, в то время как GPT позволяет адресовать диски до 9,4 зеттабайт.
- Защита от повреждения разделов. GPT использует создание копии разделов на нескольких местах на диске, что позволяет вернуть данные в случае, если одно из мест было повреждено.
- Больше разделов. MBR позволяет создавать только четыре основных раздела или три основных раздела и раздел расширенной логической связи. GPT же позволяет создавать до 128 разделов.
- Поддержка UEFI. GPT используется вместе с UEFI (Unified Extensible Firmware Interface), который заменяет старый BIOS. UEFI обеспечивает более надежный и быстрый запуск ОС.
Минусы:
- Нет поддержки старых ОС. Отсутствие поддержки GPT в старых ОС, таких как Windows XP или Windows 7, может создавать проблемы при установке ОС на GPT-диск.
- Не все ПК поддерживают UEFI. Если ПК не поддерживает UEFI, то использование GPT становится бессмысленным.
- Резервирование больше места на диске. GPT использует больше места на диске на метаданные, что снижает объем доступного места для хранения данных.
В целом, использование GPT имеет многие преимущества по сравнению с MBR, но не всегда оправдано. При выборе формата разбиения дисков всегда следует учитывать требования ОС, ПК и объем хранимых данных.
Решаем проблему «Установка Windows на данный диск не возможна. На выбранном диске находится таблица MBR-разделов. В системах EFI Windows можно установить только на GPT диск.
Это одна из самых частых проблем при установке Windows. Вызвана она тем, что накопитель, с которого осуществляется установка, загружен в UEFI-режиме, а диск, на который планируется установить систему, преобразован в MBR.
Существует 2 способа решения:
- Сконвертировать MBR в GPT и продолжить установку в UEFI-режиме.
- Перезагрузить ПК и в UEFI-BIOS поменять установленный способ загрузки с Legacy на EFI.
Первый способ предпочтительнее, однако если по каким-то причинам вам нужно сохранить диск в MBR — воспользуйтесь вторым.
Конвертируем диск из MBR в GPT прямо в программе установки Windows
В этом нам поможет утилита MBR2GPT, о которой мы уже говорили выше. Утилита может сконвертировать наш диск в GPT без потери данных.
Алгоритм действий такой:
- Прямо на экране установки на шаге выбора языка нажмите сочетание клавиш Shift+F10, что откроет командную строку среды WinPE
- (Опционально) Если дисков в компьютере больше одного, то заранее проверьте номер нужного накопителя командами и затем .
- Выполните команду чтобы проверить возможность конвертации.
- Ответом должно стать сообщение MBR2GPT: Validation completed successfully
- Выполните команду для конвертации диска в GPT. Ответом должно стать сообщение Conversion completer successfully
- Теперь можно вернуться в окно установки, нажать кнопку Refresh в окне выбора дисков и начать установку Windows на выбранный раздел.
Установка в Legacy-режиме
Чтобы продолжить установку в Legacy-режиме, зайдите в биос и отключите режим EFI-загрузки для накопителя, с которого происходит установка. Убедитесь, что включен CSM (Compatibility Support Mode). Обычно данная опция находится на вкладке «Boot».
Также отключите «Secure Boot», если он присутствует и был включен до этого.
После этого перезагрузите ПК и заново начните установку Windows.
Определение стандарта винчестера
Если вы не знаете, какой у вас винчестер, MBR или GPT, это можно по-простому определить при помощи инструмента по управлению дисками или из командной строки.
Выполните следующее:
Проверить, какой у вас винчестер, можно также из командной строки:
Запустите командную строку от имени администратора.
Введите diskpart и нажмите клавишу Enter.
Теперь напишите list disk и снова Enter.
Далее, выведется список всех дисков компьютера
Обратите внимание на столбик GPT, если носитель такого типа, в нём будет отмечена звёздочка. . Узнать информацию о типе диска требуется при решении обновить ПО или оборудование, потому что операционными системами и специальными приложениями предусмотрена возможность конвертации дисков MBR в GPT и обратно
Например, если вы хотите преодолеть ограничения MBR, ставите новую 64-битную Windows 10 либо, наоборот, хотите использовать диск объёмом более 2 ТБ на старой версии Windows, не поддерживающей GPT. В этом случае, однако, вы потеряете часть объёма в неразмеченной области
Узнать информацию о типе диска требуется при решении обновить ПО или оборудование, потому что операционными системами и специальными приложениями предусмотрена возможность конвертации дисков MBR в GPT и обратно. Например, если вы хотите преодолеть ограничения MBR, ставите новую 64-битную Windows 10 либо, наоборот, хотите использовать диск объёмом более 2 ТБ на старой версии Windows, не поддерживающей GPT. В этом случае, однако, вы потеряете часть объёма в неразмеченной области.
В общем, в каждом конкретном случае необходимо оценивать целесообразность конвертации, не забывать о потере данных в ходе такой процедуры и о том, что и MBR, и GPT имеют свои плюсы и минусы.
Совместимость
GPT-накопители, как правило, включают “защитный MBR.” Этот тип MBR говорит о том, что GPT диск имеет один раздел, который простирается по всему диску. Если вы попытаетесь управлять GPT-диском с помощью старого инструмента, который может читать только MBRS, он увидит один раздел, занимающий весь диск. Этот защитный MBR гарантирует, что старые инструменты не примут GPT-диск за диск без разделов и не перезапишут его данные GPT новым MBR. Другими словами, защитный MBR защищает данные GPT от перезаписи.
Windows может загружаться с GPT только на компьютерах на базе UEFI, работающих под управлением 64-разрядных версий Windows 11, 10, 8, 7, Vista и соответствующих серверных версий. Все версии Windows — 11, 10, 8, 7, и Vista — могут читать GPT-диски и использовать их для передачи данных — они просто не могут ’ загружаться с них без UEFI.
Другие современные операционные системы также могут использовать GPT. Linux имеет встроенную поддержку GPT. Компьютеры Apple’Intel Mac больше не используют схему Apple APT (Таблица разделов Apple) и вместо этого используют GPT.
Вы вероятно, захотите использовать GPT при настройке диска. Это более современный, надежный стандарт, к которому стремятся все компьютеры. Если вам нужна совместимость со старыми системами — например, возможность загрузки Windows с диска на компьютере с традиционным BIOS — вам придется пока придерживаться MBR.
Выбираем стиль разделов для SSD
Прежде чем мы начнём рассматривать различия и что более применимо к SSD, требуется провести краткий ликбез. И GPT, и MBR являются методами (системами) разбивки виртуального пространства накопителя, но Master Boot Record – уже устаревающий стандарт, который хоть и несколько лучше совместим с предыдущими версиями операционных систем, всё больше вытесняется новичком GUID Partition Table.
Сравнение GPT и MBR
Рассмотрим специфику двух методов в разрезе и сравнении их отличительных черт:
- Обслуживаемая ёмкость накопителя. У MBR максимальный предел видимой ёмкости – 2-2,2 ТБ, а всё, что свыше этого, такой метод разделения не может учесть и, соответственно, дать пользователю воспользоваться. У GPT максимальный предел – около 9,4 ЗиБ (зебибайтов). Чтобы широкому кругу пользователей стало понятно, сколько это, переведём в терабайты, то есть предел GUID Partition Table составляет 10 093 173 145,6 ТБ. Следовательно, на текущий момент для обычного юзера GPT предоставляет, фигурально выражаясь, возможность создать бесконечное хранилище, в сравнении с предложением системы MBR.
- Количество разделов. MBR предоставляет пользователям возможность разделить один физический диск на четыре виртуальных. В это же время GPT готов представить юзерам деление одного накопителя на 264 раздела, причём их объём можно задать от 2 ТБ и выше.
- Возможности для восстановления. В MBR информация о разделе хранится в главной загрузочной области, если она повредится – диск станет невозможно прочесть. GPT хранит несколько копий в различных разделах, так что восстановление данных не станет проблемой из-за множества источников.
- Индикация целостности данных. Накопитель, разделённый по методу MBR, не поймёт, что целостность информации нарушена, поскольку просто не знает, как это сделать. Лишь пользователь сможет идентифицировать это самостоятельно, если компьютер не станет загружаться или пропадёт целый массив данных либо раздел. GPT не только создаёт контрольную сумму для регулярной и автоматической проверки данных, но и производит процедуру самостоятельного восстановления при обнаружении нарушения целостности.
- Совместимость. Диск с MBR совместим практически со всеми операционными системами и подсистемами. GPT же отдаёт предпочтение лишь современным ОС, начиная с Windows Vista и 7 (64 бита) и UEFI, иные оболочки не будут работать.
Таким образом, стоит подытожить, что GUID Partition Table более прогрессивная и функциональная система разбивки диска, она превосходит Master Boot Record практически по всем фронтам, лишь уступая последней в совместимости. Но в реалиях 2020-х годов это уже не может считаться преимуществом, поскольку от стандартного BIOS уже отходят, а поддержка Windows 7 закончилась 14.01.2020 (не говоря уже о Vista), не говоря уже о массовой оптимизации многих приложений на 64 бита и новые ОС в ущерб старым. Всё сравнение можно сгруппировать в таблице:
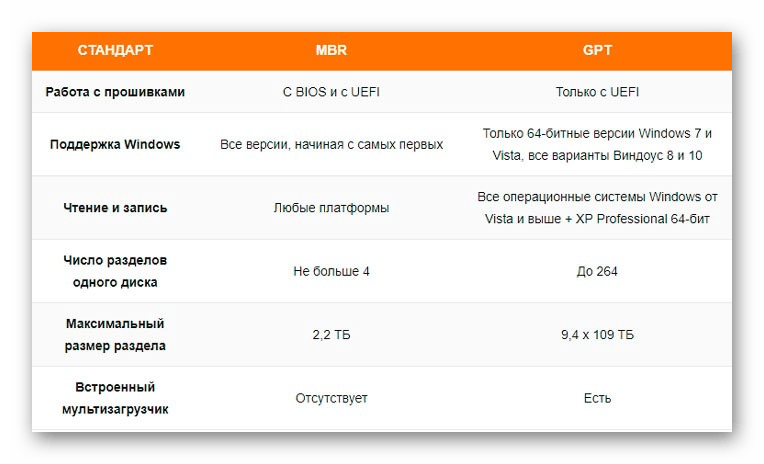
В рамках сегодняшней статьи мы рассмотрели, какой стиль разделов лучше выбирать для SSD, и нашли однозначный ответ – GPT. На это решение повлияли значительно улучшенные характеристики, только если вы не планируете до последнего использовать Windows XP или 7 (32 бита).
Помогла ли Вам статья?
Нет
Отличия MBR и GPT
| Показатель | MBR | GPT |
|---|---|---|
| Количество разделов | До четырех основных разделов. На таблицу разделов отведены 64 байта – по 16 байт на раздел. Если надо больше, системный администратор должен конвертировать четвертый основной раздел в extended partition, а затем создать в нем подразделы (логические диски). Максимальное число подразделов – 128. | Технология, практически, не ограничивает (очень много). Но операционные системы имеют такое ограничение. Для Windows – 128 разделов. Размер таблицы разделов имеет размер – 16384 байт. Т.е. по 128 байт на раздел. |
| Максимальный размер раздела | 2 терабайта. На информацию о размере раздела отведено 4 байта (32 бита). Таким образом, максимальное шестнадцатеричное число будет FFFFFFFF , что равно 4294967295 секторов. На текущий момент каждый сектор традиционно ограничен 512 байтами, что означает максимальный размер 2’199’023’255’040 байт, т.е. 2 ТБ. Иначе говоря, если диск больше 2 ТБ, избыточное место на диске просто так использовать не получится. | На данные о размере раздела дано 8 байт (64 бита). Таким образом, в теории максимальный размер раздела при 512-байтных секторах будет 9’444’732’965’739’290’427’392 байт, т.е. 9,4 зеттабайт. Однако, на практике максимальный размер зависит от ограничений, установленных операционной системой. |
| Избыточность | MBR хранит данные для загрузки ОС и данные о разделе в одном месте – в начале раздела. Если эти данные повреждены или стерты, ОС не сможет загрузиться – загрузчик испорчен. Вы, наверное, знакомы с термином «восстановление MBR», на эту тему много информации в интернете. | Избыточность – одно из ключевых отличие GPT от MBR. GPT сильно превосходит MBR по этому параметру. GPT хранит загрузочные данные и информацию о разделе в нескольких местах на диске. Эти копии можно использовать для восстановления поврежденных данных. Более того, GPT предусматривает контроль при помощи циклического избыточного кода (cyclic redundancy check или CRC), т.е. периодически проверяет целостность данных. |
What Do GPT and MBR Do?
You have to partition a disk drive before you can use it. MBR (Master Boot Record) and GPT (GUID Partition Table) are two different ways of storing the partitioning information on a drive. This information includes where partitions begin and end on the physical disk, so your operating system knows which sectors belong to each partition and which partition is bootable. This is why you have to choose MBR or GPT before creating partitions on a drive.
MBR’s Limitations MBR was first introduced with IBM PC DOS 2.0 in 1983. It’s called Master Boot Record because the MBR is a special boot sector located at the beginning of a drive. This sector contains a boot loader for the installed operating system and information about the drive’s logical partitions. The boot loader is a small bit of code that generally loads the larger boot loader from another partition on a drive. If you have Windows installed, the initial bits of the Windows boot loader reside here — that’s why you may have to repair your MBR if it’s overwritten and Windows won’t start. If you have Linux installed, the GRUB boot loader will typically be located in the MBR.
MBR does have its limitations. For starters, MBR only works with disks up to 2 TB in size. MBR also only supports up to four primary partitions — if you want more, you have to make one of your primary partitions an «extended partition» and create logical partitions inside it. This is a silly little hack and shouldn’t be necessary.
Можно ли поставить ОС Windows 10 на диски формата MBR либо GPT
Прежде чем решиться на установку Windows 10 на GPT диск, необходимо разобраться в ряде вопросов касательно материнской платы. Основная цель — понять подходит ли «железо» к такой процедуре, ведь старые платы уже не поддерживают десятку.
Что в наличии UEFI или BIOS
Далеко не каждый пользователь способен определить, какой именно тип интерфейса у материнской платы. Ведь невозможно установить Windows 10, если стиль разделов не GPT. Сложностей с определением не должно возникать в принципе, поскольку стандартный BIOS легко распознается с первого взгляда.
Прежде всего, цветовая гамма представлена несколькими оттенками:
- фон обычно серый;
- сверху черная полоска с заголовком;
- шрифт и еще две полоски синего цвета;
- активные переходы подсвечиваются белым оттенком.
Помимо этого, в БИОСе малое количество настроек, а также нет способа загрузки.
Интерфейс UEFI выглядит современнее с большим количеством дополнительных опций. К тому же только здесь имеется поддержка управления мышкой, что отсутствует в обычном BIOS. Само качество графики выше и краше.
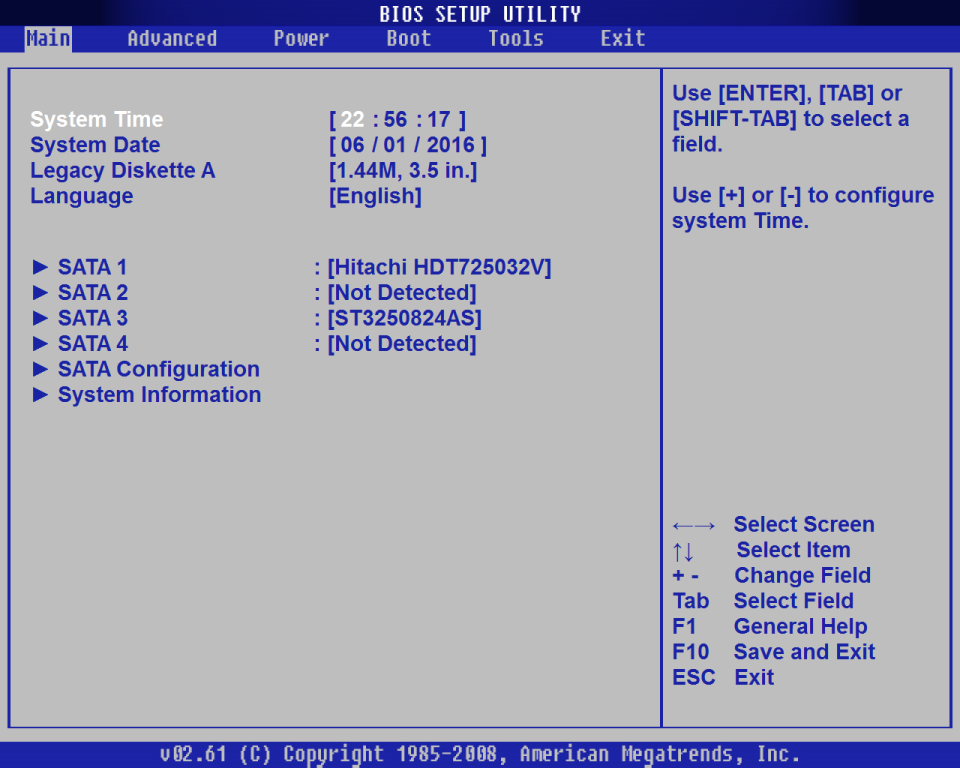 Окно стандартного БИОСа
Окно стандартного БИОСа
Выбор оптимального стандарта для Windows 10
В отношении компьютеров с новыми материнскими платами вопрос установки Windows 10 решается только в пользу разметки диска GPT.
В результате операционная система станет быстро грузиться. При необходимости поставить еще одну Ось, следует брать не ниже Windows 7, иначе не избежать сбоев по ходу загрузки. Если «железо» старое и есть желание установить несколько систем младше «восьмерки», то выбор тоже очевиден — это MBR разметка.
Подготовительный этап установочного носителя
До установки ОС желательно подготовить носитель с необходимыми установочными файлами. При наличии образа формата ISO и флешки на 8 Гб (или больше) поможет программа Rufus, которая лишена ненужных настроек. Это позволяет создать загрузочную флешку, а также избежать многих ошибок, когда BIOS и UEFI не распознают данные.
Программа Rufus имеет русскоязычный интерфейс, что удобно при использовании.
Процедура создания загрузочного носителя:
- Выбрать флешку, куда будут скопированы установочные файлы ОС.
- Из выпадающего списка «Схема раздела» выбрать разметку GPT или MBR для UEFI либо BIOS соответственно.
- Файловую систему оставить как есть — FAT32.
- Аналогично поступить с размером кластера — по умолчанию.
- Поставить галочки «Быстрое форматирование», а также «Создать загрузочный диск».
- Указать iso-файл и запустить процесс кнопкой «Старт».
Итогом всей операции станет загрузочная флешка, которая готова к использованию.
Процедура установки на диски MBR с классической версией BIOS
Здесь никаких трудностей не должно возникнуть. Необходимо лишь придерживаться простой инструкции:
- Для начала выключить компьютер (ноутбук) и подключить USB-носитель.
- На этапе загрузки вызвать БИОС нажатием клавиши Del (для ноута F2).
- Отыскать вкладку Boot и в строке 1st Boot Device выбрать флеш-накопитель.
- Сохранить настройки, после чего перезагрузить машину.
Никаких манипуляций проводить не нужно и в дальнейшем остается следовать подсказкам установки Windows. При необходимости выполнить форматирование диска.
Установка ОС на диски MBR с UEFI
В этом случае могут возникнуть определенные трудности и поэтому необходимо предварительно настроить UEFI. В частности перевести режим загрузки с EFI на Legacy:
- В меню БИОСа Boot указать, что загрузка будет с USB-носителя.
- В UEFI режим загрузки EFI поменять на Legacy либо CSM.
Теперь система начнет считывать данные с флешки и установка запустится.
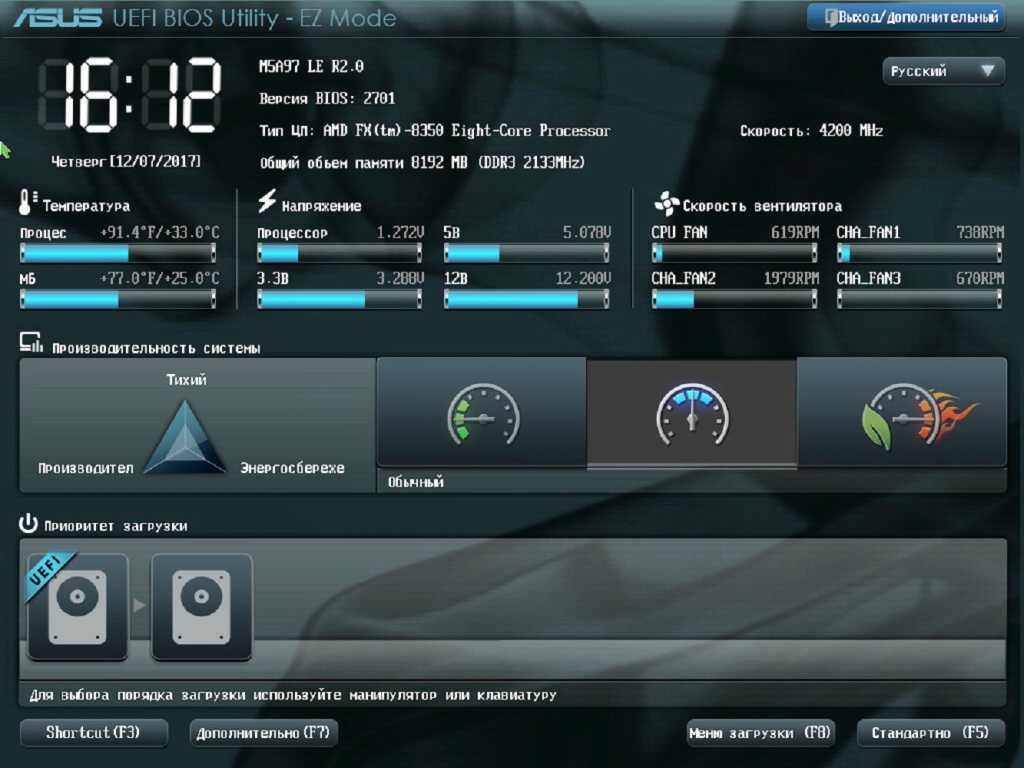 Иногда требуется замена привычного БИОСа
Иногда требуется замена привычного БИОСа
Установка ОС на диски GPT с UEFI
При всем желании невозможно установить 32-разрядную Виндовс на этот диск, так как стиль разделов GPT поддерживает только 64-битную систему.
В остальном процедура практически не имеет сильных отличий, если сравнивать с традиционным БИОСом. Сам процесс выглядит так:
- На этапе загрузки компьютера или ноутбука зайти в UEFI — кнопки Del и F2 соответственно.
- В качестве режима загрузки выбрать UEFI Mode и включить Secure Boot.
- Проследить, чтобы на первом месте вкладки Boot находилась флешка с файлами операционной системы.
Диск, на который планируется установить Windows 10, должен иметь разметку GPT.
В дальнейшем процедура проходит по уже знакомому сценарию.
What is MBR?

The Master Boot Record manages how partitions are created and organized on the SSD or HDD. MBR uses Bios firmware and stores code in the disk’s first sector with a logical block address (LBA) of 1. The data includes information on how and where Windows resides to manage the boot process in the PC’s primary storage and internal random access memory (RAM).
What Does MBR Contain?
The MBR data stored in LBA 1 of the HDD includes the following:
- Master partition table: Abbreviated as MPT, the table stores all partition information found on each SSD/HDD, including their format type, capacity, and other necessary details. For the OS and the PC to function correctly, they need a record of HDD partitions and sizes plus a way to identify the bootable, active partitions. The MPT provides all that essential information.
- Master boot code: Sometimes abbreviated as MBC, the code executes the launch of the operating system and manages the configuration for the bootup process (to confirm any changes), such as detecting drives, calculating RAM (external), detecting displays, and other essential device and configuration information.
- Disk signature: Every drive needs a unique identifier, which gets created in the form of a signature. This identifier ensures that the correct drive and partition reads and writes data using several disks. It also provides proper PC functionality and security protocol for all read/write data transactions.
The PC’s/motherboard’s basic input/output system (BIOS) looks for the device with an MBR, and then it executes the volume boot code from the partition that has it, which is often the “C:” drive. Next, the MBR activates the drive’s boot sector to launch the OS.
Чаще всего не получается установить Windows 7
Сложности с установкой системы на GPT-диск с большей вероятностью возникают у пользователей, которые предпочитают Windows 7.
Для установки Windows на диск со стилем разделов GPT необходимо соблюсти два условия:
- 64-битная ОС.
- Загрузка в режиме EFI.
Исхожу из того, что вы устанавливаете 64-битную версию Windows. Это означает, что сообщение об ошибке появляется по причине несоответствия второму требованию.
Не исключено, что будет достаточно поменять настройки BIOS. Зайдите в него, нажав предусмотренную для этого клавишу. Вы увидите, какую клавишу нажимать в процессе загрузки компьютера. В ноутбуках чаще всего применяется F2, в настольных моделях — Delete.
Поменяйте загрузку CSM (Compatibility Support Mode) на UEFI.
Ищите в разделах «BIOS Setup», «BIOS Features» или подобных по смыслу. В SATA определите режим AHCI, а не IDE.
Для седьмой (и еще более древних) версий Windows нужно также выключить Secure Boot.
BIOS вашей модели компьютера может выглядеть иначе. Названия пунктов меню также могут быть другими. Но смысл всегда сохраняется.
После изменения и сохранения вами новых параметров BIOS у вас появится возможность установки системы на GPT-диск. Если вы устанавливаете ОС с DVD, то сообщение об ошибке при повторной попытке установки, скорее всего, не появится.
В случае установки с USB-накопителя сообщение может отобразиться опять. В этой ситуации необходимо пересоздать установочную флешку таким образом, чтобы она поддерживала загрузку UEFI.
Не забудьте подписаться на наш Дзен
Если накопителем поддерживаются два метода загрузки, удалите файл «bootmgr» в корневой директории флешки. Тем самым вы предотвратите возможность загрузки в режиме BIOS. Если нужна загрузка в режиме BIOS, удалите каталог «efi». Не делайте этого в тех случаях, когда есть хоть малейшие сомнения. Можно повредить дистрибутив.
Как изменить тип раздела MBR или GPT в Rufus?
Конвертация MBR в GPT и наоборот
Переход от стандарта MBR к GPT не является простым процессом и требует создания новых разделов и переноса данных на них.
Чтобы выполнить процедуру конвертации в программе Rufus, необходимо выбрать USB-накопитель в соответствующем разделе окна и перейти во вкладку «Схема разделов». Если выбранное устройство имеет тип раздела MBR, для изменения типа необходимо выбрать опцию «GPT» и запустить процесс форматирования и записи данных.
Если же требуется конвертировать GPT в MBR, в этом же разделе следует выбрать опцию «MBR». Затем следует запустить процесс форматирования и записи данных, но не забыть предварительно удалить все существующие разделы.
Важно помнить, что конвертация MBR в GPT приводит к потере данных, поэтому перед выполнением данного действия необходимо сделать резервную копию важных файлов. В случае конвертации GPT в MBR потеря данных также возможна, поэтому также рекомендуется сделать резервную копию
В случае конвертации GPT в MBR потеря данных также возможна, поэтому также рекомендуется сделать резервную копию.
Совместимость MBR и GPT
В случае применения технологии GPT есть возможность включить защитный MBR (protective MBR). Этот тип MBR подразумевает, что на диске один раздел. Да, применяется GPT. Но если попробовать прочитать этот диск на компьютере с какой-то старой операционной системой, она увидит один раздел на всем диске. Это сделано для того, чтобы старые системы не приняли GPT-диск за неразбитый на разделы. Иначе можно было бы по ошибке стереть все на диске.
Windows может загружаться c GPT-дисков только на 64-битных компьютерах с UEFI. Речь идет от Windows 10, 8, 7, Vista и соответствующих серверных версиях ОС. Точнее говоря, все упомянутые выше версии Windows могут использовать GPT-диски для чтения и записи данных, но вот загрузиться с них они не смогут без UEFI. Другие современные операционные системы также могут использовать GPT. Linux имеет встроенные средства для применения этой технологии. В компьютерах Apple на базе процессоров Intel более не используется APT (Apple Partition Table), ее место заняла технология GPT.
Вы, скорее всего, захотите применить GPT при разбиении диска на разделы. Это более современный и надежный стандарт, к которому все производители компьютеров и программного обеспечения уже перешли. Если же нужна совместимость со старым оборудованием, например, для загрузки Windows с диска на компьютере с обычным BIOS, пока придется пользоваться только MBR.
Честно говоря, таблица несколько условна, т.к. квалифицированный системный администратор может путем некоторых манипуляций превратить это «не поддерживает» в «поддерживает». Тем не менее, практический вывод очевиден: современные 64-битные ОС все способны применять современную технологию. А на 32-разрядной ОС применение стандарта GPT не получится.
Конвертация MBR диска в GPT
Есть два способа конвертировать MBR в GPT: с потерей или без потери данных. Первый – быстрый и простой. Но будьте готовы, что все данные с диска будут удалены. Если вы готовы, используйте лучше его.
И здесь есть два варианта: непосредственно конвертация или удаление разделов с последующей установкой ОС.
- Конвертация.
Прямо в оболочке установки операционной системы нужно нажать комбинацию клавиш Shift+F10, чтобы открылась командная строка. На некоторых ноутбуках комбинация клавиш другая – Shift+Fn+F10.
Выполняем в строке поочередно следующие команды:
- diskpart
- list disk (команда выдаст список дисков, нам нужно отметить его номер и вписать в следующей команде вместо символа N)
- select disk N
- clean
- convert gpt
- exit
Закрываем командную строку, обновляем список разделов – и устанавливаем Windows 10 на переформатированный диск. Возможно, придется перезагрузить компьютер, чтобы диск начал отображаться.
- Удаление разделов.
Еще проще способ: удаляем все разделы диска прямо в установочной оболочке, выбираем незанятое пространство. Диск автоматически конвертируется в GPT-стандарт, а ОС устанавливается без ошибок и проблем.
MBR Versus GPT
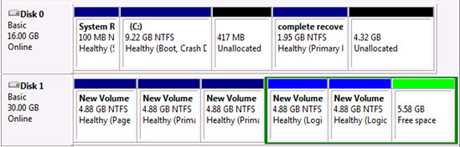
The main difference between MBR and GPT is that MBR has some limitations for modern usage. Namely, MBR can only handle four primary partitions and 2TB of drive space. GPT has no partition limit, so you can have ten partitions if you want and up to 9400000000 TB of SSD/HDD space.
However, Windows versions earlier than Vista can’t boot off GPT drives. Windows 7 and Vista can boot in GPT but with exceptions, such as only on 64-bit systems and by following a specific process. Windows 8 and above work with GPT by default as long as you use a 64-bit system.
Another difference is MBR stores all information in one place, which could get corrupted and fail. GPT writes information in several drive areas and includes a secondary backup GPT Table for recovery if the first one gets corrupted.
Other than the differences between MBR and GPT mentioned above, GPT can use newer device technologies, and it’s compatible with BIOS/MBR functions for backward compatibility of older, non-UEFI devices. Lastly, bootup is usually faster with GPT and UEFI.
Quick Recap of MBR Versus GPT
| MBR Partition Scheme | GPT Partition Scheme |
| Maximum of 4 partitions | Unlimited partitions |
| 2TB max SSD/HDD disk space | 9400000000 TB max SSD/HDD disk space |
| 32-bit and 64-bit systems | 64-bit systems only |
| Works with any Windows version, no support for macOS | Windows 7/Vista with 64-bit Windows only, Win 8/10/11 by default, macOS by default |
| Stores boot details in one place | Stores boot details in several places, and it creates a backup |
| Slower boot process | Faster boot process |
| Works with older devices | Works with older devices plus new ones, backward compatible with MBR partitions/devices/operating systems |
MBR vs. GPT: How to Initialize or Convert Disk Without Data Loss
How to Initialize Disk to MBR or GPT
It’s very easy to initialize a MBR or GPT for SSD or HDD, which could be done in both Windows Disk Management and MiniTool Partition Wizard.
In Disk Management:
Press on Win and R key to open Run and type diskmgmt.msc to launch Disk Management. Then, you’ll be asked to initialize the newly added hard disk, where you can choose either MBR or GPT.
In MiniTool Partition Wizard:
Launch the program to get its main window:
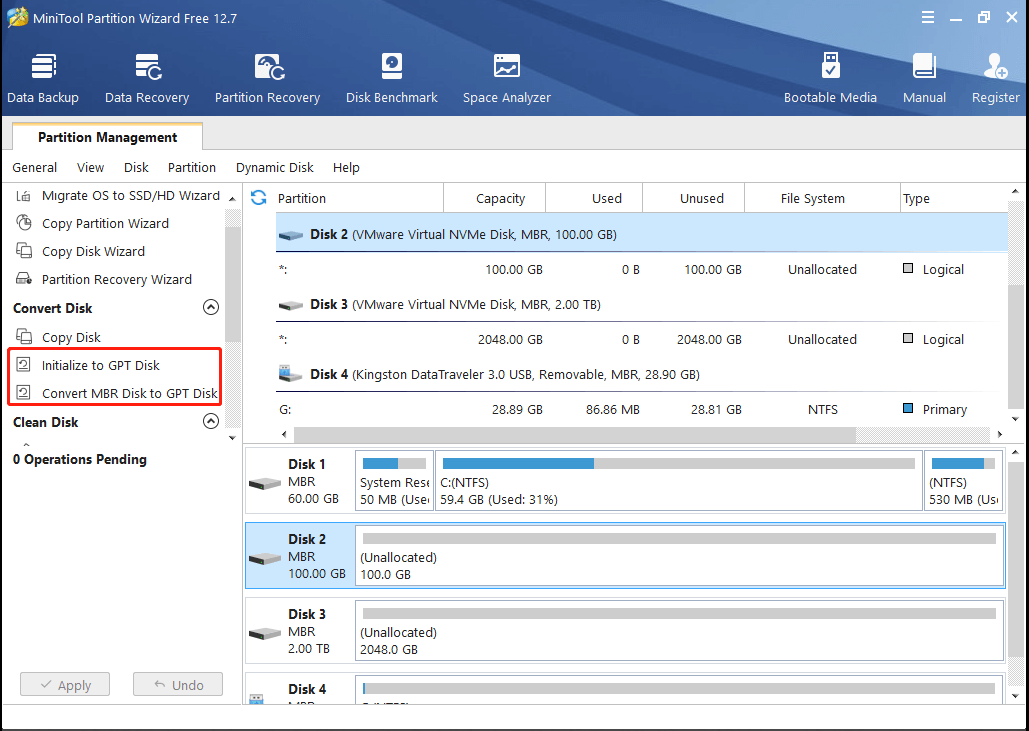
MiniTool Partition Wizard initializes the newly added disk to MBR by default, but you can select the disk and choose “Initialize to GPT Disk” or “Convert MBR Disk to GPT Disk” feature from the left action panel to convert the disk to GPT if you want GPT.
At last, click Apply” button to perform the change.
But what if the disk has been saving lots of data?
How to Convert Disk to MBR or GPT without Data Loss
In Disk Management:
In this case, if you also turn to Disk Management, you’ll need to backup important files, and then delete all existing partitions. If not, the option “Convert to GPT Disk” or “Convert to MBR Disk” will be grayed out:
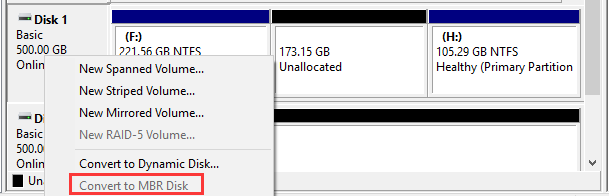
Note: if you want GPT disk just for creating more partitions, converting MBR disk to dynamic disk is better than converting to GPT, because the former doesn’t require deleting partitions. But if you want to break the 2TB limit or pursue other features of GPT, convert it to GPT.
In MiniTool Partition Wizard:
Alternatively, you can use MiniTool Partition Wizard to do the conversion, which can keep your data and partition intact.
Firstly, launch the program to get its main window:
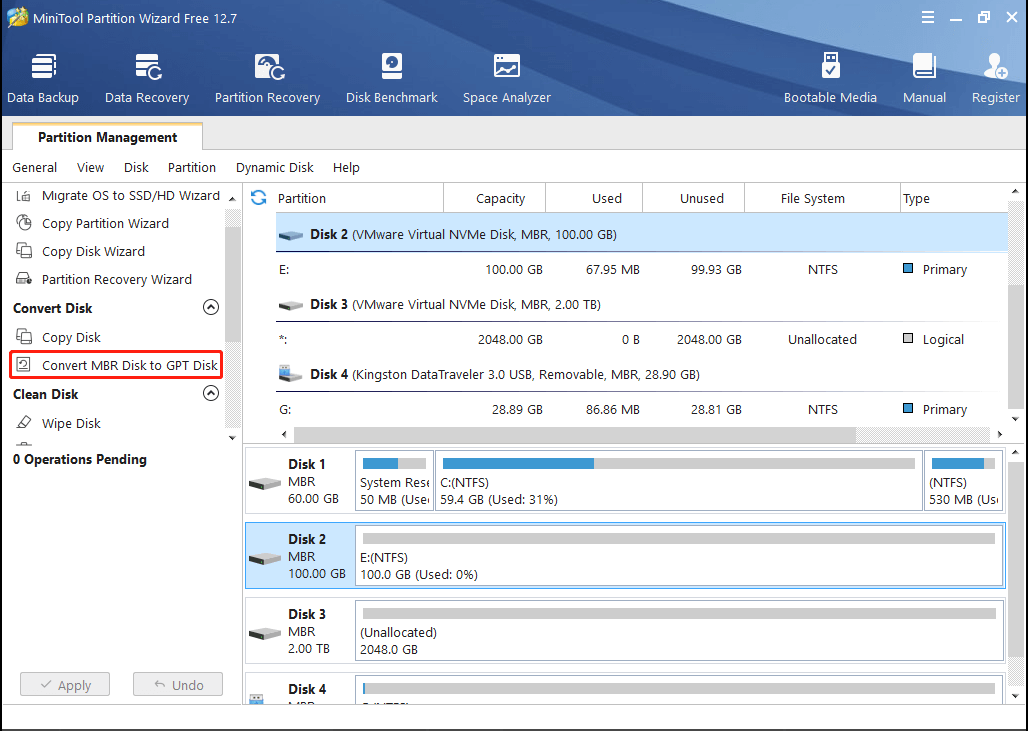
Then, select the MBR or GPT disk that you want to convert, and choose “Convert MBR Disk to GPT Disk” or “Convert GPT Disk to MBR Disk” from the left action panel.
At last, click Apply” button to execute the change.
Note: MiniTool Partition Wizard is also capable of converting system disk from MBR to GPT with keeping Windows bootable, but converting system disk to GPT should be on the basis that UEFI boot is supported and enabled in your BIOS.
Выводы
Решая, какой стандарт использовать, GPT или MBR, следует определить, какой загрузочный интерфейс используется, и какой размер жёсткого диска на ПК.
При наличии прошивки БИОС работа с GPT будет невозможной. Для более современного компьютера, укомплектованного большим HDD, наоборот, не стоит выбирать MBR.
На сравнительно новых материнских платах, выпущенных в последние годы, уже установлен интерфейс UEFI – а, значит, проблем с GPT не будет.
Однако размеры дисков увеличиваются ненамного – немногие покупатели выбирают компьютеры с HDD объёмом больше 2 ТБ и, тем более, нуждаются в 2,2-терабайтных разделах.
Из-за этого особых оснований выбирать этот стандарт у обычного пользователя пока не существует – а вот для сервера он станет отличным вариантом.
Видео:














![Gpt или mbr – в чем разница и как выбрать? [2020]](http://jsk-oren.ru/wp-content/uploads/e/2/a/e2a926b19ea3699db8926433e6cc675e.jpeg)











