Профессионализм и экспертность
Мы делаем всё возможное, чтобы создать высококачественные решения, которые обеспечивают безопасность и удобство хранения ваших данных. Наша команда профессионалов постоянно работает над улучшением параметров наших продуктов, чтобы вы могли безопасно и эффективно использовать их в повседневной работе.
Установка на операционную систему macOS
| № | Операционная система | Путь загрузки | Загрузка | Способ установки |
|---|---|---|---|---|
| 1 | macOS Mojave | /Applications/Install macOS Mojave.app/Contents/SharedSupport/InstallESD.dmg | Команда загрузки: sudo «/Applications/Install macOS Mojave.app/Contents/Resources/createinstallmedia» —volume /Volumes/Название флешки —nointeraction | Перезагрузите устройство с помощью нажатия клавиши Option (Alt) и выберите внешний диск, назначенный вами. |
| 2 | macOS High Sierra | /Applications/Install macOS High Sierra.app/Contents/SharedSupport/InstallESD.dmg | sudo «/Applications/Install macOS High Sierra.app/Contents/Resources/createinstallmedia» —volume /Volumes/Название флешки —nointeraction | Перезагрузите устройство с помощью нажатия клавиши Option (Alt) и выберите внешний диск, назначенный вами. |
| 3 | macOS Sierra | /Applications/Install macOS Sierra.app/Contents/SharedSupport/InstallESD.dmg | sudo «/Applications/Install macOS Sierra.app/Contents/Resources/createinstallmedia» —volume /Volumes/Название флешки —nointeraction | Перезагрузите устройство с помощью нажатия клавиши Option (Alt) и выберите внешний диск, назначенный вами. |
| 4 | OS X Yosemite | /Applications/Install OS X Yosemite.app/Contents/SharedSupport/InstallESD.dmg | sudo «/Applications/Install OS X Yosemite.app/Contents/Resources/createinstallmedia» —volume /Volumes/Название флешки —nointeraction | Перезагрузите устройство с помощью нажатия клавиши Option (Alt) и выберите внешний диск, назначенный вами. |
После загрузки установщика продукта на вашу флешку, перейдите к установке, читая инструкции на экране. Установка происходит в несколько простых шагов, и в конечном итоге вы получите полностью настроенную систему, готовую к работе.
Необходимо заранее подготовить флешку, так как установка системных образов требует определенных параметров и способов обработки. Пожалуйста, уделите время подготовке устройства, чтобы избежать проблем в процессе установки.
Установка на Windows
Для установки на Windows нажмите на кнопку «Загрузить» на нашем сайте. По завершении загрузки запустите установочный файл и следуйте инструкциям на экране. Установка на Windows происходит автоматически, лишь требуется подтверждение некоторых параметров и выбор дискового раздела для установки.
Специалисты нашей команды готовы помочь вам в каждом шаге установки, от выбора нужной ОС и загрузки пакета, до полной установки и настройки. Мы сочетаем профессионализм и экспертность, чтобы обеспечить вам наилучший опыт использования нашего продукта.
За более подробной информацией обращайтесь к нашим специалистам с помощью программы, которая предоставлена в нашем пакете параметров.
GtkPerf — измеряем скорость GTK+
GtkPerf — еще одно средство проверки производительности, имеющееся в Ubuntu Software Center, а также в репозиториях других дистрибутивов.
GtkPerf тестирует производительность графического инструментария GTK+, используемого GNOME и основными приложениями Ubuntu. Применяя GtkPerf вы сможете оценить разницу в производительности между различными темами GTK+, разными версиями GTK+ и версиями вашего X-сервера и графических драйверов.
Запустите тест и GtkPerf выполнит различные действия с элементами управления GTK+ и оценит время, затраченное на тест.
Тест является воспроизводимым, поэтому можете использовать его для проверки производительности GTK+ на разных аппаратных и программных платформах.
Дополнительная терминология
Я столкнулся с множеством различных терминов ЦП. Чтобы более точно определить терминологию, давайте рассмотрим сам ЦП с помощью команды lscpu.
Процессор Intel, показанный выше, представляет собой корпус, который подключается к одному разъему на материнской плате. Пакет процессора содержит шесть ядер. Каждое ядро поддерживает гиперпоточность, поэтому каждое из них может одновременно запускать два потока, что в сумме дает 12 ЦП.
- Ядро. Ядро — это наименьшая единица физического оборудования, способная выполнять задачу обработки. Он содержит одно АЛУ и один или два набора вспомогательных регистров. Второй набор регистров и поддерживающих схем обеспечивает гиперпоточность. Одно или несколько ядер можно объединить в один физический пакет.
- ЦП. Логический аппаратный блок, способный обрабатывать один поток выполнения. Современное использование термина центральный процессор относится к общему количеству потоков, которые процессорный пакет может выполнять одновременно. Одноядерный процессор, не поддерживающий гиперпоточность, эквивалентен одному процессору. В этом случае ЦП и ядро являются синонимами. Процессор Hyper-Threading с одним ядром является функциональным эквивалентом двух процессоров. Процессор с поддержкой технологии Hyper-Threading с восемью ядрами функционально эквивалентен 16 процессорам.
- Пакет – физический компонент, содержащий одно или несколько ядер, как показано на рис. 1 выше.
- Процессор. 1) Устройство, которое обрабатывает инструкции программы для обработки данных. 2) Часто используется как синоним пакета.
- Сокет. Иногда используется как синоним пакета, но более точно относится к физическому сокету на материнской плате, в который вставляется корпус процессора.
Термины сокет, процессор и пакет часто используются взаимозаменяемо, что может вызвать некоторую путаницу. Как видно из приведенных выше результатов команды lscpu, Intel предоставляет нам собственную терминологию, и я считаю ее авторитетным источником
На самом деле мы все используем эти термины по-разному, но если мы понимаем друг друга в любой момент времени, это действительно важно
Обратите внимание, что указанный выше процессор имеет два кэша уровня 1 по 512 КиБ каждый: один для инструкций (L1i) и один для данных (L1d). Кэш уровня 1 находится ближе всего к ЦП, и он ускоряет работу, разделяя инструкции и данные на этом этапе
Кэши уровня 2 и уровня 3 больше, но инструкции и данные сосуществуют в каждом из них.
Скачать » LinX » Тест » Программы » Утилиты » GizMod.Ru
Категории: Программы » Утилиты
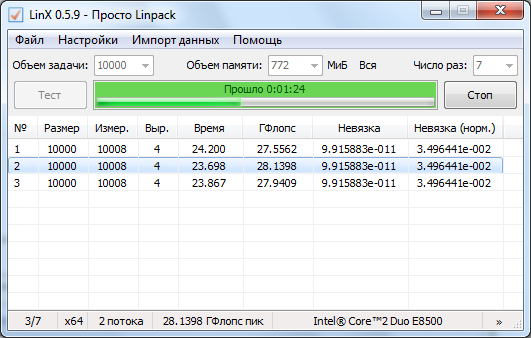
AVG PC TuneUp 19.1.1098 — настрой систему на быстродействие
Glary Utilities 5.119.0.144 — самые популярные утилиты
CCleaner 5.57.7182 — лучший уборщик мусора для Windows.
AIDA64 5.99.4992 Beta — вся информация о составе ПК
LinX v.0.6.0.1 — бесплатное программное приложение, предназначенное для выполнения тестов на стабильность работы процессоров и построенное с применением технологии Intel Linpack. Утилита обладает простым и интуитивно понятным интерфейсом, имеет контроль ошибок с возможностью автоматической остановки тестов, поддерживает работу с процессорами Intel и AMD.
Категории и теги: Программы » Утилиты » Скачать, LinX, Тест, Стабильность, Отчет, Intel.
Имеется поддержка Intel HyperThreading (Pentium IV, Atom, Core i7) и выбор числа потоков для тестирования, определение объёма доступной оперативной памяти и возможность всю ее использовать, поддержка 32- и 64-битного режимов тестирования, запоминание настроек последнего прогона, звуковая индикация событий, визуальная индикация для быстрого определения возможного «зависания» системы, расчет времени до завершения тестирования, › импорт значений мониторинга из Everest / Speedfan и возможность строить графики температур / напряжений / оборотов вентиляторов, сохранение скриншотов и графиков в формат PNG.
(7Z, 1,0 МB) (7Z, 1,0 МB Зеркало)
Теги: Скачать, LinX, Тест, Стабильность, Отчет, Intel
AVG PC TuneUp 19.1.1098 — настрой систему на быстродействие
Glary Utilities 5.119.0.144 — самые популярные утилиты
CCleaner 5.57.7182 — лучший уборщик мусора для Windows.
AIDA64 5.99.4992 Beta — вся информация о составе ПК
Open Camera 1.45.2 — расширь возможности камеры своего смартфона
FreeCAD 0.18.16093 RC — отличный бесплатный САПР пакет
Process Lasso 9.0.0.568 — удобный мониторинг процессов
The GIMP 2.10.12.1 x64 — графический редактор
Категория: Программы » Утилиты | 30-06-2009, 14:49 | Просмотров: 36 212 |
Характеристики процессора
Одним из наиболее значимых параметров ЦП является тактовая частота, определяющая его быстродействие. В один такт может быть выполнено множество операций, в секунду, современный процессор способен выполнить несколько миллиардов тактов, в зависимости от частоты. Показатель тактовой частоты выражается в ГГц (гигагерцы). 1 гигагерц равен миллиарду тактов, то есть ЦП с частотой 3.4ГГц выполняет 3.4 млн такта в секунду. Дополнительными способами увеличения производительности ЦПУ являются увеличение количества ядер или внедрение технологии гипертрейдинг – создающей виртуальные ядра.
ЦП связывается с прочими компонентами компьютера посредствам контактных линий, адреса, управления и шины данных. Наибольшее значение имеют шины данных и адресов, имеющие определенную разрядность кратную восьми. Показатель разрядности влияет на объем передаваемой информации в секунду, то есть определяет степень быстродействия. Чем выше разрядность, тем быстрее передается и обрабатывается информация. Кроме того, показатель разрядности влияет на максимальный объем устанавливаемой оперативной памяти.
Современные технологии предусматривают работу с большим объемом информации, так, за 1 такт передается несколько бит и показатель увеличивается в зависимости от разрядности шины. Рассчитать пропускную способность шины, можно умножив количество бит передаваемых в секунду на частоту шины. Так, при частоте шины в 100 Мгц, возможно передать 2 бита за 1 такт, что говорит о пропускной способности в 200Мбит/с.
Современные ПК работают имеют показатели пропускной способности, измеряемые в десятка гигабит. Кроме шины, важным параметром ЦП является кэш-память, а точнее ее объем. Данный отдел отвечает за безостановочную обработку информации поступающей из ОЗУ (оперативной памяти). Кеш является своеобразным буфером, обладающим более высоким быстродействием нежели оперативная память.
При необходимости последовательно обрабатывать несколько разрозненных данных, в кэш-память они поступают поочередно из памяти оперативной. Возможность буферизации данных позволила значительно ускорить быстродействие компьютера и свести к минимуму так называемые подвисания.
Кэш подразделяется на три уровня, отличающиеся скоростью работы, локализацией, объемом и размерами:
- L1 – максимальное быстродействие, расположен на кристалле ядра, имеет минимальный объем;
- L2 – среднее значение быстродействия, устанавливается рядом с ядром, может иметь объем до нескольких мегабайт;
- L3 – имеет объем памяти больший чем у кэша L2, меньший показатель быстродействия, расположен рядом с ядром.
Совокупный объем памяти определяет быстродействие ПК в целом.
Технологические особенности и ограничения позволяют ЦП взаимодействовать только с определенным видом памяти. Также каждый процессор имеет собственный разъем (сокет) с определенным количеством контактов. Не существует универсальных сокетов, на каждую материнскую плату может быть установлен только процессор определенной модели.
Не нашли ответ?
Просто напиши,с чем тебе нужна помощь
Мне нужна помощь
Тестирование процессора с помощью LinX
Одной из самых известных программ для стресс-тестирования процессора является программа LinX. Данная программа полностью бесплатна и представляет собой графический интерфейс для программы Linpack, разработанной компанией Intel. С помощью данной программы можно создать предельную нагрузку на процессор и тем самым узнать до какой температуры прогреется процессор.
Для того чтобы провести стресс тест процессора при помощи LinX, скачайте данную программу на свой компьютер, распакуйте в любую папку и запустите файл LinX.exe. После запуска программы вы увидите примерно такое окно, как на скриншоте внизу. Здесь есть две кнопки «Старт» и «Стоп» с их помощью можно запускать и останавливать стресс-тест.
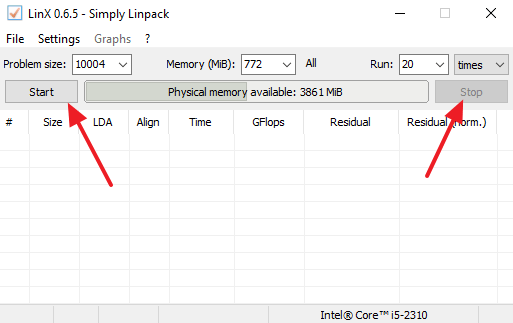
Но, не спешите запускать LinX. Вам еще потребуется какая-то программа для наблюдения за температурой процессора. Для этой цели можно использовать HWmonitor. Данная программа предназначена для наблюдения за текущими параметрами системы. С ее помощью можно отслеживать температуры, нагрузку, скорость вращения кулеров и многое другое.
Скачайте HWmonitor с сайта разработчика, установите и запустите на своем компьютере. После запуска пролистайте список параметров, которые отслеживает HWmonitor, до параметров процессора
При стресс-тестировании нужно обращать внимание на скорость вращения кулеров, температуру и тактовую частоту процессора
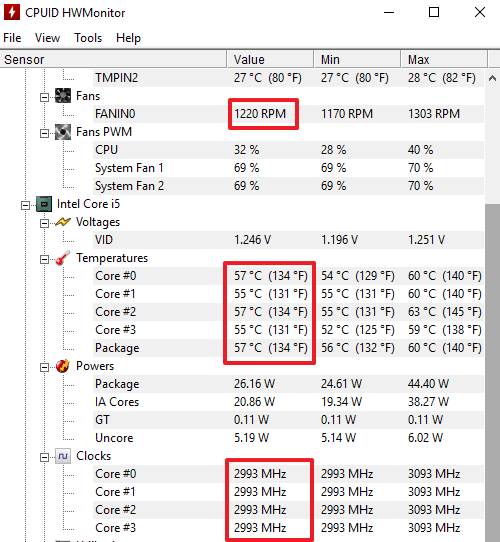
После того как все готово, можно запустить стрес-тест LinX. Для этого нужно просто нажать на кнопку «Старт».
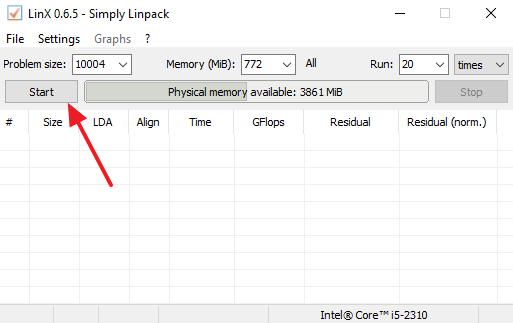
После запуска стрес-тестирования начинаем наблюдать за температурой процессора в программе HWmonitor. Если система охлаждения процессора исправна, то поначалу температура резко увеличится, но после того как вентиляторы раскрутятся на полную мощность она должна снизиться и стабилизироваться на одной отметке. На скриншоте внизу видно, что температура сначала прыгнула до 80 градусов (колонка Max), а потом снизилась до 72 градусов (колонка Value).
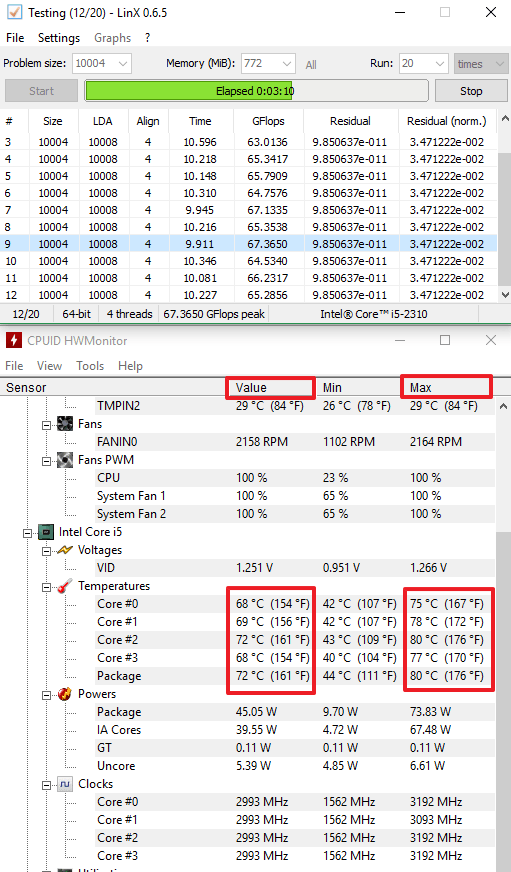
Если система охлаждения процессора неисправна или она просто не справляется с нагревом, то температура будет продолжать расти на протяжении всего стресс теста. Если температура перешагнет отметку в 80 градусов и продолжит увеличиваться, то тестирование лучше прервать, чтобы не доводить компьютер до экстренной перезагрузки.
Для выключения стресс теста просто нажмите на кнопку «Стоп» в программе LinX. Если компьютер завис, и кнопка «Стоп» не работает, то перезагрузите компьютер кнопкой Reset на системном блоке.
Тестирование видеокарты
Лучший способ проверить графические возможности вашей системы, это поиграть в требовательные к графике игры. Но для получения более качественной информации вы можете использовать одну из приведенных ниже утилит.
1. Unigine
Программа Unigine поддерживает два теста, тест Valley и тест Heaven. Каждый из них показывает разные сцены. Первый — покрытую лесом долину, а второй — несколько летающих островков с мостами. Оба они заставят вашу GPU работать на полную. Этих тестов более чем достаточно для получения основной информации про производительность linux видеокарты.
2. GFXBench
GFXBench ранее был известен как GLBenchmarc и является одним из лучших графических тестов для Linux. Здесь есть два наборы тестов — тесты высокого уровня (общая производительность) и низкоуровневые тесты.
Архитектура и разрядность процессора
Архитектура процессора определяет способ его взаимодействия с другими компонентами компьютера и способ обработки команд.
Разрядность процессора указывает на максимальное количество бит, которое он может обрабатывать за один такт. Обычно процессоры бывают 32-битные или 64-битные.
32-битные процессоры способны обрабатывать данные меньшего объема и производить вычисления медленнее, чем 64-битные процессоры. Однако, 32-битные процессоры все еще широко используются и обеспечивают достаточную производительность для большинства компьютерных задач.
Архитектуры процессоров различаются по способу организации команд и доступа к памяти. Существуют два типа архитектур: CISC и RISC.
- CISC (Complex Instruction Set Computing) — это архитектура, в которой каждая команда может выполнять несколько операций. CISC-процессоры обычно имеют большой набор команд, что делает их гибкими, но менее эффективными и потребляющими больше энергии.
- RISC (Reduced Instruction Set Computing) — это архитектура, которая использует более простые и быстрые команды. RISC-процессоры имеют ограниченный набор команд, что упрощает их проектирование и увеличивает производительность их выполнения.
В общем, выбор архитектуры и разрядности процессора зависит от требований конкретной задачи и средств, доступных для реализации проекта или покупки готового устройства.
Как повысить производительность процессора
Производительность процессора является одним из ключевых параметров компьютера, который определяет его способность выполнять задачи и обрабатывать данные. В этом разделе мы рассмотрим несколько способов повысить производительность процессора.
1. Увеличение тактовой частоты
Тактовая частота процессора определяет скорость его работы и измеряется в гигагерцах (ГГц). Увеличение тактовой частоты может повысить производительность процессора. Для этого можно использовать функцию разгона (overclocking), которая позволяет увеличить тактовую частоту процессора за счет повышения напряжения.
2. Оптимизация программ
Оптимизация программ может существенно повысить производительность процессора. Это включает в себя исправление ошибок и оптимизацию кода, чтобы улучшить его эффективность. Также можно установить специальные программы, которые будут контролировать использование процессора и оптимизировать загрузку системы.
3. Добавление дополнительных ядер
Повышение производительности процессора можно достичь путем добавления дополнительных ядер. Многоядерные процессоры способны параллельно обрабатывать несколько задач, что увеличивает производительность системы в целом. При выборе процессора стоит учитывать количество и характеристики ядер, которые будут оптимальны для ваших задач.
4. Установка более эффективной системы охлаждения
Перегрев процессора может снижать его производительность. Установка более эффективной системы охлаждения поможет поддерживать оптимальную температуру процессора и повысить его производительность. Можно использовать различные методы охлаждения, такие как водяное охлаждение или использование термопасты для лучшего сцепления с радиатором.
5. Улучшение памяти
Память является важным компонентом процессора и влияет на его производительность. Улучшение памяти может значительно повысить производительность процессора. Это может включать в себя добавление дополнительной оперативной памяти или установку более быстрой памяти.
6. Обновление операционной системы
Обновление операционной системы может принести значительные улучшения в производительности процессора. Разработчики операционной системы постоянно выпускают исправления и обновления, которые улучшают производительность и оптимизируют работу процессора.
7. Очистка от мусора и вредоносного ПО
Вредоносное программное обеспечение и ненужные файлы могут замедлить работу процессора. Регулярная очистка компьютера от мусора и проверка на наличие вредоносного ПО может улучшить производительность процессора.
В данном разделе мы рассмотрели несколько способов повысить производительность процессора. Учтите, что некоторые способы могут быть сложными и требовать навыков в области компьютерной техники. Перед выполнением любых действий рекомендуется проконсультироваться с опытным специалистом.
Phoronix Test Suite — измеряем почти всё
Набор тестов Phoronix Test Suite, известный также как PTS, был создан командой веб-сайта Phoronix для выполнения различных воспроизводимых тестов, используемых в проверках, результаты которых вы можете встретить в статьях Phoronix. Он декларируется как «наиболее обширная платформа для измерения производительности, доступная в Linux». Его можно найти как в Ubuntu, так и в других дистрибутивах.
В меню Phoronix Test Suite расположен список тестовых и информационных опций.
Чтобы выполнить одиночный тест, нажмите «1». Вам будет предоставлен выбор из 126 тестов. Если для проведения теста требуется дополнительное программное обеспечение, Phoronix Test Suite автоматически загрузит его.
Для выполнения набора тестов нажмите «2». Доступны 54 различных набора тестов, начиная от тестов производительности аудио- и видеокодирования до производительности трассировки лучей и сетей.
Чтобы выполнить комплексное тестирование системы, нажмите «3». В комплекс входят следующие пять тестов: Apache Benchmark для замера производительности обработки веб-страниц, C-Ray для оценки производительности трассировки лучей, RAMspeed (две разных конфигурации) для измерения производительности оперативной памяти и PostMark для оценки производительности дисковой подсистемы.
Результаты можно отправить и сравнить на OpenBenchmarking.org .
Мониторинг осуществляется с помощью комплекта программ lm-sensors
.
Снимать показания датчиков можно командой:
В реальном времени мониторинг температуры осуществляется следующей командой:
В выводе команды содержится информация о напряжении, скорости вращения вентилятора, температуре процессора (каждого ядра в отдельности), температуре жёстких дисков. Важным показателем является максимально зафиксированное значение температуры (поле high
в показаниях температуры ядра). Мониторить только температуру процессора можно командой:
Также существуют различные графические утилиты для отображения показаний lm-sensors
. Для GNOME
удобно использовать апплет GNOME Sensors Applet
.
Бенчмарк в sysbench
sysbench — это утилита командной строки. Она создана для оценки производительности серверов с сильно нагруженными СУБД, но подходит и для проведения бенчмарков обычных систем.
Установка в Ubuntu, Linux Mint, Debian, Kali Linux:
Sudo apt install sysbench
Встроенные в программу тесты:
-
fileio
— Тестирование файлового ввода/вывода -
cpu
— Тестирование производительности CPU -
memory
— Тестирование скорости функций памяти -
threads
— Тестирование производительности подсистемы потоков -
mutex
— тест производительности Mutex
Для запуска теста производительности центрального процессора:
Sysbench cpu run
Обратите внимание как запускается программа: в начале идёт название теста, затем опции (в первом примере их нет), а затем команда. Для программы установлено два придела выполнения:
Для программы установлено два придела выполнения:
- 10000 операций с числами
- 10 секунд выполнения
В зависимости от того, что наступит первым, программа завершит свою работу или после 10000 событий, либо после 10 секунд.
Современные процессоры очень производительные и если программа завершилась очень быстро, то данные могут быть искажены. Например, при оценки производительности процессора играет роль, к примеру, троттлинг (сброс частот). Троттлинг начинается из-за перегрева или превышения TDP. Эти эффекты наблюдаются только на длительных дистанциях работы процессора. Если, к примеру, тест завершился за секунду и вы получили n
обработанных операций, это не означает, что процессор за 60 секунд выполнит 60 * n
операций, поскольку он будет сбрасывать частоты из-за перегрева и выхода за пределы установленного в TDP рассеивания тепла.
Для более длительного выполнения теста используются опции –cpu-max-prime
и –time
. Первая устанавливает максимальное количество выполненных операций, а вторая — максимальное время проведения бенчмарка. При одновременном использовании опций приоритет имеет –time
.
Современные центральные процессоры являются многоядерными и многопотоковыми:
По умолчанию sysbench
запускает в один поток. Поэтому если вы хотите задействовать все ядра вашего процессора, используйте опцию –threads
. У меня 6 физических и 12 логических ядер центрального процессора, поэтому я буду использовать значение 12, чтобы работали все процессоры.
При использовании опции –cpu-max-prime
, чем меньше время завершения программы, тем производительныее центральный процессор:
Sysbench cpu —threads=12 —cpu-max-prime=100000 run
Программа завершила работу слишком быстро — за 10 секунд вряд ли процессор успел подвергнуться серьёзному троттлингу. Поэтому с такими значениями тест подходит для оценки пиковой производительности на короткой дистанции.
Получены результаты:
CPU speed:
events per second: 538.23
General statistics:
total time: 10.0188s
total number of events: 5393
Latency (ms):
min: 19.85
avg: 22.27
max: 30.56
95th percentile: 23.10
sum: 120125.61
Threads fairness:
events (avg/stddev): 449.4167/4.11
execution time (avg/stddev): 10.0105/0.01
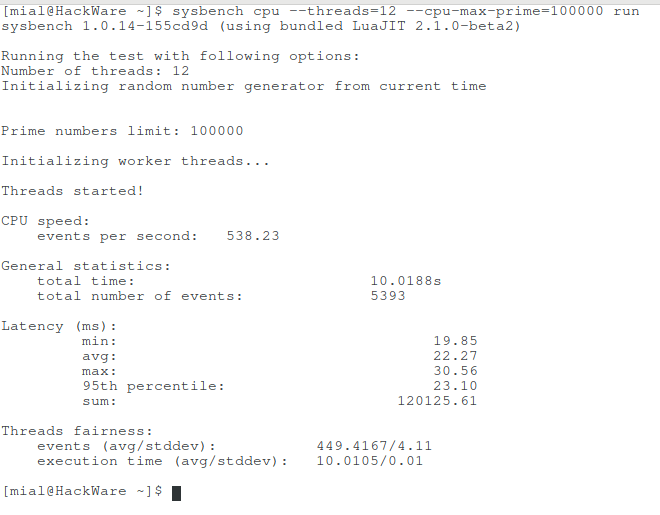
CPU speed events per second
означает количество выполненный в центральном процессоре операций за секунду — чем выше значение, тем производительнее система.
General statistics total time
означает общее время выполнения операций.
General statistics total number of events
означает общее количество выполненный событий.
Если система завершает работу слишком быстро, можно увеличить значение, например, до двухсот тысяч событий:
Sysbench cpu —cpu-max-prime=200000 run
Ещё один способ проверки троттлинга и оценки производительности процессора под длительной нагрузкой, это установка времени выполнении, в примере ниже установлено время в 300 секунд.
Sysbench cpu —threads=12 —time=300 run
У меня при использовании опций –time
и –cpu-max-prime
CPU speed events per second различается в десятки раз — видимо или какой-то баг в программе, либо программа считает по каким-то другим правилам.
Проверка диска Ubuntu
- Для Ubuntu: sudo apt-get install fsck
- Для CentOS: sudo yum install fsck
2. Для запуска проверки диска выполните команду:
sudo fsck /dev/sda1
Здесь /dev/sda1 — это путь к проверяемому разделу диска. Если у вас другой путь, замените его в команде.
3. Процесс проверки диска может занять некоторое время. Во время проверки вы можете видеть сообщения о найденных ошибках или предупреждениях. В случае обнаружения ошибок, fsck попытается автоматически исправить их.
4. После завершения проверки диска можно получить отчет о выполненной проверке с помощью команды:
sudo fsck -A -V
Эта команда покажет подробную информацию о проверке всех файловых систем на диске.
Проверка диска является важным элементом обеспечения надежности и целостности данных на Linux системах. Регулярная проверка диска поможет выявить возможные проблемы и предотвратить потерю данных. Следуйте указанным выше шагам для успешного тестирования диска в Ubuntu и CentOS.
Методы проверки диска на ошибки в Ubuntu
Для проверки диска на ошибки в Ubuntu и других операционных системах Linux можно использовать несколько методов. Один из них – использование команды chkdsk.
1. Команда chkdsk
Утилита chkdsk (Check Disk) предназначена для проверки и восстановления целостности файловой системы в операционной системе Windows. Однако она также может быть использована для анализа и исправления ошибок файловых систем EXT4, которая используется в Ubuntu и других дистрибутивах Linux.
Для тестирования диска на ошибки в Ubuntu с помощью команды chkdsk выполните следующие шаги:
— Откройте терминал
— Введите команду sudo chkdsk Диск_для_проверки
— Наберите пароль администратора, если будет запрошено
— Дождитесь завершения процесса проверки и исправления ошибок
После завершения проверки диска, утилита chkdsk выдаст отчет о найденных ошибках и выполненных операциях. Если были обнаружены ошибки, рекомендуется повторить проверку для убеждения в их полном исправлении.
2. SMART-информация
Другой метод проверки диска на ошибки в Ubuntu – анализ SMART-информации. SMART (Self-Monitoring, Analysis and Reporting Technology) – это технология самодиагностики и мониторинга состояния жесткого диска.
Чтобы получить доступ к SMART-информации в Ubuntu, выполните следующие шаги:
— Откройте терминал
— Введите команду sudo smartctl -a Диск_для_проверки
В результате на экране появится подробная информация о состоянии диска, включая количество переназначенных секторов, ошибки чтения/записи, температуру и другие показатели.
Необходимо отметить, что анализ SMART-информации может быть достаточно сложным для непрофессиональных пользователей. Более опытные пользователи могут использовать полученные данные для дальнейшего изучения состояния диска и принятия решений о его замене или ремонте.
Проверка диска на ошибки является важным шагом для обеспечения стабильной работы операционной системы Linux, включая Ubuntu и CentOS. Регулярное тестирование диска с использованием утилиты chkdsk и анализ SMART-информации позволяет выявить и решить проблемы вовремя, сохраняя надежность и производительность системы.
Польза проверки диска в Ubuntu
В Ubuntu и других системах Linux для проверки и исправления ошибок на жестком диске используется утилита e2fsck. Она предназначена для работы с файловой системой ext2, ext3 и ext4, которые являются наиболее распространенными в Linux.
Для проверки диска с использованием e2fsck можно использовать следующую команду:
Здесь — это путь к разделу, который нужно проверить
Обратите внимание, что для выполнения этой команды требуются права суперпользователя, поэтому перед командой следует указать
В процессе проверки утилита e2fsck сканирует файловую систему и исправляет ошибки, которые она находит. Также она может восстанавливать поврежденные индексы, блоки и другие элементы файловой системы.
Проверка диска в Ubuntu позволяет выявить и исправить различные проблемы, такие как поврежденные блоки, ошибки в индексах и прочие проблемы, которые могут привести к потере данных или снижению производительности системы.
Важно отметить, что проверку диска рекомендуется выполнять регулярно, особенно при обнаружении неполадок в системе или при появлении сбоев. Также ее можно включить в расписание для автоматического выполнения
В результате проведения проверки диска в Ubuntu можно улучшить стабильность и надежность системы, а также предотвратить возможные проблемы с диском и файловой системой.
Как изменить опорную частоту ЦП
Опорная частота ЦП (центрального процессора) является одним из главных параметров, определяющих его производительность. Изменение опорной частоты ЦП может быть полезным в случае необходимости повышения производительности или снижения энергопотребления.
Для изменения опорной частоты ЦП вам понадобится зайти в BIOS (Basic Input/Output System) вашего компьютера. BIOS является программой, управляющей взаимодействием операционной системы с аппаратной частью компьютера. Изменение настроек опорной частоты ЦП в BIOS требует определенных навыков и внимания, поэтому следуйте инструкциям внимательно, чтобы не повредить вашу систему.
Шаг 1: Загрузите компьютер в режиме BIOS
Перезагрузите компьютер и в процессе загрузки нажмите нужную клавишу для входа в BIOS. Клавиша может отличаться в зависимости от производителя компьютера или материнской платы (например, это может быть клавиша F2, Del, Esc или другая). Обычно на экране появляется соответствующее сообщение с указанием клавиши.
Шаг 2: Найдите раздел с настройками процессора
После входа в BIOS найдите раздел с настройками процессора. Обычно этот раздел называется «Advanced» или «CPU Settings». Возможно, вам придется просмотреть разные вкладки или меню, чтобы найти нужный раздел.
Шаг 3: Измените опорную частоту ЦП
В разделе с настройками процессора найдите параметр, отвечающий за опорную частоту ЦП. Обычно этот параметр называется «CPU Frequency», «CPU Clock Ratio» или просто «Clock Ratio». Изменение опорной частоты ЦП в BIOS может осуществляться в виде выбора определенных значений или ввода числа.
Внимание: Изменение опорной частоты ЦП может привести к проблемам стабильности работы системы или повреждению компонентов, поэтому будьте осторожны и небольшими шагами увеличивайте частоту. Если система перестанет стабильно работать, вернитесь к стандартным настройкам в BIOS
Шаг 4: Сохраните изменения и выйдите из BIOS
После изменения опорной частоты ЦП сохраните настройки и выйдите из BIOS. Обычно для сохранения изменений используется клавиша «F10» или «Esc». Если вам будет предложено выбрать способ сохранения (например, «Save Changes and Exit» или «Discard Changes and Exit»), выберите «Save Changes and Exit». Компьютер перезагрузится с новыми настройками.
Теперь вы знаете, как изменить опорную частоту ЦП. Помните, что это довольно сложная операция, требующая знания особенностей вашей системы и определенных навыков работы с BIOS. Будьте внимательны и осторожны при изменении опорной частоты ЦП, и при необходимости проконсультируйтесь с профессионалами.
Тестирование жестких дисков
Скорость не всегда имеет самое важное значение, когда дело доходит до жестких дисков. Например, когда диск используется для хранения резервных копий, очень важна его надежность и долговечность
Тест производительности Linux тоже очень важен.
1. Hdparm
Hdparm — это утилита командной строки, которая уже установлена в большинстве дистрибутивов Linux и удивительно проста в использовании. С помощью нее вы можете не только протестировать скорость жесткого диска, но и настроить параметры его работы, например, включить или выключить DMA. Для тестирования вам нужно знать файл устройства диска. Чтобы проверить производительность буферизированого вывода используйте:
sudo hdparm -t /dev/sda2
А для проверки производительности кэшированного чтения выполните:
sudo hdparm -T /dev/sda2
Для получения точных результатов запустите команду несколько раз, а затем выберите среднее значение.
2. Bonnie++
Bonnie++ — это простая бесплатная утилита для тестирования файловой системы и производительности всего жесткого диска. Ее можно очень просто установить из официальных репозиториев в любом дистрибутиве. Для установки в Ubuntu выполните:
sudo apt-get install bonnie++
Или в Fedora, Red Hat, CentOS:
sudo yum install bonnie++
После установки можно запустить тестирование производительности linux:
bonnie++ -d /tmp -r 2048
Здесь опция -d указывает в каком каталоге нужно тестировать файловую систему, а -r ограничивает потребление оперативной памяти 2048 Мб.




























