Diskpart
Для очистки диска используем команду Diskpart. Перед тем как продолжить убедитесь, что нужный USB-привод, карта памяти или другое устройство очистить которое вы собираетесь, подключено к компьютеру.
Для того чтобы запустить инструмент diskpart, введите соответствующую команду в окне Командной строки и нажмите Enter:
Diskpart
Отобразите список дисков, установленных на компьютере введя следующую команду:
list disk
Просмотрите результаты выполнения команды и определите номер диска, который необходимо очистить.
Будьте осторожны!
Если будет выбран неправильный номер диска, он будет очищен и, возможно, важные данные будут утеряны.
На скриншоте ниже видно, что Диск 0 имеет объём 111 ГБ, а Диск 1 – 15 ГБ. Мы знаем, что нам нужен диск объёмом 15 ГБ. Значит Диск 1 – это USB-диск, а Диск 0 – внутренний жесткий диск компьютера.
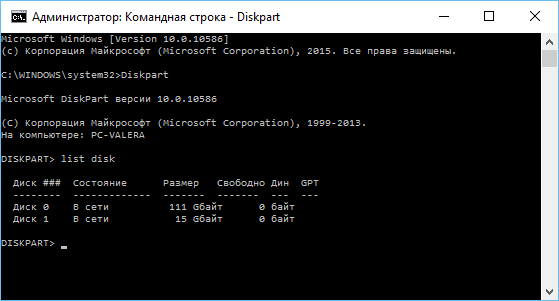
После того как был определён номер диска, введите следующую команду заменив знак # на номер диска.
Внимание:
Будьте очень внимательны. Если будет указан неправильный номер диска, будут удалены все данные не с того диска.
select disk #
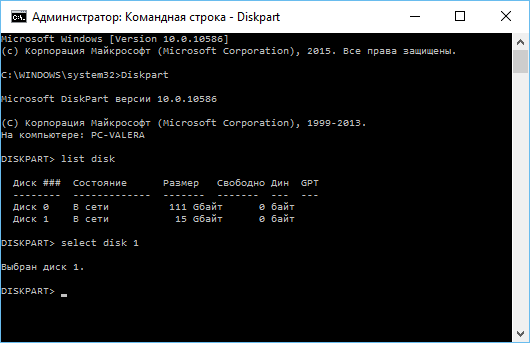
Командой diskpart выбран указанный диск. Теперь все действия будут производится с ним. Для полной очистки таблицы раздела введите следующую команду и нажмите Enter.
После установки, запустите программу и через «Мастер настройки» выберите устройство, с которого хотите восстановить данные
Укажите нужный тип файлов (можно все)
Программа произведёт сканирование, подсчитает найденные файлы и выведет их списком с подробным описанием.
Нужные файлы отметьте галочкой и нажмите на кнопку «Восстановить»
Укажите место для сохранения на вашем компьютере.
Если требуемые файлы не были найдены, Recuva предложит выполнить углублённый анализ. Он займёт больше времени, но способен обнаружить много данных.
Что же делать?
Эту статью давайте почитаем с другого устройства: ноутбука, планшета, смартфона. Если такой возможности нет, то ПК не выключаем, но закроем все программы, кроме браузера с открытой вкладкой этого сайта.
Отложим все свои дела на компьютере, ничего не сохраняем, не удаляем, не копируем. Почему? Это объясняется принципом сбережения информации на HDD: она размещается в ячейках памяти жесткого диска – кластерах. Когда мы удаляем файл в проводнике, то даже после очистки корзины он не пропадает на ПК. Но операционная система его уже не видит, так как он перестал числиться в файловых таблицах MFT.
Восстановление информации произведем с помощью специальной утилиты. Установим ее.
Утилит этого класса существует очень много. Я насчитал более сотни. Чтобы их найти, достаточно набрать соответствующий запрос в Яндексе: «Программа, выполняющая восстановление структуры винчестера». Порекомендую одну из них, которой я пользуюсь. Она проста и бесплатна для домашнего использования, а также имеет портативную версию, что позволяет запускать ее со съемного носителя.
Восстановление удаленного раздела: возможные причины и последствия
Прежде чем мы углубимся в решение проблемы случайно удаленных данных, давайте проанализируем возможные причины, которые приводят к необходимости форматирования раздела. Вот основные из них:
- вы случайно отформатировали раздел;
- вы использовали форматирование тома или раздела жесткого диска для быстрого удаления всех данных на диске;
- вы получили сообщение об ошибке по типу «Отформатируйте диск перед использованием»;
- вам нужно было изменить тип файловой системы;
- ваш диск был заражен вредоносным ПО, и вы решили его отформатировать;
- вы решили устранить сбойные сектора на диске.
Итак, как восстановить данные с отформатированного раздела жесткого диска? Существует всего три метода восстановления:
- использовать бесплатное программное обеспечение для восстановления разделов;
- использовать платные инструменты;
- восстановить неотформатированный (RAW) раздел.
Как показывает практика, пробовать стоит только второй способ (объясним ниже почему так).
Если вы не знаете, как восстановить удаленный или отформатированный раздел, ознакомьтесь с одним из лучших инструментов нашей компании – Magic Partition Recovery, который поможет вам быстро и безопасно решить проблему. Вы также можете узнать больше о возможностях Magic Partition Recovery.
Magic Partition Recovery
Восстанавливает логическую структуру диска, благодаря чему возможно восстановление файлов даже при отсутствующей или сильно поврежденной файловой таблице.
Опробовать бесплатно!
Как выглядит раздел с RAW файловой системой
И так перед тем, как показать, что делать при восстановлении своего HDD или флешки, я покажу, как все это выглядит. У меня на домашнем компьютере установлена операционная система Windows 8.1, меня она устраивает по всем параметрам. Так же для хранения различной информации, я использую обычные жесткие диски форматом 3,5 дюйма. На них у меня находятся фильмы, музыка и огромное количество видео уроков и курсов. Для подключения жестких дисков я использую док-станции Agestar, они приведены на фотографии ниже.
В один из прекрасных дней при подключении дисков, у меня на одном из них не отработал автозапуск. Перехожу я в «Мой компьютер» и что я вижу, нужный мне диск получил букву G, но он не отображает информацию, о его объеме и загруженности. При попытке его открыть проводник Windows просто намертво зависал и минут по 5 не реагировал.
Через минут пять вместо открытия диска появлялось окно:
Чтобы использовать диск в дисководе G: сначала отформатируйте его. Хотите ли его отформатировать
Естественно, это не входило в мои планы, так как на диске полно информации. Иногда я такое встречал и связанно, это было с тем, что диску подключенному, через док станцию не хватало напряжения, я переключил его в другую, эффект тот же. Подключил его напрямую через SATA, он все так же был недоступен.
Я открыл оснастку «Управление дисками (diskmgmt.msc)». Сама оснастка так же минут 5 открывалась и тупила. В итоге я получил список своих жестких дисков, и какого же было мое удивление, что я увидел у моего 4-х терабайтного диска, файловую систему RAW, буква у него была назначена.
Попытавшись открыть RAW диск из оснастки «Управление дисками», я по получил ошибку:
Нет доступа к G:\. Файл или папка повреждены. Чтение невозможно.
Как восстановить удалённые разделы на переносном жёстком диске USB
Привет друзья! Для восстановления удалённых разделов на переносном жёстком диске USB или простом жёстком диске (без разницы), можно использовать программу DMDE. Программа может восстанавливать удалённые разделы и файлы на различных носителях информации и я Вам покажу как всё это работает.
Подопытным кроликом выступит мой переносной жёсткий диск (объём 1 ТБ), на котором тоже имеется два раздела с наиважнейшими данными, если мне их не удастся восстановить, мои напарники на работе до самого нового года не будут со мной разговаривать, но я думаю обойдётся без этого.
Итак, смотрим на происходящее и сами данный трюк без необходимости не повторяем
, впрочем, если у Вас есть лишний жёсткий диск с ненужными файлами, можете потренироваться на нём.
Подсоединяю свой переносной жёсткий диск USB (объём 1 ТБ)
к своему компьютеру и иду в Управление дисками, как видим на моём переносном жёстком диске имеется два раздела с данными: (G:) и (H:). Щёлкаю на диске (G:) правой мышью и выбираю Удалить том. «Удаление тома уничтожает все данные на этом томе.» Соглашаюсь и жму Да. Тоже самое проделываю с диском (H:).
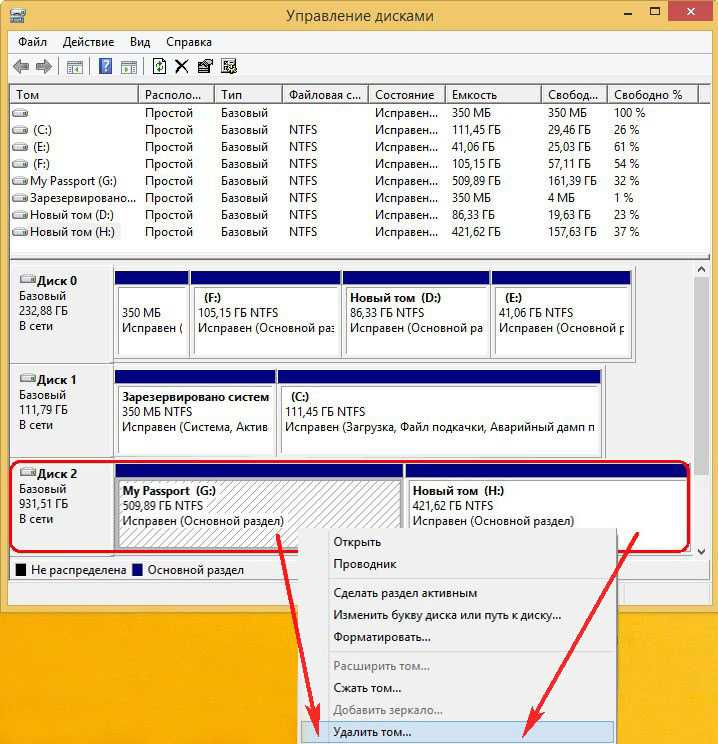

Всё, на моём переносном жёстком диске удалены оба раздела вместе с данными и теперь их нужно восстановить.
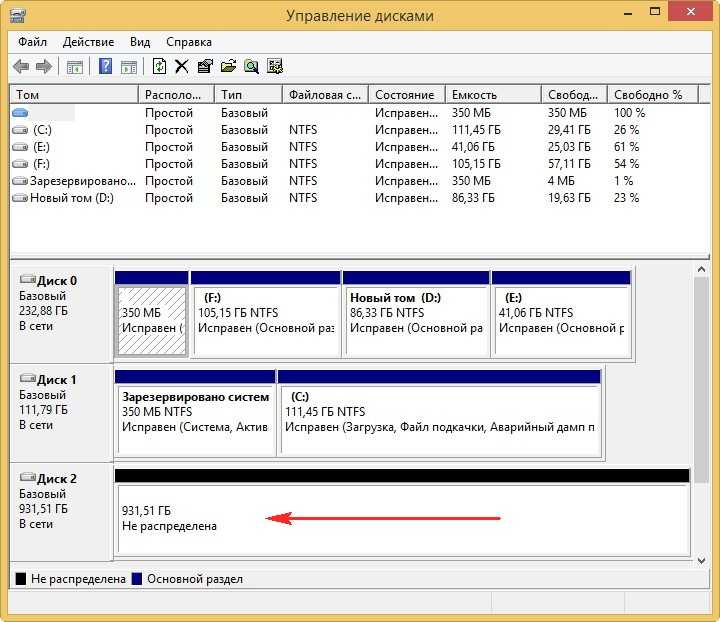
Скачиваем программу DMDE в архиве на её официальном сайте ,
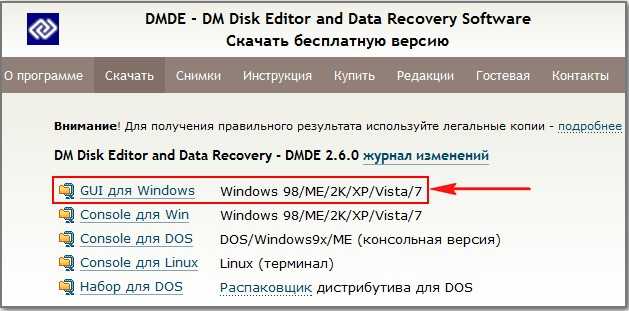
затем разархивируем и запускаем исполняемый файл программы.
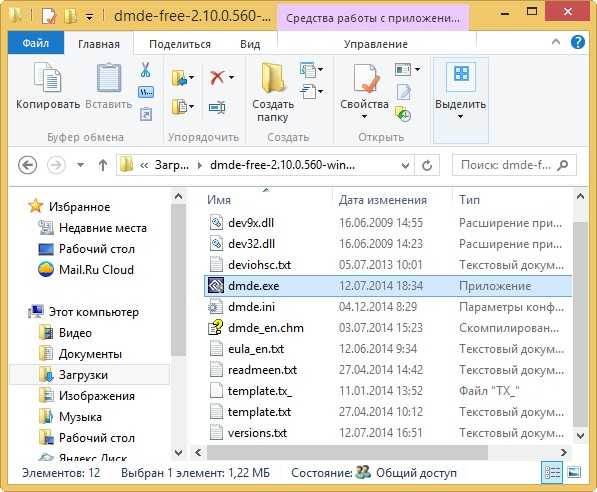
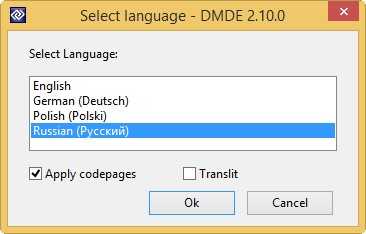
Принимаем лицензионное соглашение
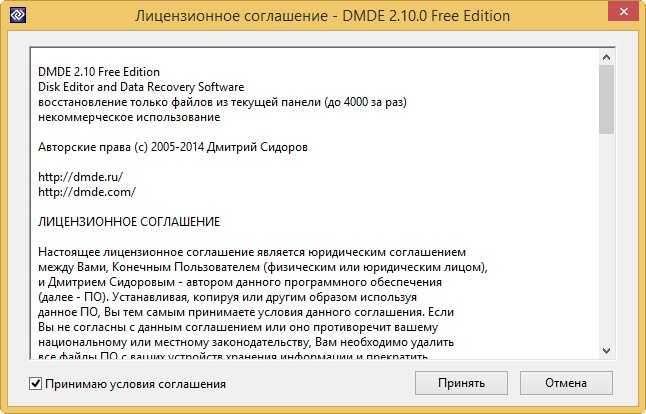
В данном окне отмечаем пункт «Физические устройства», затем выбираем переносной жёсткий диск USB и
Ок.

Происходит поиск удалённых разделов на нашем переносном жёстком диске USB. Ок.


В данном окне видим, что программа нашла первый удалённый раздел (G:) объём 547 ГБ
и отметила его благоприятными зелёненькими индикаторами xCF
.
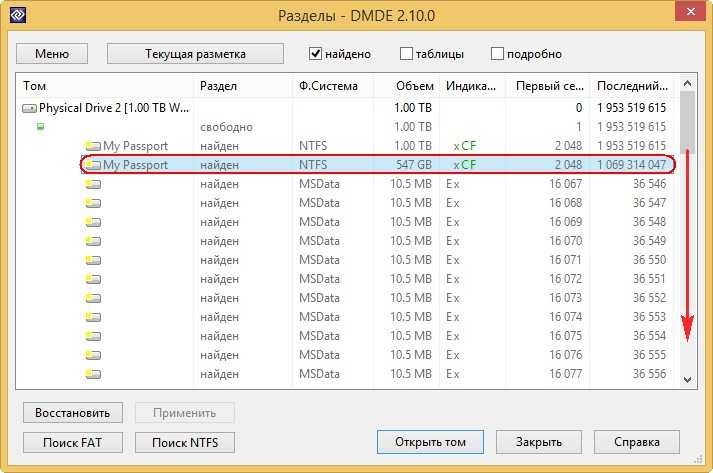
Т
акже программа нашла и второй удалённый раздел
(H:) объём 453 ГБ и тоже отметила благоприятными индикаторами BCF.
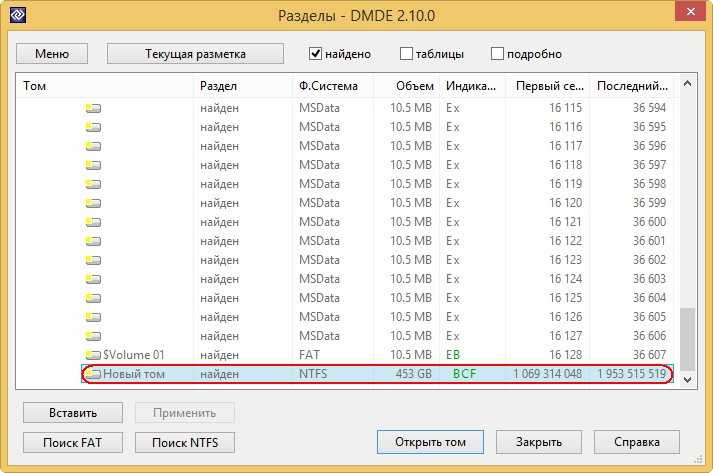
Мы можем сразу восстановить данные разделы по одному, а можем и посмотреть на удалённые файлы в этом разделе, чтобы точно быть уверенными тот ли мы раздел восстанавливаем. Иногда программа DMDE может найти давно существовавшие на жёстком диске разделы совсем с ненужными файлами. Давайте посмотрим на удалённые файлы и убедимся в том, что мы восстанавливаем именно тот раздел, который нам нужен.
Если щёлкнуть два раза левой мышью на первом найденном разделе,
то откроется окно, в котором можно выбрать кнопку .
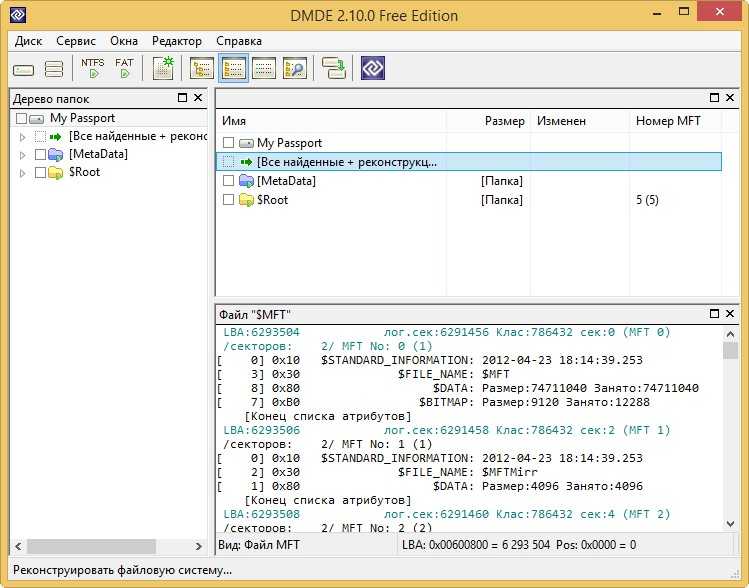
Виртуальная реконструкция файловой системы. ОК.

Видим наши удалённые файлы и можем их восстановить по одному, но мы этого делать не будем, а восстановим удалённый раздел целиком со всеми файлами. Выходим из этого окна и жмём на кнопку «Разделы диска».
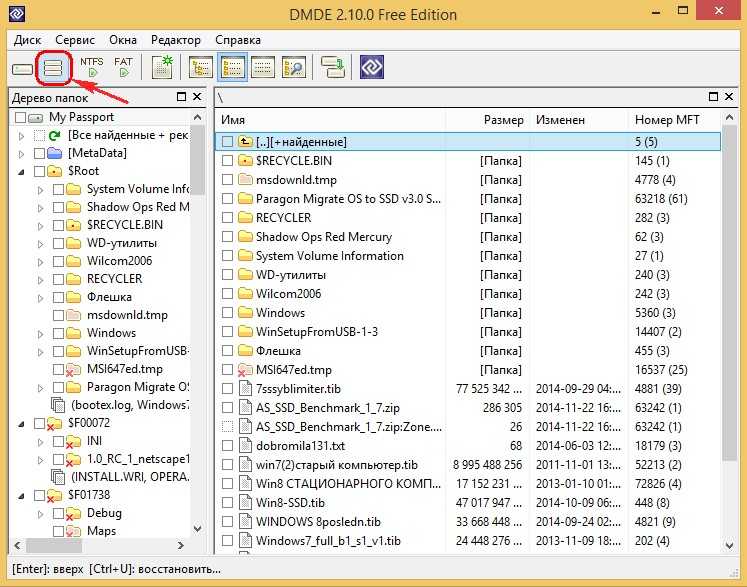
Возвращаемся к первому разделу и восстанавливаем его, выделяем его правой мышью и жмём на кнопку Восстановить
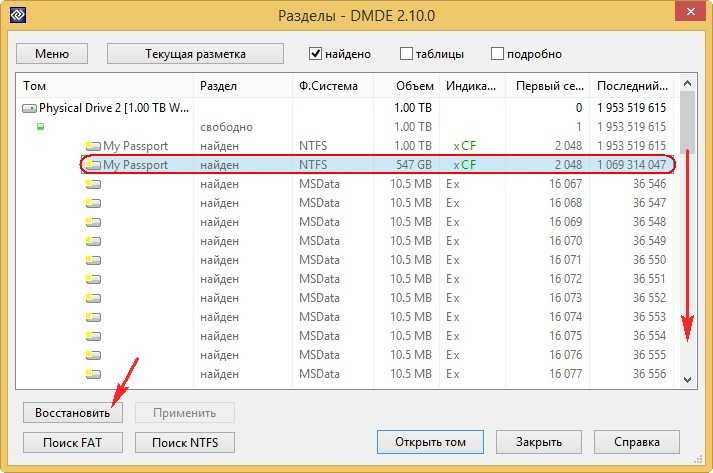
Программа автоматически определяет тип раздела, но я также помню, что он был Основным.
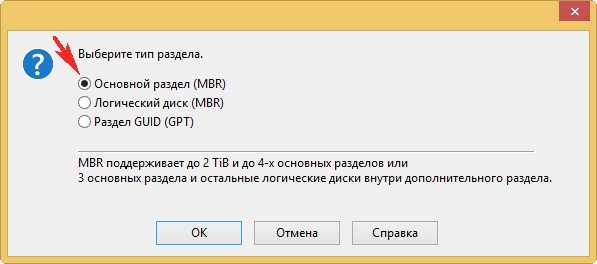
Применить
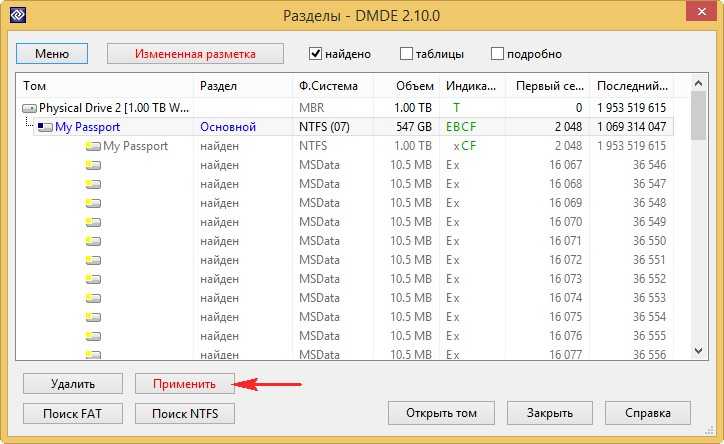

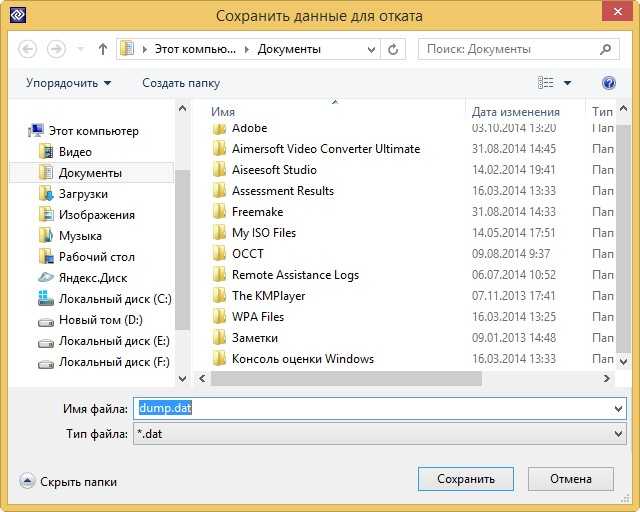
Раздел восстановлен
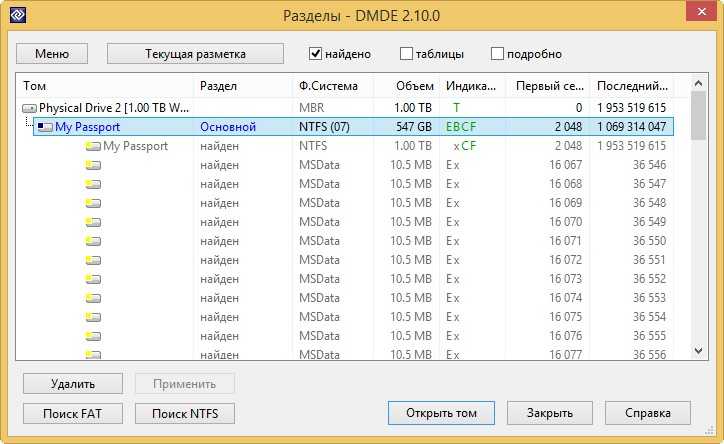
Идём в Управление дисками и выбираем Действие ->Повторить проверку дисков
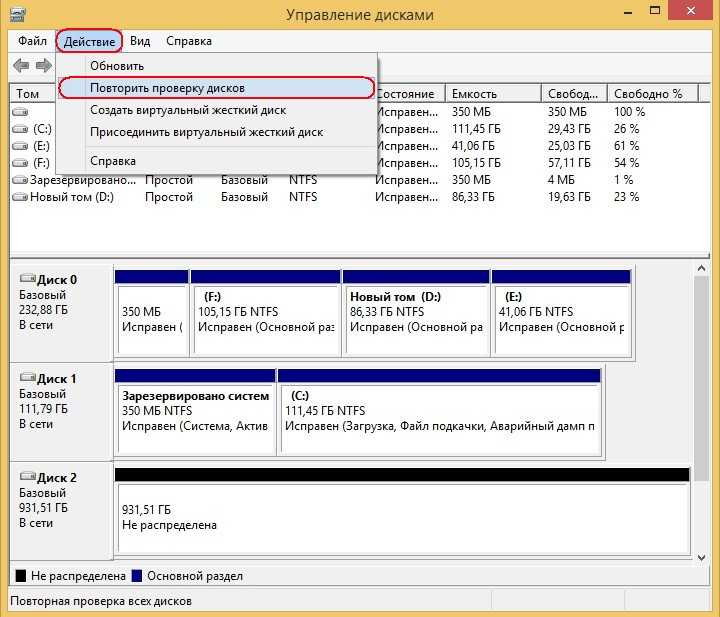
Появляется наш восстановленный раздел, но без буквы. Присваиваем разделу букву. Щёлкаем на нём правой мышью и выбираем «Изменить букву диска или путь к диску»
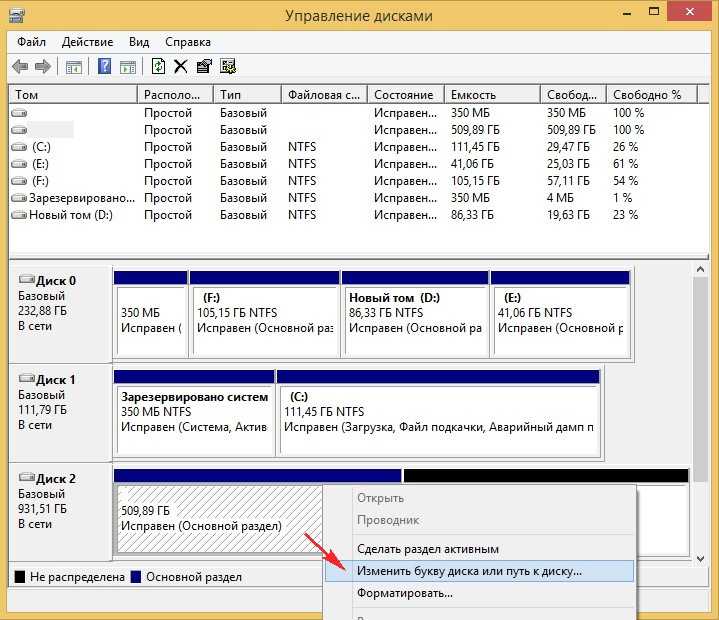
Добавить
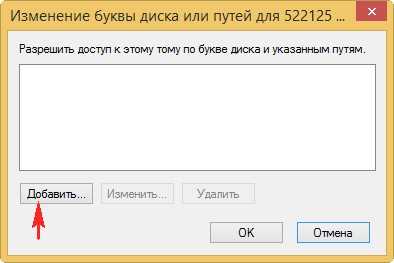
Выбираем букву диска и ОК.

Открываются наши файлы на разделе (G:) целые и невредимые.
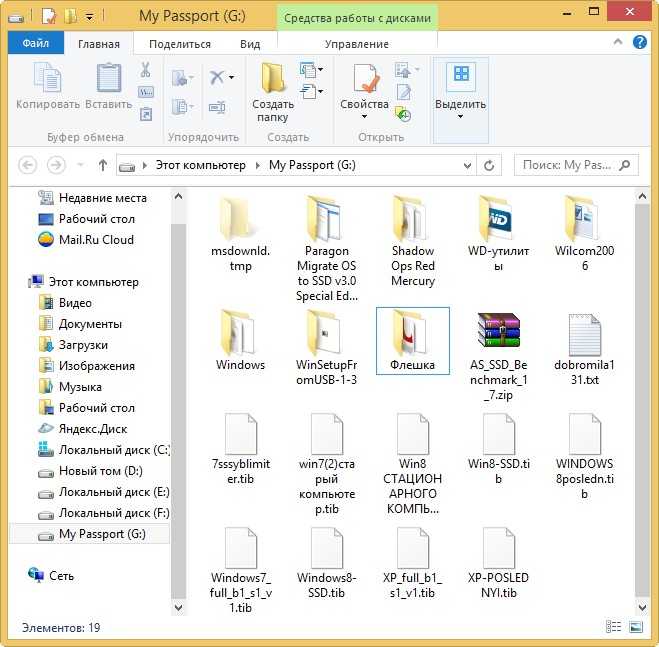
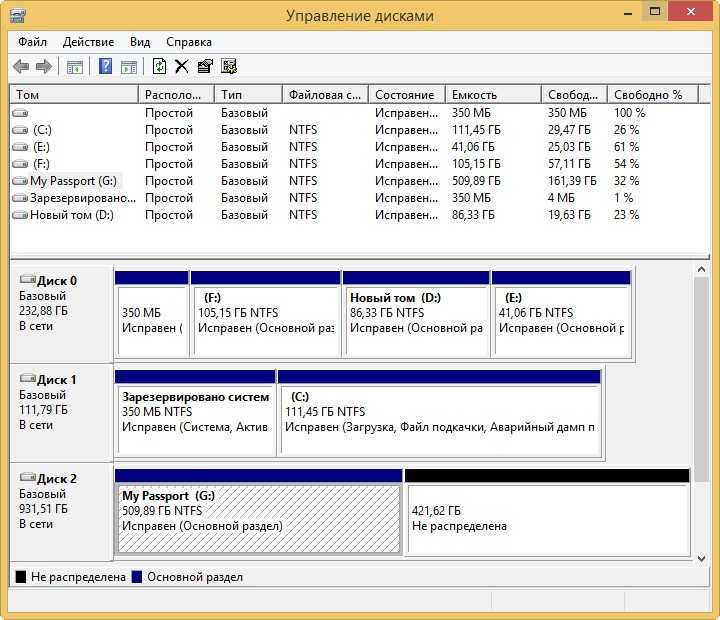
Восстанавливаем второй удалённый раздел
Возвращаемся ко второму найденному программой удалённому разделу
(H:), объём 453 ГБ отмеченному благоприятными индикаторами BCF.
Также просматриваем удалённые файлы, щёлкаем на нём два раза левой мышью
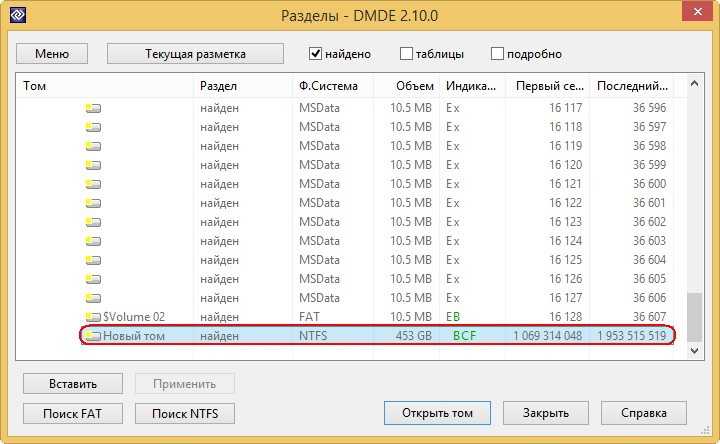
Жмём кнопку
Все найденные + реконструкция
.
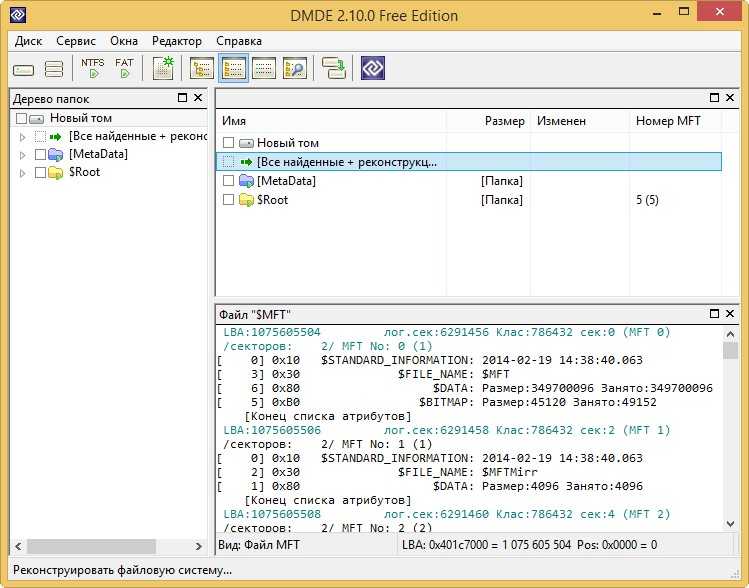

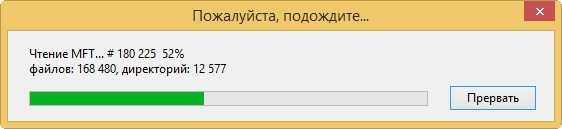
Это именно те файлы, которые нам нужны. Возвращаемся, жмём на кнопку Разделы диска.
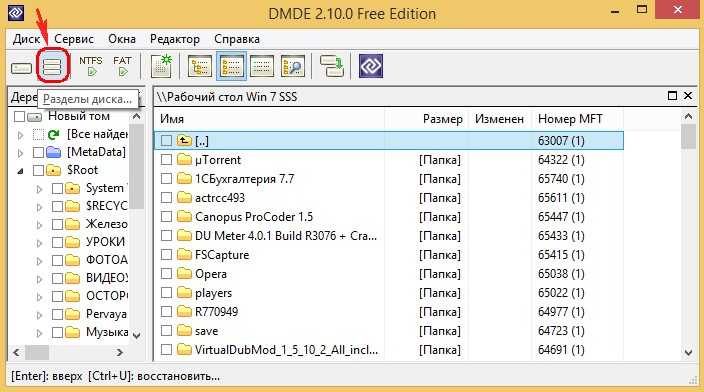
Вставить
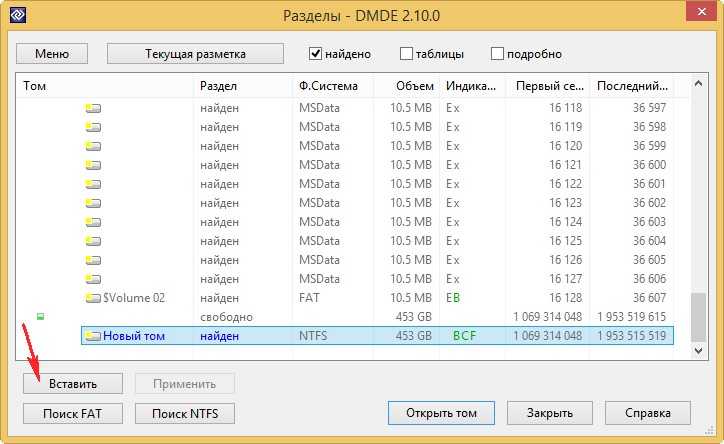
Основной
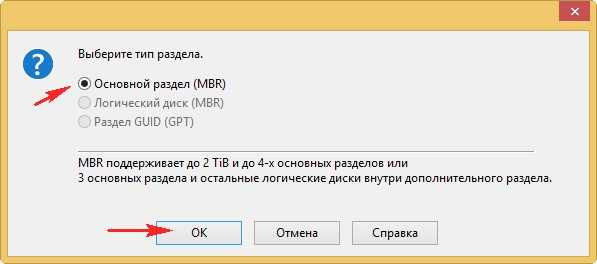
Применить
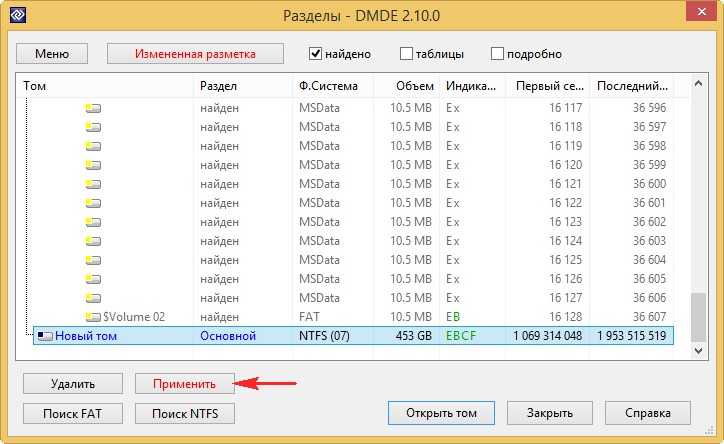

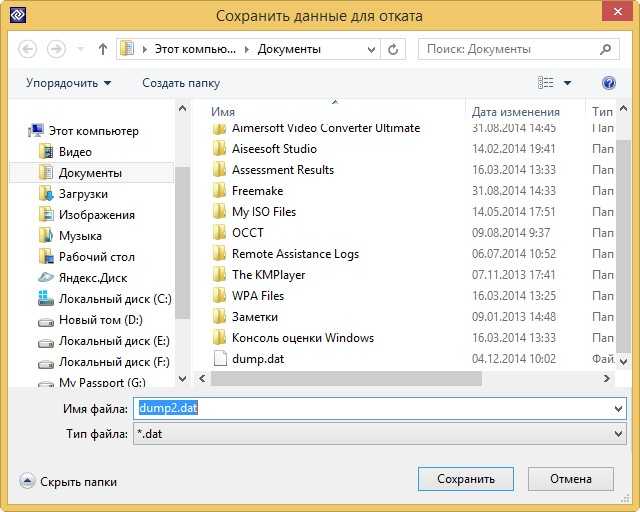
Удалённый раздел восстановлен
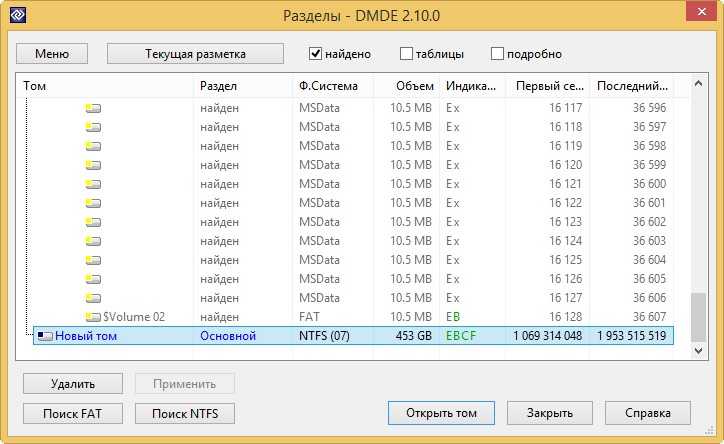
Идём в Управление дисками и выбираем Действие ->Повторить проверку дисков
Если USB-флешка, карта памяти или любой другой тип носителя информации работает неправильно, очистка диска и его разделов с помощью команды “Clean” и инструмента Diskpart есть одним из способов решения проблем. Таким образом можно решить проблемы с приводом, который не получается отформатировать или ёмкость которого отображается неправильно.
Этот трюк также удалит разделы, которые невозможно удалить встроенными в ми, таким как Управление дисками. Этот процесс полностью удалит таблицу разделов диска, что позволит записать её заново.
Внимание:
Этот процесс полностью сотрёт весь диск, поэтому побеспокойтесь о сохранности ваших файлов. Также убедитесь в том, что выбран правильный диск , иначе могут случайно быть удалены данные не с того диска
Популярные программы
Специальные приложения позволяют легко восстановить папки с фото, видео, музыкой, текстовыми документами, случайно удаленными с карты памяти.
Rs File Recovery
Платная утилита имеет русифицированный интерфейс. Помимо стандартного восстановления доступно создание образов физических накопителей.
Rs File Recovery — пошаговое восстановление информации.
Имеются встроенное средство поэтапной коррекции файлов, функция загрузки извлеченной информации в облачное хранилище. Утилита требует загрузки на компьютер. Стоимость программы начинается от 1000 руб.
С ней работают так:
- Открывают утилиту. Выбирают в списке нужный накопитель, нажимают на него. Все удаленные объекты отобразятся в середине страницы.
- Нажимают на файл, подлежащий восстановлению. Вся информация, включая вероятность возврата, появляется в нижней части экрана.
- Переносят нужные объекты в правую часть экрана. Нажимают клавишу «Восстановить».
- Выбирают способ сохранения: на локальный диск или съемный носитель, в интернет.
Wise Data Recovery
Бесплатная утилита совместима только с операционными системами Windows. Устанавливать на жесткий диск ее необязательно. Появляющиеся в списке объекты подразделяются на подлежащие восстановлению, условно доступные, непригодные к извлечению. С Wise Data Recovery работают так:
- Распаковывают архив в нужную папку. Запускают рабочий файл с разрешением .exe. Выбирают название накопителя из списка, нажимают кнопку Scan.
- Ставят галочки напротив подлежащих восстановлению файлов. Используют клавишу Recover. Прописывают путь сохранения данных. Вытащить информацию можно на локальный диск или съемное средство хранения.
Wise Data Recovery — бесплатная программа, которая позволит найти и восстановить файлы.
Disk Drill
В отличие от других подобных сервисов, утилита требует установки на ПК. При регулярном использовании приложение создает копии, позволяющие восстанавливать данные при удалении. Оно совместимо с большинством запоминающих средств.
Для считывания случайно удаленных объектов выполняют такие действия:
- Устанавливают утилиту на компьютер. Запускают ее от имени администратора.
- В списке выбирают восстанавливаемый носитель. В выпадающем списке нажимают на нужный способ сканирования. Используют кнопку «Продолжить».
- В новом окне выбирают файлы, прописывают путь их извлечения.
Восстановите удаленные файлы бесплатно с помощью Disk Drill.
Active Undelete
Программа имеет только установочную версию и англоязычный интерфейс, из-за чего при работе могут возникать затруднения.
Для восстановления информации выполняют следующие действия:
- Открывают приложение. В новом окне нажимают Recover deleted files. Запустится средство извлечения файлов из корзины, восстановления полностью исчезнувших объектов.
- Первое окно для работы не потребуется. Его закрывают, нажимая кнопку Next.
- Выбирают устройства, на которых находились данные. Нажимают Next, затем Scan.
- Отмечают галочками объекты, которые нужно вернуть. Вводят параметры извлечения – папку, название файлов, введение нового имени в случае совпадения.
- Нажимают клавишу Recover files and folders.
Active Undelete успешно справляется с восстановлением отдельных удаленных объектов.
Ontrack EasyRecovery
Приложение предлагается в нескольких платных вариантах. Годовая подписка на домашнюю версию стоит около 5000 руб. Несмотря на расширенный набор функций, программа проста в применении.
Ontrack EasyRecovery — программа по восстановлению файлов.
Для восстановления стертых данных выполняют такие действия:
- Запускают приложение. Указывают вид накопителя, на котором находилась исчезнувшая информация.
- Выбирают раздел для сканирования. Флеш-карта чаще всего имеет единственный том.
- Задают способ восстановления. Извлечение после форматирования или удаления протекает по-разному. Если данные утеряны из-за системного сбоя, прописывают несколько наименований файловых систем.
- Проверяют правильность выбранных настроек. Программа запускает процесс сканирования.
- Отмечают нужные объекты, нажимают клавишу «Сохранить». Прописывают конечную папку.
Для создания образа носителя открывают раздел «Файл», выбирают соответствующую функцию.
Восстановление данных с отформатированного внешнего жесткого диска
После того, как вы отформатируете жесткий диск, ничего не записывайте на него. Не сохраняйте на него никакие данные и не предоставляйте ему доступ другим программам и устройствам. Все ваши файлы восстановимы до того момента, пока не будут перезаписаны новыми данными.
После окончания процесса форматирования, сразу же отключите жесткий диск от компьютера и загрузите Hetman Partition Recovery . Запустите программу и в главном меню выберите внешний жесткий диск, с которого необходимо восстановить файлы.
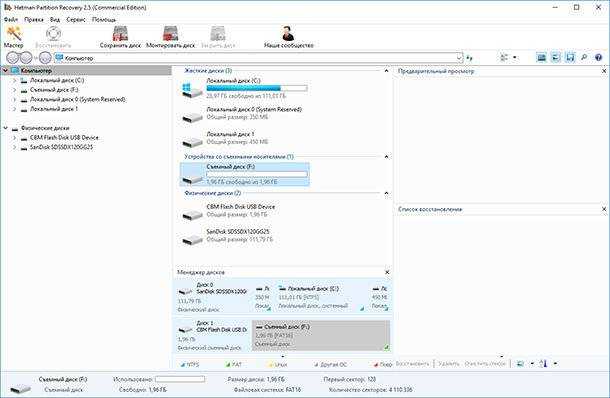
Дважды кликните на нём. В следующем окошке выберите необходимый тип анализа и нажмите далее. После окончания процесса анализа вы увидите перечень папок и файлов, которые подлежат восстановлению. Кликнув на любом из файлов в правом окне можно увидеть его предварительный просмотр.
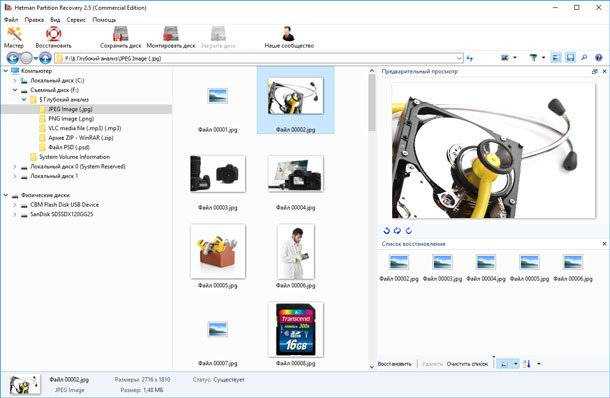
Отметьте необходимые для восстановления файлы и переместите их в корзину для восстановления. После чего нажмите кнопку восстановить. Вам откроется окно с предложением указать способ и путь восстановления файлов. Выберите необходимые функции и нажмите далее. После окончания процесса сохранения файлов их можно просмотреть в соответствующей папке.
Помните о необходимости существования хотя бы двух резервных копий важных данных . Кроме этого, не вмешивайтесь в работу жесткого диска во время его работы. Но в случае, если вы попадёте в похожую ситуацию, не паникуйте – воспользуйтесь нашими советами для восстановления ваших данных.
Представьте себе: работаете Вы за компьютером и тут вам понадобились документы с внешнего жесткого диска. Вы подключаете его, и … ничего не происходит. Ваш HDD не работает. Не паникуйте, есть несколько способов извлечь из него данные, которые можно попробовать перед обращением к профессионалам.
Поломка может возникнуть по ряду причин, но чаще всего по двум следующим. Первая (и самая легкоустранимая) — проблема в ПО. Вы могли случайно удалить нужные папки или отформатировать диск. Вторая — и наиболее частая — повреждение диска. Как правило, в случае повреждения диска, самостоятельно можно сделать немногое, потребуется помощь профессионалов. Однако, вот несколько приемов, которые могут спасти Ваши файлы
.
Восстановление отформатированного накопителя
Существует несколько бесплатных средств, помогающих извлечь данные с носителя после удаления.
С помощью ПО EaseUs
Программа облегчает восстановление флешки после форматирования.
Для считывания удаленных данных выполняют следующие действия:
- Запускают утилиту. Подключают средство хранения файлов к компьютеру. В главном меню выбирают название диска, нажимают клавишу «Сканировать». Начинается процесс поиска исчезнувших объектов. После завершения они выводятся в виде списка.
- Проверяют вкладки удаленных, утерянных и дополнительных файлов. Дважды нажав на объект, открывают режим просмотра. Нажимают клавишу «Восстановить». Прописывают путь извлечения документов, например на жесткий диск.
EaseUs — простое бесплатное приложение.
Через CMD
Операционные системы Windows снабжены встроенными средствами решения системных сбоев, например командной строкой.
Для восстановления данных с помощью CMD выполняют следующие действия:
- Подсоединяют флеш-карту к ПК. Проверяют обозначение диска через проводник.
- Нажимают на значок лупы на панели уведомлений. В поле вводят cmd. Через контекстное меню запускают командную строку на правах администрирования.
- Вводят chkdsk F: / f. F заменяют буквой накопителя.
- Прописывают F: \ >attrib -h -r-s /s /d *, система начинает восстановление удаленных данных. F также заменяют обозначением нужного диска.
В отличие от предыдущего способа, простого в применении, командная строка не всегда работает корректно. Кроме того, инструмент не предоставляет возможности выборочного сохранения файлов.
Восстановить флешку после сбоя можно с помощью командной строки Windows.
Если есть резервная копия
Такие случаи достаточно редки, однако восстановить удаленные файлы на флешке в таком случае можно, перейдя в облачное хранилище. Здесь хранятся резервные копии объектов, записываемых на носители. Использование этой возможности уберегает от утери ценной информации.
Что в такой ситуации можно предпринять
Прежде чем отдавать такой диск в сервисный центр можно попробовать следующее:
- Попробуйте подключить жесткий диск к другому USB-порту. Если после этого он будет определяться компьютером – значит проблема в неисправном USB-порте.
- Подключите жесткий диск к другому компьютеру.
- Измените букву жесткого диска (измените его название). Для этого:
- Откройте папку «Этот компьютер»
- Просмотрите на буквы, которыми уже обозначены другие диски
- Кликните в верхнем меню окна папки «Подключить сетевой диск» и выберите меню «Диск»
- В меню «Диск» выберите букву диска, которая не используется
- Нажмите «Обзор» и выберите нераспознанный жесткий диск и кликните “Ok”
- Перезагрузите компьютер и переподключите диск.
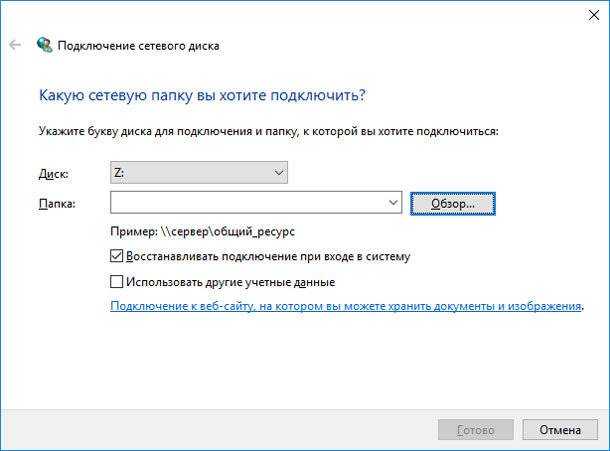
Последний пункт должен сделать жесткий диск распознаваемым, но компьютер может всё-таки попросить отформатировать его. Не паникуйте, данные не будут утеряны даже после форматирования.
Как восстановить удаленные файлы и папки с флешки с помощью программы R.saver.
R.saver является крохотной утилитой с размером в 932 килобайта. Несмотря на то, что разработчиком программы заявлено, что она работает на операционных системах не выше Windows 7, R.saver отлично работает и на операционной системе Windows 10.
Кстати, эта программа, в отличие от Recuva не требует установки.
Для тестирования программы R.saver мы также будем использовать флешку от Transcend на 32 гигабайта, но сейчас мы ее отформатируем два раза полностью, затем запишем на нее три картинки и сделаем быстрое форматирование. Посмотрим, справится ли программа R.saver с восстановлением данных с такой флешки.
Итак, для восстановления данных с флешки с помощью программы Recuva вы должны выбрать в главном окне программы вашу флешку или жесткий диск, нажать по нему правой кнопкой мыши и выбрать пункт искать потерянные данные. Затем начнется реконструкция файловой системы и на последнем шаге у вас появится окно программы, с файлами, разбитыми по типам.
В моем случае, я должен был увидеть три картинки, которые я записал на флешку до форматирования.
Эти файлы есть:
Остается лишь восстановить файлы с помощью этой программы. Для этого вам необходимо нажать правой кнопкой мыши по дереву папок слева и выбрать пункт Копировать в…
В появившемся окне вы выбираете папку, куда стоит сохранять файлы. Не выбирайте флешку, сохраняйте файлы на жесткий диск. Как я уже говорил, перезаписывать флешку сейчас нельзя.
Произойдет копирование восстановленных файлов на компьютер. У меня файлы восстановились без проблем, но к сожалению без имен файлов. Имена файлов стали новыми. Но что важнее имена файлов или содержимое? Ответ я думаю понятен.
Восстановление при помощи утилиты TestDisk
Теперь посмотрим на ситуацию, когда файловая система тома не распознана (флешка не видна даже в «Проводнике», хотя Сразу скажем, что ниже приводимое решение можно использовать и для съемных карт памяти любого стандарта.
Программа является бесплатной и не требует установки. Правда, многих может огорчить отсутствие русскоязычного интерфейса и работа в DOS-режиме. Но утилита очень мощная, поскольку способна сначала восстановить файловую систему, а потом — и нужную информацию.
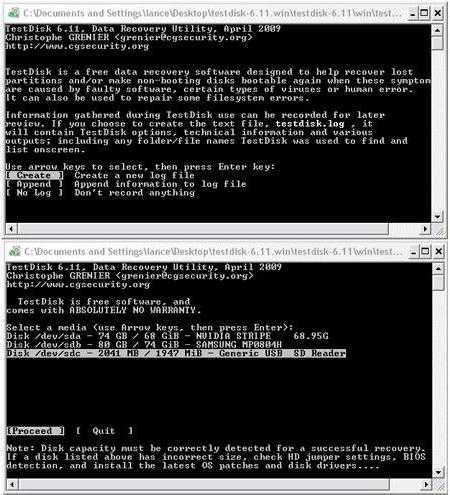
Запускаем утилиту, в появившемся окне выбираем пункт Create («Создать»). Далее появится список всех доступных дисков, включая и невидимую системой флэшку. Как правило, в списке она обозначается как Disk /dev/sdc с указанием емкости (дополнительно может присутствовать описание вроде Generic- Multi-Card). Если описания нет, определить, что это искомая флэшка, можно просто по размеру или по литере диска.
Далее активируем процесс анализа (Proceed), после чего в таблице разделов выбираем Intel Partition. Далее переходим к расширенной файловой системе (пункт Advanced), жмем клавишу ввода, а затем внизу окна используем команду восстановления (Undelete). Ждем окончания процесса сканирования, а затем в окне появляются строки красного цвета, соответствующие всем удаленным файлам. Не удивляйтесь тому, что здесь могут обнаружиться даже те файлы, о которых вы вообще не помните (программа их находит с легкостью).
Теперь стрелками перемещаемся по списку, выбираем нужный объект и жмем клавишу C для восстановления. Далее выбираем каталог, в котором файлы будут сохранены, жмем «Ввод». После выбора папки опять нажимаем C. По завершении восстановления будет сообщено, что создание копии готово.
Флешка распознается Windows, но доступ к данным отсутствует
Если носитель распознается, но показывает неверную емкость, при попытке просмотра содержимого выдаются ошибки «Нет доступа к диску», «Вставьте диск» и так далее, скорее всего имеет место повреждение прошивки (микропрограммы).
К подобным поломкам чаще всего ведут сбои в электропитании, небезопасное извлечение устройства из USB-порта. Также причиной описанных выше ошибок могут стать сбои и повреждения самой flash-памяти. В таких случаях при попытках отформатировать накопитель выдается сообщение «Диск защищен от записи».
Случай более сложный, чем с файловой системой RAW. Тем не менее, при правильном подходе нерабочий накопитель можно восстановить. Для этих целей применяются специальные программы класса MPTool, позволяющие выполнять так называемое низкоуровневое форматирование.
Поскольку все эти инструменты строго специализированы, для каждой модели флешки и типа контроллера нужно использовать свою, «родную» утилиту. А для этого как минимум нужно знать идентификатор устройства (PID) и идентификатор производителя (VID).
Подключите флешку к компьютеру, откройте Диспетчер устройств, в категории запоминающих или переносных устройств найдите в категории «Контроллеры USB» подключенный накопитель и откройте его свойства.
В списке свойств вам нужно отыскать параметр: ИД устройства или Код экземпляра устройства. В поле «Сведения» вы увидите строку, в которой будут элементы VID_XXX; PID_XXX, где XXX — это ID производителя и ID устройства соответственно.
Если указанных параметров у вас нет, воспользуйтесь утилитами для получения полных сведений о съемном носителе: Flash Drive Information Extractor .
Получив сведения, перейдите на специализированный сайт Flashboot , введите полученные VID и PID в соответствующие поля и выполните поиск. Вы получите список утилит для восстановления накопителя.
Если утилиты, точно соответствующей VID и PID вашей флешки не окажется, ориентируйтесь на производителя съемного устройства. Дать последовательную инструкцию по использованию каждой утилиты не представляется возможным. Так как все они отличаются друг от друга. Главное при их использовании — четко следовать указаниям мастера.
Впрочем, вы можете воспользоваться универсальными программными средствами для восстановления флешек, например, D-Soft Flash Doctor . Эта бесплатная программа не имеет привязки к определенному производителю и типу контроллера. И поэтому может использоваться для лечения flash-накопителей самых разных типов.
Дополнительно D-Soft Flash Doctor поддерживается создание образа дисков, сканирование на предмет логических ошибок. Пользоваться утилитой просто, нужно лишь выбрать в окошке нерабочий флеш-накопитель и нажать кнопку «Восстановить носитель».


























