Проверка скорости SSD
Определить насколько реальная скорость твердотельного накопителя или насколько она близка к заявленной, можно с помощью стороннего программного обеспечения. Оно поможет определить текущую скорость, что в свою очередь может заставить пользователя попытаться улучшить показатель. Программ для тестирования SSD множество, мы рассмотрим самые популярные среди пользователей.
CrystalDiskInfo
Программное обеспечение в свободном доступе, бесплатное. Утилита совместима с операционными системами Windows XP, Vista, Windows 7, 8, 10. Программное обеспечение создано для проверки скорости SSD и её сравнения. Как же провести тест с помощью утилиты CrystalDiskInfo:
- Закройте все лишние программы, которые могут влиять на чистоту теста на скорость. К таким ПО относятся мессенджеры, торренты, графические редакторы и прочие.
- Рядом с вкладкой “All” выберите количество циклов чтение/запись, оптимальное количество 3-5 (по умолчанию установлено 5).
- Выберите объём тестового файла, рекомендуется 1 Гб.
- Выберите диск теста SSD накопителя (обычно выбирают диск, на котором хранится операционная система).

После настройки утилиты для тестирования, нажимается кнопка All и запускается тест. По итогу, вы получите небольшую таблицу с цифровыми показателями в два столбика. Рассмотрим, что означают эти данные:
- Столбец “read” — это данные скорости чтения.
- Столбец “write” — данные скорости записи.
- Последовательная скорость чтения/записи при глубине очереди равной 32 (SeqQ32T1).
- Тест скорости случайного чтения/записи блоков 4 Кб при глубине очереди равной 32 (4KQ32T1).
- Последовательная скорость чтения/записи (Seg).
- Скорость случайного чтения/записи блоков 4 Кб при глубине очереди равной 1.
Традиционно рассматривают последовательную скорость чтения и записи, ведь обычно производители указывают именно линейное значение.
AS SSD Benchmark
Бесплатная программа для тестирования SSD с единственным недостатком — не русифицированным меню. Утилита совместима со всеми операционными системами, и как предыдущая программа CrystalDiskInfo, служит для теста скорости чтения-записи, оценки состояния диска. Разница с предыдущей программе лежит в отсутствии таких показателей:
- Отсутствия данных последовательной скорости чтения/записи при глубине очереди равной 32.
- Тест скорости случайного чтения/записи блоков 4 Кб при глубине очереди равной 64 (4K-64Thrd).

Отличительной особенности утилиты можно назвать возможность сравнения полученных данных с данными других пользователей, если воспользоваться специальными web-ресурсами. Дополнительно утилиту можно использовать для тестирования SSD на время и скорость копирования отдельных файлов любых размеров.
HD Tune
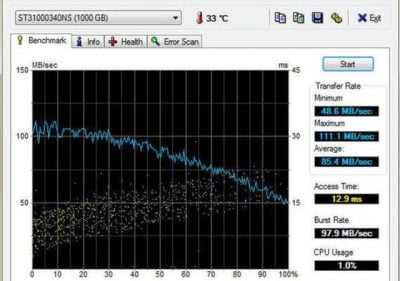
Возможности программного обеспечения:
- Получения подробных сведений о твердотельном накопителе.
- Проверка текущего состояния SSD диска.
- Сканирование накопителя на ошибки и битые сектора.
- Автоматическое определение температурного режима.
- У версии Pro есть дополнительные тесты для SSD диска.
После установки программы появится окно с 4 вкладками: benchmark, info, health, error scan. Рассмотрим каждую из вкладок, какие данные они предоставляют:
- Benchmark. Предназначена для проверки скорости SSD. После проведения тестов появятся сведения о таких параметрах: пиковая скорость, самая низкая, максимальная и средний показатель, показатель нагрузки на CPU, интервал времени обращения файлам.
- В этом окне вы можете ознакомиться с моделью твердотельного накопителя, его серийный номер, объём памяти
- Health. Само название говорит о том, что в этой вкладке вы можете ознакомиться со “здоровьем” винчестера. Если напротив какого-либо параметра стоит утверждение “OK” значит характеристики отвечают нормальное работе накопителя, если стоит статус “Failed”, значит устройство функционирует некорректно.
- Error scan. Последняя вкладка помогает находить повреждённые сектора. Для сканирования потребуется немного времени, после чего в окне появится поле с битыми секторами, обозначенными красными квадратами. Для того, чтобы ускорить процесс нахождения повреждённых файлов, рекомендуется снизить нагрузку на ЦПУ, закрыв фоновые программы, а также антивирус, если это возможно.
Если вам нужна программа только для проверки скорости SSD, то HD Tune — не лучший выбор, но если вам нужны и другие параметры накопителя, то можно смело устанавливать эту утилиту.
Как запустить CHKDSK на Windows 10 / Windows 7
Есть два способа проверить ваш диск на наличие ошибок в Windows 10.
Первый способ:
Нажмите Ctrl + E, чтобы открыть окно Проводника. В левой панели навигации щелкните «Этот компьютер», а затем в основной части окна в разделе «Устройства и диски» щелкните правой кнопкой мыши по диску, который требуется проверить.
В контекстном меню выберите «Свойства», а затем в открывшемся окне выберите вкладку «Инструменты». На самом верху должна быть опция, которая гласит: «Эта опция проверяет диск на наличие ошибок файловой системы». Нажмите кнопку рядом с ней с надписью «Проверка».
Появится другое окно. Он может сказать, что Windows не обнаружила никаких ошибок, но вы все равно можете проверить свой диск. Если это так, нажмите «Сканировать диск», и начнется сканирование.
Второй способ:
CHKDSK можно также запустить из командной строки. В отличие от старых версий вам не нужно перезагружать компьютер для запуска утилиты. Чтобы начать работу в Windows 10, перейдите в меню «Пуск» > «Windows», а затем щелкните правой кнопкой мыши «Командная строка».
В открывшемся контекстном меню выберите «Дополнительно» > «Запуск от имени администратора». Чтобы запустить утилиту check disk на ПК с одним диском, вам нужно только ввести chkdsk и нажать Enter на клавиатуре; Программа будет проверять ваш диск на наличие ошибок, но исправлять их не будет.
Для того, чтобы утилита не только сканировала, но и исправляла ошибки следует дописать команды:
— /f — (исправление)
— /r — (восстановить читаемую информацию).
Таким образом, полная команда для сканирования диска на наличие ошибок и исправление их будет выглядеть так: «chkdsk / f / r» — обратите внимание на пробелы, поскольку они имеют решающее значение. Если у вас в систему не один диск, а несколько, например, 2 с именами C и D, и вам нужно сканировать на наличие ошибок только один диск, например, D, то команда будет выглядеть следующим образом: «chkdsk D: / f / r», но, опять же, не забывайте про пробелы
Если у вас в систему не один диск, а несколько, например, 2 с именами C и D, и вам нужно сканировать на наличие ошибок только один диск, например, D, то команда будет выглядеть следующим образом: «chkdsk D: / f / r», но, опять же, не забывайте про пробелы
Если у вас в систему не один диск, а несколько, например, 2 с именами C и D, и вам нужно сканировать на наличие ошибок только один диск, например, D, то команда будет выглядеть следующим образом: «chkdsk D: / f / r», но, опять же, не забывайте про пробелы.
Так же имеются следующие параметры запуска программы chkdsk:
• /F — исправляет ошибки автоматически, сразу при сканировании;
• /V — отображает все пусти и наименования файлов на диске, а для дисков с файловой системой NTFS выводит сообщение об отчистке, если таковая имелась.
• /R — поиск бэд-секторов и восстановление информации, которая в них содержалась. Данный параметр включает в себя действие параметра /F.
• /X — используется в случае необходимости выполнить отключение тома перед его проверкой. После отключения все текущие дескрипторы для данного тома будут недействительны. Требует обязательного использования ключа /F;
• /I — отменяет жесткую проверку индексных элементов. Применяется только для файловой системы NTFS. Данный параметр ускоряет проверку, но дает ей слабину, т.е. она будет не такая тщательная;
• /C — отменяет проверку циклов внутри папок, так же применяется только для файловой системы NTFS и ускоряет проверку.
• /L:размер — данный параметр работает с размером файла журнала, приводя его к указанному значению в килобайтах.(так же только для NTFS).
• /B — позволяет сделать повторную оценку бэд кластеров, требуется использовать с параметром /R и только для NTFS.
Результаты проверки диска вы увидите на экране, а также, если вы не успели их запомнить или прочитать, они сохранятся в корневой директории вашего проверяемого диска и в журнале windows, который находится по адресу: Журнал Windows – Приложение – Источник Wininit
В свойствах события будут все подробности проверки диска.
Теперь, когда вы знаете, как использовать утилиту check disk, не забудьте запустить сканирование раз в месяц или около того, чтобы следить за состоянием вашего жесткого диска.
Так же прочитайте статью об отключении парковки головки на жестких дисках. Это очень важная тема!
А так же, о том, как выбрать новый жесткий диск и какой лучший в 2018.
Вопрос-ответ:
Какие команды можно использовать для проверки SSD через командную строку на Windows?
Существует несколько команд, которые можно использовать для проверки SSD через командную строку на Windows. Например, команда “wmic diskdrive list brief” покажет список всех дисков, включая SSD, в системе. Команда “wmic diskdrive get name,status” позволит проверить статус SSD, где статус “ОК” будет указывать на нормальное состояние диска. Кроме того, можно использовать команду “chkdsk” с параметром “/f” для сканирования и исправления ошибок на SSD.
Как проверить состояние SSD диска с помощью команды SMART в командной строке?
Для проверки состояния SSD диска с помощью команды SMART в командной строке можно использовать команду “smartctl -a /dev/sdX” (замените “sdX” на имя вашего диска). Результат выполнения команды покажет различные параметры состояния диска, такие как температура, количество ошибок чтения/записи, количество прерываний питания и т. д. Таким образом, можно определить состояние SSD диска и принять соответствующие меры, если потребуется.
Можно ли проверить SSD диск на наличие битых секторов через командную строку на Linux?
Да, можно проверить SSD диск на наличие битых секторов через командную строку на Linux. Для этого можно использовать команду “badblocks -nvs /dev/sdX” (замените “sdX” на имя вашего диска). Команда “badblocks” выполнит проверку всех блоков на наличие битых секторов и выведет результаты. Если в результате будут найдены битые сектора, то это может указывать на проблемы с диском, и рекомендуется принять меры для его ремонта или замены.
Как можно проверить скорость передачи данных на SSD диске через командную строку?
Существует несколько команд, которые можно использовать для проверки скорости передачи данных на SSD диске через командную строку. Например, команда “hdparm -t /dev/sdX” (замените “sdX” на имя вашего диска) позволит измерить скорость передачи данных при последовательном чтении с диска. Команда “dd if=/dev/zero of=testfile bs=1M count=1000 conv=fdatasync” создаст тестовый файл размером 1 ГБ и измерит скорость записи на диск. Таким образом, можно оценить производительность SSD диска и сравнить ее с заявленными характеристиками производителя.
Проверка оперативной памяти на ошибки Windows 10
Провести диагностику памяти на ошибки можно через встроенную утилиту Windows. Для ее запуска требуется сделать следующие шаги:
- Win+R – ввод команды mdsched – Enter.
- Далее перезагрузка ПК, чтобы осуществить проверку памяти на неполадки. После нее начнется сканирование с выявлением ошибок.
- Во время диагностики можно нажать <key>F1</key> для изменения настроек сканирования, в частности его типа, применения кэша и числа прохождения тестирования.
После окончания проверки произойдет перезагрузка ПК и на мониторе после входа в систему отобразится информация по проверке памяти на ошибки Windows 10. Чтобы ознакомиться с результатами (MemoryDiagnostics-Results) нужно войти в «Журналы Windows» — «Система».
Проверка видеокарты на ошибки Windows 10
Чтобы проверить видеокарту на ошибки Windows 10, рекомендуется провести такие действия.
- Нажмите Win+R – ввод команды dxdiag – Enter.
- На мониторе выплывет “Средство диагностики DirectX” (поступит предложение проверить драйвера), кликнете по «Да» и далее нажмите на «Экран».
- Если вы увидите в окне «Примечание» список выявленных ошибок, то их нужно устранить и тогда видеокарта будет иметь высокую работоспособность. Стоит учитывать, что в этом поле список ошибок не должен присутствовать, ведь иначе эти неполадки «тормозят» функционал видеокарты.
Также нужно знать, что данное тестирование видеокарты было произведено без нагрузки. Потому нужно сделать дополнительную проверку компьютерного элемента, но уже с нагрузкой.
Для этого можно воспользоваться бенчмарком для графической платы FurMark. Он совершенно бесплатный и его очень просто скачать с официального сайта разработчика. Все процедуры по проверке видеокарты проводятся после ее визуального осмотра на наличие внешних повреждений.
Работоспособность операционной системы Windows 10 зависит от многих факторов и причин. Чтобы избежать многих неполадок в ней, которые приводят к плачевным результатам, всегда нужно вовремя проводить полноценную диагностику.
При помощи многих как встроенных, так и закачанных утилит (к тому же -совершенно бесплатных) можно выявить, а также устранить серьезные ошибки в системах на ранних стадиях. Это можно вполне сделать самостоятельно, не прибегая к услугам дорогостоящего специалиста из компьютерного сервисного сервиса.
Если вы устали от постоянных вылетов из системы, ошибок и прочих «неприятностей» с компьютером в процессе работы, то необходимо почаще проводить диагностику его элементов для выявления очень серьезных неполадок.
Ведь некоторые из них в работе могут быть совсем незаметны, но наслаиваясь одна на другую эти ошибки могут причинить большой вред вашему компьютеру или ноутбуку.
Ошибки активации в Windows 10
Во время активации системы, которая была установлена или обновлялась до Windows 10, могут возникать типичные ошибки. Причины сбоя активатора носят разный характер, но способ решения по их устранению достаточно прост. Главное – нужно знать, что…
Код ошибки 0*80072f76 в Windows 10
Признаками возникновения ошибки под кодом 0*80072f76 в Windows 10 зачастую являются медленная работа компьютера и слабое…
Критические ошибки в Windows 10
Любые критические ошибки в Windows 10 — прямой «нож в сердце» пользователя операционной системы. Кстати, для создателей ОС — это прибыльное дело. Таким образом, они выманивают денежные средства, причем официально. Вместе с этим любой из вас может…
Уже давно перестало быть тайной, что операционные системы от Microsoft, в особенности Windows 10, грешат разными неполадками и ошибками. В целом такая практика нормальна, так как в программировании невозможно создать код, который будет защищён от всех «угроз». Однако в Windows, ошибки имеют свойство накапливаться, и когда их масса подходит к критической отметке, запросто может случиться коллапс. Потому желательно периодически проводить сканирование операционной системы на наличие мелких ошибок и своевременно их исправлять.
Ошибки «WinSAT.exe»
Они часто появляются при открывании какой-нибудь утилиты, связанной с «оценщиком», например, нередко сбои происходят во время печати рисунка или текстового файла, а также при исполнении команды «WinSAT formal» либо другой.
Примеры сообщений:
- не найдено месторасположение файла;
- ошибка программы;
- утилита не запускается;
- программа не соответствует Win32;
- сбой при открытии приложения;
- из-за ошибки в программе она будет завершена;
- файл отсутствует.
В основном подобные сообщения отображаются при инсталляции приложений во время функционирования одной из многочисленных программ, тесно взаимодействующих с «WinSAT». Случаются сбои и во время загрузки Windows в компьютере либо при ее инсталляции.
Опытные пользователи могут легко отследить причины отображения подобных неприятных сообщений и быстро устранить проблему, но существуют и специальные приложения, сканирующие ПК на предмет наличия ошибок и способные в автоматическом режиме вносить необходимые корректировки в реестр.
В качестве примера такой утилиты можно привести «Formal». Она успешно справляется с анализом файлов в «Виндовс» и исправлением повреждений реестра.
Программы для проверки жёсткого диска
Существует множество программ, предназначенных для проверки жёсткого диска. Рассмотрим несколько популярных приложений.
Seagate SeaTools
Эта бесплатная программа оптимально справляется со своей задачей. Она может провести полную проверку вашего жёсткого диска на ошибки, обнаружить и устранить неисправности. Отличительной чертой Seagate SeaTools является возможность использовать её до загрузки Windows с помощью специально созданного загрузочного диска. Благодаря этому можно вернуть к жизни систему, которая вышла из строя из-за неполадок жёсткого диска. Программа является универсальной и работает со многими моделями оборудования.
Seagate SeaTools — удобная программа для проверки жёсткого диска и исправления ошибок
HDD Regenerator
Данная платная программа подходит для проверки жёсткого диска на ошибки и последующего их исправления.
Бесплатная версия программы подойдёт для проведения простой проверки
HDD Regenerator не только проводит качественный анализ большинства жёстких дисков, но и способна изолировать, а затем попытаться восстановить повреждённые участки диска. Функция анализа доступна и в бесплатной пробной версии.
После покупки платной версии вы получите полный доступ к полезным функциям программы
Western Digital Data Lifeguard Diagnostic
Эта программа поддерживает только жёсткие диски, выпущенные компанией Western Digital. Кроме качественного и бесплатного анализа, в ней также имеется возможность изолировать повреждённые секторы.
Программа Western Digital Data Lifeguard Diagnostic подходит для жёстких дисков Western Digital
Это позволяет избежать в дальнейшем повторной записи файлов в эти секторы. Western Digital Data Lifeguard Diagnostic имеет функцию полного форматирования, после которого не удастся восстановить удалённые файлы, так что будьте внимательны при работе с этой программой.
CrystalDiskInfo
Одна из лучших программ для проверки состояния жёсткого диска. Вне зависимости от того, используете ли вы внешний жёсткий диск, или он подключён к компьютеру стандартными методами, — эта программа может быть вам полезна. Она проводит подробный анализ всех подключённых дисков и выдаёт результат в виде детальной информативной сводки. Таким образом, вы можете узнать всю необходимую информацию: от версии прошивки диска до системных ошибок, возникших при диагностике.
Программа CrystalDiskInfo выдаёт полную информацию о жёстком диске
Кроме этого, эта программа обладает следующими полезными функциями:
- вывод температуры — возможность следить за температурой жёсткого диска в режиме реального времени (данные отображаются в правом нижнем углу экрана);
- управление настройками жёсткого диска, регулирование громкости его работы и скорости взаимодействия с диском;
- обнуление счётчиков повреждённых сегментов диска;
- отображение продолжительности службы диска и количества запусков компьютера.
Программа CrystalDiskInfo не исправляет ошибок диска, но подходит для проведения подробной диагностики.
Диагностику состояния жёсткого диска можно провести как системными методами, так и при помощи специальных программ. Следите за появлением ошибок на ваших дисках, и тогда вы никогда не потеряете важные файлы из-за технических неисправностей.
</index>
Из-за высокой цены на твердотельные накопители, все пользователи вынуждены пользоваться обычными жесткими дисками
И в большинстве случаев после многих годов использования жесткого диска никто не обращает внимание на его состояние. А состояние жесткого диска начинает интересовать пользователей только тогда, когда начинаются проблемы
Поэтому стоит проверять жесткий диск на наличие ошибок при любом подозрении.
В этой статье мы рассмотрим как проверить состояние жесткого диска Windows 10 встроенными средствами операционной системы и собственно выбрали для Вас лучшие программы для проверки жесткого диска на наличие ошибок. Перед выбором программы Вам стоит оценить плюсы и минусы программ для проверки состояния жесткого диска.
Как выполнить тест производительности в Windows 10
Узнать оценку производительности компьютера Windows 10 можно одним из способов, приведённых ниже:
Выполнение теста из PowerShell:
- Откройте оболочку PowerShell от имени администратора. Для этого, используя поиск Windows, наберите без кавычек «powershell», и кликнув правой кнопкой мыши запустите приложение от имени администратора;
- В открывшемся окне введите: winsat formal и нажмите «Enter»;
- Начнётся тест производительности, который, в зависимости от конфигурации вашего ПК, может занять от одной до несколько минут;
- По завершении теста его итоги будут записаны в файл формата XML (с именем Formal.Assessment (Recent).WinSAT.xml), он доступен по адресу: C:WindowsPerformanceWinSATDataStore
- Открыть его для просмотра можно, например, браузером Microsoft Edge (щелчок ПКМ → открыть с помощью → выбрать программу), но данные для восприятия тут не так удобны (смотрите скриншот);
- Для наглядного же просмотра индекса производительности введите в PowerShell следующий командлет: Get-CimInstance Win32_WinSAT и нажмите клавишу «Enter»
- Или скопируйте нижеприведённый текст:
$i = (Get-CimInstance Win32_Winsat)
$o = “Оценка ”
$d=$NULL
$d+=@{“$o процессора”=($i.CPUScore)}
$d+=@{“$o direct3D”=($i.D3DScore)}
$d+=@{“$o дисков”=($i.DiskScore)}
$d+=@{“$o графики”=($i.GraphicsScore)}
$d+=@{“$o памяти”=($i.MemoryScore)}
$d
и вставьте его в PowerShell, нажав затем Enter, тогда результаты будут отображены в таком виде (как на скриншоте).
Как узнать оценку Windows с помощью бесплатной утилиты WSAT
Оценка системы с помощью бесплатной утилиты WSAT:
Для оценки производительности можно использовать бесплатную утилиту WSAT, она не требует установки, и, по своей сути, она и есть тот самый графический интерфейс оценки производительности, «выпиленный» из Windows 10 разработчиками Майкрософт;
Скачайте последнюю версию WSAT по этой ссылке (в архиве), извлеките и запустите файл WSAT.exe, сразу же откроется такое окно, где представлены оценки: процессора, памяти, графики, графики для игр, жёсткого диска, здесь же указана дата последней проверки, есть кнопка для запуска повторного теста;
Нажав на «троеточие», программа выдаст ряд дополнительных сведений о процессоре (модель, частоты), памяти (суммарный объём), видеокарте (модель, версия драйвера), накопителях (жёстких дисках и SSD-накопителях).
Что же касается непосредственно самих результатов, то обязательно имейте в виду, – индекс производительности одного и того же компьютера (в той же конфигурации) в Windows 7 и в Windows 10 будет отличаться, так как в первом случае производительность системы оценивается по шкале от 1 до 7,9 баллов, а во втором от 1 до 9,9, и определяется наименьшей оценкой.
А вдруг и это будет интересно:
- Как переименовать папку пользователя в Windows 10
- Отключаем предложение обновления до windows 10
- Как отключить телеметрию NVIDIA в Windows
- WinRAR: настройка автоматического резервного копирования
- Windows 10: как добавить «Загрузка последней удачной конфигурации» в меню F8
- Как очистить папку WinSxS и можно ли её удалить
- Категория: Приложения
- Дата: 10-03-2019, 21:54
- Просмотров: 58 857
WSAT – это приложение, которое позволяет произвести оценку компьютера в операционной системе Windows 10. Ключевое отличие от других программ – это русский интерфейс и более подробный список характеристик ПК (при нажатии на три точки).Утилита WSAT тестирует производительность центрального процессора, оперативной памяти (RAM), графики как для игр, так и для рабочего стола, а также скорость системного накопителя. После тестирования выдается общий балл, который очень сильно зависит от низкой оценки одного из комплектующих ПК, обычно это жесткий диск или SSD-накопитель.Данная программа работает как на Windows 10, так и на старой системе по типу Windows 8.1, где также отсутствует оценка производительности в ОС.wsat.exe (скачиваний: 26763)WiharИнформация Посетители, находящиеся в группе Гости, не могут оставлять комментарии к данной публикации. 05 ноября 2018
Для того чтобы измерить производительность компьютера при помощи тестов необязательно скачивать какие-то сторонние приложения и утилиты.
Достаточно воспользоваться ресурсами, уже встроенными в операционную систему.
Хотя для получения более подробной информации пользователю придётся найти подходящую программу.
По результатам тестирования можно сделать выводы, какая из деталей ПК или ноутбука требует замены раньше остальных – а иногда просто понять о необходимости покупки нового компьютера.



























