Вкладка «Тестирование» (Test & Repair)
Во вкладке Test вы встретите те самые кнопки, о которых я говорил ранее, и сможете провести диагностику. Само тестирование представляет собой поочерёдную отправку запросов к секторам жёсткого диска. Оценивается то, как быстро сектор отзывается и отзывается ли вообще. В процессе вы будете видеть, как в разные цвета окрашиваются сектора на схеме слева. Здесь:
Само тестирование представляет собой поочерёдную отправку запросов к секторам жёсткого диска. Оценивается то, как быстро сектор отзывается и отзывается ли вообще. В процессе вы будете видеть, как в разные цвета окрашиваются сектора на схеме слева. Здесь:
- Серые зоны отлично читаются.
- Зелёные — хорошие, но читаются с едва заметной задержкой.
- Оранжевые — читаются, но плохо.
- Красные — вообще не читаются, повреждённые сектора. Чем их больше, тем хуже это для винчестера.
- Синие с крестиком (Err X) — чтение инициируется, но не заканчивается из-за сбоя, такие обычно чинятся во время процедуры Remap.
Вы можете наблюдать за процессом с помощью вот такой сетки, но если справа снять галочку рядом с «Grid», вы сможете увидеть и график.
Тест поверхности жёсткого диска в программе Victoria
В правой части окна программы отметьте пункт Ignor
и пункт read, затем нажмите Start
. Запустится простой тест поверхности жёсткого диска без исправления ошибок. Этот тест не принесёт никаких плохих или хороших воздействий на Ваш винчестер, но когда тест закончится, мы узнаем в каком состоянии находится наш жёсткий диск.
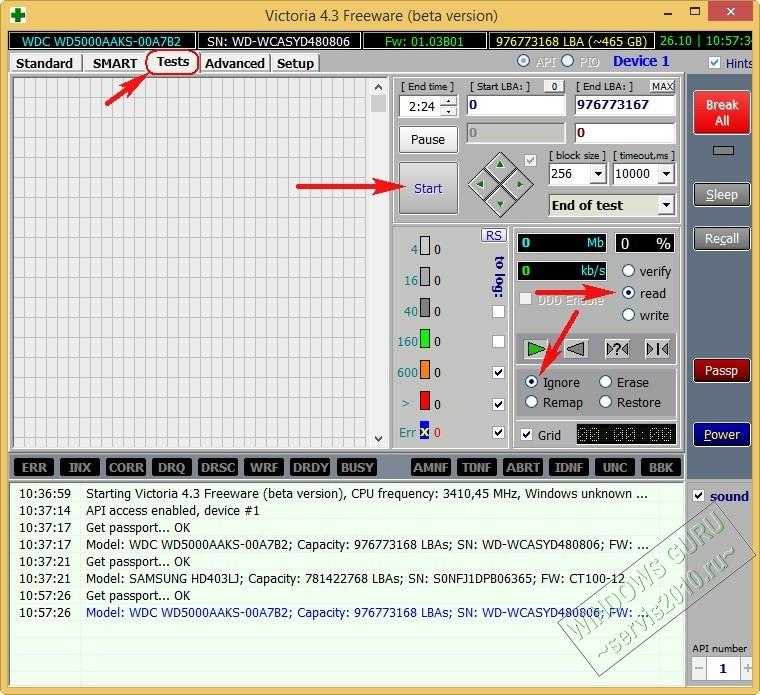
Начинается сканирование поверхности жёсткого диска и через некоторое время обнаруживаются сбойные сектора. Через 40 минут Victoria выдаёт нам такой результат:
Очень много хороших секторов с хорошей задержкой чтения не более 5 ms — 3815267
Также имеются сектора с нехорошей задержкой чтения 200 ms
Секторов с неудовлетворительной задержкой чтения более 600 ms (кандидаты в бэд-блоки) нет совсем, но…
Что совсем плохо, присутствуют полноценные сбойные сектора (бэд-блоки), информацию из которых прочитать совсем не удалось — 13
13 сбойных секторов (бэд-блоков), все они начинаются в области 6630400, а заканчиваются на 980000000, то есть рассыпаны по всему жёсткому диску. Номера бэд-блоков нужно записать. Друзья, вполне возможно все наши проблемы с жёстким диском могут быть из-за этих 13 бэдов и от них нужно избавиться, но сначала сделаем посекторный образ больного винта.
Жёсткий диск пострадавшего WDC WD5000AAKS-00A7B2 (объём 500 ГБ) был разделён на два раздела: диск D: с операционной системой объём 120 ГБ и диск E: с данными объём 345 ГБ.
Перед работой с программой Victoria обезопасим себя и сделаем полный образ раздела диск E: объём 345 ГБ и данные будем вытаскивать именно с образа. Образ сделаем в другой программе DMDE и расположим его на другом физическом диске SAMSUNG HD403LJ (объём 400 ГБ) я покажу Вам как это сделать.
Тестирование поверхности
Для проведения дополнительного сканирования переходим на вкладку Tests. По умолчанию выставлена проверка всего диска. Мы можем указать границы тестируемой области с помощью пунктов Start LBA и End LBA.
Оставляем проверку полного объёма диска
Для проведения анализа блоков выбираем режим тестирования Ignore. В нём программа будет пропускать нестабильные сектора, попутно отмечая их наличие. Для запуска теста нажимаем на кнопку Start. Сканирование можно остановить или поставить на паузу в любой момент с помощью кнопок Stop и Pause. Программа запоминает, где была прервана операция, поэтому в следующий раз тест начнётся именно с этого места.
Проверим поверхность диска, чтобы обнаружить проблемы в его работе
Результаты тестирования отображаются в окне программы по ходу сканирования поверхности
В первую очередь обращаем внимание на количество секторов, помеченных красными и синими цветами. Это бэд-блоки — фрагменты поверхности, которые не используются при записи/чтении
Чем их больше, тем ближе накопитель к выходу из строя.
Красные и синие блоки — это плохо. Остальные цвета показывают норму
Сканирование поверхности рекомендуется выполнять хотя бы раз в 2-3 месяца, чтобы контролировать состояние диска и вовремя поймать начало его деградации.
Диагностика диска с программой Victoria HDD
Victoria HDD — максимально простая, но очень мощная программа полной диагностики жёсткого диска. Приложение создавалось в качестве инструмента оценки производительности HDD, тестирования всех его параметров, устранения выявленных проблем, а также правильного и чистого форматирования HDD.
Интерфейс программа Victoria очень простой, тем не менее, программа рассчитана на продвинутых пользователей, или хотя бы со средним левелом знаний и навыков. Программа гибкая, и её можно подстроить (сконфигурировать) под ваш уровень технической грамотности\подготовки. Это изменяет алгоритмы сканирования и вывода информации. Структура данных будет такая, какая вам больше подходит. Программа выдаёт все детали по вашему диску, который сканируется, от модели, общего размера до функций.
Victoria также сканирует физическую поверхность блинов диска, то есть проводит тест с помощью считывающих головок. При обнаружении каких-то проблем и неисправностей, выдаёт предупреждение, помечает, где эта неисправность находится. Это могут быть плохие\повреждённые сектора. После выдаётся подробный отчёт. Пользователь может переназначить все повреждённые сектора, таким образом изолируя плохой блок, чтобы диском можно было продолжать пользоваться без опасения потери ваших данных. Программа является разработкой Казанского Сергея. Хоть и не было давно обновления, приложение до сих пор делает свою работу на очень высоком уровне эффективности.
Главным преимуществом Victoria HDD является работа программы на низовом уровне, это сканирование поверхности диска, анализ его структуры через порты. В этом случае эффективность не может быть низкой, как у программ, которые используют виртуальные костыли. Но для полноценного использования программы пользователю понадобятся навыки повыше обычного пользователя. Можно сказать, что эта программа для профессионалов по восстановлению HDD.
Я уверен что данная статья поможет вам предотвратить частых сбоев в жестком диски и устранить проблему с притормаживанием Windows, удачи!
http://lp-digital.ru/articles/598-proverka-zhestkogo-diska-na-oshibki-utilita-chkdsk.html
http://commentarticle.xyz/programmy/instrukcii/5164-proverka-zhestkogo-diska-kompjutera-na-nalichie.html
https://ww.epicm.org/rtfm/chkdsk
https://www.softhome.ru/article/programmy-dlya-diagnostiki-vinchestera
Диск издаёт необычные звуки
Жесткий диск с вышедшими из строя или неисправными головками обычно издаёт клацающие или кликающие звуки. Головки издают такие звуки во время своей работы. Такое устройство не может найти нужную информацию на диске и толкает головки по всей его поверхности. Единственный выход, это отключить диск, после чего головки вернутся в стартовое положение, после чего заново запустить его (для этого может понадобиться несколько попыток).
Головки некоторых дисков могут неправильно считывать информацию по причине прилипания к элементу чтения-записи пыли или частичек мусора. В таком случае жесткий диск будет себя вести похожим образом, как и в случае с вышедшем из строя блоком головок. Данную неисправность возможно продиагностировать исследовав элемент чтения-записи под микроскопом. В таких случаях требуется очистка головок для их беспрепятственного доступа к пластинам диска.
Реже, жесткий диск может издавать клацающие звуке из-за неисправности его платы. Если описать в общих чертах, то клацание сигнализирует об утере или низком качестве сигнала во время процесса чтения-записи. Речь идёт о сигнале, который проходит от микроконтроллера до головок диска.
Интересный факт: много современных жестких дисков будут производить клацающие звуки в случае использования платы из другого диска (даже если диск будет точно такой же модели). Это происходит по той причине, что адаптивные параметры которые прописаны в чипе, уникальны для каждого диска.
Именно по этой причине рекомендуется по возможности идентифицировать, оригинальная ли плата установлена на жестком диске. Это можно сделать с помощью специального программного обеспечения или, если такой возможности нет, хотя бы оценить визуально выглядит ли плата оригинальной или нет. То есть: закреплена ли она во всех необходимых крепёжных местах, совпадают ли вырезы на плате с фиксирующими выступами на жестком диске и.т.д.
Это стоит сделать потому, что диск мог уже раннее подвергаться ремонту или попытке восстановления с использованием платы другого диска.
Некоторые диски могут кликать из-за выхода из строя только одной из головок
Важно определить весь ли блок головок вышел из строя или только одна из них, или же несколько, так как процесс восстановления в указанных случая будет разным. В некоторых случаях, когда в диске вышла из строя только одна головка, то данные с него можно восстановить без замены блока головок
Есть инструменты, с помощью которых можно отключить конкретную головку жесткого диска на уровне контроллера, для того чтобы определить какая именно из головок есть причиной сторонних звуков в работе диска, и восстановить данные с помощью работающих головок. Так как современные жесткие диски имеют до 10 головок, то в случае выхода из строя только одной из них всё ещё остаётся возможным восстановить большое количество информации.
И последнее, в наиболее редких случаях, клацающие звуки могут быть результатом сбоя прошивки в Системной Области. Хотя ошибки прошивки могут быть диагностированы с помощью специальных инструментов, их также можно определить с помощью следующего метода:
Определите характер кликающего звука. Он простой или сложный, возможно состоит из нескольких одновременных кликаний блока головок. Если вы определяете, что диск работает головками, но всегда останавливается в какой-то определённый момент или после определённой последовательности кликаний, то в таком случае это не есть ошибкой канала чтения записи. Это или сбой прошивки, или проблема из какой-то одной из головок. В случае сбоя в работе канала чтения-записи, головки не смогут даже установить головки в определённом месте.
Начало диагностики — вкладка «Тестирование» (Test & Repair)
Если винчестер исправен, то переходим во вкладку «Тестирование» (Test). При первом использовании не рекомендуется изменять установленные по умолчанию настройки. В этом случае будет проведена обычная диагностика жесткого диска, без применения каких-либо действий к поврежденным секторам. Убедитесь, что активирован режим «Игнор» (Ignore) и нажмите на кнопку «Scan».
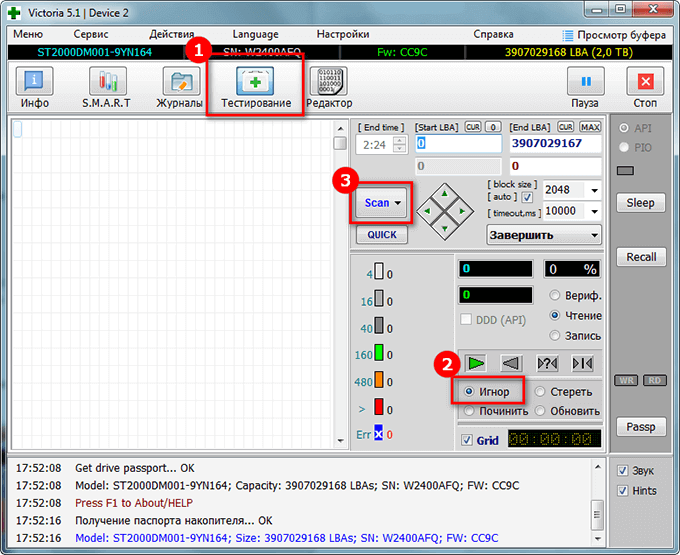
Так как Victoria работает из-под Windows, она может выдавать ложные результаты. Чтобы это не происходило, до начала проверки жесткого диска необходимо закрыть открытые приложения и приостановить работу за ПК. Для получения более точного результата можете воспользоваться ее аналогом — MHDD.
Если вы точно следуете пунктам в нашей пошаговой инструкции, но после запуска сканирования ничего не происходит, то это может быть связано с тем, что вы не отметили винчестер на вкладке «Инфо» (Drive Info). В этом случае вернитесь назад и сделайте это.
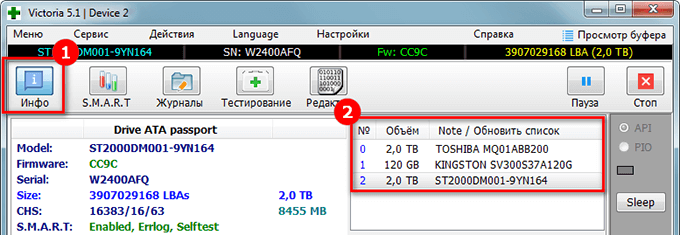
Принцип, по которому проводится тест жесткого диска, заключается в измерении продолжительности времени от запроса до получения ответа с секторов по отдельности.
В процессе сканирования жесткого диска программа оценивает проверенные сектора и графически показывает проблемные участки, обозначая их разноцветными прямоугольниками.
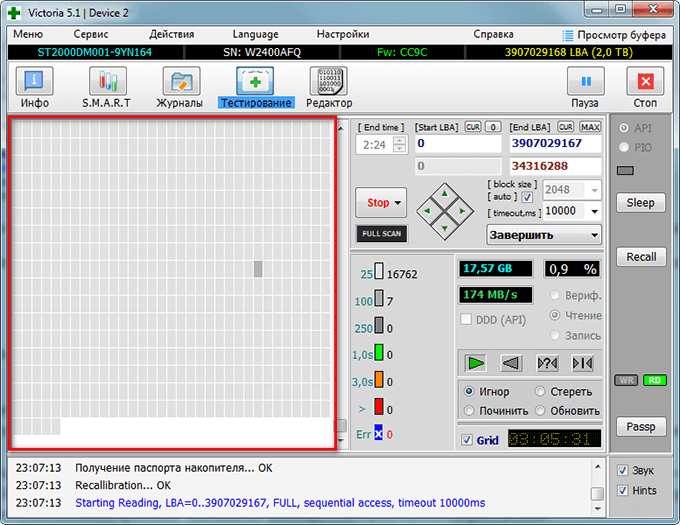
Кластера обозначаются определенным цветом, который зависит от его состояния:
- Серые – отлично читаемые зоны.
- Зеленые – откликаются дольше, но обладают хорошим состоянием.
- Оранжевые – читаются долго. Именно эти зоны тормозят работу диска. Являются рабочими, но совсем скоро придут в негодность. Их количество не должно превышать 50 штук.
- Красные – поврежденные сектора «бэд-блоки», которые нельзя считать, не подлежащие восстановлению. При наличии подобных зон следует задуматься о смене винчестера.
- Синие с крестом «Err X» – чтение вызывает сбой. Информация, находящаяся на них, не может быть восстановлена. Такие сектора нуждаются в переразметке для того, чтобы HDD не использовал их при работе. Делается это путем использования функции «Починить» (Remap), о который мы поговорим дальше.
Процесс диагностики можно наблюдать визуально. В ранних версиях программы Victoria проверяемые зоны отображались только в виде сетки.
Однако это чрезмерно загружало процессор при наличии жесткого диска большого объема. Именно поэтому, уже начиная с версии 4.47, было принято решение перейти на визуализацию путем использования графика. Его можно увидеть спустя несколько минут после начала диагностики, убрав галочку с пункта «Grid».
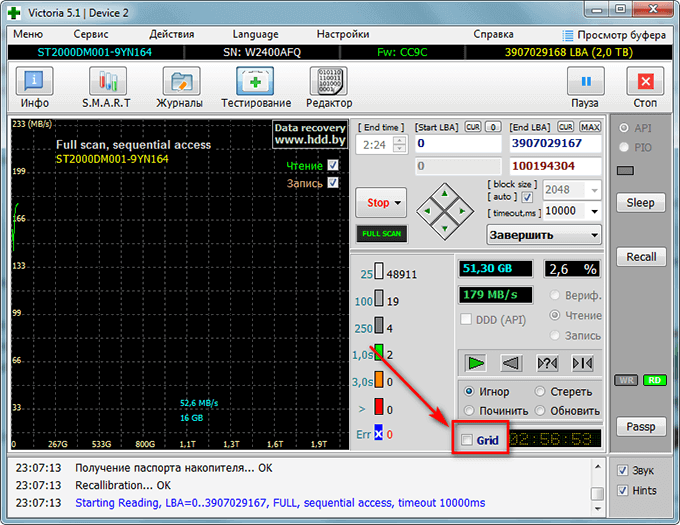
Длительность тестирования HDD зависит от его объема и текущего состояния.
Способы лечения нестабильных секторов
Наличие определенного процента бэд блоков — нормальная ситуация. Особенно когда жесткий диск используется не первый год. Но если этот показатель превышает норму, часть нестабильных секторов можно попытаться заблокировать или восстановить.
Способ 1: Victoria
Если сектор был обозначен нестабильным из-за несоответствия записанной в нем информации и контрольной суммы (например, из-за сбоя при записи), то такой участок можно восстановить путем затирания данных. Сделать это можно с помощью программы Victoria.
Скачать программу Victoria
Для этого:
- Запустите встроенную SMART-проверку для выявления общего процента неисправных секторов.
- Выберите один из доступных режимов восстановления (Remap, Restore, Erase) и дождитесь окончания процедуры.
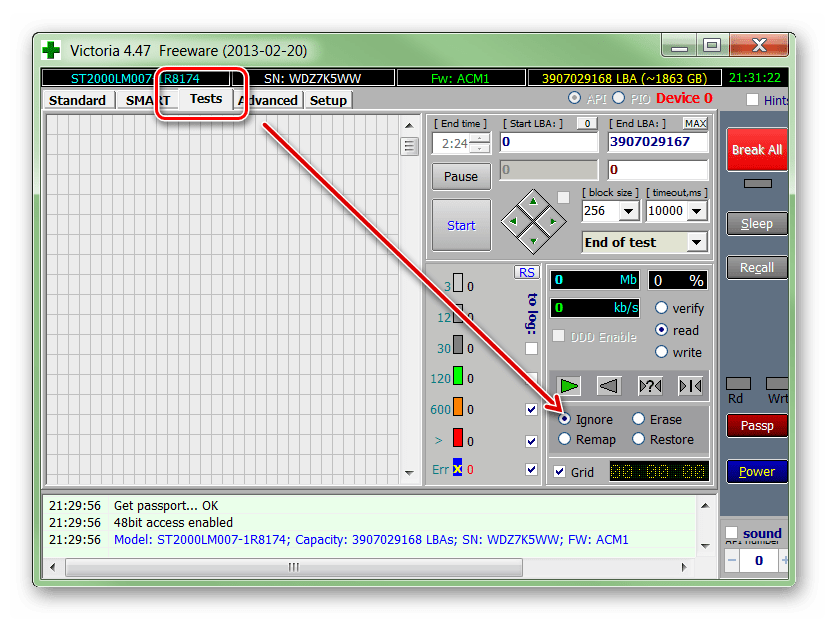
Программное обеспечение подходит для программного анализа физических и логических дисков. Может использоваться для восстановления битых или нестабильных секторов.
Подробнее: Восстанавливаем жесткий диск программой Victoria
Способ 2: Встроенные средств Windows
Проверить и восстановить часть неисправных секторов можно с помощью встроенной в Виндовс утилиты «Проверка диска». Порядок действий:
- Запустите командную строку от имени администратора. Для этого откройте меню «Пуск» и воспользуйтесь поиском. Кликните по ярлыку правой кнопкой мыши и в выпадающем списке выберите «Запустить от имени администратора».
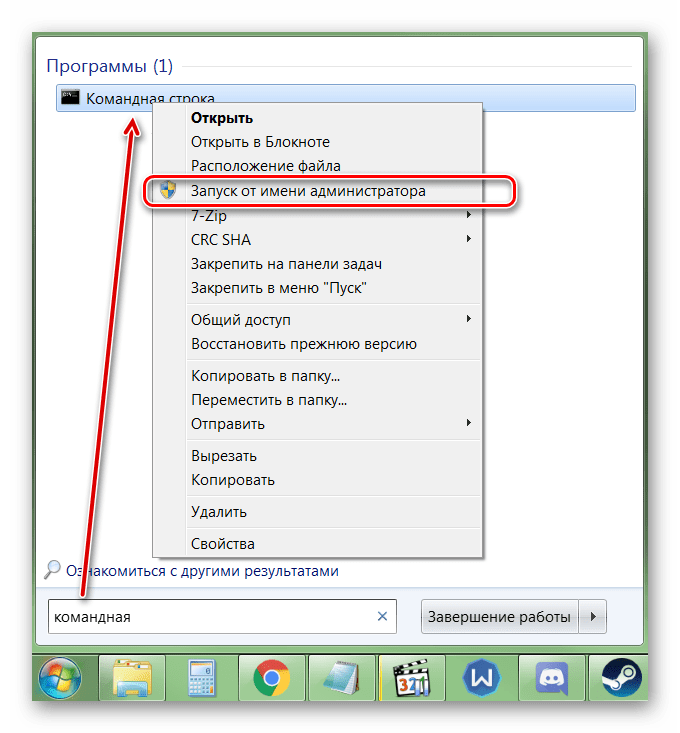
В открывшемся окне введите команду и нажмите кнопку Enter на клавиатуре, чтобы начать проверку.
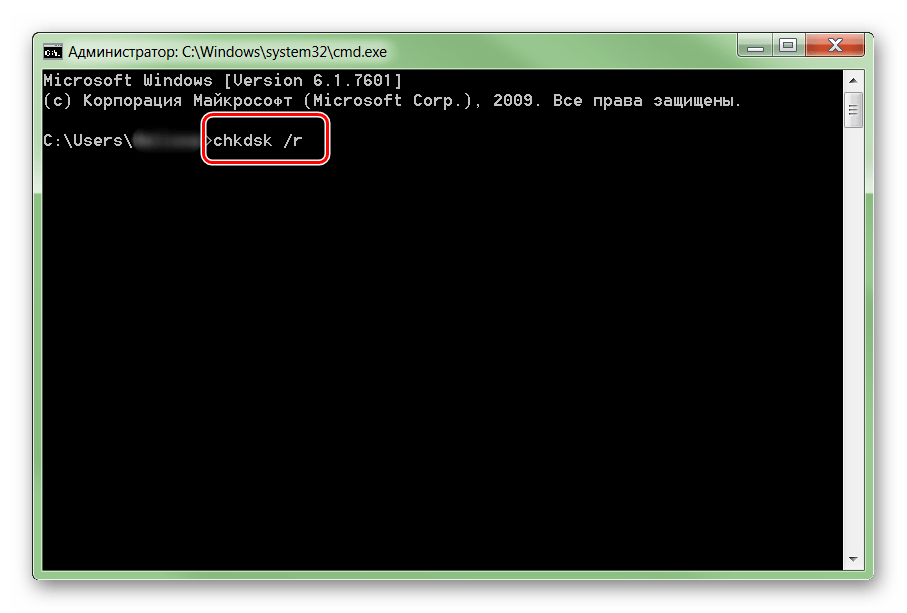
Если на диске установлена операционная система, то проверка будет проведена после перезагрузки. Для этого нажмите Y на клавиатуре, чтобы подтвердить действие и перезапустите компьютер.
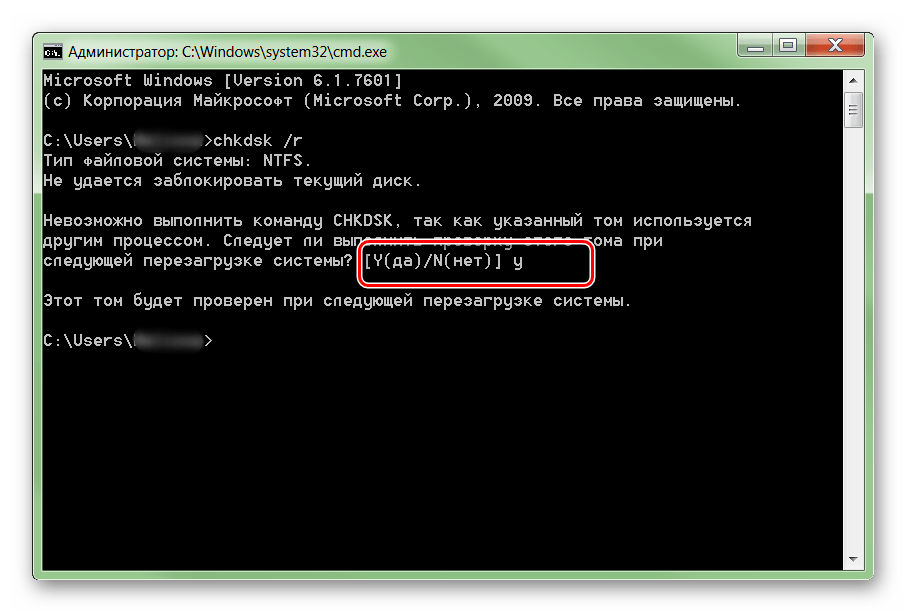
После этого начнется анализ диска, по возможности восстановив какие-то сектора путем их переписывания. В процессе может появиться ошибка — значит, вероятно, процент нестабильных участков слишком большой и резервных блоков-заплаток больше нет. В таком случае лучшим выходом станет приобретение нового винчестера.
Другие рекомендации
Если после анализа жесткого диска с помощью специального софта, программа выявила слишком большой процент битых или нестабильных секторов, то проще всего заменить неисправный HDD. Другие рекомендации:
- Когда жесткий диск используется уже долгое время, то, скорее всего, в негодность пришла магнитная головка. Поэтому восстановление даже части секторов не исправят ситуацию. HDD рекомендуется заменить.
- После повреждения жесткого диска и увеличения показателя bad sectors нередко пропадают пользовательские данные — восстановить их можно с помощью специального софта.
Подробнее:
Что нужно знать о восстановлении удаленных файлов с жесткого диска
Лучшие программы для восстановления удаленных файлов
Не рекомендуется использовать неисправные HDD для хранения важной информации или устанавливать на них операционную систему. Они отличаются нестабильностью и могут быть установлены в компьютер только в качестве запасных устройств после предварительно проведенного ремапа специальным софтом (переназначения адресов бэд блоков на запасные).
Чтобы жесткий диск не вышел из строя раньше времени, старайтесь периодически проверять его на наличие ошибок и своевременно проводить дефрагментацию.
Вылечить часть нестабильных секторов на жестком диске можно с помощью стандартных средств Windows или специального софта. Если процент битых участков слишком большой, то произведите замену HDD. При необходимости восстановить часть информации с неисправного диска можно с помощью специального софта.
Восстановление информации с помощью Recuva
Бывают случаи, когда при переустановке Windows или при использовании программного обеспечения Acronis пользователи по ошибке стирают всю информацию с жесткого диска
. Если у вас именно эта ситуация, то расстраиваться не стоит, так как всю информацию можно восстановить
. В этой задаче нам поможет бесплатная утилита Recuva
. Скачать утилиту можно на ее официальном сайте www.piriform.com. После запуска утилиты пользователь попадает в мастер, который поможет восстановить вам все данные. Ниже изображена последовательная работа мастера.
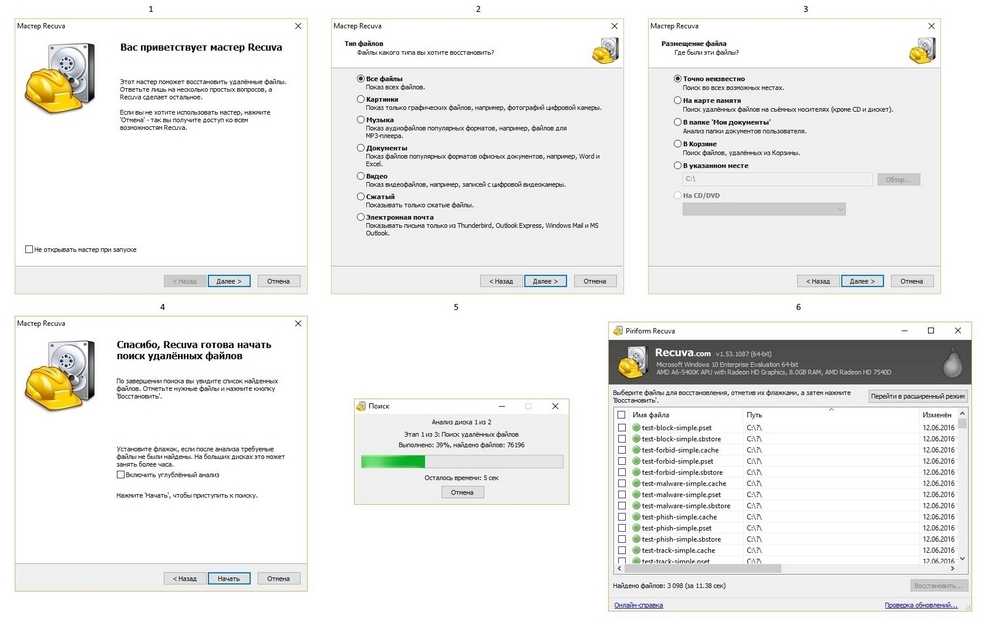
Из примера видно, что восстановление информации с помощью Recuva довольно простой процесс и с ним справится практически любой пользователь ПК.
Восстановление повреждённых секторов
Если в ходе тестирования поверхности программа обнаружила большое количество красных и синих секторов, то нужно попытаться их переназначить. Суть процесса в том, что вместо битых фрагментов будут использоваться блоки из резервного фонда. Переназначать сектора бесконечно не получится — в какой-то момент резерв просто перестанет покрывать количество бэд-блоков. Однако мы в состоянии продлить службу диска хотя бы на время.
На той же вкладке Test оставляем все параметры прежними, кроме режима сканирования. Вместо Ignore выбираем одну из следующих процедур:
- Remap — битые сектора будут переназначены из резерва диска.
- Restore — программа попробует вычитать и заново переписать данные в бэк-блоке, чтобы восстановить его работоспособность. Этот режим не работает на дисках объёмом более 80 Гб.
- Erase — выполнить запись данных в повреждённый сектор.
Самый безопасный режим — Remap. Если не получится переназначить сектора, то ничего страшного с диском не случится. При выборе Restore и Erase есть риск удаления отдельных данных. Чтобы выполнить восстановление, выбираем подходящий режим и нажимаем Start.
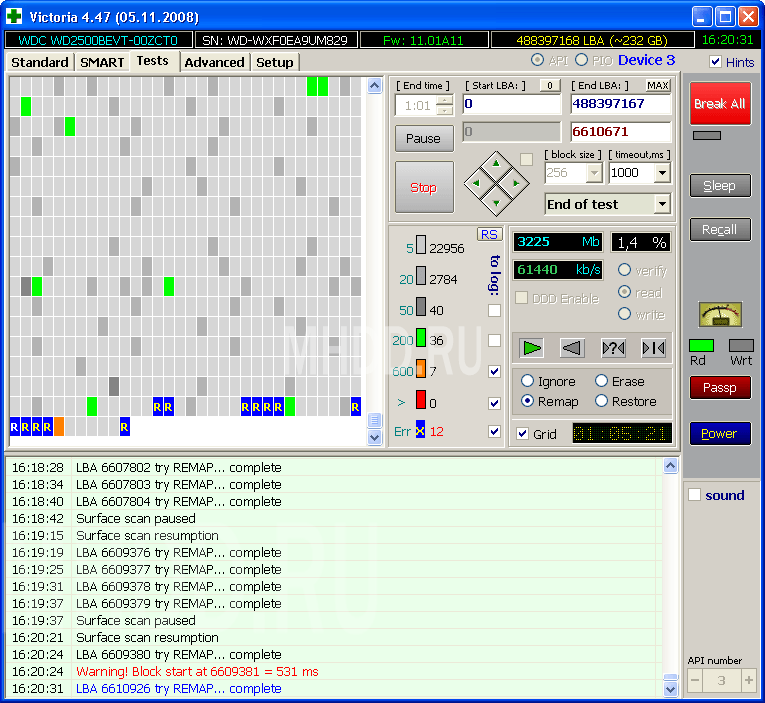
Попробуем переназначить битые сектора, пока их немного
После завершения процедуры можно ещё раз запустить анализ поверхности, чтобы проверить, как изменилось состояние диска. Бэд-блоков должно стать заметно меньше. Однако совсем избавиться от них не получится — со временем битых секторов будет становиться всё больше, так что придётся думать о перемещении данных на новый накопитель.
Post Views: 8 235
Информация SMART жесткого диска
Для того, чтобы просмотреть информацию о состоянии SMART жесткого диска необходимо выбрать нужный нам жесткий диск и перейти во вкладку SMART.
На вкладке SMART нажимаем кнопку «Get SMART» и ожидаем пока программа просканирует информацию жесткого диска.
После того как сканирование окончится мы сможем увидеть общее состояние диска по сигналу в правой верхней части экрана возле кнопки «Get SMART», в моём случае состояние жесткого диска хорошее, поэтому программа выводит сигнал «GOOD», если диск в критическом состоянии тогда на этом месте будет надпись «BAD».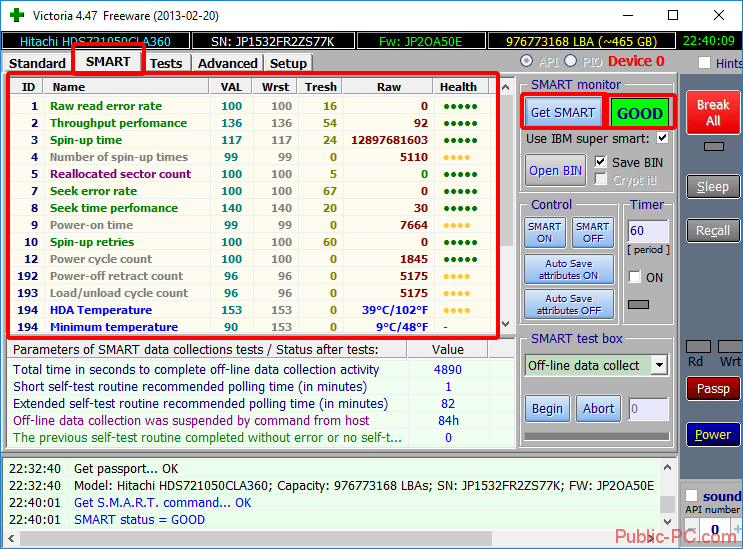
В левой части мы видим подробную SMART информацию.
Для определения состояния жесткого диска необходимо анализировать следующие пункты:
- Reallocated sector count – количество поврежденных (BAD) секторов, которые были переназначены. Если это количество превышает 10, тогда стоит задуматься о переносе информации с этого накопителя
- HAD Temperature – средняя температура работы жесткого диска. Этот параметр не должен превышать 40°С, если температура выше. Тогда стоит задумать об охлаждении жесткого диска.
- Seek error rate — частота ошибок при работе головок, это значение тоже должна равняться нулю, если число больше, тогда стоит продиагностировать жесткий диск на присутствие перегрева или вибраций.
Сбойные секторы
Чаще всего Victoria используется для поиска и устранения сбойных секторов. Если с HPA у диска все в порядке и парольная защита не стоит, но никакими утилитами прочитать с него файлы за разумное время не удается, то пора проверять поверхности. Victoria умеет это делать в любом режиме (PIO/API) с помощью посекторного чтения (read), записи (write) и записи с проверкой (verify).
Обнаружение сбойных секторов
При восстановлении данных можно использовать только чтение, но его варианты тоже бывают разными. Простейший из них — последовательный: с первого блока до последнего. Начальное и конечное значение LBA можно указать вручную, что удобно сразу по многим причинам. Во-первых, так появляется возможность проверять диски любого объема, просто выполняя тест фрагментами до одного терабайта. Во-вторых, можно заново проверить подозрительную область и исключить внешние факторы. Victoria анализирует время обращения к сектору. Обычно у новых дисков оно не превышает 5 мс у 80% секторов. Нормальными также считаются секторы со временем опроса менее 50 мс. Те, у которых оно измеряется сотнями миллисекунд, — кандидаты в сбойные секторы.
Кандидаты в бэды
Если сектор считался спустя несколько секунд, то это однозначный bad block. Такие дисковый контроллер должен выявлять самостоятельно во время простоя и заменять их в адресной таблице исправными секторами из резервной области. Однако на практике это происходит не всегда. Victoria может попросить винчестер сделать такую операцию (Remap) для тех секторов, которые слишком долго не отвечали на запросы. Формально при этой процедуре теряется часть информации, но реально она уже была потеряна в тот момент, когда сектор стал сбойным.
В платной версии Victoria была доступна функция Restore — попытка считать данные из сбойного сектора любой ценой и последующая их перезапись на исправный сектор. Однако программа официально не поддерживается с 2008 года, поэтому приобрести ее полную версию вряд ли получится. Бесплатная Victoria не раз выручала тем, что восстанавливала HPA, сбрасывала пароли и устраняла сбойные секторы, из-за которых зависали другие программы восстановления данных.
График чтения при тесте поверхности HDD
Как бесплатная Victoria спасла секретную работу
Поделюсь с тобой еще одной историей. Лаборатория в НИИ, наше время. Аналитическим прибором управляют с компьютера, который был с ним в комплекте. На компе предустановлен очень специфический софт, который разработчики больше не поддерживают. Дистрибутива нет ни на диске, ни на сайте. Есть только установленная программа, и она перестала работать. Лаборатория выполняла исследование по многолетнему госконтракту. Без чудо-прибора сотрудники оказались связаны по рукам и ногам. Помучались и выяснили, что проблема с диском. От древности он покрылся бэдами, и нормальная работа стала невозможной. Попытка сделать клон диска с пропуском сбойных секторов не увенчалась успехом — программа клонирования зависала намертво. Прогнали диск тестом Victoria с функцией Remap. Предварительно подобрали необходимые настройки. К вечеру того же дня успешно сняли дисковый образ, а затем восстановили с него все на новый винчестер. Прибор ожил, контракт был выполнен в срок.
PIO vs API
У Victoria есть два режима работы: PIO (port input/output) и API (application programming interface). В режиме PIO контроллер накопителя опрашивается программой через драйвер porttalk.sys. Если выбрать API, то будут использоваться средства операционной системы. Скорость работы с диском в режиме PIO падает, поскольку не поддерживаются DMA и высокоуровневые оптимизации чтения и записи. Однако режим PIO позволяет использовать все возможности Victoria и отправлять любые команды ATA непосредственно дисковому контроллеру, минуя ОС и стандартные драйверы. Именно через PIO чаще всего работают с дисками в лабораториях восстановления данных. Victoria поддерживает как накопители с современным интерфейсом SATA, так и старые — PATA (он же IDE). Victoria умеет работать и с внешними дисками (особенности будут описаны ниже).
Выбрав режим PIO, в начале работы надо просканировать шину и определить дисковые контроллеры кнопкой PCI-Scan. Справа от нее отображается окно выбора порта диска. Внутренние обычно детектируются без проблем, а вот для внешних дисков придется сначала выяснить их порт. Это можно сделать в свойствах оборудования или в любой диагностической программе (например, AIDA64). После этого необходимо вручную задать порт в «Виктории». Еще при сканировании можно отметить флажок All dev (все устройства) и методом исключения отыскать нужный диск в списке найденных.
Victoria 4.47 в режиме PIO
Режим PIO целесообразно использовать именно для низкоуровневых команд. Простой поиск сбойных секторов и их переназначение в резервную область диска гораздо быстрее (но менее надежно) протекает в режиме API.
Ограничения режима API следующие: нельзя устанавливать и снимать пароли ATA, отключена также работа с Host Protected Area и просмотр регистров. Если какая-то из этих функций нужна, то можно переключиться в режим PIO. Бывает, что режим PIO недоступен. Это случается при использовании старых версий Victoria в 64-разрядных ОС. Еще причиной могут быть ошибки в работе с драйвером porttalk.sys или выбор режима SATA AHCI. Гарантированно выйти из положения можно следующим образом.
- Записываем загрузочную флешку
с WinPE x86 и помещаем на нее программу Victoria простым копированием. - Подключаем нужный накопитель к порту SATA/PATA, если еще не сделали этого.
- Отключаем все другие HDD или SSD (опционально).
- Заходим в CMOS setup, переключаем режим SATA-контроллера с AHCI на совместимый (compatible, native или IDE).
- Загружаем WinPE. При необходимости доустанавливаем драйверы, включая porttalk.
- Запускаем Victoria в режиме PIO, инициализируем нужный HDD или SSD и выполняем необходимую команду.
Настройки можно задать через GUI или в файле vcr40.ini. Этот же файл поможет снять блокировку работы с первичным портом. По умолчанию она включена для того, чтобы защитить системный диск от случайной модификации. Чтобы можно было выбрать Primary в списке портов, нужно сделать две вещи:
- Отключить опцию «только недеструктивные функции» и закрыть программу.
- В секции файла vcr40.ini дописать строку , сохранить изменения и перезапустить программу.
Режимы работы
Программа Виктория может работать в четырех разных режимах:
- Ignore простая диагностика винчестера без проведения «ремонтных» работ;
- Remap неисправные участки заменяются резервными;
- Restore восстановление секторов с неполадками программным методом;
- Erase перезапись неисправных секторов методом низкоуровневого форматирования. Однако после применения этой функции все данные удалятся.
Последний пункт Erase используйте лишь тогда, когда режимы «Remap» и «Restore» не дали ожидаемого эффекта. Перед его запуском рекомендуется сохранить всю необходимую информацию на другие носители.
Жесткий диск не издаёт никаких звуков
Если жесткий диск вообще не издаёт никаких звуков, то может иметь место как повреждение электроники, так и механическое повреждение диска.
Одной из наиболее распространённых причин таких симптомов жесткого диска есть выход из строя одного из компонентов микросхемы питания: это может быть перегоревший предохранитель или TVS-диод. Современные жесткие диски обычно имеют защиту от перепада напряжения: предохранитель или TVS-диод. Такая защита срабатывает в случае возникновения существенного перепада напряжения. Часто достаточно просто заменить предохранитель или удалить TVS-диод на плате жесткого диска, чтобы восстановить его работоспособность.
Реже, плата жесткого диска может пострадать от выхода из строя микросхем или головок жесткого диска.
Ещё одна из проблем дисков которые не создают никаких звуков – это механическое повреждение, такое как залипание головок жесткого диска или заедание движущего элемента. Для диагностики данного вида поломки необходимо вскрыть корпус жесткого диска и проверить находятся ли в стартовом положении головки жесткого диска. Затем попробовать покрутить диск вручную, чтобы определить его заклинивание. Более простой способ определения данных механических повреждений без вскрытия жесткого диска, это его проверка с помощью специального программного обеспечения. Но для этого его необходимо подключить к другому компьютеру.
Иногда, жесткий диск может определять головки как неработающие в процессе диагностики во время его включения. В таком случае диск не будет запускаться. Для того чтобы определить, что вы имеет дело именно с указанным случаем, необходимо отсоединить плату диска от контакта головок диска. Для этого можно использовать кусочек бумаги, который необходимо втиснуть между контактами. После этого запустите жесткий диск. Большинство дисков не будут определять ошибку головок, но диск раскрутиться, и вы узнаете работают головки или нет.



























