Определение ОЗУ с помощью сторонних программ
операционной системе
Помимо этого утилиты могут определить, сколько слотов для модулей RAM вмещает материнская память вашего компьютера, и какая ОЗУ на них установлена. Прикладная программа расскажет всю техническую информацию о ПК. Ею пользуются IT и специалисты по ремонту компьютеров, а также геймеры. Она есть на многих сайтах с софтом, но лучше пользоваться той версией, что представлена на официальной странице производителя. Так гарантировано загрузится работоспособная и усовершенствованная версия.
Как проверяется оперативная память:
- вкладка Memory содержит часть информации;
- здесь можно увидеть частоту и тип RAM.
А если хотите определить тайминги оперативной памяти (время, затраченное микросхемами RAM для выполнения определенных операций) и частоту работы, воспользуйтесь одноименным меню, Timings.
Для определения количества планок RAM, имеющихся на компьютере, и слоты, в которых они расположены, надо открыть еще одну вкладку, SPD, и выполнить два шага:
- изучите список со слотами, в которые подключаются модули ОЗУ;
- выберите тот разъем, который вас интересует, и просмотрите информацию о нем на вкладке.
Как узнать ресурсы своего ПК:
- запустить инструмент;
- дождаться, когда программа отсканирует компьютер;
- перейти в меню и найти «Системные платы»;
- открыть SPD.
- размеры планок, имеющихся на ПК;
- кем они произведены и что это за модель;
- с какой скоростью работают модули памяти, и какой тип установлен на ПК;
- сколько битов имеет шина.
Как определить оперативную память визуально
Если у вас есть возможность открыть компьютер и осмотреть его комплектующие, то всю необходимую информацию вы можете получить с наклейки на модуле оперативной памяти.
Обычно на наклейке можно найти надпись с названием модуля памяти. Это название начинается с букв «PC» после которых идут цифры, и оно указывает на тип оперативной памяти и пропускную способность в мегабайтах за секунду (МБ/с).
Например:
- PC-1600 – это DDR1 с пропускной способностью 1600 МБ/с;
- PC2‑3200 – это DDR2 с пропускной способностью 3200 МБ/с;
- PC3-6400 – то это DDR3 с пропускной способностью 6400 МБ/с и так далее.
В общем, первая цифра после букв PC указывает на поколение DDR, если этой цифры нет, то это простой DDR первого поколения.

В некоторых случаях на модулях оперативной памяти указывается не название модуля, а тип оперативной памяти и его эффективная частота.
Например:
- DDR-200 — это DDR1 c эффективной частотой памяти 200 МГц.
- DDR2-400 — это DDR2 c эффективной частотой памяти 400 МГц.
- DDR3-800 — это DDR3 c эффективной частотой памяти 800 МГц и так далее.

Для того чтобы соотносить названия модулей с типом оперативной памяти, а пропускную способность с эффективной частотой можно использовать таблицу, которую мы приводим ниже. Здесь указаны названия модулей, пропускная способность, тип оперативной памяти и эффективная частота.
| Название модуля | Пропускная способность | Тип оперативной памяти | Эффективная частота |
| PC-1600 | 1600 МБайт/с | DDR-200 | 200 МГц |
| PC-2100 | 2100 МБайт/с | DDR-266 | 266 МГц |
| PC-2400 | 2400 МБайт/с | DDR-300 | 300 МГц |
| PC-2700 | 2700 МБайт/с | DDR-333 | 333 МГц |
| PC-3200 | 3200 МБайт/с | DDR-400 | 400 МГц |
| PC-3500 | 3500 МБайт/с | DDR-433 | 433 МГц |
| PC-3700 | 3700 МБайт/с | DDR-466 | 466 МГц |
| PC-4000 | 4000 МБайт/с | DDR-500 | 500 МГц |
| PC-4200 | 4200 МБайт/с | DDR-533 | 533 МГц |
| PC-5600 | 5600 МБайт/с | DDR-700 | 700 МГц |
| PC2-3200 | 3200 МБайт/с | DDR2-400 | 400 МГц |
| PC2-4200 | 4200 МБайт/с | DDR2-533 | 533 МГц |
| PC2-5300 | 5300 МБайт/с | DDR2-667 | 667 МГц |
| PC2-5400 | 5400 МБайт/с | DDR2-675 | 675 МГц |
| PC2-5600 | 5600 МБайт/с | DDR2-700 | 700 МГц |
| PC2-5700 | 5700 МБайт/с | DDR2-711 | 711 МГц |
| PC2-6000 | 6000 МБайт/с | DDR2-750 | 750 МГц |
| PC2-6400 | 6400 МБайт/с | DDR2-800 | 800 МГц |
| PC2-7100 | 7100 МБайт/с | DDR2-888 | 888 МГц |
| PC2-7200 | 7200 МБайт/с | DDR2-900 | 900 МГц |
| PC2-8000 | 8000 МБайт/с | DDR2-1000 | 1000 МГц |
| PC2-8500 | 8500 МБайт/с | DDR2-1066 | 1066 МГц |
| PC2-9200 | 9200 МБайт/с | DDR2-1150 | 1150 МГц |
| PC2-9600 | 9600 МБайт/с | DDR2-1200 | 1200 МГц |
| PC3-6400 | 6400 МБайт/с | DDR3-800 | 800 МГц |
| PC3-8500 | 8500 МБайт/с | DDR3-1066 | 1066 МГц |
| PC3-10600 | 10600 МБайт/с | DDR3-1333 | 1333 МГц |
| PC3-12800 | 12800 МБайт/с | DDR3-1600 | 1600 МГц |
| PC3-14900 | 14900 МБайт/с | DDR3-1866 | 1866 МГц |
| PC3-17000 | 17000 МБайт/с | DDR3-2133 | 2133 МГц |
| PC3-19200 | 19200 МБайт/с | DDR3-2400 | 2400 МГц |
| PC4-12800 | 12800 МБайт/с | DDR4-1600 | 1600 МГц |
| PC4-14900 | 14900 МБайт/с | DDR4-1866 | 1866 МГц |
| PC4-17000 | 17000 МБайт/с | DDR4-2133 | 2133 МГц |
| PC4-19200 | 19200 МБайт/с | DDR4-2400 | 2400 МГц |
| PC4-21333 | 21333 МБайт/с | DDR4-2666 | 2666 МГц |
| PC4-23466 | 23466 МБайт/с | DDR4-2933 | 2933 МГц |
| PC4-25600 | 25600 МБайт/с | DDR4-3200 | 3200 МГц |
| PC5-25600 | 25600 МБайт/с | DDR5-3200 | 3200 МГц |
| PC5-28800 | 28800 МБайт/с | DDR5-3600 | 3600 МГц |
| PC5-32000 | 32000 МБайт/с | DDR5-4000 | 4000 МГц |
| PC5-38400 | 38400 МБайт/с | DDR5-4800 | 4800 МГц |
| PC5-40000 | 40000 МБайт/с | DDR5-5000 | 5000 МГц |
| PC5-40960 | 40960 МБайт/с | DDR5-5120 | 5120 МГц |
| PC5-42666 | 42666 МБайт/с | DDR5-5333 | 5333 МГц |
| PC5-44800 | 44800 МБайт/с | DDR5-5600 | 5600 МГц |
| PC5-51200 | 51200 МБайт/с | DDR5-6400 | 6400 МГц |
В интернет магазинах, чаще всего, оперативная память обозначается с помощью типа памяти и эффективной частоты (например, как DDR3-1333 или DDR4-2400) поэтому, если на вашей памяти написано название модуля (например, PC3-10600 или PC4-19200), то вы можете перевести его с помощью таблицы.
Оперативная память с AliExpress
Если вы хотите сэкономить на покупке оперативной памяти, то ее можно заказать на AliExpress. Там есть проверенные производители, выпускающие качественные модули по ценам, которые заметно ниже чем у именнитых брендов. Пожалуй самым известным китайским производителем является Kllisre. Он известен уже достаточно давно и на его продукцию много позитивных отзывов.
Предлагаем ссылки на официальный магазин данного производителя на АлиЭкспресс:
Производительность компьютера есть совокупность нескольких факторов, а ещё лучше сказать технических характеристик аппаратных устройств, среди которых главную роль играют процессор, жесткие диски и, конечно же, оперативная память или сокращенно ОЗУ. На компьютере оперативная память служит своего рода промежуточным звеном между производящим все вычисления процессором и запоминающим устройством – жёстким диском HDD или SSD. В неё загружаются процессы всех программ и самой операционной системы Windows 7/10, если же объем данных приложений превышает вместимость ОЗУ, данные кэшируются, к примеру, в файл подкачки. Но в любом случае нехватка оперативной памяти приведёт к тому, что компьютер будет работать медленно, а приложения станут менее отзывчивыми. И напротив, чем больше на ПК оперативки, тем быстрее происходит обмен данными, тем шустрее система, тем более мощные приложения можно запускать.
Визуальный осмотр
Оперативная память представляет собой прямоугольную планку, чаще всего зеленого цвета с расположенными на поверхности чипами. Как правило, производитель клеит специальную наклейку на поверхность, где указываются характеристики устройства.
В некоторых случаях производители могут не указывать каких-либо дополнительных сведений. Преимуществами данного метода является то, что пользователь получает подробную информацию о спецификации модуля. К недостаткам можно отнести то, что не все производители указывают информацию о характеристиках ОЗУ и владельцам ноутбуков придется снимать заднюю крышку.
Для того чтобы узнать какая память установлена на компьютере DDR2 или DDR3 и другие характеристики, потребуется выполнить следующие действия:
- отключаем компьютер или ноутбук от сети;
- после этого, снимаем боковую крышку с системного блока. На ноутбуке потребуется предварительно снять аккумулятор и открыть сервисную крышку на задней панели;
- аккуратно извлекаем модуль из разъема и изучаем наклейку.
Для примера возьмем ОЗУ производителя Crucial (для ноутбука) и рассмотрим ее подробно.
Нас интересует надпись «2GB 204 – PIN DDR3 SODIMM PC3 – 12»:
- «2GB» — это объем установленной памяти;
- «204 – PIN» — форм-фактор (количество контактов);
- «DDR3» — тип ОЗУ;
- «SODIMM» — форма фактор (данная планка предназначена для ноутбуков);
- «PC3 – 12» — тип модуля и пропускная способность. В данном случае пропускная способность равна 12,8 Гб/сек.
Теперь рассмотрим планку ОЗУ для персонального компьютера от производителя ADATA.
Здесь нас будет интересовать строчка «DDR4 2133(15) 4GBx8 U-DIMM»:
- «DDR4» — тип ОЗУ. На данный момент является наиболее производительным решением. Работает на высоких частотах;
- «2133» — частота в МГц;
- «(15)» — тайминг (величина задержки между поступлением команды и ее выполнением);
- «4GBx8» — 8 модулей по 4 Гб;
- «UDIMM» — вид DIMM памяти, приставка «U» означает отсутствие буфера – это повышает риск возникновения ошибок при доступе к ячейкам. При этом, подобные ошибки не критичны для обычных персональных компьютеров. Поэтому проблем с нерегистровой «UDIMM» памятью возникнуть не должно.
Рассмотрим еще один тип ОЗУ, где производитель указал на наклейке следующие данные.
Производитель модуля в данному случае является – GOOD RAM. Здесь мы видим следующую строчку: «DDR2 1GB PC6400 DIMM»;
- «DDR2» тип ОЗУ. На данный момент практически не используется. Но на некоторых ПК и ноутбуках все же встречается;
- «1GB» — объем;
- «PC6400» — частота шины. В данном случае составляет 800МГц;
- «DIMM» (Dual In-line Memory Module) – двухсторонний модуль памяти. В нем контакты расположены на обои частях модуля и являются независимыми друг от друга.
Также планки ОЗУ отличаются между собой по количеству контактов, рассмотрим подробнее на данных примерах:
- 184-pin DIMM — для DDR SDRAM:
- 200-pin SO-DIMM (ноутбуки) — для DDR SDRAM и DDR2 SDRAM:
- 204-pin SO-DIMM (ноутбуки) — для DDR3 SDRAM:
- 240-pin DIMM — для DDR2 SDRAM, DDR3 SDRAM и FB-DIMM DRAM:
- 260-pin SO-DIMM (ноутбуки) — для DDR4 SDRAM:
- 288-pin DIMM — для DDR4 SDRAM:
Таблица спецификации:
Модули DDR4: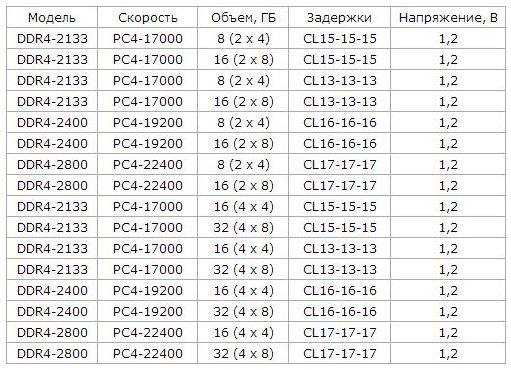
Как узнать, какая оперативная память установлена в компьютере
Определить основные параметры оперативной памяти, установленной в компьютере, можно десятками способов. Все их мы рассматривать не будем, и приведем ниже наиболее удобные и простые варианты для рядового пользователя.
Визуальный осмотр
Самый простой способ узнать основные параметры установленной в компьютере оперативной памяти – это осмотреть модуль уже установленного ОЗУ. Для этого предварительно необходимо отключить питание компьютера, после чего снять крышку и вытащить планку (для ее извлечения потребуется ослабить зажимы с обеих сторон). На ней должна быть наклейка с ключевой информацией об ОЗУ.
Плюсы визуального осмотра:
- Не требуется включать компьютер и загружать сторонние приложения;
- Помимо основных параметров оперативной памяти можно узнать точную ее модель.
Минусы визуального осмотра:
- Если наклейка с оперативной памяти была оторвана, информацию узнать не получится;
- На некоторые современные модули оперативной памяти не клеят наклейки с информацией из-за наличия на них радиатора охлаждения;
- Данный способ не подойдет для ноутбуков, поскольку снятие крышки с них является весьма трудоемкой процедурой.
Средствами BIOS
Через среду BIOS или UEFI можно определить основные параметры оперативной памяти, установленной в компьютере. Для этого нужно до начала загрузки операционной системы, то есть сразу после включения компьютера, нажимать Del, чтобы перейти в настройки BIOS. Далее действовать придется в зависимости от версии BIOS или UEFI:
Плюсы определения параметров оперативной памяти средствами BIOS:
- Получить данные можно даже в том случае, если Windows на компьютере не установлен или не грузится;
- Если требуется проверять несколько модулей оперативной памяти подряд на определение их системой, данный способ наиболее быстрый.
Минусы получения сведений об оперативной памяти средствами BIOS:
- Поскольку версий BIOS много, и чаще всего они не локализованы, бывает трудно найти среди массы параметров информацию об оперативной памяти;
- В старом BIOS не всегда отображаются все необходимые сведения, и зачастую виден только объем оперативной памяти.
Средствами Windows
Операционная система Windows имеет встроенные утилиты, которые позволяют узнать минимальную информацию об оперативной памяти – ее используемый объем. То есть, определить утилитами операционной системы тип памяти и частоту не получится.
Имеется еще одно важное ограничение. Windows покажет только объем используемой памяти, а не суммарный размер установленной
На этот аспект следует обратить внимание, если на компьютере используется 32-разрядный Windows, который не поддерживает более 3 Гб оперативной памяти. То есть, если в компьютере установлено больше ОЗУ, это не будет отображаться в диагностических утилитах, и «лишняя» память не будет использоваться при работе
Узнать объем оперативной памяти средствами Windows можно несколькими способами. Наиболее просто это сделать следующим образом:
Сторонними приложениями
Для Windows выпущена масса диагностических приложений, каждая из которых может быть использована для решения определенных задач. В большинстве из них предусмотрена возможность узнать информацию об оперативной памяти. Приведем ниже примеры подобных программ, которые можно бесплатно загрузить с сайтов разработчиков для определения сведений об оперативной памяти.
Информация об оперативной памяти в приложении CPU-Z рассредоточена по нескольким вкладкам:
AIDA64
Еще одним удобным приложением для просмотра информации об установленных в компьютере компонентах является AIDA64. Чтобы через программу узнать сведения об оперативной памяти, нужно во вкладке «Системная плата» выбрать пункт SPD. Приложение определяет все основные параметры ОЗУ.
Является одним из важнейших компонентов в любой компьютерной системе. Купив компьютер или ноутбук, пользователь начинает задаваться вопросом о том, как узнать, какая у меня оперативная память в системе. Получить такие сведения можно несколькими способами, но все они отличаются показателем информативности.
Зачем нужно знать тип оперативной памяти
Этот параметр необходимо выяснить перед модернизацией компьютера или в случае его поломки.
Перед походом в магазин или до посещения специализированного сайта уточняется:
Какую разновидность RAM поддерживает материнская плата и процессор. Для устаревших моделей это может быть DDR1, DDR2 или DDR3, а для современных – DDR4.
Частотная характеристика не менее важна. Большая скорость ОЗУ будет избыточной при низкой у остальных комплектующих. Для 2-канального режима лучше всего приобрести 2 планки с одинаковыми свойствами для ускорения работы, пусть и незначительного. Но процессоры Intel Core I3, I5, и I7 оснащены встроенными контроллерами ОЗУ, поэтому частота самого компонента особой роли в этом случае не играет.
Внимательность нужна при выборе маркировки. Сейчас это DIMM или SODIMM. Последние плашки применяются для установки в ноутбуки.
Тайминги, или задержка прохождения сигнала, так же важны при выборе подходящего компонента. Чем меньше значение, тем лучше, хотя большинству пользователей улучшение не будет слишком очевидным
Но детали с улучшенным быстродействием будут стоить намного дороже.
Потребление энергии также является важной характеристикой. Несоответствие иногда приводит к перегрузке блока питания и выходу его из строя.
Что вы подразумеваете под DDR?
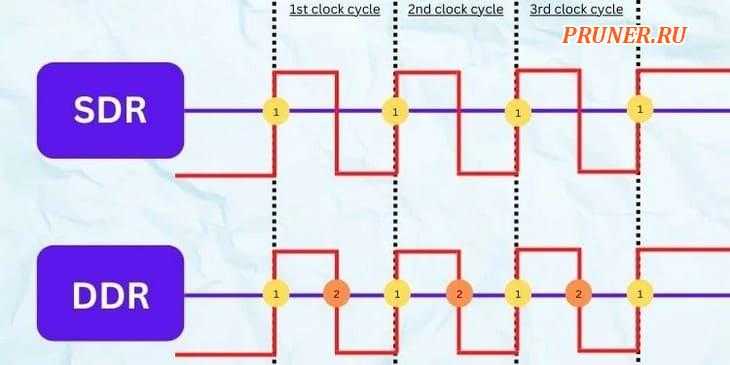
SDR против DDR
DDR SDRAM расшифровывается как Synchronous Dynamic Random Access Memory с удвоенной скоростью передачи данных, и это тип памяти, который передает данные дважды за то же время, что и SDRAM.
По сути, DDR — это модернизированная версия SDR (Single Data Rate), в которой передача данных происходит за один такт.
Чтобы понять это, давайте возьмем пример из приведенной выше иллюстрации.
Во-первых, SDR измеряет только нарастающий фронт сигнала, что означает, что передача данных выполняется только один раз за такт.
С другой стороны, DDR использует как спадающие, так и нарастающие фронты в одном и том же тактовом цикле — таким образом, скорость передачи удваивается.
Более того, очень важно знать, какая оперативная память совместима с вашей материнской платой. Это связано с тем, что вы не можете использовать DDR более низкого поколения, например DDR3, в слоте оперативной памяти DDR4 или DDR5 из-за обратной несовместимости
Это связано с тем, что вы не можете использовать DDR более низкого поколения, например DDR3, в слоте оперативной памяти DDR4 или DDR5 из-за обратной несовместимости.
Способ 1: использование системных настроек
На Windows 11 можно узнать модель оперативной памяти, используя системные настройки. Для этого выполните следующие шаги:
- Нажмите правой кнопкой мыши на кнопке «Пуск» в левом нижнем углу экрана и выберите «Система».
- На открывшейся странице с системными настройками найдите раздел «Установленная память (RAM)».
- В этом разделе будет указана модель оперативной памяти, установленная на вашем компьютере.
Этот способ позволяет быстро и легко узнать модель оперативной памяти без необходимости использования сторонних программ или инструментов.
Шаг 1: откройте «Панель управления»
Для того чтобы узнать модель оперативной памяти на компьютере с операционной системой Windows 11, вам понадобится открыть «Панель управления». Эта функция позволяет настраивать различные параметры и узнавать информацию о компьютере.
Для того чтобы открыть «Панель управления», выполните следующие действия:
- Кликните по кнопке «Пуск» в левом нижнем углу экрана.
- В появившемся меню выберите пункт «Параметры».
- В окне «Параметры» выберите пункт «Система».
- В списке слева выберите пункт «О системе».
- После этого вам будет доступна информация о вашем компьютере, включая модель оперативной памяти.
Обратите внимание, что эти инструкции могут отличаться в зависимости от версии операционной системы Windows 11 и пользовательского интерфейса. Если вы не можете найти «Панель управления» по указанным шагам, вы можете воспользоваться поиском в начальном меню или обратиться к документации к вашей операционной системе для получения более подробных инструкций
Шаг 2: выберите «Система и безопасность»
После открытия меню «Пуск» в Windows 11 следуйте по следующим шагам:
1. Нажмите на иконку «Настройки» (иконка шестеренки) в левом нижнем углу экрана.
2. В открывшемся окне выберите раздел «Система и безопасность» из списка доступных категорий.
3. Нажмите на раздел «Система», расположенный в левой части окна.
Теперь вы находитесь в разделе «Система и безопасность», где вы сможете найти информацию о вашей оперативной памяти.
Шаг 3: нажмите на «Система»
После открытия меню «Пуск» найдите и нажмите на вкладку «Система». Обычно она расположена в верхней части меню, рядом с другими настройками, такими как «Параметры» и «Обновление и безопасность». Нажатие на вкладку «Система» откроет окно с дополнительными настройками и информацией о вашем компьютере.
В этом окне вы можете найти информацию о различных компонентах вашего компьютера, включая модель оперативной памяти. Для доступа к информации о оперативной памяти прокрутите страницу вниз или воспользуйтесь боковым меню, чтобы найти соответствующий раздел.
В разделе, связанном с оперативной памятью, вы можете найти информацию о ее модели, объеме, типе и частоте. Эта информация может быть полезной, если вам нужно узнать характеристики вашей оперативной памяти или планируете обновить ее в будущем.
| Модель оперативной памяти: | название модели оперативной памяти |
| Объем оперативной памяти: | размер оперативной памяти в гигабайтах |
| Тип оперативной памяти: | тип (DDR3, DDR4, etc.) |
| Частота оперативной памяти: | частота работы оперативной памяти в мегагерцах |
Как узнать частоту оперативной памяти?
Категория ~ Технические советы – Игорь (Администратор)
В рамках данной статьи, я расскажу вам как узнать частоту оперативной памяти, как минимум, двумя доступными методами.
От того, какая оперативная память установлена в компьютере, зависит производительность компьютера. И это знают практически все пользователи. При чем дело не только в объеме, но и в тактовой частоте самих плат. Слишком медленная скорость может существенно отразиться на том, как быстро компьютер будет загружаться, запускать программы или выполнять какие-то задачи.
Кроме того, если установить две плашки оперативной памяти с разной скоростью, то поддерживаться они будут с меньшей частотой, что может сделать бессмысленным использование более качественной быстрой платы. Однако, как узнать эту самую частоту знают далеко не все пользователи. Поэтому далее я приведу два простых и посильных каждому метода.
Примечание: Так же стоит знать, что такую информацию предоставляют практически все программы для сбора характеристик компьютера. Однако, они могут быть слишком сложными для обычных пользователей, поэтому я не стал их описывать статье.
Узнаем тактовую частоту оперативной памяти из наклейки на плате
Стоит знать, что нередко производители указывают специальную маркировку на наклейке платы оперативной памяти. И из этой маркировки можно узнать тактовую частоту платы.
Вам необходимо посмотреть плату и найти там фразу вида «DDRx — xxxx«, где
DDRx — это поколение оперативной памяти. Сегодня существует, DDR, DDR2, DDR3, DDR4 и DDR5 (первые две уже практически не найти). Каждая из этих технологий поддерживает определенный диапазон частот. В данном случае с картинкой это «DDR3».
xxxx — это, собственно, и есть тактовая частота оперативной памяти. В данном случае, это 1333 МГц.
Иногда, комбинация с DDR не присутствует в наклейке. В таком случае, вы можете просто записать наименование платы и посмотреть ее характеристику в интернете.
Стоит признать, что данный метод может подойти не для всех (хоть он и не требует установки программ), так как не всегда есть возможность покрутить плату в руках. Поэтому перехожу к альтернативному более простому варианту.
Как узнать частоту оперативной памяти с помощью CPU-Z
Прежде всего, вам потребуется установить программу CPU-Z. Кстати, очень функциональная и полезная программа, которая позволяет быстро узнать основные характеристики компьютера. Так что рекомендую ее не удалять, она может вам еще пригодиться и при решении других проблем.
Запустите программу, а затем откройте вкладку «Memory». Там в области с названием «Timings» есть поле «DRAM Frequency», в которой будет отображать реальная (физическая) частота оперативной памяти. Она отличается от той, что заявляется в характеристиках. Последняя представляет собой эффективную частоту, которая может быть больше в 2 и более раз.
Суть заключается в том, что за один такт времени, может совершаться больше операций. Поэтому, чтобы не вводить дополнительные коды маркировки реальную частоту просто умножают на этот коэффициент. Например, для DDR3 этот коэффициент составляет 2. Таким образом, при реальной частоте в 667 МГц, эффективная частота составляет 1333 МГц.
А если рассматривать пример с картинки, то реальная частота оперативной памяти составляет «798,2 МГц», то есть примерно 800 МГц, что соответствует плате DDR3-1600.
Примечание: Важный момент, производители обычно указывают именно эффективную частоту.
Ниже представлена таблица частот для поколения оперативных плат DDR3:
| 400 МГц | 800 МГц | DDR3-800 | 6400 МБ/с | PC3-6400 |
| 533 МГц | 1066 МГц | DDR3-1066 | 8533 МБ/с | PC3-8500 |
| 667 МГц | 1333 МГц | DDR3-1333 | 10667 МБ/с | PC3-10600 |
| 800 МГц | 1600 МГц | DDR3-1600 | 12800 МБ/с | PC3-12800 |
| 933 МГц | 1866 МГц | DDR3-1866 | 14933 МБ/с | PC3-14900 |
| 1066 МГц | 2133 МГц | DDR3-2133 | 17066 МБ/с | PC3-17000 |
Если же у вас используется другое поколение плат DDR, то вам нужно смотреть соответствующую таблицу (номер DDR указывается в этой же вкладке в области «General» в поле «Type»).
Теперь, вы знаете как узнать тактовую частоту оперативной памяти двумя разными методами.
Как ПК узнает, какая RAM установлена
RAM идентифицирует себя на вашем ПК с помощью Serial Presence Detect (СПД). SPD — это стандарт, созданный JEDEC и определяющий, как модули памяти, такие как RAM-флешки, хранят и передают информацию о себе в остальную часть вашей системы. .
Фактические данные SPD — как ваши тайминги оперативной памяти, а также его скорость и размер— хранится в небольшом объеме флэш-памяти (EEPROM) на планке ОЗУ, затем передается на остальную часть вашей системы через специальный интерфейс под названием «SMBus». SMBus – это еще один стандарт, определяющий один из способов взаимодействия подключенных печатных плат друг с другом.
Вот как выглядит SPD EEPROM на старой флешке DDR3. Большие черные квадраты с обеих сторон — это модули памяти RAM-накопителя.

К данным SPD могут напрямую обращаться сторонние программы, такие как Speccy, HWiNFO или CPU-Z. Обычно вы не получаете доступ к нему вручную, однако — это требует некоторого довольно низкоуровневого программирования. Однако с помощью PowerShell или Terminal вы можете приблизиться к этому.
Запуск теста на ошибки вручную
Если же у вас, наоборот, нет доступа к клавиатуре, вы можете запустить данное приложение через Проводник Windows:
После перезагрузки компьютера
После того, как ваш ПК будет перезагружен, запустится «Средство диагностики оперативной памяти
». Вам не надо ничего нажимать — проверка начнется незамедлительно.
Для опытных пользователей!
Если вы разбираетесь в работе оперативной памяти и понимаете, как проводится проверка, вы можете вызвать меню настроек и задать собственные параметры. Для этого воспользуйтесь клавишей F1
. Здесь вы сможете изменять следующие конфигурации:
Управление здесь только с помощью клавиатуры: с помощью стрелок
можно выбрать нужное значение, с помощью клавиши Tab
перейти к следующей характеристике. Когда закончите настройки, нажмите F10
, чтобы начать проверку на ошибки.
Отчет
По завершении тестирования компьютер будет еще раз перезагружен. Windows сформирует отчет обо всех найденных ошибках
. Вы сможете ознакомиться с ним и показать работникам сервисного центра или компьютерным специалистам.
Вместо итога
Как видно из всего вышесказанного, вопросы, связанные с получение информации, касающейся характеристик оперативной памяти, решаются достаточно просто. При выборе инструмента, с помощью которого будет производиться получение информации, исходить нужно только из того, какие именно показатели интересуют пользователя. В самом простом случае, когда требуется узнать всего лишь объем ОЗУ, подойдут встроенные средства Windows и DirectX. Если же нужно произвести тестирование или установить дополнительные планки, во избежание появления конфликтов лучше применять сторонние программы, в которых сведений намного больше. В частности, именно для оперативной памяти утилита Memtest86+ подходит лучше всего. Это признано всеми специалистами и экспертами.
Не знаете как посмотреть сколько оперативной памяти на компьютере
или ноутбуке? В этой статье мы расскажем как это сделать.
Посмотреть сколько оперативки на компьютере можно разными способами. Можно открыть корпус и узнать не только сколько оперативки, но и количество планок. Планок может быть как один так несколько, смотря от установленной в системном блоке материнской платы. Например, может быть слоты для трех планок оперативной памяти или двух или другое количество, в каждом слоте можно устанавливать планки разными объемами памяти. Например, в два слота может быть установлены планки объемом 1 Гб в итоге получится что на компьютере будет 2 Гб ОЗУ. Можно их снять и установить вместо них планки по 2 Гб тогда оператвка будет уже 4 Гб. Вы можете сами заменять оперативную память на своем компьютере, главное надо знать, сколько максимального объема он поддерживает. Процесс замены не сложный, надо открыть компьютер отстегнуть планку от защелок с верхней и нижней стороны и вытащить его и вместо него установить новый. Если у вас стоят две планки с малым объемом, то можно установить один более емкий, то есть можно самому выбирать сколько вам нужно на вашем ПК.
Так же можно посмотреть оперативную память и на ноутбуке, она немного отличается от компьютерной и заменить его смогут не все. Так как ноутбук собран более компактно, то для замены лучше обратиться к специалисту, заодно он подскажет поддерживает ли он оперативную память более емким объемом или нет. Я думаю не стоит выкладывать скриншоты как менять оперативную память на компьютере или ноутбуке, в интернете полно такой информации, даже можно найти видео, где это подробно показано. Мы же просто расскажем, как узнать, сколько ОЗУ установлено
на вашем устройстве.





























