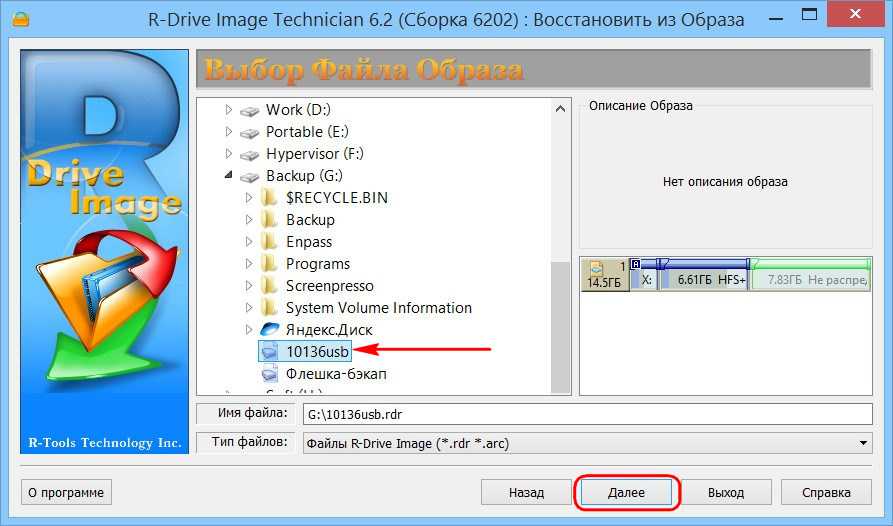Способ 1: ImageUSB
Отличительной особенностью утилиты является то, что разработчики предусмотрели возможность записывать данные на несколько флешек одновременно. Их количество ограничивается только количеством портов USB. Это позволяет сэкономить существенное количество времени.
Для того, чтобы сделать клон флешки или карты памяти, придерживайтесь простой инструкции:
- Скачайте ImageUSB в любую папку жесткого диска и распакуйте архив;
- Запустите исполняемый файл ImageUSB.exe. Появится окно утилиты;
- На первом шаге выберите один из подключенных к ПК съемных USB-устройств, полный перечень которых отображён в списке;
- На втором шаге будут показаны все возможные настройки и операции, связанные с носителем: создание нового образа флешки или карты памяти, либо запись образа на накопитель. Также доступны такие функции, как удаление всех данных с носителя и форматирование (конверсия в другую файловую систему); Выберите нужное Вам действие — Create image from USB drive.
- Выберите или введите путь директории, куда Вы хотите поместить клон выбранного носителя;
- Подтвердите начало процесса клонирования, нажав на кнопку Create («Создать»).
- Дождитесь, пока программа создаст точную копию флешки или карты памяти на накопителе. Это может занять несколько минут, особенно если данных много.
Утилита работает как на 32-битной, так и на 64-битной версиях операционной системы Windows. Интерфейс недавно был переведён на русский язык, поэтому с пониманием программы не возникнет проблем даже у неопытного пользователя.
Рекомендуемое решение для резервного копирования USB флешки
- Откройте Handy Backup. Создайте новую задачу с помощью кнопки на главной панели.
- На Шаге 1 выберите для создания задачу резервного копирования
данных. - Перейдите к Шагу 2 и выберите нужные данные для бэкапа
на USB флешку.
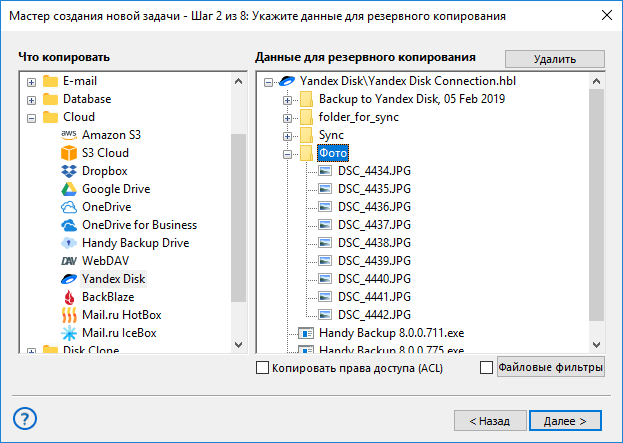
- Убедитесь, что ваша флешка вставлена в слот на компьютере и видна в системе.
- На Шаге 3 выберите плагин Computer
, щёлкнув на его названии. - Найдите в списке дисков ваше USB устройство для резервного копирования.
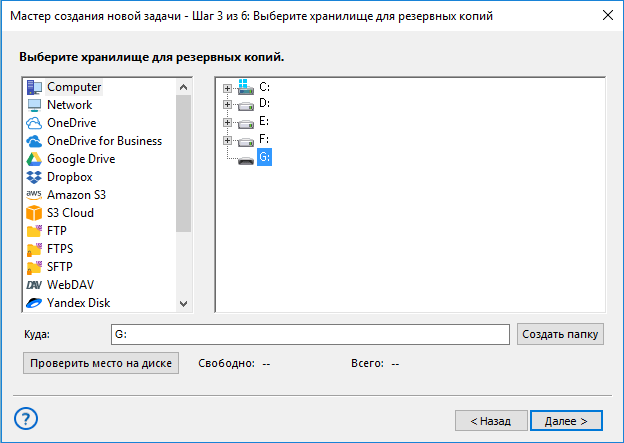
- Отметьте его «галочкой» и нажмите ОК. Перейдите к Шагу 4 и далее.
В зависимости от выбранного режима (простой или расширенный) вы можете настроить автоматический запуск бэкапа при подключении USB диска
, инкрементное или дифференциальное копирование, шифрование данных, запуск внешних программ и т.д.
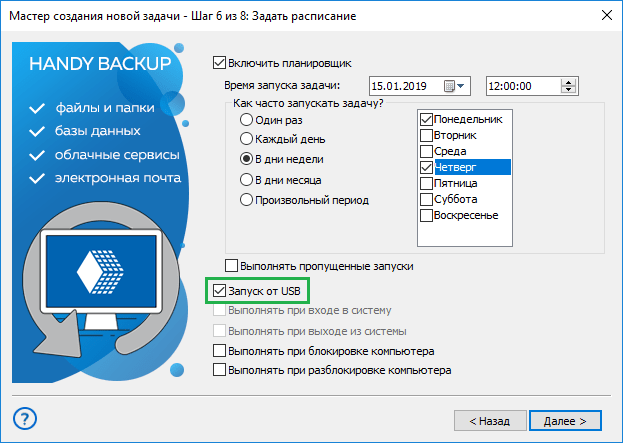
- Завершите создание задачи. Всё готово: Handy Backup будет автоматически запускать вашу задачу резервного копирования файлов на USB устройство.
Как сделать резервную копию флешки в другое место?
Вы можете хранить бэкапы USB диска в другом месте, например, на жёстком диске вашего ПК или ноутбука, на FTP сервере, в облачном хранилище (например, сохраняя резервную копию флешки на Яндекс.Диск , Dropbox или Google Диск), а также в специальном хранилище HBDrive.
- Чтобы создать задачу для получения резервной копии USB, откройте Handy Backup и запустите мастер новой задачи, как описано выше.
- На Шаге 2 откройте список источников данных Local or Network Drive
на левой панели и щёлкните на названии плагина Computer
. Найдите в окне плагина вашу флешку для бэкапа.
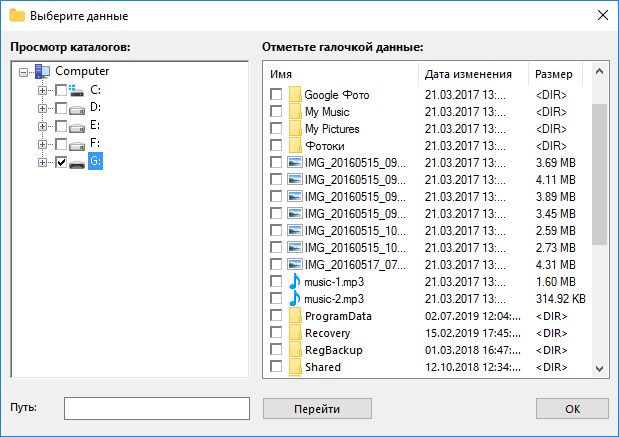
Затем на Шаге 3 выберите хранилище для резервного копирования USB и продолжайте создание задачи, как описано в предыдущей инструкции.
Способ 2: при помощи программ
Рассмотрим, как записать образ на флешку при помощи специальных программ. Я покажу только рабочие и проверенные приложения, которыми пользуюсь сам.
Rufus
Бесплатная интуитивно понятная утилита. Отлично справляется с записью установочного образа Windows, Linux, прошивки BIOS и других подобных файлов.
- При запуске утилиты в поле «Устройство» автоматически определится подключенный носитель.
- Для загрузки образа с компьютера кликните по кнопке «Выбрать».
- Утилита автоматически подберет подходящие настройки. Нужно только нажать на «Старт» для запуска записи.
Преимущества:
- Бесплатна для загрузки и использования.
- Не требует установки.
- Поддерживает огромное количество форматов.
Universal USB Installer
Название утилиты говорит само за себя: она универсальна и поддерживает огромное количество загрузочных образов.
1. В главном окошке щелкните по полю «Step 1» и выберите тип системы, который необходимо записать.
2. В поле «Step 2» кликните по кнопке «Browse», и загрузите файл в окно программы.
3. По завершению откройте поле «Step 3», и выберите устройство для записи.
4. Установите галочки в чекбоксы «Will Fat32» и «Will Wipe», и нажмите кнопку «Create» для запуска процесса.
5. Дождитесь завершения операции — на это может потребоваться время.
Преимущества:
- Бесплатная для загрузки и использования.
- Не требует установки.
- Поддерживает большое количество образов для записи.
USB Image Tool
Удобная и простая в работе утилита. Предназначена для копирования целевой флешки в образ, а также его дальнейшего восстановления на флешку.
1. После запуска в левом окошке вы увидите список подключенных USB носителей.
2. Если носитель имеет несколько разделов, переместитесь в поле «Device mode» и измените его на «Volume mode». Если раздел только один, оставьте всё по умолчанию.
3. В правом окне кликните по одной из кнопок:
- Backup: для создания резервной копии носителя. При сохранении оставляем формат IMG, IMA.
- Restore: для восстановления из резервной копии.
Преимущества:
- Бесплатна.
- Позволяет быстро сделать бэкап и восстановиться из него.
Ultra ISO
Пожалуй, это самое популярное платное приложение для работы с образами. Оно позволяет не только записывать их, но и создавать, а также изменять в окне самой программы. Незарегистрированная версия имеет ограничения, но, тем не менее, позволяет записать готовый образ на USB носитель.
1. Откройте меню «Файл» и загрузите ISO файл в главное окно программы.
В правом окошке отобразятся записанные в нем файлы и папки.
2. Зайдите в меню «Самозагрузка» и щелкните по пункту «Записать образ жесткого диска».
3. Проверьте, правильно ли указано устройство в поле «Disk Drive». Нажмите на кнопку «Записать» для старта процесса.
В поле «Метод» можно назначить способ записи. Например, для загрузочного носителя подойдет «USB-HDD+».
4. Подтвердите удаление всех данных, кликнув по кнопке «Да».
5. Если все прошло успешно, появится надпись «Запись завершена».
Power ISO
Power ISO – это многофункциональное платное решение для работы с ISO файлами. Позволяет открывать, редактировать, записывать и монтировать огромное количество образов. Незарегистрированная версия накладывает ограничения на редактирование файлов, но позволяет записать на USB носитель уже готовый образ.
1. В главном окне кликните по кнопке «Открыть» и загрузите файл.
2. Откройте меню «Инструменты», выберите пункт «Создать загрузочный USB привод».
3. В поле «Файл» загрузите ISO или другой файл образа с ПК. В поле «USB привод» выберите устройство для записи. Остальные настройки можно оставить по умолчанию.
Для начала записи нажмите кнопку «Старт», и подтвердите действие, щелкнув по «ОК».
4. По завершению появится сообщение «Запись успешно завершена».
Как создать загрузочную флешку с помощью утилиты Ventoy
А теперь, после ознакомления с функциями и настройками программы, пора перейти к делу.
Собственно интерфейс рабочего окна минималистичен. Здесь от вас требуется только выбрать USB-накопитель из списка возле надписи «Устройство», после чего жмём кнопку «Установить». Последует несколько идущих подряд предупреждений, что в результате флешка будет отформатирована, а значит, все находящиеся на ней файлы будут безвозвратно уничтожены. Каждый раз соглашаемся, нажимая кнопку «Да». Останется только дождаться завершения процедуры создания мультизагрузочного накопителя.
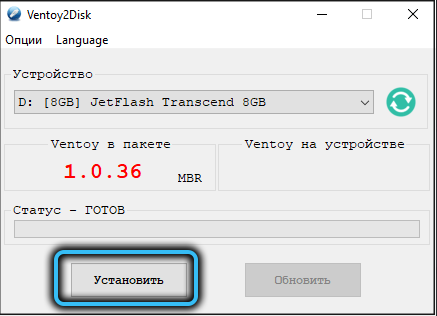
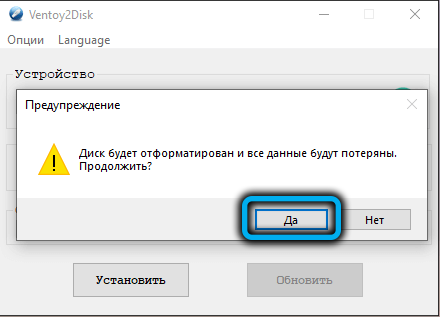
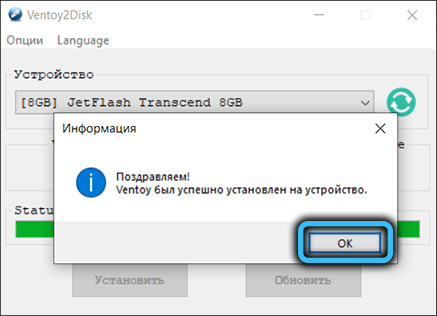
Теперь флешка будет загрузочной, и если запустить утилиту управления дисками и выбрать нашу флешку, то увидим на ней два раздела – один загрузочный, небольшого размера, и другой, занимающий весь оставшийся объём, в виде раздела с файловой системой exFAT. Если загрузочный раздел в проводнике Windows отображаться не будет, то раздел exFAT будет доступен, и на него можно копировать образы операционных систем (но только обязательно в корень!).
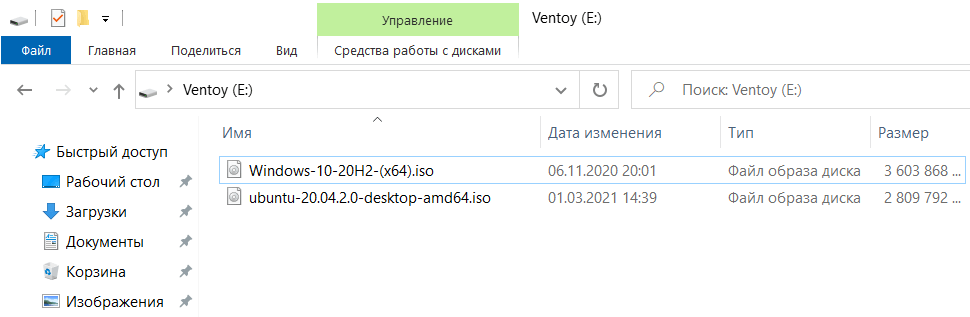
Главное правило здесь одно: имя файла образа не должно содержать кириллических символов, в противном случае в Boot menu вы будете наблюдать непонятные кракозябры вместо осмысленного наименования операционной системы.
Вот и всё, что нужно знать о создании в Ventoy мультизагрузочной флешки, хоть для Windows 10, хоть для Ubuntu.
Теперь вы можете пробовать загружаться с этой флешки, при этом вы попадёте в Boot menu Grub2 с уникальным стилем оформления и перечнем доступных для загрузки операционных систем.
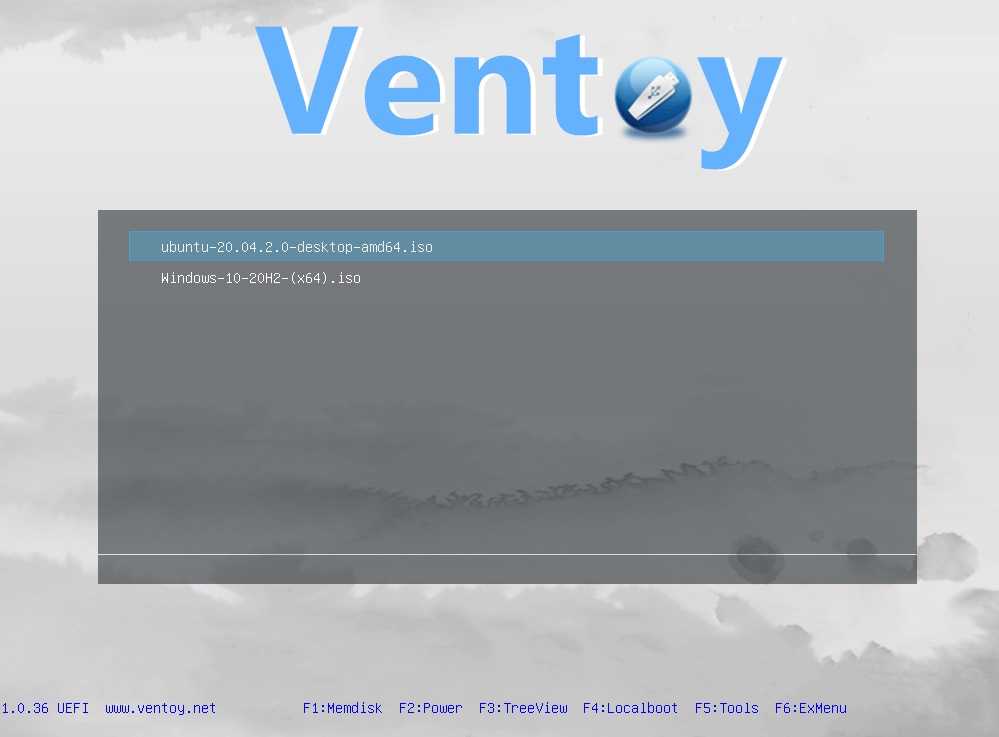
Отметим, что флешка останется загрузочной независимо от того, какие манипуляции вы будете производить с образами – переименовывать их, добавлять новые или удалять ненужные. В любом случае при каждом запуске меню загрузки будет всегда актуальным. Если внесённые изменения не отобразились, просто запустите утилиту и измените файл конфигурации вручную, нажав кнопку «Обновить».
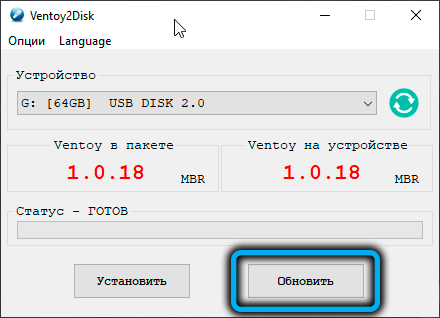
Итак, мы разобрались, как пользоваться Ventoy в среде Win, но у многих остались вопросы, как создавать мультизагрузочные флешки в Linux.
Первое, что нужно сделать, – распаковать архив утилиты, загруженный с официального сайта GitHub, в любую папку. Делается это посредством команды
Теперь можно приступать к инсталляции Ventoy. Удобнее всего делать это в графическом режиме. Для этого переходим в каталог с программой:

И запускаем скрипт VentoyWeb.sh командой:
Скрипт попросит вас запустить браузер и набрать в адресной строке адрес http://127.0.0.1:24680. Так и делаем.
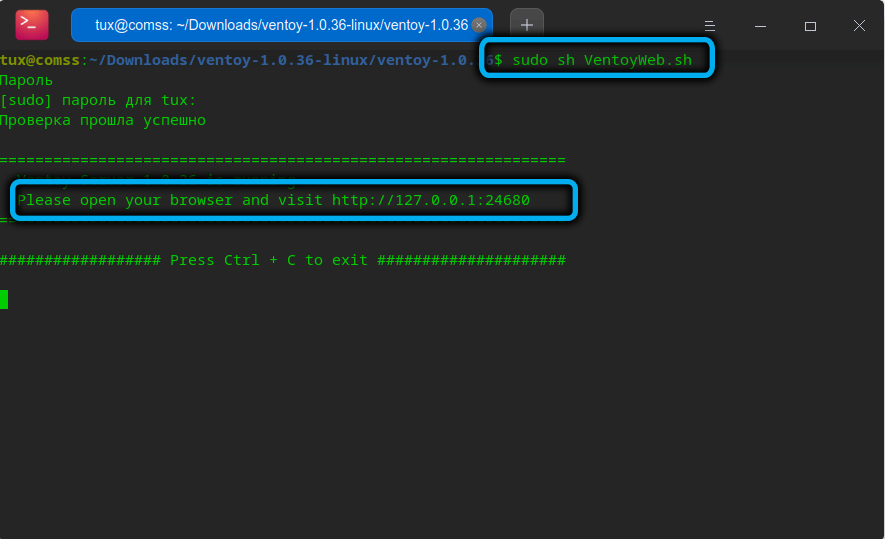
Утилита запустится и будет выглядеть точно так же, как вариант для Windows. То есть опять выбираем язык интерфейса, пробегаемся по опциям и выставляем, что нам нужно, затем выбираем накопитель, который хотим сделать загрузочным (в списке будут присутствовать все логические диски, а не только флешки), и жмём кнопку «Установить».
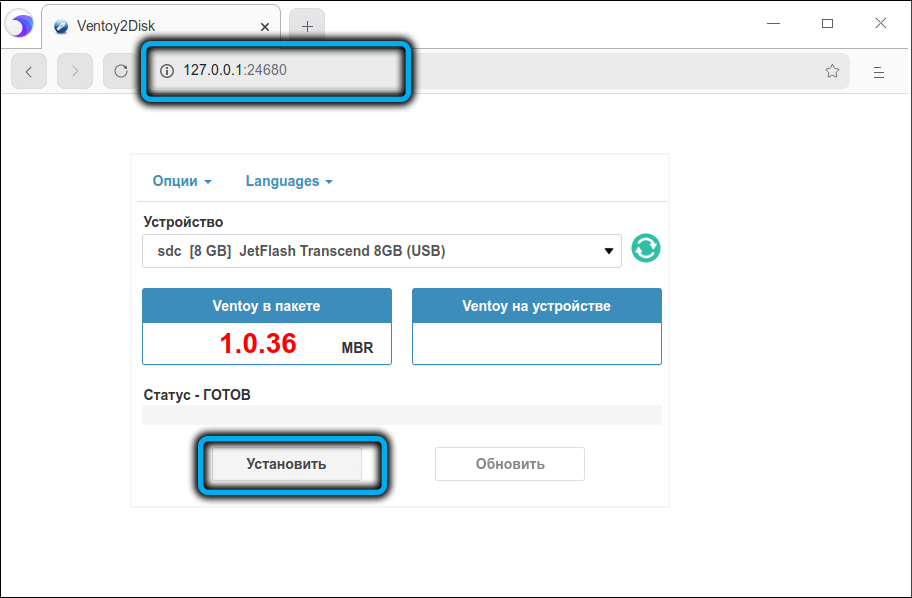
Когда создание загрузочного носителя завершится, выходим из окна терминала нажатием комбинации «Ctrl+C». Теперь, как и в варианте с Windows, в корневую директорию посредством использования файлового менеджера можно копировать загрузочные образы любых операционных систем из семейства Windows и Linux.
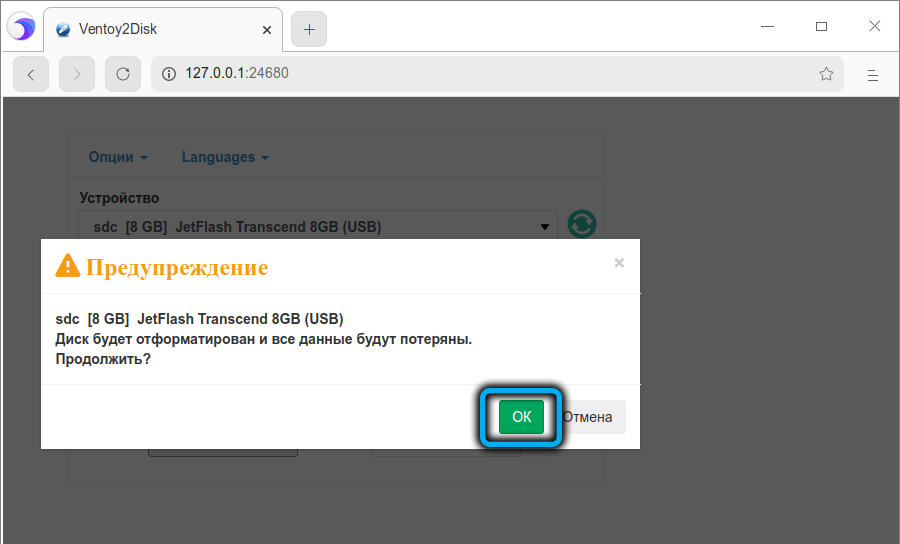
В терминальном режиме работать с программой Ventoy (вернее, устанавливать её), намного сложнее, поэтому описывать, как это делается, не будем – сегодня фанатов терминальной работы даже среди ярых поклонников Linux днём с огнём не отыщешь.
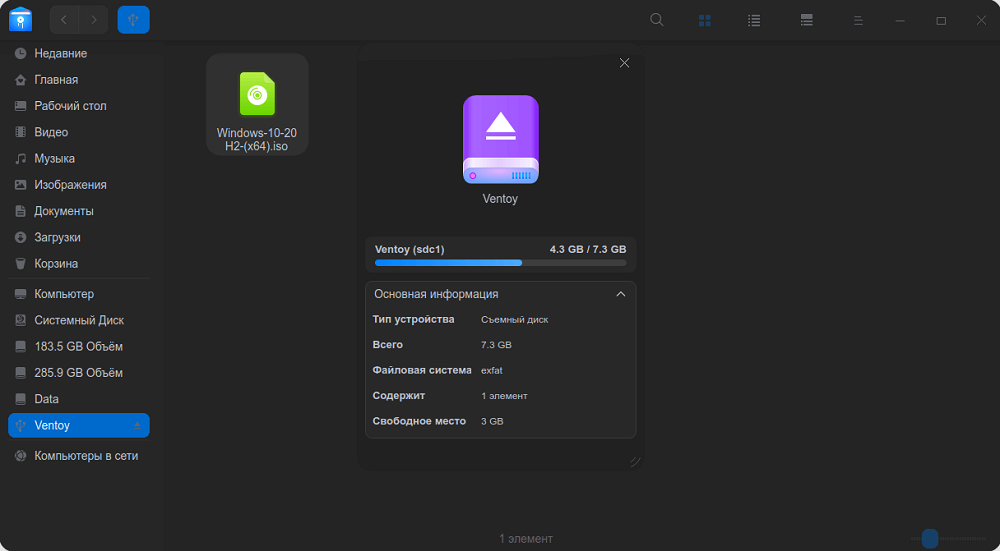
Вместо послесловия
Вот и всё, более тонкие настройки Вы можете произвести самостоятельно, даже незначительные знания в английском языке упростят восприятие интерфейса.
Вы можете вручную запускать USBFlashCopy или обратиться к настройкам утилиты и выставить соответственное значение для автоматического старта вместе с
Windows.
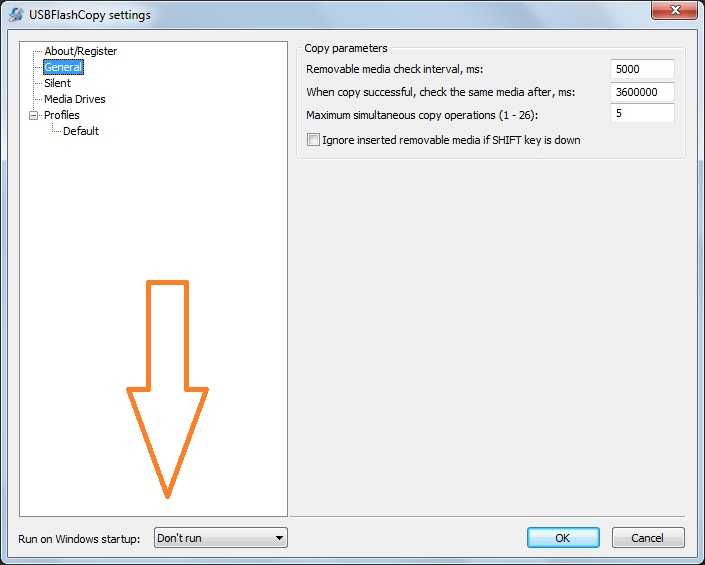
Поддерживаемые ОС:
Windows XP, Windows Vista, 7, Windows 8, 8.1, 10, Server 2008, 2008 R2, 2012, 2012 R2, 2016 R2
Язык интерфейса:
Программ для создания загрузочных USB дисков написано более чем достаточно. Знакомлю с еще одной от разработчика Ratiborus. Программа не требует установки и для ее работы не нужны никакие версии NET Framework. С данным софтом вы сможете создать загрузочный диск для установки операционной системы, аварийный USB диск и др. Поддерживаются различные ISO образы дисков: WinPE, дистрибутивы Windows, Office и др.
Программу желательно запускать от имени администратора. В противном случае не будет возможности тестировать меню загрузки ISO и USB диска.
Порядок работы с программой:
- 1. Запустить программу, выбрать USB диск на который планируете записывать образ и сделать его загрузочным. Если включить флажок под меню выбора диска (Show all drives (Caution!))
, то будут показаны все диски в системе, кроме диска C:. Включая эту опцию будьте осторожны, чтобы случайно не затереть раздел жесткого диска! По умолчанию показываются только флешки и карты памяти.; -
2. Включение второго флажка (Check disk)
включит проверку USB после его разбивки и форматирования. Данная опция будет полезна для флешек, которые имеют нестабильные сектора. Во время проверки такие секторы будут отмечены как такие, которые не используются операционной системой. Проверка может быть двух типов: полной —включенный флажок и быстрой — включенный квадратик;
- 3. Далее нужно выбрать образ диска, который имеет формат ISO. Выполнить это можно двумя способами: 1) выбором образа диска нажав на кнопку ISO image
напротив поля Select ISO image -> 2) простым перетаскиванием ISO образа в окно программы. Кроме ISO образа можно перетащить любые другие файлы или папки — все они будут скопированы в корень USB диска. Чтобы удалить все ссылки на добавленные файлы нужно нажать на «XXX Dragged files exist !!!»
- 4. Для начала запуска операции нужно нажать на кнопку «Start»
. Сначала будет распакован ISO образ, а потом добавлены файлы и папки, которые вы перетаскивали (если вы их добавляли).
Можно изменить метку диска. Для этого сотрите текст напротив Label
и введите свой.
Восстановление флешки из бэкапа
Когда понадобится воссоздать структуру и содержимое загрузочной флешки, запускаем R-Drive Image. Нажимаем «Восстановить из Образа».

В проводнике выбираем ранее созданный файл бэкапа «.rdr».
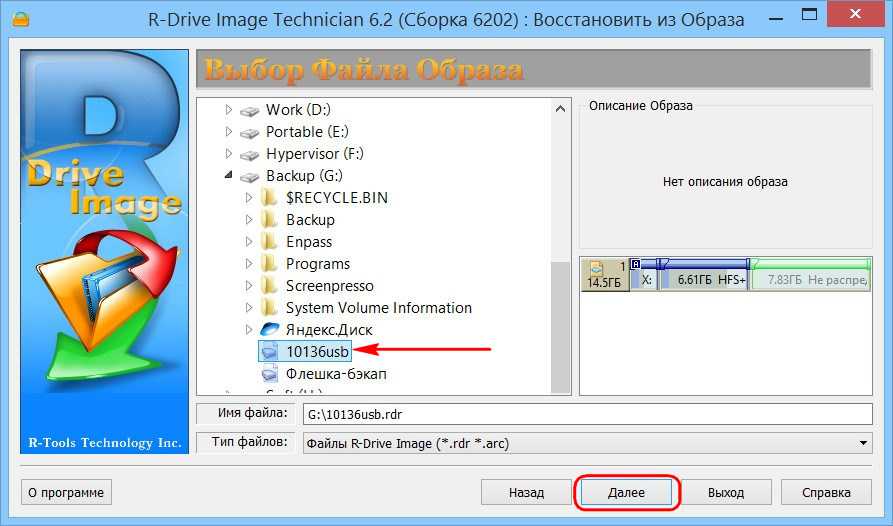
Далее указываем, что восстанавливать будем диски и разделы.
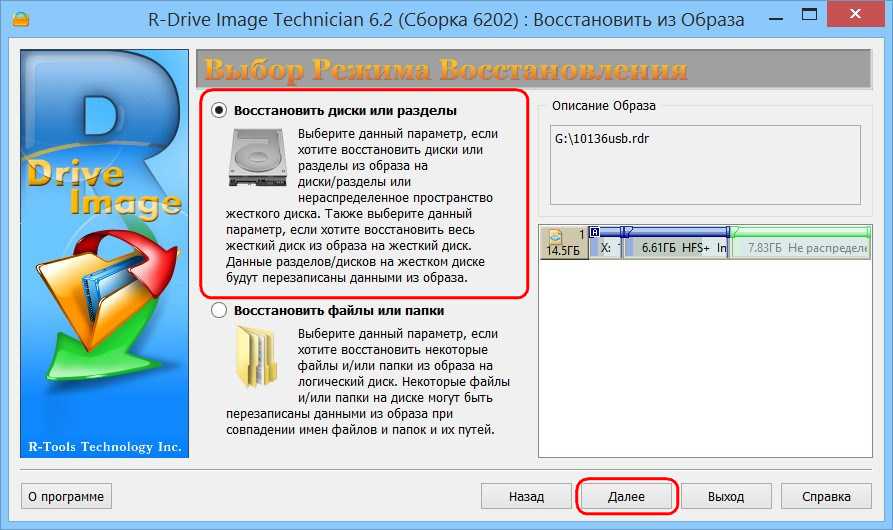
Этап выбора содержимого бэкапа и носителя назначения: в графе «Образ» кликаем на значок диска слева, т.е. выбираем для восстановления всю структуру образа. В графе «Приемник», кликаем, опять же, на значок диска слева, т.е. выбираем всю флешку целиком.
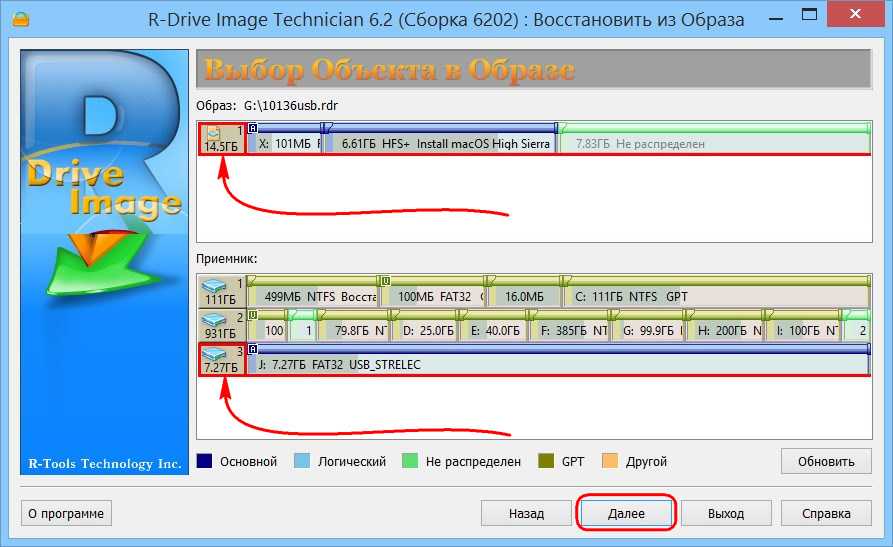
Соглашаемся с тем, что в процессе восстановления всё содержимое флеш-устройства будет перезаписано.
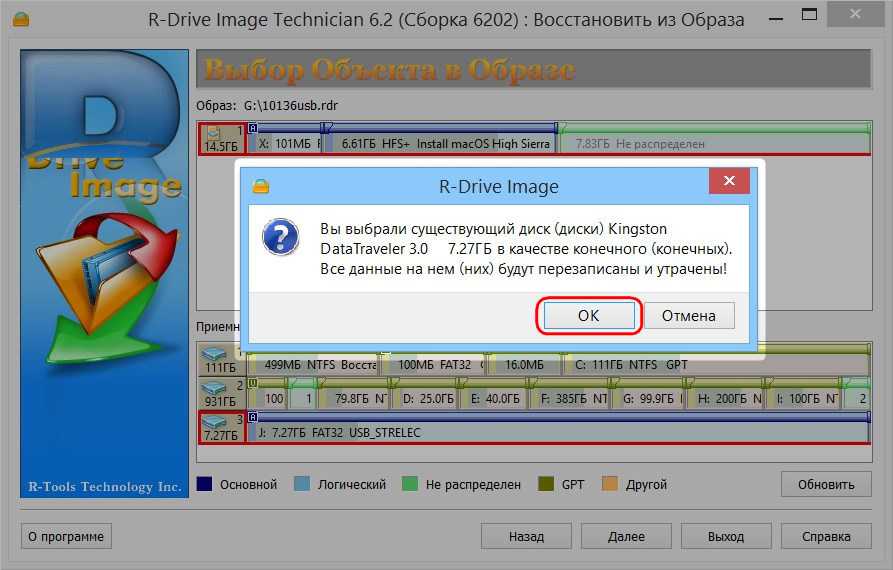
Этап задания параметров: указываем, что нужно копировать структуру образа без изменения.
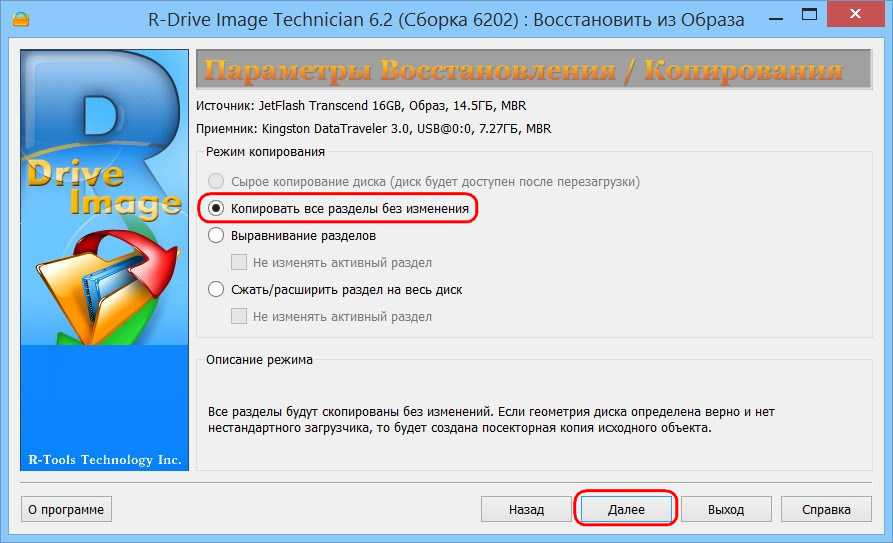
Начинаем.

Ждём.
В идеале операция восстановления должна завершиться успехом.
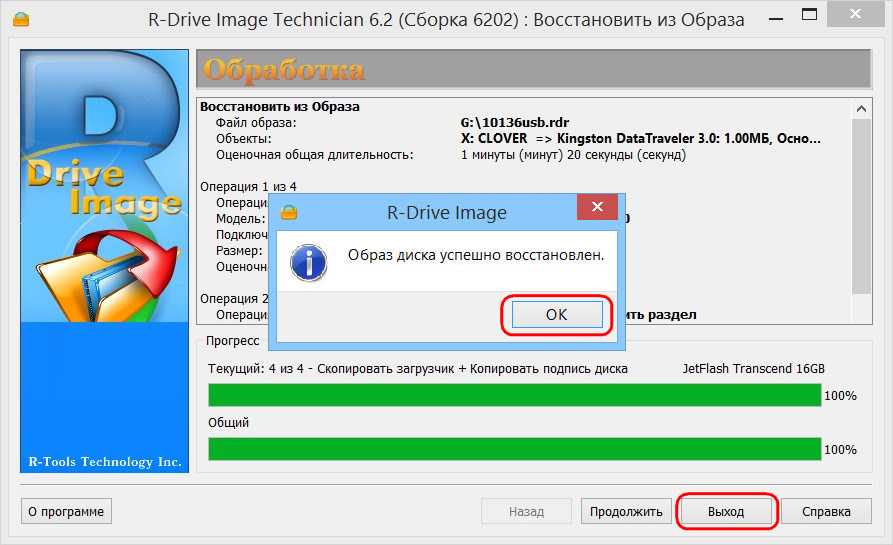
Мультизагрузочные флешки
Как уже понятно из названия, они имеют на «борту» сразу несколько систем или приложений для разных целей. К примеру, на одной большой флешке размером 128 Гб, могут поместиться одновременно:
- несколько версий Win 10;
- 2-3 популярных антивируса;
- портативные (не требующие установки) версии Office-программ Word, PowerPoint, Excel;
- еще и останется 40-50 Гб на образы любимых игр и приложух.
Наполнение может быть совершенно любым — все зависит только от владельца накопителя. Особой популярностью у любителей мульти-флешек пользуются WinSetupFromUSB и AIO Boot. Именно эти 2 проги детально разобраны ниже по тексту.
На заметку: Сравнение MacBook Air 2020 vs MacBook Pro — 5 сходств и отличий
WinSetupFromUSB
Приложение, которое спасет ищущих как в мгновение ока создать загрузочную флешку с программами. Оно отформатирует флешку, установит туда нужные ОС, проги и бонусом еще проверит все ли корректно включается. Проходит это так:
- Законнектить носитель к ПК.
- Включить прогу.
- Выбрать тот накопитель, куда будет направляться информация.
- Отметить AutoFormat it with FBinst, чтобы отформатировать флешку.
- Указать, какие именно файлы должны присоединить на носитель.
- Добавить дистрибутивы по очереди, нажав на троеточие и выбрав путь к требуемому файлу.
- Отметить галочкой все нужные файлы, которые должны появиться на носителе.
- Нажать «Go» и подождать, пока данные запишутся на флешку.
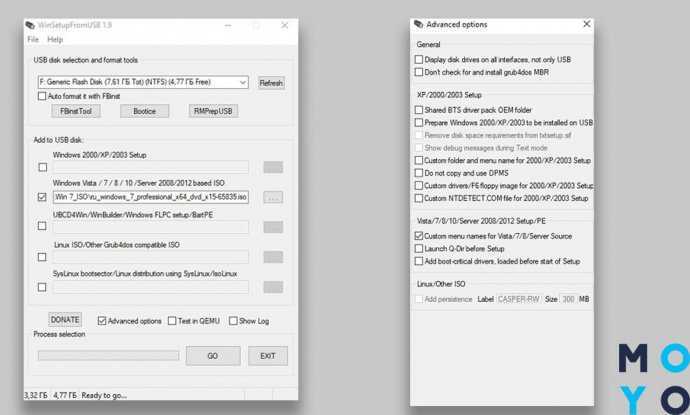
Примечание: нужно проводить автоматическое форматирование только, если WinSetupFromUSB впервые записывает данные на носитель. Если дополнять имеющиеся установочные данные — ставить галочку напротив «автоформатирования» не нужно.
Геймерам: Игровой режим в Windows 10: как включить и не поседеть
AIO Boot
Одна из немногих прог, которая работает даже с внешними жесткими дисками. Также с её помощью можно загружать разные программы и LiveCD. Однако, для работы с ней нужно подготовить носитель — иначе программа не сработает так, как нужно. Для этого проводятся следующие манипуляции.
- Скачать приложуху.
- Вставить флешку. Если она уже раньше работала с этой программой, форматирование не нужно. Если она встречается с аппкой впервые — отформатировать в FAT32.
- Выбрать кнопку «Bootloaders».
- После этого, выйдя на новое окно, кликнуть на Grub2.
- Выбрать нужный накопитель.
- Тапнуть «ОК».
Подождать, пока программа подготовит носитель. Это занимает от 3 до 30 минут (в зависимости от объема). После подготовки диска можно приступать к самому процессу записи. Выглядит он так:
- Зайти в настройки и установить русский язык для среды загрузчика. Те, кто хорошо понимают английский, могут пропустить этот шаг.
- Во вкладке «Интеграция» выбрать тип образа (к примеру «Windows» → «Win 10») и путь к нему.
- Кликнуть на «ОК» для подтверждения.
- Если файл больше 4 Гб, а карточка в FAT32, система сообщит о возможности его разбить автоматически.
- Повторить нужное количество раз, добавляя необходимые образы, утилиты и LiveCD с любимыми программами.
Если нужно проверить, как будет выглядеть меню загрузки — проэмулируйте это через меню «Тестовая загрузка ». Тогда прога запустит эмулятор окна запуска, по которому можно понять, как будет выглядеть меню установки.
Для тех, кому интерфейс проги окажется сложным, есть второй выход из ситуации. Делается он следующим способом:
- Найти нужные файлы.
- Открыть через «Проводник» носитель.
- Зайти на съемном носителе в папку AIO\Files.
- Перенести требуемые образы в то место.
- После копирования ISO, их можно будет отыскать в строке «Загрузка из ISO, WIM, IMG, VHD и IMA.».
Важно: перед тем, как запустить аппку, нужно отключить SecureBoot на компе. Иначе операционная система не включит её. Неважно, какой программой юзер будет делать загрузочную флешку — лишь бы подходила под его запросы
Тот же UltraISO понравится даже чайникам, а сложность с WinSetupFromUSB компенсируется её возможностями
Неважно, какой программой юзер будет делать загрузочную флешку — лишь бы подходила под его запросы. Тот же UltraISO понравится даже чайникам, а сложность с WinSetupFromUSB компенсируется её возможностями. В тему: Как узнать IP адрес своего компьютера:10 подсказок
В тему: Как узнать IP адрес своего компьютера:10 подсказок
Программа Rufus 3.1: как пользоваться
Что изменилось в Rufus
Существенно в программе не изменилось ничего. Rufus 3.х – это по-прежнему небольшая, узконаправленная программка, которая может делать только то, что она может, и больше ничего. Она по-прежнему бесплатная, по-прежнему существует в обычной версии для инсталляции в среду Windows и в версии портативной. И по-прежнему её можно скачать на сайте создателей:
Но есть и изменения. Rufus больше не поддерживает создание загрузочных носителей с Windows XP и Vista. Если понадобится их записать, для этого придётся использовать любую старую версию Rufus 2.х. Старые версии можно скачать на том же, указанном выше официальном сайте программы, нажав ссылку ниже скачивания актуальной версии «Другие версии».
В Rufus 3.х появилась возможность вычисления контрольных сумм ISO-образа и переноса содержимого USB-носителей в файл виртуального диска VHD. К последней возможности мы ещё вернёмся.
Первое, что бросается в глаза – это изменённые интерфейс и организация Rufus 3.х. Программа стала более современной, под стать актуальным версиям Windows. Если к компьютеру подключено несколько внешних USB-носителей, мы, как и ранее, выбираем их в верхней графе «Устройство». А вот возможность выбора ISO-образа из нижней части окна программы сместилась наверх. И теперь называется «Метод загрузки». В качестве такого метода можем указать ISO-образы Windows и LiveDisk, а также обычные образы (не загрузочные), образы MS-DOS и FreDOS.
Добавить в заметки чтобы посмотреть позже?
Изменился в Rufus и принцип выбора типа загрузочного носителя – для систем UEFI на GPT-дисках и для систем на MBR-дисках с BIOS Legacy. Теперь у нас есть единственный доступный выбор, единственный ориентир – схема раздела. Можем выбрать либо GPT, либо MBR. А Rufus уже сама определит тип системы – только UEFI или BIOS/UEFI-CSM, он же режим Legacy, и он же режим совместимости UEFI с Legacy. Т.е. разработчики сделали выбор типа флешки более простым и понятным. Как всё это работает?
Создание загрузочной флешки Legacy
Если нам, друзья, нужно создать загрузочную флешку для компьютера с обычной BIOS Legacy, в графе «Схема раздела» выбираем «MBR». Тип BIOS и файловая система NTFS при этом подтянутся автоматически. Далее просто жмём «Старт».
Создание загрузочной флешки UEFI
Если нужно создать флешку UEFI, в графе «Схема раздела» выбираем «GPT». Тип системы UEFI и файловая система FAT32, как и в предыдущем случае, будут установлены автоматически. Далее жмём «Старт».
Создание загрузочной флешки UEFI с файловой системой NTFS
Rufus может создать загрузочную флешку UEFI с файловой системой NTFS, если на записываемом образе есть файлы, вес которых превышает 4 Гб.
Такая флешка загрузится в режиме UEFI, но здесь принципиально важно отключить в BIOS безопасную загрузку. Отключать нужно вне зависимости от того, сертифицированное ПО мы загружаем или нет.
Создание Windows To Go
Как и версиях 2.х, Rufus 3.х может создавать Windows To Go. Если мы в графе «Метод загрузки» указываем ISO с процессом Windows, у нас появляется выбор – стандартная или Windows To Go.
Тип форматирования и проверка бэдов
Rufus 3.х унаследовала от предшествующих версий расширенные параметры форматирования USB-устройств. При создании носителей по умолчанию программа проводит их быстрое (поверхностное) форматирование. Но при необходимости можем снять галочку быстрого форматирования, чтобы активировать полное (глубокое) форматирование. И также при необходимости можем активировать опцию проверки носителя на бэд-блоки.
Перенос содержимого флешки в файл VHD
Если мы в окне Rufus раскроем расширенные свойства диска, возле графы «Устройство» появится значок в виде дискетки.
Это функция сохранения флешки – её структуры и содержимого – в файл виртуального диска VHD.
С такого файла VHD сможем запустить виртуальную машину, как если бы загрузили её с флешки. Также с этого файла VHD в будущем флешку можно восстановить. Подключаем VHD для отображения в системе.
Затем клонируем его структуру и содержимое любой программой для резервного копирования. Например, простеньким бэкапером R-Drive Image.
Как создать ISO образ флешки в ImgBurn
Внимание:
с недавних пор программа ImgBurn, описанная ниже, может содержать различные дополнительные нежелательные программы. Не рекомендую этот вариант, он был описан ранее, когда программа была чистой
В общем-то, если нужно, можно сделать и ISO образ загрузочной флешки. Правда, в зависимости от того, что именно на USB, процесс может быть не столь простым, как это было в предыдущем пункте. Один из способов — воспользоваться бесплатной программой ImgBurn, скачать которую можно на официальном сайте
http://www.imgburn.com/index.php?act=download
После запуска программы нажмите «Create Image File from Files/Folders», а в следующем окне нажмите иконку с изображением папки под «плюсом», выберите флешку-источник в качестве используемой папки.
Образ загрузочной флешки в ImgBurn
Но это не все. Следующий шаг — открыть вкладку Advanced, а в ней — Bootable Disk. Именно здесь нужно сделать манипуляции для того, чтобы будущий ISO образ стал загрузочным. Главный пункт здесь — Boot Image. С помощью поля Extract Boot Image внизу вы можете извлечь загрузочную запись с флешки, она будет сохранена в виде файла BootImage.ima в том месте, где пожелаете. После этого в «главном пункте» укажите путь к этому файлу. В некоторых случаях этого будет достаточно, чтобы сделать загрузочный образ с флешки.
Если же что-то пойдет не так, то часть ошибок программа исправляет самостоятельно определяя тип накопителя. В некоторых случаях придется самостоятельно разобраться, что к чему: как я уже сказал, универсального решения для превращения любого USB в ISO, к сожалению, нет, если не считать описанного в начале статьи способа с помощью программы UltraISO.
Программа Windows 7 USB/DVD Download Tool
Еще один простой способ от Майкрософт для записи Window 7 на флешку, но данная инструкция отлично подойдет и для Windows 10 — все замечательно работает. Особого смысла в данном способе я не вижу — есть же и другие наиболее простые способы, которые не требуют установки дополнительных программ, но данный способ имеет право на жизнь. К сожалению утилита только на английском, но это не вызывает никаких трудностей в общении с интерфейсом.
Шаг 1. Выбираем образ ISO с вашим дистрибутивом Windows 10 (Если это какая-нибудь сборка, то будьте готовы к тому, что данная утилита не сможет создать вам загрузочный комплект для установки)
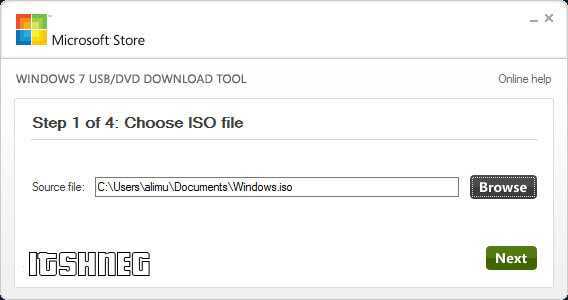
Шаг 2. Определяется, куда мы хотим записать наш образ — на DVD диск или на USB устройство, нас диски уже давно не интересуют, да и тема статьи у нас — загрузочная флешка, а не диски…
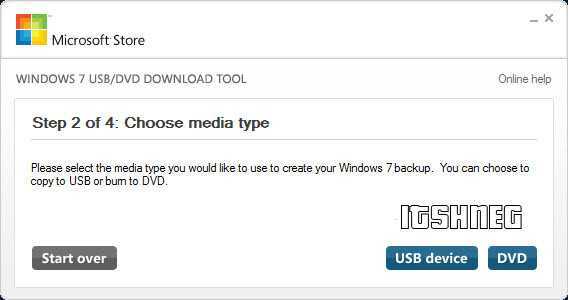
Шаг 3 и 4. Вставляем наш USB накопитель, выбираем его в списке и жмем зеленую кнопку «Begin copying». Запасаемся терпением и ждем окончания записи файлов на накопитель.
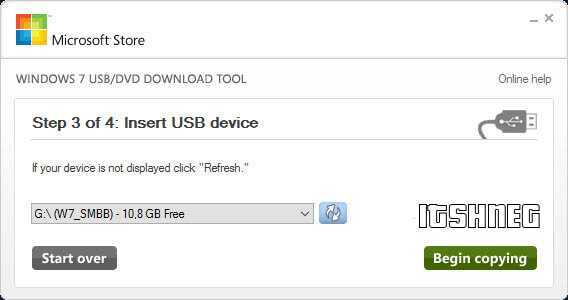
На этом мы плавно закончили последний, шестой способ создания загрузочной флешки с Windows 10 на борту. В следующих заметках я постараюсь подробно рассказать как применять такой инструмент уже на практике, как всегда в картинках и максимально подробно.
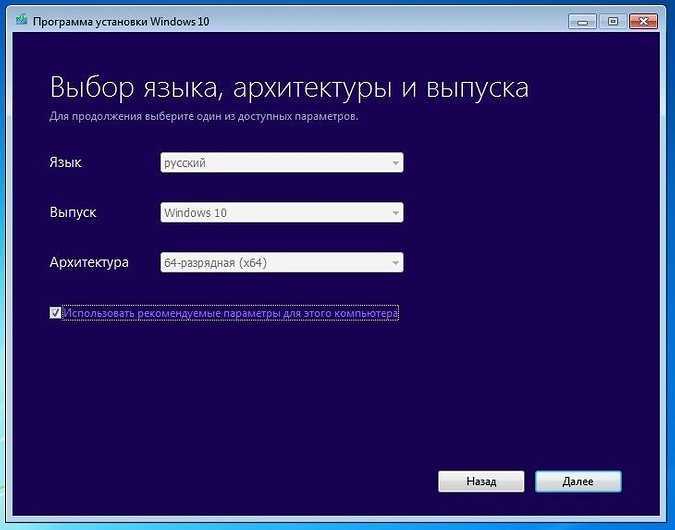
Здесь мы опишем классическую чистую установку Windows 10 напрямую с Windows 7 или 8.1. Этот метод более радикальный, но более чистый по сравнению с восстановлением собственными средствами «десятки».
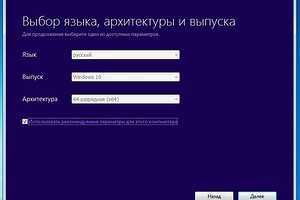
Применяя этот метод установки, вы должны быть уверены, что Windows 10 будет работать на вашем компьютере и что вы действительно хотите пользоваться этой системой, поскольку после апгрейда путем чистой установки возможности вернуться к прежней системе уже не будет.
При нашем тестировании исходной системой выступала Retail-версия Windows 7 Домашняя. Если у вас OEM-версия без ключа при чистой установке у вас его не попросят, в отличие от описанной нами ниже ситуации.
Переносим содержимое одной загрузочной флешки на другую

Загрузочные флешки отличаются от обычных — просто так скопировать содержимое boot USB на компьютер или другой накопитель не выйдет. Сегодня мы познакомим вас с вариантами решения этой задачи.
Как копировать загрузочные флешки
Как уже было сказано, обычное копирование файлов с загрузочного запоминающего устройства на другое не принесет результата, так как в загрузочных флешках используется своя разметка файловой системы и разделов памяти. И все же есть возможность переноса образа записанной на флешке ОС — это полное клонирование памяти с сохранением всех особенностей. Для этого следует использовать специальное программное обеспечение.
Способ 1: USB Image Tool
Небольшая портативная утилита ЮСБ Имедж Тул идеально подходит для решения нашей сегодняшней задачи.
- Скачав программу, распакуйте архив с ней в любое место на жестком диске — это ПО не требует установки в систему. Затем подключите к ПК или ноутбуку загрузочную флешку и дважды щелкните по исполняемому файлу.
- В главном окне слева расположена панель, отображающая все подключенные накопители. Выберите загрузочный, кликнув по нему.
Недостатков у данного способа немного — программа может отказаться распознавать некоторые модели флешек или создавать с них некорректные образы.
Способ 2: AOMEI Partition Assistant
Мощная программа для управления памятью как жестких дисков, так и USB-накопителей пригодится нам и в создании копии загрузочной флешки.
- Устанавливаем ПО на компьютер и открываем его. В меню выбираем пункты «Мастер»—«Мастер копирования дисков». Отмечаем «Быстро скопировать диск» и нажимаем «Далее».
- Дальше нужно выбрать загрузочный накопитель, с которого будет снята копия. Кликните по нему один раз и нажмите «Далее».
- Следующим шагом будет выбор конечной флешки, которую мы хотим видеть копией первой. Точно так же отметьте нужную и подтвердите нажатием «Далее».
Проблем с этой программой практически не бывает, но на некоторых системах она отказывается запускаться по невыясненным причинам.
Способ 3: UltraISO
Одно из популярнейших решений для создания загрузочных флешек способно также создавать их копии для последующей записи на другие накопители.
- Подключите к компьютеру обе ваши флешки и запускайте УльтраИСО.
- Выберите в главном меню пункт «Самозагрузка». Далее — «Создать образ Дискеты» или «Создать образ Жесткого диска» (эти способы равнозначны).
- В диалоговом окне в выпадающем списке «Дисковод» необходимо выбрать ваш загрузочный накопитель. В пункте «Сохранить как» выберете место, куда будет сохранен образ флешки (перед этим убедитесь, что на выбранном жестком диске или его разделе у вас достаточно места). Нажимайте «Сделать», чтобы запустить процедуру сохранения образа загрузочной флешки.
- Когда процедура закончится, нажмите «ОК» в окошке сообщения и отключайте от ПК загрузочный накопитель.
- Следующий шаг — запись полученного образа на вторую флешку. Для этого выберите «Файл»—«Открыть…». В окне «Проводника» выберите полученный ранее образ.
- Снова выберите пункт «Самозагрузка», но на этот раз щелкните «Записать образ Жесткого диска…». В окне утилиты записи в списке «Disk Drive» установите вашу вторую флешку. Метод записи установите «USB-HDD+». Проверьте, все ли настройки и значения установлены корректно, и нажимайте «Записать».
- Подтвердите форматирование флешки, нажав на «Да».
- Начнется процедура записи образа на флешку, которая ничем не отличается от обычной. По её окончании закрывайте программу — вторая флешка теперь представляет собой копию первого загрузочного накопителя. К слову, с помощью UltraISO можно клонировать и мультизагрузочные флешки.
В качестве итогов хотим обратить ваше внимание — программы и алгоритмы работы с ними можно также применять для снятия образов обычных флешек — например, для последующего восстановления содержащихся на них файлов
Утилита Rufus
Rufus — популярная утилита для создания загрузочных накопителей, которая имеет очень простой интерфейс. Как бы это парадоксально не звучало, но с помощью программы для создания загрузочной флешки, можно также и вернуть флешку в исходное состояние. Софт полностью поддерживает русский язык и выпускается в формате portable-версии. Согласно заявлениям разработчиков, Rufus работает быстрее аналогов, а в частности быстрее, чем: UNetbootin, Universal USB Installer и Windows 7 USB download tool. В целом, возможности здесь такие же, как и у предыдущей утилиты, за исключением пары опций. Алгоритм использования:
- В разделе «Устройство» выберите нужный накопитель. Ориентироваться можно на присвоенную букву (например «F»).
- Для того, чтобы вам открылись настройки форматирования нужно в графе «Метод загрузки» выбрать либо «Незагрузочный накопитель», либо «FreeDOS». По умолчанию установлен «Диск или ISO-образ», который не позволит вам сделать форматирование.
- Кнопку «Выбрать» трогать не нужно. Она нужна для того, чтобы выбрать файлы, которые требуются для создания загрузочного устройства. Но мы то здесь не за этим.
- Пункты «Схема раздела» и «Целевая система» можно не трогать, это касается создания загрузочного носителя.
- «Метка тома» — имя накопителя, отображаемое в системе.
- Выберите файловую систему (NTFS, FAT32, UFD, exFAT).
- Размер кластера лучше оставить по умолчанию.
- Также, как и в предыдущей утилите лучше не трогать пункт «Быстрое форматирование» и оставить его пустым для достижения 100% результата.
- Поставьте галку напротив пункта «Создать расширенную метку и значок устройства».
- По желанию можете проверить носитель на наличие bad-блоков. Однако учтите, что это займет очень много времени (зависит от количества проходов и типа памяти).
- Запустите форматирование, нажав кнопку «Старт».
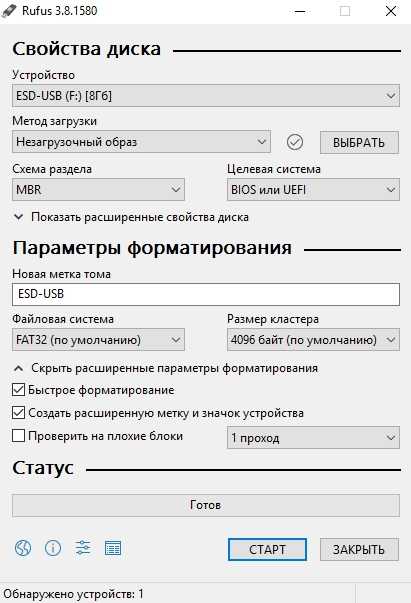
Если вы отказались от быстрого форматирования и решили проверить флешку на наличие bad-блоков, то готовьтесь к тому, что процесс может растянуться на несколько часов. В нашем случае накопитель на 8 Гбайт без проверки на плохие сектора форматировался в течении 40 минут. Также, чем больше объем устройства, тем больше потребуется времени для завершения операции.