EaseUS Data Recovery Wizard
По утверждению разработчиков, восстановительный алгоритм программного обеспечения EaseUS DRW охватывает более 100 сценариев потери данных, среди которых случайное удаление, форматирование, повреждение запоминающего устройства и т.д. Как и во многих подобных программах, здесь два типа сканирования – быстрое и глубокое, которые по умолчанию запускаются автоматически друг за другом.
Есть удобный фильтр с возможностью сортировки данных по типу, дате изменения, объёму и даже по тэгам, что позволяет объединять связанные типы файлов. Программа способна реконструировать практически любую информацию, включая те объекты, целостность которых была нарушена, причем функция восстановления становится доступной еще во время сканирования.
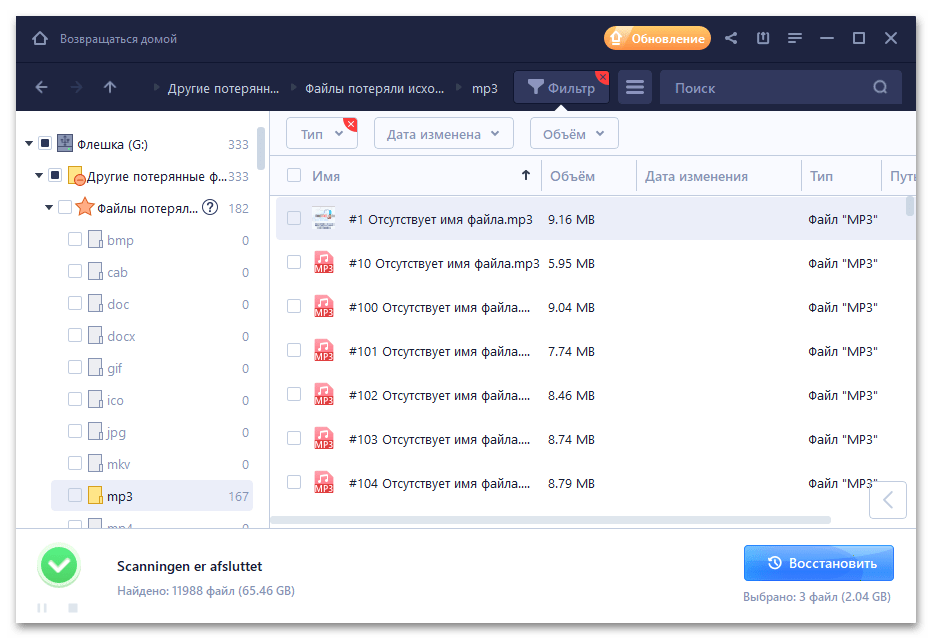
В окне предварительного просмотра можно открыть сразу несколько файлов и оттуда уже восстанавливать интересующие данные. Это удобно и выгодно отличает EaseUS Data Recovery Wizard от другого софта, в котором каждый объект приходится открывать отдельно. Бесплатная версия программы позволяет восстанавливать не более 500 Мб данных, но разработчики обещают добавить еще 1,5 ГБ, если поделиться программой в Facebook или Twitter.
Чтобы работать без ограничений, а также получить доступ к бесплатным дистанционным консультациям специалистов EaseUS, функции восстановления данных из удаленных, скрытых и необработанных разделов и другим возможностям, придется приобрести одну из лицензий.
Достоинства:
- Современный интерфейс;
- Опция аварийного восстановления данных;
- Удобное окно предпросмотра;
- Расширенные возможности сортировки.
Недостатки:
Есть платные функции.
Активация УльтраИсо
UltraIso относится к категории платного программного обеспечения. Однако разработчики дают пользователям возможность попробовать утилиту в действии в течение одного месяца. В принципе, если вы собираетесь воспользоваться программой лишь однажды, вы можете воспользоваться и пробным периодом. 
Однако если вы хотите получить полноценную версию УльтраИсо, рекомендуется активировать ее с помощью ключа, который был загружен вместе с инсталлятором в архиве. Откройте текстовый документ «Активация». После этого запустите приложение. Кликните по кнопке «Ввести регистрационный ключ». В текстовые поля требуется скопировать любую пару «registration name»+ «registration code» и нажать «Ok».
После этих действий продукт будет активирован, и вы сможете использовать его сколько угодно.
Загрузка компьютера с USB флешки или другого съемного носителя
Для того чтобы ваш компьютер при перезагрузке или включении запускался с CD, DVD, флешки или внешнего USB-диска, необходимо внести изменения в настройки BIOS. Большинство современных материнских плат предоставляет возможность загрузки с USB-флешки
, но на стареньких моделях иногда можно включить только загрузку с оптических дисков. Данная проблема в некоторых случаях решается установкой последней версии BIOS, но для совсем старых системных плат такие обновления могут быть и не выпущены.
Включив ПК зайдите в BIOS, нажав на клавишу «Del»
или «F2»
. Затем найдите соответствующие пункты меню, указав очередность загрузки и используемые для этого устройства. В зависимости от производителя и версии BIOS это можно сделать в разделах «Boot»
или «Advanced BIOS features»
. Кроме того, современные материнские платы позволяют, не перенастраивая BIOS, указать устройство, с которого будет загружаться система. Для этого при запуске ПК нужно вызвать «boot menu»
. Как правило, сделать это можно клавишей «F12»
.
Как скопировать загрузочную флешку на другую
Загрузочная флешка – это не просто переносной накопитель с файлами, которые можно запросто перемещать по разным устройствам. В данной ситуации все будет несколько сложнее. Сегодня вы узнаете, как правильно скопировать содержимое одной загрузочной флешки на другую.
Как вы уже заметили, обычное копирование данных с одного накопителя на другой не принесет должного результата. Связано это с тем, что в загрузочных флешках своя разметка файловой системы и разделов памяти.
Чтобы корректно перенести все данные, вам нужно клонировать память вместе со всеми особенностями. Справиться с этой задачей нам поможет специализированное программное обеспечение.
Способ 1. USB Image Tool
Хороший инструмент для решения нашей задачи.
1. Скачайте программу и запустите ее, предварительно распаковав из архива. Устанавливать данное ПО не нужно, поэтому после запуска программы вы можете сразу подключить загрузочную флешку к устройству.
2. Левая часть окна показывает все подключенные накопители – выберите вашу загрузочную флешку.
3. Нажмите кнопку “Backup”, которая расположена в правом нижнем углу.
4. С помощью проводника выберите подходящее место сохранения полученного образа и нажмите кнопку “Сохранить”.
Процесс копирования может занять большое количество времени, поэтому не стоит ждать моментального результата.
5. После окончания процесса закройте программу и отключите загрузочную флешку.
6. Подключите второй накопитель, на который мы будем копировать полученные данные. Еще раз запустите программу USB Image Tool, затем воспользуйтесь кнопкой “Restore”, расположенной в нижней части окна.
7. В появившемся окне укажите путь к ранее сохраненному образу, затем нажмите “Открыть”.
8. Нажмите “Да” во сплывающем окне, чтобы завершить процедуру.
Недостатком программы может стать то, что распознаются не все модели флешек, а также иногда образы получается некорректными.
Способ 2. AOMEI Parttition Assiastant
1. После установки AOMEI Parttition Assiastant на компьютер запустите программу и перейдите в “Мастер копирования дисков”.
В появившемся окне отметьте пункт “Быстро скопировать диск”, затем нажмите “Далее”.
2. Выберите загрузочную флешку, с которой собираетесь скопировать данные. Кликните по нужному полю левой кнопкой мыши и нажмите “Далее”.
4. В появившемся окне отметьте позицию “Подгонка разделов всего диска” и нажмите “Далее”.
5. Нажмите кнопку “Конец”.
Вернитесь в главное окно программы и воспользуйтесь кнопкой “Применить”.
6. В появившемся окне щелкните “Применить”, чтобы начать процесс копирования.
Во всплывающем окне нажмите кнопку “Да”.
Дождитесь окончания процесса, он может занять довольно много времени.7. По завершению процедуры нажмите кнопку “ОК”.
Способ 3. UltralSO
Программное обеспечение способно в полной мере удовлетворить потребности пользователя, качественно выполняя работу с загрузочными флешками.
1. Подключите оба накопителя к компьютеру.
2. Откройте программу и в главном меню откройте раздел “Самозагрузка”, затем “Создать образ Дискеты”.
3. В данном окне выберите загрузочную флешку, раскрыв список “Дисковод”. Пункт “Сохранить как” отвечает за месторасположение скопированного образа.
4. По окончанию процедуры нажмите кнопку “ОК”. Можно извлечь первый накопитель из компьютера.
5. В окне программы раскройте пункт “Файл”, затем в появившемся списке выберите “Открыть”.
С помощью проводника укажите путь к созданному образу.
6. В главном окне UltralSO еще раз выберите пункт “Самозагрузка”, затем щелкните “Записать образ жесткого диска”.
В появившемся окне выберите ваш второй накопитель, указав его в выпадающем списке “Disk Drive”. Метод записи выберите “USB-HDD+”.
После указания параметров нажмите кнопку “Записать”.
7. Во всплывающем окне подтвердите форматирование флешки.
8. По окончании процесса записи образа закройте программу. Вторая загрузочная флешка имеет на себе точную копию образа с первой.
С помощью вышеизложенных инструкций пользователь сможет скопировать данные с одной загрузочной флешки на другую, используя подходящий метод. Надеемся, вам помогла наша статья.
Method 1: Clone Bootable USB to USB Using ImageUSB
ImageUSB is a well-known free app that can effectively be used for mass duplication of bootable USB. The free utility is created by PassMark software, one of the best companies for data investigation. The best part of ImageUSB is that it can keep all visible and hidden information obtained from original USB, including Master Bootable Record, GPT entry, which is used for booting. What’s more, it is also capable of cloning multiple USB flash drives at the same time from a target USB. It is currently ranked as No.1 in USB cloning field.
Step 1: Download ImageUSB on your computer and unzip the folder at a desired location.
Step 2: Insert the bootable USB you want to clone to another USB. Now go to the location where you have unzipped the ImageUSB folder and double click on the imageusb.exe to launch the software.
Step 3: Select the USB drive and check «Create Image from USB» under Step 2. check in «Post Image Verification» from the right side before moving onto Step 3 to select the location where you would write the image to. Finally, hit the «Create» button under and wait for the progress bar to turn green. After that, remove this bootable USB from computer.
Step 4 : Now insert a blank USB and tap on the «Refresh Drive» button on the ImageUSB interface and then select «Write the image to USB». Now, import the image file you created in Step 2 and hit «Write» button to copy the image file to blank USB.
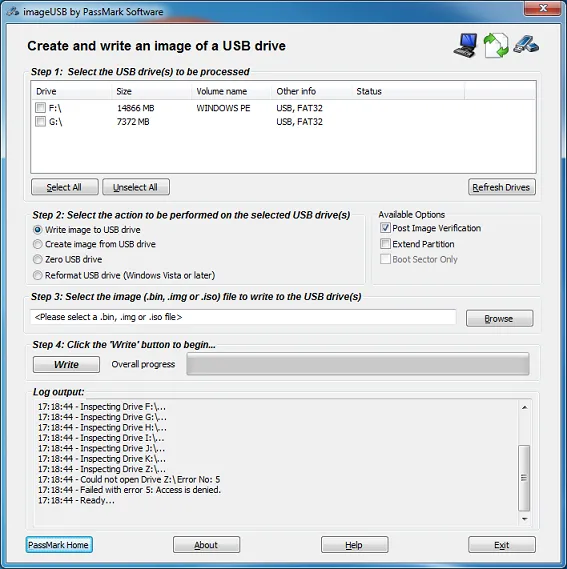
After completion, you can boot the computer from that blank USB. In above example, we only clone one bootable USB to another. Actually, you can clone multiple USBs at one time. However, one thing to keep in mind is that the blank USB should be the same or larger than the size of the USB to be cloned. And on some non-English Windows computers, the text on ImageUSB interface is blurred a bit. But it won’t have any negative impact on functions.
Method 2: Clone Bootable USB to USB Using USB Image Tool
USB Image Tool is a personal project developed and maintained by Alex. It is a popular free tool that is capable of creating images from USB flash drives for backups. Unlike ImageUSB from Passmark software, USB Image Tool also supports MP3 Players. This can help users creating a backup of music library and be able to burn to external CDs.
Step 1: Download USB Image Tool Zip file (the latest version is 1.76) and decompress the file to local hard drive. Double-click on the executable file (usbimagetool.exe) to run the utility.
Step 2: Insert the USB that needs to be cloned and wait for the app to recognize it. Select the USB and hit «Backup». Now select a location to store the file and create a new name for it. Now, the backup process starts and wait for the ghost image to be created. After that, eject the USB from computer.
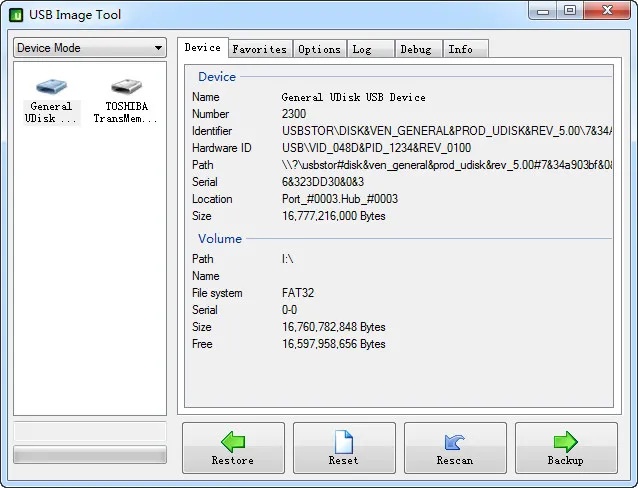
Step 3: Insert one or multiple blank USBs and wait for the program to recognize them. Select one or multiple USB drive names from the left section and hit «Restore» button. Now select the ghost image file and confirm that you want to restore the file to target USBs.
Step 4: Un-plug the USB flash drive when the cloning process is finished and you can use the USB for other tasks.
There are more features from USB Image Tool and a lot of advanced options are available in Options tab. Only check the options if you knew what it meant for. Otherwise, leave it alone and let the software do the rest for you.
Создание бэкапа флешки
Итак, чтобы сохранить содержимое и загрузочную структуру флешки, необходимо создать образ её бэкапа.
Скачиваем программу R-Drive Image на её сайте:
Запускаем, жмём «Далее».
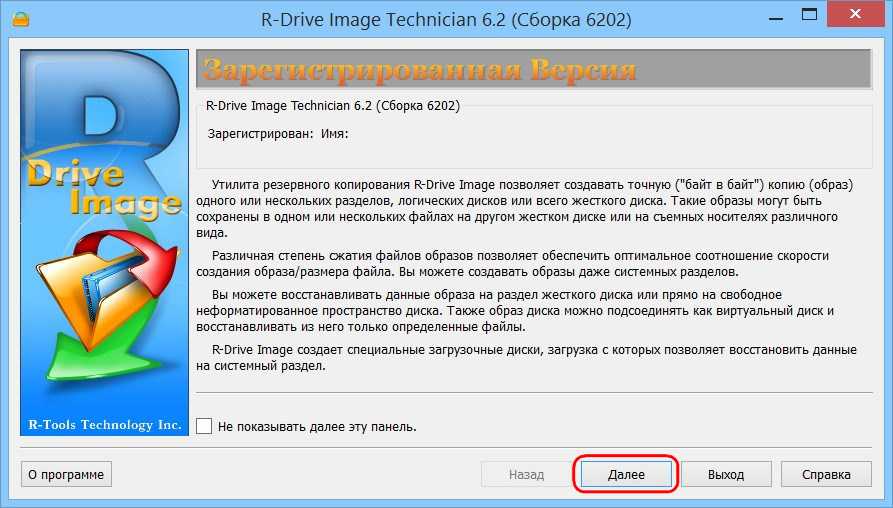
Нажимаем «Создать Образ».
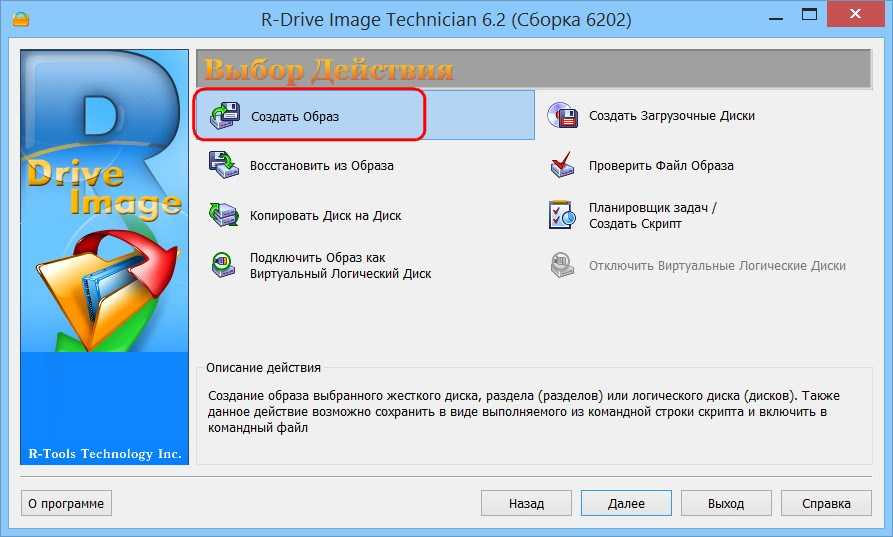
Этап выбора источника бэкапа: указателем мыши кликаем флешку в таблице дисков. Кликаем на значок слева, где отображается размер носителя, так, чтобы весь диск подсветился красной чертой внизу.
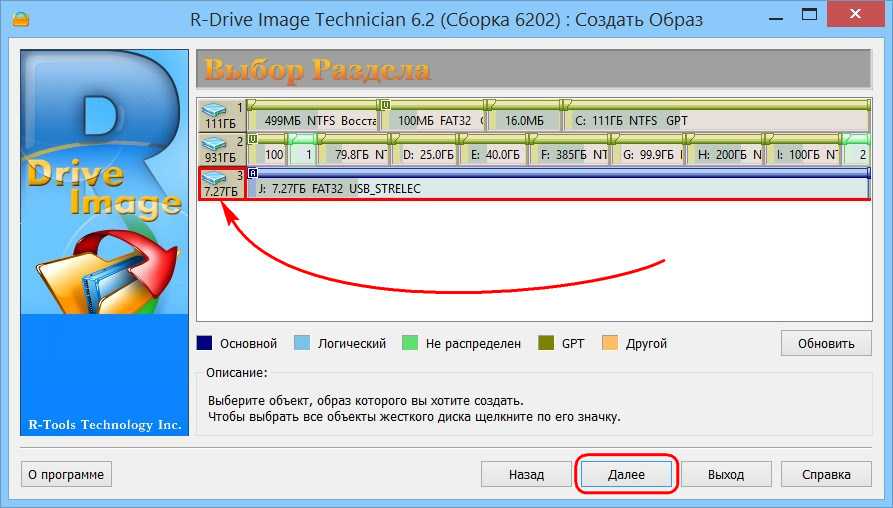
Этап выбора места хранения файла бэкапа: в проводнике указываем место на жёстком диске, где будет сберегаться файл резервной копии «.rdr». При необходимости в графе «Имя файла» можем задать бэкапу отличное от генерируемого автоматически имя.
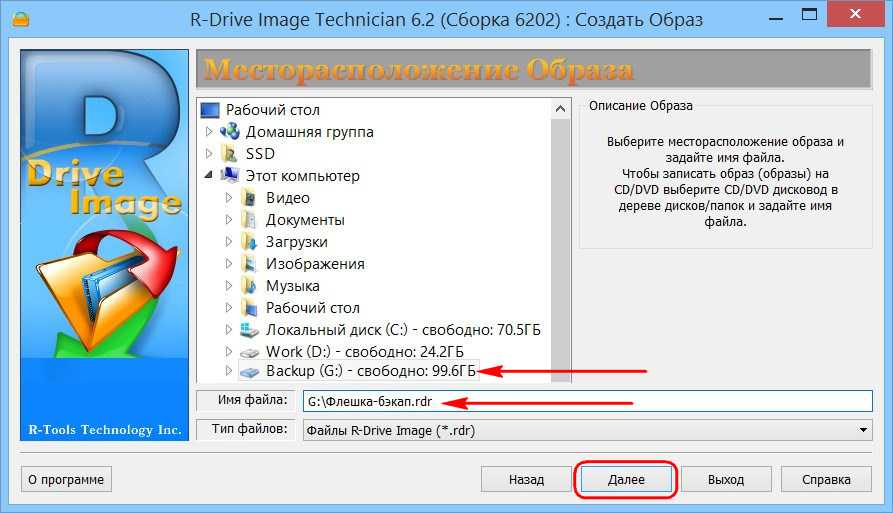
Этап задания параметров бэкапа: здесь можем сжать файл до предела, чтобы он меньше места на диске занимал.
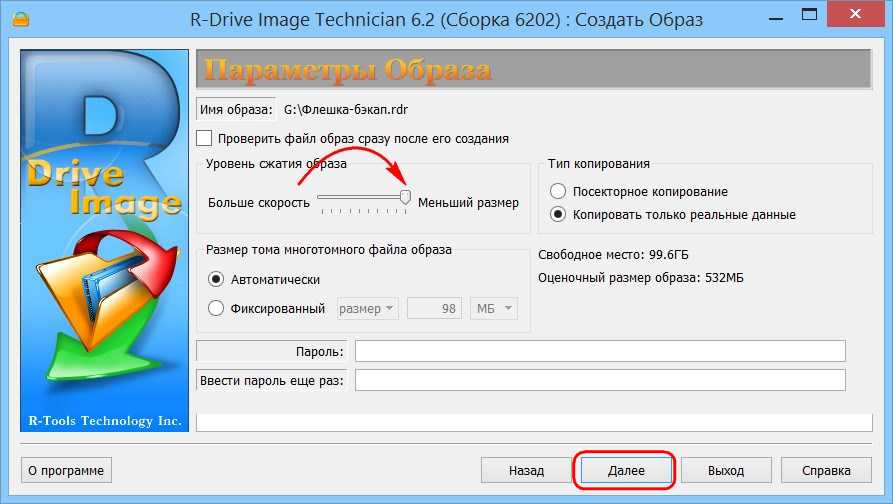
Далее указываем высокий приоритет для работы программы.
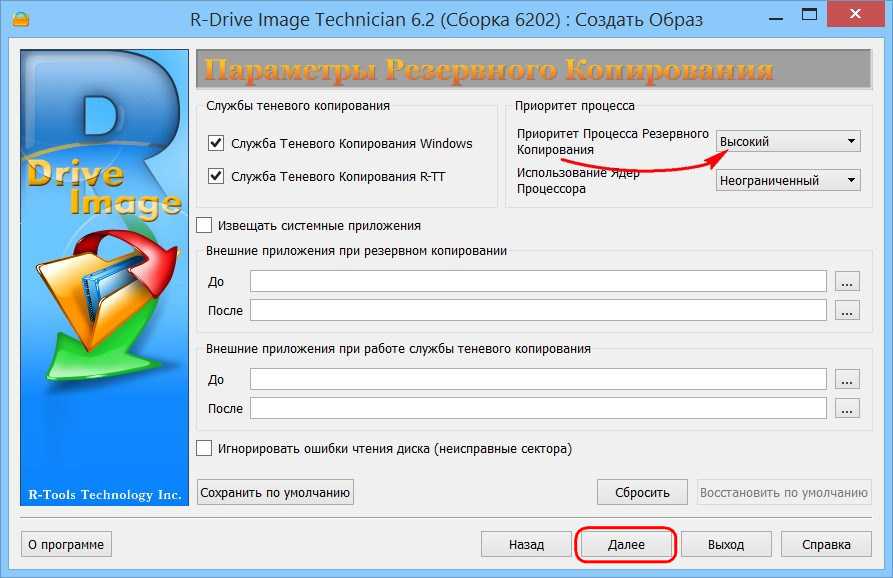
И начинаем.
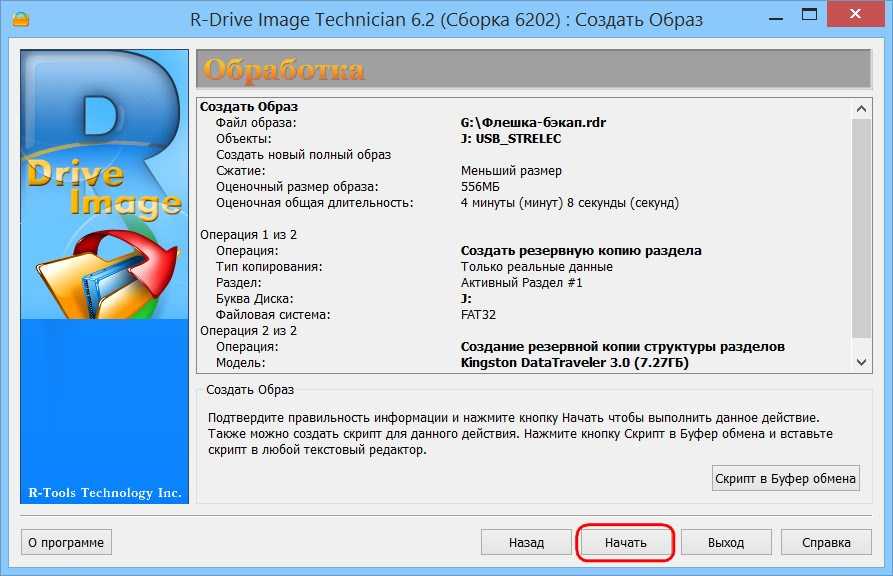
Ждём какое-то время. В итоге: образ создан, всё прошло благополучно.
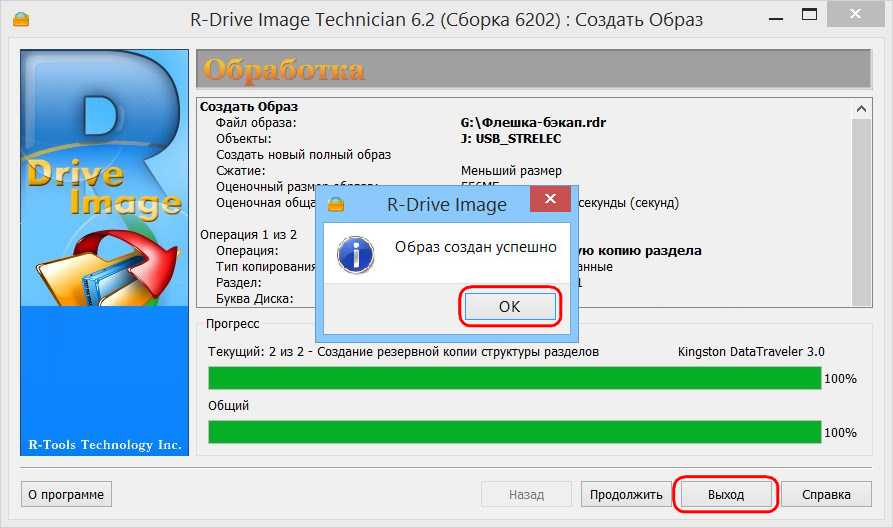
Bootable SD Card vs. USB Drive
Some users also wondering the differences between bootable SD card and USB drive while searching for the way to clone a bootable SD card. Here will give a brief comparison to them.
Secure Digital (SD) card and USB flash drive are both great removable storage in transferring and storing small amount of data. They use non-volatile memory to store files. When it comes to the question “which is better for bootable device, SD card or USB drive”, following two aspects should be taken into consideration.
-
Transfer rate. In general, a USB 3.0 flash drive is much faster than Classic 10 SD card in reading and writing speed. However, a Classic 10 SD card is possibly has same performance than a USB 2.0 flash drive.
-
Device capacity. You’ll get greater capacity on SD card device than a USB flash drive when you spend the same money.
One of the biggest differences between USB and SD card should be USB has the universal compatibility, which allows it to connect to any device with a USB port. While using a SD card, you may need a SD card reader when the device misses a SD card slot.
In a nutshell, SD card is fairly enough for common use. If you’re a speed and performance purchaser, USB flash drive is a good choice.
Method 3: Clone Bootable USB to USB Using DD for Windows
DD is an useful command for writing ISO file to USB in Linux or Unix alike operating system. DD for Windows is the Windows version of dd command. It is a light-weighted utility that is capable of reading and copying the raw data presented on USB drive. As a command-based tool, DD for Windows can be used to clone a bootable USB to USB.
Step 1: Download DD for Windows and then extract the zipped folder and keep a copy of it on the desktop.
Step 2: Insert the USB to your computer that needs to be cloned and open the DOS shell or Command Prompt (cmd). Enter the command to list all the devices connected to your computer: dd —list
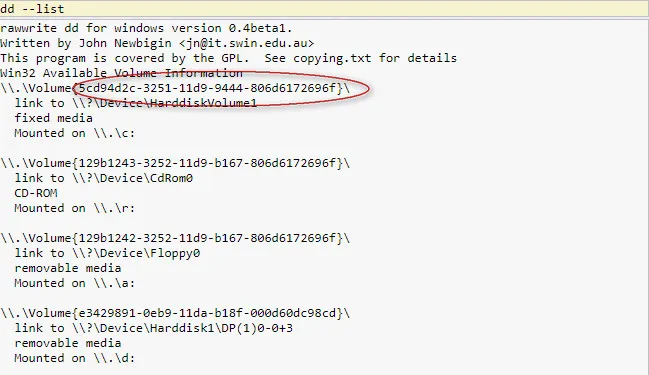
Step 3: Find removable drive from the list and copy the volume number. Now type this command to clone data from one USB to another:
dd if=\\.\Volume{the copied volume number of the removable drive from the list above} of=c:\usb.img bs=1M
This step creates a copy of the entire content of the USB and thus takes some time to complete. Eject the USB after the process completion.
Step 4: Insert a blank USB and wait for your system to read it. Now enter the command ‘dd—list’ again and copy the volume number of removable drive to replace the volume number in the next command: if=c:\usb.img of=\\.\Volume{the copied volume number of the removable drive from the list above} bs=1M
Again, the step is a little time taking but on completion makes the blank USB a clone of the bootable USB. Eject the USB and verify it. Though the cmmand is pretty simple, DD for Windows could get complicated for people who are not comfortable with text commands.
Использование USB Image Tool
Эта программа для создания образа флешки позволяет быстро клонировать носитель, сохранить важные данные и скопировать на компьютер информацию в едином образе, что позволит потом легко ее восстановить. Чтобы снять образ с флешки при помощи USB Image Tool, необходимо скачать архив, распаковать его и следовать следующим инструкциям:
- Вставьте устройство в USB порт ПК, дождитесь характерного звука (либо же появления накопителя в окне Проводника).
-
Запустите утилиту. Она стартует сразу в режиме «Устройство», поэтому флеш-накопитель должна отобразиться в левом блоке (здесь это Kingston Data Traveler). Если у вас там ничего нет – проверьте, подключен ли носитель и выберите Повторно сканировать, дабы устройство было определено.
- Нажмите на иконку флеш-накопителя, а затем коснитесь кнопки со стрелкой вправо – Резервная копия.
- Появится окно проводника, где вам необходимо определить, куда вы сохраните файл, дать ему название, затем нажать кнопку Сохранить.
- Окно закроется, а в нижнем левом углу появится строка прогресса, по заполнении которой образ запишется на ваш жесткий диск. Отказаться от создания можно кнопкой Отмена, но тогда данные не сохранятся на ПК.
В дальнейшем, если подразумевается клонирование флешки, или же понадобится восстановить информацию на носителе, нужно лишь:
- Подключить носитель, а затем запустить утилиту.
- Выбрать устройство и клацнуть Восстановить.
- В появившемся окне проводника найти и выбрать необходимый файл, после чего нажать кнопку Открыть.
-
Появится окно с вопросом – действительно ли вы хотите восстановить данные? Выберите Да, если согласны.
- Утилита начнет запись образа на флешку, что можно контролировать по полосе прогресса в нижнем левом углу.
По завершении операции можно использовать накопитель по назначению. Как видим – создать образ на флешку при помощи USB Image Tool несложно.
Способ 1: ImageUSB
Отличительной особенностью утилиты является то, что разработчики предусмотрели возможность записывать данные на несколько флешек одновременно. Их количество ограничивается только количеством портов USB. Это позволяет сэкономить существенное количество времени.
Для того, чтобы сделать клон флешки или карты памяти, придерживайтесь простой инструкции:
- Скачайте ImageUSB в любую папку жесткого диска и распакуйте архив;
- Запустите исполняемый файл ImageUSB.exe. Появится окно утилиты;
- На первом шаге выберите один из подключенных к ПК съемных USB-устройств, полный перечень которых отображён в списке;
- На втором шаге будут показаны все возможные настройки и операции, связанные с носителем: создание нового образа флешки или карты памяти, либо запись образа на накопитель. Также доступны такие функции, как удаление всех данных с носителя и форматирование (конверсия в другую файловую систему); Выберите нужное Вам действие — Create image from USB drive.
- Выберите или введите путь директории, куда Вы хотите поместить клон выбранного носителя;
- Подтвердите начало процесса клонирования, нажав на кнопку Create («Создать»).
- Дождитесь, пока программа создаст точную копию флешки или карты памяти на накопителе. Это может занять несколько минут, особенно если данных много.
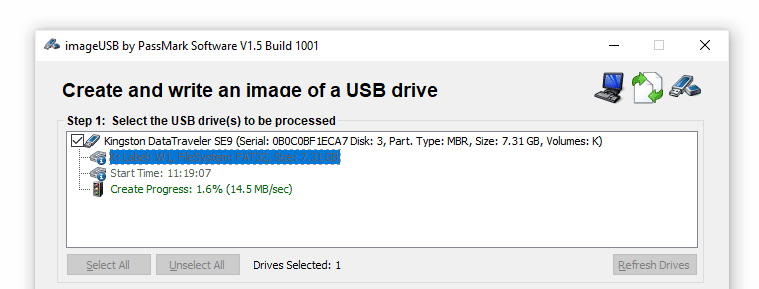
Утилита работает как на 32-битной, так и на 64-битной версиях операционной системы Windows. Интерфейс недавно был переведён на русский язык, поэтому с пониманием программы не возникнет проблем даже у неопытного пользователя.
Как формируется накопитель для Windows
Утилита-загрузчик может быть самой разной, список бесплатных вариантов был представлен ранее. Как записывать, более подробное описание процедур представлено по разным утилитам.
Через UltraISO
Записывать ОС на носитель при помощи UltraISO можно по следующей схеме:
- Запустить программу, выбрать команду «Файл» (правый верхний угол).
- В командном списке выбрать «Открыть». Появится стандартное окно, через которое выбирается образ ОС. После файл появится в самой утилите.
- Далее необходимо выбрать команду «Самовыгрузка». В представленном списке выбирается пункт «Записать образ». Появится соответствующее меню, через которое можно будет скинуть скопированный образ на носитель.
- Рядом с надписью «Disk drive» находится поле, в котором отображается флешка.
- Рекомендуется самостоятельно выбрать метод записи. Лучше всего поставить средний формат (не быстрый, но и не медленный).
- По завершению всех настроек, нажать на кнопку «Записать». И дождаться пока завершится процесс.
Важно! Если система выдаст предупреждение о том, что имеющаяся на носителе информация после процедуры будет утеряна, необходимо только дать свое согласие
Утилита Windows 7 USB/DVD Download Tool
Приложение – специально созданное разработчиками Windows. Используя ее можно перенести систему на носитель, а после использовать, чтобы загрузить ОС на другой компьютер. При этом нет привязки исключительно к семерке. Также с ее помощью можно смонтировать установку для ХР, Висты, Восьмерки и Десятки.
Как создавать установочную флешку при помощи Windows 7 USB/DVD Download Tool:
- Скачать и распаковать утилиту на ПК.
- В развернувшемся поле выбрать функцию под названием «Browse» для выбора образа ОС.
- После того, как файл будет выбран, в строке появятся соответствующие данные. Кликнуть по кнопке «Next».
- Следующие действия, выбрать пункт «USB device». В данном случае записывается именно на флешку. Если выбирать DVD, то соответственно запись будет производиться на диск.
- В следующем окне необходимо выбрать носитель, на который будет производиться загрузка. Если нужное устройство не отображается, необходимо обновить. После того как флешка отобразится в строке, нажать на кнопку «Begin copying».
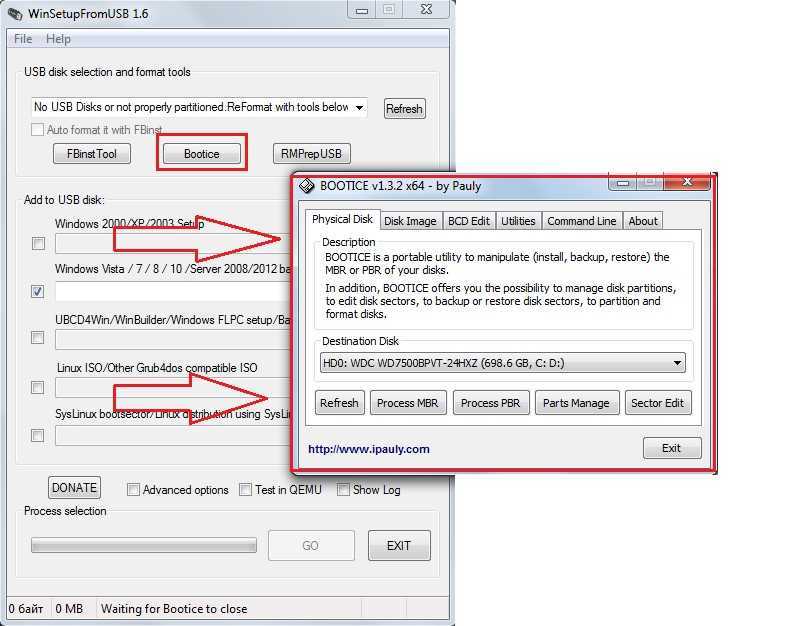
Утилита Windows 7 USB/DVD Download Tool
Дождаться завершения процедуры.
Через Rufus
Руфус – тоже весьма удобная и простая в использовании программа. Что необходимо делать:
- В поле устройство выбирается носитель, на который перекидывается образ Win
- В разделе «параметры», необходимо поставить отметку возле строки «Создать загрузочный диск».
- Устанавливается тип ОС, который будет записываться.
- Нажать на иконку в виде диска и дисковода. Выбрать загруженную систему.
- Кликнуть на кнопку «Старт».
Отсается просто дождаться окончания загрузки.
Важно! Если интересно посмотреть, как проходит процесс сохранения, можно после запуска нажать на кнопку «Журнал»
С помощью WinSetupFromUSB
Закинуть ОС на носитель можно также при помощи этого приложения. Как это делается:
- Скачивается и открывается программа (установка не требуется).
- Ставится отметка рядом с надписью «Auto format».
- Система сама определит, где находится ОС и куда ее необходимо сбросить.
- Файловая система обязательно FAT32 или NTFS.
- По завершении действий нажать на кнопку ОК и подождать завершения.
Формирование через программу WinSetupFromUSB
Как можно понять, сделать USB-накопитель загрузочным достаточно просто. Для этого не требуются какие-то специальные знания и навыки. Пользователю достаточно просто найти нужное устройство, отформатировать его, скачать операционную систему на ПК, выбрать наиболее удобную программу и запустить процесс.
Как создать ISO-образ?
Чтобы создать ISO-образ флешки, CD и DVD накопителей, а также других устройств, используются такое ПО как Alcohol 120%, Nero, UltraISO. Но универсальной утилитой для совершения подобных операций считается UltraISO, так как это приложение обладает особенностями, отсутствующими у конкурентов.
Почему чаще всего рекомендуется использовать *.iso формат? Дело в том, что данные в ISO записываются совершенно открыто, то есть – создается специальный архив, в котором сохраняется вся необходимая информация. И, при необходимости, для копирования отдельного файла не нужно искать эмулятор или записывать *.iso на флеш-носитель или компакт-диск: такой формат легко открывается обычным архиватором, что особо актуально при необходимости быстрого доступа к данным.
На Linux
На данной операционке мы будем использовать команды в терминале, но для начала флешка опять же должна быть подключена к ПК. Открываем Терминал и вводим команду
sudo fdisk -l
она позволит вам просмотреть все файловые системы. Ваш накопитель будет обозначен как /dev/sdb, а рядом будет обозначена его емкость. Название вашего накопителя нужно запомнить или записать, оно понадобится для следующего этапа.Для записи образа используем команду dd, результат будет выглядеть следующим образом:
sudo dd if=/dev/sdb of=~/raspbian_backup.img
параметр if будет указывать путь к исходному файлу, то есть, суда нужно будет вписать название, которое вы запомнили на предыдущем этапе. Параметр of — результат записи, сюда нужно вписать желаемое имя и расширение файла
Здесь стоит проявить осторожность, так как неверно введенные параметры могут полностью и безвозвратно уничтожить данные на вашей флешке. Запись данных займет какое-то время, при этом никакой строки прогресса вы не увидите, на окончание запущенного процесса вам укажет сообщение “Copied”
Прежде чем заниматься восстановлением данных на карте, проверяем, все ли разделы отключены, для этого используем команду
sudo mount | grep sdb sudo mount | grep sdb
где sdb — имя вашего накопителя. Если вывод пустой — все в порядке, если нет — используем команду sudo umount где нужно вписать все высветившиеся разделы. Например
sudo umount /dev/sdb1 /dev/sdb2 /dev/sdb3 /dev/sdb4
А теперь, собственно восстановление. Для этого используем ту же команду dd, но теперь вводим данные в другом порядке:
sudo dd if=~/raspbian_backup.img of=/dev/sdb
где if — название клона, сохраненного на вашем ПК, а of — название накопителя. Прогресса записи нет, так что ждем подтверждения завершения процесса, после чего извлекаем карту памяти.Пользователям Linux также доступен еще один процесс — уменьшение клонированного образа. Как мы уже отмечали выше, размер клона будет равен по объему размеру вашей SD-карты, так что если у вас вместительный накопитель, уменьшить его копию будет не лишним. Для уменьшения будем использовать скрипт PiShrink. Чтобы загрузить его последнюю версию, используем команду
wget https://raw.githubusercontent.com/Drewsif/PiShrink/master/pishrink.sh
После этого сделать исполняемым при помощи команды
chmod +x pishrink.sh
Теперь переходим к собственно сжатию, для этого запускаем скрипт и указываем имя образа, который нужно сжать в следующем формате
sudo ./pishrink.sh ./raspbian_backup.img
где “raspbian_backup.img” — имя образа.
После этого можно записать образ описанным выше способом.
Способ 2: при помощи программ
Рассмотрим, как записать образ на флешку при помощи специальных программ. Я покажу только рабочие и проверенные приложения, которыми пользуюсь сам.
Rufus
Бесплатная интуитивно понятная утилита. Отлично справляется с записью установочного образа Windows, Linux, прошивки BIOS и других подобных файлов.
- При запуске утилиты в поле «Устройство» автоматически определится подключенный носитель.
- Для загрузки образа с компьютера кликните по кнопке «Выбрать».
- Утилита автоматически подберет подходящие настройки. Нужно только нажать на «Старт» для запуска записи.
Преимущества:
- Бесплатна для загрузки и использования.
- Не требует установки.
- Поддерживает огромное количество форматов.
Universal USB Installer
Название утилиты говорит само за себя: она универсальна и поддерживает огромное количество загрузочных образов.
1. В главном окошке щелкните по полю «Step 1» и выберите тип системы, который необходимо записать.
2. В поле «Step 2» кликните по кнопке «Browse», и загрузите файл в окно программы.
3. По завершению откройте поле «Step 3», и выберите устройство для записи.
4. Установите галочки в чекбоксы «Will Fat32» и «Will Wipe», и нажмите кнопку «Create» для запуска процесса.
5. Дождитесь завершения операции — на это может потребоваться время.
Преимущества:
- Бесплатная для загрузки и использования.
- Не требует установки.
- Поддерживает большое количество образов для записи.
USB Image Tool
Удобная и простая в работе утилита. Предназначена для копирования целевой флешки в образ, а также его дальнейшего восстановления на флешку.
1. После запуска в левом окошке вы увидите список подключенных USB носителей.
2. Если носитель имеет несколько разделов, переместитесь в поле «Device mode» и измените его на «Volume mode». Если раздел только один, оставьте всё по умолчанию.
3. В правом окне кликните по одной из кнопок:
- Backup: для создания резервной копии носителя. При сохранении оставляем формат IMG, IMA.
- Restore: для восстановления из резервной копии.
Преимущества:
- Бесплатна.
- Позволяет быстро сделать бэкап и восстановиться из него.
Ultra ISO
Пожалуй, это самое популярное платное приложение для работы с образами. Оно позволяет не только записывать их, но и создавать, а также изменять в окне самой программы. Незарегистрированная версия имеет ограничения, но, тем не менее, позволяет записать готовый образ на USB носитель.
1. Откройте меню «Файл» и загрузите ISO файл в главное окно программы.
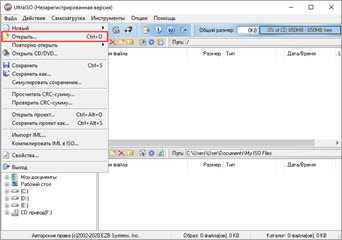
В правом окошке отобразятся записанные в нем файлы и папки.
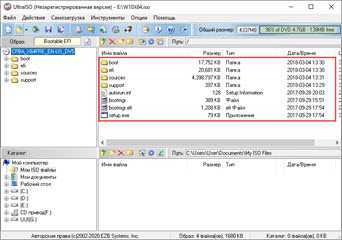
2. Зайдите в меню «Самозагрузка» и щелкните по пункту «Записать образ жесткого диска».
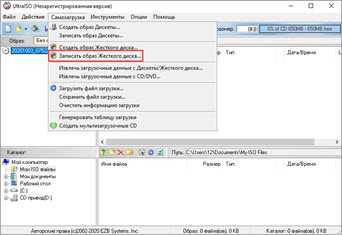
3. Проверьте, правильно ли указано устройство в поле «Disk Drive». Нажмите на кнопку «Записать» для старта процесса.
В поле «Метод» можно назначить способ записи. Например, для загрузочного носителя подойдет «USB-HDD+».
4. Подтвердите удаление всех данных, кликнув по кнопке «Да».
5. Если все прошло успешно, появится надпись «Запись завершена».
Power ISO
Power ISO – это многофункциональное платное решение для работы с ISO файлами. Позволяет открывать, редактировать, записывать и монтировать огромное количество образов. Незарегистрированная версия накладывает ограничения на редактирование файлов, но позволяет записать на USB носитель уже готовый образ.
1. В главном окне кликните по кнопке «Открыть» и загрузите файл.
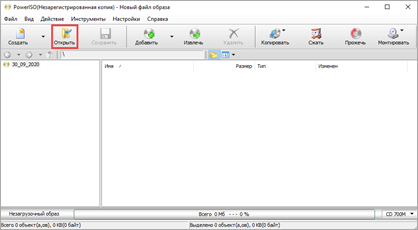
2. Откройте меню «Инструменты», выберите пункт «Создать загрузочный USB привод».
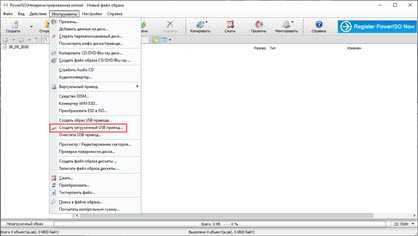
3. В поле «Файл» загрузите ISO или другой файл образа с ПК. В поле «USB привод» выберите устройство для записи. Остальные настройки можно оставить по умолчанию.
Для начала записи нажмите кнопку «Старт», и подтвердите действие, щелкнув по «ОК».
4. По завершению появится сообщение «Запись успешно завершена».
Создание точной копии флешки, с помощью USB Image Tool
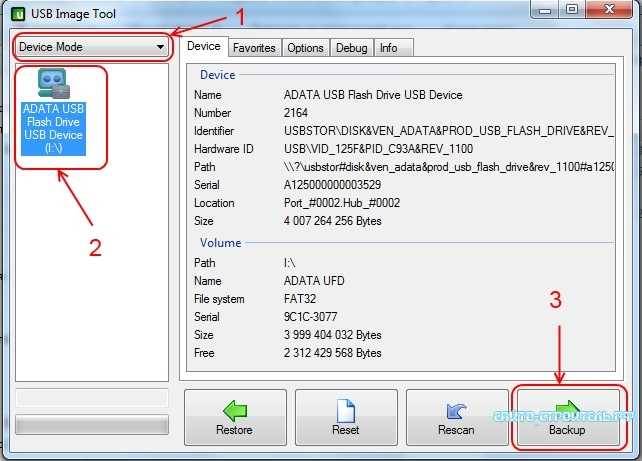
Иногда есть необходимость создать, либо сохранить резервную копию флеш носителя. Речь идет о не простом копировании данных с одного носителя на другой, а о полной передачи данных с сохранением контрольных сумм и работоспособностью программ, если таковые имеются.
К примеру, у вас на флеш носителе установлена программа, для сохранения паролей, которой вы очень часто пользуетесь, извлекая её и запуская на разных устройствах. Со временем флеш накопитель может прийти в негодность по разным причинам, из-за неправильного обращения, плохое качество по вине производителя и так далее. Однако если у нас есть копия, то переживать по этому поводу особо не стоит. Все что нам понадобится для её восстановления, это копия, созданная при помощи программы «USB Image Tool» и другая рабочая флешка с необходимым объёмом памяти.
Скачать программу вы можете по ссылкам приведённым ниже. Программа «USB Image Tool», очень проста и не требует установки. Достаточно скачать программу, распокавать и запустить файл USBImage Tool.exe (Рисунок 1).
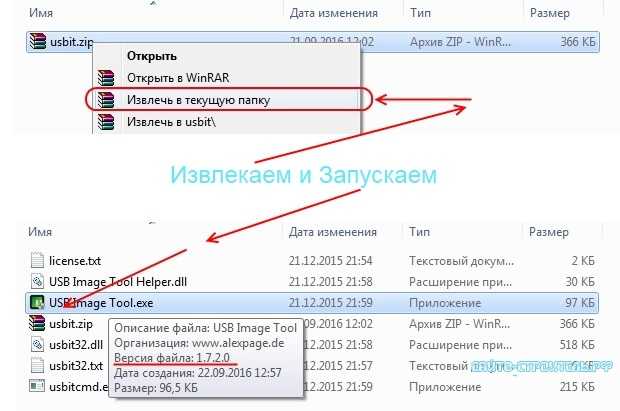
Рисунок 1
Далее выбираем режим «Device Mode» . Затем в правом окне программы мы видим флеш накопители, которые сейчас подключены к компьютеру, выделяем необходимую флешку сделав клик по ней. В правом окне мы сразу увидим информацию о носителе. Для создания резервной копии жмем «Backup» (Рисунок 2).
Рисунок 2
В заранее созданной папки, для хранения резервных копий флеш носителей, или в любой другой, в той которой удобно вам, придумываем имя резервной копии и жмем на сохранение (Рисунок 3).
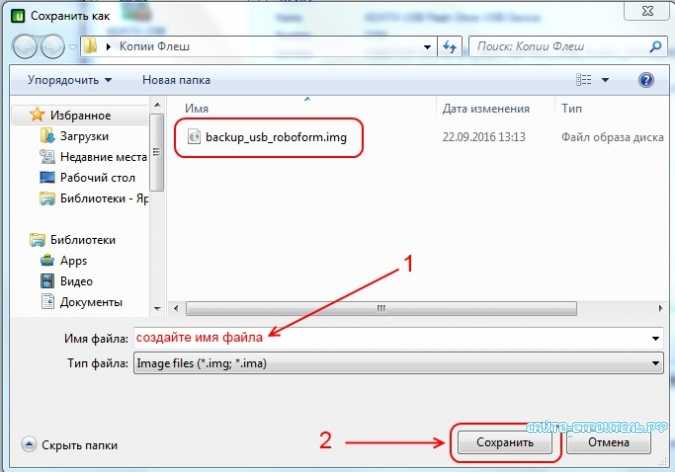
Рисунок 3
Теперь ничего не трогаем, началось создание резервной копии. В левом нижнем углу вы увидите индикатор с процентной шкалой, который показывает в реальном времени, сколько процентов резервной копии создано. Далее программа просто подаст звуковое оповещение о том, что копия создана (Рисунок 4).
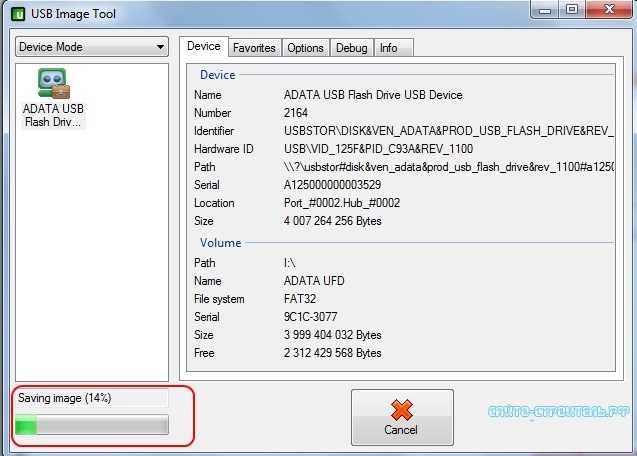
Рисунок 4
Резервная копия флешки готова и сохранена. Если у вас появится необходимость восстановить её на другом носителе, то просто подключите последний к компьютеру и дождитесь, пока он появится, в левом окне программы.
Далее опять переключаемся в режим «Device Mode», выбираем флеш носитель на который будем копировать созданный «бэкап» и нажимаем «Restore» (Рисунок 5).
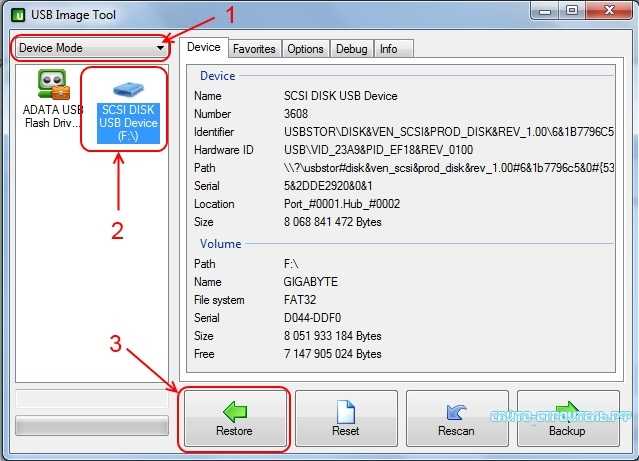
Рисунок 5
Выбираем ранее созданную резервную копию, которую хотим восстановить и жмем «Открыть» (Рисунок 6).
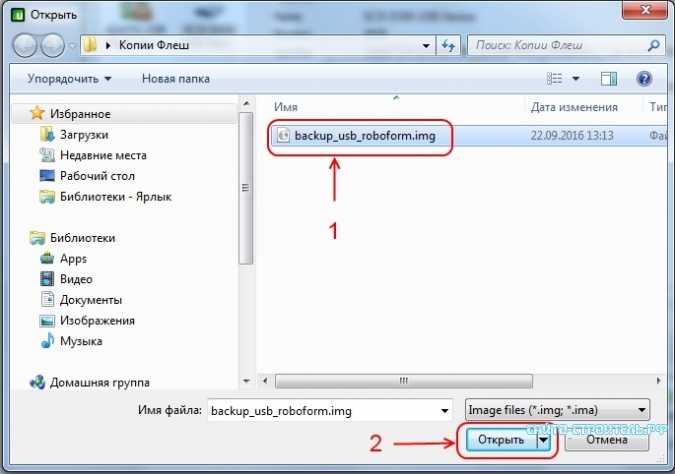
Рисунок 6
После этого программа повторно, спросит у нас действительно ли мы хотим восстановить выбранный «бэкап» на указанную флешку. На что мы ответим согласием, нажав на кнопку «Да» (Рисунок 7).
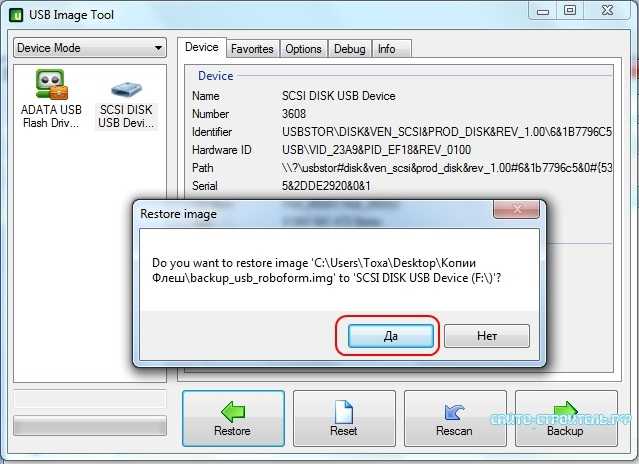
Рисунок 7
Внимание. Если флеш носитель, на который вы хотите записать образ, какого либо флеш устройства, не отформатирован, либо имеет записи, то программа отформатирует его, предварительно запросив у вас согласия на данные действия
Поэтому сохраните данные, если они имеются на носителе, который предстоит отформатировать. Если они вам нужны!
Если флеш носитель, на который вы хотите записать образ, какого либо флеш устройства, не отформатирован, либо имеет записи, то программа отформатирует его, предварительно запросив у вас согласия на данные действия. Поэтому сохраните данные, если они имеются на носителе, который предстоит отформатировать. Если они вам нужны!
Загрузочная флешка с Acronis Disk Director 11, True Image 2012, Paragon Partition Manager 11
Данная сборка представляет собой универсальное решение для загрузочной флешки
с возможностью выбора из самых популярных программ по восстановлению данных, ОС и работы с жестким диском. Вам необходимо лишь записать скачанный архив на флешку и вы получите универсальный загрузочный USB диск
. Вы также можете записать эту сборку на диск.
Поддерживаемая разрядность ОС: 32bit + 64bit
Совместимость с ОС Vista и Windows 7: полная
Язык интерфейса: Русский
Системные требования: Процессор: Intel Pentium или или его аналог, с частотой 1000 МГц или выше; ОЗУ: 512 Мб и выше; Мышь; SVGA видеоадаптер и монитор;
Флешка размером более 2 Гб (для всех загрузочных образов)
Загрузочная флешка
на основе Windows Preinstallation Environment 3.1 (WinPE) включает в себя:
- Acronis Disk Director 11
- Acronis True Image Home 2012
- Paragon Hard Disk Manager 11
- Paragon Partition Manager 11 Professional
- Paragon Домашний Эксперт 11
- Среда восстановления Windows 7 x86
- Среда восстановления Windows 7 x64
DiskGenius
Скачать https://www.diskgenius.com
Мощный функциональный менеджер дисков DiskGenius чего только не умеет, при этом большая часть его возможностей доступны в бесплатной редакции. И в круг этих возможностей входит клонирование дисков. Носители информации в окне программы отображаются на панели слева, где в древовидной структуре можно посмотреть их разделы и содержимое. По разделам информация также представлена в детализированной таблице в основной части окна и графикой вверху.
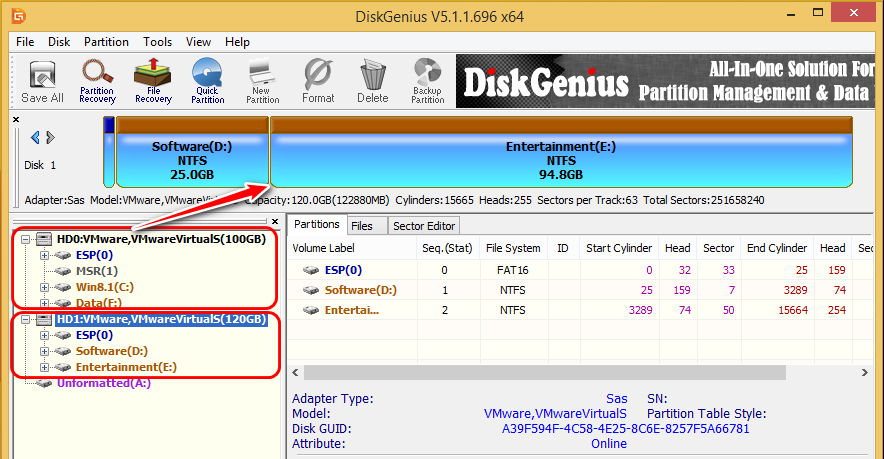
Для запуска операции клонирования в меню «Tools» выбираем «Clone Disk».
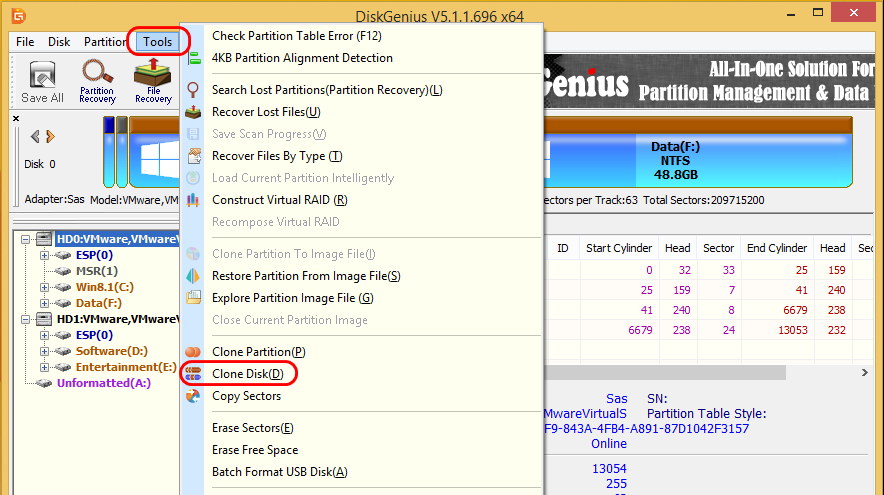
На этапе «Select source disk» указываем диск-исходник.
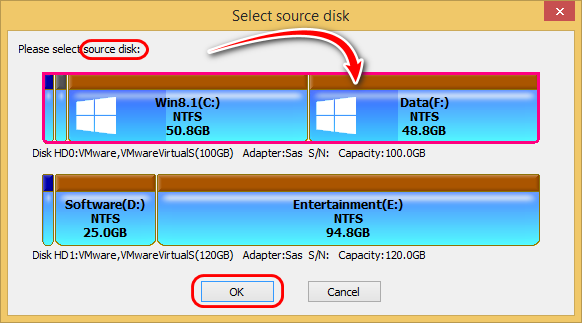
На этапе «Select target disk» указываем диск назначения.
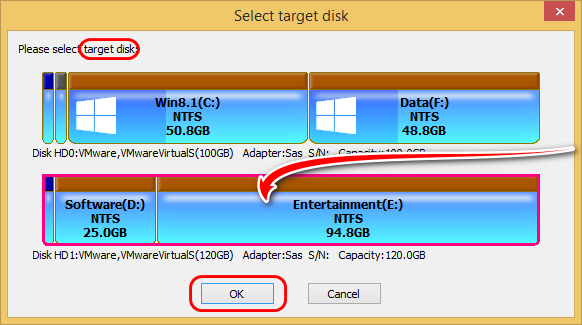
В окошке задания параметров указываем вариант клонирования:
• «Copy all sectors» – посекторное копирование;• «Copy all valid sectors according to the layout of the file system» – копирование всех доступных секторов в соответствии с макетом файловой системы;• «Copy all files» – копирование всех файлов, т.е. обычное клонирование.
В нашем случае нужно последнее. Запускаем операцию кнопкой «Start». После чего DiskGenius предупредит нас об уничтожении содержимого диска назначения и перезаписи на нём данных.
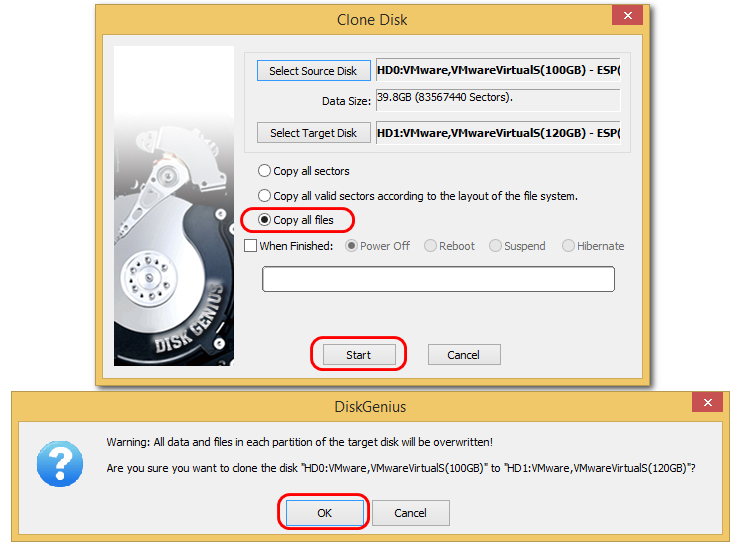
Далее нам будет предложено два варианта проведения операции клонирования – в режиме предзагрузки в среде WinPE и так называемая горячая миграция «Ноt Migration», она же «горячее» клонирование. Выбираем последнюю.
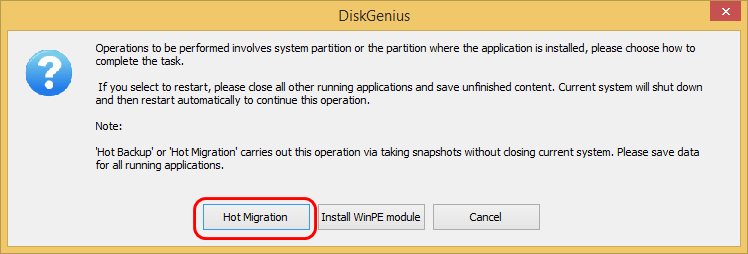
По итогу жмём кнопку «Complete».
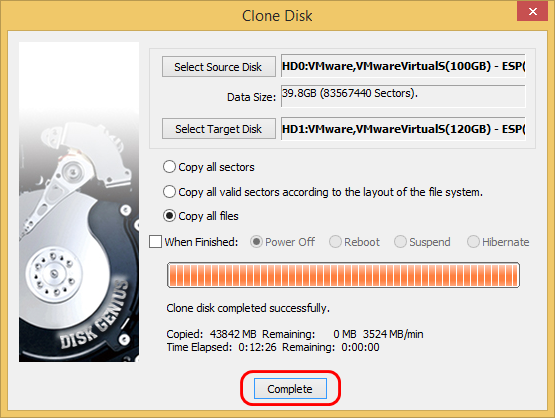
И можем смотреть результат проведённой работы в окне самой же программы DiskGenius.
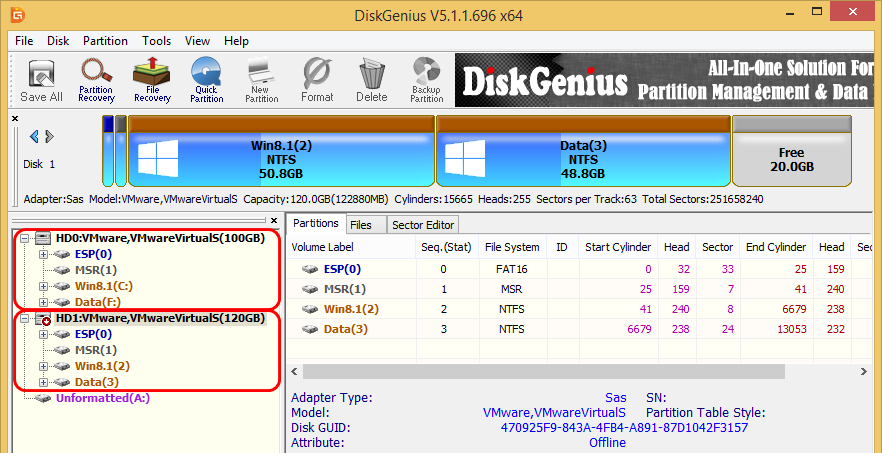
Инициализация нового жёсткого диска
Если диск назначения – это новый носитель, доселе не инициализированный, чтобы он был доступен для операции клонирования, его прежде необходимо проинициализировать. Делается это штатным управлением дисками — утилитой diskmgmt.msc. Запускаем её с помощью системного поиска или команды «Выполнить». Инициализация нового носителя нам будет предложена автоматически. Выбираем стиль разметки – GPT или MBR, можно любой, ведь впоследствии он будет перезаписан стилем диска-исходника.
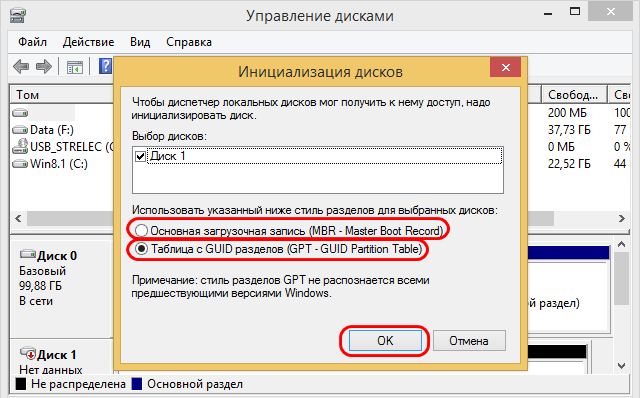
И, собственно, всё. Далее просто, если диск назначения меньшего объёма, чем диск-исходник, нужно прикинуть фактический вес данных на последнем и при необходимости от чего-то избавиться.
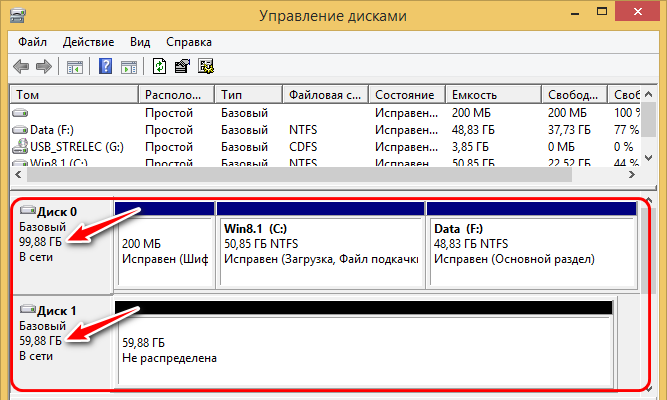
И можно приступать к клонированию.





























