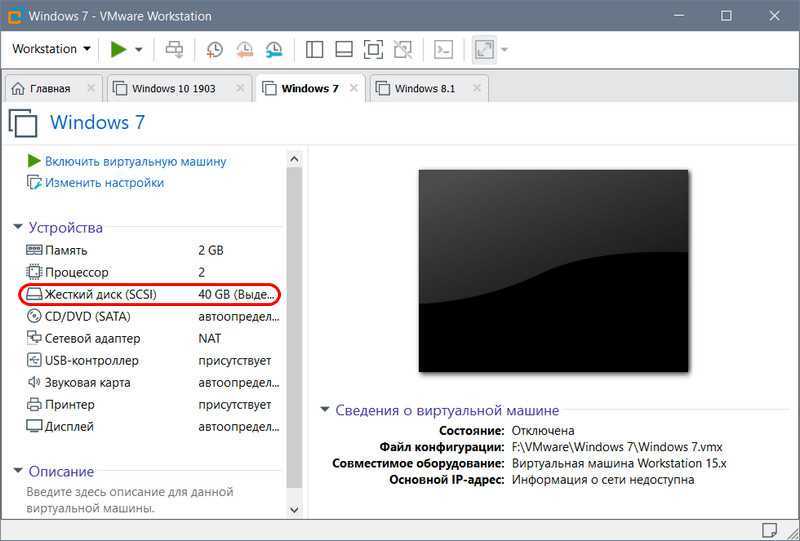How to use USB drives in VirtualBox guest OS?
The latest VirtualBox version supports USB 3.0 devices. In order to be capable to get the whole bonuses of using USB 3.0 speeds, you will have to install Extension Pack, as we defined it earlier. Otherwise, the maximum transfer speed of the data will be equal to 12 Mbit/s, which is valid for USB 1.0 controller. In other case, the USB-disk may not be initialized at all, so let’s not forget about such a circumstance.
At first, before running the virtual machine, address to the main menu of the VM and open the “Settings” category, appropriate for the used machine instance. When the form opens, move to the “USB” section and put on the “Enable USB Controller” and “USB 2.0 (EHCI) Controller” checkboxes. Also create a filter for the required USB-device, specifying it in the list of all available USB-drives, either external hard disks or flash-drives.
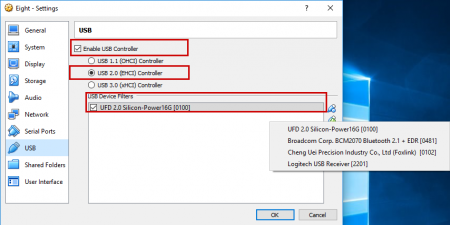
Now boot the virtual machine, and when the instance will be initiated, click Devices -> USB in the upper menu and select the proper USB-device which you want to use in the VM.
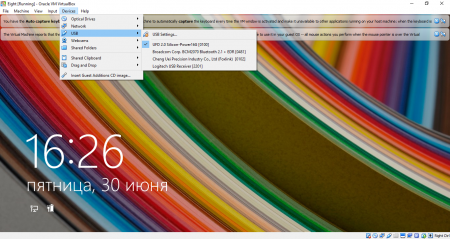
After that the USB-drive will be immediately attached and initialized.
Conclusion
Booting from a USB drive in VirtualBox can be a bit tricky, but it’s definitely possible. Whether you choose to use Plop Boot Manager, a file, or an ISO file, the process involves configuring your VM to access the USB device and boot from it. With this guide, you should be able to successfully boot your VM from a USB drive.
Can I boot from a USB drive in VirtualBox?
Yes, you can boot from a USB drive in VirtualBox by following the steps outlined in this article.
Do I need to install any additional software to boot from a USB drive in VirtualBox?
No, you don’t need to install any additional software. You can either use Plop Boot Manager or create a .vmdk file to boot from a USB drive in VirtualBox.
Can I boot from any USB drive?
Yes, you can boot from any USB drive as long as it is recognized by your host machine and you have the necessary permissions to access USB devices on your host machine.
Can I use Plop Boot Manager to boot from a USB drive in any operating system?
Yes, Plop Boot Manager can be used to boot from a USB drive in any operating system supported by VirtualBox, including Windows, macOS, and Linux.
Can I use the .vmdk file method to boot from a USB drive in any operating system?
Yes, the .vmdk file method can be used to boot from a USB drive in any operating system supported by VirtualBox, including Windows, macOS, and Linux.
Can I create an ISO file from any USB drive?
Yes, you can create an ISO file from any USB drive as long as it is recognized by your host machine.
Can I boot from an ISO file in any operating system?
Yes, you can boot from an ISO file in any operating system supported by VirtualBox, including Windows, macOS, and Linux.
Do I need administrative privileges to perform these steps?
Yes, you might need administrative privileges to configure VirtualBox and change ownership of files.
Загрузка с флешек машин на базе обычной BIOS
Запуск виртуальной машины с загрузочных флешек и USB-HDD, если для такой машины выбран тип микропрограммы – обычная BIOS, возможно, некоторым покажется сложноватым. Обычная BIOS не предусматривает пункта загрузки с USB-устройств. Обойти это ограничение можно путём подключения флешки или USB-HDD как внутреннего жёсткого диска виртуальной машины. Как это сделать? Открываем настройки жёсткого диска машины.
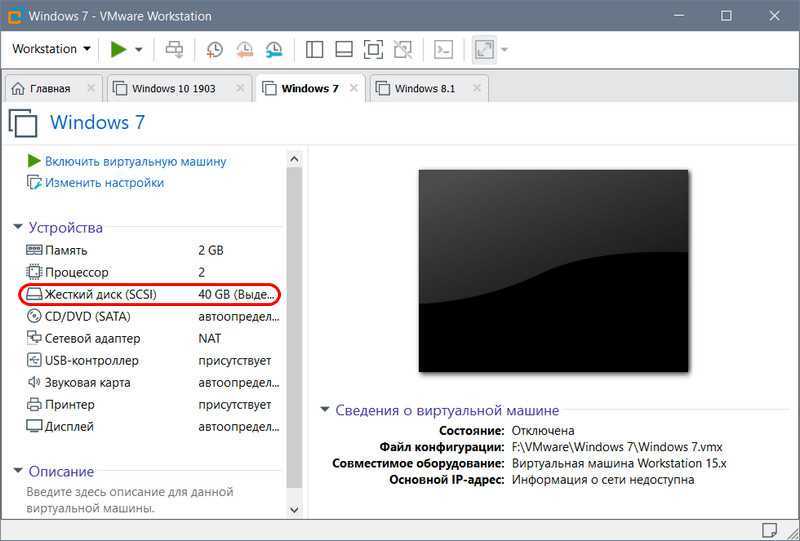
Жмём «Добавить».
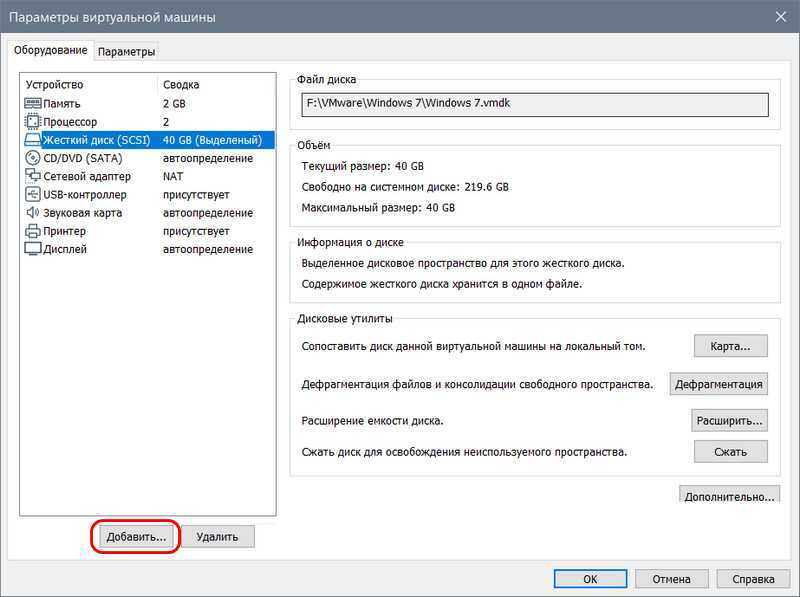
Кликаем «Жёсткий диск», тип диска выбираем SCSI.
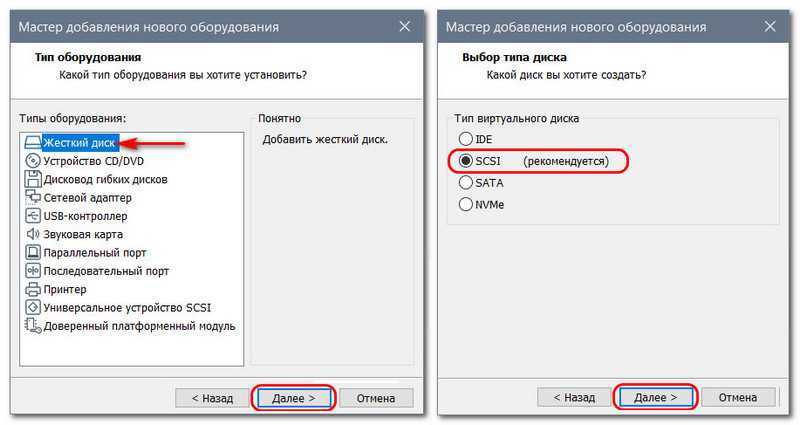
На этапе выбора диска указываем, что мы хотим использовать физический диск. При выборе такового из выпадающего перечня графы «Устройство» выбираем флешку или USB-HDD. Но они будут значиться как устройства типа PhysicalDrive0, PhysicalDrive1, PhysicalDrive3. Чтобы понять, какое из устройств типа PhysicalDrive№ является нужной флешкой или USB-HDD, выбираем в графе «Использование» пункт «Использовать отдельные разделы».
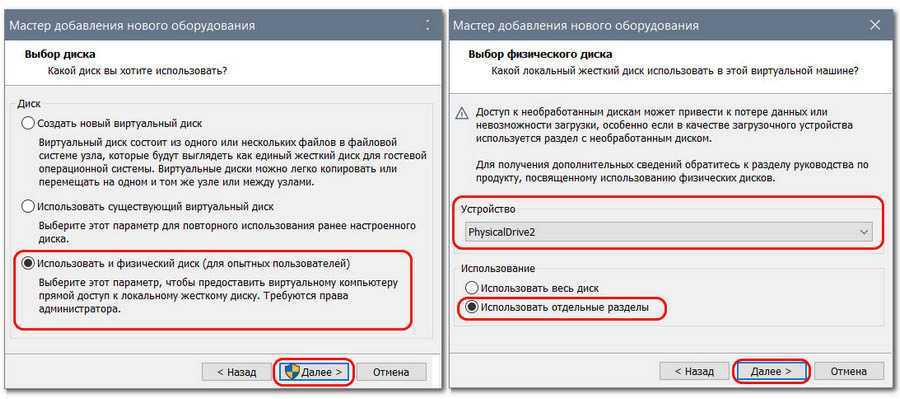
И по наличию разделов и ёмкости носителя, определяем, тот ли это, что нам нужен. Определяем и кнопкой «Назад» возвращаемся на этап выбора диска. В итоге указываем нужный диск типа PhysicalDrive№ и в графе «Использование» ставим уже пункт «Использовать весь диск».

Жмём «Готово».
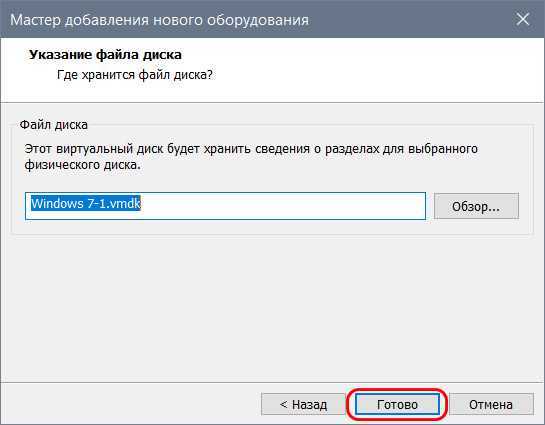
Закрываем настройки машины и входим в BIOS (так же, как и в BIOS UEFI). Переключаемся на вкладку «Boot». Кнопкой-плюсом выдвигаем пункт загрузки «Hard Drive» на первое место. Затем клавишей Enter раскрываем его перечень устройств и в этом перечне кнопкой-плюсом на первую позицию выдвигаем диск «WMware Virtual SCSI Hard Drive (0:1)». Если к машине ранее было подключено два виртуальных диска, то тогда новый диск на базе физического будет значиться как «WMware Virtual SCSI Hard Drive (0:2)». Ну и так дальше по порядку, если виртуальных дисков у машины больше. В итоге жмём клавишу F10 для сохранения настроек BIOS и выхода.
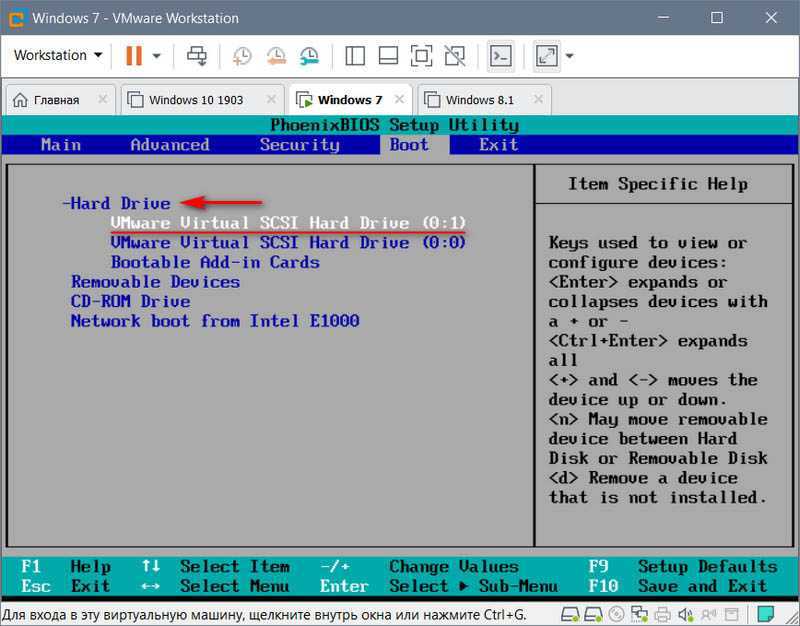
Необходимые приготовления перед запуском VirtualBox
Для запуска виртуальной машины VirtualBox требуется 64-разрядная система, поддержка аппаратной виртуализации и необходима активация технологии «Intel Virtualization Technology» или «AMD Virtualization Technology» в БИОСЕ материнской платы.
Как установить VirtualBox
Запустите исполняемый файл VirtualBox-………-Win.exe и нажмите кнопку «Next«.
На следующих этапах просто продолжайте без внесения изменений как показано на скриншотах ниже.
Нажмите кнопку «Install«.
Установите контроллер «USB«.
И финишируйте.
Начальная настройка VirtualBox
Раскройте верхнее меню под названием «Файл» и зайдите в «Настройки«.
Если необходимо изменить расположение виртуальных машин от стандартного, например если недостаточно места на диске «С«, можно задать другой путь.
Для этого, в общем меню напротив «Папка для виртуальных машин» задайте расположение, развернув выпадающее меню и выбрав «Другой…»
И нажмите «OK«.
Теперь скачайте «VirtualBox Extension Pack» добавляющий поддержку устройств USB 2.0 и USB 3.0, VirtualBox RDP, шифрование диска, загрузку NVMe и PXE для карт Intel.
Нажмите файл Oracle_VM_VirtualBox_Extension_Pack-……vbox-extpack, и установите плагин.
Если ничего не происходит, перейдите в настройки виртуальной машины, зайдите в раздел «Плагины«, нажмите на значок папки с плюсом и выберите плагин.
Как установить Windows 10 на VirtualBox
Первое что нужно сделать, это «Скачать образ Windows 10» на компьютер. Поле чего, открыть программу VirtualBox и нажать кнопку «Создать«.
В появившимся окне укажите имя, папку виртуальной машины, тип и версию и нажмите «Далее«.
Задайте объём оперативной памяти (рекомендуем выбрать 4 гигабайта, это оптимальный вариант) или установите больше, все зависит от вашей конфигурации компьютера.
На следующем этапе оставьте все как есть «Создать новый виртуальный жесткий диск» и нажмите «Создать«.
Выберите VDI (VirtualBox Disk Image) и продолжайте дальше.
Сделайте выбор формата хранения «Динамический виртуальный жесткий диск» (Будет занимать необходимое место на диске лишь по мере заполнения, но не сможет уменьшаться в размере) либо «Фиксированный виртуальный жесткий диск«.
Размера 50 гигабайт будет достаточно, но можно увеличить или уменьшить его, например для Windows 10 версии 1903 необходимо минимум 32 ГБ свободного места. Определитесь и создайте диск.
Теперь нажмите кнопку «Настроить«.
Зайдите в меню «Система» и на вкладке «Процессор» поставьте количество ядер процессора и включите «PAE/NX«.
Проверьте на вкладке «Ускорение» что включены все функции аппаратной виртуализации.
Зайдите в настройки дисплея, задайте максимальный объём видеопамяти, установите галочки на 2-D и 3-D ускорении.
Если виртуальная машина располагается на SSD, пройдите в «Носители«, выберите созданный диск и отметьте «Твердотельный накопитель«.
Нажмите на оптический привод (Пусто), раскройте выпадающее меню через значок компакт-диска и выберите образ диска Windows 10.
Задайте в категорию «Общие папки» и укажите место обмена файлами с виртуальной машиной. Нажав на иконку «Папки со знаком плюс» в правом углу. Отметьте авто подключение и нажмите «OK«.
Подтвердите изменения в настройках.
Нажмите кнопку «Запустить«.
И выполните «Чистую установку Windows 10».
После установки Windows 10 извлеките образ диска через настройки VirtualBox.
Нажмите верхнее меню «Устройства» и «Подключите образ диска Дополнительной гостевой ОС«.
Зайдите в Проводник > Этот компьютер и установите «VirtualBox Guest Additions«.
По окончании нажмите «Finish» и дождитесь перезагрузки виртуальной машины.
Как открыть общую папку в VirtualBox
Для обмена файлами с виртуальной машиной необходимо открыть общую папку, для этого запустите окно команды «Выполнить» сочетанием клавиш Windows + R, введите \\vboxsvr\Download где «Download» впишите имя вашей общей папки указанной в настройках, нажмите «Enter» или кнопку «OK«.
Создание снимка состояния системы в VirtualBox
Перед тем как сделать снимок, задайте необходимое разрешение и «Настройте Windows 10».
Раскройте верхнее меню «Машина» и нажмите «Сделать снимок состояния«
Задайте имя снимка и нажмите «OK«.
Закройте VirtualBox, отметьте «Выключить машину«, установите галочку «Восстановить текущий снимок«.
Включайте VirtualBox, делайте необходимое, а после перезапуска используйте снова сохраненный снимок операционной системы Windows 10.
Nonexistent host networking interface
VBoxManage: error: Nonexistent host networking interface, name » (VERR_INTERNAL_ERROR)
Выполните, заменив ubuntu20 на имя вашей машины
VBoxManage showvminfo ubuntu20
У какого-то интерфейса вы обнаружите пустое место там где должно быть название сети. В данном примере
это NIC 1
NIC 1: MAC: 08002706DACE, Attachment: Host-only Interface » Cable connected: on, Trace: off (file: none), Type: 82540EM, Reported speed: 0 Mbps, Boot priority: 0, Promisc Policy: deny, Bandwidth group: none
Убедитесь, что у вас есть нужная сеть и добавьте интерфейс туда
VBoxManage modifyvm ubuntu20 —nic1 hostonly —hostonlyadapter1 vboxnet0
Подробнее читайте в статье
Как в VirtualBox загрузиться с USB в Linux
Чтобы понимать принцип, прочитайте предыдущий раздел про Windows. В Linux, чтобы узнать имя USB диска выполните команду:
Sudo fdisk -l
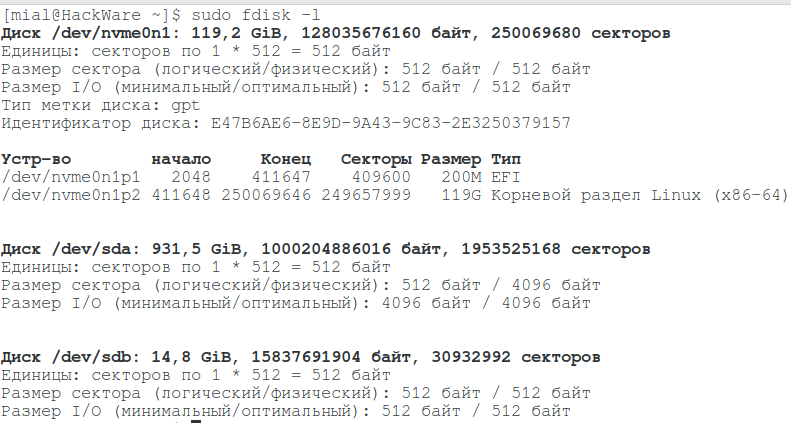
В моём случае у диска имя /dev/sdb
.
Для создания файла виртуального диска, указывающее на реальный диск, выполните команду вида:
Sudo VBoxManage internalcommands createrawvmdk -filename /root/usb.vmdk -rawdisk /dev/sd#
Где вместо #
впишите букву соответствующего диска. Пример для моих условий:
Sudo VBoxManage internalcommands createrawvmdk -filename /root/usb.vmdk -rawdisk /dev/sdb
В этой команде вы можете заменить /root/usb.vmdk на другое расположение по своему усмотрению.
Для запуска VirtualBox с правами администратора выполните команду:
Sudo VirtualBox
Всё остальное — создание виртуальной машины и выбор в качестве жёсткого диска существующий виртуальный диск — в точности как в Windows.
Проброс USB устройств в Vmware Workstation
Обновлено 06.02.2019
Добрый день! Уважаемые читатели и гости популярнейшего компьютерного портала Pyatilistnik.org. Уверен, что среди моих подписчиков и читателей не мало людей у кого дома установлен гипервизор Vmware Workion 14 и выше, а может и VirtualBox, с помощью которого они запускают внутри своей основной операционной системы, виртуальные машины на различных ОС. Благодаря этому есть возможность на одном железе протестировать много чего, чаще всего это актуально для администраторов, когда они создают целые тестовые стенды или же для программистов. Бывают ситуации, что есть необходимость пробросить внутрь виртуальной машины Vmware Workion USB флешку или USB принтер, а может и звуковую карту и люди не знают, как это можно сделать. Сегодня я покажу процесс подключения периферийных устройств подключенных к вашему компьютеру внутрь виртуальной машины.
Загрузка с USB-диска в Virtualbox в системе Linux
Чтобы разрешить Virtualbox загружаться с USB-накопителей, вам нужно создать файл
.vmdk и разместить его на USB-накопителе для загрузки с него.
Файл vmdk — это не что иное, как файл виртуального диска, который содержит
всю информацию об отдельной виртуальной машине.
Сначала вы должны определить имя вашего USB-диска. О том, как это сделать, вы можете узнать
из следующей статьи:
Как получить данные о жестких дисках в вашей Linux-системе
Простой способ состоит в использовании команды “fdisk” :
$ sudo fdisk -l
Пример вывода:
Disk /dev/sdc: 14.54 GiB, 15597568000 bytes, 30464000 sectors Disk model: Cruzer Blade Units: sectors of 1 * 512 = 512 bytes Sector size (logical/physical): 512 bytes / 512 bytes I/O size (minimum/optimal): 512 bytes / 512 bytes Disklabel type: dos Disk identifier: 0x4d924612
Как видите, в данном случае USB-диск имеет имя /dev/sdc.
Теперь запустите терминал и выполните одну из следующих команд, чтобы создать файл vmdk:
$ sudo vboxmanage internalcommands createrawvmdk -filename ~/usb.vmdk -rawdisk /dev/sdc
В некоторых дистрибутивах Linux команда vboxmanage чувствительна к регистру символов.
В этом случае команда создания vmdk-файла должна иметь вид:
$ sudo VBoxManage internalcommands createrawvmdk -filename ~/usb.vmdk -rawdisk /dev/sdc
В результате будет создан новый vmdk-файл с именем “usb.vmdk” в вашем домашнем каталоге
$HOME. Если создание vmdk-файла пройдет успешно, вы увидите сообщение следующего вида:
RAW host disk access VMDK file /home/sk/usb.vmdk created successfully.
Задайте нужные разрешения для вновь созданного vmdk-файла:
$ sudo chown $USER:$USER ~/usb.vmdk
Затем добавьте пользователя в группы “vboxusers” и “disk”,
используя следующие команды:
$ sudo usermod -a -G vboxusers sk
$ sudo usermod -a -G disk sk
Конечно, не забудьте заменить “sk” на ваше имя пользователя. Пожалуйста, помните,
что добавление пользователя в группу “disk” опасно и представляет угрозу безопасности.
После этого
извлеките USB-диск и перезагрузите систему, чтобы изменения вступили в силу.
Если вы не извлечете ваш USB-диск, имя вашего диска может измениться при последующей загрузке
Так что это важно: вначале удалите USB-диск, а потом перезагружайте систему
Теперь откройте приложение Oracle Virtualbox и создайте новую виртуальную машину:
Укажите имя виртуальной машины, тип и версию ОС и щелкните по кнопке Next:
Задайте объем оперативной памяти:
Следующий шаг очень важен. Выберите вариант “Use an existing virtual hard disk file”
и щелкните по экранной кнопке с изображением стрелки ВВЕРХ:
В открывшемся окне щелкните по иконке “Add” чтобы выбрать вновь созданный
vmdk-файл:
Выберите созданный вами vmdk-файл на вашем локальном диске:
После добавления файла vmdk нажмите кнопку «Choose» (Выбрать) для подтверждения:
После этого вы увидите, что файл vmdk выбран в качестве виртуального жесткого диска для нового
виртуального компьютера. Нажмите Next (Далее), чтобы продолжить:
Все сделано! Подключите ваш загрузочный USB-диск и запустите виртуальную машину:
Теперь вы можете загружать одну из ОС, имеющихся на вашем USB-диске, в Oracle Virtualbox.
На следующей картинке вы видите момент загрузки с загрузочного USB-диска, созданного с помощью
скрипта Ventoy, в Virtualbox:
Создание ISO-образа загрузочного USB-диска
Существует другой способ загрузки с USB-диска в Virtualbox. В этом методе не требуется
создавать vmdk-файл. Вместо этого создайте ISO-образ вашего загрузочного USB-диска,
используя утилиту “GNOME disk utility” или команду “dd”
как описывается в следующей статье:
How To Create An ISO From A Bootable USB Drive In Linux
После создания ISO-образа, откройте приложение Virtualbox и перейдите на вкладку
Settings любой из имеющихся у вас виртуальных машин, после чего
добавьте (смонтируйте) вновь созданный .iso-файл как оптический диск в секции
“Storage Controller: IDE”.
Теперь запустите виртуальный компьютер и загрузите систему
с этого ISO-образа.
Пожалуйста, обратите внимание, что этот метод работает не со всеми образами USB-дисков,
в частности, с USB-дисками разбитыми на несколько разделов
2016-07-26
Загрузка с флешки в VirtualBox
В стандартных настройках виртуальной машины VirtualBox, нет возможности подключить USB накопитель для последующей загрузки с него. Все что мы можем, это использовать виртуальные жесткие диски, или же физический CD привод.
Но, способ загрузиться с флешки в VirtualBox все же есть. Суть его заключается в создании виртуального жесткого диска, который будет ссылаться на физический диск системы. И последующего подключения данного виртуального жесткого диска, к виртуальной машине, для загрузки с него. Создается такой диск через командную строку, с помощью консольной программы VBoxManage.exe. Располагается она в директории установленного VirtualBox’а.
Есть два способа создать данный диск, сложный и простой.
И так, начнем со сложного способа.
Открываем командную строку Windows от имени администратора. Для Windows 10, 8.1 и 8 зажимаем на клавиатуре клавиши Win+X, и в открывшемся меню выбираем пункт Командная строка (администратор).
Соглашаемся с запуском командной строки от имени администратора.
Для Windows 7 и Vista, открываем меню пуск, в строчке поиска в нижней части меню, пишем cmd. Среди найденных результатов, нажимаем правой кнопкой мыши по командной строке, и выбираем Запустить от имени администратора. Так как я использую Windows 10, примерно покажу как это должно выглядеть.
Для Windows XP, используем сочетание клавиш Win+R, откроется окно Выполнить, И в строке открыть пишем cmd и жмем на OK.
В итоге, перед нами откроется командная строка.
Первым делом, нам необходимо узнать под каким номером в системе, среди остальных дисков, у нас расположилась флешка. Для этого вводим команду diskmgmt.msc и жмем Enter.
Откроется окно консоли Управления дисками. В нем наглядно отображена информация о дисках системы. В моем случае, флешке присвоен номер диска второй. Запоминаем данный номер, он нам пригодиться позже.
Возвращаемся в окно командной строки. Для запуска программы VBoxManage.exe в консоли, нам нужно перейти в каталог с установленной программой VirtualBox. Пишем следующее (пользуйтесь клавишей TAB для автоматического дополнения пути):
Сложный способ на этом завершен.
Способ второй, легкий.
Специально для облегчения данной процедуры, я написал небольшую программу, которая все вышеописанные действия делает в пару кликов. Программа называется VBoxVDC.
При ее открытии, в выпадающем списке будут по порядку отображены все диски, для которых можно создать виртуальный жесткий диск.
Откроется окно для выбора места сохранения нового виртуального диска. Выбираем место для сохранения и жмем кнопку Сохранить. Имя файла при сохранении будет сгенерировано в соответствии с названием флешки, при желании его можно изменить на свое.
Программа запросит повышение привилегий для выполнения процедуры создания жесткого диска, жмем Да.
По окончании, программа выдаст сообщение об успешности проведенной операции. Жмем OK.
Теперь проверяем папку на наличие созданного файла.
На этом создание файла виртуального жесткого диска завершено.
Скачать программу VBoxVDC можно по этой ссылке.
Загрузка с флешки.
Для загрузки с флешки, нам необходимо при создании виртуальной машины, или же в конфигурации существующей, выбрать файл виртуального жесткого диска который мы создали для данной флешки. Опишу данные действия на примере создания новой виртуальной машины.
Открываем VirtualBox от имени администратора. Запуск от имени администратора необходим для того что бы предоставить виртуальной машине доступ к физическому устройству вашего компьютера. В нашем случае, физическое устройство, это наша флешка.
В открывшемся окне VirtualBox, нажимаем на кнопку создать, даем имя виртуальной машине, выбираем ее тип и жмем Next.
Далее указываем объем оперативной памяти который будет использовать виртуальная машина, и жмем Next.
На этом шаге, нам нужно выбрать созданный нами виртуальный жесткий диск. Переставляем переключатель в положение Использовать существующий виртуальный жесткий диск и жмем на кнопку с изображение папки.
В открывшемся окне, находим созданный ранее файл виртуального жесткого диска, выделяем его и жмем кнопку Открыть.
Теперь жмем на кнопку Создать.
В списке виртуальных машин появится только созданная.
Осталось только загрузиться с нее. Выбираем виртуальную машину и жмем кнопку Запустить.
На этом, тему загрузки с флешки в VirtualBox, можно считать закрытой. Добавлю лишь, что этот способ, с виртуальными жесткими дисками, можно использовать для любого физического диска системы. А это уже наводит на различные варианты использования данной особенности, но об этом в другой раз :).
Заключение
Итак, мы использовали Менеджер виртуальных машин Виртуалбокс, загрузка с флешки произведена. Мы рассмотрели два способа, для VirtualBox версий ниже и выше 4.2.36. Сам процесс настройки несложен, но нужно учитывать множество факторов и тонкостей, большинство из них указано под заголовком «Предупреждения», остальные находятся внутри разбора способов. Будьте внимательны и со временем виртуальные машины будут вашим верным спутником при работе с новыми приложениями и утилитами. Ведь лучше 5 раз проверить работоспособность опасной или неизвестной программы, чем один раз вывести из строя реальную машину, не правда ли?
Обычно, установка операционной системы в VirtualBox происходит через ISO файл или CD/DVD диск. Но Вы знаете, что также можете загрузиться и с USB диска в VirtualBox? Много людей не знают этого просто потому, что эта возможность скрыта и недоступна через графический пользовательский интерфейс. На самом деле, Вам придется открыть терминал (или командную строку) и использовать команду VBoxManage для доступа к этой функции. В этом руководстве, будет посмотрена возможность загрузить (или установить ОС) с USB устройства в VirtualBox.Примечание:
Это руководство осуществляется на машине Windows. Шаги могут отличаться для Linux / Mac.Примечание 2:
Это руководство предполагает, что у вас уже есть загрузочный USB диск с какой-то операционной системой (вероятно это дистрибутив Linux), установленной на нем.