Что изменилось в версии
Разработчики постоянно модернизируют Тру Имидж, стараясь сделать программу еще лучше. В последней версии наблюдаются следующие изменения:
- Появилась возможность работать с файлом, размер которого превышает 4 Gb;
- Поддержка архива с 30 тысячами файлов;
- Улучшено взаимодействие с облаком;
- Изменен пользовательский интерфейс;
- Изменено отображение версий резервных файлов;
- Добавлен индикатор скорости, появляющийся при работе с облаком.
Приложение Тру Имидж с каждым обновлением изменяется в лучшую сторону. Конечно, бывают моменты, когда появляются ошибки или не хватает функционала, но все это быстро устраняется разработчиками.
Описание программы Acronis Disk Director на русском
Acronis Disk Director 11 Home – это новая версия самого функционального продукта для управления дисками. Если вам нужна максимальная производительность дисков и безопасность данных, этот пакет предлагает лучшие инструменты для создания, изменения размеров, переноса и объединения разделов без потери данных. Acronis Disk Director 11 Home предлагает новые мощные функции – поддержку Windows 7, поддержку динамических и GPT-дисков, распределение томов по нескольким дискам и многое другое. Предлагаем скачать RePack версию Acronis Disk Director 11 Home, ключ активации не потребуется. Утилиты Acronis Disk Director: Управление разделами. Исчерпывающая подборка инструментов экспертного уровня дает возможность использовать жесткие диски с максимальной отдачей. Вы можете объединять, разделять, изменять размер, копировать и перемещать разделы без потери данных. Кроме того, вы можете быстро реорганизовать структуру жесткого диска. Acronis Recovery Expert. Утилита Acronis Recovery Expert — это сверхнадежный инструмент для восстановления разделов с данными и дисков целиком, который поможет в кратчайшие сроки устранить последствия собственной ошибки, аппаратного или программного сбоя, вирусной атаки или вторжения хакеров. Acronis OS Selector. Утилита Acronis OS Selector позволяет легко установить на компьютер несколько операционных систем. Загрузка операционной системы может выполняться с любого раздела на любом диске, либо вы можете разместить несколько ОС в одном разделе. Эта утилита максимально проста в использовании и работает очень быстро. 11.0.2343 Acronis для Windows 7, 8, XP, Vista, 2000 RUS (на русском) зарегистрированная версия ADDH.v11.0.0.2343.zip 152 MB Смотреть скриншоты
В нашей сегодняшней статье будет рассмотрен комплексный инструмент, предназначенный для работы с жесткими и твердотельными накопителями. Мы кратко пробежимся по возможностям программы, обсудим ее сильные и слабые стороны, покажем, как установить, а также пользоваться утилитой. Соответственно, по завершении вы будете иметь возможность бесплатно скачать последнюю русскую версию Acronis Disk Director 12.5.163 Portable через торрент.
Принцип работы
Когда откроется окно программы, пользователю нужно будет определиться с выбором хранилища. Для этого требуется кликнуть по соответственному полю.
На следующем шаге у пользователя появится возможность выбрать место назначение резервного копирования. Каждый пользователь сам выбирает, куда ему лучше сохранять файлы.
Также следует обратить внимание на панель управлении расположенную в левой части окна. К ним относятся:
- Резервное копирование;
- Архив;
- Синхронизация;
- Параметры.
Каждый раздел позволяет выполнить определенную функцию. Прежде чем выполнять какую-либо процедуру, рекомендуется создать резервную копию системы.
Архивация
Благодаря разделу «Архив», пользователи могут произвести архивацию файлов и папок. Сначала требуется произвести анализ выбранной директории. При этом можно использовать фильтр с указанием:
- Типа;
- Даты;
- Размера.
После этого нужно выбрать файл, который требуется заархивировать, а затем выбрать место хранения архива. Это может быть съемный носитель, облако или непосредственно компьютер.
Благодаря архивации, пользователь освободит дополнительное место на своем компьютере. Таким образом, повысится производительность компьютера
Важно отметить, что для защиты данных в процессе архивации применяется шифрование данных. Для шифрования применяется алгоритм AES-256
Самым интересным разделом является «Инструменты». Открыв этот раздел, пользователи увидят:
- Клонирование диска;
- Мастер создание загрузочных носителей;
- Universal Restore;
- Parallels Access;
- Try & Decide;
- Очистка системы;
- DriveCleanser;
- Инструменты сторонних производителей;
- Все инструменты.
Клонирование диска позволяет скопировать операционную систему, со всеми установленными программами, а затем перенести ее на новую операционную систему. Подобную функцию удобно применять в организациях, где требуется устанавливать одинаковые программы на все компьютеры. Следует отметить, что функция работает только на полной версии программы.
Модуль «Мастер создание загрузочных носителей», позволяет создать загрузочный диск. После запуска инструмента, пользователю нужно определиться с типом загрузочного носителя.
Раздел «Universal Restore» позволяет восстановить систему. Прежде чем приступать к работе, необходимо внимательно ознакомиться с требованиями, представленными на форме.
Раздел «Parallels Access» необходим тем пользователям, которые предпочитают управлять своим компьютером через смартфон. Таким образом, можно выполнять резервное копирование находясь в дороге.
Модуль «Try & Decide» позволяет защитить свою систему. Благодаря инструменту, можно не бояться устанавливать небезопасное программное обеспечение. Это же касается и потенциально опасных сайтов.
Инструмент «Очистка системы» очищает жесткий диск. При этом удаляет все следы работы в Windows.
Интересным инструментом является модуль «Зона безопасности». Для этого достаточно выбрать жесткий диск. После этого определяется размер диска. Минимальный размер может быть 60 Мб.
Благодаря инструменту «DriveCleanser», пользователи могут удалить безвозвратно любые данные. Перед тем как приступить к удалению, необходимо определиться с алгоритмом.
После открытия раздела «Панель мониторинга», пользователи увидят 3 иконки:
- Онлайн-панель мониторинга;
- Резервное копирование для социальных сетей;
- Резервное копирование мобильного устройства.
Благодаря онлайн-мониторингу у пользователя появляется возможность контролировать все устройства, на которых установлен Акронис. Это может быть, как компьютер, так и мобильное устройство.
Вкладка «Резервное копирование для социальных сетей», позволяет пользователям сделать копии личных фотографий, находящихся на FaceBook. Благодаря подобной возможности можно не бояться того, что злоумышленники удалят фотографии и видеозаписи со странички.
Благодаря «Резервному копированию мобильного устройства», можно сделать копию своего сотового телефона или планшета. При этом устройства могут быть под управлением Android и iOS. Все данные через сеть Wi-Fi сохраняются на компьютере.
Учетная запись и параметры
Помимо основных управляющих вкладок, пользователям следует ознакомиться с «Учетной записью» и «Параметрами». Благодаря первой вкладке, у пользователей появляется возможность приобрести полную версию, а также ознакомиться со сроками бесплатного использования. Также в этом разделе можно купить или попробовать работу облака.
Параметры позволяют изменять язык интерфейса, а также установить хранилище для мобильных устройств. Следует отметить, что пользователи могут принять участие в программе по улучшению качества работы приложения.
Creating media
-
In the main window of Acronis Disk Director 12, click Tools -> Acronis Bootable Media Builder:
-
On the welcome screen, click Next:
-
On the next screen, you can select Linux-like or Windows-like drive representation as well as the bootable media type:
For information on how to create Linux-based bootable media, see Acronis Disk Director 12: Creating Acronis Bootable Media.
Since this article is devoted to the creation of WinPE-based media, select Windows PE;
- If you do not have Windows AIK installed on the machine, you will be offered to download and install it. For instructions see the Introduction section of this article: . If you have Windows AIK already installed, the product will automatically detect it:
No Windows AIK installed Windows AIK installed -
Select Create WinPE automatically:
-
WinPE preparation will start:
-
If you have any specific drivers you need to add, do it here:
Generally, you need the add drivers option only if you have compatibility issues with the machine’s hardware and the WinPE media.
-
Select the type of media to create:
You will generally need to select an the ISO image option.
The WIM image can be used if you plan to create a custom WinPE image. See Microsoft TechNet Article: Windows PE Customization.
-
After selecting where to save the image file, click Proceed:
- Once the WinPE media image is created, burn it to a disc. See Burning an ISO Image;
-
You will then be able to boot from the created WinPE media with Acronis Disk Director 12:
Восстановление данных с помощью Acronis True Image Home
Acronis True Image Home предоставляет пользователю мощный инструмент для восстановления данных. Это не только позволяет создавать резервные копии файлов и системы, но и восстанавливать данные в случае их потери.
С помощью Acronis True Image Home вы можете восстановить отдельные файлы или целые разделы на вашем компьютере. Программа предоставляет возможность выбора точки восстановления, таким образом вы можете вернуться к определенному моменту времени и восстановить данные из резервной копии на вашем устройстве.
Для восстановления данных с помощью Acronis True Image Home, вам необходимо выполнить несколько простых шагов:
- Запустите программу Acronis True Image Home.
- Выберите вкладку «Восстановление» в главном меню программы.
- Выберите тип данных, которые вы хотите восстановить: файлы, разделы или целую систему.
- Выберите точку восстановления, которую вы хотите использовать для восстановления данных.
- Выберите место, куда вы хотите восстановить данные: на вашем текущем компьютере или на другом устройстве.
- Нажмите кнопку «Восстановить» и дождитесь завершения процесса.
После завершения процесса восстановления, вы сможете получить доступ к восстановленным данным и использовать их на вашем устройстве.
Acronis True Image Home обладает удобным и интуитивно понятным интерфейсом, что делает восстановление данных простым и доступным даже для непрофессионалов. Благодаря этому инструменту вы можете быть уверены, что ваши данные всегда будут в безопасности и могут быть легко восстановлены в случае необходимости.
Acronis как пользоваться
Друзья, данная статья подробно освящает работу устаревшей версии программы Acronis True Image Home 2011, если у вас более новая версия программы, то переходите в наш специальный раздел со статьями о работе , все новые статьи находятся там.
Примечание:
также предлагаю Вам обзор программы являющейся прямым и бесплатным конкурентом Acronis True Image Home
Что делать, если все возможные способы восстановления операционной системы не привели к успеху? Естественно у вас много нужных программ, установленных вами не за один день, переустановка и настройка которых отнимет много времени и сил. Весь арсенал средств восстановления Windows XP можно задействовать в основном в работающей операционной системе, а если она не запускается, вы прибегаете к помощи , довольно ограниченному и неудобному средству, при виде которой у неискушённого пользователя возникнут большие сомнения, да и поможет она далеко не всегда. Вот тогда многие и задумываются о программах резервного копирования, подобных Acronis True Image Home
, программа без сомнения хорошая, но и у неё есть свои особенности, давайте попробуем в них разобраться.
Но это то, что касается Windows XP, а как быть с Windows 7, нужен ли здесь Acronis? У нас есть статья-> , можете почитать, возможностей для самовосстановления у неё несомненно больше, но как говорится всё решается в сравнении и подобрать спасительный инструмент на чёрный день нужно вам самим, попробовав всё. Как пользоваться Acronis?
Очень просто, дружелюбный и понятный интерфейс, но работать вам нужно научиться как в работающей операционной системе, так с загрузочного носителя, который вы создадите сами. Давайте сначала рассмотрим основные функции программы.
Примечание
:
Более старшая версия Acronis не увидит бэкап, созданный более новой версией программы, вы не сможете произвести процесс восстановления ваши данных
Так же не всегда русскоязычная версия Acronis True Image воспринимает бекап созданный в англоязычной версии программы.
После установки Acronis, нужно сразу же создать бэкап вашей операционной системы и Загрузочный носитель с программой, можете на флешке или компакт-диске (лично у меня есть и то и другое на всякий случай) и вы сможете воспользоваться основными преимуществами данной программы — восстановить вашу операционную систему даже в том случае, если она не загружается.
Ещё важно знать, что при восстановлении операционной системы из созданного вами бэкапа, все файлы находящиеся на восстанавливаемом диске, будут заменены содержимым бэкапа, то есть удалятся, поэтому до операции восстановления стоит скопировать ваши важные данные в надёжное место. При серьёзных нарушениях Windows, то есть при невозможности загрузить систему нормальным способом, стоит воспользоваться любым Live CD, загрузиться с него и так же скопировать ваши файлы.
Итак, как пользоваться Acronis в работающей операционной системе, а также с Загрузочного носителя?
Если программа у вас ещё не установлена, можете воспользоваться нашими инструкциями .
Примечание: в нашей статье рассмотрена работа с программой Acronis True Image Home 2011 последней версии, если у вас версия Acronis постарше, то её принцип работы совсем не отличается от нашей, все они очень похожи.
Запускаем Аcronis. Перейти к главному окну
Обратите внимание, вам почти ничего не нужно настраивать, Аcronis полностью готов к созданию архивной копии вашей операционной системы и даже знает где её расположить. Если мы нажмём Архивировать, то автоматически создастся архивная копия всего нашего диска С:\с операционной системой и программами, на локальном диске D:\ в папке Мои резервные копии
Создание резервной копии
Одним из основных гарантов сохранения данных в целостности является создание их резервной копии. Программа Acronis True Image предлагает расширенные возможности при выполнении указанной процедуры, ведь это одна из основных задач приложения.
Сразу же после запуска программы Акронис Тру Имидж, открывается стартовое окно, которое предлагает возможность резервного копирования. Копию можно сделать полностью со всего компьютера, отдельных дисков и их разделов, а также с отмеченных папок и файлов.
- Для того, чтобы выбрать источник копирования, кликаем по левой части окна, где должна быть надпись: «Изменить источник».
- Мы попадаем в раздел выбора источника. Как говорилось выше, нам предоставляется на выбор три варианта копирования:
- Весь компьютер;
- Отдельные диски и разделы;
- Отдельные файлы и папки.
Выбираем, один из данных параметров, к примеру, «Файлы и папки».
- Перед нами открывается окно в виде проводника, где отмечаем те папки и файлы, резервную копию которых хотим сделать. Отмечаем нужные элементы, и жмем на кнопку «OK».
- Далее нам предстоит выбрать место назначение копии. Для этого кликаем по левой части окна с надписью «Изменить место назначения».
- Тут также существует три варианта:
- Облачное хранилище Acronis Cloud с неограниченным объемом места для хранения данных;
- Съемный носитель;
- Место на жестком диске компьютера.
Выберем, к примеру, облачное хранилище Acronis Cloud, в котором вы предварительно должны создать учетную запись.
- Итак, для создания резервной копии практически все готово. Но, мы ещё можем решить, шифровать ли нам данные, или оставить их незащищенными. Если мы решили шифровать, то жмем на соответствующую надпись на окне.
- В открывшемся окне дважды вводим произвольный пароль, который следует запомнить, чтобы в будущем иметь возможность получить доступ к зашифрованной резервной копии. Жмем на кнопку «Сохранить».
- Теперь для того, чтобы создать резервную копию, осталось нажать на зеленую кнопку с надписью «Создать копию».
После этого, запускается процесс резервного копирования, который может быть продолжен в фоновом режиме, пока вы занимаетесь другими делами. После завершения процедуры резервного копирования, в окне программы между двумя точками соединения появляется характерный зеленый значок с галочкой внутри.
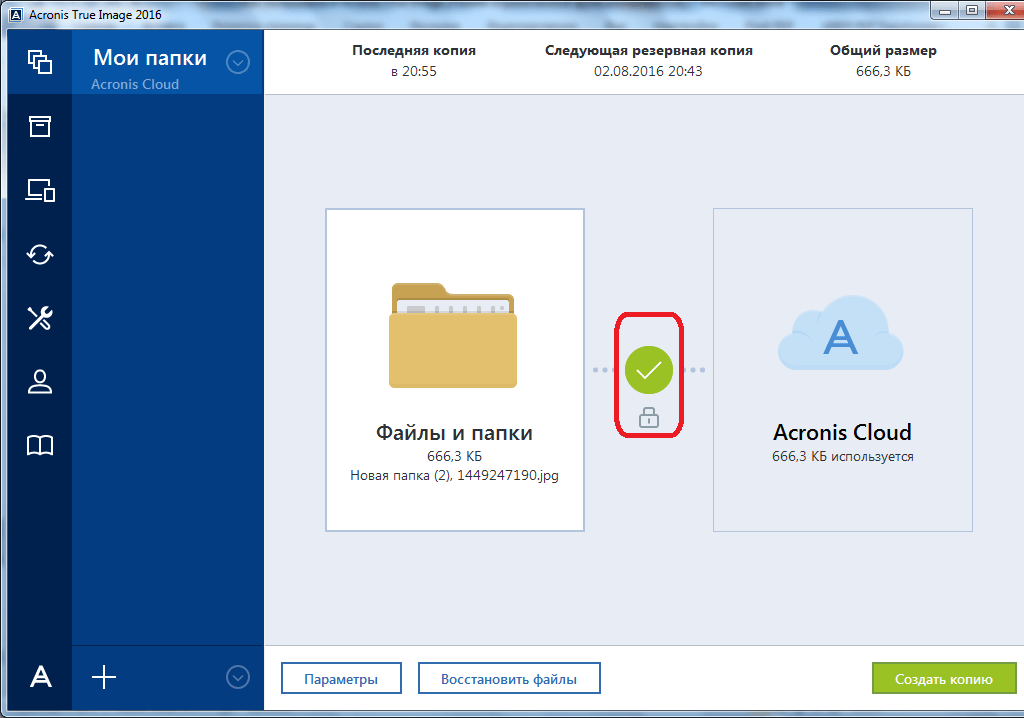
Создание резервной копии жёсткого диска ноутбука в программе Acronis True Image 13

Создание резервной копии жёсткого диска ноутбука в программе Acronis True Image 13

Acronis может создать резервный образ сразу всех или любого раздела жёсткого диска (включая Windows) вашего компьютера или ноутбука, нетбука отдельно и восстановить его (их) при необходимости на место.
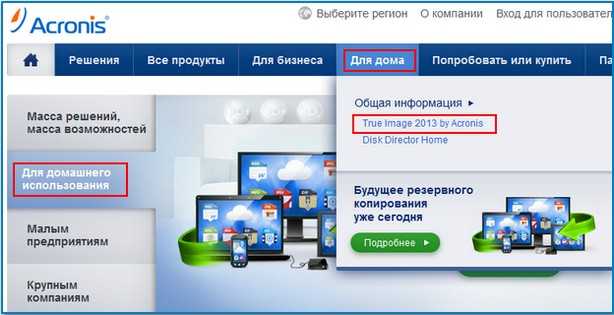
и вы сможете бесплатно скачать и установить пробную версию программы, с помощью которой можно создать архивный образ операционной системы, рассмотреть все её возможности, но нельзя только одно – восстановиться из резервного образа. Для этого придётся приобрести программу.
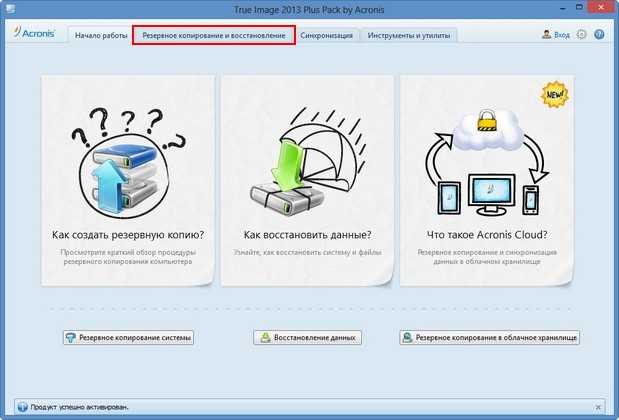
Резервное копирование дисков и разделов.
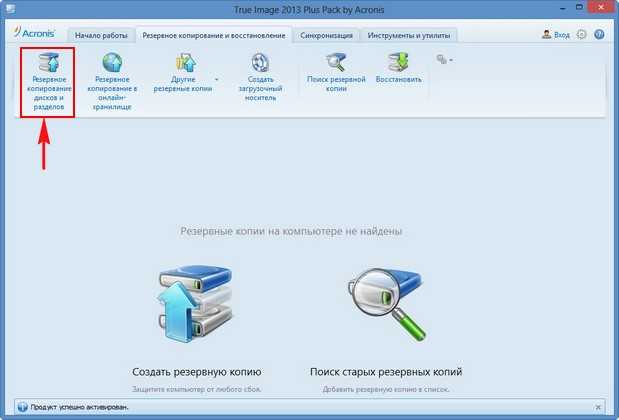
Посмотрите внимательно в окно Управление дисками моего ноутбука , в нём можно увидеть два жёстких диска, первый Диск 0 имеет четыре раздела:
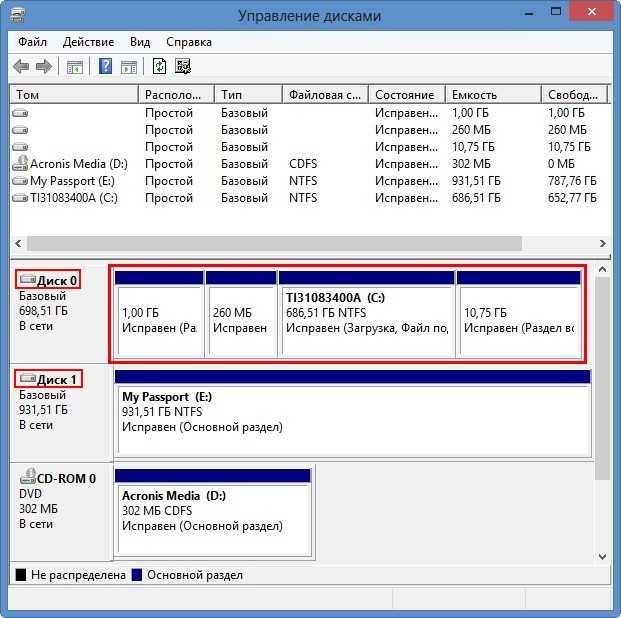
Диск 1 : My Passport (E:) это наш переносной жёсткий диск USB, собственно говоря на нём и будем размещать наш резервный образ всех разделов жёсткого диска ноутбука.

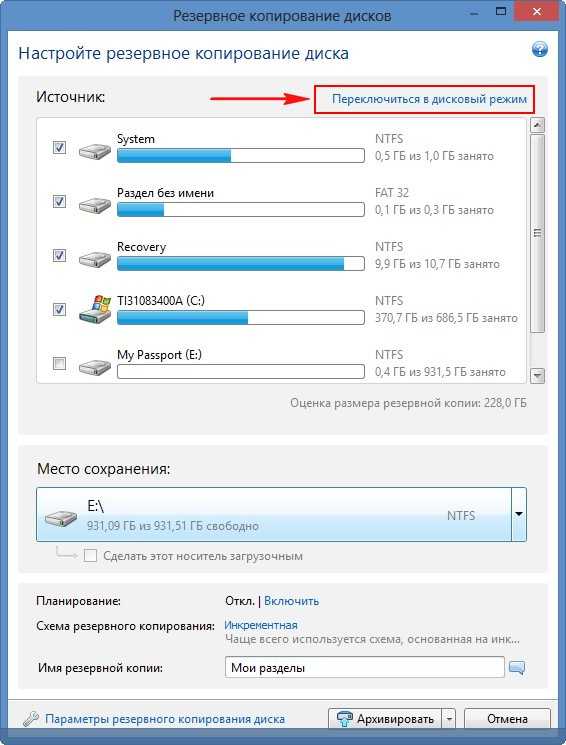
Отмечаем галочкой жёсткий диск нашего ноутбука «Toshiba», теперь нужно выбрать месторасположение создаваемого образа, нажимаем «Обзор».
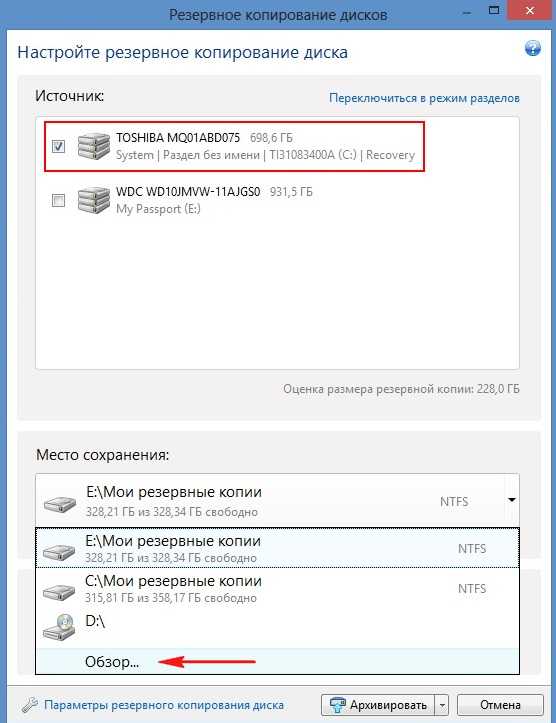
В левом окне выбираем наш переносной USB жёсткий диск My Passport (E:), жмём на нём левой мышью и нажимаем ОК. Имя резервной копии присвойте на латинице или оставим по умолчанию, в моём случае – TOSHIBA MQ01. Нажимаем ОК.
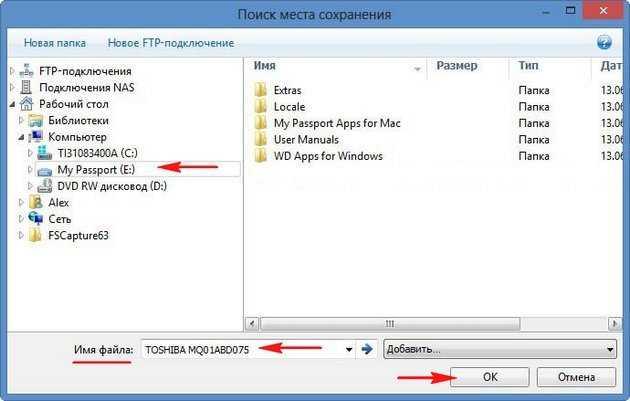
Если сейчас нажать кнопку Архивировать, то начнётся процесс создания резервного образа ноутбука, но перед этим, давайте выберем кнопку Параметры резервного копирования.
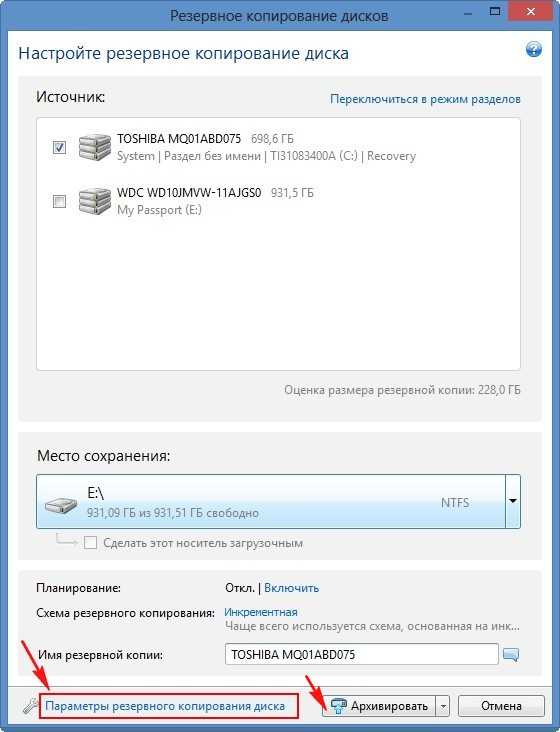
Хочу сказать, что они настроены по умолчанию оптимально, но всё же кое-какие пункты достойны внимания. Например, вы можете разделить резервную копию на несколько частей. Я выставлю эту опцию в положение «Автоматически»
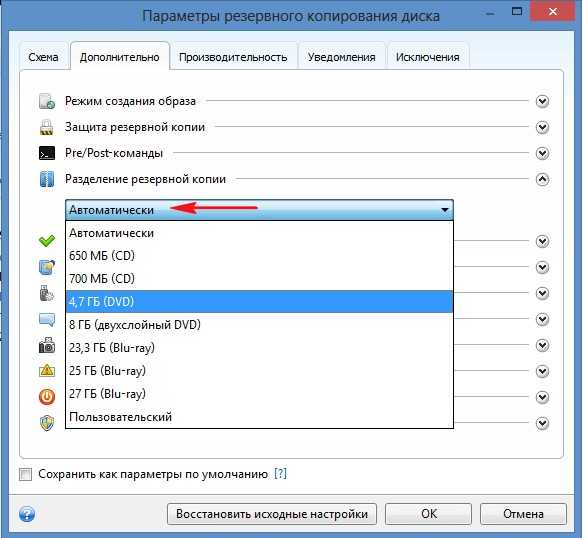
Обязательно отметьте пункт «Архивировать в посекторном режиме»
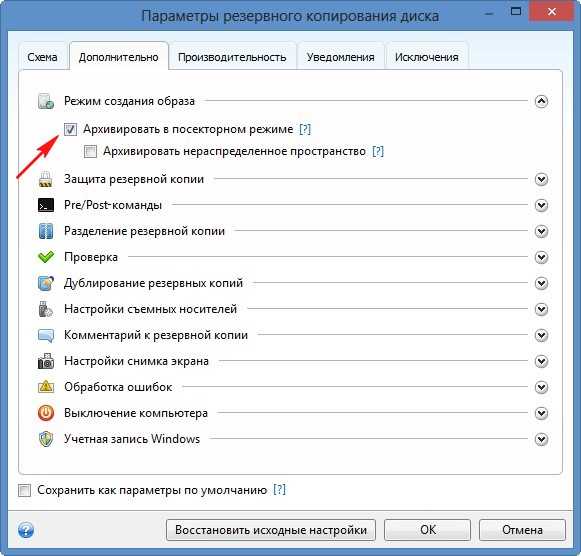
и «Проверять резервную копию после её создания». Жмём ОК.
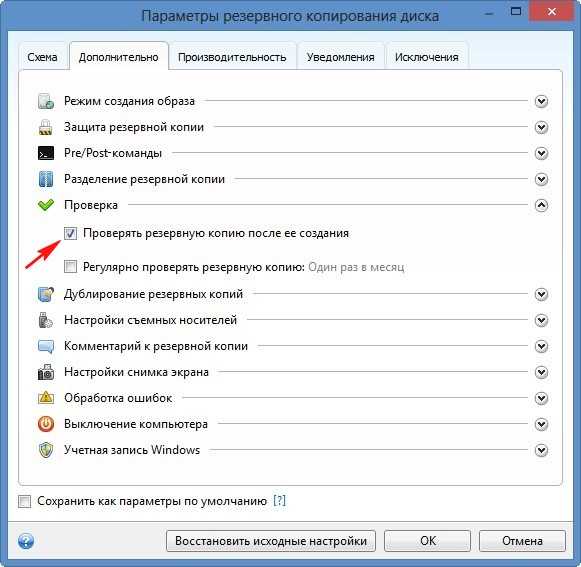
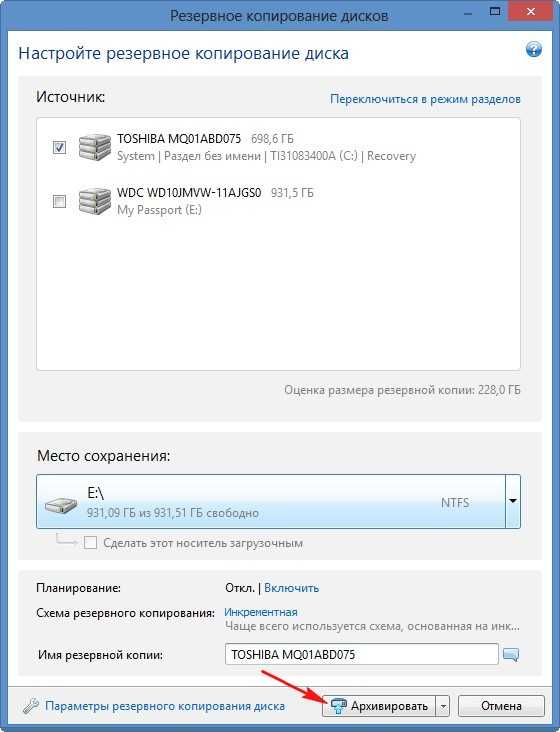
Начинается процесс создания резервной копии всего жёсткого диска ноутбука.
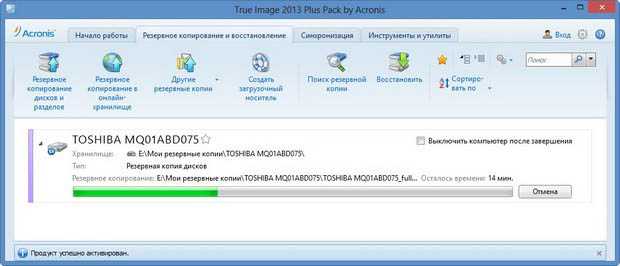

После успешного создания резервного архива смотрим, где именно создался наш резервный образ на переносном винчестере USB, папка E:\Мои резервные копии\TOSHIBA MQ01.
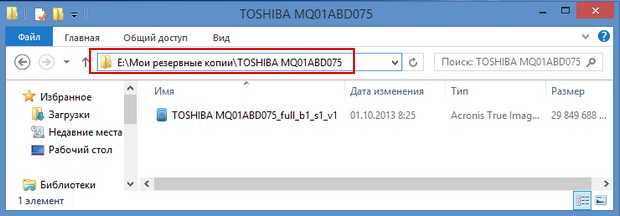
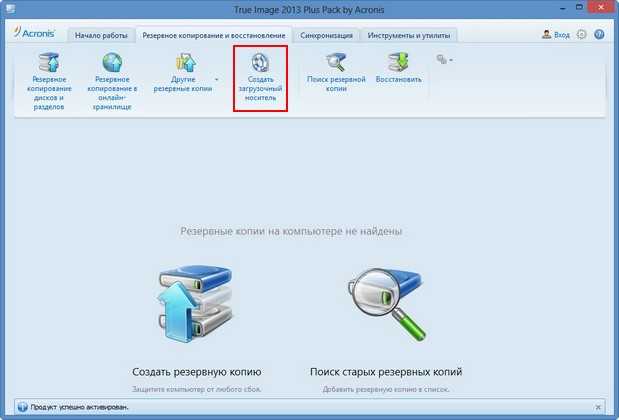
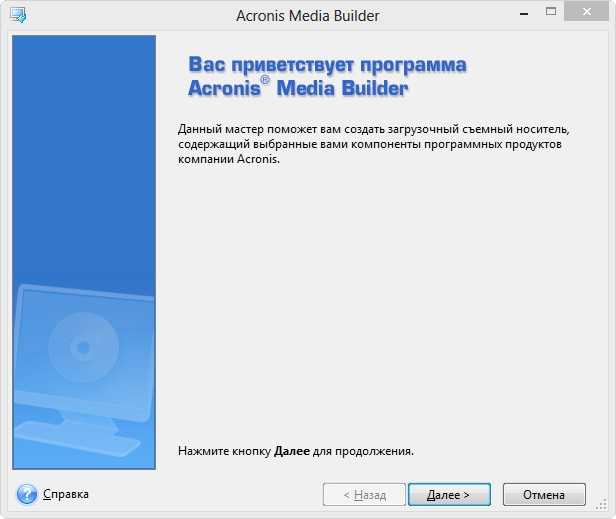
Ставим галочки. Далее.
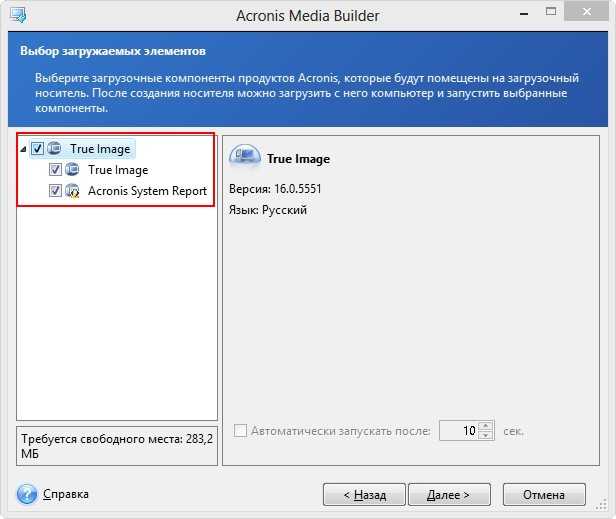

Я выбираю дисковод и создам загрузочный диск с программой Acronis True Image 13. Если вы хотите создать загрузочную флешку, подсоедините её и она появится в этом окне. Далее.
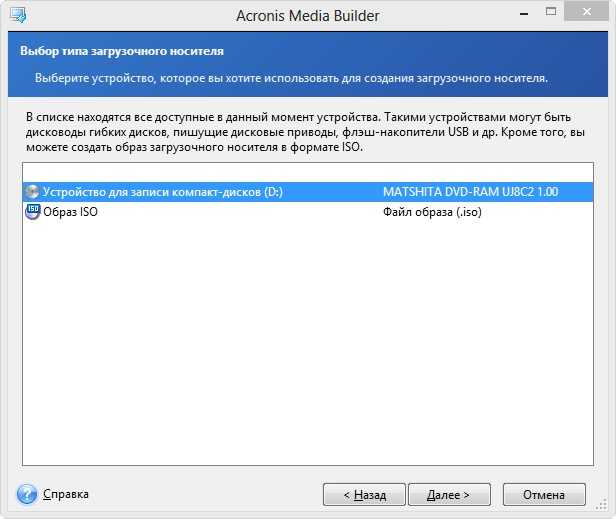
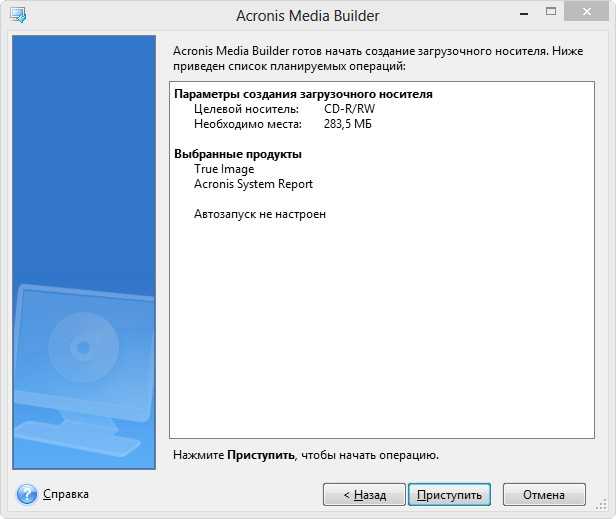
Загрузочный носитель создан.
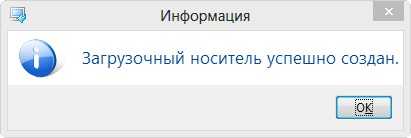
Процесс восстановления с помощью загрузочного диска Acronis True Image 13
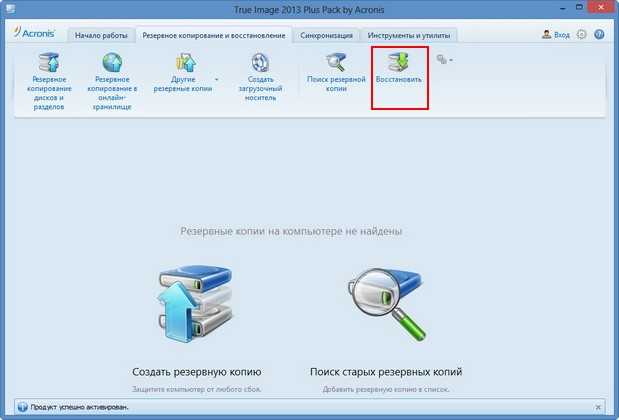

Начинается процесс восстановления нашего ноутбука.
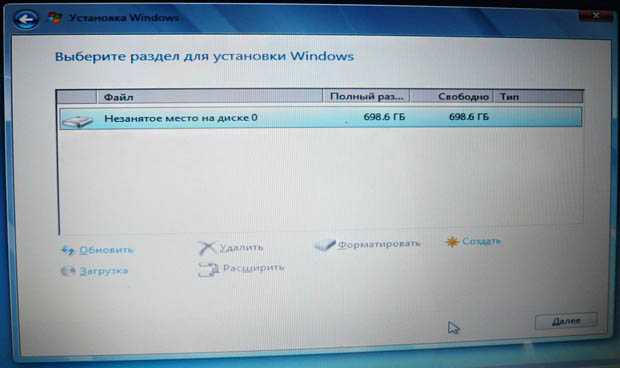
и сейчас проведу операцию восстановления. Вас от таких экспериментов хочу удержать, не нужно без особой нужды издеваться над своим ноутбуком .
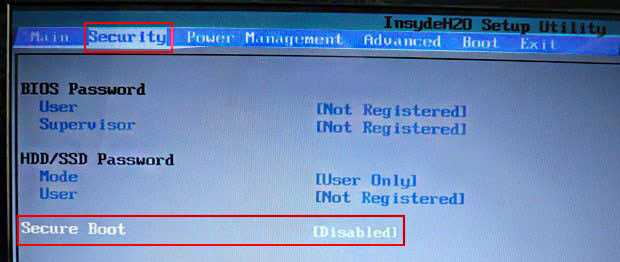
иначе при загрузке ноутбука с загрузочного диска Acronis True Image 13 вы получите ошибку. Если вы не знаете как это сделать, читайте нашу статью «Как отключить опцию «Secure Boot» на ноутбуке или компьютере.
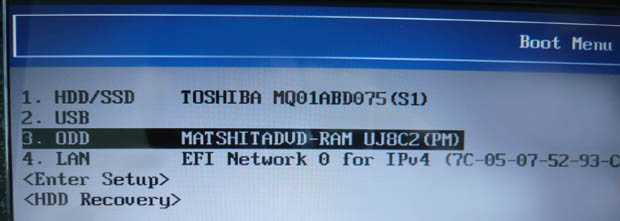
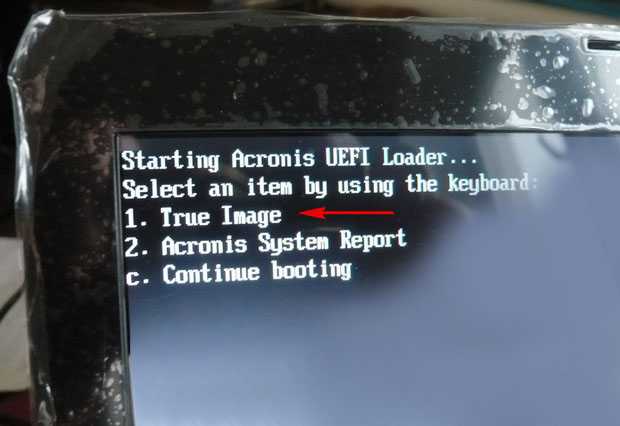
Простите за качество фотографий, но операцию создания резервного архива, а так же восстановления из него, я провожу на реальном ноутбуке, а не на виртуальной машине. Так что всё по настоящему. Восстановление Диски.
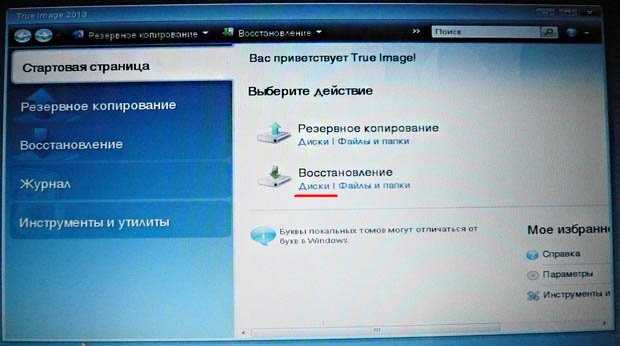
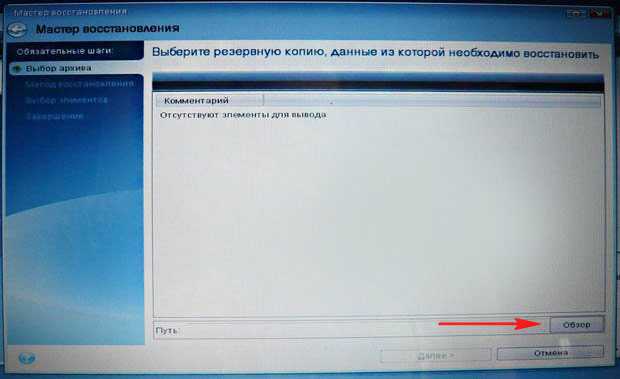
Находим резервный архив Windows 8. Находится он у нас на переносном жёстком диске USB My Passport (E:), в папке Мои резервные копи\TOSHIBA MQ01
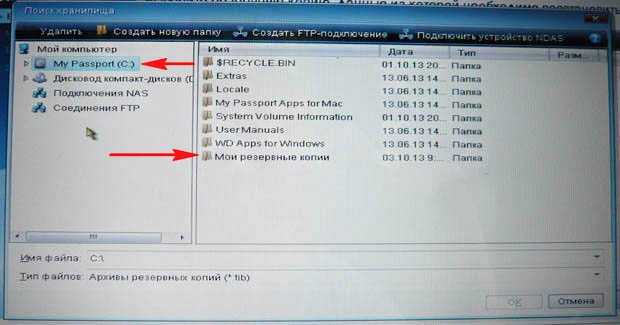
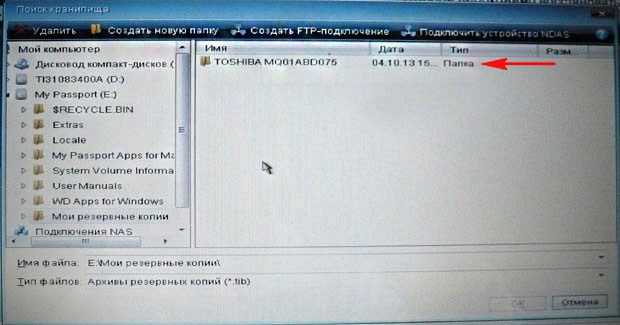
Выделяем его левой мышью и жмём ОК.
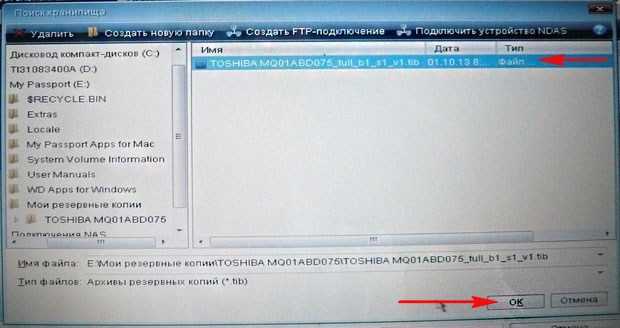
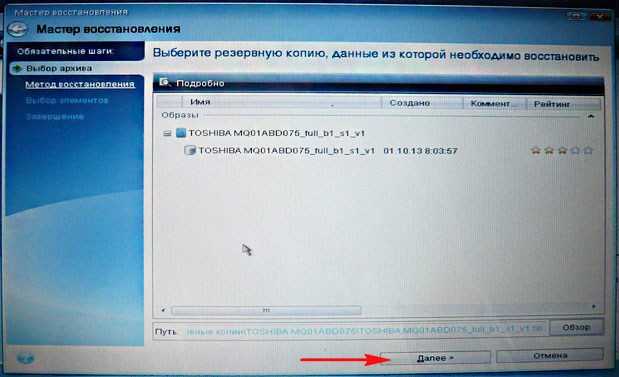
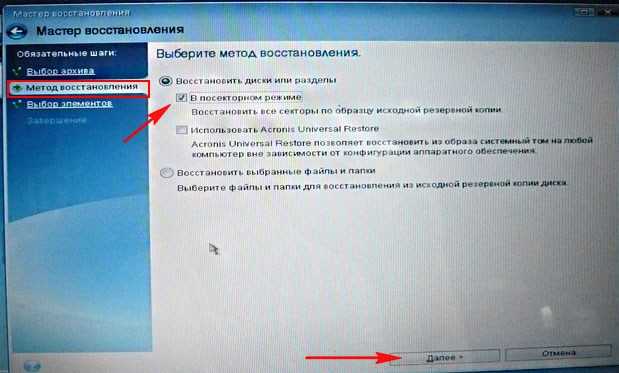
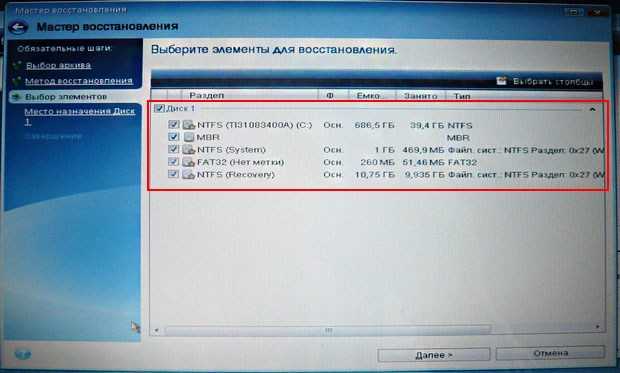
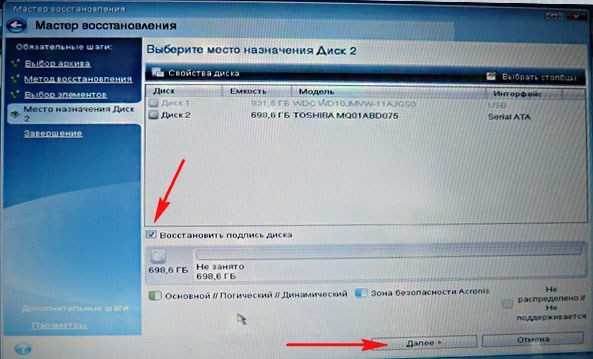
Программа показывает что и в каком порядке будет восстанавливать. Приступить.
Форматирование раздела
Форматировать какой-либо диск при помощи этой утилиты очень просто. Здесь не нужно никаких специальных знаний. Запускаем программу при помощи соответствующего ярлыка. В окне выбора дисков выбираем нужный раздел и щелкаем по нему правой кнопкой мыши. В выпадающем меню щелкаем пункт «Форматировать раздел». Откроется окно мастера форматирования. Здесь необходимо выбрать файловую систему (для «Виндовс» — NTFS) и способ форматирования (Быстрое, стандартное и так далее). Далее нажимаем на кнопку «ОК». Однако это еще не все. Теперь нужно применить операции (точно так же, как и в случае с созданием нового раздела). В этом нам поможет кнопка «Применить ожидающие операции», находящаяся в верху окна с левой стороны. В следующем окошке жмем кнопку «Продолжить». Начнется выполнение операции. Время, требующееся на осуществление операции форматирования, целиком и полностью зависит от объема раздела. В любом случае, программа известит об успешном завершении работы. А как работать с Acronis Disk Director 12 Build 12.0.3297, если нужно увеличить место на каком-либо разделе? Ответ в следующей главе.
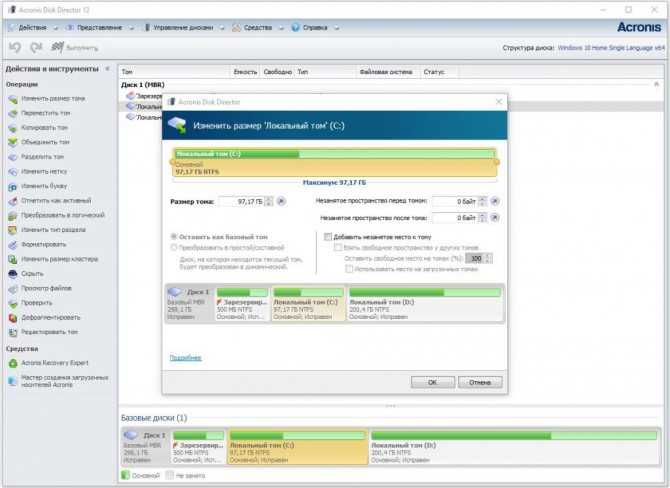




![Что такое acronis true image 2021 и как им пользоваться [обзор]](http://jsk-oren.ru/wp-content/uploads/1/1/6/1163cb4a69d60e7156e6cf461bcada59.png)























