Бесплатные живые обои на рабочий стол Lively Wallpaper
Скачать программу Lively Wallpaper можно либо в официальном магазине Microsoft Store, либо с github разработчика, последняя версия доступна здесь (начиная с версии программы 1.0 требуется Windows 10 версии 1903 или новее или Windows 11): https://rocksdanister.github.io/lively/
Установка живых обоев не должна вызвать каких-либо проблем, а после первого запуска программы запустится мастер настройки, в котором в текущей версии доступна лишь две опции: запускать ли Lively Wallpaper вместе с Windows (добавлять ли программу в автозагрузку) и выбор темы панели задач (например, можно сделать прозрачную панель задач), последнюю опцию в дальнейшем можно поменять в параметрах программы в разделе «Система».
Доступные живые обои, настройка, возможности программы
После этого откроется главное окно программы с набором уже готовых живых обоев для Windows 11 и 10.
Среди них представлены:
- Экран из «Матрицы»
- Периодическая система элементов Менделеева
- Различные графические эффекты
- Обои с эффектом параллакса при перемещении указателя мыши
- Рассветы-закаты, морская поверхность на закате.
Но возможности установки живых обоев не ограничиваются предустановленным набором, вы можете добавлять свои обои:
- Нажмите по кнопке «Плюс» в панели слева.
- Укажите файл с видео либо анимированным Gif, ссылку на YouTube, страницу HTML5 с нужным графическим эффектом, ZIP-архив с живыми обоями для Lively Wallpaper, шейдер с shadertoy.com
- После выбора нужных живых обоев (могут применяться не сразу, а через какой-то промежуток времени), некоторые из них можно настроить, для этого нажмите по кнопке настройки (кнопка с изображением экрана и цифрой) в заголовке программы.
- Настройки могут быть разными для разных обоев: например, для видео можно включить или отключить звук, где-то доступно изменение цветов и других параметров, как правило, разобраться не сложно. При наличии нескольких мониторов можно выбрать, для каких экранов будут применяться выбранные обои.
- В последней версии программы появилась опция «записи обоев». Суть работы: нажимаем правой кнопкой мыши по обоям в списке, анимация которых зависит от действий пользователя (например, Fluids), выбираем пункт «Предпросмотр обоев». Нажимаем по кнопке записи в строке заголовка и записываем видео, в котором будет сохранено ваше взаимодействие с живыми обоями. Затем это видео можно будет установить в виде записанных обоев.
- Рекомендую зайти в настройки программы (кнопка с изображением шестеренки слева внизу) и изучить доступные опции. Например, на вкладке «Производительность» вы найдете параметры для поведения программы в различных ситуациях: например, отключение живых обоев при работе ноутбука от батареи, работы полноэкранных приложений, таких как игры, при использовании удаленного рабочего стола, и другие опции, которые могут оказаться полезными для вашего сценария использования.
- Вкладка обои тоже может быть полезна, в случае если идеальной работы живых обоев со стандартными настройками добиться не удаётся. Здесь вы можете включить или отключить аппаратное ускорение для обоев, выбрать плеер для живых обоев из видео и анимированных GIF, задать разрешение для потокового видео из Интернета, изменить движок веб-браузера, используемого для отрисовки HTML5 обоев.
Дополнительная информация
Ещё одна интересная возможность живых обоев Lively Wallpaper для пользователей, умеющих разобраться в коде или хотя бы подменить ресурсы — экспорт имеющихся обоев: для этого нажимаем правой кнопкой мыши по живым обоям в каталоге, выбираем пункт «Экспорт Lively.zip» и сохраняем файл в удобное расположение.
Затем останется открыть архив и редактировать в меру своих умений: например, сравнительно легко почти для любого пользователя будет заменить ресурсы (изображения в папке assets) в parallax.js обоях, а после редактирования рекомендую изменить описание в файле package.json (чтобы обои не дублировались в Lively Wallpaper). По завершении — упаковываем измененные файлы в ZIP-архив, и импортируем в программу, используя шаги 1-2 из инструкции выше.
Lively Wallpaper работает на удивление гладко (во всяком случае, в моем тесте), быстро (используется аппаратное ускорение), а при запуске любого полноэкранного приложения (например, игры), живые обои Lively полностью останавливаются, чтобы не использовать ресурсы компьютера.
Как пользоваться Wallpaper Engine
Работать с программой просто.
Как добавить обои
Wallpaper Engine распространяется с несколькими примерами заставок для декстопа. Рассмотрим, что делать, если приложение пишет: «Платформа Steam недоступна», и не позволяет скачать обои?
- Посетите Мастерскую Стим, выберите нужную «живую картинку» (ныне доступно свыше 1,7 млн. вариантов).
- Кликните по выбранной теме правой клавишей мыши и скопируйте ссылку в буфер обмена.
- Вставьте ссылку в текстовое поле на сайте GGNetwork или UIUIUI.
- После генерирования URL на файл жмите «Скачать».
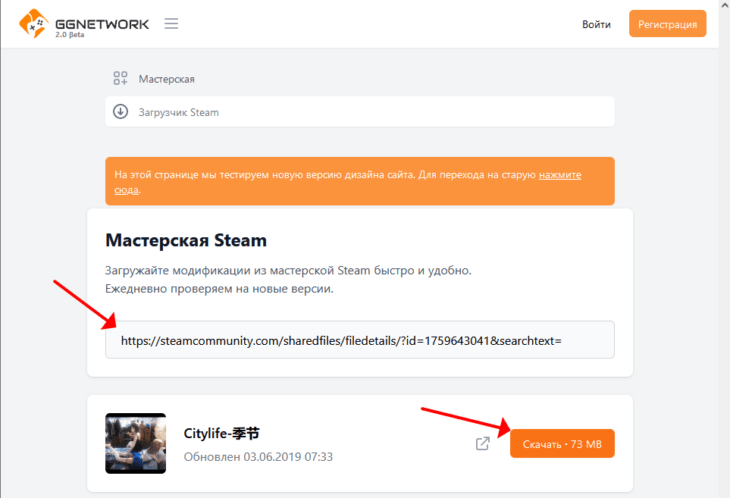
После завершения загрузки обои нужно добавить в Wallpaper Engine.
- Распакуйте содержимое скачанного архива в каталог «Wallpaper Engine\projects\myprojects\», где хранятся все заставки.
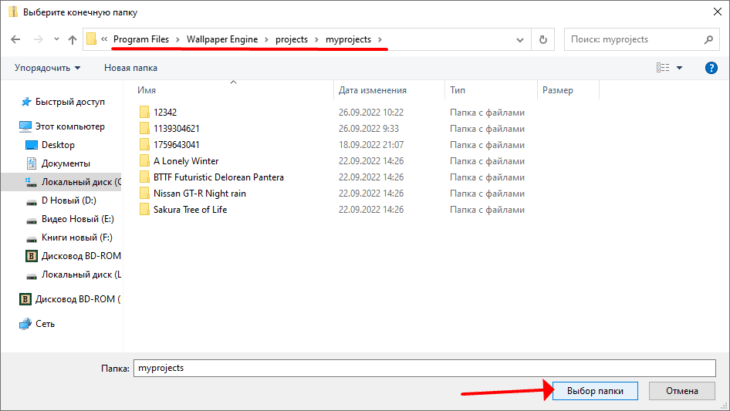
- Перезапустите программу.
Новая анимация появится в перечне доступных.
- Чтобы установить эти обои, кликните по их обложке, затем – «ОК».
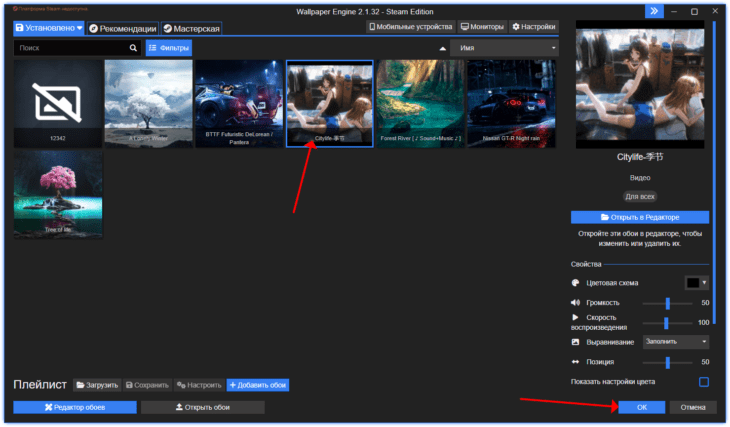
При необходимости – измените свойства воспроизведения, положение, цветность и прочие параметры видео. Также можете настроить громкость аудиодорожки, отключить её полностью – через контекстное меню Wallpaper Engine, пункт «Выкл. звук».
Для быстрого переключения на любимые обои их активацию можно закрепить за комбинацией клавиш. Щёлкните ПКМ по обложке, выберите «Назначить горячую клавишу», зажмите последовательность кнопок и сохраните изменения.
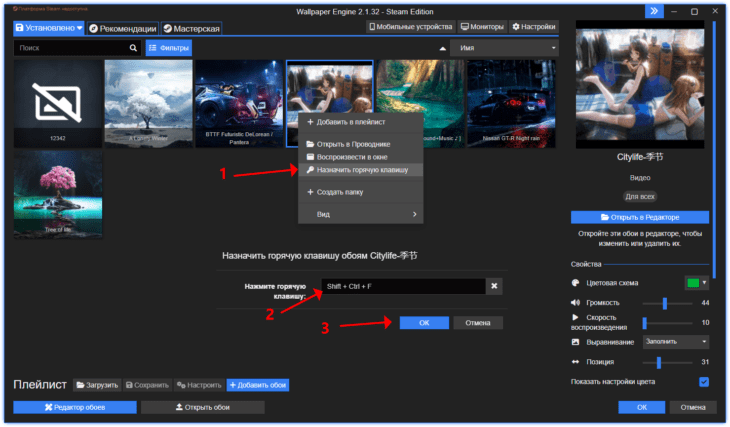
Поменять или удалить комбинацию горячих клавиш можно когда угодно.
Wallpaper Engine позволяет поставить свою картинку на экран блокировки. Хоть Microsoft относит эту область к защищённым, и она не поддерживает динамических обоев, в качестве фона можно использовать статическое изображение. Программа позволяет перекрывать стандартную картинку скриншотом живых обоев.
- Откройте настройки.
- Посетите вкладку «Общее».
- Активируйте опцию «Перекрывать изображение на экране блокировки».
- Жмите «ОК».
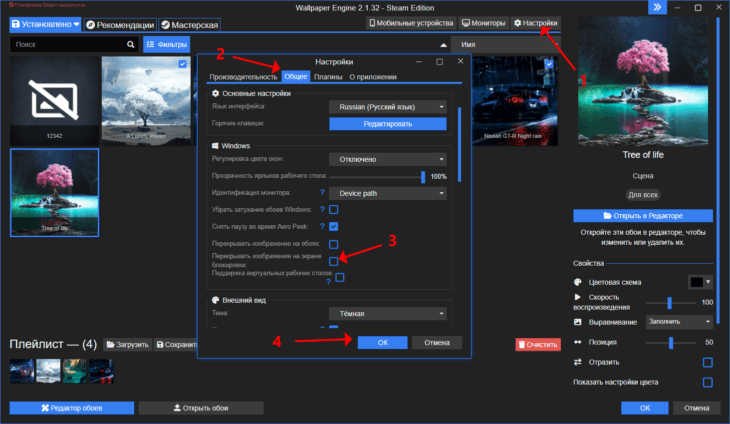
Как сделать слайд-шоу
Wallpaper Engine поддерживает автоматическую смену фона Рабочего стола в заданной последовательности. Разверните окно программы, выберите обои, внизу кликните «Добавить…» и так для всех заставок. В плейлист они включаются по одному разу.
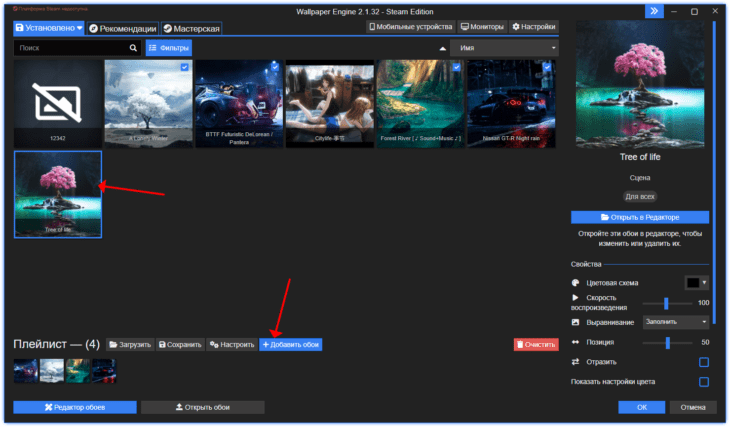
Дальше список воспроизведения можно сохранить и настроить: задать частоту, порядок смены.
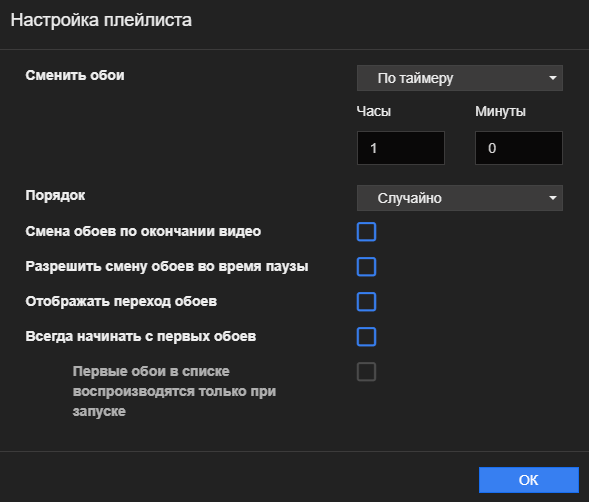
Как создать свои обои
В Wallpaper Engine можно сделать и поставить на заставку собственные анимированные заставки.
- Вызовите редактор обоев.
- Выберите вариант получения новой анимации: из шаблона, создание обоев с нуля – можно использовать собственные фоновые рисунки или на основе уже добавленных проектов.
Остановились на варианте с заготовками.
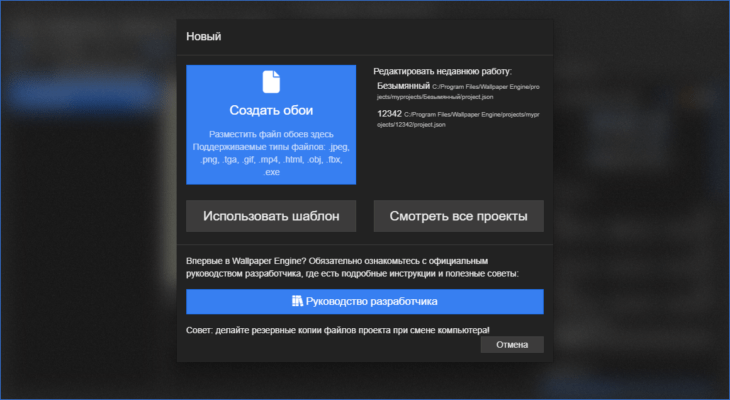
- Определитесь с шаблоном, введите название проекта, для двухмерной сцены – разрешение.
- Включайте фантазию, изучайте инструментарий редактора и экспериментируйте.
Здесь ваши возможности безграничны: добавляйте всевозможные элементы сцены, меняйте их настройки, поведение. Можете использовать трёхмерные модели, накладывать звук, текст; работать с частицами – создавать дождь, огонь, снег, туман – заниматься композитингом.
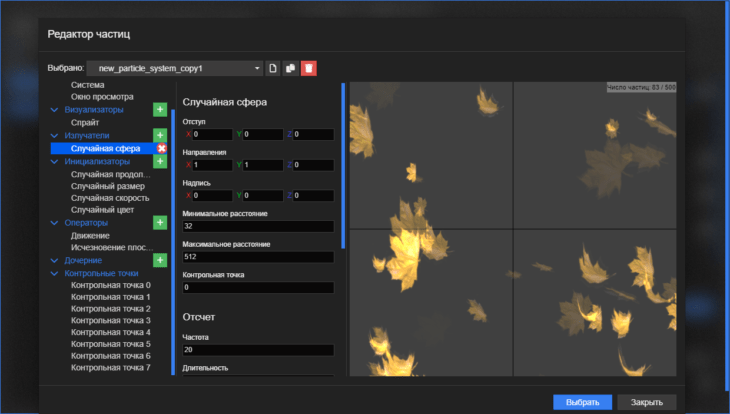
Для продвинутых пользователей предусмотрена функция привязки сценариев к объектам или событиям, например, выполнение определённых действий – выпадение снега – при клике мышью. Эта функция позволяет создавать интерактивные обои – заставки, с которыми можно взаимодействовать, которые реагируют на ваши действия.
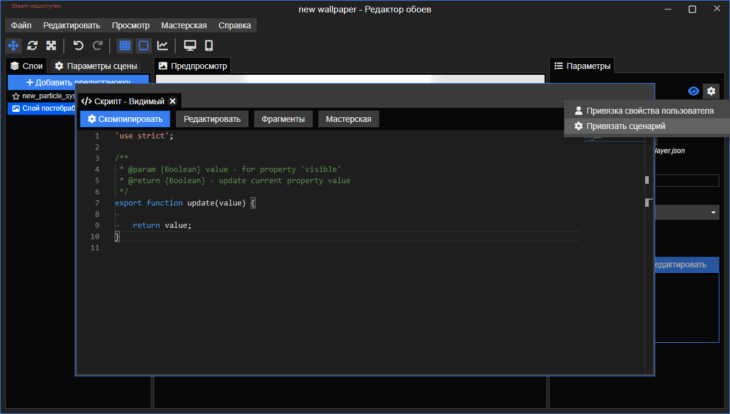
После сохранения работа появится в списке доступных.
Как снизить нагрузку
Если программа сильно влияет на производительность компьютера – Диспетчер задач показывает, что Wallpaper Engine сильно нагружает видеокарту или потребляет много оперативной памяти (вкладка «Производительность») – оптимизируйте настройки приложения. Нажмите по одноимённой кнопке в развёрнутом окне.
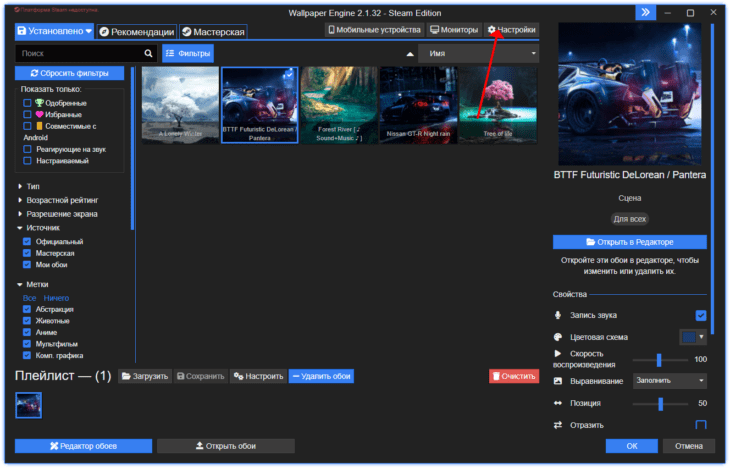
Измените параметры производительности в подразделе «Воспроизведение». Здесь задаётся поведение Wallpaper Engine в различных ситуациях. Укажите варианты «Пауза» – приостановка визуализации или «Остановить» – приостановка с очисткой памяти.
Понизьте общее качество рендеринга (картинки, анимации) кнопками «Низкое», «Среднее», можете выключить постобработку, сглаживание, разрешение текстур, частоту кадров (ФПС), отражения.
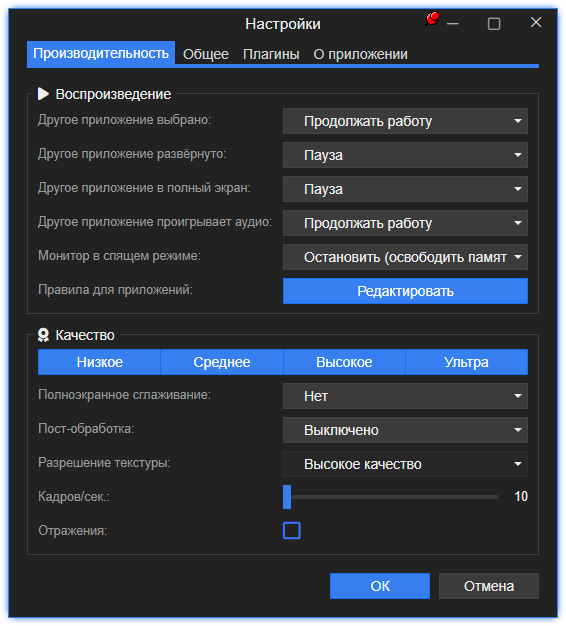
Зрелищность обоев пострадает слабо, но нагрузка на графический процессор уменьшится.
How to Download Lively Wallpaper
If you want to download Lively Wallpaper, you can easily do so from the Microsoft Store. The first step, of course, is to launch your PC or laptop’s Microsoft Store. You can type in “Microsoft Store” on your Windows Search bar to quickly pull up the app.
From there, type “Lively Wallpaper” in the Microsoft Store’s Search bar, where you’ll find the app you’re looking for. Once you see the Lively Wallpaper app, tap on the “Get” button to start downloading.
Once the app is done downloading, it should appear in your application list. You can look for it by typing “Lively Wallpaper” using Windows Search. You can go ahead and launch the app by tapping on it.
As mentioned, Lively Wallpaper already has a list of pre-installed wallpapers you can choose from if you’re not looking for anything specific. You can select an animated wallpaper from the app’s library—it’s as simple as that.
Оживите свой рабочий стол
Lively Wallpaper — это бесплатное приложение для разработки программного обеспечения, которое может сделать ваш компьютер активным и резвым. Это программное обеспечение для персонализации, разработанное программистом по имени Дэни Джон, позволяет превращать различные видео , GIF , эмуляторы, HTML, веб-адреса, шейдеры и даже игры в обои для рабочего стола Windows . Просто перетащите любые файлы или веб-страницы в живые окна, чтобы установить более динамичные обои.
Полностью упакован полезными и удобными функциями
Lively Wallpaper предлагает библиотеку, в которой вы можете просматривать и предварительно просматривать обои. Он поддерживает настраиваемые веб-обои в реальном времени . Воспроизведение видео с аппаратным ускорением, которое предлагает программное обеспечение, также дает возможность использовать предпочтительный внешний кодек Directshow. Некоторые из вариантов, среди прочего, включают LAV, K-Lite и Kawaii Codec. Вдобавок ко всему, его живой формат zip может быть легко распространен. Вы можете создать этот формат с помощью встроенного средства создания инструмента, которое также обеспечивает совместимость.
Он также обеспечивает полную поддержку нескольких мониторов . Единые обои можно растянуть на все экраны. На каждом дисплее могут быть разные обои, и одни и те же обои можно дублировать на нескольких рабочих столах. Он способен воспроизводить различные форматы видео, такие как MP4, MKV, WebM, AVI и MOV. Когда вы не на своем ПК, звук вашего клипа автоматически отключается. Не только это, но и качество видео также можно свободно регулировать в настройках программы. Шейдеры GSL запускаются из вашего браузера, и в этом программном обеспечении можно запускать игры Unity и Godot .
Как только в вашей системе запущено полноэкранное приложение или игра, воспроизведение обоев немедленно приостанавливается, чтобы гарантировать 0% использования ЦП и ГП . Производительность этой утилиты персонализации можно глубоко настраивать. Вы можете установить правила воспроизведения обоев, основанные на запущенных приложениях переднего плана, и вы можете приостановить воспроизведение обоев для каждого дисплея или на всем экране и наложить воспроизведение обоев только тогда, когда вы находитесь на рабочем столе.
Лучшее среди остальных
Это бесплатное программное обеспечение с открытым исходным кодом — один из самых надежных инструментов для создания обоев. Lively Wallpaper устанавливает высокие стандарты по сравнению с остальными конкурентами, особенно благодаря количеству функций, которые они предоставляют, а также широким настраиваемым параметрам и настройкам, которые можно настроить в соответствии с вашими предпочтениями. Это настоятельно рекомендуемое приложение для персонализации.
Как установить живые обои для рабочего стола Windows 11 и Windows 10
31 декабря 2021
Serg
Надоели картинки в качестве обоев рабочего стола? Тогда можно для разнообразия поставить анимированный фон рабочего стола или живые обои. Правда есть один нюанс, в Windows 11 и Windows 10 отсутствует поддержка из коробки живых обоев, придется использовать сторонние программы. Одно из лучших и гибких в плане настроек бесплатных программ позволяющих поставить на рабочий стол живые обои считается Lively Wallpaper.
Lively Wallpaper можно установить одним из двух способов. Первый вариант, через магазин Microsoft Store. Для этого необходимо перейти по этой ссылке и установить живые обои. Как вариант открыть приложение Microsoft Store на компьютере, найти одноименно приложение и установить. Второй вариант, скачать живы обои отсюда и установить Lively Wallpaper как обычную программу.
Учтите последние, версии Lively Wallpaper работают только с Windows 10, начиная с версии 1903 и старше. Узнать какая версия операционной системы установлена на компьютере можно следуя инструкция из статьи «Как узнать версию Windows».
Во время первого запуска, мастер поможет сделать первоначальные настройки программы. Где можно будет разрешить автоматически запуск приложения при включении компьютера, переключить на «Облегченный» пользовательский интерфейс, если у вас слабый компьютер или маленький объем оперативной памяти и изменить внешний вид панели задачи, например, сделать прозрачной или полупрозрачной с размытым задним фоном.
Lively Wallpaper в качестве живых обоев может использовать GIF анимации, видео, в том числе с YouTube, шейдеры с различными визуальными эффектами с сайта shadertoy.com, HTML страницы, скринсейверы Windows, собственный формат файлов с анимациями для рабочего стола запакованный в zip архив и еще несколько экзотических вариатор, вроде картинки обрисованной игровым движком Unity.
По умолчанию Lively Wallpaper идет с двенадцатью готовыми живыми обоями, которые вы можете менять в настройках, до которых можно добраться через панель уведомлений. Для этого нужно найти иконку программы, в контекстном меню, которое вызывается правой кнопкой мыши, выбрать «Открыть Lively».
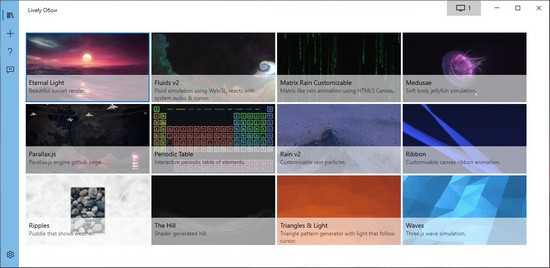
Чтоб установить понравившиеся обои в качестве фона рабочего окна, в главном окне приложения два раза кликаем мышкой на нужных. Для добавления новых обоев, необходим нажать плюс в правой панели. После чего в открывшееся окно нужно перетащить видео, GIF анимацию или HTML страницу, хранящуюся на диски компьютера, которую вы хотите использовать в качестве обоев. Если хотите использовать видео из YouTube или веб-страницу то вводим ссылку в строку «Введи URL». После чего они появятся в библиотеке обоев.
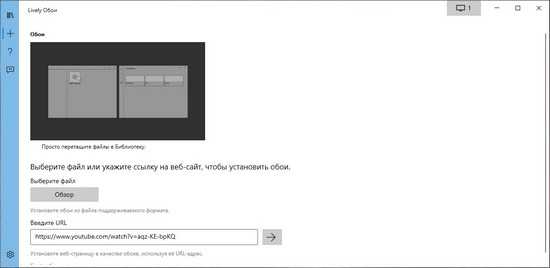
Часть живых обоев имеют дополнительные настройки, к которым можно добраться через контекстное меню, где нужно нажать «Настроить». Где можно изменить скорость анимации, яркость, цвете и тд. Как вариант это же самое можно сделать через «Панель управления» Lively Wallpaper. Для чего нужно нажать в правом верхнем углу иконку в виде монитора. Плюс там же можно отключить отображение обоев, а при подключении нескольких мониторов, растягивать живые обои на все экраны или дублировать на каждом.
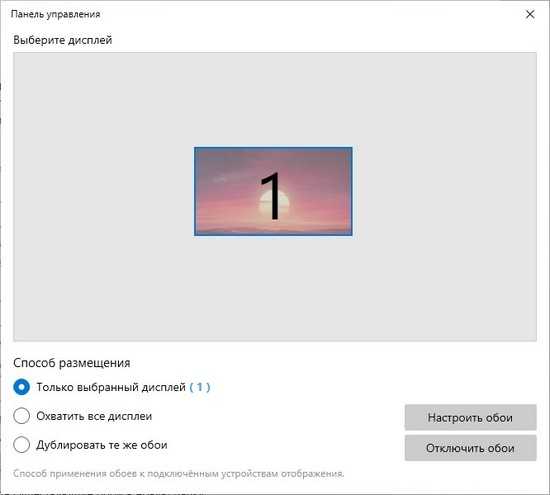
Для тонкой настройки работы программ, нужно нажать на иконку в виде зубчатого колеса в правой панели с самого низа. Там можно отключить автозагрузку Lively Wallpaper, изменить громкость звука видео, настроить, когда живые обои ставить на паузу чтоб уменьшить загрузку системы и темы оформления.
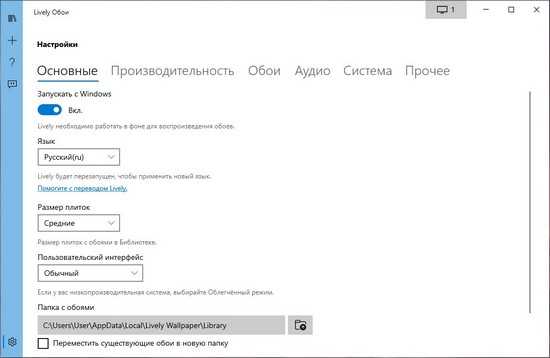
Быстро поставить анимацию обоев, отключить обои или переключиться на другие обои можно через контекстное меню в строке уведомления Lively Wallpaper, которое вызывается кликом правой кнопки мыши по иконке приложения.
Интерфейс Lively Wallpaper переведена на русский язык, а вот с описанием живых обоев и пунктами их настроек не все так радужно, локализация доступна только на английском.
Categories: Как это сделать Windows 10, Windows 11
DisplayFusion
Возможность установки живых обоев для этого приложения является далеко не единственной функцией. DisplayFusion создана для полной кастомизации экрана компьютера. С ее помощью можно создать панели задач для разных мониторов, подключенных к ПК, и сделать уникальным экран блокировки.
Как бы то ни было, в нашем случае на первый план выходит функция Live Wallpapers, для взаимодействия с которой нужно действовать по следующему сценарию:
- Запустите DisplayFusion.
- Установите профиль (для одного или нескольких мониторов).
- Перетащите в интерфейс программы изображение, анимацию или видеоролик.
- Используя встроенный редактор, измените фон по своему усмотрению.
- Нажмите на кнопку «Применить», чтобы добавить получившийся результат на Рабочий стол.
К минусам программы можно отнести только отсутствие встроенной базы обоев. Впрочем, в свободном доступе есть такое огромное количество фоновых анимаций и видеороликов, что подобный недостаток скорее идет DisplayFusion даже в плюс, поскольку не нагружает и без того мощный инструмент.
Как установить?
Нажимаем на кнопку скачивания, сохраняем файл на компьютер в любое место и запускаем:
У вас установится программа для загрузки необходимых файлов. Устанавливаем её и запускаем:
Скачиваем архив с Wallpaper Engine, распаковываем вложенный архив в формате zip. После распаковки программы запустите установочный файл с разрешением .exe
После установки у вас в папке появятся файлы wallpaper32.exe и wallpaper64.exe — запустите файл, соответствующий типу разрядности вашей Windows — 32 или 64 бита. Если вы не знаете разряжность, можно посмотреть на странице информации о системе:
После запуска файла wallpaper32(64).exe появится меню выбора языка — выбирайте Русский язык:
Нажимаем кнопку «Поехали». На следующем шаге вам предлагается выбрать качество графики при её отображении.
Обычно чем менее мощный компьютер, тем ниже настройки качества нужно выбирать. Тут можно оставить настройки по-умолчанию, изменить их можно будет потом в настройках Wallpaper Engine, если будут какие-то проблемы. Опять нажимаем «Поехали».
На следующем шаге вы можете включить автозапуск обоев и регулировку цвета окон.
Если вы хотите, что программа запускалась автоматически при включении (перезагрузке) компьютера, то поставьте галочку напротив «Автозапуск». Если еще не решили точно, то это тоже можно оставить на потом. Переходим дальше к завершению настройки. Нажимаем кнопку «Всё готово» для запуска программы.
На этом этапе установка закончена, можете пользоваться. Никаких кряков не требуется, программа уже крякнутая.
Живые обои на рабочий стол — Lively Wallpaper 1.1.8.0
Вопрос о том, как установить живые обои рабочего стола Windows 10 очень популярен среди пользователей, однако сделать это системные средствами не получится. Бесплатных программ для этих целей не так много, но они существуют.Lively Wallpaper — сравнительно простая, полностью бесплатная программа с открытым исходным кодом и на русском языке, позволяющая поставить живые обои на рабочий стол Windows 10, возможно, одна из лучших для этих целей. Lively Wallpaper работает на удивление гладко, быстро (используется аппаратное ускорение), а при запуске любого полноэкранного приложения (например, игры), живые обои Lively полностью останавливаются, чтобы не использовать ресурсы компьютера.Системные требования:OS: Windows 10 (1903) or aboveProcessor: Intel i3 or equivalentMemory: 2048 MB RAMGraphics: HD Graphics 3000 or aboveDirectX: Version 10 or aboveStorage: 1GB available spaceТоррент Живые обои на рабочий стол — Lively Wallpaper 1.1.8.0 подробно:Особенности:Установка не должна вызвать каких-либо проблем, а после первого запуска программы запустится мастер настройки, в котором в текущей версии доступна лишь одна опция: запускать ли Lively Wallpaper вместе с Windows (добавлять ли программу в автозагрузку).После этого откроется главное окно программы с набором уже готовых живых обоев для Windows 10.Среди них представлены:- Экран из «Мартицы»- Периодическая система элементов Менделеева- Различные графические эффекты- Рассветы-закаты, морская поверхность на закате.Но возможности установки живых обоев не ограничиваются предустановленным набором, вы можете добавлять свои обои:1. Нажмите по кнопке «Плюс» в панели слева.2. Укажите файл с видео либо анимированным Gif, ссылку на YouTube, страницу HTML5 с нужным графическим эффектом, шейдер с shadertoy.com3.После выбора нужных живых обоев (могут применяться не сразу, а через какой-то промежуток времени), некоторые из них можно настроить, для этого нажмите по кнопке настройки (кнопка с изображением экрана и цифрой) в заголовке программы.4. Настройки могут быть разными для разных обоев: например, для видео можно включить или отключить звук, где-то доступно изменение цветов и других параметров, как правило, разобраться не сложно. При наличии нескольких мониторов можно выбрать, для каких экранов будут применяться выбранные обои.5. В последней версии программы появилась опция «записи обоев». Суть работы: нажимаем правой кнопкой мыши по обоям в списке, анимация которых зависит от действий пользователя (например, Fluids), выбираем пункт «Предпросмотр обоев». Нажимаем по кнопке записи в строке заголовка и записываем видео, в котором будет сохранено ваше взаимодействие с живыми обоями. Затем это видео можно будет установить в виде записанных обоев.6. Также рекомендую зайти в настройки программы (кнопка с изображением шестеренки слева внизу). Там вы найдете параметры для поведения программы в различных ситуациях (например, отключение живых обоев при работе ноутбука от батареи), и другие опции, которые могут оказаться полезными для вашего сценария использования.УстановкаВо время установки вам будет предложено установить дополнительные компоненты(Microsoft Visual C++ 2015-2019 и Microsoft .NET Core Runtime). Если они у вас не установлены — установить.
Скриншоты Живые обои на рабочий стол — Lively Wallpaper 1.1.8.0 торрент:
Скачать Живые обои на рабочий стол — Lively Wallpaper 1.1.8.0 через торрент:
lively-wallpaper-1_1_8_0_exe.torrent (cкачиваний: 746)
Video Screensaver
Заключительное приложение, попавшее в подборку, тоже не отличается широким функционалом. Video Screensaver – это узкоспециализированная программа для вывода видеороликов на Рабочий стол. Среди доступных опций есть изменение разрешения, положения кадра и длительности воспроизведения.
Как и в случае с VideoPaper, интерфейс представлен на английском языке, что не вызовет никакого дискомфорта. Значения пунктов вроде «Video», «Settings» и «OK» знакомы каждому человеку в мире. Следовательно, программа не требует дополнительного пояснения перед началом использования. Нужно просто установить приложение на компьютер, запустить его, выбрать видеоролик, а затем VideoPaper начнет выполнять свою работу.
Настройка программы
В меню настройки параметров можно опять же зайти из Панели задач:
Здесь вам понадобятся 2 вкладки:
- Производительность — здесь можно выбрать режим работы обоев. Например, автоматически ставить на паузу при открытии других программ или включении музыки, останавливать обои в спящем режиме Windows. Ниже можно настраивать качество графики, если вы не настраивали это при установке программы. Если работа программы вызывает торможение или подвисание компьютера, то рекомендуем уменьшить количество кадров в секунду, уменьшить разрешение и отключить сглаживание.
- Общее — тут можно включить автозапуск, выбрать язык, назначить горячие клавиши, настроить звук и другие дополнительные опции.

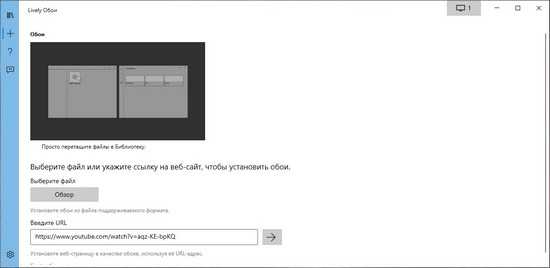







![14 best free live wallpapers for windows 10, 11 in 2023 [updated]](http://jsk-oren.ru/wp-content/uploads/2/6/9/269aad6529f86939367a1e3109b5a1ca.jpeg)
















