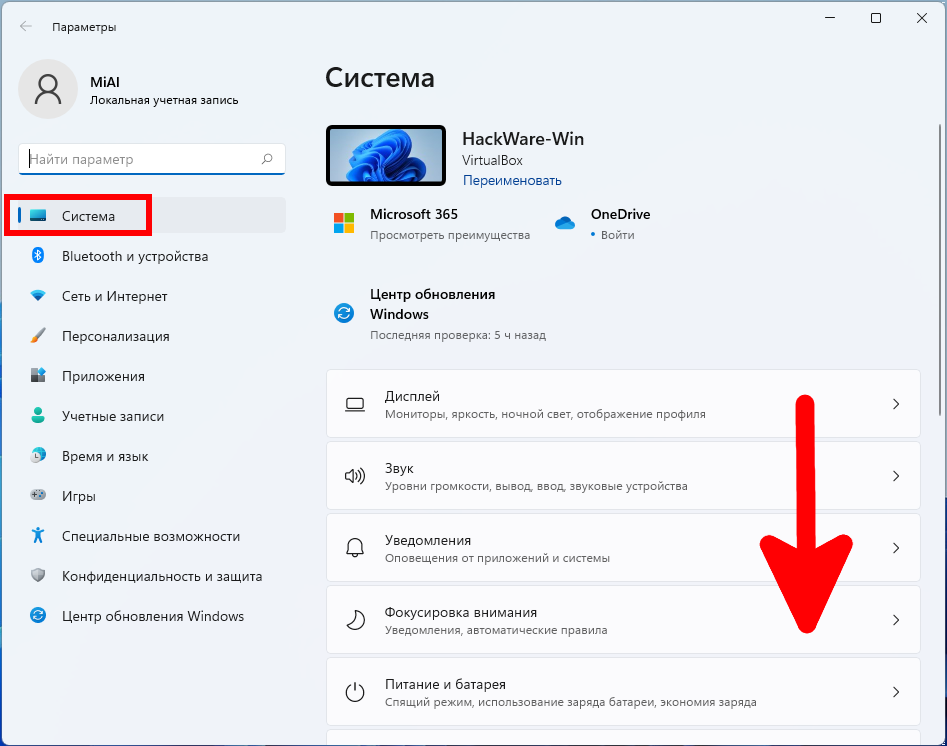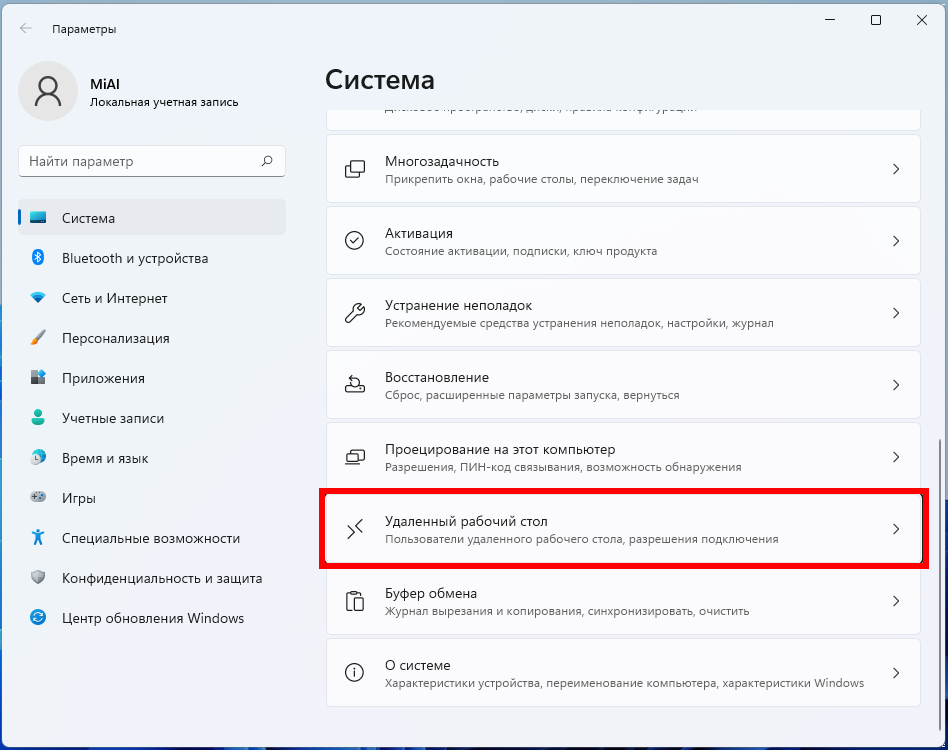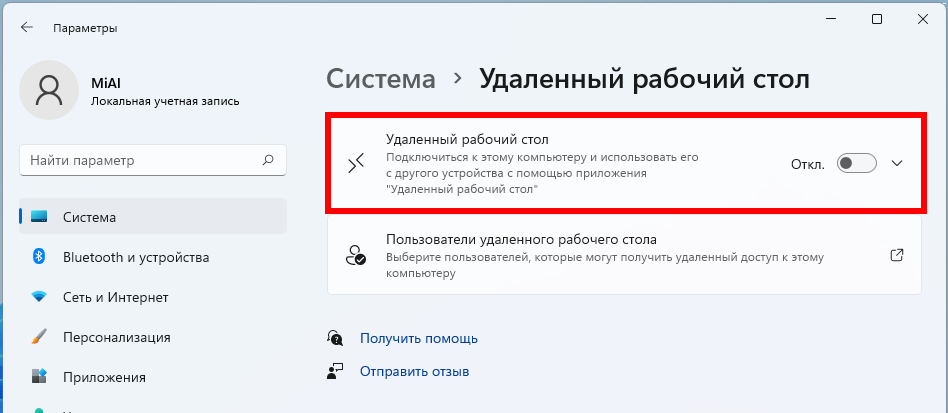Как изменить порт RDP
По умолчанию для удаленного подключения к рабочему столу через RDP на компьютере используется TCP протокол и порт 3389. В некоторых ситуациях для повышения уровня безопасности системы предусмотрена возможность изменить порт, чтобы предупредить проникновение на компьютер лиц, использующих софт с автоматической генерацией паролей.
Чтобы изменить порт, вам нужно выполнить следующие действия:
- Зайти в меню «Пуск», далее кликнуть по пункту «Выполнить» и вбить комбинацию клавиш «regedit» без кавычек;
- В появившемся окне вам нужно найти каталоги «HKEY_LOCAL_MACHINE», «CurrentControlSet»;
- После этого переходим в «Control», «Terminal Server», «WinStations» и ищем папку «RDP-Tcp»;
- В правой части экрана необходимо отыскать файл под названием PortNumber, кликнуть по нему правой кнопкой мышки и отыскать значение «00000D3D».
Рядом с ним в скобках будет указан номер порта, который используется при удаленном подключении (как мы говорили выше, по умолчанию это порт 3389). Чтобы его изменить, вам нужно удалить текущее значение, поставить галочку напротив пункта «Десятичное» и ввести нужный номер порта, состоящий из четырех цифр.
Когда все будет готово, выйдите из настроек с сохранением и перезагрузите ПК — изменения вступят в силу после следующей входа в систему.
10. Open Remote Desktop Connection With the Context Menu
The context menu is the right-click menu you can open from the desktop. That menu doesn’t include Remote Desktop Connection by default. However, you can add a shortcut for opening Remote Desktop Connection to the context menu with a relatively straightforward registry tweak as follows:
- Start the Registry Editor app by pressing the Windows button + R keyboard shortcut, entering a regedit command inside the Run dialog, and clicking OK.
- Click in the registry location bar and erase the path there.
- Input this location for the shell key inside Registry Editor’s address bar and press Enter:
- Click the shell key with your mouse’s right button and select New.
- Select Key to add a new registry entry.
- Input Remote Desktop Connection for the new key’s title.
- Right-click Remote Desktop Connection to select New > Key options.
- Next, input command inside the text box for the new subkey.
- Right-click the (Default) string inside the new command subkey and select Modify.
- Input «C:\Windows\System32\mstsc» inside the Value data box and select OK.
Now you can open the Remote Desktop Connection app from your desktop’s context menu. Right-click any empty area of the Windows 11 desktop to select Show more options for viewing the classic context menu. You’ll see a new Remote Desktop Connection shortcut on the classic context menu. Click that shortcut to access the Remote Desktop Connection app.
You can remove the Remote Desktop Connection context menu shortcut any time you wish. To do so, return to the shell registry location specified in step three above. Right-click the Remote Desktop Connection key you added and select Delete > Yes.
Enable Remote Desktop from Control Panel
To turn on Remote Desktop with Control Panel, use these steps:
-
Open Control Panel.
-
Click on System and Security.
-
Under the “System” section, click the “Allow remote access” option.
-
Under the “Remote Desktop” section, select the “Allow remote connections to this computer” option.
-
Click the Apply button.
-
Click the OK button.
After you complete the steps, you can use one of the available clients from another computer to connect to your device remotely.
When you enable the feature using the Control Panel, the option to require “Network Level Authentication” also gets selected by default, which is an option you want to allow anyway.
Royal TS (shareware)
Когда-то была такая программулина — mRemote. Не знаю, что там произошло, но проект mRemote был закрыт, а разработчики взяли и создали другой проект — Royal TS. На сайте ты найдешь версии для Windows, OS X и iOS (можно запускать с iPhone и iPad).
В Royal TS перед созданием подключения нужно создать документ, то есть одно подключение = один документ. Документы Royal TS весьма удобная штука, их можно передавать как обычные файлы, например другому админу. Он сможет открыть такой документ и сразу подключиться к удаленному компу без необходимости создавать соединение вручную. У shareware-версии есть ограничение на число одновременно открытых документов — десять. Как по мне, то этого вполне достаточно для некоммерческого использования программы, поэтому на практике ты даже не заметишь, что тебе чего-то не хватает (если, конечно, ты не администрируешь удаленно огромную сеть компов).
Первым делом нужно сказать, что эта программа кардинально отличается от Radmin и TeamViewer. Обе эти программы сочетают в себе функциональность как сервера, так и клиента (в случае с Radmin сервер и клиент — это разные программы, в случае с TeamViewer — одна и та же программа). Другими словами, на одном из компьютеров ты можешь установить Radmin Server или TeamViewer, а на другом использовать Radmin Viewer или TeamViewer соответственно для подключения к этому удаленному компу. Так вот, Royal TS — это что-то наподобие Radmin Viewer, то есть программа для подключения к удаленному серверу, но вот сервер придется создавать своими силами. Как ты это сделаешь — твои проблемы. Royal TS не поможет тебе создать такой сервер, а только даст подключиться к нему.
Рис. 6. Royal TS для Windows
Среди протоколов подключения к удаленному серверу, которые поддерживает Royal TS: RDP, Telnet, SSH, Citrix, VNC. Сами же серверы RDP/Telnet/SSH и прочие придется настраивать самостоятельно.
С одной стороны, это выходит за рамки статьи, с другой — она была бы неполной, если бы я не привел пример настройки хотя бы одного из серверов, которые поддерживает Royal TS. SSH/Telnet-серверы, думаю, читателю будут не очень интересны. Хочется чего-то графического. Пусть у нас есть Linux (Ubuntu или ее клон) и нужно настроить VNC-сервер. Для этого сначала установим VNC-сервер командой:
После этого нужно его запустить — в первый раз без параметров:
В процессе запуска команды sudo vnc4server нужно ввести пароль, который будет использоваться для подключения к этому VNC-серверу. Сам пароль будет сохранен в $HOME/.vnc/passwd. Больше не скажу ни слова — есть man :). После первого запуска нужно запустить vnc4server, указав номер экрана:
Далее в Royal TS нужно создать новый документ (на вкладке File), далее перейти на вкладку Edit и нажать кнопку VNC. В появившемся окне (рис. 7) нужно ввести имя дисплея (Display Name) — в нашем случае :3, IP-адрес VNC-сервера и указать номер порта (обычно 5900). Пароль будет запрошен при подключении к серверу.
Рис. 7. Параметры подключения к VNC
Выводы:
- Универсальный клиент для подключения к удаленному серверу по различным протоколам.
- Есть версии для Windows, OS X и iOS.
- Невозможно организовать удаленный доступ только средствами Royal TS, нужны дополнительные программы.
- Не подходит для удаленной настройки компьютеров неопытных пользователей — они просто не смогут настроить необходимые службы удаленного доступа.
Подготавливаем интернет
В предыдущем разделе мы говорили о том, что для обеспечения возможности удалённого доступа по протоколу RDP нам необходим внешний IP-адрес. Этот сервис может обеспечить провайдер, поэтому звоним или пишем, или заходим в личный кабинет и организовываем предоставление этого адреса. В идеале он должен быть статический, но и с динамическим, в принципе, можно жить.
Если кому-то не понятна терминология, то статический адрес – это постоянный, а динамический – время от времени меняется. Для того, чтобы полноценно работать с динамическими IP-адресами придумали различные сервисы, которые обеспечивают привязку динамического домена. Что и как, скоро будет статья на эту тему.
How to Set up, Enable & Use Chrome Remote Desktop on Windows 11
Chrome Remote Desktop is a tool made by Google which allows you to remotely control a desktop with features like file transferring and access to applications installed on the host desktop. Once set up, you can access the host desktop over the web from anywhere. This amazing utility can be used on your smartphone as well. Pretty cool, isn’t it?
Step I: Download and Set Up Google Remote Access
Firstly you will need to download and set up Google Remote Access, as follows:
1. Go to the Google Remote Desktop webpage and log in with your Google account.
2. Click the Download icon for Set up remote access, shown highlighted.
3. Click on Accept & Install button on the Ready to Install pop-up, as shown.
4. Click on Add to Chrome in the elevated Google Chrome tab.
5. Then, click on Add extension, as shown.
Also Read: How to Disable Google Software Reporter Tool
Step II: Enable Google Remote Access
Once the required extension has been added, you will need to install & enable it as follows:
1. Switch to the Google Remote Access tab and click on Accept & Install button.
2. Click on Yes in the small confirmation prompt asking to open the downloaded chrome remote desktop executable file.
3. Click on Yes in the User Account Control confirmation pop-up as well.
4. Enter the name of your choice for your computer in the Choose a name screen and click Next, as depicted below.
5. Choose a PIN to act as a password to access your computer remotely on the next screen. Re-enter PIN and click on Start.
6. Click on Yes in the User Account Control prompt once again.
Now, your system is ready to connect remotely.
Also Read: How to Enable Windows 11 UI Style in Chrome
Step III: Connect Remotely to Other PC
Follow the steps listed below to connect remotely to another PC:
1. Visit Google Remote Access webpage and Log in again with the same Google account as used in Step I.
2. Click on Remote Access tab in the left pane.
3. Then, click on the device name that you set up in Step II.
4. Enter the PIN for the device and click on the blue arrow icon, as depicted below.
Also Read: How to Remove Duplicate Files in Google Drive
Step IV: Change Session Options & Settings to Fit Your Needs
Follow the given steps below to change session settings for Chrome Remote Desktop on Windows 11 to fit your requirements:
1. In the Remote Desktop tab, click on the left-pointing arrow icon on the right-hand side.
2. Under Session Options, modify the given options as needed:
- Full-screen
- Scale to fit
- Resize to fit
- Smooth scaling
3A. Click on Configure keyboard shortcuts under Input Control to view and change keyboard shortcuts.
3B. Click on Change to change the Modifier key. This key which when pressed together with the keys allotted to the shortcuts will not send the keyboard shortcut keystrokes to the remote desktop.
4. Moreover, check the box marked Press and hold left shift to access options shown highlighted, to access the given options quickly.
5. To display the remote desktop on a secondary display, use the drop-down list under Displays.
6. Using the options under File transfer, Upload file or Download file, as and when needed.
7. Furthermore, mark the box for Stats for nerds under Support section to view additional data like:
- bandwidth,
- frame quality,
- codec,
- network delay, etc.
8. You can pin the Options panel by clicking on the pin icon on the top of it.
9. To disconnect, click on Disconnect under Session options, as depicted.
Also Read: How to Download and Install Bing Wallpaper for Windows 11
Step V: Adjust Remote Device Properties
You can further explore Remote Access tab to configure Chrome Remote Desktop in Windows 11 as well. Here’s how you can do so:
1A. By clicking on the pencil icon in the right-hand corner, you can change the name of Remote Desktop.
1B. Or, click on the Bin icon to delete Remote Desktop from the list.
2. Click on OK in the confirmation prompt to save these changes for Remote Desktop.
Recommended:
- How to Fix Access is Denied Windows 10
- How to Use TV as Monitor for Windows 11 PC
- How to Export Saved Passwords from Google Chrome
- How to Change Your Name on Google Meet
Hope this article will help you understand how to use Chrome Remote Desktop on Windows 11. You can use the comment box below to send us your suggestions and question.
Подключение к удаленному рабочему столу
Для подключения к VDS с Windows Server используется протокол RDP. Встроенное приложение для его выполнения есть только на Windows. На других ОС для подключения через RDP потребуется установка сторонних приложений.
Подключение по RDP c Windows
Откройте меню «Пуск» и найдите утилиту «Подключение к удаленному рабочему столу». Например, на Виндоус 10 она находится в разделе «Стандартные Windows». Можно также воспользоваться встроенным поиском или утилитой «Выполнить»: нажать на сочетание клавиш Win+R и ввести запрос mstsc.
Введите в окне программы IP-адрес сервера, к которому хотите подключиться. Он указан в письме, которое прислал хостер. Нажмите «Подключить».
Выберите учетную запись для авторизации и введите пароль. Эти данные хостер присылает на почту.
При первом подключении может появиться предупреждение о недостоверном сертификате. Причина такого поведения — шифрование соединения сертификатом, который выдает не авторизованный центр, а сам сервер. Однако это не значит, что у вас есть проблемы с безопасностью. Подключение по RDP зашифровано, так что можете спокойно пропускать предупреждение. Чтобы оно не раздражало, отметьте пункт «Больше не выводить запрос о подключениях к этому компьютеру».
Если нужно перенести небольшое количество файлов, то самый простой способ — использование буфера обмена. Вы копируете файл на локальной машине, затем подключаетесь к удаленному рабочему столу и вставляете файл.
Если нужно перемещать большое количество файлов, то гораздо удобнее подключить диск. На локальном компьютере с Win это делается так:
-
Подключитесь к удаленному рабочему столу с помощью встроенной утилиты.
-
Перейдите на вкладку «Локальные ресурсы».
-
Выберите диски или другие источники.
После выбора локальных источников вы можете получить к ним доступ с удаленного рабочего стола на VDS с Windows Server.
Подключение по RDP c Linux
На Linux нет официального протокола для подключения через RDP к Win-серверу. Однако это не проблема. Установить соединение можно с помощью клиента Remmina.
В качестве примера установим утилиту на Ubuntu. Откройте терминал и выполните следующие команды:
sudo apt-add-repository ppa:remmina-ppa-team/remmina-next // Установка Remmina sudo apt-get update // Установка апдейтов sudo apt-get install remmina remmina-plugin-rdp libfreerdp-plugins-standard // Установка плагина РДП
После установки клиент появится в списке приложений. Найдите его и запустите. Нажмите на плюсик для добавления нового подключения и введите уже знакомые данные: IP-адрес сервера, логин, пароль. Главное — выбрать в строке Protocol значение RDP (Remote Desktop Protocol).
Нажмите на кнопку Save, чтобы сохранить новое подключение. Оно отобразится в списке. Чтобы использовать его, щелкните по нему два раза левой кнопкой.
При первом подключении может появиться предупреждение о недоверенном сертификате безопасности. Ситуация такая же, как в случае с WIndows. Никакой угрозы безопасности нет, поэтому просто игнорируйте предупреждение. Нажмите ОК в появившемся окне.
Подключение с macOS
На macOS для подключения к удаленному рабочему столу на Windows Server используется фирменное приложение Microsoft, которое называется Remote Desktop. Его можно установить из App Store.
-
Запустите программу и нажмите на кнопку New.
-
В Connection name укажите любое имя для подключения — например, VDS Windows.
-
В строке PC name пропишите IP-адрес сервера, к которому вы будете подключаться.
-
В разделе Credentials укажите логин и пароль для подключения к VDS.
После сохранения настроек в списке подключений появится новое соединение. Выделите его и нажмите на кнопку Start или используйте двойной клик.
При первом подключении может появиться предупреждение о недоверенном сертификате. Нажмите на кнопку «Показать сертификат» и отметьте пункт «Всегда доверять». Больше предупреждение не будет появляться. Проблем с безопасностью из-за этого не возникнет.
RDP на Android и iOS
Подключиться к удаленному рабочему столу с Windows Server можно и с мобильного устройства. На Android и iOS для этого используется фирменное приложение Microsoft, которое называется Remote Desktop.
На обеих мобильных системах подключение через RDP настраивается одинаково.
-
Запустите приложение и нажмите на плюс для добавления нового соединения.
-
Выберите тип «Рабочий стол» (Desktop).
-
В поле «Имя ПК» укажите адрес сервера.
-
Впишите имя администратора и пароль.
-
При появлении предупреждения о недоверенном сертификате отметьте пункт «Больше не спрашивать» и нажмите «ОК».
После успешного подключения вы увидите удаленный рабочий стол, размещенный на VDS с Windows Server.
4 Ways to Enable Remote Desktop in Windows 11
Turn on Windows 11 Remote Desktop via Settings
Here is how to do this work in Windows Settings:
Step 1: Click the start icon and tap on Settings to open this app.
Step 2: Under the System tab, click Remote Desktop.
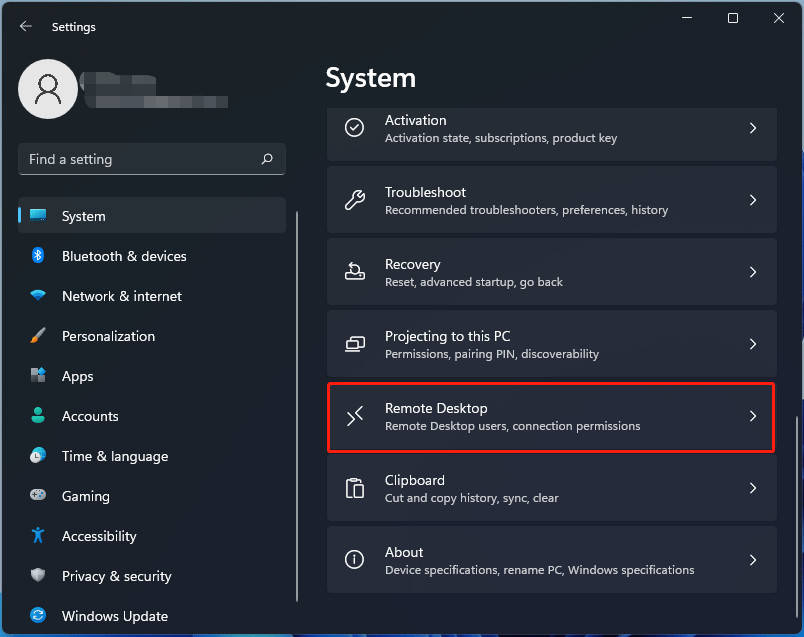
Step 3: Turn on remote desktop by switching the toggle to On.
Enable Windows 11 Remote Desktop via Control Panel
In addition, you can turn on remote desktop in Control Panel, and here are steps you should follow:
Step 1: Open Control Panel in Windows 11.
Step 2: View items by Category and go to System and Security.
Step 3: In the pop-up, click the Allow remote access link from the System section.
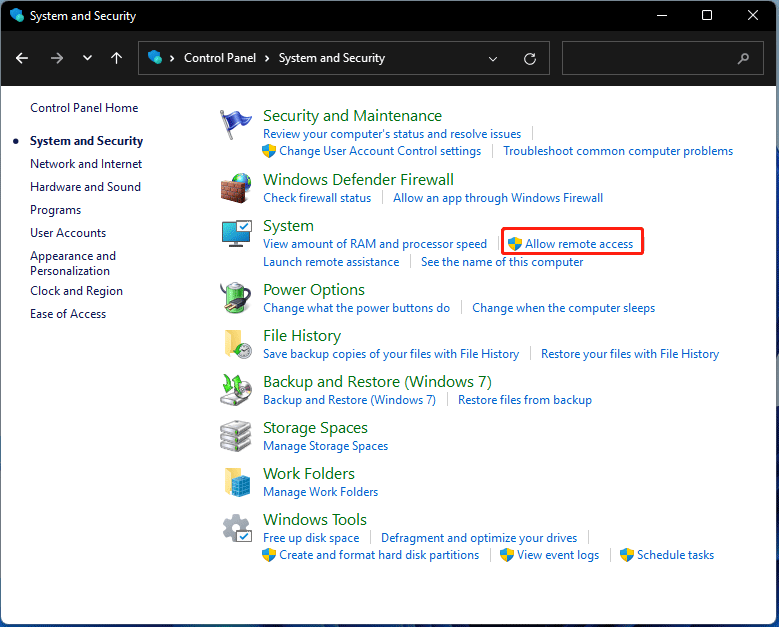
Step 4: Under the Remote tab, move to the Remote Desktop section and make sure the option – Only allow connections from computers running Remote Desktop with Network Level Authentication (recommended) is checked.
Also, you can add a user who needs to access this PC by clicking Select Users.
Step 5: Save the change by clicking Apply and OK.
Enable Remote Desktop in Windows 11 Command Prompt
Step 1: Click the search box, type cmd, and right-click the result to choose Run as administrator.
Step 2: Type reg add “HKEY_LOCAL_MACHINE\SYSTEM\CurrentControlSet\Control\Terminal Server” /v fDenyTSConnections /t REG_DWORD /d 0 /f and press Enter.
Step 3: Perform this command – netsh advfirewall firewall set rule group=”remote desktop” new enable=Yes to allow remote desktop through the Windows Firewall. This step is optional.
Enable Remote Desktop in Windows 11 PowerShell
If you prefer Windows PowerShell, you can turn on remote desktop via the command tool.
Step 1: Right-click on the start icon and choose Windows PowerShell (Admin).
Step 2: Type this command – Set-ItemProperty -Path ‘HKLM:\System\CurrentControlSet\Control\Terminal Server’ -name “fDenyTSConnections” -value 0 and press Enter.

Step 3: Run this command – Enable-NetFirewallRule -DisplayGroup “Remote Desktop” to let Windows Firewall not block the remote desktop connection.
Дополнительные методы
Из дополнительных вариантов обойти данную проблему, вы можете попробовать:
- Используйте другого клиента для подключения по RDP, я подробно описал это в статье, лично мне удобно использовать RDCM.
- Удостоверьтесь, что у вас нет проблем с сертификатом от RDP серверу, куда производится подключение.
- Удалить последнее обновление после которого начала появляться проблема
- Попробуйте на время тестирования отключить ваше программное обеспечение на клиенте и сервере
- Изучите логи на стороне клиента и сервера, на возможные ошибки, которые дадут вектор направления, где искать решение.
- Прочитайте статью «Выполняется оценка качества подключения», описанные методы так же могут вам помочь
На этом у меня все, с вами был Иван Сёмин, автор и создатель IT проекта Pyatilistnik.org.
Как включить удалённый рабочий стол RDP
Клиент и сервер присутствуют по умолчанию во всех версиях Windows. Для запуска клиента не требуется дополнительная настройка.
Что касается сервера, то он может быть отключён и/или доступ к порту RDP может быть заблокирован файерволом.
Это универсальный способ включения RDP, работающих в большинстве Windows.
Нажмите Win+r и введите:
SystemPropertiesRemote
В открывшемся окне выберите «Разрешить удалённые подключения к этому компьютеру»:
При необходимости добавьте пользователей, которые могут удалённо подключиться, щёлкнув «Выбрать пользователей». Члены группы «Администраторы» получают доступ автоматически:
Чтобы правильно добавить пользователя, введите его имя:
И нажмите кнопку «Проверить имена»:
Команду SystemPropertiesRemote также можно запустить в командной строке, либо в PowerShell.
Как включить удалённый рабочий стол на Windows 11 в графическом интерфейсе
Откройте «Параметры», для этого нажмите Win+i.
На вкладке «Система» прокрутите список пунктов вниз.
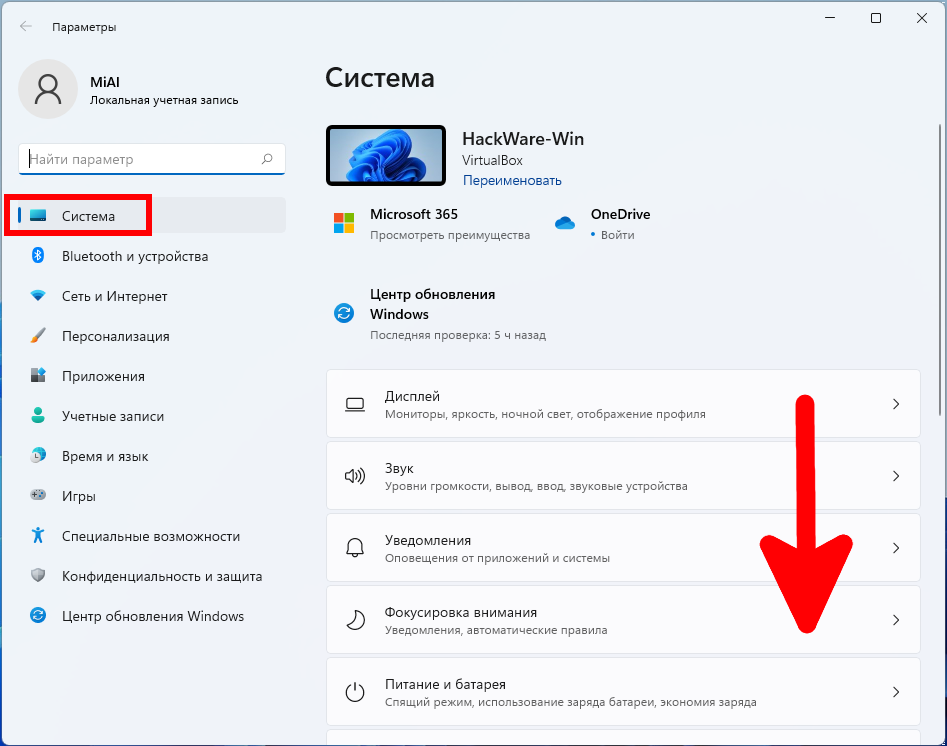
Найдите и кликните «Удалённый рабочий стол».
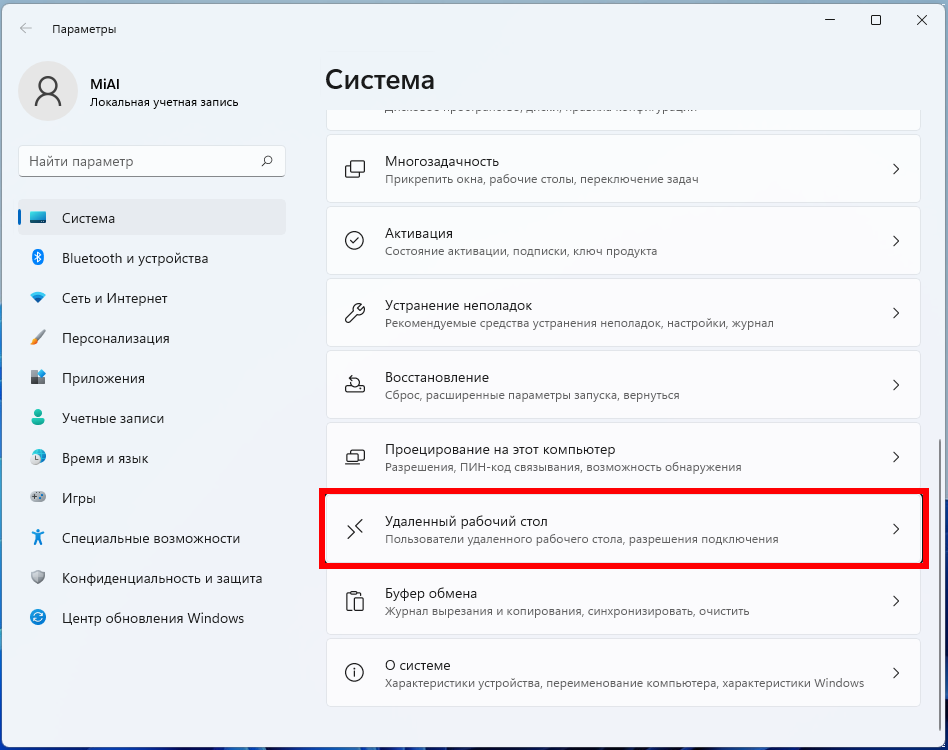
На вкладке «Удалённый рабочий стол» включите соответствующий ползунок.
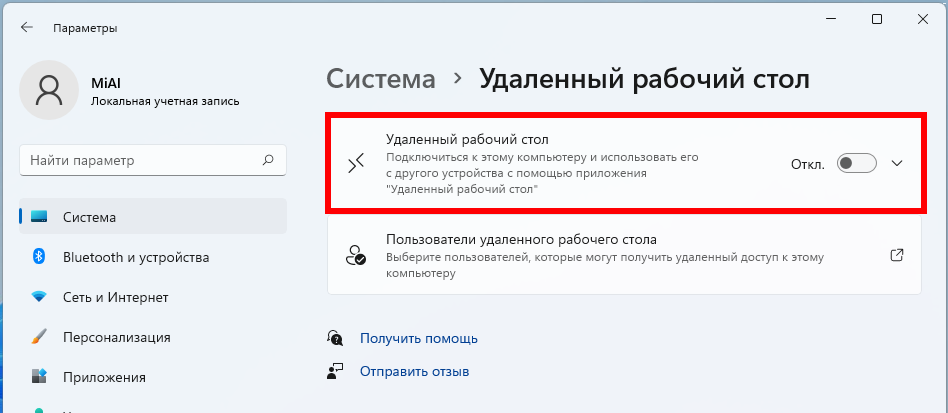
Подтвердите выбранное действие:
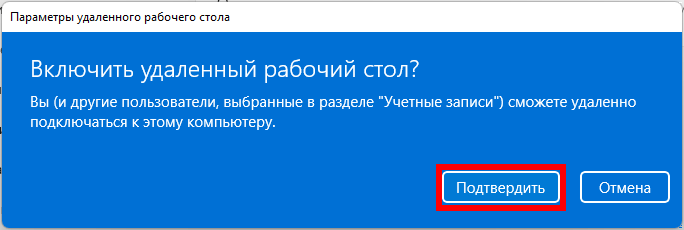
Также вы можете выбрать пользователей, которые могут подключаться удалённо к компьютеру.
Как включить удалённый рабочий стол на Windows в командной строке
Для включения удалённого рабочего стола в PowerShell выполните следующие команды:
Set-ItemProperty -Path 'HKLM:\System\CurrentControlSet\Control\Terminal Server' -Name "fDenyTSConnections" -Value 0 Set-ItemProperty -Path 'HKLM:\System\CurrentControlSet\Control\Terminal Server\WinStations\RDP-TCP\' -Name "UserAuthentication" -Value 1 Enable-NetFirewallRule -DisplayGroup "Remote Desktop"
Команды необходимо выполнять с правами администратора, подробности смотрите в статье «Как запустить PowerShell с правами администратора».
В привычном CMD аналогом являются следующие команды:
reg add "HKLM\System\CurrentControlSet\Control\Terminal Server" /v fDenyTSConnections /t REG_DWORD /d 0x00000000 /f reg add "HKLM\System\CurrentControlSet\Control\Terminal Server\WinStations\RDP-TCP" /v UserAuthentication /t REG_DWORD /d 0x00000001 /f netsh advfirewall firewall set rule group="remote desktop" new enable=Yes
Как включить удалённый рабочий стол на Windows Server 2019/2022 в PowerShell
Разрешение службы удалённых рабочих столов в Windows Server 2019 быстрее сделать в PowerShell, чем в графическом интерфейсе. Для этого параметра мы будем использовать командлет Set-ItemPropery для изменения параметра флага реестра.
Запустите сеанс PowerShell от имени администратора. Для этого нажмите Win+x и выберите Windows PowerShell (администратор):
Затем выполните следующие команды:
Set-ItemProperty -Path 'HKLM:\System\CurrentControlSet\Control\Terminal Server' -Name "fDenyTSConnections" -Value 0 Set-ItemProperty -Path 'HKLM:\System\CurrentControlSet\Control\Terminal Server\WinStations\RDP-TCP\' -Name "UserAuthentication" -Value 1
Файервол Windows не разрешает удалённые подключения к RDP Нам нужно настроить файервол, чтобы он разрешал удалённые подключения RDP, для этого выполните команду:
Enable-NetFirewallRule -DisplayGroup "Remote Desktop"
Для отключения RDP запустите:
Set-ItemProperty -Path 'HKLM:\System\CurrentControlSet\Control\Terminal Server' -name "fDenyTSConnections" -value 1
8. Open Remote Desktop Connection With a Desktop Shortcut
Desktop shortcuts provide the most direct way to open software and accessories. You can set up a shortcut for RDC so you can open it directly from your desktop. This is how you can set up a Remote Desktop Connection shortcut in Windows 11.
- Right-click an area of your desktop wallpaper to select New > Shortcut.
- Input %windir%\system32\mstsc.exe in the Create Shortcut window, and click Next to continue.
- Type Remote Desktop Connection in the text box.
- Press the Finish button to add the shortcut to the desktop as in the screenshot directly below.
- Now you can click the new desktop shortcut to open Remote Desktop Connection.
That shortcut will simply open the RDC window. You can also set up a Remote Desktop Connection shortcut for a specific PC. To do that, enter mstsc.exe /v:PC-name in the Create Shortcut window’s item location text box. Replace PC-name in that item location with the actual name of a PC to connect with.
If you prefer, you can have a taskbar shortcut for Remote Desktop Connection instead. Right-click the Remote Desktop Connection shortcut and select Show more options > Pin to taskbar. Selecting that option will add an RDC shortcut to the taskbar as shown in the snapshot below. You can remove the desktop one by right-clicking it and selecting Delete.
Как получить адрес для подключения
Для присоединения к рабочему столу в 11 версии ОС Виндовс дистанционно рекомендуется сделать следующее:
Определить свой IP-адрес в сети. Если ПК подключается при помощи кабеля без использования роутера, этого, как правило, хватает. В таком случае удастся присоединиться по IP
При этом важно учитывать, что при отсутствии услуги выделенного IP у провайдера данный параметр может изменяться. В случае подсоединения через роутер выполнить проброс подключения к порту 3389 на нужный порт ПК, который связан с устройством по IP в локальной сети
Его требуется сделать статическим. Более простым вариантом считается настройка локальной сети между девайсами. Для этого, в частности, допустимо использовать Meshnet.
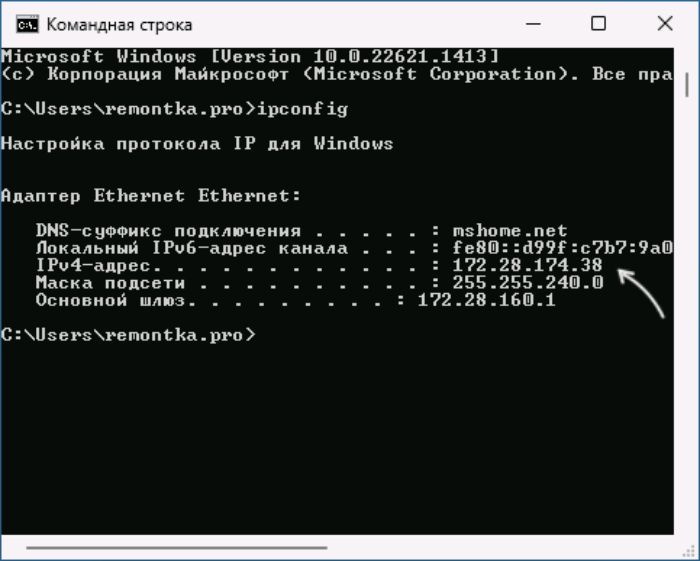
Enable Remote Desktop from PowerShell
To turn on the Remote Desktop feature with PowerShell commands on Windows 11, use these steps:
-
Open Start.
-
Search for PowerShell, right-click the top result, and select the Run as administrator option.
-
Type the following command to enable the remote desktop protocol and press Enter:
-
(Optional) Type the following command to turn on the remote desktop feature through the Windows Firewall and press Enter:
After you complete the steps, you can use the Remote Desktop app on Windows 11 to access the device from a remote location, even when the firewall is enabled.
Update October 30, 2023: Added video instructions and revised the steps to make sure they are still accurate.