Комментарии (16)
Сейчас обсуждаем
Ведь содержимое новых папок переустановленной ОС при переносе снесёт информацию в папках диска D?
Я понял, что вы хотите БП Chieftec force series CPS-550S поставить в собранный два года назад
Добрый вечер! Зачем вам ДОС-версия, проверьте диск в обычной версии программы.
Гость Igor
Спасибо! Очень помог!
RemontCompa — сайт с огромнейшей базой материалов по работе с компьютером и операционной системой Windows. Наш проект создан в 2010 году, мы стояли у истоков современной истории Windows. У нас на сайте вы найдёте материалы по работе с Windows начиная с XP. Мы держим руку на пульсе событий в эволюции Windows, рассказываем о всех важных моментах в жизни операционной системы. Мы стабильно выпускаем мануалы по работе с Windows, делимся советами и секретами. Также у нас содержится множество материалов по аппаратной части работы с компьютером. И мы регулярно публикуем материалы о комплектации ПК, чтобы каждый смог сам собрать свой идеальный компьютер.
HDClone — бесплатная программа для создания резервных копий и образов с физических и логических дисков. Этот инструмент также отлично подойдет для управления бэкапами и копиями операционных систем, а специальный режим SafeRescue дает возможность восстановить данные с поврежденных дисков и других хранилищ. Высокая точность создания копий достигается за счет посекторного копирования информации с диска.
Программа поддерживает IDE/ATA/SATA/SATA II/eSATA (AHCI) диски, а также работает с дисками больших размеров (свыше 137 Гб). Также присутствует возможность создания загрузочной дискеты или компакт диска.
Acronis True Image — одно из самых популярных средств для создания точных образов жестких дисков и.
Paragon Hard Disk Manager — здесь есть все, что Вам необходимо для управления разделами жестких.
WinHex — универсальный HEX-редактор. Как редактор дисков позволяет работать с жесткими.
Macrium Reflect — шустрая программа для работы с образами жесткого диска и резервного.
R-Drive Image — утилита для резервного копирования данных и создания полных образов выбранных.
AOMEI Backupper — бесплатный инструмент для резервного копирования и восстановления данных, которые могут возникнуть при различных сбоях системы.
Александр про HDClone 9.1.6.0 Free Edition
Не знаю у кого чего она там ломает. Да работает медленно, но при этом с проблемного винта на новый все аккуратненько перенесла. Пока только хорошее впечатление. | | Ответить
Пользователь про HDClone 9.1.6.0 Free Edition
Выше 4ой версии работает не корректно ! Ломает системные 4 | 6 | Ответить
Не создаёт образы, говно прога! 1 | | Ответить
Vlad про HDClone 7.0.2 Free Edition
Этот отстой не работает. Не создаёт корректно USB носитель. Не тратте время 3 | 3 | Ответить
Пользователь про HDClone 4.3.7 Free Edition
Раньше HDClone 4.2 Free Edition работала без проблем. А новая HDClone 4.3.7 Free Edition полный 0. Копию Жёсткого диска не делает. 5 | 22 | Ответить
Давненько мы с Вами не касались темы всяческого бекапирования, переноса, клонирования и сохранения данных. Конечно, есть старенький FBackup, известный многим Acronis, крутой CloneZilla и даже хитрый RollBack RX.
Но что делать, если покупать тот же акронис нет желания, ковыряться во всяких клонзиллах лень, а сделать полный клон системного диска в целях, скажем переноса его на новенький SSD (или HDD ), а может быть, допустим, чтобы положить на полку в качестве статической резервной копии?
Что такое клонирование жёсткого диска
Процедура являет собой полное копирование, перенос данных по секторам на новый, указанный вами носитель HDD или SSD, что позволяет в буквальном смысле «клонировать» имеющийся источник. Содержимое по окончании процесса будет доступно в том же виде, что и было на оригинальном устройстве, то есть с той же операционной системой и её файлами, драйверами, установленным софтом, пользовательскими данными, настройками, паролями и прочими сведениями, иными словами, все данные «переедут» на другой носитель. Всё будет в точности, как на исходном устройстве, при этом вы можете выполнить полное клонирование HDD или некоторых его разделов. В определённых случаях это покажется более приемлемым вариантом.
ВАЖНО. Поскольку созданный клон будет полностью идентичен предыдущему носителю, необходимо позаботиться о том, чтобы донор не был заражён вирусами.. Для выполнения клонирования накопителя с файлами, структурой и разделами не обязательно, чтобы объём обоих устройств, исходника и клона, был одинаковым, но при этом накопитель, на который мы перенесём информацию, всё же должен её вместить
Так, если нет возможности или желания клонировать весь диск, можно скопировать только то, что вам действительно необходимо
Для выполнения клонирования накопителя с файлами, структурой и разделами не обязательно, чтобы объём обоих устройств, исходника и клона, был одинаковым, но при этом накопитель, на который мы перенесём информацию, всё же должен её вместить. Так, если нет возможности или желания клонировать весь диск, можно скопировать только то, что вам действительно необходимо.
На чем и как хранить архивы
Важным условием для безопасности и надежной защиты вашей резервной информации является правильный выбор места ее хранения. Первая заповедь — никогда не хранить все резервные копии на рабочем жестком диске, и уж тем более ни в коем случае не располагать их в системном разделе. Первую копию системы можно разместить на оптическом носителе или флэш-накопителе: dvd или Br имеют достаточно емкости для такого архива. Последующие образы обычно имеют размер от 20 до 80 Гбайт (а могут и больше), поэтому для их хранения можно использовать только внешние жесткие диски.
Самым лучшим решением будет разместить резервные копии в нескольких местах: например, на разных внешних дисках или на соседних компьютерах. Даже в случае выхода из строя и ПК, и внешнего хранилища (такое возможно, на- пример, при значительных перепадах питания в электросети) останется минимум одна доступная копия на оптическом диске или резервном Hdd, используемом только для ведения архивов, в остальное время хранящемся в выключенном состоянии. В качестве отдельного средства защиты можно рекомендовать поместить один архив в интернет-хранилище. Конечно, загрузить несколько десятков гигабайт — задача не всем доступная (требуется высокоскоростной канал), но если объем невелик (10-20 Гбайт), то это вполне возможный вариант.
Для восстановления системы (к при-меру, после выхода из строя жесткого диска) придется сначала поднять минимальную конфигурацию (с флэш-устройства или оптического диска), получить доступ в Интернет, загрузить требуемый файл и провести повторное восстановление — уже в «боевой» конфигурации
Привет всем! Сегодня я решил затронуть тему восстановления установленной операционки. Речь пойдет, конечно же, о винде.
Думаю, многие пользователи сталкивались проблемой, когда винда вдруг перестает запускаться.
Причины такой неприятности могут быть самые разные – проникновение в систему, испорченные блоки жесткого диска, неполадки железа, косяки кого-то из пользователей…
Во многих случаях выручить может образ существующей операционной системы. О том, как создать образ системы я и расскажу.
Клонирование жесткого диска программой Acronis True Image
Рассмотрим процесс клонирования жесткого диска на примере версии Acronis True Image 2016, для этого выполним пошагово инструкцию ниже.
Шаг 1. Запускаем программу, данная версия предлагает выполнить вход в учетную запись для использования облачного хранилища Acronis, окно входа можно закрыть.
Вход в облачное хранилище Обозначение жестких дисков в программе Acronis
Шаг 2. В боковом ленте интерфейса выбираем вкладку «Инструменты» далее в открывшемся меню выбираем пункт «Клонировать диск».
Интерфейс Acronis True Image
Шаг 3. Следуем подсказкам Мастера клонирования дисков в пункте, где нужно выбрать режим клонирования нажимаем «Автоматический». Он выбран всегда по умолчанию как предустановленный режим, жмем на кнопку «Далее».
Выбор режима клонирования в Мастере клонирования дисков
Шаг 4. После этого перед вами открывается окно выбора исходного жесткого диска. В данном окне нужно кликнуть левой кнопкой мыши на том диске, с которого будем переносить данные. Наименования дисков в Acronis True Image отличается от наименований дисков во встроенной утилите Windows. В таком случае ориентироваться лучше по объему или модели диска. Выбрав жесткий диск для переноса данных, нажимаем кнопку «Далее».
Выбор исходного жесткого диска
Шаг 5. В открывшемся окне выбора целевого диска, нажимаем левой кнопкой мыши на наименовании жесткого диска, на который стоит перенести данные, ОС Windows и структуру разделов. Кликаем по кнопке «Далее».
Выбор целевого жесткого диска
Шаг 6. Так как в данном случае целевым диском является не новый диск с нераспределенным пространством, с хранящейся на нем информацией, то программа выдает предупредительное окно с информацией о возможной потере важных данных. Если все самые необходимые файлы были сохранены, то можно нажать на кнопку «Ок».
Предупреждающее окно Acronis True Image
Шаг 7. После этого открывается окно выбора метода восстановления. В нем по умолчанию установлена отметка на пункте «Копировать разделы без изменений», изменять данную настройку не нужно, стоит просто нажать «Далее».
Выбор метода восстановления
Шаг 8. Мастер клонирования дисков переходит на завершающую стадию процесса переноса данных и выводит Окно сводных данных. Данное окно позволяет приступить к клонированию жесткого диска нажатием кнопки «Приступить», но это актуально, если нет файлов, которые требуется исключить, дабы не занимать на целевом диске место лишними данными и не увеличивать время на выполнение этой процедуры. Если вы выбрали метод клонирования исходного диска не в полном объеме, то нажмите на кнопку «Исключение файлов».
Окно сводных данных в Мастере клонирования дисков
Шаг. 9. В открывшемся меню Исключения файлов видим древовидную структуру всего содержимого жесткого диска. Благодаря такой структуре сразу видно системные файлы, которые не подлежат исключению. В нашем примере мы исключаем несистемные видеофайлы с раздела Е, установкой напротив их названия соответствующих галочек. Нужно подождать немного времени, чтобы процесс исключения этих файлов завершился.
Окно исключения файлов в Мастере клонирования дисков
Шаг 10. Раздел F исходного диска мы исключаем в полном объеме установкой возле его наименования галочки и все включенные файлы и папки выделяются после этого автоматически. После окончания операции клонирования данный раздел будет создан на целевом диске, но не будет содержать каких-либо данных. Когда все разделы и файлы, которые нам не потребуются на целевом диске, будут исключены из клонирования, можем запустить весь процесс нажатием на кнопку «Приступить».
Исключение раздела исходного жесткого диска при клонировании
Шаг 11. После проведения всех подготовительных действий программа Acronis True Image попросит выполнить перезагрузку системы. А сам процесс клонирования она осуществляет в режиме предзагрузки операционной системы Windows. В режиме предзагрузки Acronis True Image видна установленная по умолчанию функция выключения компьютера сразу по окончании процесса клонирования.
Клонирования осуществляется в режиме предзагрузки Windows
При последующем включении компьютера, вы попадете сразу в меню BIOS, в котором есть возможность выставить приоритет загрузки операционной системы с созданного диска-клона. Кроме того, в этом окне показано оставшееся время до окончания клонирования и прогресс выполнения задания.
Окно прогресса клонирования жесткого диска
Шаг 12. Когда клонирование завершится, можно выполнить загрузку с целевого диска.
Выбор загрузки с целевого диска
Подготовка операционной системы к переносу на SSD
Коротко перечислим мероприятиям, которые необходимо сделать до переноса системы.
Проверка режима работы контроллера жестких дисков
Речь идет о режиме работы контроллеров жестких дисков AHCI
(Advanced Host Controller Interface). Вопросы, почему режим AHCI
важен для правильной работы SSD
накопителей и как его включить в Windows 7, подробно рассматривались в .
Высвобождение свободного места на диске
Если размер переносимого системного тома не превышает объем целевого SSD (или HDD), то данный пункт можно пропустить. Однако при этом нужно помнить, что для эффективной работы SSD на нем желательно иметь не менее 30% свободного места.
Если загрузочный раздел (C:
) заполнен “под завязку”, то в силу того, что при подготовке к клонированию нам предстоит уменьшить его размер, предварительно нужно выполнить действия по освобождению дискового пространства. Они были подробно описаны в .
Отключение спящего режима
Хибернейт
(Hibernate mode
) или спящий режим
не актуален для систем, установленных на твердотельные накопители. Кроме того, он будет способствовать сокращению ресурса работы SSD из-за объемных операций записи при каждом переводе компьютера в спящий режим. Поэтому хибернейт
имеет смысл отключить.
Для этого в «Командной строке
», запущенной с правами администратора («Запуск от имени администратора
» в контекстном меню по клику правой кнопкой мыши) набираем команду:
powercfg.exe -h off
После выполнения команды отключения режима хибернейт
удалится файл Hiberfil.sys
, что позволит дополнительно высвободить несколько гигабайт пространства на накопителе.
Paragon Drive Backup Personal
Paragon Drive Backup
После установки программы не осваивайте инструкции и не настраивайте ее, углубляясь в параметры и опции. Любую функцию выполнит «мастер» и сопроводит каждое свое действие подсказками.
Функциональные возможности Paragon Drive Backup и ее плюсы
- Запускается с компьютера с OS Windows или загрузочного диска, флеш устройства.
- Данные клонируются с помощью целого ряда режимов.
- Можно копировать винчестер целиком или данные отдельного раздела, файлов.
- Поддерживаются все файловые системы.
- Работает с любыми жесткими дисками.
- Копирует данные в высокоскоростном режиме.
- Поддерживает «восьмерку» и «десятку».
- Есть русскоязычная поддержка и простой интерфейс.
Минусы
Лицензионная версия программы обойдется в $40.
Клонируем жесткий диск (создаем образ)
Вставляем подготовленный накопитель в компьютер и перезагружаемся.
Для клонирования или создания образа (имиджа от слова Image — образ) нам необходимо загрузиться с него.
Это можно сделать двумя способами. Или выставить загрузку с USB в BIOS или запустить меню загрузки Windows и единоразово загрузиться с USB девайса.
Меню загрузки, на подопытном компьютере, вызывается нажатием клавиши F9 при перезагрузки компьютера. На домашнем компьютере вход в меню загрузки осуществляется клавишей F8. Методика входа такая же как и при входе в безопасный режим (F8). При загрузке несколько раз нажимаете F9(F8) и попадаете в меню загрузки.
Выбираем USB Device
и жмем Enter
Загружается Volkov Commander. В левой панели выбираем файл ghost.exe
и Enter
Загружается Symanteс Ghost. Кликаем ОК
мышкой или Enter
Попадаем в главное окно программы клонирования HDD — Ghost. Можно управлять мышкой, но удобнее стрелочками на клавиатуре. Выбираем Local
или нажимаем на клавиатуре стрелочку вправо.
Открывается меню из трех пунктов: Disk, Partition и Check. Если необходимо клонировать целый диск или создать образ всего HDD выбираем Disk. Если будем работать с конкретным разделом выбираем Partition. В нашем случае мы создадим имидж системного раздела. Выбираем Partition
Если вы будете клонировать раздел со старого жесткого диска на новый, то, раздел куда вы будете клонировать должен быть больше по объему чем клонируемый
Это важно!. Далее у нас открывается еще одно меню с вариантами: клонировать раздел в раздел, создать Image из раздела и восстановить раздел из имиджа
Если вы подключили два жестких диска, то можно сразу клонировать раздел в раздел — To Partition. В нашем случае создадим образ из раздела — To Image
Далее у нас открывается еще одно меню с вариантами: клонировать раздел в раздел, создать Image из раздела и восстановить раздел из имиджа. Если вы подключили два жестких диска, то можно сразу клонировать раздел в раздел — To Partition. В нашем случае создадим образ из раздела — To Image
Выбираем диск с которого будем клонировать или создавать Image. На рисунке представлены два диска. По столбцу Size(MB) можно без труда определить кто из них кто. Выбираем жесткий диск и жмем ОК
Выбираем раздел который вы хотите клонировать. В нашем случае создавать имидж. Выбираем первый системный раздел и жмем ОК
Если вы клонируете раздел в раздел, то вы будете выбирать диск и раздел куда вы хотите его клонировать. В нашем случае, мы выбираем на какой раздел сохранять Image. Norton Ghost дает возможность выбрать любой раздел кроме того с которого мы будем снимать образ.
Сразу может быть не понятно какому разделу какая буква относится. Метод тыка выручает.
Когда мы определились с разделом на котором у нас будет записан имидж мы задаем имя. Рекомендую поставить дату и обозначить буквой Image какого раздела содержится в этом файле. Расширение можно не указывать. Сохраняем — Save
В случае создания имиджа, можно выбрать сжатие. Рекомендуется выбирать Fast
Для запуска клонирования или создания имиджа нажимаем Yes
Процесс клонирования или создания образа. Ждем завершения.
Имидж создан. Continue
Попадаем в главное меню Symantec Ghost. Жмем Quit
Нажимаем Yes
для выхода из Norton Ghost
Попадаем в Volkov Commander. F10
— выходим из него.
Затем перезагружаем компьютер и вынимаем USB накопитель.
Image системного диска у нас создан. Теперь его можно развернуть на новом HDD или использовать как бэкап на черный день.
Преимущества программы для клонирования жёстких дисков
Автоматическое клонирование
Перед тем, как клонировать жёсткий диск, или после клонирования, обычно необходимо выполнить множество шагов и процедур, таких, как шифрование промежуточной копии, очистка “мусора” и системного реестра и т.д. Handy Backup позволяет делать эти операции автоматически.
Логически точное клонирование жёсткого диска или раздела
С помощью Handy Backup клонирование жёсткого диска диск производится с сохранением всей структуры диска, включая загрузочную запись, файловые таблицы и другую информацию. Можно создавать рабочий клон HDD с загрузочным разделом UEFI или MBR.
Клонирование жёсткого диска на логический диск или виртуальную машину
С помощью плагина System Recovery можно сделать клон жёсткого диска в файл формата VHD, который, в свою очередь, можно использовать впоследствии как диск виртуальной машины, подключить к системе как виртуальный диск или выполнить клонирование диска на SSD (HDD).
Acronis True Image
Одна из наиболее мощных и хорошо известных программ для клонирования дисков. Приложение способно работать с любой версией операционной системы, и оно по умолчанию имеет русский язык. При этом есть у программы и один большой минус, который может отпугнуть от ее использования потенциальных пользователей – это высокая цена. Приложение на официальном сайте разработчиков стоит определенных денег, при этом ниже в статье будут рассмотрены ее бесплатные конкуренты.
Если вы решили использовать программу Acronis True Image для клонирования жесткого диска, делается это очень просто. Приложение необходимо сначала установить и запустить. После этого среди доступных инструментов и утилит выберите «Клонирование диска».
Запустится мастер клонирования накопителей, который позволяет выбрать автоматический или ручной режим работы с приложением:
- Автоматический режим предполагает, что вся информация с одного жесткого диска (или SSD) будет перенесена на другой HDD или SSD накопитель. При этом диск, на который переносятся данные, станет загрузочным для системы, и с него будут удалены все данные, хранившиеся на нем ранее. Автоматический режим клонирования жестких дисков подходит большинству пользователей, особенно если им редко приходится сталкиваться с подобными приложениями.
- Ручной режим предполагает, что пользователь полностью будет контролировать операцию по переносу информации на новый накопитель. В ручном режиме пользователь самостоятельно выбирает размеры разделов, файловую систему и многие другие параметры.
Выбрав автоматический режим, потребуется отметить какой из дисков, подключенных к компьютеру, является исходным, а какой целевым. После этого приложение сделает все самостоятельно.
В зависимости от скорости исходного и целевого диска, количества информации, скорости работы компьютера и многих других факторов, будет варьироваться время, которое потратит программа Acronis True Image на клонирование жесткого диска.
Macrium Reflect
Macrium Reflect – многофункциональное программное обеспечение для резервного копирования, клонирования и создания образов. С его помощью можно перенести все содержимое HDD на твердотельный накопитель, а затем сразу загрузиться с него на этом же компьютере, если, конечно, он подключен не по USB. Причем не обязательно, чтобы диски были одного объема, Macrium Reflect позволяет копировать на устройство как большего, так и меньшего размера.
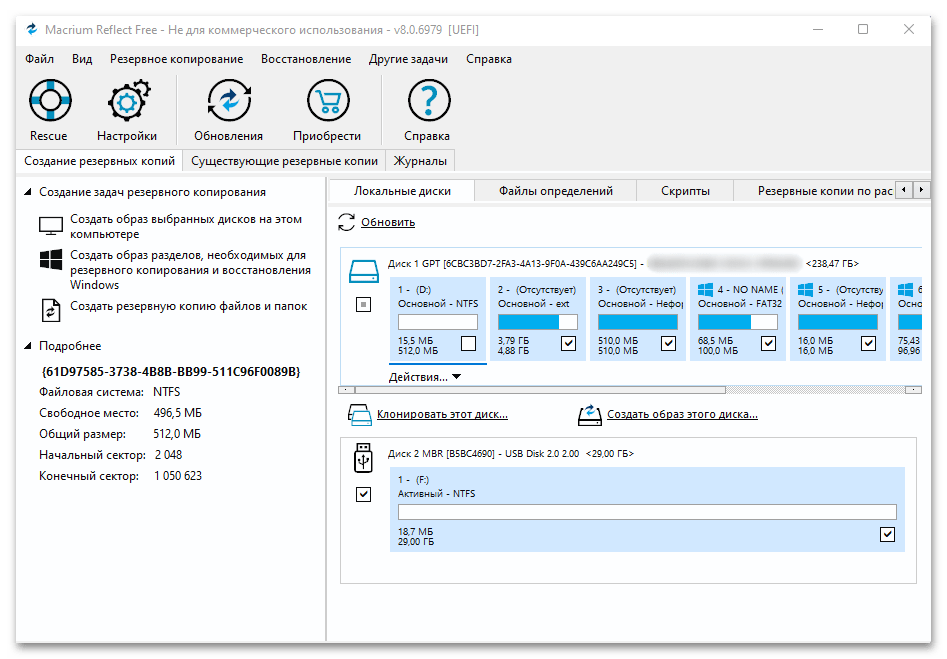
Поддерживается интеллектуальное клонирование только используемых секторов, предварительная проверка файловой системы на наличие ошибок, копирование «сектор за сектором» и настройка уведомлений по электронной почте, которые могут отдельно оповещать об удачном и неудачном завершении процесса. Есть функция быстрого дельта-клонирования, когда копируются только различия между исходной и целевой файловой системой NTFS, опция автооптимизации SSD, а также возможность запланировать задачу на определенный период.
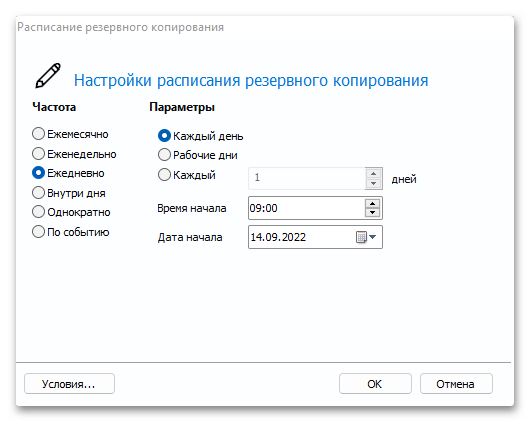
Macrium Reflect поддерживает продвинутую систему резервного копирования дисков, разделов, файлов, папок и даже баз данных Microsoft SQL и Exchange. Для этого предусмотрены специальные планы и правила хранения, а также возможность применения сценариев, что обеспечивает более гибкий способ резервирования. С помощью службы теневого копирования Macrium Reflect может создавать образы и сохранять их на локальные, сетевые или съемные диски, подключенные по USB и eSATA.
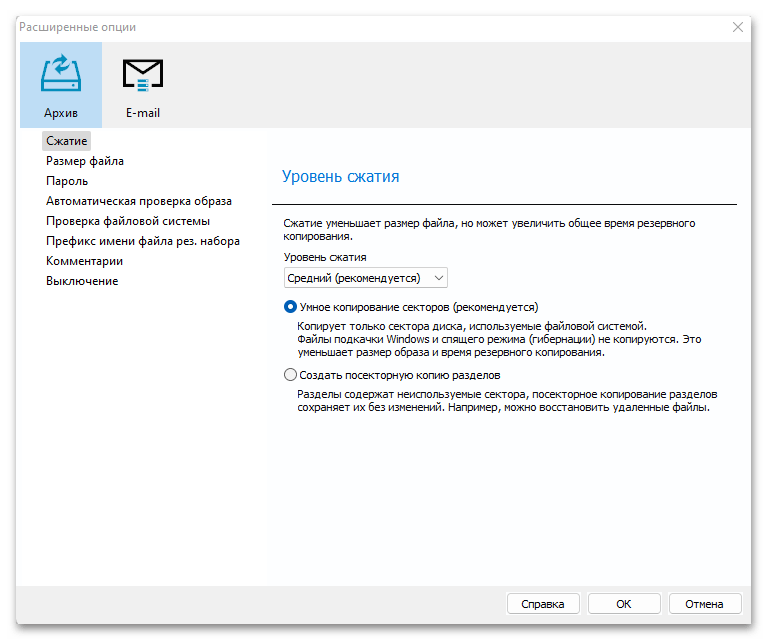
Резервные копии и образы можно восстанавливать в исходное или новое местоположение. Предусмотрена функция просмотра, позволяющая открыть любую РК в «Проводнике» и забрать часть данных из нее с помощью простого копирования и вставки, а также механизм повторного развертывания, например для устранения проблем с запуском системы на новом ПК. Хорошая новость в том, что базовое клонирование входит в бесплатную версию программы, но некоторые параметры, связанные с ним, и дополнительные функции будут доступны после приобретения платного издания.
Достоинства:
- Широкие возможности клонирования;
- Выполнение задач по расписанию;
- Разметка разделов;
- Поддержка параметров «Командной строки»;
- Возможность создать загрузочную Windows PE;
- Защита паролем и шифрование РК/образов;
- Экспорт/импорт настроек.
Недостатки:
В бесплатную версию входят не все опции.
3. Инициализация нового жёсткого диска
Если диск назначения – это новый носитель, доселе не инициализированный, чтобы он был доступен для операции клонирования, его прежде необходимо проинициализировать. Делается это штатным управлением дисками — утилитой diskmgmt.msc. Запускаем её с помощью системного поиска или команды «Выполнить». Инициализация нового носителя нам будет предложена автоматически. Выбираем стиль разметки – GPT или MBR, можно любой, ведь впоследствии он будет перезаписан стилем диска-исходника.
И, собственно, всё. Далее просто, если диск назначения меньшего объёма, чем диск-исходник, нужно прикинуть фактический вес данных на последнем и при необходимости от чего-то избавиться.
И можно приступать к клонированию.
Acronis True Image WD Edition
Пожалуй, самая популярная марка жестких дисков в нашей стране — Western Digital и, если хотя бы один из установленных жестких дисков на вашем компьютере от этого производителя, то программа Acronis True Image WD Edition — это то, что вам нужно.
После несложной установки и запуска программы, в главном окне выберите пункт «Клонирование диска. Копирование разделов одного диска на другой.» Действие доступно как для жестких дисков, так и в том случае, если вам требуется перенести ОС на SSD.
В следующем окне вам потребуется выбрать режим клонирования — автоматический или ручной, для большинства задач подходит автоматический. При его выборе, все разделы и данные с исходного диска копируются на целевой (если на целевом диске что-то было, то оно будет удалено), после чего целевой диск делается загрузочным, то есть с него будет запускаться Windows или другие ОС, как и раньше.
После выбора исходного и целевого диска начнется перенос данных с одного диска на другой, который может занять достаточно продолжительное время (все зависит от скорости диска и объема данных).
Best Free Hard Drive Cloning Software for Windows
As one of the best free disk cloning software for Windows 10/8.1/8/7/XP/Vista, AOMEI Backupper provides 3 clone types: Disk Clone, System Clone (supported by Professional edition), Partition Clone, and allows you to clone hard drive to another HDD or SSD without breaking off the running operating system (called «Live Disk Cloning»). That is to say, it can clone disk while you are working on the computer.
By default, this disk clone software just clones the existing data (the used sectors) on the disk. If you would like to clone all the sectors on the source disk, whether it is used or not, please try the «Sector by sector clone» option. If your target drive is an SSD, you could use «SSD Alignment» to accelerate the reading and writting speed of SSD. By the way, this feature can still extend SSDs’ lifespan.
This hard drive cloning tool also helps you make bootable media when the Windows refuses to boot or you don’t want to load operating system while cloning. Of course, it will be ok if you don’t have any media, you can simply add Windows 10/8/7 recovery environment entry using AOMEI Backupper Recovery Environment.
Macrium Reflect
Удобным приложением для клонирования жесткого диска является Macrium Reflect. В отличие от рассмотренного ранее варианта, данная программа является бесплатной, и она справляется не хуже с задачей создания идентичной копии данных на новом жестком диске. Однако данное приложение не имеет русского языка, и работать с ним новичкам будет гораздо сложнее.
Чтобы создать копию жесткого диска через приложение Macrium Reflect, необходимо его скачать и установить. Далее программу нужно запустить, выбрать необходимые диски и нажать «Clone this disk». После этого остается следовать инструкциям от программы, которые довольно просты и наглядны.
Приложение Macrium Reflect отличается от многих конкурентов не только распространением на бесплатной основе, но и рядом особенностей:
- Программа гораздо быстрее аналогов переносит информацию с одного жесткого диска на другой;
- Создав образ, приложение автоматически проверит его на идентичность исходному диску;
- Для обеспечения безопасности, используются специальные алгоритмы шифрации информации.
Стоит отметить, что при установке программы Macrium Reflect, загруженной с официального сайта разработчиков, нужно быть крайне внимательными. Если не снять «галочки» в пользовательском соглашении, вместе с приложением установится ряд рекламных программ.
About author
Alex started to develop software as early as in his school years, when he was 16 years old. These first attempts were gaming and healthcare mobile apps. During the high school period he has been producing trading bots and various trading software. Afterwards, he used to manage offline businesses, yet still devoting spare time to online gambling niche and web development. In 2011, Alex finally decided to launch an IT outsourcing company specializing in mobile apps and fintech. Since then, the team has also developed several proprietary products. In 2015 the company took on a commitment to solely concentrate on its own trademarked products and IT marketing activity.
Клонирование жесткого диска: 5 лучших программ для вашего ПК

При замене жесткого диска на новый, например, более емкий или высокоскоростной, как правило, возникает необходимость переноса на него информации со старого накопителя.
Если делать это вручную – заново устанавливать систему, программы и копировать пользовательские файлы, то можно потратить целый день.
Гораздо удобнее доверить это автоматике — специальным программам для клонирования жестких дисков. С их помощью все файлы, настройки и сама система просто “переедут на новое место жительства” в том виде, в каком они были на старом носителе.
Клонирование жесткого диска — это процедура низкоуровневого посекторного переноса данных с одного носителя на другой. При этом диск-клон будет представлять собой точную копию диска-оригинала.
Клонирование жесткого диска
Для создания дисков-клонов выпущено немало платных и бесплатных программ. Среди них есть универсальные, работающие с любыми HDD и SSD, и узкоспециализированные, предназначенные для дисков определенной марки, например, только Samsung или только Western Digital.
Рассмотрим пять популярных и наиболее простых в использовании программ для клонирования жестких дисков на SSD или HDD любого производителя.
Подготовка к клонированию диска
Перед тем как приступить к клонированию вашего диска, нужно выполнить несколько подготовительных шагов:
- Создайте резервную копию важных данных: перед клонированием диска рекомендуется сделать резервную копию важных данных и сохранить ее на другом носителе, таком как внешний жесткий диск или облачное хранилище. Это поможет избежать потери данных в случае ошибки или проблем с клонированием.
- Проверьте источник и целевой диск: убедитесь, что источник и целевой диск подключены к компьютеру и правильно опознаны операционной системой. При клонировании диска все данные со смонтированного раздела будут скопированы на целевой диск, поэтому убедитесь, что на источнике нет файлов или приложений в процессе работы.
- Выберите правильный метод клонирования: HD Clone предоставляет несколько методов клонирования диска, включая один к одному (копирование раздела на раздел) и адаптивный (изменение размеров разделов). Выберите метод, который наилучшим образом подходит для ваших потребностей и системных настроек.
- Определите настройки клонирования: перед началом процесса клонирования вы можете настроить различные параметры, такие как скорость передачи данных и тип клонирования. В зависимости от вашей системы и требований, настройки могут различаться. Рекомендуется ознакомиться с документацией HD Clone для получения более подробной информации об этих параметрах.
При выполнении этих подготовительных шагов вы сможете более гладко и успешно клонировать ваш диск с помощью программы HD Clone.
Заключение
В список программ для клонирования дисков можно дополнительно включить следующие софты:
- Handy Backup
- AOMEI Backupper
- HDClone
- Norton Ghost
Некоторые из них имеют высокую цену на платную подписку, некоторые не поддерживаются разработчиками, поэтому скачать можно только со сторонних источников. В любом случае, они достойны упоминания, но немного проигрывают вышеперечисленным программ.
Используйте любой понравившийся инструмент для создания клонов жесткого диска. Будьте готовы отдать деньги за платную лицензию более надежную и многофункциональную программу.
Существует несколько платных и бесплатных программ для клонирования жестких дисков и SSD, некоторые из которых работают с дисками только определенных марок (Samsung, Seagate, Western Digital), некоторые другие — с почти любыми дисками и файловыми системами. В этом коротком обзоре я опишу несколько бесплатных программ, перенос Windows с помощью которых будет наиболее простым и подойдет почти для любого пользователя. См. также: Настройка SSD для Windows 10.



























