Лучшие программы для разделения (разбивки) жёсткого диска
Для нормальной и стабильной работы операционной системы любого персонального компьютера или ноутбука необходимо провести правильное разделение пространства на жёстком диске (выполнить разбивку HDD). Нередко покупая компьютер в магазине, вы можете столкнуться с тем, что все пространство винчестера отведено лишь под один системный диск (обычно это системный диск «C»). Такая настройка по распределению памяти HDD не совсем корректна. Кроме того, это может негативно повлиять на работу компьютера, ведь под угрозой исчезновения могут оказаться важные документы и системные файлы (под такие данные рекомендуется использовать отдельный раздел на жёстком диске).
Поэтому, чтобы избежать любых неприятностей, связанных с неправильным использованием памяти HDD компьютера, его принято разбивать на несколько дополнительных разделов (дисков), один из которых обычно отводится для нужд операционной системы. И тем не менее, следует помнить, что сам процесс разделения жёсткого диска очень ответственная и щепетильная процедура. Перед её началом рекомендуется произвести резервное копирование всех важных документов на USB-флешку или другой носитель информации, после чего уже переходить непосредственно к изменению размера дискового пространства.
Итак, для того, чтобы разделить жёсткий диск, вам предстоит пройти несколько пошаговых процедур. В первую очередь, следует выбрать раздел диска, который необходимо разбить на подразделы. После этого необходимо указать размер нового раздела, который требуется создать с указанием типа файловой системы. Пройдя все эти пункты, можно запускать саму процедуру разбивки HDD. В результате успешного выполнения данной операции, программа выведет список выполненных изменений. Стоит также отметить, что большинство современных программ по работе с жёсткими дисками помогут вам не только произвести разбивку HDD, но и осуществить их слияние, произвести глубокое форматирование и прочие сложные процедуры.
Partition Manager — это один из самых функциональных и удобных менеджеров для проведения операций с жестким диском своего компьютера. Удобный и понятный дизайн и подробное меню помогут разобраться с программой за считанные минуты. Разбивка пространства на жестком диске, смена файловой системы, установка более одной операционных систем на компьютер не составят труда и не займут у пользователя много времени.
- 80
- 1
- 2
- 3
- 4
- 5
Partition Magic — это программа для работы с жестким диском, которая поможет быстро отформатировать разделы, разбить виртуальное пространство, полностью управлять разделами, обрабатывать разные файловые системы и полностью оптимизировать работу жесткого диска. Это утилита, которая используется операционной системой в первую очередь, так как ее функционал помогает продлить жизнь работе Windows.
- 60
- 1
- 2
- 3
- 4
- 5
Acronis Disk Director Suite— это многофункциональная утилита, дающая полный доступ к виртуальному пространству жесткого диска и работе с ним. Кроме основных процедур, вроде изменения или добавления разделов, смены их файловой системы и форматирования, пользователь может восстанавливать поврежденные или утраченные данные, а также копировать большие объемы информации между разделами жесткого диска.
- 60
- 1
- 2
- 3
- 4
- 5
Paragon Partition Manager — это программа, предназначенная для различных операций с жестким диском. Есть отдельные версии утилиты, разделенные между собой под разрядность операционной системы на 32 и 64-bit. Все доступные операции, вроде форматирования, назначения файловой системы, разбивки пространства, а также более тонкие манипуляции выполняются автоматически программой без участия пользователя.
- 80
- 1
- 2
- 3
- 4
- 5
MiniTool Partition Wizard — это незаменимая утилита для оптимизации работы жесткого диска. С ее помощью пользователь может быстро создавать разделы на жестком диске, форматировать их и назначать им индивидуальные файловые системы. Кроме того, есть возможность создавать резервные копии разделов на случай, если существует риск потери больших объемов данных. Удобный интерфейс и русский язык порадуют пользователей.
IM-Magic Partition Resizer
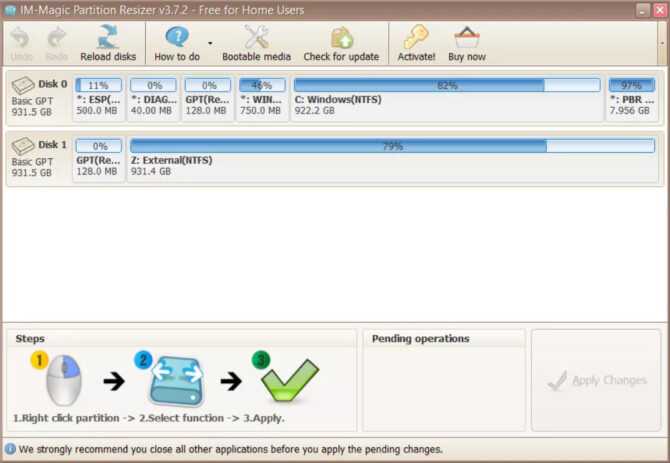 Программа IM-Magic Partition Resizer
Программа IM-Magic Partition Resizer
IM-Magic Partition Resizer работает очень похоже на вышеупомянутые инструменты. Она быстро устанавливается и очень проста в использовании.
С помощью этого инструмента можно перемещать разделы, изменять размеры разделов (даже активного), копировать разделы, а также изменять букву и метку диска, проверять раздел на наличие ошибок, удалять и форматировать разделы (даже с заданным размером кластера), конвертировать NTFS в FAT32, скрывать разделы и стирать все данные с разделов.
Весь функционал легко найти — нужно просто щелкнуть правой кнопкой мыши на устройстве, с которым вы хотите работать. По мере выполнения этих действий программа будет обновляться в реальном времени, отражая все, как будет выглядеть накопитель, когда она исполнит команды.
Воспользуйтесь большой кнопкой Apply Changes, чтобы исполнить команды из очереди задач. При необходимости перезагрузки системы IM-Magic Partition Resizer сообщит вам об этом.
Можно просматривать свойства любого диска, чтобы узнать имя объекта NT, GUID, файловую систему, размер сектора, размер кластера, номер раздела, номер физического сектора, общее количество скрытых секторов и многое другое.
Единственным недостатком этой программы является то, что некоторые функции требуют перехода на платную версию. Например, вы не сможете создать загрузочный диск, который поддерживается программой в бесплатной версии.
Особенности IM-Magic Partition Resizer
- Быстрая установка.
- Множество опций.
- Доступ ко всем опциям из любого места очень прост.
- Показывает предварительный просмотр того, что произойдет после сохранения изменений.
- Бесплатно только для домашнего/личного использования.
- Некоторые функции работают только в платной версии.
Поддерживаемые ОС: Windows OS 2000 / XP / 7 / 8 / 10 / 11 — x84, x64.
Восстановление разделов: советы и рекомендации
MiniTool Partition Wizard — мощный инструмент для работы с разделами жесткого диска, который позволяет создавать, изменять и восстанавливать разделы на вашем компьютере. В этой статье мы рассмотрим несколько полезных советов и рекомендаций по восстановлению разделов при помощи этой программы.
1. Предварительная оценка ситуации
Перед началом восстановления разделов стоит провести предварительную оценку ситуации. Убедитесь, что вы понимаете, какие разделы были удалены или повреждены, и какие данные потенциально могут быть восстановлены. Это поможет вам принять правильные решения и избежать возможных ошибок.
2. Создание резервной копии
Прежде чем приступить к восстановлению разделов, рекомендуется создать резервную копию всех важных данных на другом носителе. В случае неудачи или возможной потери данных, вы сможете восстановить их из резервной копии.
3. Использование функции «Partition Recovery»
MiniTool Partition Wizard предлагает функцию «Partition Recovery», которая позволяет восстанавливать удаленные или потерянные разделы. Для этого необходимо выбрать желаемый диск и выполнить соответствующие действия через контекстное меню или панель инструментов программы.
4. Восстановление поврежденных разделов
Если разделы были повреждены или стали недоступными, MiniTool Partition Wizard может помочь в их восстановлении. Для этого можно воспользоваться функцией «Check File System», которая позволит обнаружить и исправить ошибки файловой системы.
5. Синхронизация разделов
В случае, если у вас есть несколько разделов с ошибками и несоответствиями, вы можете воспользоваться функцией «Partition Copy» для синхронизации разделов. Она позволит создать точную копию раздела на другой диск или в другое место на том же диске.
6. Обновление программы
Для обеспечения стабильной работы и получения всех новых функций и исправлений, рекомендуется регулярно обновлять MiniTool Partition Wizard до последней доступной версии. Таким образом, вы сможете полностью воспользоваться всеми возможностями программы.
Итоговая таблица рекомендаций:
Шаг
Совет/рекомендация
1
Предварительная оценка ситуации
2
Создание резервной копии
3
Использование функции «Partition Recovery»
4
Восстановление поврежденных разделов
5
Синхронизация разделов
6
Обновление программы
Соблюдение данных советов и рекомендаций поможет вам успешно восстановить разделы с помощью MiniTool Partition Wizard. Однако, помните, что в случае потери данных всегда рекомендуется обратиться за помощью к профессионалам или специалистам, чтобы избежать возможных проблем и непредвиденных последствий.
Самый простой способ отформатировать жесткие диски
MiniTool Partition Wizard имеет простую программу запуска, которая запускается, когда мы запускаем программу. Эта программа запуска позволяет нам получить прямой доступ к основным функциям и возможностям программы.
Если мы собираемся выполнить какую-либо из задач, которые здесь появляются, мы можем получить к нему доступ одним щелчком мыши. Кроме того, оттуда мы также можем открыть главное окно программы, из которого мы будем иметь доступ ко всем нашим дискам и всем функциям программного обеспечения MiniTool.
Здесь мы сможем увидеть список со всеми дисками и всеми разделами компьютера, в дополнение к гораздо более графическому распределению внизу. Каждый диск, помимо технических данных, позволяет нам видеть файловую систему и тип используемого раздела.
В левой части окна мы можем найти все инструменты для управления разделами, которые предлагает нам программа. Более того, если мы щелкнем правой кнопкой мыши по разделу, мы увидим меню со всеми этими параметрами.
Любые внесенные нами изменения в настоящее время не применяются, но сохраняются. И мы можем проверить их в левой части экрана. Когда мы внесем все необходимые изменения, мы просто нажмем кнопку «Применить», и все они будут выполнены по порядку.
Хотя при работе с разделами мы всегда должны соблюдать определенные меры предосторожности, благодаря MiniTool Partition Wizard у нас под рукой может быть мощный менеджер разделов, гораздо более полный и простой, чем диспетчер дисков Windows 10
Создание раздела 2 на SD карте
Нам осталось совсем не много. Далее особо сложных задач не будет. Остается всего лишь создать второй раздел карты, и этот процесс очень похож на выше описанный. Отличие лишь в том, что мы выберем формат EXT2. Заполняйте все поля точно так же, но вместо FAT32 или FAT выберите EXT2. Для использования настройте все оставшееся пространство. Нажимайте «ОК». После этого вы будете перемещены на главное окно утилиты. Если вы было сделано правильно, в левом углу сверху щелкните кнопку»Apply». Mini Tool Partition Wizard запросит подтверждение и начало процесса.

Нажимайте «YES» и ждите выполнения процесса, после чего можно уже использовать карту.
AOMEI Partition Assistant
Из-за имеющегося здесь набора инструментов утилита «AOMEI Partition Assistant» стала одной из самых популярных программ для работы с разделами твердотельных накопителей. Из-за широкой функциональности вы сможете максимально подробно настроить разделы своего твердотельного накопителя.
Также при помощи данной утилиты вы сможете выбрать раздел, который подозреваете в наличии ошибок и проверить его индивидуально.
Наиболее интересной функцией в данной программе можно назвать возможность переноса операционной системы с одного накопителя на другой, при этом сохранив всё установленное программное обеспечение.
Также в функциональность данной программы входит возможность записи образа файлов на внешний или внутренний накопитель. Интерфейс здесь достаточно приятный, поэтому разобраться с ним сможет практически каждый пользователь.
Хоть функциональность данной программы достаточно обширная, распространяется она на бесплатной основе, что в разы увеличивает количество её возможных пользователей. Утилита полностью переведена на русский язык, поэтому разобраться с ней будет максимально просто.
Как восстановить съемный жесткий диск
Информация, которая находится на съемном носителе, постоянно подвергается рискам быть утерянной из-за нередких случаев неблагоприятного влияния внешней среды на накопитель: повышенная влажность, высокая или низкая температура, падения, неправильное отключение и т.д.
Рассмотрим, как реанимировать портативный жесткий диск в случае программных сбоев, когда операционная система не может определить его или получить к нему доступ.
Windows не видит переносной накопитель
Многие пользователи знакомы с ситуацией, когда съемный жесткий диск не определяется как таковой.
Если это случается после первого подключения, решением проблемы станет ручная установка драйверов или форматирование накопителя (с созданием логических разделов указанного объема). Для определения наличия драйвера заходим в «Диспетчер задач» и ищем свое устройство.
Если проблема кроется в драйвере – устанавливаем его, кликнув «Обновить драйверы…» в контекстном меню устройства и следуем рекомендациям мастера установки. По завершении процесса система оповестит о подключении нового оборудования, а в окне проводника станет доступным новое устройство для хранения данных.
Отформатировать новый переносной накопитель перед использованием можно встроенными в операционную систему средствами, указав требуемую файловую систему (лучше выбрать NTFS) и размер кластера.

Операционная система предлагает отформатировать съемный жесткий диск
Бывают случаи, что после подключения переносного винчестера к компьютеру система предлагает отформатировать его.
Такое происходит в случаях:
- неправильного отключения устройства от компьютера;
- различных программных сбоев;
- повреждений файловой системы или таблицы расположения файлов;
- в результате деятельности вирусов;
- как следствие неграмотного обращения с приложениями для работы с накопителями и т. д.
Можно ли восстановить съемный жесткий диск без форматирования? Естественно, действенным методом в таком случае является проверка винчестера на наличие ошибок, которые могли прийтись на секторы, где хранится таблица с информацией обо всех размещенных на нем файлах и их атрибутах.
Для исправления ситуации запускаем штатную утилиту Chkdsk: в поисковой строке в меню «Пуск» пишем без кавычек «chkdsk x: /f», где:
- chkdsk – консольная команда проверки логического раздела;
- x – буква диска, который предлагается отформатировать (его и будем восстанавливать);
- /f – параметры команды, предполагаемые автоматическое устранение обнаруженных ошибок.

После нескольких десятков минут ожидания (зависит, в первую очередь, от объема диска и количества ошибок) накопитель запустится и все хранимые на нем данные станут доступными пользователю.
Восстанавливаем съемный жесткий диск после случайного удаления его разделов
Может случиться, что в результате произошедшего аппаратного или программного сбоя, нарушения целостности файловой системы ввиду сноса или случайного удаления разделов пользователем доступ к переносному диску исчезает. В таких случаях на помощь придет утилита Disk Director Suite от компании Acronis. Эта программа для восстановления съемного жесткого диска позволит восстановить разделы накопителя и возвратит доступ ко всей хранимой на нем информации.
- После запуска Disk Director Suite выбираем ручной режим управления.
- Затем находим неразмеченную область диска с надписью «Незанято» и кликаем по ней правой клавишей мыши.
- В выпавшем меню выбираем «Дополнительно» -> «Восстановить».
- Затем подтверждаем выполнение операции, кликнув по черно-белому флагу в панели инструментов.
- После нескольких минут работы программа восстановит структуру данных накопителя, которой она была до сбоя или форматирования.
Настоятельно рекомендуем к просмотру:
About Disk Surface Test
Sometimes, when performing some specific operations or open some files, the computer is significantly running slow or the disk is ticking. Such problems might occur when there are some bad sectors on the hard disk. Nevertheless, how to confirm whether there is bad sector?
MiniTool Partition Wizard can help users in this case since it provides Disk Surface Test function to scan each sector status by reading data from the sector. After scanning, disk block without reading error will be marked with green color, and disk block with reading error will be marked with red.
If there are some bad sectors, please first transfer all data on this disk out and then use specific software to shield bad tracks. After shielding, if there are still red disk blocks, users have to turn to professionals to repair the physical bad sectors.
Active@ Partition Manager
- Совместимость: Windows 11, 10, 8, 7, Vista, XP, Server 2012, 2008, 2003 .
- Цена: Бесплатная утилита для разметки диска
- Простота использования: 8,5/10
Сайт — http://www.lsoft.net/partition-manager/.

Active@ Partition Manager, разработанный и разработанный LSoft Technologies, выделяется как одно из лучших программ для создания разделов диска для Windows 11 и более ранних версий. Приложение помогает пользователям управлять своими устройствами хранения и всеми логическими дисками и разделами, которые они содержат. Он предлагает достойный набор функций и подходящий выбор для начинающих пользователей.
Возможности Active@ Partition Manager:
- Инициализировать новые диски.
- Создайте новые разделы из нераспределенного пространства.
- Создавайте разделы FAT32 размером до 1 ТБ.
- Изменение размера разделов в мегабайтах или секторах.
- Отформатируйте существующие разделы в несколько кликов.
- Поддерживает создание образа всего диска для резервного копирования.
- Позволяет конвертировать между MBR и GPT.
- Откат недавно внесенных изменений, связанных с разделами.
- Поддерживает создание разделов на устройствах флэш-памяти USB.
Плюсы и минусы
Интуитивно понятный и удобный интерфейс.
Поддерживает редактирование загрузочного сектора и таблицы разделов.
Некоторые внесенные вами изменения можно восстановить из резервной копии.
Легко управляйте и организуйте внешние устройства хранения.
Не ест много ресурсов процессора.
Последнее обновление было в 2021 году.
Могут возникнуть сбои при копировании разделов.
Вердикт: как бесплатная программа для создания разделов для Windows, она предлагает все, что связано с основами создания разделов и логических дисков и управления ими.
NIUBI Partition Editor Free Edition
- Совместимость: Windows 11, 10, 8, 7, Vista и XP .
- Цена: бесплатный инструмент для создания разделов, версия Pro от 39 долларов.
- Простота использования: 8/10
Сайт — https://www.hdd-tool.com/index.html.
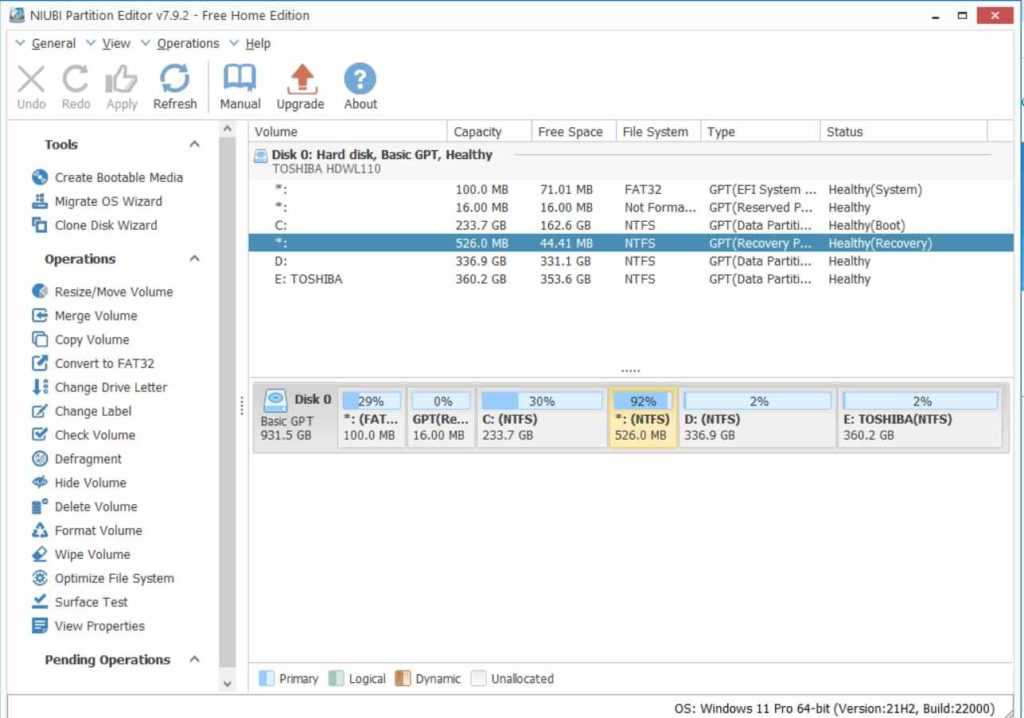
NIUIBI Partition Editor — бесплатная утилита для управления разделами без встроенной рекламы или плагинов. Используя программу порционирования, вы можете сжимать, расширять, перемещать и объединять разделы, чтобы оптимизировать дисковое пространство и наслаждаться повышенной скоростью ПК и общей производительностью. Помимо этого, он имеет десятки функций, которые делают его одним из лучших программ для управления дисками.
Особенности бесплатной версии NIUBI Partition Editor:
- Возможность исправления ошибок файловой системы.
- Создайте или удалите раздел.
- Скрыть/показать и отформатировать раздел.
- Проверьте наличие битых секторов.
- Отметьте раздел — Активный или Неактивный.
- Поддерживает дефрагментацию разделов для повышения производительности компьютера.
- Позволяет копировать разделы диска и переносить ваши драгоценные файлы и ОС.
- Преобразуйте MBR в GPT, логический раздел в основной, NTFS в FAT32 без потери данных.
Плюсы и минусы
Универсальный набор инструментов для оптимизации и управления ПК и серверами.
Позволяет работать в виртуальном режиме.
Перемещает разделы на 30-200% быстрее, чем другие инструменты.
Портативная версия доступна.
Поддерживаются все типы аппаратных RAID-массивов и USB-накопителей.
Плохая поддержка клиентов.
Вердикт: благодаря регулярным обновлениям, распространяемым для всех выпусков Partition Management Edition, разработчики постоянно работают над улучшением взаимодействия с пользователем.
Как увеличить объём системного диска?
Для применения изменений можно воспользоваться программой, имеющей большие функциональные возможности – MiniTool Partition Wizard Home Edition. Утилита бесплатная, она позволяет создавать разделы диска или изменять уже существующие, форматировать и выполнять конвертацию. Список совместимых файловых систем достаточно большой: FAT, NTFS, EXT (а также Linux swap). Поддерживается работа с дисками до 2 Тб.
Шаг 1. Уменьшение дополнительного раздела
Первым делом нужно скачать программу с официального сайта и установить ее. После запуска в основном окне выбираем раздел диска, за счет которого мы хотим увеличить системный диск C. В новом окне, появляющемся после нажатия кнопки Move/Resize, выбираем раздел Size And Location, где нужно подвести мышкой к ползунку, прилегающему рядом с увеличиваемым диском. При этом курсор интерактивно изменит свою форму – он станет в виде двух вертикальных линий со стрелками в обе стороны. Для уменьшения объема раздела передвинем вправо его левую границу, тем самым увеличивая место для системного диска. По окончании изменения объема нажатием кнопки OK нужно подтвердить изменения.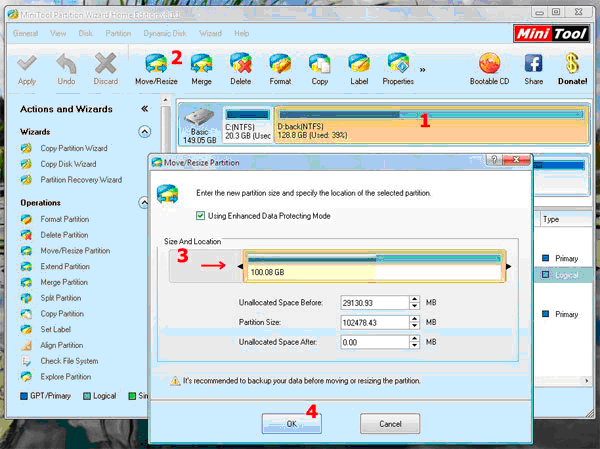
Шаг 2. Присоединение освободившегося объема
Следующий шаг – увеличение логического диска с добавлением к нему свободного места. Выбираем диск C и снова запускаем процедуру Move/Resize. Действия аналогичны тем, которые описаны в предыдущем пункте, за исключением того, что ползунок двигается в правую сторону. При этом происходит увеличение объема раздела. Когда количество неиспользованного свободного пространства, указанное в графе Unallocated Space After достигнет нулевого значения,соглашаемся нажатием кнопки OK.
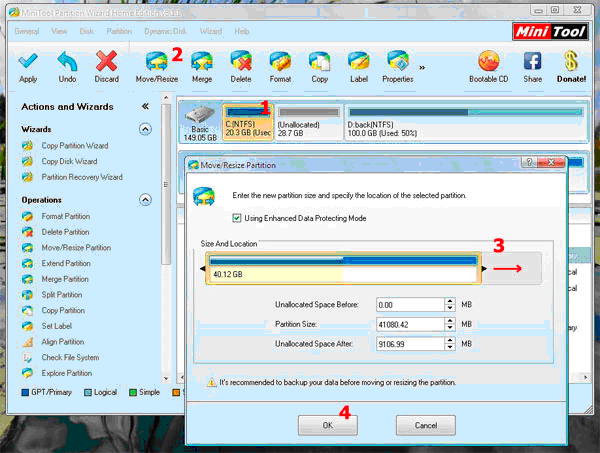
После того, как сделаны все изменения, нажатием на кнопку «Apply» применяем их. Partition Wizard даст предупреждение, что во время ее работы обязательно нужно позаботиться о защите от пропадания напряжения и закрыть все другие программы. Используемая технология Enhanced Data Protecting Mode гарантирует сохранность всех данных даже при сбое питания, однако лучше перестраховаться и сохранить наиболее важную информацию в другом месте, например, на USB накопителе достаточного размера.
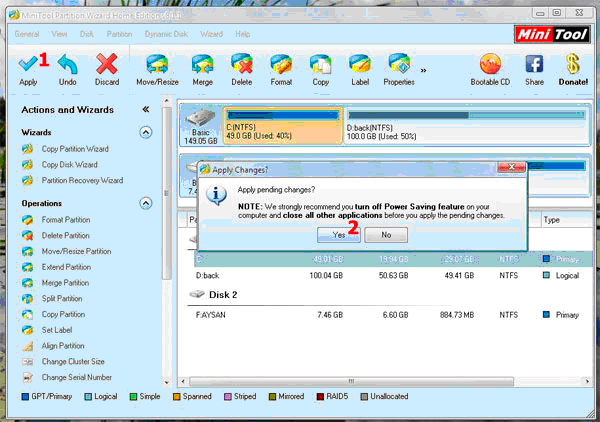
Примечание! Для получения большего количества функций и возможностей по работе с жёсткими дисками попробуйте расширенную версию рассмотренной выше программы:
— превосходный инструмент, предлагающий широкие возможности для оптимизации разделов жесткого диска. Программа позволяет объединять разделы, конвертировать динамический диск в базовый, изменять размеры кластера.
поможет системным администраторам и бизнес-пользователям менять размеры разделов, создавать, удалять, объединять, перемещать и форматировать разделы, скрывать и отображать разделы и многое другое.
Установка, обзор функциональных возможностей (по словам разработчиков) и работа с MiniTool Partition Wizard Home Edition.
Установка MiniTool Partition Wizard Home Edition.
Установка предельна проста поэтому останавливаться на ней я не буду. А скачать сие чудо программистской мысли и
(не забываем — программа то бесплатная, в отличии от подобных ей)
Функциональные возможности программы MiniTool Partition Wizard Home Edition.
Поддерживает как 32-х, так и 64-х разрядные операционные системы семейства Windows, то бишь Windows XP, Windows 7 и Vista (о том, что такое 32/64 разрядные операционные системы можно прочитать здесь). Домашние пользователи смогут легко выполнять сложные операции с разделами системы. Функции включают в себя: изменение размеров (объёма) разделов, копирование разделов системы, создание в системе новых разделов, удаление или форматирование раздела, преобразование разделов, скрытие раздела, изменение буквы диска (раздела), установка активного раздела, раздел восстановления и т.д. Также программа поддерживает работу с дисками и разделами с объёмом памяти более 2-х ТБ. (терабайт). Это я думаю более чем для бесплатной программы.
Работа с MiniTool Partition Wizard Home Edition.
Что касается работы с данной программой. Я опишу только ту процедуру, которую я уже описывал выше, а именно по увеличение объёма памяти диска C:\\. Почему не полностью о всех возможностях программы? Потому что у программы очень много функций и поместить все это в одну статью с подробным описанием невозможно. Да и лить «воду» попросту, не проделав эту работу сам, я не хочу. И так… Для начала запускаем саму программу (надеюсь вы её уже скачали и установили). Откроется интерфейс, где все на русском языке.
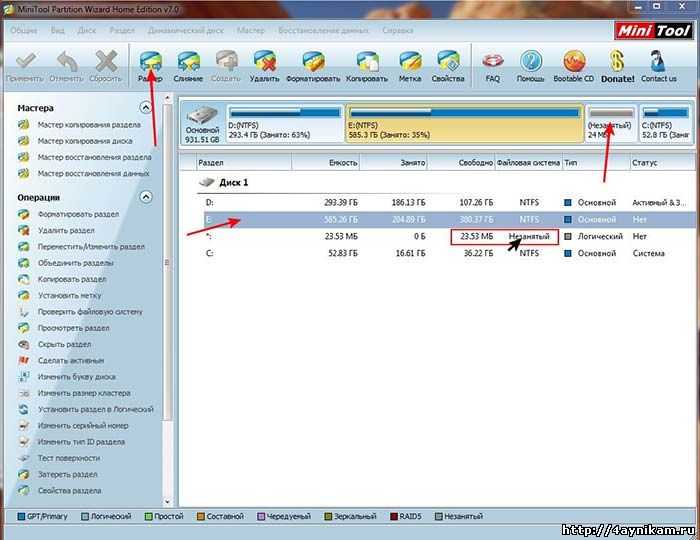
Даже самый не продвинутый пользователь думаю сможет разобраться в нем и все сделать сам, без чьей либо помощи. Но все же… я опишу как все это проделал лично Я…Для начала, чтоб увеличить объём раздела C:\\ с 30 гб до 50 гб нам необходима лишняя память объёмом в 20 гб, которой у нас нет. Чтоб её получить необходимо уменьшить объём другого раздела, допустим раздела E:\\, на 20 гб. Для этого запускаем программу. Запустив её мы увидим все диски и разделы, которые есть в вашей системе. У меня в системе разделов три C, E, и D. Выделяем диск E просто нажав на него один раз. Далее, вверху программы есть кнопка «Размер», жмем на нее. Также, можно нажав правую кнопку мыши, из контекстного меню выбрать пункт «Размер». Откроется вот такое окно.

Здесь для того чтобы уменьшить размер раздела, перетаскиваем правый конец ползунка налево и внизу в поле «Освободить место после» следим за объёмом. Когда там будет примерно 20000 мб — будет означать, что мы освободили 20 гб за счет раздела E:\\.
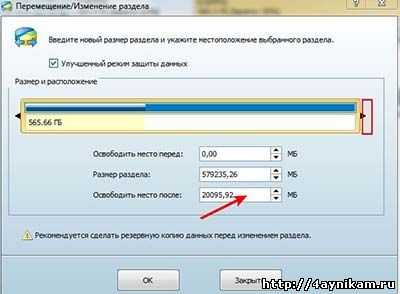
Далее нажав OK выделяем уже диск C:\\ и также жмем на кнопку «Размер». Откроется окно следующего содержания:

В нём уже левый ползунок тащим влево, тем самым как бы заполняя его теми мегабайтами, которые мы взяли с диска E. И, чтоб программа уже выполнила все эти операции, жмем, в левом верхнем углу, первую кнопку «Применить» в виде галочки. В процессе возможно программа запросит перезагрузить компьютер и уже будет выполнять операции по изменению размеров разделов в Biosе. После перезагрузки вы уже сможете работать с компьютером. Точно также можно и создавать новые разделы. Сначала освобождаем необходимый объём памяти с любого раздела, далее на не размеченной, освободившейся части жмем левую кнопку мыши и жмем в пункт «Создать». В следующем окне указываем букву будущего раздела, а остальное оставляем все по умолчанию. И жмем OK, а потом «Применить». И все. После перезагрузки вы сможете работать уже с новыми, созданными вами разделами.
Вот пожалуй и все на этом. Думаю теперь вы легко сможете менять размеры разделов в вашей системе по своему усмотрению, так как вам удобно.
Примечание: Данная программа будет очень удобна при покупке Ноутбука, так как на них зачастую жесткие диски не бывают разбиты на разделы.
Внимание: При работе с Ноутбуком необходимо учесть следующие нюансы:
- перед работой обязательно полностью зарядите ноутбук, а ещё лучше оставьте подключенным к электропитанию, иначе возможны потери данных при выключении его в процессе работы программы.
- на ноутбуках есть так называемые «секретные» разделы предназначенные для восстановления системы. С ними нужно работать осторожнее или вообще их не трогать.
- кроме всего прочего предупреждаю, что если ваш диск на ноутбуке, да и на стационарном компьютере, забит по завязку, то без потери данных я думаю в любом случае не обойдется. Поэтому прежде чем сделать это, сохраните важные для вас данные на какой нибудь съёмный носитель.
- Если после изменения размеров диска система потребует отформатировать диск,то просто перезагружаем компьютер и диск заработает как надо.
Что есть в версии PRO, но нет в бесплатной
Пользоваться программой несложно, несмотря на многочисленные опции и английский интерфейс. Конечно, MiniTool Partition Wizard Free значительно отличается по функционалу от платной версии. Рассмотрим, что есть такого в PRO, что отсутствует в бесплатном варианте софта:
- Изменение размеров кластера.
- Восстановление потерянных разделов.
- Конвертация из NTFS в FAT.
- Перенос, копирование ОС с диска формата MBR на GPT.
- Изменение серийного, идентификационного номера раздела.
- Преобразование динамического диска в основной и другие манипуляции по управлению динамическими томами.
- Создание загрузочного накопителя.
Как отформатировать внешний жесткий диск?
Часто возникает вопрос: как отформатировать внешний жесткий диск? Но давайте все по порядку. В последнее время большее распространение, как устройства для переноса информации с одного персонального компьютера на другой, или же для резервного копирования фалов, получили внешние жёсткие диски. Диски данного вида очень надёжны, но, бывает и так, что и они внезапно могут выйти из строя. Если неисправность жёсткого диска никак не связана с механическими воздействиями, то жёсткий диск можно вернуть к работе.
Неисправности дисков данной категории можно разделить на две группы. К первой группе, она же является и самой серьёзной, относятся поломки, полученные при механическом воздействии, и выход из строя нескольких элементов платы диска. Собственноручно отремонтировать диск с такими неисправностями невозможно, так как для ремонта необходимо отрывать корпус диска, который полностью герметичен. Такую работу можно делать только в специальных помещениях, причём чистых помещениях. Даже небольшого количества пыли, которая находится в необорудованном помещении, хватит, чтобы жесткий диск перестал работать.
Возможно, Вас заинтересует статья Бесплатная программа для резервного копирования файлов
Сбои программы жёсткого диска встречаются намного чаще описанного выше случая. Обычно сбои программы происходят при перебое электричества. При таком сбое может потеряться важная информация, без помощи которой диск не может работать. Если диск всегда работал, но начал давать сбои, то попробуйте его просто отформатировать жесткий диск.
Форматирование жесткого диска
Для форматирования жесткого диска рекомендуется использовать программу Acronis Disk Director. Эту программу без труда можно найти и скачать в интернере. После установки и запуска программы на предложение выбрать режим интерфейса выберите ручной.
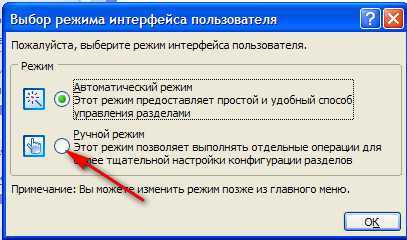
Перед вами откроется окно с показаниями всех дисков, установленных на компьютере. Остается только выбрать жесткий диск, который нужно отформатировать и нажать на соотвествующую кнопку. 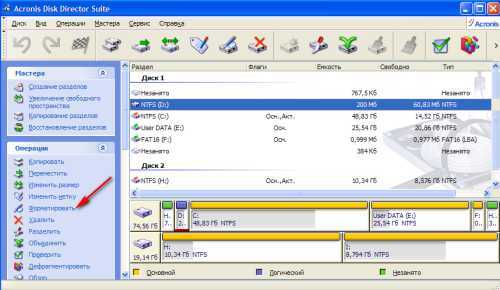 При форматировании используйте систему NTFS, так как она легче переносит сбои. У программы Acronis Disk Director имеются и другие, не менее важные функции, которые можно также использовать при необходимости.
При форматировании используйте систему NTFS, так как она легче переносит сбои. У программы Acronis Disk Director имеются и другие, не менее важные функции, которые можно также использовать при необходимости.
Еще одна программа для форматирования жесткого диска — HDD Low Level Format Tool. Это утилита для низкоуровневого форматирования, а также внешних устройств, подключенных через интерфейс USB. Она работает с SATA, IDE и SCSI HDD размером до 281 474 976 710 655 бит производства Maxtor, Hitachi, Seagate, Samsung, Toshiba, Fujitsu, IBM.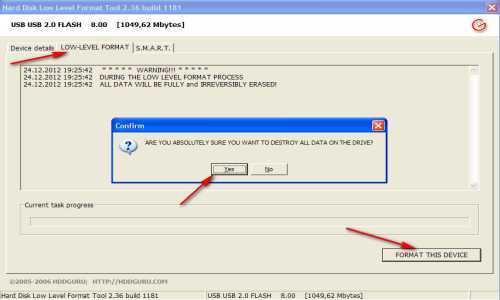
Утилита бесплатна и ее можно скачать здесь. После запуска, в открывшемся окне сначала нужно щелкнуть на верхнюю строчку LowLevel, а затем кликнуть кнопку Format This Device и в маленьком окошке нажать Yes.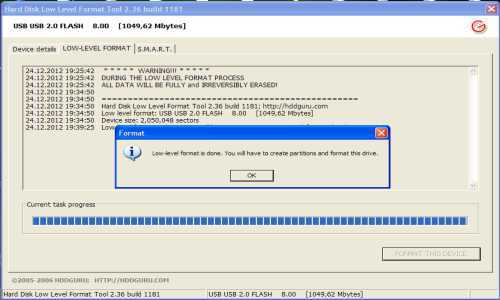 По завершении появится сообщение типа «Форматирование низкого уровня сделано. Вы должны создать разделы…» и т.д.
По завершении появится сообщение типа «Форматирование низкого уровня сделано. Вы должны создать разделы…» и т.д.
Если и такое форматирование не помогло диску, то попробуйте ещё один вид форматирования – низкоуровневое. К примеру, для такого форматирования можно обработать внешний жёсткий диск специальной для этой работы программой Diskedit. Вся сложность этой работы основывается на том, что она обязательно должна выполняться под DOS.
В этом случае для включения ПК вам будет необходим загрузочный флеш-накопитель или диск. Работа с этой программой имеет свои особенности, поэтому для начала почитайте статьи о ней. Необходимо также проверить работоспособность кабеля, который исходит от внешнего жёсткого диска и подключается напрямую к ПК. Попробуйте проверить его, подсоединив его в другой USB-выход. Вероятность того, что может быть не исправен USB-выход, довольна низка, но так как она существует, обязательно проверьте его.
Как пользоваться MiniTool Partition Wizard?
В том случае, если пользователь устанавливает на свой компьютер или ноутбук русифицированную версию программы, то чаще всего проблем с тем, как использовать данную утилиту для решения задач, у него не возникает.
Если была установлена английская версия этого программного обеспечения, тогда вполне возможно, что для того, чтобы разобраться во всех возможностях и функциях этого программного обеспечения, потребуется какое-то количество времени.
Для того чтобы не тратить слишком много времени для знакомства с английской версией программы, можно воспользоваться этой инструкцией.
Установив английскую версию программы и только начиная пользоваться её инструментами, пользователю лучше всего скопировать важные данные на диск или флеш-карту, которая не будет принимать участие в операциях.
Стоит отметить, что в случае необходимости пользователь, начавший пользоваться этим софтом, может скачать на сайте разработчика программы загрузочный образ ISO. После скачивания этого образа пользователь получает возможность создавать виртуальные диски или флешки.
Увеличиваем размер диска
В том случае, если необходимо увеличить размер диска, то утилита может это сделать за счёт другого тома. Стоит отметить, что чаще всего увеличивают раздел системного диска для того, чтобы появилась возможность устанавливать в этот раздел важные файлы и программы.
Выполняем форматирование SD-карты
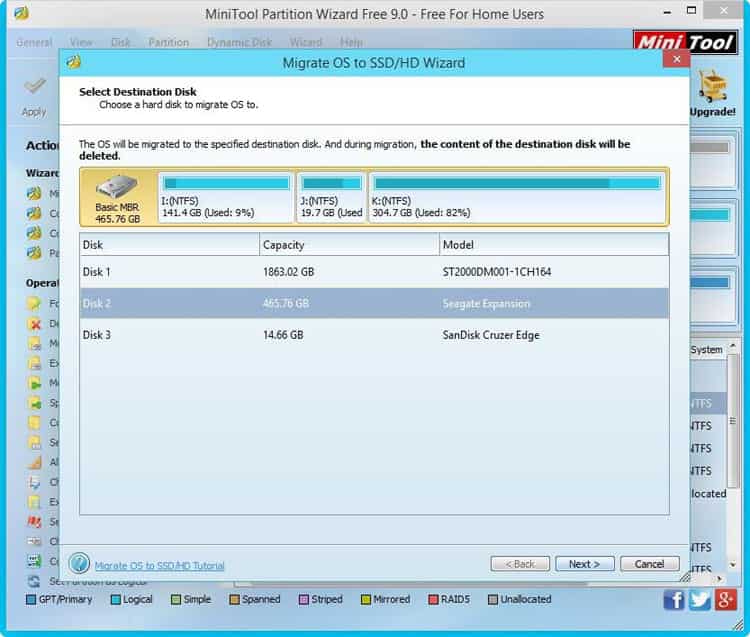
Утилита позволяет проводить форматирование SD-карты, переведя её в формат FAT32. Так как стандартные инструменты операционной системы Windows сделать этого не позволяют, то единственным вариантом является использование программы MiniTool Partition Wizard.
Стоит отметить, что аналогичным способом можно форматировать и жёсткие диски компьютеров или ноутбуков. При этом выполняя форматирование жёсткого диска или флешки, необходимо помнить о том, что при выполнении этого процесса вся информация, которая присутствует на носителях, будет полностью удалена.
В качестве послесловия
Как видно из этой статьи, утилита MiniTool Partition Wizard, несмотря на наличие большого функционала, довольно проста в использовании, что позволяет пользователям выполнять с помощью этого программного обеспечения любые задачи, даже в том случае, если они работают с английской версией утилиты.
Однако решив опробовать возможности этого программного обеспечения, необходимо быть максимально острожным, чтобы по случайности или ввиду неправильных действий не уничтожить на носителе важную информацию.

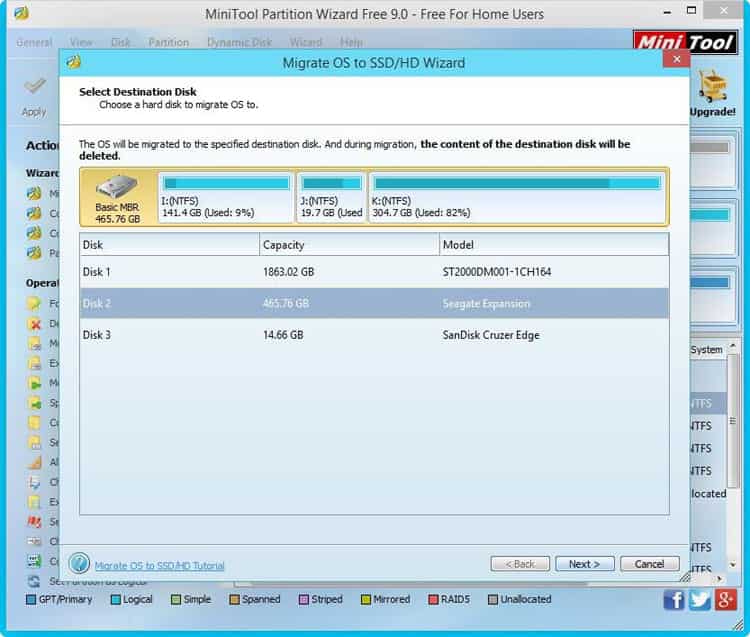













![Бесплатная программа для работы с дисками (разделами) на xp, windows 7, vista. [minitool partition wizard home edition]](http://jsk-oren.ru/wp-content/uploads/c/f/e/cfee42cbe3b7b5219703afb3f0dc2178.png)




![Бесплатная программа для работы с дисками (разделами) на xp, windows 7, vista. [minitool partition wizard home edition]](http://jsk-oren.ru/wp-content/uploads/9/5/2/9529d7a62cc1af7e5e2e07021e8e52fb.jpeg)








