1. Контекстные возможности управления системой и файлами
В Windows 7 функции верхней панели проводника тоже изменялись в зависимости от выделенного элемента. В более новых Windows контекстное управление стало более наглядным и удобным для доступа, в том числе при управлении пальцами.
Проще всего это продемонстрировать на картинках, и я сделаю сразу несколько штук для тех, кто еще не видел их в деле.
Выделен диск
Здесь разница уже намного заметнее.
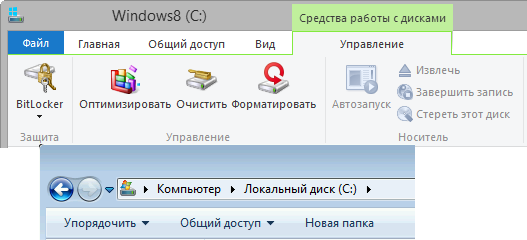
Обратите внимание на контекстную вкладку «Управление», которая фактически открывает доступ к ряду возможностей, ранее доступных только из контекстного меню или свойств диска
Выделен исполняемый файл в папке
Windows 7 ничем не примечательна в этом аспекте, а новые Windows предлагают опции, за которыми теперь необязательно лезть в контекстное меню.
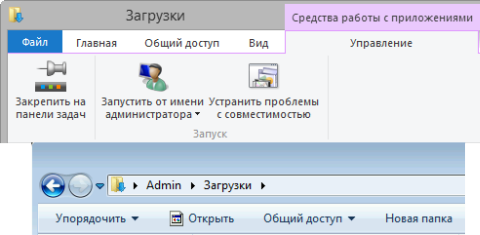
Выделены медиа-файлы в библиотеке
В библиотеках появляются сразу две дополнительные вкладки – для управления библиотекой (ранее эти команды были вынесены в отдельную панель) и работы с медиа-файлами.
Аналогично, в библиотеке «Музыка» на соответствующей вкладке находятся кнопки воспроизведения и добавления в список воспроизведения, что ранее было реализовано только в контекстном меню.
Скептики не преминут указать на увеличившийся пробег мыши, но ведь контекстное меню у них никто не отбирает. Главное – появился выбор!
Заметки на рабочий стол Windows, как использовать?
Заметки на рабочий стол Windows 7 используются весьма просто, так как нет необходимости в дополнительной установке программы, она встроена в систему. Чтобы открыть Sticky Notes необходимо:
- Выполните клик по меню «Пуск»;
- Разверните полный список «Все программы»;
- В конце перечня клик по элементу «Стандартные»;
- Выберите пункт «Заметки».
Заметки на рабочий стол Windows 10 можно найти и другим способом, следует открыть Пуск и в поиск ввести Sticky Notes, что приведёт вас в нужное место.
Работа с Sticky Notes Windows 10
Sticky Notes дополнительно скачивать не придется, так как в Windows 7 и выше данный функционал предустановлен. Именно поэтому применение заметок очень удобно, ведь не требуется дополнительная программа, хотя и таких много на просторах интернета.
Сразу после запуска заметок откроется специальное окно, подобное обычной наклейке на холодильник. Чаще всего заметки используются в качестве напоминаний о каких-либо событиях. Так внутри можно написать любой текст, который будет виден на рабочем столе.
Заметку можно перенести в любое место простым перетягиванием, что позволяет гибко использовать приложение. Подобным образом можно изменять размер программы, просто наведите курсор вниз заметки, на место, которое выделено специальными точками, сложенными в стрелку. Затем можно изменять размер окна в любую сторону, хоть увеличивая, хоть уменьшая заметку.
Sticky Notes — что это за программа? – Это простая напоминалка, также её можно использовать для временного сохранения текста, например взятого из интернета, затем сгруппировав или обработав его, перенести в документ.
Доступно множественное создание заметок, то есть они будут дублироваться, если нажать на знак плюса сверху слева в окне. Также доступно использование горячих клавиш, так для создания новой наклейки достаточно нажать Ctrl + N. Каждая заметка независима друг от друга и её можно настроить индивидуально, хотя каких-то гибких опций не предусмотрено.
Основные действия в Sticky Notes
Довольно часто закладки применяются для временного сохранения информации, если в ней ещё нет необходимости или нужно очистить буфер обмена, не потеряв при этом предыдущее сохранение.
Копирование и вставка текста происходит по стандартному принципу, так действие доступно по простому нажатию ПКМ и выбрав соответствующий пункт. Для копирования определённой области текста, его необходимо предварительно выделить или ПКМ и нажать на «Выделить всё».
Тоже самое можно сделать и при помощи горячих клавиш, так, чтобы скопировать текст необходимо нажать Ctrl + C, а вставка происходит при сочетании Ctrl + V. Для полного выделения всей информации в конкретной заметке нужно нажать на Ctrl + A, предварительно выбрав наклейку, как активное окно.
Также программа содержит функцию изменения оформления текста на жирный, курсив и т.д. Ctrl + B – позволяет сделать шрифт жирным, Ctrl + I – выделение курсивом, Ctrl + U – подчеркивание.
Для более удобного планирование дел с помощью закладок можно менять цвет каждого отдельно взятого элемента. По умолчанию каждая запись имеет желтый цвет, так как он универсален в использовании в любое время суток и на его фоне отлично виден текст.
Тем не менее, нажав ПКМ можно сменить цвет записи на любой из предложенных, здесь предоставляются только светлые цвета. В более новых версиях системы присутствует возможность установки вместо однообразных цветов, собственные картинки.
Наклейка является обычным приложением, поэтому и манипуляции с закладками подобные. Можно закрыть программу, а затем снова запустить ее, при этом сохранится вся внесенная информация. Чтобы закрыть утилиту с сохранением данных следует нажать ПКМ по элементу в «Панели задач» и выбрать «Закрыть окно». Альтернативный метод заключается в сочетании клавиш Alt + F4.
Если же требуется полностью удалить закладку, к примеру, она потеряла свою актуальность, то нужно нажать на характерную кнопку в правом верхнем углу наклейки. В качестве иконки для действия применяется мусорная корзина или крестик. Чтобы выполнить тоже действие только с помощью горячих клавиш, необходимо нажать на Ctrl + D.
В Sticky Notes есть и другие настройки, правда они малозначимы и добавлены только в современных версиях системы. Зато нажав на троеточие можно активировать или деактивировать опции «Включить подробности» и «Отправлять статистику использования приложения».
В целом приложение Sticky Notes очень удобно в применении, требует минимальное количество ресурсов и помогает не пропускать важные события текущего дня или может служить буферной зоной для текста.
Верните классическое меню Пуск
Способ 1: Использование программы Classic Shell
Одним из наиболее популярных способов вернуть классическое меню Пуск в Windows 10 является использование программы Classic Shell. Classic Shell представляет собой набор настроек и утилит, которые позволяют вам полностью настроить меню Пуск так, чтобы оно выглядело и функционировало так, как вам нравится.
Чтобы использовать Classic Shell, вам необходимо скачать и установить программу с официального сайта Classic Shell. После установки, вы сможете настроить меню Пуск по своему вкусу, выбрав различные стили и расположение элементов.
Способ 2: Использование реестра Windows
Если вы хотите вернуть классическое меню Пуск без использования дополнительных программ, вы можете сделать это, изменяя настройки реестра Windows. Однако, прежде чем вносить изменения в реестр, рекомендуется создать точку восстановления системы, чтобы в случае проблем можно было вернуться к предыдущему состоянию.
Для изменения настроек реестра, выполните следующие шаги:
- Откройте редактор реестра, нажав Win + R и введя команду «regedit».
- Перейдите к следующему пути: HKEY_CURRENT_USERSOFTWAREMicrosoftWindowsCurrentVersionExplorerAdvanced
- Создайте новую DWORD-значение с именем «Start_ShowClassicMode» и установите его значение в «1».
- Перезагрузите компьютер, чтобы изменения вступили в силу.
После выполнения этих шагов, у вас должно появиться классическое меню Пуск, а кнопка Пуск будет работать так, как в Windows 7.
Учитывая, что изменение настроек реестра может повлиять на работу системы, рекомендуется быть осторожными и следовать инструкциям внимательно.
Create The Shortcut Of Sticky Notes Using Context Menu
The very first way to put sticky notes on the desktop in Windows 11 is by creating a shortcut of the sticky notes on your desktop. You can create a shortcut of sticky notes using the context menu. To create the shortcut of the sticky notes app using the context menu, follow the steps given below-
-
Right-click on the space on the desktop to open the context menu. Here click on New and then click on Shortcut. Now click on the Create Shortcut window, paste the location of the Sticky Notes to create the shortcut. Copy and paste the following location in the given field-
C:\Windows\explorer.exe shell:AppsFolder\Microsoft.MicrosoftStickyNotes_8wekyb3d8bbwe!App
- After pasting the location, click on Next.
- Now on the next screen, you will be asked to type the name of the shortcut. Type Sticky Notes and then click on Finish.
You will get the Sticky Notes shortcut on your desktop. Double-click on the shortcut to open it.
Скачать классическую версию приложения Записки для Windows 11
Стоит отметить, что приложение полностью совместимо с Windows 11 (только 64-битные версии, поскольку не существует 32-битных релизов Windows 11) и Windows 10 (32 и 64 бита).
Список поддерживаемых языков
Как было сказано выше, классическая версия Sticky Notes поддерживает большое количество стандартных локализаций Windows. Установщик сможет определить вашу текущую локализацию и автоматически переключить приложение на нужный вам язык.
Также стоит отметить, что установщик распаковывает только необходимые языковые компоненты, а не все сразу, благодаря чему экономится место на диске.
Поддерживаемые языки:
- Arabic (Saudi Arabia), ar-SA
- Bulgarian (Bulgaria), bg-BG
- Czech (Czech Republic), cs-CZ
- Danish (Denmark), da-DK
- German (Germany), de-DE
- Greek (Greece), el-GR
- English (United States), en-US
- Spanish (Spain, International Sort), es-ES
- Estonian (Estonia), et-EE
- Finnish (Finland), fi-FI
- French (France), fr-FR
- Hebrew (Israel), he-IL
- Croatian (Croatia), hr-HR
- Hungarian (Hungary), hu-HU
- Italian (Italy), it-IT
- Japanese (Japan), ja-JP
- Korean (Korea), ko-KR
- Lithuanian (Lithuania), lt-LT
- Latvian (Latvia), lv-LV
- Norwegian, Bokmål (Norway), nb-NO
- Dutch (Netherlands), nl-NL
- Polish (Poland), pl-PL
- Portuguese (Brazil), pt-BR
- Portuguese (Portugal), pt-PT
- Romanian (Romania), ro-RO
- Russian (Russia), ru-RU
- Slovak (Slovakia), sk-SK
- Slovenian (Slovenia), sl-SI
- Serbian (Latin, Serbia and Montenegro (Former)), sr-Latn-CS
- Swedish (Sweden), sv-SE
- Thai (Thailand), th-TH
- Turkish (Turkey), tr-TR
- Ukrainian (Ukraine), uk-UA
- Chinese (Simplified, China), zh-CN
- Chinese (Traditional, Taiwan), zh-TW
Удалить приложение можно удобным вам способом, как и любую другую установленную программу. Вот один из них.
Как удалить классическую версию Записок Sticky Notes в Windows 11
- Нажмите Win + I для запуска приложения Параметры.
- Перейдите в раздел Приложения.
- Щелкните по кнопке Приложения и возможности.
- Пролистайте список установленных приложений и найдите в нем Classic Sticky Notes.
- Щелкните по кнопке с тремя точками и выберите Удалить.
- Подтвердите действие, после чего Windows удалит приложение.
Готово.
Узнавайте о новых статьях быстрее. Подпишитесь на наши каналы в Telegram и .
Судя по тому, что вы читаете этот текст, вы дочитали эту статью до конца. Если она вам понравилась, поделитесь, пожалуйста, с помощью кнопок ниже. Спасибо за вашу поддержку!
Вы здесь:
Главная страница » Windows » Windows 11 » Классическое приложение Записки для Windows 11 (Sticky Notes)
Как использовать новую систему заметок в Windows 11
Одним из замечательных достижений последней версии Windows, Windows 11, является новая система заметок. Эта новая функция позволяет нам организовывать наши заметки быстрее и удобнее, чем когда-либо.
учебник
Ниже мы представляем базовое руководство по использованию новой системы заметок. Windows 11:
Для начала откройте приложение Windows 11 Notes. Это приложение находится на панели задач или в меню «Пуск» (расположение зависит от устройства).
После открытия вы увидите пустую страницу. Это новый чистый лист для заметок. Чтобы создать новые листы заметок, нажмите кнопку Новая заметка в правом верхнем углу.
После создания новой заметки начните писать свой контент. Вы можете писать такие вещи, как заметки, списки, ссылки на веб-сайты и т. д. Закончив печатать, нажмите кнопку экономить в правом нижнем углу, чтобы сохранить изменения.
Чтобы изменить содержимое заметки или изменить что-либо, просто выберите заметку, в которую вы хотите внести изменения, и начните редактирование.
Чтобы добавить заголовок к заметке, нажмите кнопку новое название в правом верхнем углу.
Чтобы поделиться заметкой с кем-либо, нажмите кнопку Поделиться В правом нижнем углу. Откроется окно, в котором вы можете ввести адрес электронной почты человека, с которым хотите поделиться заметкой.
Чтобы найти конкретную заметку, нажмите кнопку поиск вверху справа. Откроется окно, в котором вы можете ввести ключевое слово для поиска ваших заметок.
примеров
Вот несколько примеров того, как можно использовать систему заметок Windows 11:
Организуйте свою работу: вы можете создать список задач, которые вы можете отмечать по мере выполнения каждой из них.
Запланируйте мероприятие: Вы можете делать заметки о вещах, которые вам понадобятся для мероприятия, например о еде, напитках, аренде и т. д.
Сохранить рецепты: Вы можете создать заметку, чтобы сохранить свои любимые рецепты. Вы можете добавить ссылки на веб-сайты и списки ингредиентов.
Организуйте свои проекты: Вы можете создавать заметки, чтобы упорядочивать все свои проекты. Вы можете следить за своим прогрессом и добавлять новые задачи по ходу дела.
И вот как вы можете использовать новую систему заметок Windows 11, чтобы оставаться организованным и управлять всеми своими проектами более практичным и простым способом. Начнем писать заметки!
Изучение интерфейса Windows 7
| Элемент интерфейса | Описание |
|---|---|
| Панель задач | Панель задач Windows 7 расположена внизу экрана и содержит кнопки запущенных приложений. Она также позволяет переключаться между окнами и отображать иконки уведомлений. |
| Стартовая кнопка | Стартовая кнопка в левом нижнем углу экрана позволяет открывать главное меню с доступом к наиболее часто используемым программам, настройкам и файлам. |
| Панель быстрого запуска | Панель быстрого запуска Windows 7 — это набор ярлыков для запуска часто используемых программ. Она располагается рядом с кнопкой «Пуск» и позволяет быстро открыть нужное приложение. |
| Окно проводника | Окно проводника Windows 7 используется для работы с файлами и папками на компьютере. Оно позволяет просматривать содержимое дисков, создавать новые папки и перемещать файлы. |
| Рабочий стол | Рабочий стол Windows 7 — это главная область экрана, где пользователь может разместить ярлыки программ, папки и файлы для быстрого доступа. На рабочем столе также можно установить фоновое изображение. |
Изучение интерфейса Windows 7 поможет пользователям Windows 10 лучше понять функциональность и расположение элементов интерфейса в более старой версии операционной системы. Это может быть полезно при настройке Windows 10 таким образом, чтобы она стала похожей на Windows 7.
Как сделать напоминание в Windows 7
В сегодняшнем уроке мы будем делать напоминание о каком-либо событии или планах на будущее для себя любимого только средствами Windows без использования сторонних программ.
Инструкция о создании напоминаний будет длинной, хотя по сути своей все делается довольно просто, стоит лишь чуть-чуть вникнуть в последовательность действий. В качестве примера приведу сегодняшнюю ситуацию, когда в новом письме я получил приглашение на вебинар о котором к вечеру могу просто забыть, потому что на сегодня запланировано очень много дел.
Т.к. на моем компьютере установлено очень много разного софта для работы, то я просто не хочу перегружать систему установкой еще одной программы для напоминаний. Да и зачем ставить лишнее когда в Windows 7 и выше уже есть нужный функционал. Конечно не такой широкий как хотелось бы и может не очень удобный, но если вы не планируете ежедневно создавать десятки напоминаний, то Планировщика заданий windows вам вполне хватит.

Приступим: кстати для Windows 7 и 8 инструкция одинаково актуальна, по сути это одна и та же операционная система только с разным интерфейсом и соответственно разными путями к панели управления.
Основные возможности записок в Windows 11
1. Создание и редактирование
Виджет записки в Windows 11 позволяет легко создавать и редактировать заметки. Вы можете быстро набрать текст и отформатировать его с помощью базовых инструментов. Также вы можете добавлять списки дел, маркированные пункты и другие элементы для удобного упорядочивания информации.
2. Хранение и организация
Записки в Windows 11 сохраняются автоматически и хранятся в удобном списке, который позволяет легко ориентироваться и находить нужную информацию. Вы можете создавать категории и теги, чтобы более эффективно организовывать свои записки и быстро находить нужные.
3. Синхронизация и доступность
Созданные вами записки автоматически синхронизируются на всех ваших устройствах, где установлена Windows 11. Это позволяет вам получать быстрый и удобный доступ к своим заметкам в любое время и в любом месте. Вы также можете обмениваться записками с другими пользователями, делиться ими и совместно редактировать.
4. Функциональность и удобство использования
Виджет записки обладает множеством полезных функций, которые помогут вам организовать вашу работу и повысить продуктивность. Вы можете добавлять напоминания, устанавливать сроки выполнения задач и настраивать уведомления. Кроме того, у вас есть возможность добавлять фотографии, файлы и другие вложения к вашим запискам.
5. Интеграция с другими приложениями
Записки в Windows 11 интегрируются с другими приложениями и сервисами, что позволяет вам использовать их в своей работе более эффективно. Например, вы можете импортировать и экспортировать записки в приложения для управления задачами или связывать их с событиями в календаре.
В общем, виджет записки в Windows 11 предоставляет широкие возможности для организации вашей работы, сохранения важной информации и повышения продуктивности. Он поможет вам более эффективно организоваться и легко находить нужную информацию, вне зависимости от того, где вы находитесь
Штатные средства
В любимой многими операционной системе Windows 7 создание заметок было максимально простым и заключалось лишь в двух действиях – это открыть «Пуск» и кликнуть по значку «Записки», который находился в меню быстрого доступа. Справедливости ради, следует отметить, что и в Windows 10 рассматриваемый функционал ничем не усложнён. Исключение составляет лишь то, что сама по себе данная версия операционной системы стала более «европейской», а это привело к тому, что большинство разделов в меню «Пуск» имеют названия на английском языке. Безусловно, именно это и вызывает трудности у пользователей, так как список разделов, даже только со встроенным программным обеспечением, огромный, и достаточно просто, не зная того, что ищешь, потеряться в этом разнообразии. Итак, переходя к основному вопросу рассматриваемой темы, для создания заметки и помещения её на рабочий стол потребуется сделать следующее:
- кликом мышки или кнопкой «WIN» откройте «Пуск»;
- кликните по первой попавшейся букве для открытия алфавитного указателя;
- в таблице с русским и английским алфавитом выберите букву «S»;
- в открывшемся списке кликните по строке «Sticky Notes», что переводится как «Заметки».
Дальнейшие действия зависят от желания самого пользователя. Функционал «Sticky Notes» несравним с текстовым редактором, но также имеет достаточно неплохой выбор по редактированию и форматированию, а именно:
- Для изменения размера окна достаточно потянуть курсором мышки за правый или левый угол.
- Для создания новой записи следует кликнуть по значку «+» в левом верхнем углу.
- Для изменения фонового цвета требуется нажать на кнопку «…».
- Для удаления записи необходимо кликнуть по соответствующему значку в виде корзины в правом верхнем углу окошка или нажать комбинацию клавиш «Ctrl + D».
- Для изменения формата текста используется клавиатурное сочетание клавиш и выделение части текста. Для применения доступно 7 многим знакомых комбинаций:
- «Ctrl + B» – выделяет жирным выбранный текст;
- «Ctrl + I» – курсив;
- «Ctrl + U» – подчёркивание;
- «Ctrl + T» – перечёркивает выбранный фрагмент текста;
- «CTRL + SHIFT + L» – создаёт маркированный список;
- «CTRL + SHIFT + >» – увеличение используемого шрифта на 1 единицу;
- «CTRL + SHIFT + <» – уменьшение используемого шрифта на 1 единицу.
По сути, для нормальной работы с рассматриваемым типом записи ничего другого и не требуется, и данных 8 комбинаций с лихвой хватает для придания записи эстетичного внешнего вида.
Сторонние приложения
Для тех, кого не устраивают приведённые выше возможности штатного инструмента, в магазине Windows Store существует не один десяток схожих по функционалу приложений. И всего предоставленного многообразия следует выделить несколько наиболее интересных и бесплатных приложений, которые, по мнению некоторых пользователей, удовлетворят все, даже довольно экзотические, запросы пользователей: «ColorNote», «Быстрые заметки», «Sticky Notes 8», «Fluent Sticky Notes», «Sticky Notes – Post Virtual Notes on Your Desktop», «Pin Note». Из представленного списка заслуженно выделяется приложение под названием «ColorNote», которое имеет и приятную внешнюю оболочку и достаточно понятный интерфейс и наличествует возможностью регистрации с помощью сервиса Google, что позволяет добиться определённой синхронизации.
Способ 3: используйте планировщик заданий для запуска заметок при загрузке
Третий способ заставить Windows 11 запустить ваше приложение Sticky Notes — создать задачу в планировщике заданий, которая открывает приложение при каждом входе в вашу учетную запись.
Для этого откройте меню «Пуск», найдите «Планировщик заданий» и запустите приложение. На правой боковой панели приложения нажмите «Создать простую задачу».
Выберите поле «Имя» и введите имя для своей задачи. Вы можете использовать любое имя, но рекомендуется использовать описательное, чтобы в будущем вы могли легко найти задачу. Мы назовем его «Запуск Sticky Notes».
Затем внизу нажмите «Далее».
На следующем экране в разделе «Когда вы хотите запустить задачу?» выберите «При входе в систему». Таким образом, Windows 11 запустит ваше приложение, когда вы войдете в свою учетную запись пользователя.
Внизу выберите «Далее».
В разделе «Какое действие вы хотите, чтобы задача выполнила?» выберите «Запустить программу». Вы получите задание запустить командную строку, которая, в свою очередь, откроет приложение Sticky Notes.
Продолжите, выбрав «Далее» внизу.
На следующей странице в поле «Программа/скрипт» введите следующий путь. Этот путь указывает задаче запустить командную строку.
C:\Windows\System32\cmd.exe
На этой же странице в поле «Добавить аргументы» введите следующее. Этот аргумент указывает командной строке открыть приложение Sticky Notes. Здесь параметр «/c» указывает CMD запустить команду, а затем остановиться.
/c start shell:appsfolder\Microsoft.MicrosoftStickyNotes_8wekyb3d8bbwe!App
Затем внизу нажмите «Далее».
Завершите создание задачи, нажав «Готово» внизу.
Вот и все. Windows 11 теперь будет запускать эту задачу при каждом входе в вашу учетную запись, открывая приложение Sticky Notes. Наслаждайтесь автоматическим доступом к вашему любимому приложению для создания заметок!
Программы для Windows, мобильные приложения, игры — ВСЁ БЕСПЛАТНО, в нашем закрытом телеграмм канале — Подписывайтесь:)
Micro Breaks (Chrome): Настраиваемое напоминание для нескольких разрывов
Если вы работаете в Google Chrome, то попробуйте расширение Micro Breaks. По умолчанию в нём уже есть несколько напоминаний для здоровых привычек:
- Дыхание: Вдыхайте и выходите, чтобы справляться со стрессом, в течение 2 минут, каждые 2 часа.
- 20/20/20: Предотвратите цифровое напряжение глаз, просмотрев что-то на расстоянии 20 футов в течение 20 секунд каждые 20 минут.
- Перерыв: простой перерыв в течение 6 минут каждые 80 минут.
- Упражнение: встаньте и растянитесь, чтобы расслабить мышцы, в течение 2 минут каждый час .
Micro Breaks также позволяет вам настраивать любые пользовательские напоминания.
Скачать: Micro Breaks для Chrome (бесплатно)
Все эти приложения решают эту важную проблему — делают вам напоминания о регулярном отдыхе от экрана вашего компьютера или телефона.
Хотите больше постов? Узнавать новости технологий? Читать обзоры на гаджеты? Для всего этого, а также для продвижения сайта, покупки нового дизайна и оплаты хостинга, мне необходима помощь от вас, преданные и благодарные читатели. Подробнее о донатах читайте на специальной странице.
Есть возможность стать патроном, чтобы ежемесячно поддерживать блог донатом, или воспользоваться Яндекс.Деньгами, WebMoney, QIWI или PayPal:
Заранее спасибо! Все собранные средства будут пущены на развитие сайта. Поддержка проекта является подарком владельцу сайта.
В Windows 10 можно добавлять заметки прямо на рабочий стол и держать всю важную информацию перед глазами. Как создавать такие заметки, мы расскажем в этой статье.
Составьте список покупок или запишите чей-то номер телефона прямо на рабочем столе Windows. Сделать это очень легко, просто следуйте нашей инструкции.
Заметки в Windows 10
В Windows 10 приложение для заметок называется «Sticky Notes».
- С помощью клавиши «Пуск» откройте меню системы и введите в строке поиска «Sticky Notes». Приложение отобразится в результатах.
- Теперь вы можете создать свою первую заметку на маленьком желтом листе, который появится на рабочем столе Windows.
- Чтобы добавить еще одну заметку, нажмите на символ «плюс» в верхнем левом углу листа.
- Если вы хотите выбрать другой цвет для заметки, кликните на символ настроек — три точки в правом верхнем углу.
Фото: Windows
Была ли статья интересна? Поделиться ссылкой
Необязательно писать важную информацию на обычных стикерах и наклеивать их на экран компьютера. Можно использовать виртуальные стикеры. Виртуальные заметки выглядят как обычные — они квадратной формы и разных цветов. Помещать их можно прямо на «Рабочий стол» «Виндовс» как виджеты на телефоне.
1. Используйте Microsoft PowerToys, чтобы всегда держать заметки наверху
Microsoft PowerToys содержит набор расширенных утилит настройки Windows. Вы можете использовать его, чтобы отключить спящий режим на вашем ПК, изменить размер изображений, выполнить массовое переименование с помощью поиска и замены и всегда держать приложения на вершине.
Функция Always on Top в PowerToys позволяет закреплять окна приложений поверх других приложений. После включения вы можете использовать сочетание клавиш Windows + Ctrl + T по умолчанию, чтобы закрепить приложения Windows сверху.
Вот как вы можете использовать функцию Always On Top в Microsoft PowerToys, чтобы закрепить приложение Sticky Notes в Windows.
- Откройте страницу Microsoft PowerToys и установите приложение из Microsoft Store.
- Вы можете запустить приложение из списка недавно установленных или на панели задач.
- В окне настроек PowerToys откройте вкладку Always on Top.
- Затем переключите переключатель «Включить всегда сверху» и установите его в положение «Вкл.».
- Затем в разделе «Активация» запишите ярлык «Активация». По умолчанию установлено значение Win + Ctrl + T. Чтобы изменить комбинацию клавиш, нажмите кнопку «Изменить» (значок «Карандаш») и внесите изменения.
- В разделе «Внешний вид и поведение» установите флажок «Показывает рамку вокруг закрепленного окна», чтобы отключить выделенную рамку для закрепленного приложения.
- Затем откройте приложение Sticky Notes. Для этого нажмите клавишу Win, введите стикеры и откройте приложение.
- Чтобы закрепить Sticky Notes, щелкните окно приложения и нажмите Win + Ctrl + T. Когда окно будет закреплено, вы услышите звук.
После закрепления Sticky Notes всегда будет оставаться поверх других приложений. Чтобы открепить окно, нажмите Win + Ctrl + T, и приложение будет работать как любое другое открытое окно в Windows. Обязательно разрешите PowerToys работать в фоновом режиме, чтобы функция Always On Top работала. Кроме того, вам нужно будет закреплять приложения каждый раз, когда вы их закрываете и перезапускаете.
Вы уже впечатлены PowerToys? Вот еще несколько впечатляющих вещей, которые вы можете делать с Microsoft Toys в Windows.






























