Как вводить символы из истории буфера обмена
На вашей клавиатуре может быть только столько клавиш для символов и специальных знаков. Поэтому хорошо, что с помощью менеджера буфера обмена Windows 11 вы можете добавлять в свои документы самые разнообразные символы. Менеджер буфера обмена включает валютные, латинские, геометрические, математические, языковые и другие символы
Чтобы добавить некоторые символы, откройте файл документа и щелкните внутри него, чтобы ввести текст. Откройте диспетчер буфера обмена и выберите вкладку Символы. Нажмите стрелки влево и вправо в верхней части вкладки, чтобы выбрать категорию символов. Затем выберите символ для вставки в документ
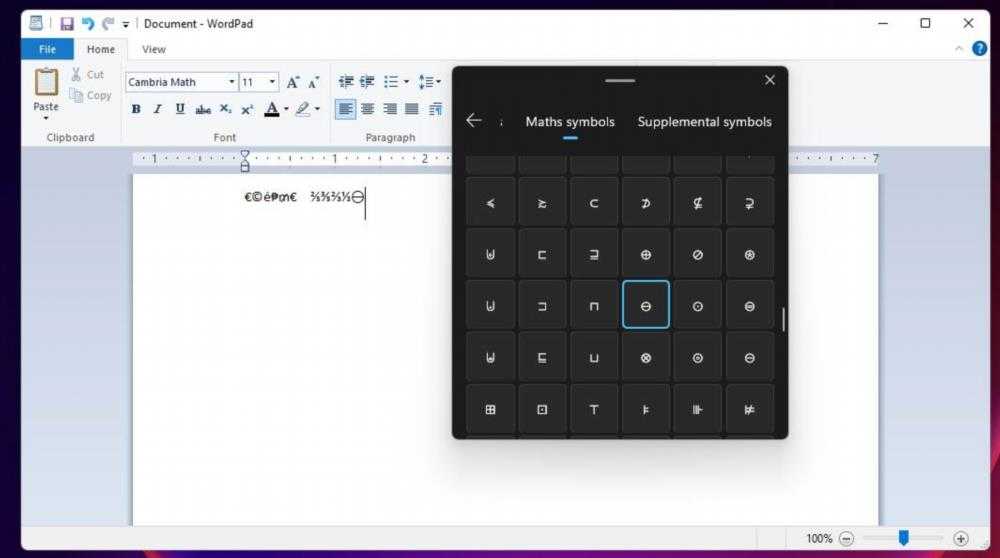
Как решить проблемы с буфером обмена Windows 11
1. Перезапустите службу буфера обмена
Перезапуск службы буфера обмена может помочь в случае, если она перестала работать нормально. Для этого выполните следующие действия:
— Нажмите клавиши Win + R, чтобы открыть окно «Выполнить».
— Введите команду services.msc и нажмите Enter, чтобы открыть окно Услуги.
— Найдите службу «Буфер обмена» и щелкните правой кнопкой мыши по ней.
— Выберите пункт «Перезапустить» в контекстном меню.
После перезапуска службы буфера обмена попробуйте скопировать и вставить данные, чтобы проверить, работает ли буфер обмена нормально.
2. Очистите содержимое буфера обмена
У вас может возникнуть ситуация, когда содержимое буфера обмена становится некорректным или заблокированным, что приводит к проблемам при копировании и вставке данных. Для очистки содержимого буфера обмена выполните следующие действия:
— Нажмите комбинацию клавиш Win + V, чтобы открыть подробное меню буфера обмена.
— Щелкните по кнопке «Очистить все» в верхней части окна.
Это действие удалит все данные из буфера обмена, включая текст, изображения и файлы.
3. Используйте сторонние приложения
Если проблемы с буфером обмена Windows 11 сохраняются, вы можете попробовать использовать сторонние приложения для копирования и вставки данных. К примеру, это может быть менеджер буфера обмена, который предлагает дополнительные функции и возможности.
Некоторые из популярных сторонних приложений для работы с буфером обмена включают: CLCL, Ditto, ClipboardFusion и другие.
Чтобы использовать такие приложения, необходимо скачать и установить их на компьютер, а затем следовать инструкциям, предоставленным разработчиком.
Стоит отметить, что использование сторонних приложений может быть полезным не только для решения проблем с буфером обмена, но и для расширения его возможностей и повышения удобства использования.
Если вы все еще сталкиваетесь с проблемами с буфером обмена Windows 11 после применения вышеперечисленных решений, рекомендуется обратиться за помощью к специалистам или воспользоваться официальными форумами поддержки Microsoft.
How to sync Clipboard history on Windows 11
On Windows 11, when you enable Clipboard history, you can also configure the feature to upload and sync the contents you copied across your devices linked with the Microsoft account, including those still on .
To sync the content history to the cloud and across devices, use these steps:
- Open Settings.
- Click on System.
- Click the Clipboard page on the right side.
Source: Windows Central (Image credit: Source: Windows Central)
- Turn on the Sync across your devices toggle switch.
Source: Windows Central (Image credit: Source: Windows Central)
- Select the sync option to use with the Clipboard:
- Automatically sync text that I copy — The Clipboard history will sync to the cloud and across your computers linked with the same Microsoft account.
- Never automatically sync text that I copy — You have to select the contents to upload to the cloud to make them available across devices.
After you complete the steps, the items stored in the Clipboard history will sync across your devices, allowing you to paste text and images that you copied on other devices.
Обзор новой операционной системы Windows 11
Новый дизайн и интерфейс
Windows 11 имеет совершенно новый дизайн и интерфейс, который отличается от предыдущих версий операционной системы. Он более современный, минималистичный и элегантный, с прозрачными элементами и круглыми углами окон.
Также были внесены изменения в панель задачи и меню «Пуск», делая их более удобными и функциональными. Кроме того, появилась возможность установки виджетов на рабочий стол, которые позволяют получать информацию в реальном времени.
Улучшенная производительность и безопасность
Windows 11 предлагает улучшенную производительность и оптимизацию для работы на разных устройствах. Операционная система работает быстрее и более плавно, благодаря новым технологиям и оптимизации кода.
Одним из главных улучшений безопасности является встроенная поддержка TPM 2.0 и Secure Boot, что позволяет защитить устройство от вредоносных программ и несанкционированного доступа.
Windows 11 также предлагает новые возможности для разработчиков, такие как поддержка Android-приложений и интеграция с облачными сервисами Microsoft.
С августа 2021 года Windows 11 доступна в режиме предварительной проверки, и пользователи уже оценивают ее новые функции и возможности.
Copy and paste with Clipboard
To copy and paste content with this feature, use these steps:
- Open an app.
- Select the text or image.Quick note: Clipboard history only supports copying images from certain applications, such as the Snipping Tool. You can’t copy image files (for example, .jpg) to the Clipboard history. However, you can still copy and paste files as usual; they just won’t appear in the history interface.
- Right-click the selection and choose the Copy (or Cut) option.
Source: Windows Central (Image credit: Source: Windows Central)
- Switch to the app to paste the content.
- Invoke the Windows key + V keyboard shortcut.
- If you want to paste the content as is, select the item to paste it.
Source: Windows Central (Image credit: Source: Windows Central)
- If you want to paste as text without formatting from the source, click the See more (three-dotted) menu and click the Paste as Text option.
Source: Windows Central (Image credit: Source: Windows Central)
Once you complete the steps, the text or image will appear in the application, depending on your output selection.
Установка Windows 11 на компьютер
1. Проверьте, соответствует ли ваш компьютер требованиям системы Windows 11. Убедитесь, что ваш процессор, объем оперативной памяти и свободное место на диске соответствуют минимальным требованиям, указанным Microsoft.
2. Сделайте резервную копию всех важных файлов и данных на вашем компьютере
Установка новой операционной системы может потребовать форматирования диска, поэтому важно сохранить все необходимые файлы
4. Смонтируйте файл ISO или запустите инсталлятор, который вы загрузили. Следуйте инструкциям на экране, чтобы начать установку операционной системы Windows 11.
5. Выберите настройки установки, такие как язык, регион и параметры конфиденциальности. Примите соглашение о лицензии и продолжайте установку.
6. Подождите, пока система завершит процесс установки. Ваш компьютер может перезагрузиться несколько раз во время этого процесса.
7. После завершения установки Windows 11 вам может потребоваться настроить некоторые дополнительные параметры, такие как учетная запись Microsoft и настройки безопасности.
8. После завершения всех настроек вы сможете начать использовать новую операционную систему Windows 11 на своем компьютере.
Следуйте этим инструкциям, чтобы успешно установить Windows 11 на свой компьютер. Помните, что перед установкой операционной системы всегда лучше сделать резервную копию своих данных и следовать указаниям производителя для обновления.
Как посмотреть буфер обмена в Windows 11
Дмитрий 07.07.2022 Обновлено: 07.07.2022
0 956 Время чтения: 2 мин.
Новый менеджер объединил Эмодзи, GIF, Каомодзи, Символы и только потом Журнал буфера обмена Windows 11. Вы можете включить журнал буфера обмена для копирования и просмотра сразу нескольких элементов. Копируйте прямо из буфера и вставляйте в любое приложение.
Эта статья расскажет, как посмотреть буфер обмена в Windows 11. Могу сказать, что некоторые функциональные изменения появились. Например, быстрые сочетания клавиш внутри буфера (закрепление, открепление или удаление). По умолчанию журнал буфера обмена отключён…
Что такое буфер обмена и для чего он нужен
Буфер обмена (англ. Clipboard) — это средство работы с данными: копирование, вставка и временное сохранение. Поддерживаются текст, изображения, и даже целые файлы. А помните, как раньше делали скриншоты? Плюс, при создании фрагментов экрана используется буфер.
| Ctrl + A | выделить весь текст или файлы в расположении; |
| Ctrl + C или Ctrl + Insert | скопировать текст в буфер обмена или файл; |
| Ctrl + X | вырезать текст в буфер обмена или файл; |
| Ctrl + V или Shift + Insert | вставить текст или файл в позицию курсора или место; |
| Ctrl + Shift + V | вставить как текст (без стороннего форматирования); |
| Win + V | просмотреть содержимое журнала буфера обмена. |
Как им пользоваться правильно? Сохраните несколько элементов в буфер обмена. Например, с помощью Ctrl + C или Ctrl + X или классическое Копировать, Вырезать в контекстном меню. Нажмите клавиши Win + V, чтобы посмотреть журнал буфера и вставить элемент из него.
Как открыть буфер обмена на Windows 11
Просто нажмите сочетание Win + V и выберите Включить журнал. Он позволяет Закрепить, Открепить, Удалить или Очистить все данные. Конечно же, в подразделе Параметры > Система > Буфер обмена напротив Журнал буфера обмена установить ползунок Включено.
Если же Вы закрепили данные, то они не будут удаляться, даже после перезагрузки. Плюс, возможность удобной очистки буфера. При необходимости можно активировать синхронизацию с другими устройствами. Здесь Вам понадобиться учётная запись Майкрософт…
Clipdiary — история буфера обмена
Собственно, с официального ресурса загрузите Clipdiary. С помощью мастера настроек настройте горячие клавиши. Все данные попадают в Историю буфера обмена, она сохраняется после перезагрузки. Ну а Шаблоны — это заготовки текста, которые Вы постоянно используете.
ClipClip — менеджер буфера обмена
Альтернативный менеджер буфера обмена и инструмент для создания снимков экрана. С официального сайта загрузите установщик ClipClip. Позволяет копировать несколько текстов, изображений и файлов. Затем можно просмотреть или выполнить поиск и даже группировать.
Microsoft Word — работа с текстами
Мало кому известно, что Microsoft Office можно смотреть историю буфера обмена. Кстати было удобно, Вы могли найти ранее скопированные данные. Нужно нажать на кнопку Буфер обмена и ниже будет всё, что в нём есть. Может хранить до 24 копий текстовых и графических элементов.
Как почистить буфер обмена в Windows 11
В параметрах появилась возможность Очистить данные буфера обмена (закреплённые элементы не будут удалены). Или кнопка Очистить все непосредственно в журнале. А также эти данные буфера можно удалять вручную по одному Показать больше (Троеточие) > Удалить…
Собственно, только скопированные данные (последние) можно очистить командой. В поиске выберите Командная строка > Запустить от имени администратора (или Ctrl+Shift+2 в Терминале Windows). Выполните команду echo off | clip, после чего функция вставки перестанет работать.
Буфера обмена значительно упрощает рабочий процесс особенно с текстами. В этот журнал можно перейти несколькими способами. Например, сочетанием клавиш Win + V и подраздел эмодзи Win + « ; » или Win + « . ». Он объединил Эмодзи, GIF, Каомодзи, Символы и сам Журнал.
Много сторонних программ позволяют работать с буфером обмена. Такие, как CLCL, ClipClip, Clipdiary Ditto, ClipAngel и Punto Switcher. Плюс минус работают одинаково: добавление в автозагрузку, дополнительные клавиши и свой менеджер буфера. Хорошо, когда есть выбор…
Отключить синхронизацию буфера обмена в Windows 11
Вы можете отключить синхронизацию буфера обмена через настройки или групповую политику. Я покажу оба пути, следуйте тому, который вам нравится.
Из настроек:
- Откройте «Настройки» в Windows 11.
- Нажмите «Система» на боковой панели.
- Выберите «Буфер обмена» на правой панели.
- Отключите функцию «Синхронизация буфера обмена».
- Закройте приложение «Настройки».
- При этом функция синхронизации буфера обмена отключена.
Из редактора групповой политики:
- Нажмите кнопку Пуск.
- Найдите и запустите «Редактировать групповую политику».
- Перейдите в папку «Конфигурация компьютера > Административный шаблон > Система > Политики ОС».
- Дважды щелкните политику «Разрешить синхронизацию буфера обмена между устройствами».
- Выберите опцию «Отключено».
- Нажмите кнопку «ОК».
- Закройте редактор групповой политики.
- Перезагрузите компьютер.
- При этом функция синхронизации буфера обмена отключена для всех пользователей.
—
Это все. Включить или отключить синхронизацию буфера обмена в Windows 11 очень просто.
Я надеюсь, что это простое и понятное руководство по Windows 11 помогло вам.
Если вы застряли или вам нужна помощь, оставьте комментарий ниже, и я постараюсь помочь как можно больше.
Включите синхронизацию буфера обмена в Windows 11.
Вы можете включить функцию синхронизации буфера обмена с помощью настроек или групповой политики. Метод групповой политики полезен для включения этой функции для всех видов использования на вашем компьютере. Я покажу оба пути. Следуйте процессу, который соответствует вашему варианту использования.
Из настроек:
- Откройте «Настройки» в Windows 11.
- Нажмите «Система» на боковой панели.
- Выберите «Буфер обмена» на правой панели.
- Включите функцию «Синхронизация буфера обмена».
- Выберите опцию «Автоматически синхронизировать текст, который я копирую».
- Закройте приложение «Настройки».
- При этом функция синхронизации буфера обмена включена.
Те же действия с картинками:
Используйте «Пуск + I», чтобы запустить настройки Windows 11. Вы также можете щелкнуть правой кнопкой мыши меню «Пуск» и выбрать «Настройки».
После открытия приложения «Настройки» выберите опцию «Система». На этой странице размещено большинство основных параметров, связанных с настройками вашего компьютера. Прокрутите вниз и нажмите на опцию «Буфер обмена» на этой странице.
Как следует из названия, на этой странице вы найдете все параметры для управления дополнительными функциями буфера обмена. Здесь включите функцию «Синхронизация буфера обмена».
После этого у вас есть два варианта. Выберите один из следующих вариантов в зависимости от того, как вы хотите, чтобы синхронизация буфера обмена работала.
Автоматически синхронизировать текст, который я копирую: Windows 11 автоматически синхронизирует элементы буфера обмена с другими устройствами, как только вы их скопируете. Вам не нужно ничего делать, чтобы начать процесс синхронизации.
Вручную синхронизировать текст, который я копирую: вам нужно вручную нажать кнопку синхронизации в области буфера обмена (Win + V), чтобы синхронизировать содержимое буфера обмена. Вы должны делать это каждый раз. Как вы можете догадаться, хотя это добавляет немного больше работы, это дает вам больший контроль и возможность удалять конфиденциальные элементы буфера обмена перед синхронизацией.
Выбрав соответствующую опцию, вы можете безопасно закрыть приложение «Настройки». Все изменения автоматически сохраняются.
Вот и все. При этом вы включили синхронизацию буфера обмена в Windows 11 через настройки.
Из редактора групповой политики:
Если у вас есть несколько пользователей и вы хотите включить синхронизацию буфера обмена для всех из них, полезен редактор групповой политики. Однако он доступен только в редакциях Windows 11 Pro и Enterprise. Вот как.
- Нажмите кнопку Пуск.
- Найдите и запустите «Редактировать групповую политику».
- Откройте папку «Административные шаблоны» в разделе «Конфигурация компьютера».
- Перейдите в папку «Система > Политики ОС».
- Дважды щелкните политику «Разрешить синхронизацию буфера обмена между устройствами».
- Выберите вариант «Не настроен».
- Нажмите кнопку «ОК».
- Закройте редактор групповой политики.
- Перезагрузите компьютер.
- При этом функция синхронизации буфера обмена включена для всех пользователей.
Управление настройками Windows 11
Windows 11 предоставляет широкий спектр настроек, которые можно настроить в соответствии с вашими предпочтениями и потребностями. В этой статье мы рассмотрим некоторые из основных настроек, которые вы можете изменить в операционной системе Windows 11.
1. Персонализация
Персонализация позволяет вам настроить внешний вид и оформление вашего рабочего стола. Вы можете изменить фоновое изображение, цветовую схему, звуки, а также настроить темы и стили.
2. Безопасность и конфиденциальность
Windows 11 предлагает различные настройки безопасности и конфиденциальности, чтобы защитить ваши данные. Вы можете управлять паролем входа в систему, настраивать антивирусную защиту, настраивать параметры конфиденциальности и многое другое.
3. Сеть и Интернет
В настройках сети и Интернет вы можете настроить подключение к сети, настроить проводное или беспроводное подключение, настроить прокси-сервер и другие параметры сети.
4. Система и обновления
Вы можете управлять настройками системы и обновлений в Windows 11. Вы можете настроить параметры обновления, изменить настройки планировщика задач, настроить параметры свободного места на диске и т. д.
5. Мультимедиа
Windows 11 предлагает различные настройки для мультимедийного опыта. Вы можете настроить параметры звука, настроить веб-камеру, настроить параметры видео и многое другое.
Это лишь небольшой обзор основных настроек Windows 11. Операционная система предлагает множество других настроек, которые вы можете настроить в соответствии с вашими потребностями.
Защита данных: обеспечение безопасности буфера обмена
Вот несколько методов, которые помогут защитить ваши данные в буфере обмена:
1. Ограничьте время хранения данных в буфере обмена
По умолчанию, данные в буфере обмена сохраняются до тех пор, пока их не заменят новыми данными. Однако, вы можете изменить этот параметр и установить ограничение на время хранения данных. Таким образом, данные будут автоматически очищаться через определенное время, что предотвратит несанкционированный доступ к ним.
2. Используйте пароль для защиты буфера обмена
Windows 11 предоставляет возможность установить пароль на буфер обмена. При попытке доступа к данным в буфере обмена будет запрошен пароль. Это надежный способ обеспечить безопасность ваших данных, особенно если вы работаете на общедоступном компьютере или используете облачные сервисы для синхронизации буфера обмена.
3. Отключите автоматическую синхронизацию буфера обмена
Некоторые приложения и сервисы автоматически синхронизируют данные из буфера обмена на других устройствах. Это удобно, но может привести к утечке конфиденциальной информации. Чтобы избежать этой угрозы, отключите автоматическую синхронизацию буфера обмена или выберите только приложения и сервисы, которым вы доверяете.
Важно помнить, что защита буфера обмена — это только одна из мер по обеспечению безопасности данных. Рекомендуется также использовать надежные пароли, обновлять программное обеспечение, блокировать устройства при отсутствии активности и регулярно резервировать данные, чтобы минимизировать риски потенциальной утечки информации
How to use Clipboard history on Windows 11
The Clipboard history works similarly to the classic experience. The only difference is the interface that lets you review and manage the stored content. Also, if you choose the sync option, you will be able to paste text and images that you uploaded to the Clipboard across devices.
On Windows 11, when the feature has been enabled, you can continue to use the Ctrl + C keyboard shortcut to copy and the Ctrl + V keyboard shortcut to paste whatever you stored in the history. You can do the same using the context menu or the command bar in File Explorer.
However, one more addition is the Windows key + V keyboard shortcut that opens the emoji panel (in the «Clipboard» tab) to view the list of items copied from other applications, such as Microsoft Edge, Word, OneNote, Notepad, and others.
Windows 11
Недавно корпорация Майкрософт выпустила новенькую систему Windows 11. А значит, много вопросов пользователей остаётся без ответов. Разберёмся со всеми: от установки, настройки и вплоть к работе сторонних приложений. Кто бы что ни говорил, но в ней изменения в лучшую сторону точно имеются.
Июл — 2022 —
21 июля
0 824
Как удалить программу в Windows 11
Все программы можно разделить на классические и универсальные приложения. Собственно, классические — это привычные Вам программы, которые имеют свой деинсталлятор.… Подробнее »
7 июля
0 958
Как посмотреть буфер обмена в Windows 11
Новый менеджер объединил Эмодзи, GIF, Каомодзи, Символы и только потом Журнал буфера обмена Windows 11. Вы можете включить журнал буфера… Подробнее »
Июн — 2022 —
23 июня
0 15 423
Как включить AMD Smart Access Memory (SAM)
Технология AMD Smart Access Memory работает с Ryzen 5000 и Radeon RX 6000 и не только… Собственно, NVIDIA утверждает, что… Подробнее »
Май — 2022 —
26 мая
0 1 322
Как включить виртуализацию Hyper-V в Windows 11
Компонент Hyper-V предоставляет платформу и средства управления виртуальными машинами. Но невозможно будет установить Hyper-V, пока во встроенном ПО отключена поддержка… Подробнее »
12 мая
0 1 074
Все горячие клавиши Windows 11
С каждым обновлением функций появляются новые сочетания клавиш Windows 11. Можно с уверенностью сказать, что горячие клавиши экономят время пользователя.… Подробнее »
Апр — 2022 —
28 апреля
0 1 531
Как посмотреть лицензионный ключ Windows 11
Вкратце ключ продукта представляет собой 25-значный код, используемый для активации Windows 11. Как мы знаем, Windows — не совсем бесплатная,… Подробнее »
Фев — 2022 —
7 февраля
0 2 153
Как очистить диск С от ненужных файлов в Windows 11
Со временем компьютер забивается различного рода файлами. Девяносто процентов которых вовсе не используется Вами. Некоторые временные файлы нужны приложениям. В… Подробнее »
Янв — 2022 —
24 января
0 1 843
Как посмотреть характеристики компьютера на Windows 11
В принципе, все способы просмотра характеристик компьютера или ноутбука остались. Вы можете воспользоваться встроенными средствами или сторонним программным обеспечением. Могу… Подробнее »
Расширенный буфер обмена Windows 10
У буфера обмена в Windows 7, Windows 8, Windows 8.1, и в ранних версиях Windows 10 есть серьезное ограничение: после помещения туда новой порции данных, старая информация автоматически удаляется.
К сожалению, поэтому не получается использовать буфер обмена в качестве «копилки», складывая туда файлы, а затем вставляя в нужные места все сразу или по отдельности. Эта функция работает только в приложениях Microsoft Office, где можно сохранить до 20 фрагментов текста.
Другой вариант решения проблемы: использование дополнительных программ, которые могут сохранять данные из буфера обмена. О некоторых приложениях вы найдете информацию в статье о том, где найти буфер обмена Windows.
В настоящее время буфер обмена Windows 10 позволяет работать с большим количеством файлов некоторых форматов. Есть возможности для использования облачного буфера обмена. В этом случае, содержимое буфера обмена синхронизируется с другими устройствами, работающими в вашей учетной записи, поэтому информация из буфера обмена станет доступной на другом компьютере или телефоне.
Обмен некоторыми данными организован при помощи системного средства, которое использует «Журнал буфера обмена Windows 10». Эта возможность доступна пользователям, начиная с версии ОС Windows 10 1809.
Работа с буфером обмена Windows 10 в расширенном режиме проходит со следующими особенностями:
- Используйте учетную запись Майкрософт, которая связана с облаком, для синхронизации данных между своими устройствами.
- Размер объекта, помещаемого в журнал буфера обмена, не должен превышать 4 МБ.
- Поддерживаются текст, HTML и растровые изображения.
- Существует ограничение — лимит на не более 25 скопированных записей.
Все остальные объекты в Windows 10, например, папки или файлы других типов перемещаются на компьютере при помощи буфера обмена в обычном режиме. Информация стирается из буфера обмена после добавления туда нового объекта.
Сейчас посмотрим, где буфер обмена Windows 10 включается и как пользоваться этим инструментом.
Как выбрать GIF-изображения для документов
Вам нужно добавить несколько изображений в документ или электронное письмо? Если да, то вам пригодится вкладка GIF в менеджере буфера обмена Windows. Эта вкладка содержит множество картинок на выбор
Откройте документ в текстовом процессоре (или текстовом редакторе, который может работать с изображениями GIF). Щелкните в том месте документа, куда вы хотите добавить изображение, и нажмите горячую клавишу Windows + V менеджера буфера обмена. Затем выберите вкладку GIF и выберите оттуда картинку для вставки. Чтобы найти более конкретное содержимое изображения, введите ключевые слова в поле поиска
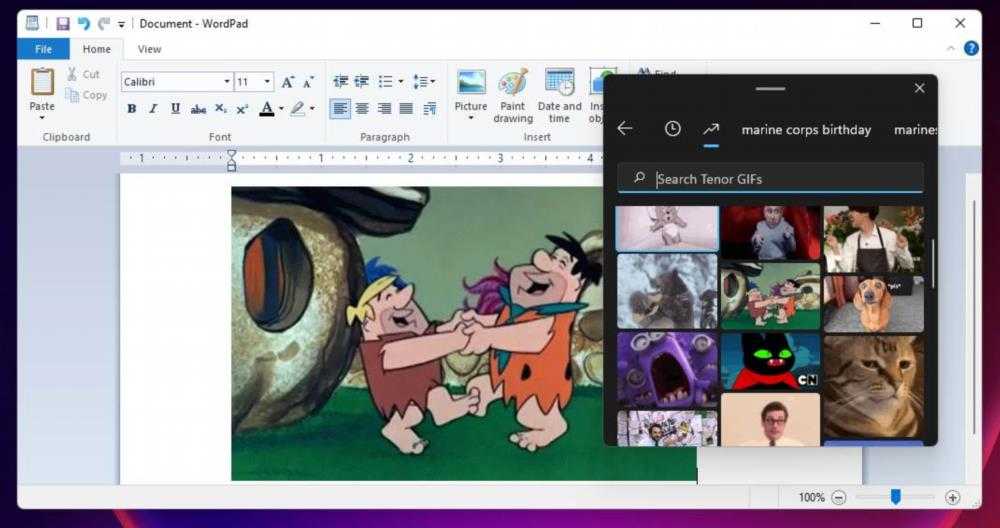
Буфер обмена в Windows 11: преимущества и недостатки
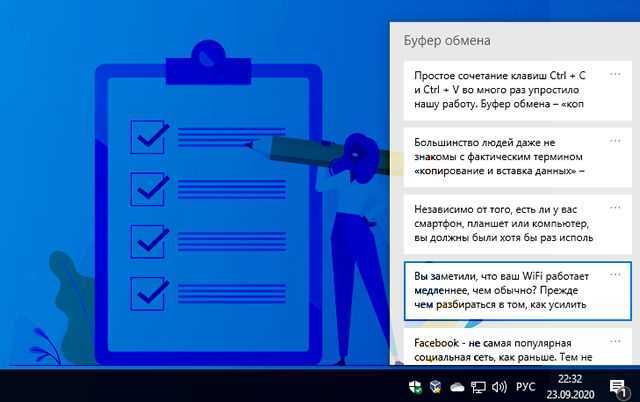
Преимущества буфера обмена в Windows 11
Буфер обмена в Windows 11 представляет собой очень полезный инструмент, который позволяет скопировать текст, картинки или файлы из одного приложения и вставить их в другое. Это позволяет существенно сократить время и упростить работу с документами, электронной почтой, социальными сетями и другими приложениями.
Одной из главных преимуществ буфера обмена в Windows 11 является его универсальность. С его помощью можно копировать и вставлять данные не только в пределах одного приложения, но и между различными программами, что значительно упрощает работу пользователя.
Недостатки буфера обмена в Windows 11
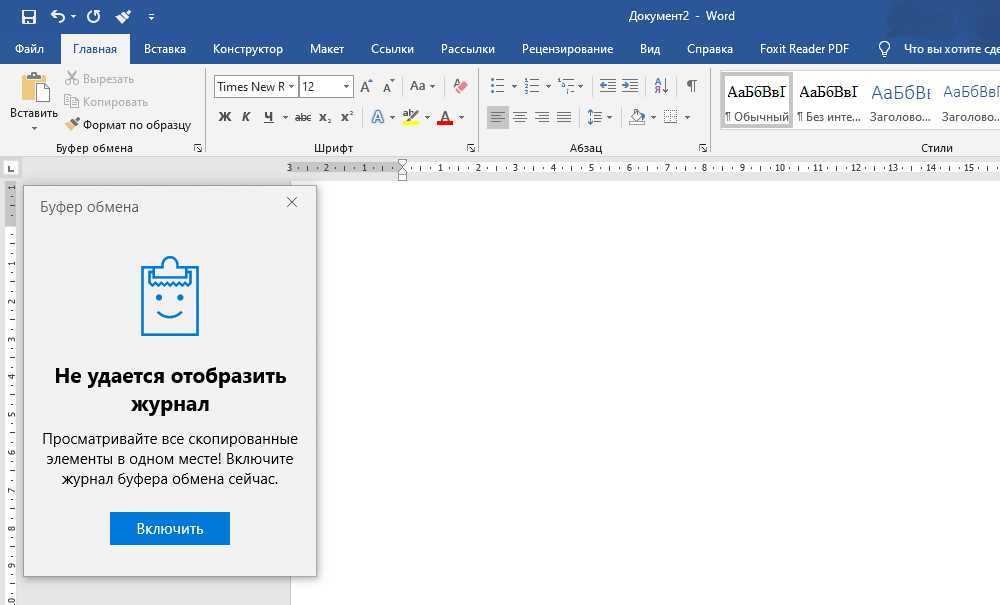
Одним из недостатков буфера обмена в Windows 11 является то, что он может хранить только один элемент. Если вы скопируете новый текст или файл, то старые данные будут потеряны и недоступны для вставки. Это может быть проблемой, если вам нужно сохранить несколько элементов для использования позднее.
Кроме того, буфер обмена в Windows 11 не поддерживает форматирование текста, что значит, что все форматирование будет потеряно при копировании/вставке, что может быть критичным для проектов с высоким уровнем оформления или визуальным контентом.
Наконец, возможность кражи данных из буфера обмена может стать еще одним недостатком. Иногда злоумышленники могут использовать вредоносное ПО, чтобы украсть ваши данные, включая скопированный текст или пароли. Поэтому необходимо следить за безопасностью вашей системы и обновлять антивирусное ПО регулярно.
Буфер обмена Windows 11
В этой публикации, друзья, рассмотрим, как преобразовался в Windows 11 штатный буфер обмена. Он появился в Windows в 2018 году в процессе внедрения одного из функциональных обновлений Windows 10. Являет собой простейшую среду доступа к скопированным данным – тексту и изображениям. При условии использования в операционной системе учётной записи Microsoft буфер обмена становится облачным, и его содержимое синхронизируется с другими компьютерными устройствами, где также используется учётная запись Microsoft. В Windows 11 штатный буфер обмена стал немного лучше: он получил присущий этой операционной системе дизайн и новые функции. Давайте посмотрим на новые возможности буфера в Windows 11.
Буфер обмена Windows 11
Итак, друзья, системный облачный буфер обмена Windows. Появился в версии Windows 10 1803. Являет собой примитивный интерфейс буфера обмена операционной системы в небольшом нерегулируемом окошке и предоставляет базовые возможности по доступу к скопированному содержимому. Вызывается клавишами Win+V. От Windows 10 буфер обмена перешёл по наследству к Windows 11 и в ней был немножко улучшен. Как и в Windows 10, в Windows 11 буфер изначально отключён, и при первом нажатии клавиш Win+V его надо включить. Только после этого начнётся сохранение скопированных данных. В Windows 11 буфер обмена невероятно красив: в стиле самой операционной системы у него скруглённые углы, а к фону применён эффект слюды Mica. Фон буфера меняется в зависимости от выбранной системной или тёмной темы и обоев на рабочем столе. В буфере обмена Windows 11 переработаны функции оперирования данными: вместо надписей нам предложены кнопки. В Windows 10 буфер не только выглядит малоприметнее, но и имеет меньше функций. В Windows 11 он, помимо закрепления и удаления элементов, получил функцию вставки текста без форматирования.
Но главное – буфер обмена в Windows 11 пополнился функциями вставки эмодзи, гифок, каомодзи и символов.
Нам предлагается неплохая подборка эмодзи и гифок. А также каомодзи и символов. Эмодзи и символы в буфере обмена – это интегрированная в буфер панель эмодзи, вызываемая клавишами Win + ; или Win + . (точка или точка с запятой в англоязычной раскладке). В Windows 10 эта панель существует отдельно от буфера. Сами же эмодзи в Windows 11 существенно улучшены, к ним добавились гифки, которых нет в Windows 10, для эмодзи и гифок реализован поиск.
Добавился раздел последних использованных эмодзи и символов. Перечень специальных символов по сравнению с Windows 10 серьёзно расширен. В числе символов: разноформатные скобки, пунктуация, математические и геометрические символы, знаки метрики и валют, латиница. Выбор символов в составе буфера обмена настолько велик, что эту системную возможность можно смело рассматривать в качестве альтернативы классической системной таблице символов Windows или функции вставки символов в отдельных программах типа текстовых редакторов. На нужную категорию символов можно переключиться вверху. При работе с одними и теми же символами можно использовать их в блоке недавних символов. В настройках системного буфера обмена ничего не изменилось. Как и в Windows 10, в Windows 11 настройки буфера реализованы в системном приложении «Параметры» по пути «Система → Буфер обмена». Здесь находится кнопка включения/отключения буфера, отсылка на подключение аккаунта Microsoft для синхронизации содержимого буфера с другими компьютерными устройствами, функция очистки буфера. Наконец, друзья, про синхронизацию буферных данных с мобильными устройствами. Системный буфер обмена синхронизируется только для компьютерных устройств на базе Windows 10 и 11. Синхронизация содержимого буфера обмена с мобильными Android-устройствами реализована в рамках работы системного приложения «Ваш телефон». Но реализована пока что только для избранных Android-устройств — Surface Duo, детища самой компании Microsoft и устройств Samsung с оболочкой One UI версии 2.1. Детальнее об этом смотрите в статье «Новые возможности в приложении «Ваш телефон» Windows 10 и 11».
tagsКлючевые слова
Рекомендуем другие статьи по данной теме



























