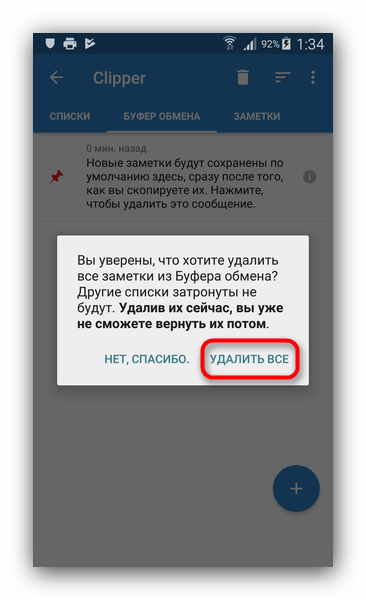Копируй и вставляй как профессионал
Для большинства копирование и вставка похожи на мышечную память. Вы видите фрагмент текста, и пальцы сразу летят к комбинации Ctrl+X и Ctrl+V. Следовательно, это может быть очень раздражающим, когда система запоминает только последние комбинации и забывает старые.
Надеюсь, описанные выше методы сработали для вас так же хорошо, как и для нас.
Далее: у вас есть планшет с Windows 10? Получите максимальную отдачу от этого, воспользовавшись приведенными ниже советами и рекомендациями.
Программы для Windows, мобильные приложения, игры — ВСЁ БЕСПЛАТНО, в нашем закрытом телеграмм канале — Подписывайтесь:)
Как посмотреть буфер обмена Windows 10
Все пользователи операционной системы Windows пользуются буфером обмена, даже если не знаю о этом. Так как скопированный текст попадает в буфер обмена, а оттуда уже вставляется в нужное место.
Поэтому в этой статье мы поговорим как посмотреть буфер обмена Windows 10, а также как очистить буфер обмена Windows 10 самому. Собственно сама операционная система не позволяет встроенными средствами просматривать данные в буфере обмена, для этого мы воспользуемся сторонним софтом.
Что такое буфер обмена
Сам буфер обмена создан для того чтобы упростить использования компьютера и сэкономить Ваше время. Так как с помощью буфера обмена Вы можете копировать и сохранять не только текст, а и другие объекты, например изображения.
Чтобы воспользоваться буфером обмена Вам нужно всего лижи скопировать текст или любой другой объект. Для этого Вы можете использовать горячие клавиши Windows 10.
| Ctrl+V или Shift+Insert | вставить текст с буфера обмена |
| Ctrl+C или Ctrl+Insert | скопировать выделенный текст в буфер обмена |
| Ctrl+X | вырезать выделенный текст в буфер обмена |
| Ctrl+A | выделить весь текст в текущей строке, если строка содержит текст |
Само приложение буфера обмена ещё с времен Windows XP расположилось по пути C:\Windows\system32 и называется clipbrd.exe. После перехода на Windows 7 пользователи активные могли заметить изменения в названии, которое стало clip.exe.
Главным отличием между clipbrd.exe и clip.exe стало то, что в Windows XP Вы могли легко открыть приложение clipbrd.exe и посмотреть данные в буфере обмена. В новых версиях операционной системы Windows эта возможность уже пропала.
Так как теперь пользователи Windows 10 не могут воспользоваться встроенным приложением буфера обмена, то нам придется скачать небольшую утилиту. Мы предлагаем две утилиты просмотра буфера обмена CLCL и Clipdiary. А также Вы можете воспользоваться дополнительными возможностями пакета офисных программ.
Clipdiary — просмотр истории буфера обмена
Здесь минусом этой утилиты есть необходимость активировать программу и пробный период на 30 дней. А плюсом есть наличие более удобного интерфейса и возможности бесплатной активации программы.
Microsoft Office Word
Хоть и мало кто знает, но в Microsoft Word есть возможность смотреть в буфер обмена и смотреть, что было в нем до последнего. Для этого Вам нужно:
- Нажать на кнопку Буфер обмена.
- И в списке ниже можно посмотреть все что есть в нем.
- При необходимости можете все вставить или очистить буфер.
Как очистить буфер обмена Windows 10
Чтобы очистить буфер обмена в Windows 10 Вы можете воспользоваться всего одной командой. Будьте осторожны, так как с помощью этой команды Вы полностью очистите буфер обмена. А с помощью предыдущих программ Вы можете чистить буфер обмена в любом порядке.
Выводы
В этой статье мы узнали как посмотреть буфер обмена Windows 10 и как почистить его при необходимости. Все эти утилиты очень удобные и есть возможность скачать портативную версию программ, ну а Microsoft Office установлен на каждом компьютере с операционной системой Windows.
Способ 4: Использование программ
Сторонний софт тоже может помочь в решении поставленной задачи. Найти подходящий менеджер для работы с буфером обмена (типа Clipdiary, позволяющего гибко управлять им и очищать тоже) вы можете самостоятельно, а мы упомянем о нестандартном решении, которое больше пригодится в рабочих целях, нежели для домашнего использования. Приложение называется ClipTTL и очищает буфер обмена каждые 20 секунд.
- У программы нет графического интерфейса, поэтому узнать, запущена ли она, можно только через трей. Нажатие по ее иконке левой кнопкой мыши приостанавливает работу до повторного клика.
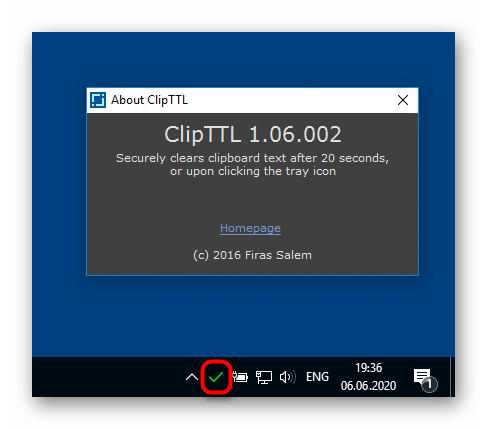
Когда она работает, буфер обмена очищается каждые 20 секунд, но если есть необходимость изменить это время, придется выполнить запуск через «Командную строку».
Откройте консоль и наберите команду , где 50 замените на желаемый период автоочистки (в секундах) и нажмите Enter.
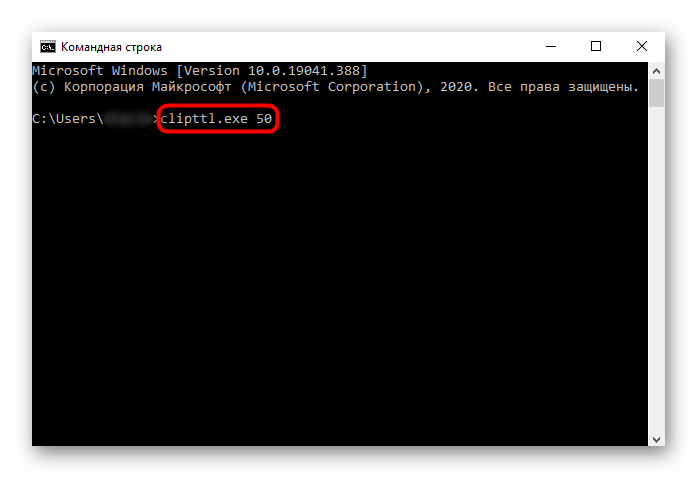
Аналогом выступает программа Clipboard Auto-Clear, вот только здесь не удастся указать абсолютно любое время очистки, так как есть всего 4 доступных варианта: от 5 до 20 секунд. Дополнительных настроек у нее нет, добавлена только функция автозапуска при включении компьютера.
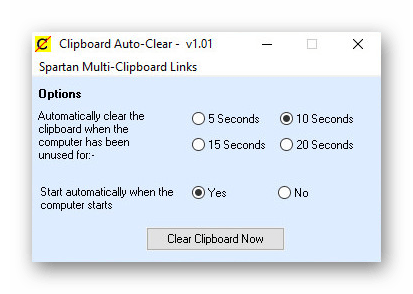
Оба приложения уже нельзя загрузить с официальных сайтов, поэтому вам придется подыскать источники для их скачивания самостоятельно.
Опишите, что у вас не получилось.
Наши специалисты постараются ответить максимально быстро.
Программы для очистки буфера обмена
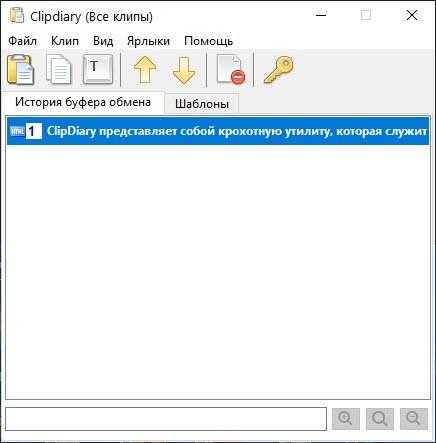 ClipDiary — лучшая утилита для расширения стандартного буфера обмена. Она сохраняет в своей базе все копируемые файлы, что позволяет легко получить к ним доступ.
ClipDiary — лучшая утилита для расширения стандартного буфера обмена. Она сохраняет в своей базе все копируемые файлы, что позволяет легко получить к ним доступ.
Например, можно копировать несколько объектов или фрагментов текста, после чего вставить их в нужные места из истории программы. Вставка чего-либо из буфера обмена осуществляется по нажатию сочетания клавиш Ctrl D. Вы также можете задать собственную комбинацию. Позволяет легко очистить буфер.
ClipDiary значительно увеличивает продуктивность работы с компьютером. Программа проста в обращении и имеет удобный пользовательский интерфейс на русском языке.
Бесплатна для домашнего использования. Есть портативная версия и версия утилиты 3.9 для работы под Windows XP.
Для активации в пункте меню «Помощь» выберете «Бесплатная активация» и активируйте ее полученным кодом.
Проверьте значения реестра
Выполнение вышеуказанного должно также отражать то же самое в вашем реестре. Но если это так, вы можете изменить значения реестра. Как вы, возможно, уже знаете, реестр Windows содержит все настройки и конфигурации, используемые вашей системой Windows.
Следовательно, любое изменение, внесенное в него, должно быть предпринято с особой тщательностью. И, если возможно, перед внесением каких-либо изменений следует сделать резервную копию значений по умолчанию.
Шаг 1. После создания резервной копии откройте меню «Пуск» и выполните поиск файла regedit.exe, а затем нажмите кнопку «Ввод» при ее обнаружении.
Шаг 2: Далее перейдите к пути ниже.
HKEY_LOCAL_MACHINE SOFTWARE Policies Microsoft Windows
Шаг 3: Дважды щелкните по Системе в левом меню. Здесь вы должны увидеть следующие значения с их значениями, равными 1.
AllowClipboardHistory</li>AllowCroosDeviceClipboard</li>
Шаг 4: Но в случае, если система не содержит никакого ключа, кроме ключа по умолчанию, как в случае со мной, вам придется добавлять значения самостоятельно.
Чтобы добавить их, нажмите на пустое место в окне реестра и выберите New.
Затем выберите значение DWORD (32-разрядное) и добавьте следующие ключи одну за другой. Сделав это, дважды щелкните ключ и установите значение каждого ключа равным 1.
Сделав это, перезагрузите компьютер, и проблема должна решиться сама собой.
Также на
Очищаем буфер с помощью командной строки
Для очищений БО в Виндовс 10 можно применить только одну команду. Но, нужно быть осторожным, так как данная команда очистит весь БО. При этом, воспользовавшись прочими программами, можно почистить БО в том порядке, в котором вам это нужно.
- Вписываем в поиск системы сочетание cmd, затем в правой части окна выбираем «Запуск от имени администратора»;
- В появившееся чёрное окно нужно вписать сочетание: echo off | clip
- Нам остаётся нажать на клавишу «Ввод».
БО весь очистится. Если же вам необходимо удалить определённую информацию с БО, то в этом случае нужно применить сочетание клавиш Win+V, для входа в БО.
Функция «копировать» и «вставить» известна практически каждому пользователю компьютера на операционной системе Windows. Однако не все знают о необходимости очистки вместилища скопированных элементов — буфера обмена, так как система не сообщает нам об этом в виде всплывающих предупреждений.
Необходимость очистки обусловлена двумя причинами. Первая — скопированные данные могут использовать посторонние лица без вашего ведома. Примером могут быть пароли от аккаунтов, личные фото и видео, текст электронной переписки. Вторая причина — буфер отбирает часть объема оперативной памяти под свои нужды. Переполненный БО медиафайлами и «тяжелым» контентом снижает запас доступной ОЗУ и, тем самым, уменьшает скорость работы программ. Существует несколько способов очистки буфера стандартными и сторонними средствами.
Специальные утилиты
Как уже известно, для облегчения работы с буфером существуют специальные приложения. Одним из таких приложений (бесплатных) является программа CLCL для Windows. Она хороша тем, что её не требуется устанавливать, распаковав её и запустив, можно работать. Там всего 4 файла, запустить нужно «CLCL.exe». Существуют и другие программы для работы с БО, например, Comfort Clipboard.
Такие программы дают возможность вызвать окно и работать с БО, это позволяет заносить туда больше информации, и она не теряется и не записывается поверх, вместо этого хранится все, что пользователь скопировал, а также предоставляется возможность выбирать, что нужно вставить.
https://youtube.com/watch?v=PlynjWwd2Y0
Originally posted 2018-04-07 11:39:51.
Как очистить буфер обмена Windows 10
Буфер обмена – это хранилище скопированных данных. Хранит он их временно, пока вы их как-то не измените. Но ведь промежуток «временно» может растянуться как на пару минут, так и на несколько часов. За это время различные вирусы могут спокойно украсть ваши данные. А если же информация важная? В таком случае в целях безопасности нужно пользоваться очисткой временного хранилища.
Скопировать другой объект.
Название способа говорит само за себя. Можете просто скопировать любой другой текст, тогда необходимые сведения заменятся ненужными.
Кроме того, можно сделать скриншот клавишей PrtScr. О том, как сделать скриншот подробно рассказывается здесь, но в данном случае достаточно нажать клавишу PrtScr. Благодаря ей, во временное хранилище вы забросите фотографию вашего монитора. Но учтите, что этот вариант может не сработать, если некоторые программы перехватывают их. К примеру, это могут быть различные хранилища, которые сохраняют фотографию сразу в какой-то папке, без заполнения буфера. В таком случае, этот вариант не сработает, и необходимые сведения останутся.
Командная строка.
Открыть ее можно, вызвав контекстное меню «Пуска» и выбрав необходимый пункт.
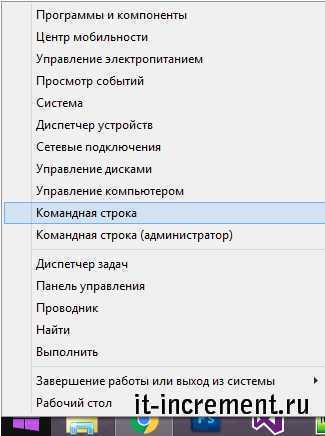
Далее просто введите ту же команду, которая указана на скриншоте.

Ее выполнение занимает несколько минут, а файлы, сохраненные во временное хранилище, удаляются безвозвратно.
Если вы часто пользуйтесь этой командой, можно просто создать ярлык на рабочем столе. В расположении ярлыка укажите то же, что и на скриншоте. Затем задайте его название и сохраните. Быстрый доступ к очистке временного хранилища вам обеспечен.
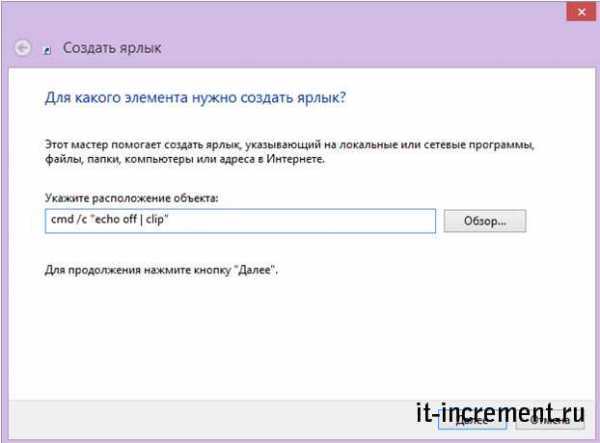
Различные программы.
Если вы пользуетесь программой, которая существенно расширяет возможности буфера обмена, то содержаться там будет до 30 скопированных записей. Удалить их все можно, просто нажав на соответствующую кнопку в данной утилите.
Совет: соблюдайте некоторые правила. Не копируйте свои пароли и другую важную информацию на чужом компьютере. Вы не знаете, есть ли там такой же «перехватчик», который сохраняет огромное количество записей во временном хранилище. А ведь некоторые из них сохраняют сведения даже после перезагрузки! Будьте бдительны.
Таким образом, можно очистить буфера обмена windows 10 в несколько кликов. Делайте это сразу, если вдруг пришлось скопировать важные сведения. Позаботьтесь о своих данных, и тогда никакая утечка не страшна.
Поиск и замена фрагментов текста
Поиск
заданного фрагмента текста осуществляется
при вызове команды Правка
– Найти.
Появляется
диалоговое окно
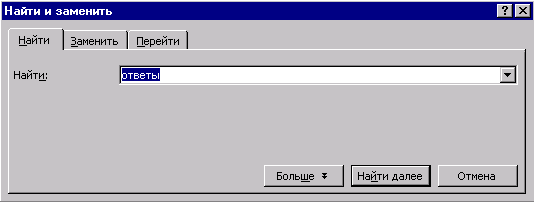
В
текстовом поле Найти
записывается текст, который нужно найти.
Для
осуществления поиска необходимо нажатьНайти,
а если нужно продолжить поиск Найти
далее.
Для установки параметров поиска (или
расширения условий поиска) необходимо
выбрать Больше.
Замена
любого фрагмента текста осуществляется
при вызове команды Правка
– Заменить.
Появляется
диалоговое окно
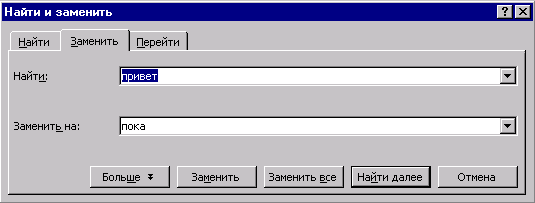
В
текстовом поле Найти
записывается искомое слово (или фраза),
соответственно в текстовом поле Заменить
на
новое слово (или фраза).
Для
осуществления поиска и замены в
поэлементном режиме выполнить командыЗаменить
— Найти далее.
Для
одновременной замены заданного фрагмента
по всему документу выбрать командуЗаменить
все.
Для установки дополнительных параметров
замены используется команда Больше.
Для
перехода к определенному элементу
текста используется команда Правка
— Перейти.
Работа с Буфером обмена
В повседневной работе пользователи постоянно сталкиваются с системным инструментом, предназначенным для обмена данными на компьютере. Например, пользователь копирует изображение или фрагмент текста, а затем вставляет скопированное в другой документ или в папку.
В других случаях, объект полностью перемещается в буфер обмена из прежнего расположения, а затем он появляется на новом месте после вставки.
Для этого в контекстном меню Проводника или в прикладных программах имеются команды «Копировать», «Вырезать», «Отправить», «Вставить» и т. д.
В результате, данные свободно перемещаются между совершенно различными приложениями. Для перемещения файлов используется не только контекстное меню, но и сочетания горячих клавиш Windows.
| Сочетания клавиш | Действие |
|---|---|
| Ctrl + A | выделение объектов в активном окне |
| Ctrl + C | копирование объекта |
| Ctrl + X | вырезание объекта |
| Ctrl + V | вставка объекта |
За один раз можно поместить в буфер обмена не только один файл или фрагмент текста, но и целые папки или группы предварительно выделенных файлов и папок.
Вся скопированная информация, пока она не перемещена в другое место, занимает место в памяти ПК. Эти данные удаляются после добавления нового файла в буфер обмена.
Где в телефоне находится буфер обмена, как очистить
Здравствуйте. Практически у каждого современного человека есть смартфон, представляющий собой сочетание телефона и компактного компьютера. И хотя функциональные возможности карманного ПК немного ограничены (по сравнению с полноценным аналогом), рядовые пользователи должны знать, где в телефоне находится буфер обмена, зачем нужен, и как очистить при необходимости.
Временное хранилище
Именно этими двумя словами можно описать суть буфера обмена (БО). Это область в памяти, в которую заносятся данные, предназначенные для копирования/перемещения из одного приложения с последующей вставкой в другое. Каждая новая операция копирования приводит к затиранию ранее сохраненной информации.
То есть, это своего рода посредник между двумя утилитами. О назначении поговорим дальше.
Как найти буфер обмена в телефоне Андроид?
Данная область расположена в оперативной памяти и увидеть её физически нельзя. Можно лишь посмотреть содержимое (текст, картинки и т.д.), которые пользователь записывает во временное хранилище. После записи владелец смартфона может делать с этой информацией что угодно: вставлять в другие программы. Это очень удобно, в случаях, когда предстоит найти поздравление в интернете, затем скопировать его и позже вставить в СМС сообщение.
Также, можно выделять предложения (и даже целые абзацы), выполнять копирование нужных фрагментов, затем вставлять их в текстовые редакторы.
Увы, после выключения телефона буфер обмена обнуляется. Восстановить его содержимое – невозможно.
Как использовать?
В любом приложении, прижмите палец к экрану в том месте, где расположен нужный текст. Удерживайте, пока не отобразится пара ограничительных маркеров. Перемещайте их, чтобы выделить необходимую часть:
- Сверху нажмите на кнопку подходящего действия: копировать или вырезать. Возможно, в Вашей версии Android будут не кнопки, а текстовые команды с соответствующими названиями. Сразу после выполнения данного шага, выделенная информация отправится в БО телефона.
- Откройте вторую программу («Блокнот» или «Сообщения SMS») и удерживайте палец в области приложения. Должно появится меню с кнопкой или командой «Вставить»:
Также, у Вас может отобразится ссылка на буфер обмена, нажав на которую, сможете просмотреть все фрагменты, скопированные с момента последнего включения мобильного гаджета:
Как очистить буфер обмена телефона?
На практике редко возникает такая необходимость. И если кто-то скажет, что таким образом Вы освободите немало места в оперативной памяти, то это полный бред. Максимум – несколько мегабайт.
Но вдруг захотите это сделать, вот пара способов:
Откройте содержимое буфера, как описано в предыдущей инструкции, удерживайте палец на том фрагменте, который хотите удалить. Должен появится красный крестик, кликнув по которому достигнете желаемого результата:
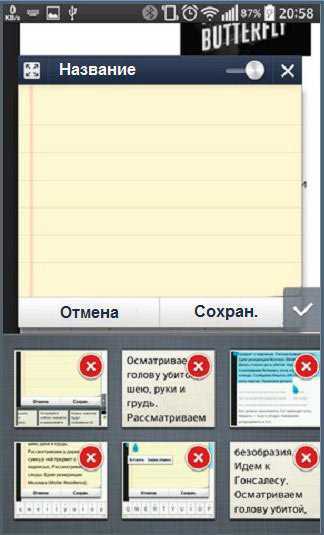
Второй метод вообще простой: достаточно перезапустить смартфон.
Я рассказал, где в телефоне находится буфер обмена и как с ним работать. Если остались вопросы – милости прошу в комментарии.
Удаление содержимого буфера обмена
На некоторых телефонах присутствуют расширенные возможности управления буфером обмена: например, Samsung с прошивкой TouchWiz/Grace UI. Такие устройства поддерживают очистку буфера системными средствами. На аппаратах других производителей придется обращаться к стороннему ПО.
Способ 1: Clipper
Менеджер буфера обмена Clipper обладает многими полезными возможностями, в том числе и удалением содержимого clipboard. Чтобы проделать это, следуйте такому алгоритму.
- Запустите Клиппер. Оказавшись в главном окне приложения, переходите на вкладку «Буфер обмена». Чтобы удалить одиночный элемент, выделите его долгим тапом, и в верхнем меню нажмите на кнопку с иконкой мусорного бака.

Чтобы очистить все содержимое буфера обмена, в панели инструментов вверху тапните по иконке корзины.
В появившемся окошке с предупреждением подтвердите действие.
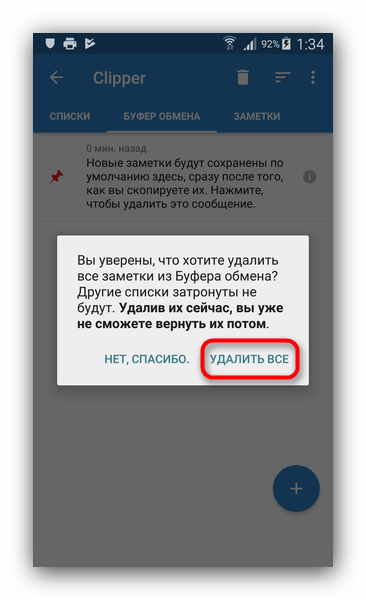
Работать с Clipper до абсурдного просто, однако приложение не без недостатков — в бесплатной версии присутствует реклама, что может испортить положительное впечатление.
Способ 2: Clip Stack
Еще один clipboard manager, но на этот раз более продвинутый. Он также обладает функцией очистки буфера обмена.
- Скачайте и установите приложение. Ознакомьтесь с его возможностями (путеводитель оформлен в виде записей буфера обмена) и нажимайте на три точки вверху справа.
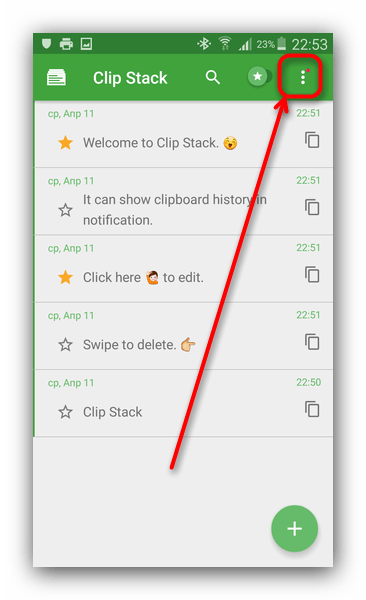
Во всплывающем меню выберите пункт «Clear all».
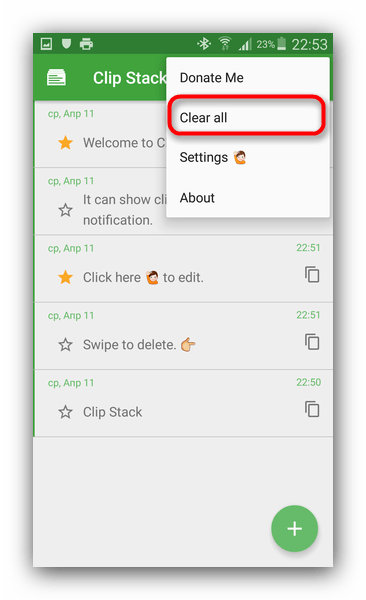
В появившемся сообщении нажимайте «ОК».
Отметим важный нюанс
В Клип Стак есть опция пометки элемента буфера как важного, в терминологии приложения обозначенного как stared. Помеченные элементы обозначаются желтой звездочкой слева. Действие опции «Clear all» на отмеченные записи не распространяется, поэтому, чтобы удалить их, нажмите на звезду и снова воспользуйтесь указанной опцией
Действие опции «Clear all» на отмеченные записи не распространяется, поэтому, чтобы удалить их, нажмите на звезду и снова воспользуйтесь указанной опцией.
Работа с Clip Stack тоже не представляет собой ничего сложного, однако препятствием для некоторых пользователей может стать отсутствие русского языка в интерфейсе.
Способ 3: Copy Bubble
Один из самых легковесных и удобных менеджеров буфера обмена также обладает возможностью быстрой его очистки.
- Запущенное приложение выводит небольшую плавающую кнопку-пузырь для облегчения доступа к содержимому clipboard.
Тапните по иконке для перехода к управлению содержимым буфера. - Оказавшись во всплывающем окне Копи Баббл, вы сможете удалить элементы по одному — для этого нажмите на кнопку с символом крестика возле элемента.
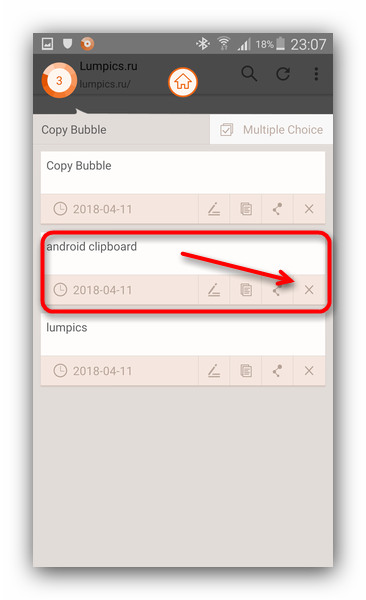
Для удаления всех записей разом нажмите на кнопку «Multiple Choice».
Станет доступным режим выделения элементов. Поставьте галочки напротив всех и нажмите на иконку с изображением мусорного бака.
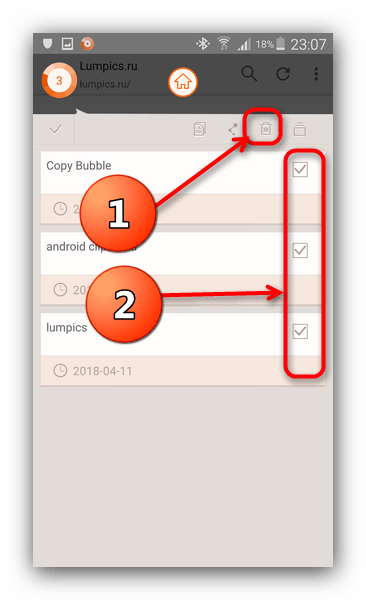
Copy Bubble — оригинальное и удобное решение. Увы, и оно не без недостатков: на устройствах с большой диагональю дисплея кнопка-пузырь даже максимального размера выглядит мелко, помимо этого, отсутствует русский язык. На некоторых устройствах запущенный Копи Бабл делает неактивной кнопку «Установить» в системном средстве установки приложений, так что будьте внимательны!
Способ 4: Системные средства (только некоторые девайсы)
Во вступлении к статье мы упомянули о смартфонах и планшетах, в которых управление буфером обмена присутствует «из коробки». Удаление содержимого clipboard мы покажем вам на примере смартфона Samsung с прошивкой TouchWiz на Android 5.0. Процедура для других девайсов Самсунг, а также LG практически не отличается.
- Зайдите в любое системное приложение, в котором присутствует поле для ввода. Например, для этого отлично подойдет «Сообщения».
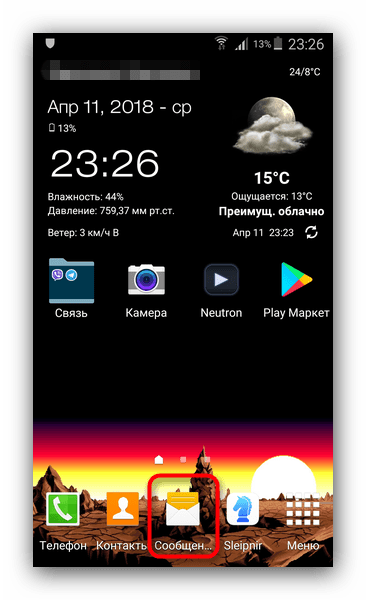
Начните писать новое СМС. Получив доступ к текстовому полю, сделайте на нем долгий тап. Должна появиться всплывающая кнопка, на которой нужно нажать «Буфер обмена».
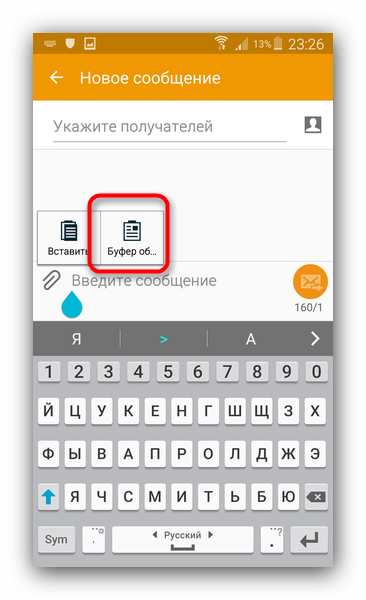
На месте клавиатуры возникнет системный инструмент для работы с буфером обмена.
Чтобы удалить содержимое clipboard, тапните «Очистить».
Как видите, процесс очень простой. Недостаток у такого метода только один, и он очевиден — владельцы аппаратов, отличных от Samsung и LG на стоковых прошивках, лишены подобного инструментария.
Подводя итог, отметим следующее: в некоторых сторонних прошивках (OmniROM, ResurrectionRemix, Unicorn) есть встроенные менеджеры буфера обмена.
Опишите, что у вас не получилось.
Наши специалисты постараются ответить максимально быстро.
Метод замещения информации
Эта методика относится к самым простым, но не к полноценным, так как подразумевает не полную очистку БО, а лишь замену хранимых в нем сведений на другие.
Благодаря тому, что в рассматриваемой ячейке памяти всегда сохраняется только последний скопированный блок информации, можно в него поместить даже лишь одну букву, которая занимает минимальный объем памяти и в то же время произойдет полное стирание предыдущих важных сведений, ранее содержащихся в БО.
Чтобы почистить буфер обмена этим способом, потребуется выполнить следующие последовательные действия:
- Открыть произвольное окно, в котором можно напечатать текст. Это может быть окошко текстового редактора, браузера, почтовика, мессенджера и т.п.;
- Ввести любой символ и вызвать от него контекстное меню;
- Клацнуть «Копировать»;
- Готово! Произведен обмен информации на новую и в БО ранее хранимые сведения полностью стерты. Теперь в нем содержится лишь один текстовый символ, который занимает мизерный объем памяти и не может повлиять на быстродействие компьютера.
Точно такой же результат можно получить всего лишь одним единственным кликом по клавише «PrScr». При этом информация в БО заменится на «Скриншот», т.е. рисунок текущего состояния дисплея ПК.
Оттого этой методикой следует пользоваться с осторожностью, чтобы на мониторе во время клацанья указанной кнопки не было компрометирующих сведений. Еще одним недостатком этого быстрого способа замещения, является значительный вес изображения, который во много раз по объему превышает количество байт занимаемых текстовым символом
Еще одним недостатком этого быстрого способа замещения, является значительный вес изображения, который во много раз по объему превышает количество байт занимаемых текстовым символом.
Что из себя представляет буфер обмена?
Собственно, БО создали для упрощения работы на компьютере и экономии времени пользователя. Благодаря ему, есть возможность для копирования не только текстовых документов, но и различных других. Возьмём те же картинки или обычную папочку.
Для того чтобы начал работать БО, достаточно скопировать текстовый файл, или какой ни будь другой элемент. Наиболее удобно это делать следующими горячими клавишами:
- Ctrl+Cили Ctrl+Insert — копируем участок текста, который до этого выделили в БО;
- Ctrl+V илиShift+Insert – вставляем выделенный элемент из БО;
- Ctrl+X вырезаем участок текста, который выделили (в дальнейшем его можно вставить в другую часть текста, нажав Ctrl+V). Это относится не только к тексту, но и к любому элементу системы. К примеру, к картинкам и папкам;
- Ctrl+A – выделяем всю текстовую часть документа. Если вы работаете с таблицами, то будет выделена текстовая часть в рабочей строке;
- Win+V – открываем журнал БО.
Начиная с Виндовс 7, утилита БО находится по адресу C:Windowssystem32. В системе данный элемент называют clip.exe. В более ранних версиях системы этот элемент назывался clipbrd.exe.
Основное отличие данных элементов в том, что в Виндовс ХР можно было без проблем открыть элемент clipbrd.exe и увидеть всё его содержание. В дальнейших версиях Виндовс разработчики данную опцию убрали.
С помощью стандартного приложения
- В поиске Windows (значок лупы рядом с меню «Пуск») прописываем «Очистка диска» и выбираем лучшее соответствие. С помощью стандартного приложения можно освободить место на диске
- В появившемся окне выбираем диск C, нажимаем OK. Обычно ненужные файлы хранятся на диске С
- Ожидаем, пока программа просканирует диск. На это может потребоваться несколько минут. Затем проставляем галочки напротив категорий файлов, которые необходимо удалить, и нажимаем OK. Стандартная утилита позволяет избавиться от временных файлов
- Ожидаем, пока программа удалит весь мусор, затем желательно перезагрузить компьютер.
Софт чтобы просматривать буфер обмена Clipdiary
Главным недостатком данного софта является его цена, то есть он платный. Но, у него есть бесплатный период на месяц. Достоинство же его выражено в том, что у него удобнее дизайн, чем в верхней программе.
- Скачасть Clipdiary есть возможность по ссылочке… Я думаю, вам больше понравится портативная версия;
- После этого нам остаётся запустить софт и выбрать язык;
- Затем, рекомендуется применить «Мастер настроек» этой программы, который поможет её правильно настроить;
- После этого Clipdiary будет показывать всё информацию, которая попадает в БО. Из окна этой программы можно скопировать любую информацию.
Как очистить буфер обмена windows 10 встроенными средствами и различным софтом
Буфер обмена является одним из наиболее часто используемых компонентов Windows 10. В течение дня мы прибегаем к нему десятки, если не сотни раз, копируя данные из одних источников и вставляя их в другие, причём данные эти могут быть самые разные, начиная от простого текста и заканчивая содержимым документов универсального типа, включающим форматированный текст, шрифты, изображения и другие объекты. В буфере данные могут храниться в разных форматах, например, в виде битового массива или текста в Юникоде, исключение составляют лишь файлы и каталоги, когда вы их копируете, в буфер обмена попадают лишь их указатели.Если вы скопируете файл, удалите его, а затем попробуете его куда-нибудь вставить, то Windows сообщит, что данного элемента больше нет. Сделано это было не ради безопасности, а ради экономии времени и сокращения операций ввода-вывода с файлом подкачки. Иное дело — текст, форматированное содержимое документов и буферного пространства программ. Если вы скопируете эти данные, то они будут оставаться в буфере обмена Windows 10 до тех пор, пока в него не будут переданы другие данные или буфер не будет принудительно очищен любым из этих способов.
Очистка журнала буфера
Если у вас включён журнал буфера обмена, вы можете удалить содержимое буфера путём очистки его журнала. Вызовите комбинацией клавиш Win V окошко журнала буфера, кликните по троеточию в блоке с любым сохранённым элементом истории и нажмите «Очистить всё». Эту же операцию можно выполнить в разделе приложения «Параметры» Система → Буфер обмена → Очистить данные буфера обмена.С помощью командной строки
Более универсальным способом очистки буфера обмена является использование командной строки, вернее, команды echo off | clip или cmd /c echo off | clip, если вместо командной строки вы захотите воспользоваться окошком «Выполнить», вызываемом нажатием Win R. А ещё лучше создать на рабочем столе ярлык и указать в поле расположения объекта команду C:WindowsSystem32cmd.exe /c “echo off | clip”. Имя ярлыку даём произвольное, значок при желании меняем в свойствах. Вот и всё, закрепив такой ярлык на панели задач, вы сможете очищать буфер обмена одним кликом.С помощью сторонних утилит
Для очистки содержимого буфера обмена можно также использовать сторонние инструменты. Их много и самых разных, здесь мы приведём лишь самые простые.
Clear Clipboard
Простейший инструмент очистки буфера обмена. Скачайте её, установите и запустите кликом по ярлыку на рабочем столе. В результате буфер будет очищен, а вы получите соответствующее уведомление «Data from Windows clipboard was deleted». Для удобства ярлык Clear Clipboard можно разместить на панели задач.
GuardBuferCleaner
В отличие от Clear Clipboard, утилита GuardBuferCleaner не нуждается в установке и может работать в фоновом режиме, очищая буфер обмена через каждые 1, 3, 5, 10 и 30 минут. Поддерживается инструментов и очистка по требованию, нажатием одноименной кнопки. К сожалению, утилита более недоступна на сайте автора, скачать её сегодня можно только со свободных источников.ClipTTL
Похожий на GuardBuferCleaner инструмент, только ещё более простой. ClipTTL не требует установки, после запуска поселяется в системном трее и очищает буфера обмена каждый 20 секунд. Поддерживается очистка буфера по требованию, но, учитывая столь краткий отрезок времени между автоматической очисткой, особого смысла прибегать в ней нет. Недостатком этого инструмента является невозможность изменения периодичности очистки. Скачать ClipTTL можно из свободных источников.Все приведённые здесь способы просты и эффективны, все гарантируют удаление любых ранее скопированных в буфер обмена данных. Однако, если у вас включён журнал буфера обмена, очищать его нужно отдельно. Это связано с тем, что заносимые в него данные хранятся в другой области памяти. И ещё один момент. Если вы решите прибегнуть к способу очистки в командной строке или окошке «Выполнить», в буфер будет передан пустой массив, который заменит собой данные, скопированные ранее. Это несущественно, сказано это было лишь для того чтобы вы знали, как именно работает данный способ и чем он отличается от других вариантов.