Очистка от мусора и временных файлов средствами Windows
Для начала давайте посмотрим, как очистить диск C от ненужных файлов в Windows 7/10 средствами самой операционной системы. Для этих целей в Windows имеется встроенная утилита cleanmgr.exe, запустить которую можно как через свойства очищаемого раздела, так и через диалоговое окно «Выполнить». После того как утилита просканирует диск на предмет устаревших файлов, отметьте галочками на вкладке «Очистка диска» нужные пункты и нажмите «OK».
Если же нажать кнопку «Очистить системные файлы», для удаления станут доступны отчёты, пакеты драйверов устройств, дампы ошибок и дополнительно – точки восстановления, за исключением самой последней.
Для более глубокой и тщательной очистки диска C от мусора можно использовать встроенные консольные утилиты Dism и vssadmin. Первая позволяет удалять временные данные из папки WinSxS, включая бэкапы, созданные перед установкой обновлений Windows. Для этого используется следующие команды, выполняемые в запущенной от имени администратора консоли CMD:
- DISM.exe /online /Cleanup-Image /StartComponentCleanup
- DISM.exe /online /Cleanup-Image /SPSuperseded
- vssadmin delete shadows /all /quiet
Первая команда делает то же самое, что и утилита cleanmgr.exe, только более тщательно.
Вторая удаляет все резервные пакеты обновлений из папки WinSxS.
Третьей командой можно удалить все точки восстановления, включая последнюю.
Использовать эти инструменты, однако, следует с осторожностью, так как после выполнения обозначенных команд вы уже не сможете откатить систему к рабочему состоянию или прежней версии. Примечание: перед очисткой папки WinSxS рекомендуется установить её истинный размер, убедившись тем самым, что она действительно нуждается в очистке
Для этого нужно выполнить в командной строке команду Dism.exe /Online /Cleanup-Image /AnalyzeComponentStore и сравнить фактический размер хранилища компонентов с показателем размера в свойствах Проводника
Примечание: перед очисткой папки WinSxS рекомендуется установить её истинный размер, убедившись тем самым, что она действительно нуждается в очистке. Для этого нужно выполнить в командной строке команду Dism.exe /Online /Cleanup-Image /AnalyzeComponentStore и сравнить фактический размер хранилища компонентов с показателем размера в свойствах Проводника.
После обновления Windows до более новой версии в корне диска C появляется папка Windows.old, которая может занимать на диске значительное место.
Содержимое этой директории представлено копиями системных файлов установки предыдущей версии Windows. Если вы твёрдо решили не возвращаться к старой версии системы, папку Windows.old можно удалить. Делается это опять либо с помощью cleanmgr.exe, либо с помощью командной строки. В первом случае вам нужно найти и отметить на вкладке «Дополнительно» пункт «Предыдущие установки Windows», во втором – выполнить в запущенной от имени администратора консоли CMD команду rd /s /q c:/windows.old.
Получить немного дополнительного места на диске С можно путём удаления неиспользуемых компонентов, тех самых, доступ к которым обеспечивает классический апплет установки и удаления программ.
Тут также задействуется штатная утилита Dism. Чтобы выбрать и деинсталлировать неиспользуемый компонент Windows, выполните в запущенной с повышенными правами консоли CMD две таких команды:
- DISM.exe /Online /English /Get-Features /Format:Table
- DISM.exe /Online /Disable-Feature /featurename:NAME /Remove
Первая команда выводит список всех компонентов в системе, вторая удаляет выбранный элемент. В данном примере его имя нужно подставить вместо элемента строки NAME.
Убрать гибернацию
Многие жалуются, что много места занимает файл гибернации. Зачем он вообще нужен? Для быстрого восстановления рабочей среды. В идеале размер файла Hiberfil.sys должен быть примерно равен размеру ОЗУ, установленной на ПК. Это позволяет максимально эффективно сохранять содержимое памяти на винчестер. Гибернация выключается через командную строку (мы бы не стали это делать, но выбор за читателями):
- Win + X для входа в системное меню.
- Выбор запуска командной строки от имени администратора.
- Введите powercfg -h off
- Если файл hiberfil.sys не исчезнет, удалите его вовсе.
Как запускать (для этого) Проводник с соответствующими правами, мы уже рассказывали (создайте ярлык на рабочем столе и действуйте через свойства в разделе Дополнительно)!
Удалите временные файлы, накопленные системными программами
По мере использования Windows на диске накапливаются временные файлы системных программ, содержимое корзины, старые образы для восстановления ОС и прочие данные. Вы можете их удалить.
Кликните в проводнике правой кнопкой мыши по системному диску (обычно это диск C) и выберите «Свойства» → «Очистка диска». В следующем окне отметьте элементы, занимающие наибольшее количество места, нажмите ОК и подтвердите удаление.
Чтобы стереть ещё больше временных файлов, включая данные обновлений и устаревших точек восстановления, снова нажмите «Очистка диска» и кликните «Очистить системные файлы». Отметьте в появившемся списке самые большие по размеру объекты и удалите их. Затем перейдите на вкладку «Дополнительно», нажмите «Очистить» в разделе «Восстановление системы и теневое копирование» и подтвердите удаление.
Особенно полезно выполнять такую чистку после обновлений, так как на компьютере может оставаться объёмная резервная копия предыдущей версии Windows.
Bleachbit
Эта кроссплатформенная программа работает не только с Windows, но и с Linux.
Как обычно для таких утилит, перед сканированием дисков пользователь выбирает подлежащие проверке категории файлов. После выбора приложение может уведомить пользователя о нежелательных последствиях удаления некоторых из них.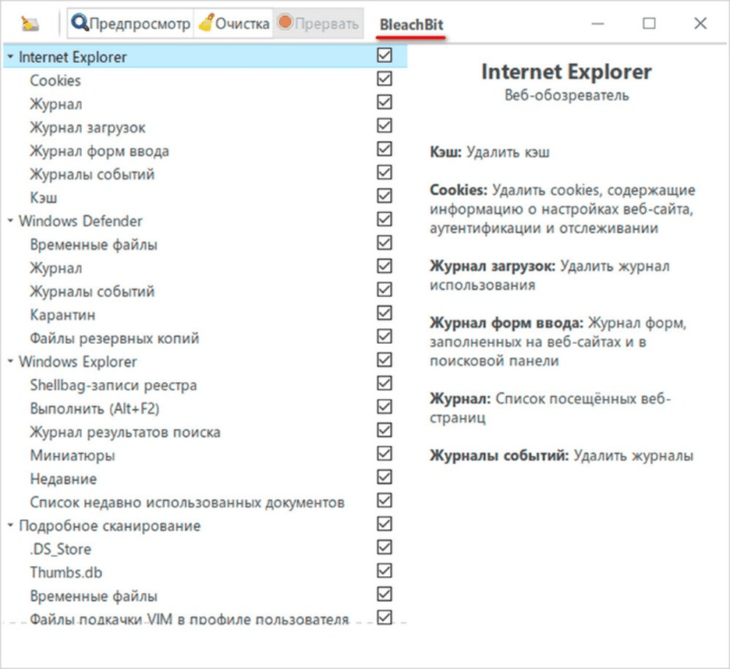
Дополнительная сервисная возможность – режим предпросмотра с конкретной информацией об удаляемых файлах и величине освобождаемого места.
Обратите внимание, что приложение не работает с реестром во избежание возможных нежелательных последствий. Продвинутых пользователей заинтересует возможность добавления дополнительных модулей очистки, созданных сообществом любителей этого приложения
Более того, пользователи с навыками программирования смогут сами создать новые модули для этой программы с открытым кодом
Продвинутых пользователей заинтересует возможность добавления дополнительных модулей очистки, созданных сообществом любителей этого приложения. Более того, пользователи с навыками программирования смогут сами создать новые модули для этой программы с открытым кодом.
Очистка системы от ненужных файлов вручную
Если же Вы предпочитаете самостоятельно возиться с удалением файлов и очистки системы, то это пункт нашей статьи идеально Вам подойдет.
Удаление временных файлов
Для начала нужно знать где хранятся временные файлы в Windows 10, чтобы их удалять. В принципе отличий от предыдущих версий операционной системы Windows нет. Но если Вы новичок, тогда возможно Вам придется включить отображение скрытых папок в Windows 10. Временные файлы хранятся по пути: C:\Пользователи\Администратор\AppData\Local\Temp.
Чтобы быстро открыть расположение временных файлов можете выполнить команду %Temp% в окне Win+R. Этот способ является самым быстрым и удобным. По сути это временные файлы пользователя, и если отвечать на вопрос можно ли удалить папка temp и её содержимое, скажу что папку удалять не стоит, а от содержимое изредка можно чистить.
Удаление предыдущей версии Windows
Часто пользователи после обновления операционной системы Windows на системном локальном диске встречают папку Windows.old и не знают что с ней делать, поскольку она не удаляется просто так. Даже из названия становиться понятно, что папка хранит файлы старой операционной системы Windows. Чтобы удалить её нужно воспользоваться способами представленными выше, а именно очисткой диска.
Если уж совсем не терпится, тогда можно использовать командную строку от имени администратора и выполнить там всего лишь одну команду: RD /S /Q C:\windows.old
Сам процесс удаления пройдет намного быстрее, чем с использованием средства очистки дисков, что и есть большим плюсом этого способа. А также рекомендуем ознакомиться со статьей как удалить неудаляемую папку.
Удаление установленных программ
Здесь всё ещё проще. В Windows 10 нажимаем Win+X и выбираем первый пункт Программы и возможности, откуда собственно и проводим чистку системы от ненужных для Вас программ. А благодаря правильной деинсталяции программ, будут удаляться все хвосты, которые каким то образом связанны с ненужной программой.
Изменение размера файла подкачки
Обычно файл подкачки равен размеру установленной ОЗУ. Как почистить?
- Win + Break.
- В левой колонке Дополнительные параметры.
- Вкладка Дополнительно.
- Раздел Быстродействие.
- Вкладка Дополнительно.
- В нижней части окна увидите кнопку, необходимую для внесения изменений.
«Очищенный» диск может работать медленнее. Потому что затронуты системные файлы. Но это все же лучше, чем если бы здесь орудовала сторонняя чистилка. Имеются ещё сотни способов. Читая о них, знайте, что все основное перечислено тут. Выполните, что захотите, и больше не ломайте голову над тем, как очистить свою систему!
Программы очистки диска С Windows 10
CCleaner
Наверное одна из самых известных программ разработчика Piriform. CCleaner представляет собой мощное средство для очистки и оптимизации операционной системы Windows. Из плюсов стоит отметить возможность использовать как бесплатную версию, так ещё и портативную версию программы, без необходимости установки.
Advanced SystemCare
Вторая в нашем рейтинге программа, но не по функционалу для очистки от мусора, исправления ошибок и в общем увеличения производительности компьютера. Advanced SystemCare это в какой-то мере комплекс утилит собранных в одно целое. Хоть и является не таким популярным как CCleaner, но предлагает также хорошие способы очистки.
Выводы
Сегодня мы рассмотрели как очистить диск С от ненужных файлов в Windows 10. Наши способы подходят и для предыдущих версий операционной системы, поскольку они являются стандартными
А также обратите внимание на специальные программа очистки диска С для Windows 10, которые можно использовать бесплатно. А также полезной является функция контроль памяти Windows 10 позволяющая автоматически очищать Ваш компьютер
Контроль памяти
В современных редакциях Win 10 есть опция, позволяющая контролировать степень загруженности системного накопителя. Она называется «Контроль памяти». С ее помощью можно почистить ПК.
Как активировать опцию «Контроль памяти» в Виндовс 10:
перейти: «Параметры» → «Система» → «Память устройства»;
активировать подпункт «Изменить способ автомат. освобождения места»;
- отметить галочкой временные файлы, подлежащие удалению;
- «Включить» опцию «Контроль памяти».
Важно! Если на локальном диске заканчивается свободное место, то опция «Контроль памяти» запускается в автоматическом режиме. Виндовс освобождается от временной информации и содержимого корзины
Программы для очистки системы Windows 10
Очистка системы от мусора в Windows 10 может быть выполнена автоматически с помощью установки сторонних программ. Это удобный способ, позволяющий освободить место на забитом диске. Есть несколько рекомендуемых к использованию утилит:
- CCleaner.
- FreeSpacer.
- IObit Uninstaller.
- HDD Cleaner.
- File Shredder.
CCleaner
Мне нравится32Не нравится7
CCleaner — условно-бесплатное программное обеспечение от компании Piriform, которое позволит очистить диск C от ненужных файлов Windows 10:
- нерабочие компоненты;
- временные файлы из интернета;
- файлы с неверным типом расширений.
Приложение имеет 4 версии: Free Edition, Home Edition, Bussines Edition, CCleaner Network Edition.
Free Edition — бесплатная версия, отличающаяся лишь отсутствием технической поддержки от разработчиков. Инструмент «Очистка» делится на две группы: Windows и «Приложения». Список возможностей:
- группа Windows позволяет очистить операционную систему от системных файлов;
- инструменты «Приложения» служат для очистки диска после работы с популярным ПО;
- программа находит и исправляет ошибки в реестре;
- работа выполняется автоматически;
- доступна опция проверки обновлений.
FreeSpacer
Мне нравитсяНе нравится
FreeSpacer — бесплатное приложение от российских разработчиков для удаления ненужных файлов. В утилите содержатся маски для обнаружения ненужных и временных файлов. Возможности утилиты:
- поиск ошибочных ярлыков;
- работа с точками восстановления;
- обнаружение пустых файлов и папок;
- внесение исключений;
- физическое стирание данных с диска.
IObit Uninstaller
Мне нравится2Не нравится1
IObit Uninstaller — утилита для удаления лишних программ и папок. Существует в двух версиях: Pro и Free. Профессиональная редакция платная, но имеет больше функций.
Программа очищает реестр, и форматирует файлы с жесткого диска. Функции:
- создание точек восстановления;
- определение редко запускаемого ПО;
- удаление ненужных программ и очистка от «хвостов»;
- принудительное удаление приложений, в которых не работает деинсталлятор;
- «Глубокая проверка», позволяющая форматировать панели инструментов;
- не требует установки.
HDD Cleaner
Мне нравитсяНе нравится
HDD Cleaner — портативное приложение от AloneWolf Software для безвозвратного удаления данных из «Корзины», временных файлов, истории команд реестра.
С помощью HDD Cleaner можно скрыть действия на компьютере и удалить информацию без возможности восстановления даже с использованием стороннего программного обеспечения. Утилита применима к дискам SSD. Имеющиеся функции:
- Run MRU, Last Visited MRU, OpenSaveMRU — стирает историю приложений, которые были запущены.
- Office History — очищает историю Microsoft Office.
- удаление истории поиска файлов.
- очищение кэша от стандартных проигрывателей.
- уничтожение списков заархивированных файлов.
File Shredder
Мне нравитсяНе нравится
File Shredder — компактное бесплатное приложение, оказывающее помощь в полном удалении файлов с жесткого диска без возможности восстановления. Утилита использует семь алгоритмов шифрования для стирания данных. Функции:
- автоматический выбор наиболее надежного алгоритма удаления файлов.
- доступ к возможностям из контекстного меню.
- интеграция в систему.
- прогрессивные алгоритмы шифрования.
Рейтинг программ по отзывам читателей
CCleaner
25
IObit Uninstaller
1
FreeSpacer
HDD Cleaner
File Shredder
Best Cleanmgr+ Alternatives
Lets compare the best apps like Cleanmgr+, shall we? We’ve picked out some really great programs for your platform. Check them out!
Filter by Platform ▼
MacWindowsAndroidAndroid TabletLinuxBlackberryPortableApps.comiPhoneiPadApple Watch
Filter by License ▼
FreemiumFreeOpen Source
Love
CCleaner
FreemiumMacWindowsAndroidAndroid Tablet
Cleaner tool for your system — protects your privacy, makes your computer faster and more secure.
Features:
- Optimal performance
- Portable
- Real-time monitoring
- System Cleanup
- System Cleanup
- Duplicate File Finder
- Software Uninstallers
Love
BleachBit
FreeOpen SourceMacWindowsLinuxBlackberryPortableApps.com
BleachBit deletes unnecessary files to free valuable disk space, maintain privacy, and remove junk. Rid your system of old clutter including cache, cookies, Internet…
Features:
- Cross-platform
- Works in a terminal
- Ad-free
- System Cleanup
- Multiple languages
- Portable
- Selective Wipe
Love
Windows Disk Cleanup
FreeWindows
Disk Cleanup is a computer maintenance utility included in Microsoft Windows designed to free up disk space on a computer’s hard drive. The utility first searches…
Love
FreeWindows
Acer Care Center is a system optimization/cleaning tool pre-installed in acer products.
Love
AVS Registry Cleaner
FreeWindows
Scan, clean and fix your PC Windows registry. Remove obsolete, harmful or unused items, create system backup. Make your PC operate safe and fast.
Love
Clean Doctor
FreeiPhoneiPad
Clean Doctor is a cleaner app to help you better manage your iPhone/iPad while saving storage, including clear duplicate photos, clear large size videos, duplicate…
Features:
- System Cleanup
- Duplicate File Finder
Love
Eusing Cleaner
FreeWindows
Eusing Cleaner is a free system optimization and privacy cleaner tool. It allows you to find and remove the unused files in your system, invalid registry entries, delete…
Освобождение места Windows вручную из параметров системы
В операционной системе Windows 10 есть возможность для запуска вручную удаления некоторых файлов, согласно выполненных настроек в инструменте «Память устройства».
На странице «Настроить контроль памяти или запустить его», в параметре «Освободить пространство сейчас» нужно нажать на кнопку «Очистить сейчас».
В разделе «Память устройства», в опции «Локальный диск (С:)» имеется информация о распределении дискового пространства.
В опции «Временные файлы» отображается список файлов, которые можно удалить прямо сейчас. По умолчанию, операционная система выделит часть файлов, которые больше не нужны, их можно сразу удалить.
Некоторые типы файлов не выбраны из-за того, что эти данные могут еще понадобится пользователю, например, данные находящиеся в папках «Загрузки» или «Корзина». Вы можете выбрать и эти параметры для удаления файлов из этих мест.
После выбора параметров, нажмите на кнопку «Удалить файлы».
После выполнения этих действий, ручная очистка мусора Windows на компьютере завершена.
3 CCleaner
Подробная справка и необходимые ссылки: glashkoff.com/ccleaner/
Самая известная программа для очистки ненужных файлов, но также и самая неудачная. Считается номером один по функциональности: не только удаляет ненужные файлы, но и упрощает деинсталляцию ненужных программ, чистит автозагрузку и многое другое.
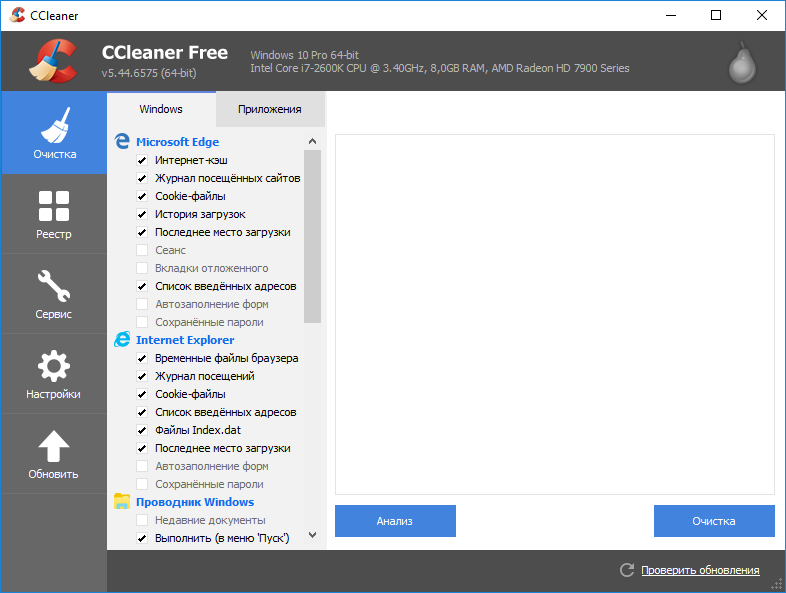
О том, как CCleaner работает, подробно рассказал в инструкции.
Формально CCleaner выполняет свою задачу, но я всё же перешёл на BleachBit. Компания Avast, известная многим благодаря популярному антивирусу, в июле 2017 года купила Piriform, занимающуюся разработкой CCleaner, с тех пор пошли неурядицы: то конфиденциальную информацию хакеры похищают, то сам CCleaner начинает её собирать без права отказа.
PrivaZer
CCleaner можно заменить и программой PrivaZer. Она также сочетает собственные механизмы работы со встроенными. Приложение отличает высокая эффективность работы и возможность автоматической очистки по расписанию.
После первого запуска утилиты может настроить её интерфейс под собственные предпочтения. Основной режим работы – «Углублённое сканирование» компьютера. В его начале пользователь должен выбрать сканируемые категории файлов. Нетрудно видеть, что их список весьма велик. При необходимости пользователь может «заказать» точку восстановления, а также отказаться от небезопасной чистки реестра.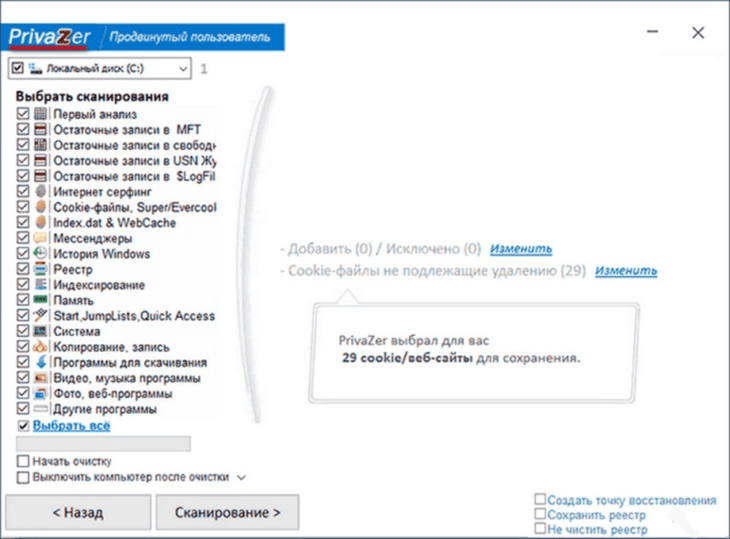
После выбора категорий файлов пользователь должен выбрать и тип очистки из трёх возможных. Основной вариант – «Быстрая очистка». Режим «Турбо очистка» делает акцент на быстродействии, а «Нормальная очистка» – на затирании данных без возможности их последующего восстановления.
Встроенная утилита очистки дисков
Не все пользователи знают о встроенном системном средстве, позволяющем безопасно очистить диски компьютера без использования сторонних программ.
- Открыть меню кнопки «Пуск», прокрутить вниз его список, открыть список «Средства администрирования» и щёлкнуть пункт «Очистка диска».
- Выбрать диск для очистки (обычно системный).
- В появившемся окне пользователь может:
- поставить галочку рядом с нужным типом файлов и щёлкнуть OK для их удаления;
- «просмотреть файлы»;
- щёлкнуть «Очистить системные файлы».
В последнем случае, после выбора диска, начинается сканирование для оценки высвобождаемого места.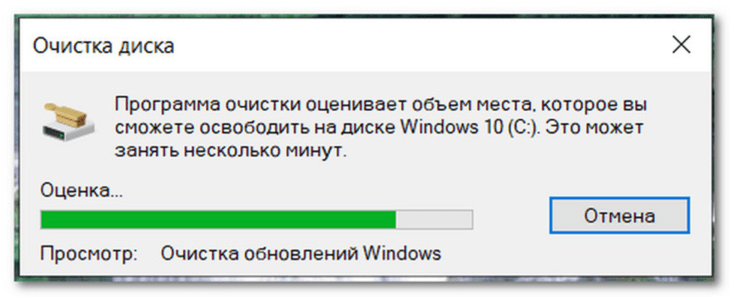
- По окончании отметить галочкой нужные типы системных файлов и щёлкнуть OK.
Через «Параметры» Windows 10
Как почистить накопитель С через консоль «Параметры»:
нажать на «Пуск»;
открыть: «Параметры» → «Система» → «Память устройства»;
- перейти в подпункт «Освободить место сейчас»;
- появится окошко «Удаление временных файлов»;
- выбрать элементы на удаление;
нажать на «Удалить».
Время от времени пользователь обновляет Виндовс. Копия каждого установленного на ПК обновления, загруженного из Центра, хранится в Win 10 и никуда не девается. Удалить старые версии ОС, освободив место на накопителе, удастся через «Параметры». Открыв эту консоль, можно очистить «Корзину», папку «Загрузки», а также файлы оптимизации доставки.
В более старых версиях Виндовса очистка ПК выполнялась: через «Параметры» → «Система» → «Удаление временных файлов» (но дополнительно нужно было выбирать нужный диск) или через «Параметры» → «Система» → «Хранилище».
«Очистка диска»
Скорее всего, первый способ не даст стопроцентного результата. Диск С хотя уже и не будет переполнен, но всё ещё забит ненужной информацией — просто потому, что ни один пользователь не может знать, как именно Windows и сторонние приложения планируют забивать его компьютер новыми и новыми файлами.
Сделать ещё один шаг к оптимизации состояния жёсткого диска можно посредством встроенной утилиты «Очистка диска». Это довольно быстрая, абсолютно безопасная и удобная программа — воспользоваться ею не сложнее, чем узнать, как увеличить скорость Интернета или перевернуть экран ПК.
Чтобы перейти к «Очистке диска», нужно:
Вновь открыть меню «Этот компьютер», после чего щёлкнуть правой клавишей мыши по диску С — или любому другому, который требуется немного освободить, и выбрать в контекстном меню пункт «Свойства».
В открывшемся окне нажать на кнопку «Очистка диска», расположенную в среднем разделе. Здесь же можно посмотреть, сколько места на носителе свободно и уже занято — соответствующая информация, сопровождаемая круговой диаграммой, находится слева от кнопки.
Дать Windows несколько секунд на обработку данных.
И отметить в новом окне, какие типы файлов требуется удалить.
При желании пользователь может, выделив нажатием любую из категорий, просмотреть содержащиеся в папке данные — для этого достаточно щёлкнуть по одноимённой кнопке в том же окне.
Теперь, щёлкнув по кнопке «ОК» и подтвердив решение освободить диск С от мусора.
Владелец компьютера или ноутбука может подождать несколько секунд, пока не будет завершена очистка.
Как правило, в «мягком» режиме не получается избавиться более чем от гигабайта-полутора ненужной информации. Чтобы перейти к продвинутому, следует воспользоваться кнопкой «Очистить системные файлы».
Вновь дать Виндовс время на предварительный сбор сведений.
И, убедившись, что теперь можно очистить куда больше мусора, аккуратно и вдумчиво отметить галочками лишние группы файлов. Так, пользователь может без каких-либо последствий для работоспособности Windows стереть загруженные обновления, журналы и данные «Защитника».
А вот удалять всю папку «Загрузки», если только нет желания заново качать гигабайты информации, не стоит.
Кликнув по кнопке «ОК» и ещё раз подтвердив намерение почистить жёсткий диск.
Юзер должен потратить ещё немного времени, пока система не закончит с удалением данных.
Чтобы сэкономить чуть больше минут в дальнейшем, можно установить галочку в чекбоксе «Сжать этот диск для экономии места».
И убрать — в чекбоксе «Разрешить индексировать содержимое».
Остаётся нажать на кнопку «Применить», а затем — на «ОК»; пользователь, прошедший путь до конца, убедится, что места на локальном диске стало заметно больше.
Click&Clean — многофункциональный чистильщик браузеров с плиточным интерфейсом
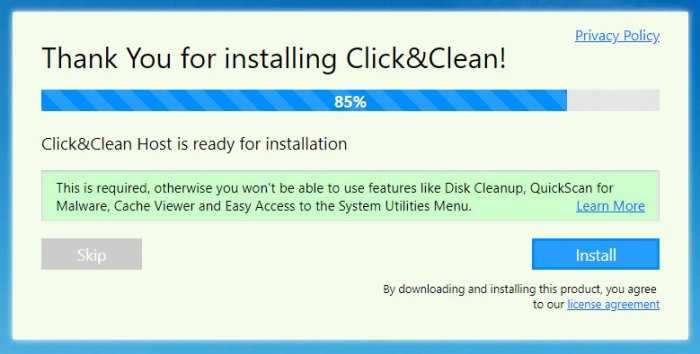
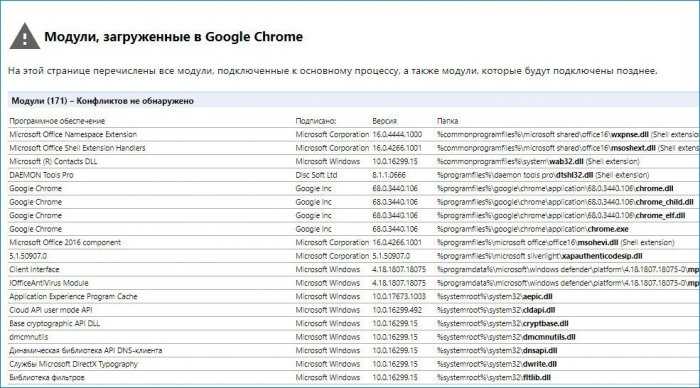
генерировать надежные пароли,
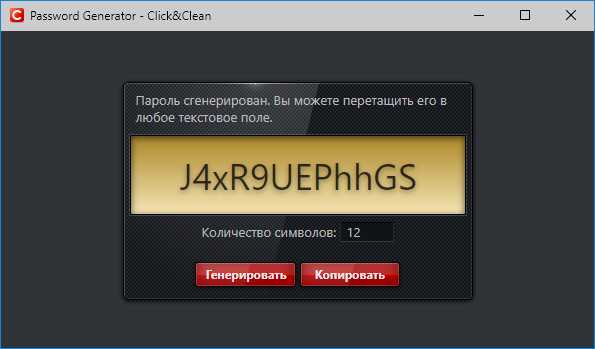
проверять параметры конфиденциальности, выявлять конфликты загруженных модулей, получать данные сетевого стека, организовывать доступ к некоторых компонентам операционной системы.
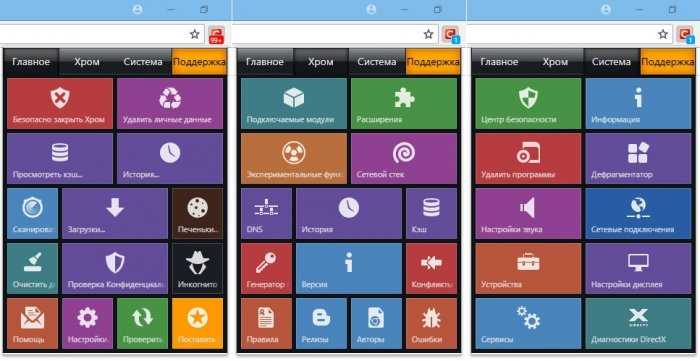
Если желающему очистить cookies или кэш пользователю приходится заходить в настройки браузера, то в Click&Clean это можно всего сделать двумя кликами — первым вызвав панель расширения, вторым нажав значок корзины на выбранной плитке. Клик же по самой плитке в зависимости от опции открывает в браузере отдельную вкладку с соответствующей информацией. Так, к примеру, можно просмотреть историю посещений и загрузок, сохраненные файлы cookies и кэш.
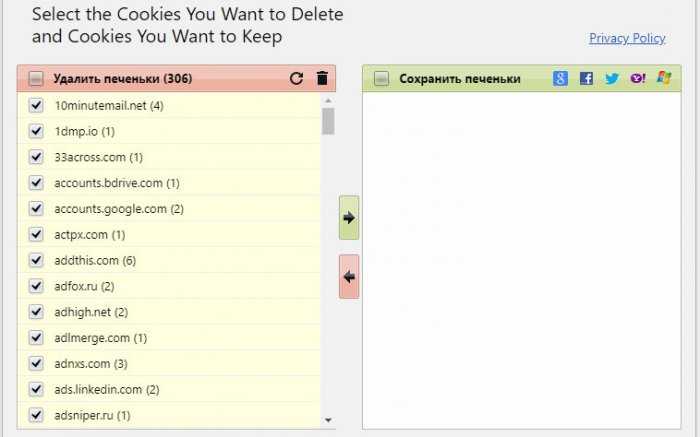
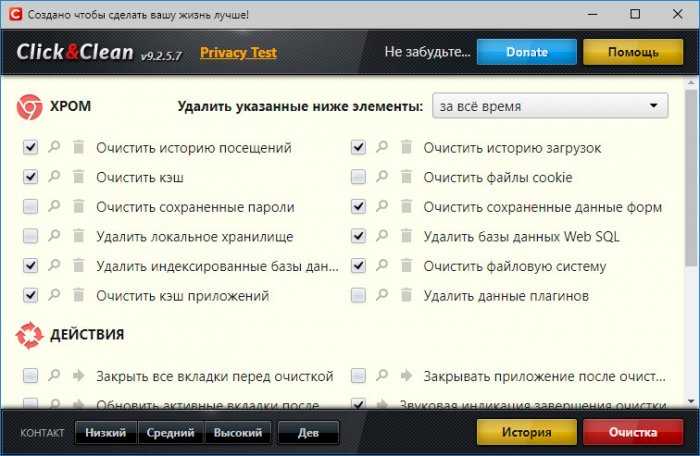
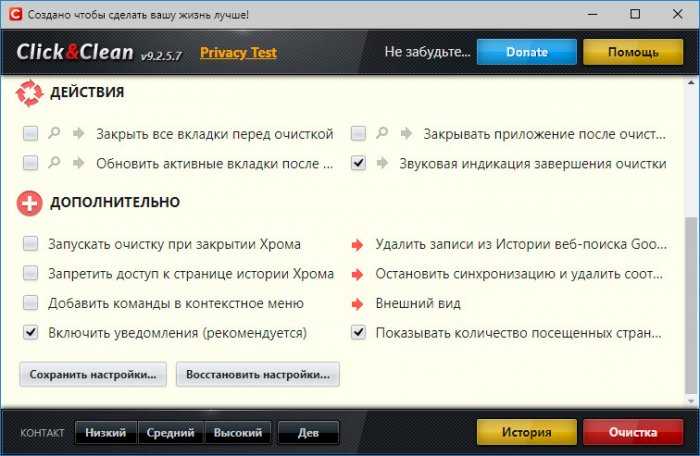
- Cleanmgr+ — альтернативный чистильщик дисков для Windows 10
- 5 клонов Microsoft Edge – UWP-браузеров из Microsoft Store
- Как удалить историю посещения сайтов?
- CCleaner – самый популярный чистильщик и оптимизатор Windows
- Как очистить кэш браузера
Популярные статьи
- Не могу войти в «Одноклассники»
- Как обновить Windows 7 до Windows 10
- Как перевернуть видео с телефона
- Как убрать поиск из панели задач Windows 10
- Opera: синхронизация пользовательских данных
- Ventoy: как пользоваться утилитой для создания загрузочного носителя UEFI и Legacy
- Лучшие PDF-редакторы для Windows
- Недорогой игровой компьютер 2020 за 50 тыс. руб.
- Отключение UAC
- Как увеличить громкость в браузере
- Обновление Windows 10 October 2020 Update (20H2)
- Бюджетная видеокарта для игр 2020
- Дешёвый игровой компьютер 2020 за 20-27 тыс. руб.
- Как в Windows 10 кнопки панели задач сделать маленькими
- Как сделать ссылку на текст на сайте
- Видеокарта для игр 2020
- Дешёвый игровой компьютер 2020 за 36 тыс. руб.
- Мощный игровой компьютер 2020
- Как удалить диск D
- Не работает «Ночной свет» в Windows 10
Список категорий:
- Windows
-
- Windows
- Windows 10
- Лицензирование и активация
- Windows 8.1
- Windows 7
- Windows XP
- Установка Windows
- Драйвера
- Обновления Windows
- Восстановление Windows
- Перенос (миграция, клонирование) Windows
- Учётные записи и пароли
- Чистка, оптимизация, твики
- Сборки и дистрибутивы Windows
- Кастомизация
- Функционал Windows
- Безопасность
-
- Безопасность
- Антивирусы
- Восстановление данных
- Резервное копирование
- Шифрование данных
- Интернет
- Программы
- Жёсткий диск
- BIOS
- Железо и периферия
- Загрузочный носитель
-
- Загрузочный носитель
- LiveDisk
- Виртуальные машины
- Разное
-
- Разное
- Другие операционные системы
- Веб-дизайн
голоса
Рейтинг статьи
Функция Память устройства Windows 10
В параметрах операционной системы Windows 10 имеется раздел «Память устройства» (в более ранних версиях раздел назвался «Хранилище»). С помощью встроенного инструмента автоматической очистки, с ПК удаляются ненужные и временные файлы.
Получить доступ к настройкам контроля памяти можно следующим образом:
- Войдите в меню «Пуск», запустите приложение «Параметры».
- В окне «Параметры Windows» войдите в параметр «Система».
- В разделе «Память устройства» находятся параметры для работы с использованием памяти и освобождением пространства на диске ПК.
При настройках по умолчанию, функция «Память устройства» отключена в Windows 10. Для активации функции автоматической очистки, необходимо в опции «Память устройства», а затем включить функцию контроля памяти.
Будильник на компьютер или на ноутбук Windows — 3 способа
Стороннее ПО
Достаточно много людей отдали предпочтение CСleaner. Давайте посмотрим, каково будет расхождение между этим приложением и системными средствами десятки.
Запустив приложение, мы увидели множество не отмеченных галок. При установке практически каждой из них выдавалось звуковое предупреждение, и появлялась надпись, указанная на скрине. Но мы добились своего и стали ждать, какую цифру покажет CСleaner на максимуме своих способностей
Обратите внимание, что уже на этапе анализа приложение закрыло все работающие браузеры. Примите это к сведению
Результирующая цифра вышла примерно втрое больше. И если бы мы нуждались в свободном месте, то воспользовались бы услугами программы.
Как очистить диск С от ненужных файлов в Windows 10
После установки операционной системы, пользователям стали доступны новые параметры вместо стандартной панели управления. Всё больше и больше интегрируя настройки в новую панель управления Windows 10.
Параметры Windows 10
- Откройте Пуск > Параметры > Система > Память устройства.
- Дальше перейдите в раздел Освободить место сейчас, отметив пункты, которые нужно очистить: временные файлы, папка загрузки, очистка корзины, предыдущие версии Windows, нажимаем Удалить файлы.
В предыдущих версиях операционной системы нужно было перейти в окно временных файлов выбрав системный диск. А также возможность удаления временных файлов в обновленных параметрах была в разделе: Система > Хранилище.
Контроль памяти Windows 10
В последних сборках Windows 10 появилась возможность включения опции контроля памяти. А это значит, что Windows может автоматически освободить место на диске, избавившись от файлов, которые не требуются, например временные файлы и содержимое корзины.
Чтобы включить средство контроля памяти нужно:
- Перейти в Параметры > Система > Память устройства, и выбрать пункт Изменить способ автоматического освобождения места.
- В открывшихся настройках установите галочки напротив тех временных файлов, которые Вы хотите очистить и только после этого включите контроль памяти перетянул ползунок в положение Включено.
Теперь временные файлы будут автоматически удаляться, а это значит что память на диске С будет меньше забиваться. А также есть возможность освободить пространство прямо сейчас в этих же настройках.
Очистка диска
Помимо новых параметров Windows 10 в системе остались классические приложения, которые нам более привычны. Этот способ работает и на предыдущих версиях операционной системы Windows.
- Нажимаем на локальном диске С правой кнопкой мыши и в контекстном меню выбираем Свойства (или запускаем его выполнив команду cleanmgr в Win+R).
- В открывшимся окне нажимаем Очистка диска, чтобы запустить классическое приложение очистки (его также можно найти с помощью поиска Windows 10).
- Дальше в приложении очистки нажимаем Очистить системные файлы и после процесса оценки откроется окно уже с возможностью очистки системных файлов.
- Отмечаем те файлы, которые хотим очистить и нажимаем ОК, а потом подтверждаем действие кнопкой Удалить файлы.
Альтернативы Cleanmgr +
- BleachBit: это мощная альтернатива с открытым исходным кодом, которая, возможно, является одной из самых известных в своем роде. Мы также можем использовать его для очистки и оптимизации Windows, совершенно бесплатной программы, способной обнаруживать все ненужные файлы самых популярных программ и то же самое. операционная система . Он совместим с библиотеками Winapp2.ini и позволяет добавить поддержку более 2500 программ. Мы можем проверить все этой от эту ссылку .
- Wise Disk Cleaner: с другой стороны, мы находим Wise Disk Cleaner, еще одну аналогичную альтернативу для очистки и улучшения Windows. Это еще одно совершенно бесплатное предложение, которое позволяет очень быстро и легко чистить и оптимизировать ваш компьютер. Для этого достаточно удалить все ненужные файлы из PC безопасно и автоматически отсюда. Чтобы загрузить эту конкретную программу, мы можем сделать это с эту ссылку .
Выводы статьи
Многие пользователи сталкиваются с недостатком места на диске, потому что он заполняется ненужными файлами. Из-за обилия ненужных данных, система начинает «тормозить» в работе. Для оптимизации Windows необходимо удалить с компьютера мусорные файлы, которые бесполезно занимают место на диске.
В операционной системе Windows 10 имеются встроенные инструменты для удаления ненужных файлов. Кроме того, пользователь может самостоятельно удалить временные файлы с компьютера, без помощи стороннего программного обеспечения.
Похожие публикации:
- Как заблокировать запуск программы в Windows
- Переустановка Windows 10 без диска, флешки и BIOS
- Новый запуск — автоматическая чистая установка Windows 10
- Очистка папки WinSxS: чистим правильно разными способами
- Оптимизация Windows 10 для ускорения работы ПК
Заключение
Почистить диск С от мусора в Windows 10 можно путем удаления ненужных приложений вручную или применив утилиты. Эффективным будет сочетание нескольких способов, чтобы совместить функциональность софта с правками, сделанными вручную.
Переполненный диск рекомендуется чистить регулярно с применением утилиты для удаления мусора
Важно защитить Windows от вирусов: установить защитник и систематически выполнять проверку на наличие вредоносного программного обеспечения
Объемные файлы не рекомендуется хранить на системном диске — работа компьютера может замедлиться. Если размер накопителя не позволяет хранить большие данные, рекомендуется использовать облачное хранилище или выполнить перенос на внешний жесткий диск.





























