как перейти с Windows 10 корпоративная (гомно) , на Windows 10 домашняя ?
Windows 10 Home SL build 10240 — 7HNRX-D7KGG-3K4RQ-4WPJ4-YTDFHWindows 10 Home build 10240 — TX9XD-98N7V-6WMQ6-BX7FG-H8Q99Windows 10 Pro build 10240 — VK7JG-NPHTM-C97JM-9MPGT-3V66TWindows 10 Enterprise build 10240 — NPPR9-FWDCX-D2C8J-H872K-2YT43Windows 10 Enterprise build 10240 — XGVPP-NMH47-7TTHJ-W3FW7-8HV2CWindows 10 Professional 10240 — W269N-WFGWX-YVC9B-4J6C9-T83GX
Windows 10 Home build 10240 — YTMG3-N6DKC-DKB77-7M9GH-8HVX7 Windows 10 Home SingleLanguage build 10240 — BT79Q-G7N6G-PGBYW-4YWX6-6F4BTWindows 10 Home CountrySpecific build 10240 — N2434-X9D7W-8PF6X-8DV9T-8TYMD
Windows 10 Pro VL build 10240 — QJNXR-7D97Q-K7WH4-RYWQ8-6MT6Y
Данные ключи продукта должны подойти для всех предварительных сборок Windows 10 когда-либо выпущенных Майкрософт.
Как понизить редакцию Windows 8.1 и 10 с Professional или Enterprise до Home без потери программ и данных
Итак, друзья, вам по какой-то причине (а это обычно переход на легальное использование системы с приобретением ключа самой бюджетной редакции) нужно понизить редакцию Windows 8.1 или 10 до Home, но процесс чистой установки вам не подходит. В таком случае операционку можно обновить с сохранением пользовательского профиля, установленных программ и внесённых системных настроек по типу того, как это делается при обновлении до новой версии или до сборки с новым накопительным обновлением в случае с Windows 10. Только перед обновлением нужно обмануть систему и сделать так, чтобы она «думала», что она уже и есть целевая пониженная редакция:
• Home в случае с Windows 10 и
• Core (аналог Home) в случае с Windows 8.1.
Для этого необходимо зайти в редактор реестра – нажать Win+R и ввести:
regedit
В редакторе реестра проходим путь:HKEY_LOCAL_MACHINE/SOFTWARE/Microsoft/Windows NT/CurrentVersion
В папке CurrentVersion ищем параметр EditionID, открываем его. И текущее его значение Professional или Enterprise (в зависимости от текущей редакции Windows) меняем на Core. После этого сразу же запускаем процесс обновления. Как всё это выглядит на деле, рассмотрим отдельно для разных версий системы.
Примечание: Друзья, вне зависимости от наличия дополнительных манипуляций типа правки редакции Windows в реестре процесс её обновления – это всегда потенциальный риск. Перед применением описанных ниже инструкций обязательно создайте точку отката, а лучше и вовсе резервную копию.
Как понизить редакцию Windows 10 до Home
Имеем наработанную Windows 10 Professional.
Открываем редактор реестра, проходим указанный выше путь. Значение параметра EditionID отображает текущую редакцию Windows 10.
Двойным кликом открываем параметр и вписываем Core. Жмём «Ок».
Теперь открываем в проводнике установочный носитель с «Десяткой» или подключаем для отображения ISO-образ с процессом установки. Запускаем setup.exe.
Выбираем скачивание и установку обновлений.
Принимаем условия лицензии.
В окошке подготовки к обновлению видим, что обмануть систему получилось, и она «думает», что она Windows 10 Home (Домашняя). Теперь осталось только обновиться. Жмём «Установить».
И наблюдаем, как система обновляется. На HDD обновляться она будет долго, навскидку с часок добрый придётся подождать.
По завершении обновления смотрим версию Windows 10 – система успешно обновилась с редакции Professional до Home.
Как понизить редакцию Windows 8.1 до Core
Вот у нас есть Windows 8.1 Professional.
В редакторе системного реестра раскрываем указанную в начале статьи ветвь. И видим, что у параметра EditionID значение Professional, т.е. текущая редакция – Профессиональная.
Двойным кликом открываем параметр и вписываем Core. Жмём «Ок».
Подключаем ISO-образ с процессом установки Windows 8.1 или открываем в проводнике установочный носитель с ней. Запускаем setup.exe.
Выбираем скачивание и установку обновлений.
В отличие от Windows 10, версия Windows 8.1 при установке и обновлении запрашивает ключ продукта. Если ключ от редакции Core уже приобретён, именно его вписываем в окошко запроса ключа. Если ключа пока ещё нет, вписываем временный ключ для установки Windows 8.1 Core:
334NH-RXG76-64THK-C7CKG-D3VPT
Принимаем условия лицензии.
Далее выбираем сохранение параметров системы, личных файлов и приложений.
В окошке подготовки к обновлению видим, что Windows 8.1 «думает», что она таковая без приписки Professional, т.е. базовая редакция Core, аналог Home (Домашняя). Жмём «Установить».
И ждём, пока система обновится.
На завершающем этапе Windows 8.1 попросит настроить параметры или использовать стандартные.
Обновление завершилось, смотрим информацию о системе: в описании Windows 8.1 нет приписки Professional. И это значит, что текущей редакцией является Core.
Как «повысить» редакцию Windows 10 без переустановки
Как «повысить» редакцию Windows 10 без переустановки

Если вы купили компьютер с Windows 8.1\10 Home Single Language ( Домашняя для одного языка ), то при следующей новой установке\переустановке на ваш гаджет обязательно «накатится» всё та же Home Single Language. При чём это произойдёт в автоматическом режиме, без права выбора редакций.
Не верите? Подключите iso-образ и проверьте какие редакции хранятся в архиве:
Командная строка «выложила» для меня, шесть индексов:
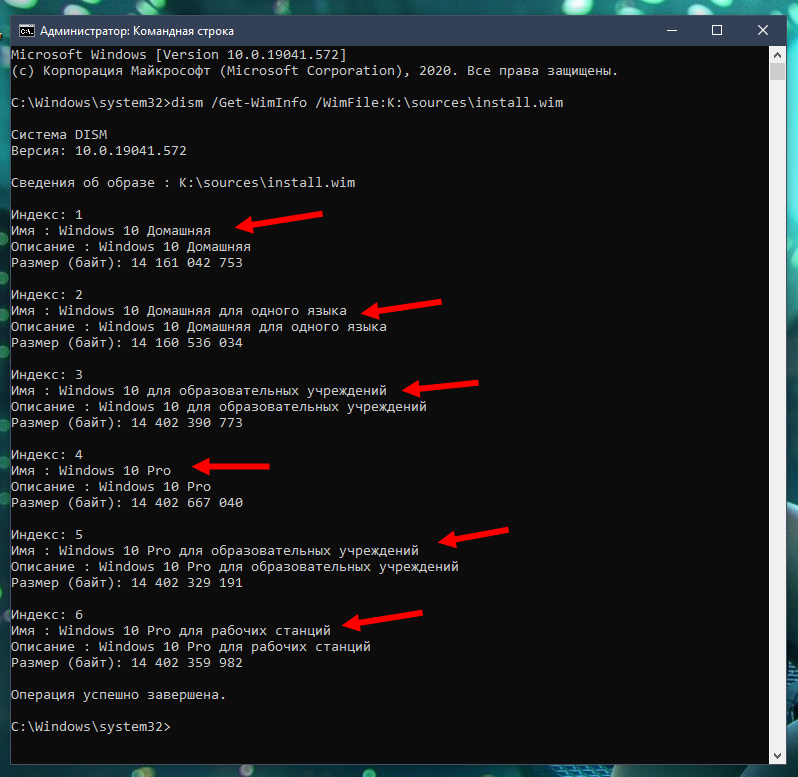
А, начни установку, даже ни кто не спросит, чЁ тЕ друг нравится!? На те, «выкуси» Шиндовс Домашнюю для одного языка, на большее губёнки не раскатывай.
Форменное безобразие можно исправить, так: ссылка
Но, кому охота этим заниматься. К чему такая занудная, предварительная речь. Изменить издание Windows, сохранив настройки и установленные программы можно практически одним касанием курсора.
Более детальная информация: ссылка
В ролике апгрейт был показан двумя способами ( Параметры и командная строка ):
https://youtube.com/watch?v=3ZBnnqYaJ54
Итак, из Windows 10 Home Single Language «делаем» Windows 10 Pro. Нажимаем клавиши Win+I → Обновление и безопасность → Активация → Переходим в Store или Изменить ключ продукта:
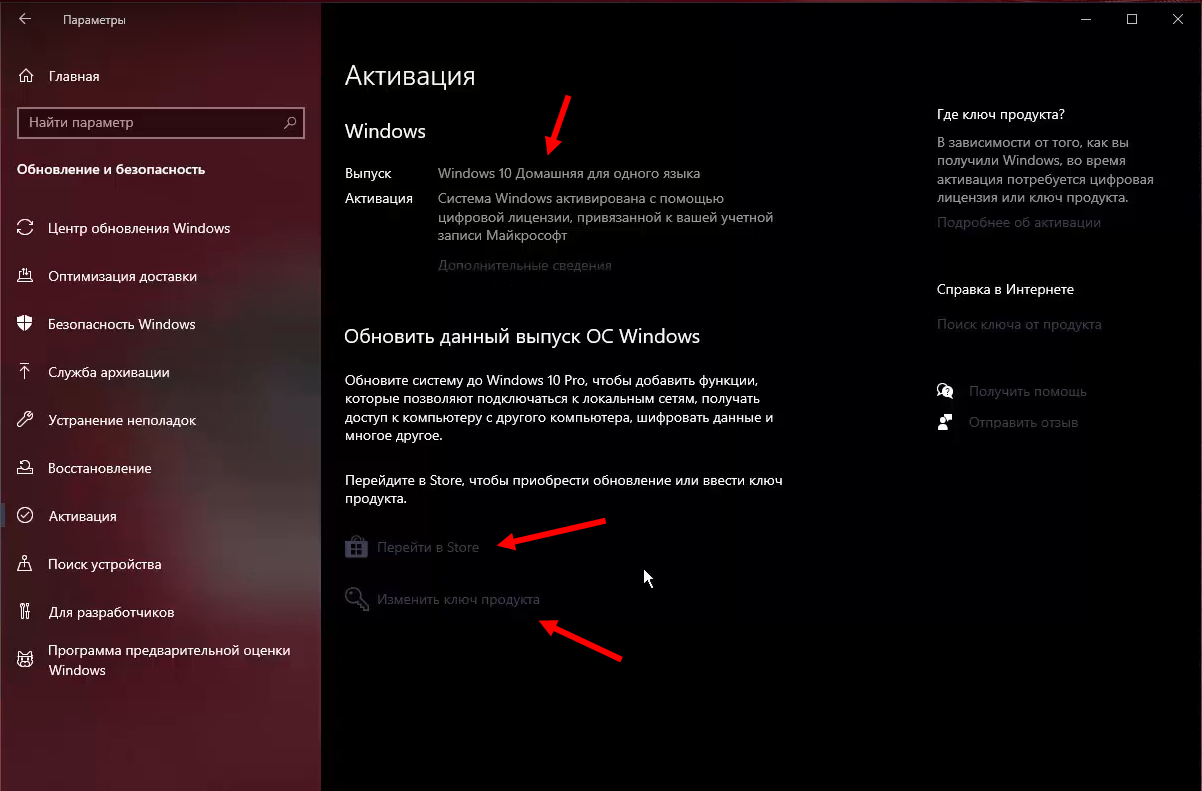
Выбрал «Перейти в Store» и нажал кнопку «Установить». В этот момент работал под учётной записью Майкрософт и у меня есть цифровая лицензия на Pro, привязанная к этой учётной записи.
К чему это пишу: у вас, возможно, появится кнопка «Купить». Наш рассказ не о том, как активировать виндовс, а о тот, как изменить редакцию.
Во время перезагрузки добавятся новые компоненты, возвращаемся и у нас уже Windows 10 Pro. Узнать это можно так: Нажимаем клавиши Win+I → Система → О Системе → Характеристики Windows.
Поехали дальше, Pro → Enterpise. Нажимаем клавиши Win+X → Windows PowerShell (администратор) → Команда: DISM /online /Get-CurrentEdition ( узнать текущую редакцию Windows 10 )
DISM /online /Get-TargetEditions ( выведет список редакций, до которых можно обновить вашу версию Windows 10 )
Для апгрейда редакции Windows 10 Pro до Enterprise нужно указать ключ продукта. Публичный KMS ключ для Windows 10 Enterprise (XGVPP-NMH47-7TTHJ-W3FW7-8HV2C)
Команда: Changepk.exe /ProductKey XGVPP-NMH47-7TTHJ-W3FW7-8HV2C ( обновляем редакцию Win 10 Pro до Enterprise без перезагрузки ).
Установочные публичные ключи (не путать с ключами регистрации). Общие ключи для установки Windows 10 версии 2004 г., май 2020 г., обновление:Windows 10 Home YTMG3-N6DKC-DKB77-7M9GH-8HVX7Windows 10 Home N 4CPRK-NM3K3-X6XXQ-RXX86-WXCHWWindows 10 Home Single Language BT79Q-G7N6G-PGBYW-4YWX6-6F4BTWindows 10 Pro VK7JG-NPHTM-C97JM-9MPGT-3V66TWindows 10 Pro N 2B87N-8KFHP-DKV6R-Y2C8J-PKCKTWindows 10 Pro для рабочих станций DXG7C-N36C4-C4HTG-X4T3X-2YV77Windows 10 Pro N для рабочих станций WYPNQ-8C467-V2W6J-TX4WX-WT2RQWindows 10 S 3NF4D-GF9GY-63VKH-QRC3V-7QW8PWindows 10 Образование YNMGQ-8RYV3-4PGQ3-C8XTP-7CFBYWindows 10 Образование N 84NGF-MHBT6-FXBX8-QWJK7-DRR8HWindows 10 Pro Образование 8PTT6-RNW4C-6V7J2-C2D3X-MHBPBWindows 10 Pro Образование N GJTYN-HDMQY-FRR76-HVGC7-QPF8PWindows 10 Корпоративная XGVPP-NMH47-7TTHJ-W3FW7-8HV2CWindows 10 Корпоративная GN FW7NV-4T673-HF4VX-9X4MM-B4H4TWindows 10 Корпоративная N WGGHN-J84D6-QYCPR-T7PJ7-X766FWindows 10 Корпоративная S NK96Y-D9CD8-W44CQ-R8YTK-DYJWXWindows 10 Корпоративная N LTSB 2016 RW7WN-FMT44-KRGBK-G44WK-QV7YK
А, как у нас дела с активацией:
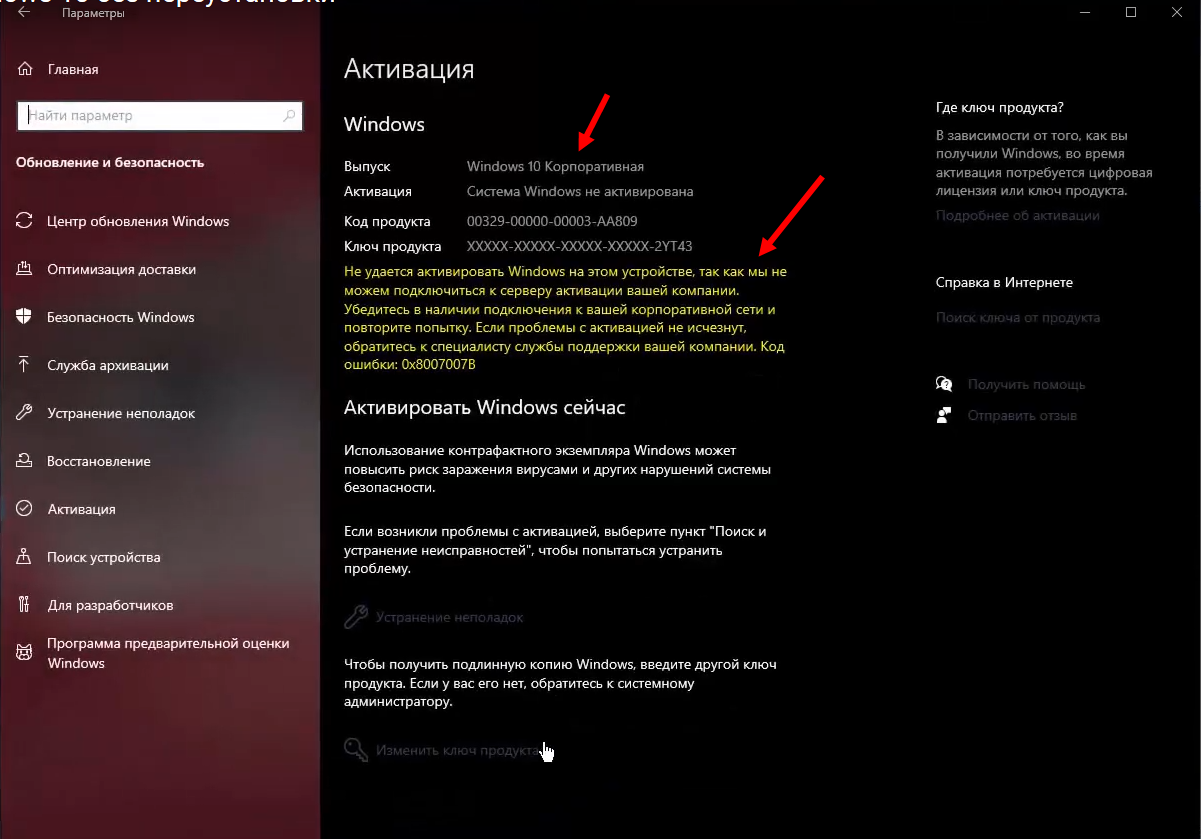
Поэтому, нажал «Изменить ключ продукта» и ввёл ключ продукта от Windows 10 Pro:
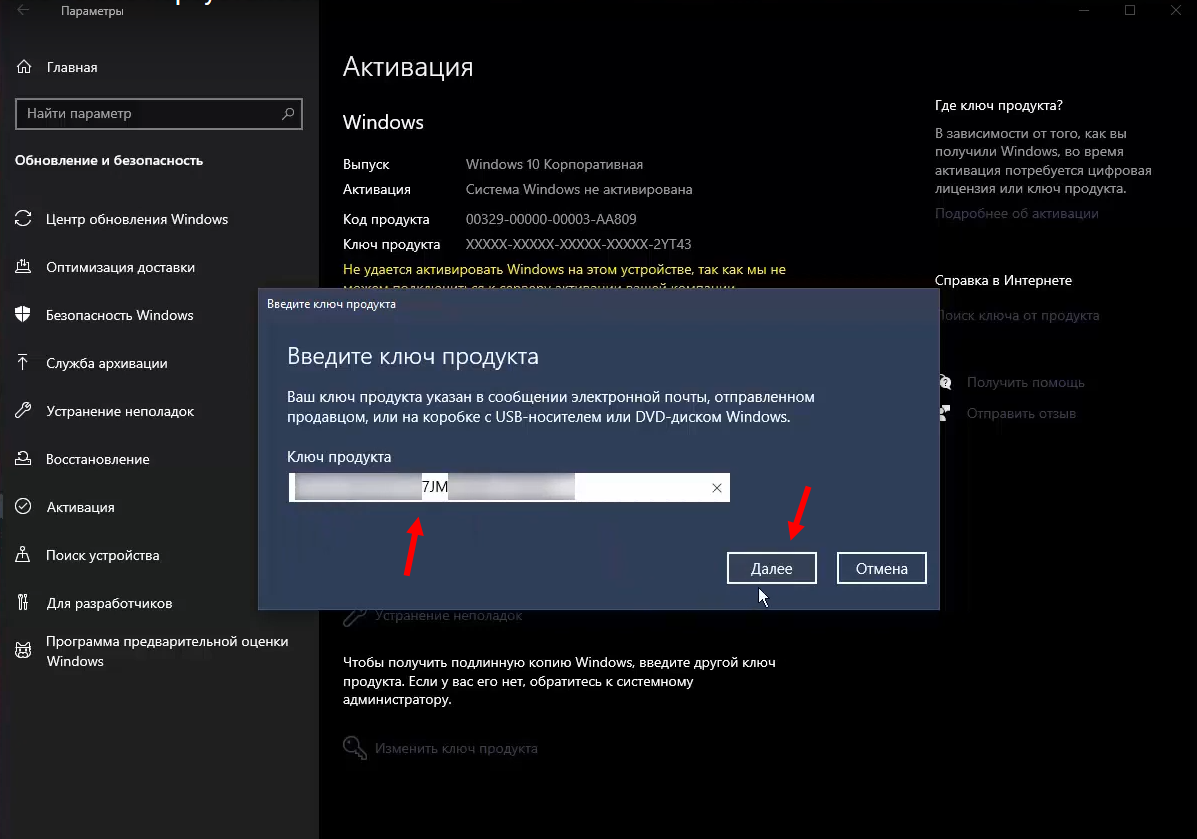
Была Корпоративная, стала Pro:
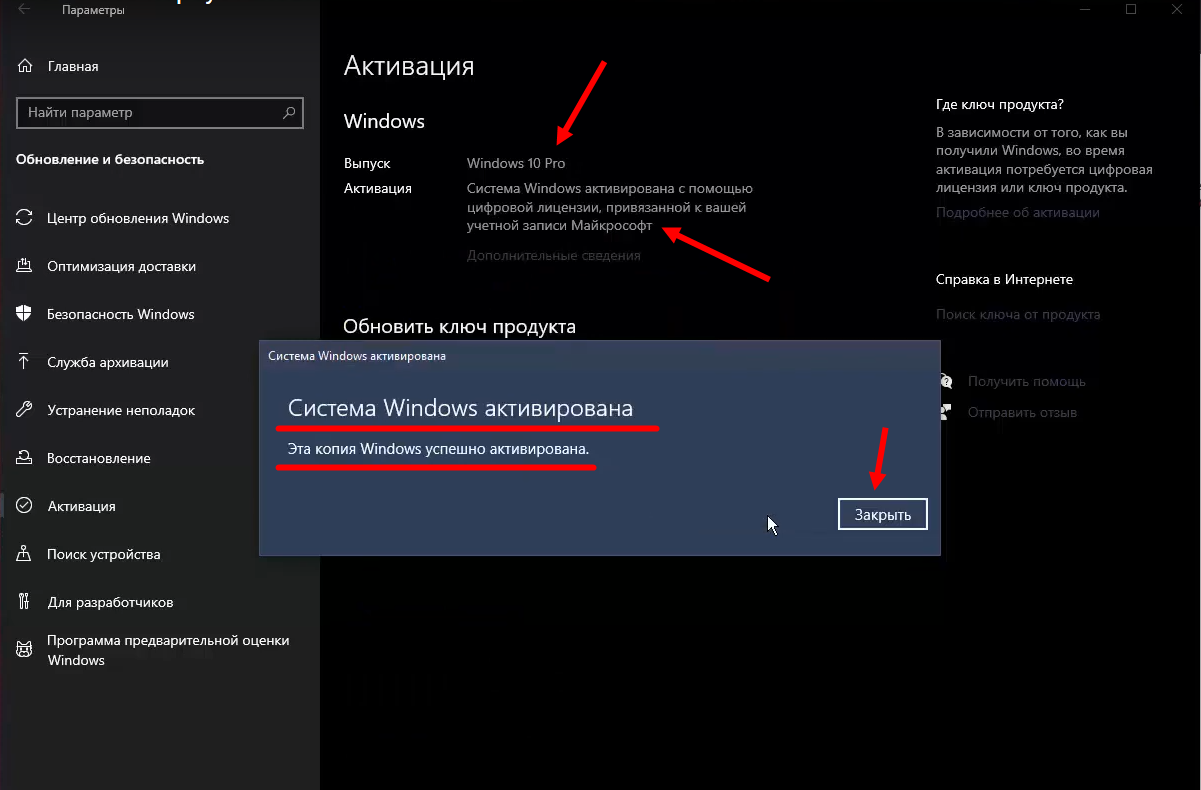
Ранее использовал программу ShowKeyPlus Preview и все ключи записываю в блокнот. О, программе можно узнать из этого ролика, описание начинается с 6.21: ссылка
Вот такая «беготня» из редакции в редакцию без переустановки ОС.
Ваш вопрос: как перейти с корпоративной Windows 10 на домашнюю?
Как перейти с Windows 10 Enterprise на Windows 10 Home?
Прямого перехода на более раннюю версию нет с Windows 10 Корпоративная на Домашнюю. Как также сказал DSPatrick, вам необходимо выполнить чистую установку версии Home и активировать ее своим подлинным ключом продукта.
Как перейти с Windows 10 Enterprise на домашнюю?
Ручное изменение ключа продукта OEM / Retail с помощью Настройки> Обновление и безопасность> Активация> Изменить ключ продукта.
Как перейти с предприятия на дом?
Корпоративная лицензия использует корпоративный лицензионный ключ, в то время как пользователи домашней лицензии используют ключ продукта..
- Откройте приложение «Настройки» и нажмите «Обновление и безопасность».
- Откройте «Активация» и нажмите «Сменить ключ продукта».
- Введите ключ продукта Windows 10 Professional и нажмите Далее.
- После активации нового ключа продукта перезагрузите компьютер.
Могу ли я перейти с Windows 10 Корпоративная домой?
Нет пути для перехода на более раннюю или более раннюю версию. из версии Windows 10 Enterprise. Для установки Windows 10 Professional необходимо выполнить чистую установку. Вам необходимо загрузить и создать установочный носитель на DVD или флэш-накопителе и установить его оттуда.
Могу ли я перейти с Windows 10 Корпоративная на домашнюю без потери данных?
К сожалению, нет — вы можете перейти из Дома в Enterprise afaik, но для перехода от Enterprise к Home требуется чистая установка и лицензия для Home, поскольку это классифицируется как переход на более раннюю версию.
Сколько стоит лицензия на Windows 10 Корпоративная?
Microsoft планирует сделать свой недавно переименованный продукт Windows 10 Enterprise доступным по подписке за 7 долларов США за пользователя в месяц, или $ 84 в год.
Windows 10 Корпоративная бесплатная?
Microsoft предлагает бесплатную ознакомительную версию Windows 10 Enterprise Вы можете бегать в течение 90 дней без всяких условий. Версия Enterprise в основном идентична версии Pro с теми же функциями.
Как удалить Windows 10 Корпоративная?
Нажать на «Корпоративный портал». Справа нажмите «Стоп» в разделе «Управление веб-сайтом». Теперь щелкните правой кнопкой мыши «Корпоративный портал» и выберите «Удалить».
Как перейти на домашнюю версию Windows?
Вы можете попробовать следующий обходной путь, а затем проверить свою удачу:
- Откройте редактор реестра (WIN + R, введите regedit, нажмите Enter)
- Перейдите к клавише HKEY_Local Machine> Программное обеспечение> Microsoft> Windows NT> CurrentVersion.
- Измените EditionID на Home (дважды щелкните EditionID, измените значение, нажмите OK). …
- Измените ProductName на Windows 10 Home.
Что лучше Windows 10 Домашняя, Профессиональная или Корпоративная?
Одно из основных различий между редакциями — лицензирование. Хотя Windows 10 Pro может быть предустановлена или приобретена у OEM-производителя, 10 для Windows Enterprise требует приобретения соглашения о корпоративном лицензировании. Кроме того, для Корпоративной есть две отдельные редакции лицензий: Windows 10 Корпоративная E3 и Windows 10 Корпоративная E5.
Что такое лицензия Windows Enterprise?
Windows 10 Enterprise — это лицензируется как лицензия на обновление до Windows Pro. … Windows 10 Enterprise также включена в лицензии Microsoft 365 E3 и E5. Пользователи, у которых нет устройств Windows Pro, с которых нужно выполнить обновление, могут по-прежнему лицензировать Windows Enterprise для сценариев удаленной виртуализации с лицензией Windows VDA E3 или E5.
Могу ли я установить Windows 10 дома поверх Windows 10 Enterprise?
Однако у нас это не сработало с Windows 10, и мы столкнулись с сообщениями об ошибках. … Большинство людей этого не знают, но вы можете конвертировать с вашей существующей системы Windows 10 Домашняя или Профессиональная до Windows 10 Корпоративная всего за несколько минут — диск не требуется. Вы не потеряете ни одну из установленных программ или файлов.
Что такое ключ продукта для Windows 10 Enterprise?
Windows 10, все поддерживаемые версии Semi-Annual Channel
| Версия операционной системы | Ключ установки клиента KMS |
|---|---|
| 10 для Windows Enterprise | NPPR9-FWDCX-D2C8J-H872K-2YT43 |
| Windows 10 Enterprise N | DPH2V-TTNVB-4X9Q3-TJR4H-KHJW4 |
| Windows 10 Enterprise G | YYVX9-NTFWV-6MDM3-9PT4T-4M68B |
| Windows 10 Enterprise GN | 44RPN-FTY23-9VTTB-MP9BX-T84FV |
Могу ли я перейти с QuickBooks Enterprise на Pro?
Несмотря на то, что нет прямого способа конвертировать QuickBooks Desktop Enterprise в Pro, вы все равно можете экспортировать данные в Excel или. Формат CSV из предприятия, а затем импортируйте его в Pro.
Как обновить Windows 10 Pro до Enterprise
Версия Enterprise ещё более совершенна. Она находит широкое применение в крупных компаниях, так как имеет ряд полезных функций:
- Direct Access — возможность удалённого доступа без использования VPN;
- Windows To Go Creator — полностью управляемая корпоративная рабочая среда Windows 10, расположенная на специально сконфигурированном загрузочном USB-накопителе;
- AppLocker — набор политик, которые позволяют настроить доступ пользователей к различным приложениям;
- BranchCache — опция, которая делает процесс обновления и загрузки намного легче и быстрее;
- управление начальным экраном с помощью групповой политики.

Для установки Windows 10 Enerprise также понадобится ключ активации продукта. Ввод ключа выполняется аналогично, как и обновление до профессиональной версии. Вся установка займёт не более 30 минут.
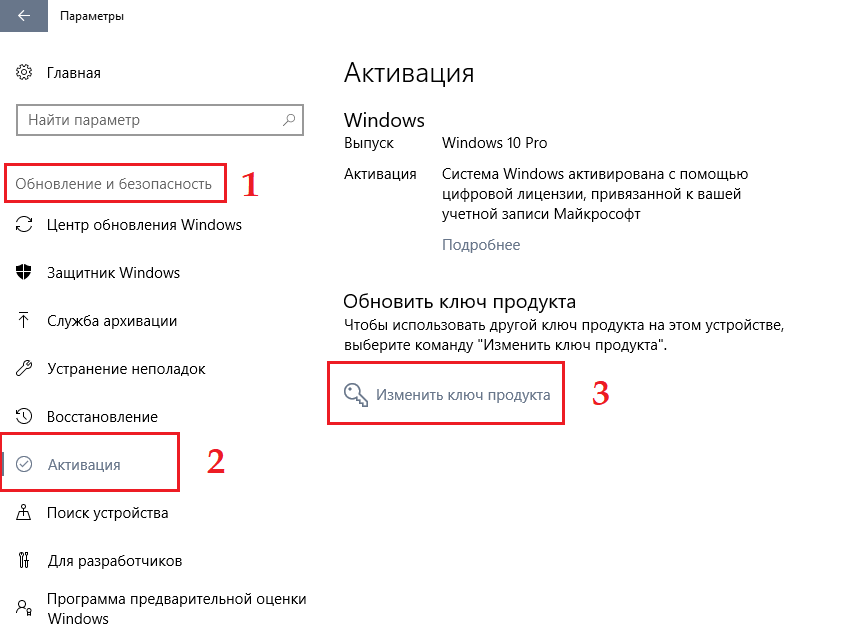
Создатели Windows 10 сделали переход между редакциями максимально удобным и быстрым. В основном это не занимает и получаса. Не бойтесь воспользоваться новыми функциями, если есть такая возможность. Тем более, что в Windows предусмотрена возможность вернуться к предыдущей версии.
Существует несколько редакций Windows 10: домашняя, профессиональная и корпоративная. Каждая из них подходит для определённого круга пользователей. Но установив одну из предложенных сборок, вы можете перейти на другую версию, не потеряв свои личные данные и установленные сторонние приложения.
Обновление Windows 10 корпоративная: что нужно знать
Если у вас установлена редакция Windows 10 Pro и вы хотите изменить ее на корпоративную версию, вам не придется переустанавливать систему с нуля. В этой статье мы расскажем вам, как изменить редакцию Windows 10 без переустановки.
Как обновить до Windows 10 корпоративной версии
Для обновления до Windows 10 корпоративной версии, вам потребуется выполнить следующие шаги:
- Откройте Параметры (нажмите на иконку Пуск и выберите пункт Настройки);
- Перейдите в раздел Обновление и безопасность;
- Выберите Активация в левом меню;
- Нажмите на кнопку Изменить продуктовый ключ;
- Введите ключ для активации Windows 10 корпоративной версии;
- Нажмите на кнопку Далее и дождитесь завершения процесса обновления.
После завершения процесса обновления ваша редакция Windows 10 будет изменена на корпоративную версию.
Что нужно знать о Windows 10 корпоративной версии
Windows 10 корпоративная версия предлагает более широкие возможности для управления компьютерами в рамках корпоративной сети. Она содержит все функции, доступные в редакции Windows 10 Pro, а также дополнительные возможности, такие как:
- Возможность подключения к доменной сети;
- Управление групповыми политиками для централизованного управления компьютерами;
- Возможность использования функции Дополнительный режим безопасности для защиты от вредоносных программ;
- Более гибкая лицензированная модель, позволяющая работать с большим количеством компьютеров в корпоративной среде.
Обновление до Windows 10 корпоративной версии может быть полезным для компаний, которые хотят получить дополнительные возможности для управления своими компьютерами и улучшить общую безопасность системы.
Теперь вы знаете, как обновить редакцию Windows 10 до корпоративной версии без переустановки. Удачного обновления!
Запрет на обновление Windows 8 до Windows 8.1
В данной статье мы рассмотрим как можно операционной системе Windows 8 запретить автоматически обновляться до версии Windows 8.1 через Магазин Windows. Начнем, как обычно, с теории. А вся теория уместилась в первое предложение, которое сейчас я расшифрую. Хотя туда же стоит добавить, что это обновление принудительное.
Почему это обновление принудительное? Да потому что окно с уведомление о необходимости обновиться до Windows 8.1 имеет только три кнопки:
- отложить на 1 час
- отложить на 3 часа
- обновить
И это совсем не похоже на то, что у пользователя есть выбор. А всё это происходит потому, что сразу после выхода Windows 8 Microsoft столкнулся с разъяренной толпой пользователей, которые требовали, к примеру, вернуть привычный Пуск. Кроме того, что интерфейс 8-ки категорически не понравился большинству пользователей, Windows 8 имела некоторые и технические ошибки. Хотя внешние изменения нагнетали большую часть негодования. Именно поэтому Microsoft и решила в кратчайшие сроки утихомирить эту толпу, результатом которых стал релиз Windows 8.1, до которой любой пользователь Windows 8 может обновиться абсолютно бесплатно. Кроме самого релиза, MS позаботилась о том, чтобы все операционные системы Windows 8 обновились до Windows 8.1. Принудительно. Тем самым Microsoft хочет спрятать свое неудачное детище. Хотя есть и такие, которым Windows 8 нравится и которые не хотят деградировать до обычного меню Пуск. Многие скажут, что в Windows 8.1 можно выбрать как привычный меню Пуск, так и новый интерфейс Metro. Ну и пусть, мне Windows 8 нравится.
Так же хотелось бы отметить то, что обновление до Windows 8.1 загружается и устанавливается через Магазин Windows.
Итак, какие бы у Вас не были причины для того чтобы запретить Windows 8 обновляться до Windows 8.1, делайте то, что описано ниже. Тогда и будет Вам счастье.
Запрет на обновление Windows 8 до Windows 8.1
Для того чтобы дать понять операционной системе что нам не нужно обновление до Windows 8.1, существует два способа:
- воспользоваться услугами Редактора локальной групповой политики, который присутствует только в трех самых продвинутых и функциональных изданиях Windows.
- или воспользоваться услугами Редактора реестра, который доступен на всех изданиях Windows.
Запрет на обновление через Редактор локальной политики
Для того чтобы открыть Редактор локальной групповой политики необходимо в окне Выполнить(Win+R) ввести команду
gpedit.msc
и нажать ОК. В открывшейся утилите необходимо перейти последовательно в папку Конфигурация компьютера-Административные шаблоны-Компоненты Windows-Магазин. В раскрывшемся узле Вы увидите несколько политик, среди которых нам нужно политика под названием Отключите предложение, чтобы получать обновление к последней версии ОС Windows. Возможно, что такой политики у Вас нет. В таком случае Вам необходимо перейти ко второму пункту. Если же данная политика у Вас имеется, то включите её. Чтобы изменения были внесены в систему необходимо либо перезагрузить компьютер, либо обновить политику компьютера.
Запрет на обновление до Windows 8.1 через Редактор реестра
Для того чтобы запретить операционной системе Windows автоматически обновляться до версии Windows 8.1 необходимо открыть Редактор реестра. Для этого необходимо в меню Выполнить ввести и выполнить команду
regedit
Дальше в окне Редактора необходимо перейти в узел
HKEY_LOCAL_MACHINE\SOFTWARE\Policies\Microsoft\
В открывшемся узле необходимо либо найти, либо создать самому новый раздел с именем WindowsStore. После этого необходимо перейти в этот раздел и так же либо найти, либо создать новый параметр DWORD (32 бита) с именем DisableOSUpgrad. Для созданного параметра необходимо задать значение равное 1.
После описанных действий необходимо перезагрузить компьютер. Одно из вышеописанный действий запретит Вашему компьютеру обновлять Windows 8 до Windows 8.1. При этом стоит отметить, что данные действия запретят автоматическое обновление операционной системы через Магазин Windows. Вручную же обновить систему до Windows 8.1 Вы сможете в любое время.
Варианты windows 10 по программе корпоративного лицензирования
Краткий обзор вариантов корпоративных лицензий Windows 10
Продукт
Описание программы корпоративного лицензирования Microsoft
Обновление до Windows 10 Pro
ОС Windows 10 Pro предназначена для малых и средних предприятий, позволяет им управлять устройствами и приложениями, обеспечивать защиту корпоративных данных, поддерживать сценарии удаленной и мобильной работы и использовать преимущества облачных технологий. Windows 10 Pro подойдет организациям, реализующим программы CYOD («выбери свое устройство»), и пользователям профессионального уровня. Обновление до Windows 10 Pro по программе корпоративного лицензирования позволяет обновить предыдущую версию Windows Профессиональная (Pro) на устройстве
Windows 10 Корпоративная E3
Windows 10 Корпоративная E3 — выпуск, в основе которого лежит Windows 10 Pro, с дополнительными возможностями, предназначенными для средних и крупных организаций. Примерами таких возможностей являются расширенная защита от современных угроз безопасности, самый большой выбор вариантов для развертывания и обновления операционной системы, а также комплексное управление устройствами и приложениями.
Windows 10 Корпоративная E5
Windows 10 Корпоративная E5 предназначен для организаций, которым требуются все возможности Windows 10 Корпоративная E3, а также Advanced Threat Protection в Защитнике Windows (ATP в Защитнике Windows) — новая служба, помогающая предприятиям выявлять, расследовать и отражать сложные атаки на их сети.
Windows 10 Корпоративная с долгосрочным обслуживанием
Windows 10 Корпоративная с долгосрочным обслуживанием предназначен для систем со строгими правилами управления изменениями и предусматривает только обновления безопасности и исправления критических ошибок. Программа Long Term Servicing Branch (LTSB) позволяет устанавливать регулярные обновления безопасности Windows 10 для специализированных устройств, а установку новых компонентов откладывать на достаточно продолжительное время, вплоть до 10 лет.
Windows 10 для образовательных учреждений E3
Windows 10 для образовательных учреждений Е3 предоставляет учебным заведениям преимущества Windows 10 Корпоративная и обеспечивает повышенную безопасность и комплексное управление устройствами. Этот выпуск предлагается сотрудникам, администраторам и учащимся в рамках программы корпоративного лицензирования для учебных заведений. Он упрощает развертывание, позволяя провести обновление Windows 10 Домашняя или Pro на месте, не удаляя и не перезагружая операционную систему.
Windows 10 для образовательных учреждений Е5
Windows 10 для образовательных учреждений Е5 содержит все преимущества выпуска Е3, а также службу Advanced Threat Protection в Защитнике Windows (ATP в Защитнике Windows) — новый уровень защиты, действующий после вторжения и позволяющий обнаруживать, расследовать и отражать сложные атаки на сети
Обратите внимание, что ATP в Защитнике Windows не входит в преимущества для учащихся; учащимся нужно явно предоставить соответствующий доступ
Лицензия на подписку Virtual Desktop Access (VDA) для Windows
Лицензия на подписку VDA для Windows предоставляет право доступа к средам виртуальных рабочих столов Windows с устройств, на которые не распространяется программа корпоративного лицензирования, включающая права VDA (например, с тонких клиентов). Лицензия на подписку VDA для Windows предлагается на пользователя или на устройство
Где скачать лицензионную Windows 7 Enterprise 64-Bit (90 дней использования) на сайте Майкрософт и как её установить
Друзья, Windows 7 Enterprise, это та же самая Windows 7 Ultimate или Windows 7 Профессиональная, можете посмотреть сравнение версий. Работает она без каких-либо ограничений 90 дней. Единственное, что неудобно, она на английском, но мы очень просто русифицируем её после установки!
Или перейдите на страницу непосредственного скачивания Windows 7
Жмём левой мышью на Windows 7 Enterprise,
если и там скачать не получится, то есть ещё одно место на сайте Майкрософт, где можно скачать .
Скачать
Вводим логин и пароль к учётной записи Майкрософт. Если у вас её нет, тогда жмите на кнопку Зарегистрироваться и пройдите процесс регистрации, он очень простой. У нас на сайте даже есть подробная статья Как создать учётную запись Майкрософт.
После ввода логина и пароля жмём Вход
Выбираем разрядность Windows 7 и Продолжить.
Продолжить
Образ ISO Windows 7 скачивается нам на компьютер
Для установки можем создать загрузочную флешку Windows 7 или прожгите образ системы на диск DVD.
Загружаем наш компьютер или ноутбук с установочной флешки Windows 7 Enterprise.
В начальной фазе установки на экране появляется надпись «Press any key boot of CD on DVD» (Нажмите любую клавишу на клавиатуре, чтобы загрузиться с установочного CD или DVD). Жмём на Enter и начинается установка Windows 7.
Формат времени и денежных единиц можно и нужно выбрать Русский.
Метод ввода (раскладка клавиатуры) Русский.
Next.
Принимаем условия лицензии
Выборочная установка
Я устанавливаю Windows 7 на чистый твердотельный накопитель SSD, поэтому разделы создавать не буду, жму сразу Next
Начинается процесс установки Windows 7 Enterprise.
Перезагрузка. Здесь ничего нажимать не нужно иначе установка начнётся заново.
Вводим имя пользователя и имя компьютера
Пароль и подсказку на ваше усмотрение.
Включаем установку важных и рекомендуемых обновлений.
Next
Выбираем тип сети интернет «Публичная сеть».
Окончание установки Windows 7 Enterprise
Готово
Как русифицировать Windows 7 Enterprise
Щёлкаем левой мышью на меню «Пуск» и выбираем Control Panel (Панель управления).
Щёлкаем левой мышью на элементе System and Secyrity (Система безопасность).
Центр обновления Windows (Windows Update)
Жмём на кнопку Необязательные обновления (Optional updates)
В списке Windows Languages Packs найдите и отметьте Русский язык и нажмите ОК
Жмите на Install updates и система загрузит, и установит русский язык.
Принимаем лицензию и жмём на кнопку Finish
Происходит установка русского языка
Жмём на кнопку «Перезагрузка»
После перезагрузки опять идём в Панель управления
Change keyboards or other input methods (Смена раскладки клавиатуры или других способов ввода)
Выбираем Русский язык
Применить и ОК
Log off now и происходит перезагрузка
Windows 7 Enterprise русифицирована
Активация Windows 7 Enterprise
Меню «Пуск», затем щёлкаем правой мышью на элементе «Компьютер» и выбираем «Свойства».
Жмём на кнопку «Осталось 10 дн. до выполнения активации. Активируйте Windows сейчас».
Активировать Windows по сети
Идёт процесс активации
Windows 7 Enterprise активирована и будет работать 90 дней без ограничений
Свойства компьютера.
Если вас не устраивает данный способ русификации, то есть ещё один, подробно о нём можно узнать узнать в .
Вывод: какой способ обновлений windows 10 лучше всего использовать
Напоследок подведём небольшой итог. В данной статье мы описали все основные способы обновить функции Windows 10 , получить накопительные или крупные обновления. Однако, на наш взгляд, предпочтительным методом является описанный первым – это обновление Windows 10 встроенными средствами .
Используя упомянутую опцию «Оптимизация доставки », можно самым безопасным способом получать все необходимые апдейты и апгрейды быстрее других пользователей. Таким образом, в очередной раз мы можем сделать вывод, что «десятка» в большинстве случаев по умолчанию уже настроена оптимальным образом.
Ручные решения здесь стоит применять при острой необходимости или непреодолимого приступа любопытства. Например, они подходят тем, кто хочет получить анонсированные в СМИ новейшие функции Windows 10 здесь и сейчас, а не ждать несколько дней, пока обновление волнами распространится по всем компьютерам в интернете в автоматическом режиме. Особенно смело можно экспериментировать, если для Вас не составит труда
Здравствуйте, скажите можно ли изменить редакцию Виндовс без переустановки? Например, с домашней версии на профессиональную ?
Ответ краткий – можно, но это не документированная возможность и не все функции могут работать, а также это нарушение лицензии если вы не купили повышенную редакцию.
Выводя на рынок различные редакции операционной системы Windows, производитель подразумевает, что пользователь будет выбирать то издание, которое наиболее соответствует его потребностям и финансовым возможностям. Однако в жизни все по-другому: уже готовые ПК идут обычно идут с предустановленной системой самого простого (и дешевого) издания, а нелицензионные пользователи, не сильно заморачиваясь, ставят один из старших выпусков. Все это часто приводит к тому, что редакцию Windows нужно изменить и желательно без переустановки системы.
Основная проблема заключается в том, что с необходимостью изменить редакцию Windows пользователь сталкивается тогда, когда система уже “обжита”: установлено и настроено необходимое ПО, оборудование, разложены привычным образом данные и т.д., и т.п.
Существуют два сценария изменения редакции. Один из них можно условно назвать “официальным”. Microsoft поддерживает переход с младших изданий на старшие вполне официально. Достаточно приобрести специальный ключ или коробку.
Хуже, когда редакцию надо понизить. Обычно это бывает при лицензировании пиратских версий, когда закупаются коробки или лицензии нужной редакции, которая не совпадает с тем, что реально стоит на компьютерах. Официально Microsoft не поддерживает таких изменений и рекомендует установить систему с нуля, однако есть одна недокументированная возможность, которую мы и рассмотрим.
Всем известно, что если запустить инсталлятор Windows в загруженной ОС, то одной из доступных опций будет обновление системы с сохранением всех установленных приложений и настроек.
Однако такое обновление возможно только в том случае, если редакция установленной системы совпадает с редакцией дистрибутива, иначе нам предложат только новую установку:
Официальных способов обойти это ограничение нет, поэтому самое время обратиться к недокументированным возможностям. Мы затрудняемся предположить, почему Microsoft не поддерживает произвольное изменение редакции Windows, посредством ввода соответствующего ключа и/или обновления при помощи дистрибутива нужной редакции, тем более что технических препятствий здесь нет.
Эмпирическим путем было установлено, что информацию о редакции системы установщик получает из ветви реестра:
HKEY_LOCAL_MACHINESOFTWAREMicrosoftWindows NTCurrentVersion
в виде значения параметра EditionID . Для успешного обновления со сменой редакции нам нужно изменить данный параметр таким образом, чтобы он соответствовал редакции целевого дистрибутива.
В некоторых источниках также рекомендуется изменять параметр ProductName , однако это абсолютно излишне. После изменения EditionID следует сразу же выполнить обновление, не перезагружая систему. Данный способ подходит для всех актуальных клиентских систем Windows и ниже мы рассмотрим соответствие EditionID редакциям операционной системы.










![[5 ways] downgrade windows 10 enterprise to pro without data loss](http://jsk-oren.ru/wp-content/uploads/b/1/b/b1b13d8c4765c0910e9e823d7c2ca0d9.png)







![[5 ways] downgrade windows 10 enterprise to pro without data loss - minitool](http://jsk-oren.ru/wp-content/uploads/6/a/5/6a5499b437ef1f8e183fe450ac4140b4.png)








