Открытие «Управления дисками»
Запустить программу можно несколькими способами.
Через меню «Пуск»
- Кликаем на меню «Пуск» и нажимаем правой кнопкой мыши на «Компьютер». Выбираем «Управление».
Нажимаем правой кнопкой мыши на «Компьютер» и выбираем «Управление»
- В открывшемся окне «Управление компьютером» нажимаем на «Управление дисками».
Выбираем «Управление дисками»
- Откроется окно программы «Управление дисками».
Окно утилиты «Управление дисками»
Через «Панель управления»
- Кликаем по меню «Пуск», выбираем «Панель управления».
Нажимаем «Панель управления»
- В поисковой строке вводим «администрирование» и кликаем на появившийся раздел «Администрирование».
Кликаем на раздел «Администрирование»
- В списке выбираем «Управление компьютером».
Выбираем «Управление компьютером»
- В открывшемся окне «Управление компьютером» кликаем на «Управление дисками».
Кликаем на «Управление дисками»
Почему не открывается «Управление дисками»
Бывают ситуации, когда консоль «Управление дисками» не открывается или открывается, но окно консоли пусто, и появляется предупреждение «Не удалось подключиться к службе диспетчера логических дисков».
Причины, вызвавшие появление этой проблемы, могут быть различными. Чтобы исключить их влияние на процесс управления дисками, необходимо выполнить следующие действия:
- Провести антивирусную проверку. Запуск антивирусной программы рекомендуется делать с оптического диска или с защищённой флешки. После проверки открыть «Карантин» антивируса. Если библиотека dmdskmgr.dll оказалась в «Карантине», то вернуть её на место.
- Выполнить команду Rundll32 setupapi, InstallHinfSection DefaultInstall 132 %windir%\inf\dmreg.inf через меню «Пуск» и окна «Выполнить».
- Пройти путь «Панель управления» — «Администрирование» — «Службы» и убедиться, что «Диспетчер логических дисков» (Logical Disk Manager) и «Службы администрирования диспетчера логических дисков» (Logical Disk Manager Administrative Service) запущены. Если они остановлены, то включить их.
- Войти в меню базовой системы ввода-вывода (BIOS). Для этого во время включения компьютера следует нажимать Del, F2 или Esc (выбор клавиши зависит от производителя компьютера). Если в стартовой панели нет сведений о подключённом HDD, то проверить соединительные шлейфы в местах подключения к накопителю.
Оснастка «Управление дисками» в Windows
Windows имеет стандартное средство изменения разделов — «Управление дисками«. В зависимости от версии Windows, возможности этой программы немного меняются, но в целом за прошедшие годы (если говорить о Windows Vista, 7, ![]() серьезных изменений не было. Windows XP в этом плане выглядит более скромно — кроме форматирования и изменения буквы диска, там мало что можно сделать.
серьезных изменений не было. Windows XP в этом плане выглядит более скромно — кроме форматирования и изменения буквы диска, там мало что можно сделать.
В качестве примера возьму «Управление дисками» Windows 7. Открыть эту программу можно несколькими способами:
- Простейший — нажимаем правой кнопкой по строчке Компьютер в меню Пуск — выбираем пункт Управление — в новом окне выбираем Управление дисками.
- Открываем Панель управления — Администрирование — Управление компьютером — Управление дисками.
- Нажимаем Пуск — Выполнить (или сочетание клавиш Win+R) — вводим в открывшемся окне diskmgmt.msc — нажимаем ОК.
Управление дисками выглядит так:
Управление дисками в Windows 7
Здесь видны как физические диски (в том числе DVD-дисководы, флешки и прочие устройства для хранения информации), так и логические, т.е. виртуальные — скрытый раздел загрузчика Windows 7, диски C и D. На вашем компьютере количество дисков может быть другим.
Основные действия доступны по нажатию правой кнопкой мыши на нужном разделе:
Управление дисками — контекстное меню
Список действий довольно скудный:
- Пункты Открыть, Проводник позволяют посмотреть содержимое дисков
- Сделать раздел активным — указать, на каком диске (разделе) находится загрузчик. В Windows 7 и 8 это зарезервированный системой раздел. Делать активным другой раздел нельзя — операционная система перестанет загружаться.
- Изменить букву диска или путь к диску — можно сменить отображаемую в окне «Компьютер» букву диска либо отобразить его как папку. Да, разделы могут отображаться не только как диски, но и как папки на каком-либо диске.
- Форматировать — об этом можете почитать в статье Форматирование Википедии. Пункт открывает окно, с помощью которого можно запустить высокоуровневое форматирование.
- Расширить том — если на жестком диске есть место, не помеченное как раздел, то можно расширить размер раздела за счет этого свободного пространства.
- Сжать том — этот пункт позволяет уменьшить размер раздела. Итогом будет образование неразмеченного пространства, которое можно пустить в дело — расширить объем другого раздела (см. предыдущий пункт).
- Удалить том — удалить раздел. Не нажимайте на пункт без основательного обдумывания последствий. Если удалите раздел, то информацию на нем будет возможно спасти только с помощью специальных программ, да и то не всегда.
- Свойства — откроется окно свойств с информацией о выбранном диске (разделе).
Конечно, это далеко не полный перечень возможностей Управления дисками. Можно создавать динамические диски, например. Однако начинающим пользователям это ни к чему, данная статья рассчитана как раз на них.
Итак, чтобы создавать, удалять, изменять размер разделов через Управление дисками, нужны всего лишь три пункта меню: Расширить том, Сжать том, Удалить том.
Все операции происходят в реальном времени, т.е. после нажатия нужного пункта и утвердительного ответа на вопрос — хотим ли мы это сделать — происходит собственно действие.
Не забывайте, что есть риск сбоя, из-за которого мы можем потерять как один раздел, так и все. Это касается в первую очередь компьютеров с большим количеством ненужных программ — каждая из них может оказаться виновником удаления всех данных. Причем сценарий, когда надо изменить раздел, с которого и запущена Windows (обычно это диск C), является самым наихудшим — чаще всего проблемы у пользователей возникают именно при попытке изменить системный раздел.
Чтобы минимизировать риск сбоя, существует три метода:
- Вставить жесткий диск в другой компьютер и с него изменить разделы, запустив Управление дисками или любую другую программу для изменения разделов. Из-за того, что Windows будет запущена с другого диска, никакие программы не будут лезть на посторонний диск, мешая ответственной операции.
- Загрузиться с Live CD диска — операционная система и программы будут запущены не с жесткого диска, а с CD или DVD, флешки — опять-таки ничто не будет мешать изменению разделов.
- Использовать для изменения разделов программу, умеющую работать в Native-режиме. Например, проверка диска C всегда работает в этом режиме — черное окно с белым текстом до загрузки Рабочего стола. В этом режиме запущен минимум программ, риск сбоя минимален.
Третий вариант самый простой, потому что пользователю по сути ничего делать не надо — просто перезагрузить компьютер и подождать несколько минут. Это умеют две следующие программы обзора.
Funktionen
|
Funktionen |
Vorteile |
|---|---|
|
Windows-Unterstützung |
Windows 7 SP1 Windows 8 Windows 8.1 Windows 10 |
|
Partitionierung – Basisfunktionen |
Partitionen erstellen, formatieren, löschen/wiederherstellen, anzeigen/ausblenden, aktiv/inaktiv setzen, Laufwerksbuchstaben zuordnen/entfernen, Laufwerksnamen ändern, Dateisystem konvertieren (FAT NTFS, HFS NTFS), Integrität des Dateisystems überprüfen |
|
Partitionierung – komplexe Funktionen |
Partitionen teilen/zusammenführen, in logisch/primär konvertieren, freien Speicherplatz umverteilen, Clustergröße ändern, Sektoren bearbeiten, MFT komprimieren/defragmentieren, Datenträger in MBR/GPT konvertieren, Primärslots und Seriennummer ändern, Connect VD, Oberflächentest |
|
Festplatte bereinigen |
Löschalgorithmen nach höchsten Sicherheitsstandards, Shell-Integration, SSD Trim, Festplatte/Partition löschen, freien Speicherplatz bereinigen, Löschberichte |
|
Datenmigration |
Partition kopieren, Festplatte kopieren, Betriebssystem übertragen |
|
Datensicherung |
Ganze Festplatten, separate Partitionen, einzelne Dateien und Ordner sichern, differentielle oder inkrementelle Sicherungen, verschlüsselte oder komprimierte Daten sichern, Daten von Sicherungen ausschließen, Sicherungsdaten auf Funktionsfähigkeit überprüfen, in virtuelle Container (pVHD, VHD, VHDX, VMDK) sichern |
|
Wiederherstellung |
Ganzes System, separate Partitionen oder einzelne Dateien und Ordner aus Sicherungsaufträgen, isolierten Sicherungsarchiven oder PBF-Archiven wiederherstellen, und zwar am Originalplatz oder einem neuen Speicherort und mit Größenanpassung der Partitionen, Sicherungsarchive mounten/ importieren und unter WinPE verwalten |
|
Backup-Automatisierung |
Sicherungsaufträge anzeigen/bearbeiten, unbegrenzte Anzahl an Sicherungsaufträgen |
|
Rettungsumgebungen |
Mit dem Rettungsdisk-Konfigurator mit Treibereinbindung und der Vorkonfiguration von Netzwerkverbindungen bootfähige (uEFI- und BIOS-kompatible) WindowsPE- oder Linux-USB-Sticks sowie ISO-Dateien erstellen, mit denen auf Bare-Metal-Computern oder nach einem Betriebssystemabsturz die Funktionalität wiederhergestellt werden kann |
|
Zusätzlich |
|
Creating & Formatting New Hard Drive Partitions
With a “clean” drive, you’re ready to create a partition in the free space using the Diskpart create partition command. You can then format that new partition with a Windows-friendly file system like NTFS or FAT32 using the Diskpart format command.
- Start by selecting your chosen disk with select disk #, replacing # with your disk number (and using list disk to find your disk number, if you don’t know.)
- With your disk selected, type create partition primary to create a partition using the entire space on that drive.
- If you want to create a partition to take up only some of the free space (letting you create more than one partition), type create partition primary size=X instead, replacing X with the partition size, measured in megabytes (for example, size=1024 for 1GB of space).
Type list partition to make sure that your new partition is listed, then type select partition 1 to select it. Mark the partition as active by typing active at the “DISKPART>” prompt. This is necessary if you want to use it as a bootable drive.
To quickly format the drive with the NTFS file system, type format fs=NTFS label=Y quick. You can replace Y with any label you’d prefer to use.
Once formatted, Windows will likely assign a drive letter automatically. If it doesn’t, type assign letter Z, replacing Z with a free drive letter.
Обзор
Базовый раздел включает в себя разделения диска на первичный и расширенный разделы диска. По этому принципу работали все версии Windows, основанные на DOS-подобном методе хранения, и диски, отформатированные по данному принципу, называются базовыми. Динамические хранилища предполагают использование одного раздела, покрывающего весь диск, и собственно диска, поделенного на тома или объединённого с другими дисками для формирования томов, размер которых больше размера диска. Тома могут использовать любую поддерживаемую файловую систему.
Базовые диски могут быть преобразованы в динамические; однако, после этой процедуры диск не так просто преобразовать в базовый диск. Во-первых, для проведения преобразования информация на динамическом диске должна быть скопирована на другое устройство хранения. Во-вторых, динамический диск должен быть отформатирован. И наконец, информация должна быть скопирована на свежеотформатированный базовый диск.
Динамические диски обеспечивают лучшую совместимость с программным обеспечением для создания RAID. Главный недостаток динамических дисков в Microsoft Windows — то, что они могут быть распознаны только определёнными операционными системами, такими как Windows 2000 или более поздние (кроме версий, подобных Windows XP Home Edition, Windows Vista Home Basic and Premium), FreeBSD, или ядра Linux начиная с версии 2.4.8.
Динамические диски под Windows предусматривают использование базы данных, хранящейся на диске (дисках). Такие тома называют динамическими. Максимум возможно иметь до 2000 динамических томов, но максимальное рекомендуемое Microsoft количество томов — 32.
Создание разделов и форматирование диска
Теперь, с помощью встроенного в Windows инструмента Управление дисками, можете создать разделы на диске и отформатировать его. Также можно для этого использовать команду diskpart, но с помощью инструмента Управление дисками намного проще.
Для того, чтобы запустить инструмент Управление дисками в Windows 10 или 8.1, кликните правой кнопкой мышки на кнопке меню Пуск и выберите «Управление дисками».
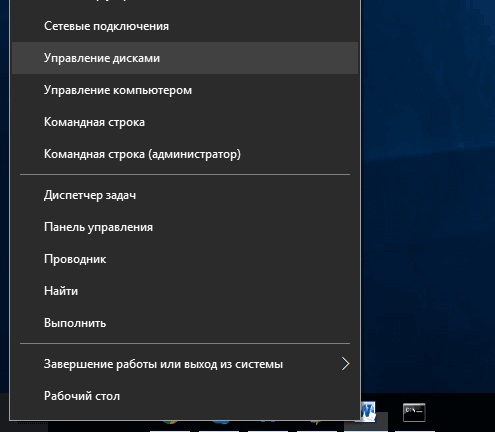
Теперь вы увидите, что диск, с которым вы работали не имеет разделов. Кликните правой кнопкой мышки на нераспределённой области и выберите «Создать простой том» для того, чтобы создать раздел на диске и отформатируйте его в желаемой файловой системе. По умолчанию, Windows создаст один раздел размером всего диска.
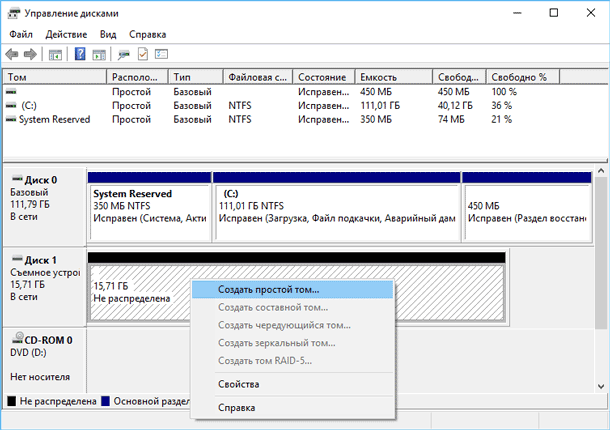
Если описанный метод не работает, например, диск очистили, но не получается разбить его на разделы или отформатировать, или diskpart не определяет его, значит диск повреждён физически и больше не сможет нормально функционировать. Но функция очистки диска через diskpart – это решение которое может возвращать к жизни диски, которые на первый взгляд выглядят абсолютно безнадёжными.
Если же, несмотря на многократные предостережения, вы всё-таки очистили не тот диск (а это бывает ОЧЕНЬ часто), не расстраивайтесь. Данные с него всё ещё можно восстановить. Для этого прекрасно подойдёт инструмент для восстановления данных
от компании Hetman Software – Hetman Partition Recovery.
Пускай вас не пугает название этой команды и использование командной консоли как таковой. Команды DiskPart (имеются в виду атрибуты, вводимые вместе с основной строкой) позволяют использовать такие мощные средства операционных систем Windows, которые в стандартном режиме не доступны.
Для чего применяется этот инструмент и как им пользоваться, читайте далее. Информация пригодится всем тем, кто собирается производить администрирование жестких дисков или создание новых разделов.
Part 3. Get Most Common Diskpart Commands Examples in Windows
Diskpart offers a vast array of commands to manage your disk partitions. However, which command should be used to format a volume and which should be used to create a new partition? Check the Windows Diskpart commands mentioned in the table below to understand better which task each one performs.
Diskpart Commands |
Function |
| list disk | This command displays all the disks on your system. |
| list vdisk | It displays all the virtual disks on your Windows OS. |
| list partition/volume | It displays all the information about the partition/volume on your disk. |
| select disk/partition/volume* | It is used to select a particular disk, partition, or volume to perform a specific task. «*» indicates the number of a particular disk/volume/partition. |
| detail disk/partition/volume | It displays detailed information about the specific disk/partition/volume. |
| create partition primary/logical size=* | It is used to create a primary partition. «*» indicates the partition size you want to create in MB. |
| delete disk/partition/volume * | It deletes a specific disk, partition, or volume; «*» is the disk/partition/volume number. |
| convert basic/dynamic/mbr/gpt | This command converts a disk between basic and dynamic or MBR and GPT. |
| Assign | It assigns a drive letter to a disk/volume/partition. |
| Extend | It expands the focused disk/volume/partition and its file system onto unallocated disk space. |
| Shrink | It decreases the size of the specified volume by the amount you choose. |
| clean/clean all | It allows you to delete all partitions available on a disk or entirely delete all of the data on a hard disk or SSD. |
| Format | You can use it to format a volume or partition and convert its file system to NTFS, FAT32, exFAT, and so on. |
| Active | This command allows you to make the disk’s partition with focus active. |
Как зайти в управление дисками в Windows 11
Как и любую системную утилиту, диспетчер дисков в Windows 11 (disk manager) можно открыть несколькими способами на выбор пользователя.
В меню быстрого доступа
Самый быстрый способ открыть эту программу – нажать правой кнопкой мыши на «Пуск» и выбрать в меню строку «Управление дисками» или вызвать ее комбинацией клавиш Windows+X.
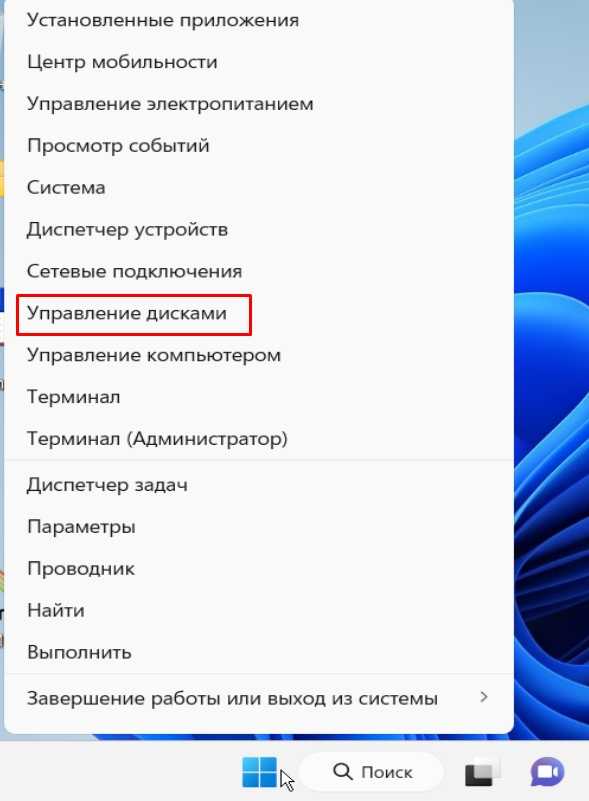
Через поиск
Окно поиска можно запустить из меню быстрого доступа или кнопками Windows+S. В строке начните вводить фразу «Создание и форматирование разделов жесткого диска» и внизу появится ссылка на нужный инструмент. Обычно это происходит после ввода первого слова, всю фразу вводить необязательно.

Через проводник
Открыть управление дисками в Windows 11 можно еще из какой-нибудь папки. Откройте проводник: мой компьютер, из панели быстрого доступа или клавишами Windows+E. В адресной строке, где обычно находится местоположение текущей папки, напишите «diskmgmt.msc» (сокращение от disk management) и нажмите Enter, в строке на секунду появится путь до этого файла. Появится оснастка управления томами.
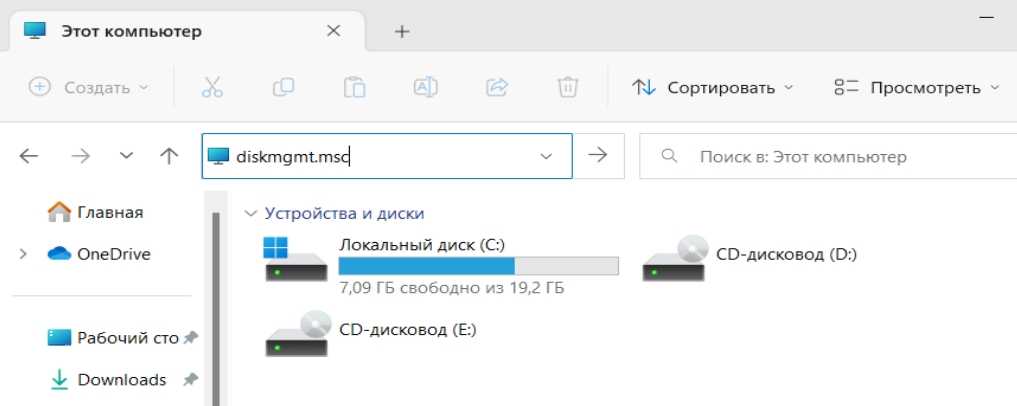
Через диалоговое окно «Выполнить»
Это тоже один из простых способов: клавишами Windows+R запустите окно для ввода команд, наберите в нем «diskmgmt.msc» и нажмите ОК или Enter.
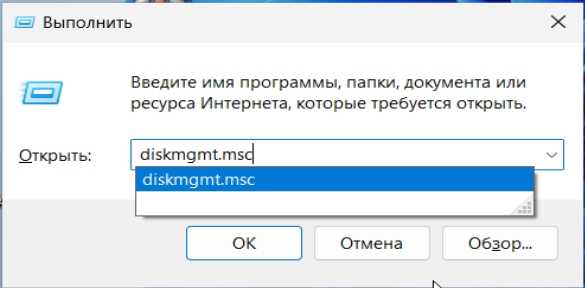
Через командную строку
Командную строку можно запустить через окно «Выполнить», введя в нем команду «cmd» или набрав в поиске Windows «Командная строка». В ней нужно ввести «diskmgmt» без указания расширения оснастки и нажать Enter. Эта же команда есть в PowerShell, который запускается аналогично.
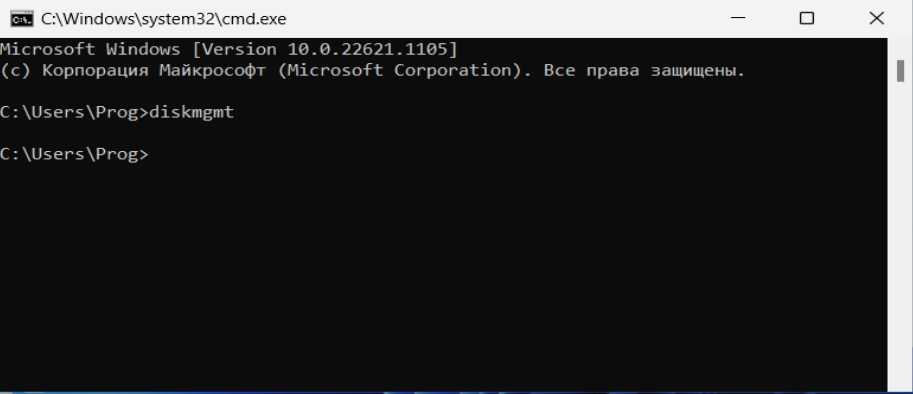
Через диспетчер задач
В нем нам понадобится функция запуска процессов. Для открытия диспетчера нужно нажать правой кнопкой мыши на панели задач и выбрать строку с именем этого приложения или открыть его комбинацией CTRL+SHIFT+ESC.
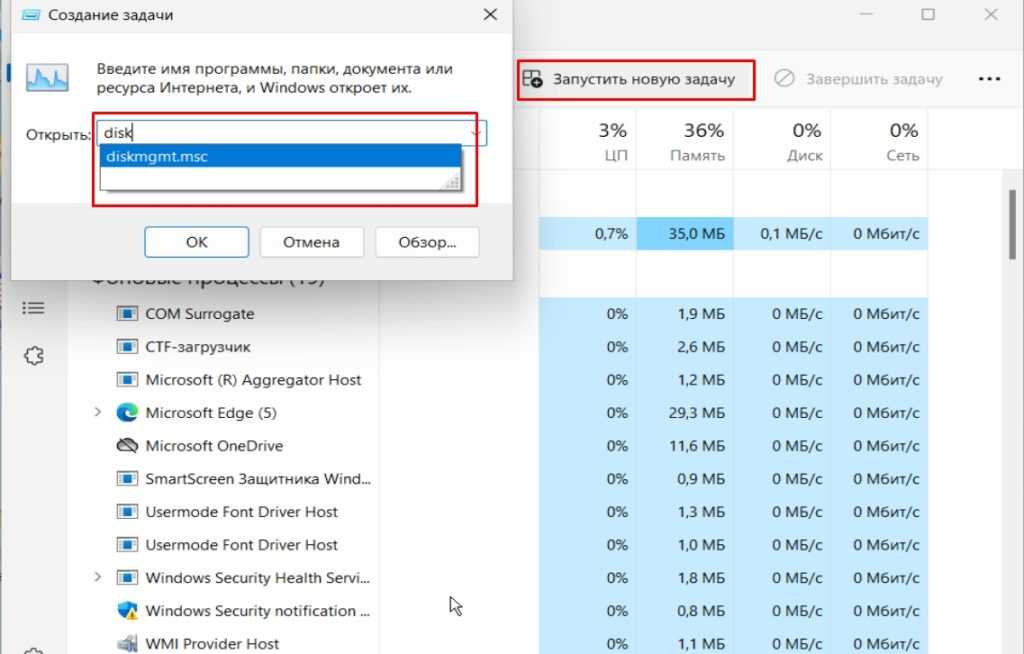
В диспетчере задач на верхней панели есть кнопка Файл, в нем найдите строку «Запустить новую задачу». Или выберите соответствующую команду на верхней панели. В появившемся окне наберите «diskmgmt.msc» и нажмите Enter.
Через панель управления
Панель управления открывается в поиске или в «Пуск». В ней переходите в «Система и безопасность». Там в самом низу есть графа «Инструменты Windows», нажимайте на «Создание и форматирование разделов жесткого диска».
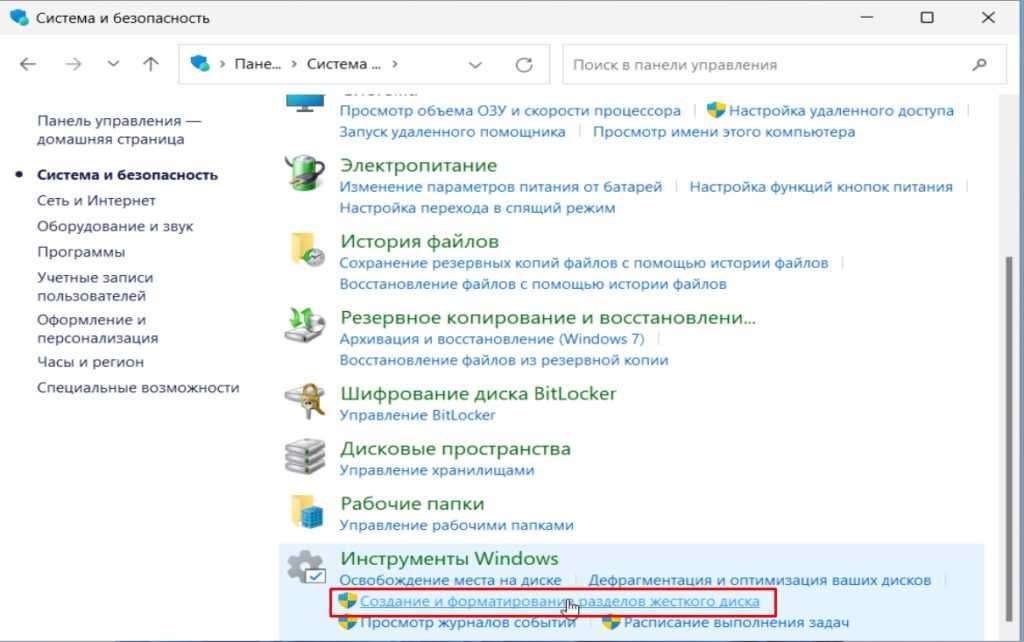
Если этой строки нет в этом разделе, в правом верхнем углу, где надпись «просмотр», в выпадающем меню нажмите на «Категория». Вид зависит от версии операционной системы.
Через приложение «Управление компьютером»
В этом разделе находятся все инструменты для настройки системы и работы с дисками. Чтобы запустить эту оснастку, нажмите на кнопку пуск правой кнопкой мыши и откройте раздел с этим названием. Можно также найти через Поиск, но через Пуск быстрее.
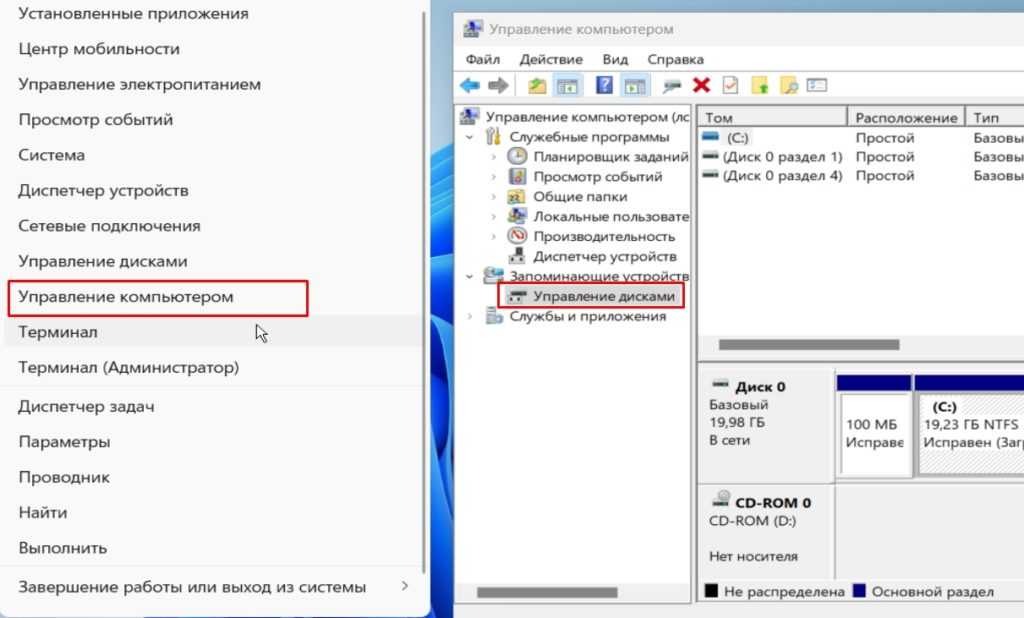
Откроется программа с раскрывающимися разделами слева, в подразделе «Запоминающие устройства» выбирайте «Управление дисками». Этот способ мы привели для примера, так как в меню, открывающемся по правой кнопке, ссылка на управление дисками находится над ссылкой на управление компьютером.
Есть еще один способ быстрого открытия этого приложения – найти исполняемый файл «diskmgmt.msc» в системной папке, поместить его ярлык на рабочий стол и открывать, когда нужно. В свойствах ярлыка можно назначить комбинацию клавиш для его запуска: во вкладке «Ярлык» в поле «Быстрый вызов» нужно нажать любую клавишу или цифру – тогда в этом поле появится комбинация клавиш с этой цифрой.
More Information
Support Links
-
Easy Recovery Essentials for Windows – our repair and recovery disk.
It’s an easy-to-use and automated diagnostics disk. It’s available for Windows 8, Windows 7 and Windows Vista. It’s also available for Windows XP and Windows Server.Read more at Windows Recovery Disks.
Applicable Systems
This Windows-related knowledgebase article applies to the following operating systems:
- Windows XP (all editions)
- Windows Vista (all editions)
- Windows 7 (all editions)
- Windows 8 (all editions)
- Windows 8.1 (all editions)
- Windows 10 (all editions)
- Windows Server 2003 (all editions)
- Windows Server 2008 (all editions)
- Windows Server 2012 (all editions)
Selecting a Disk
Many sections in this Diskpart tutorial involve selecting a disk. To avoid redundancy, here’s how you can select a disk whenever it’s mentioned.
If you’re working with multiple disks on your Windows system, your first task in Diskpart is to specify which disk you wish to manipulate. To do so, list all available disks within your Diskpart session.
The command will display all of the disks that your Windows operating system currently recognizes. To proceed, you’ll need to select a disk by providing the disk number. For instance, in the command below, we are selecting disk number using Diskpart.
Once Diskpart has selected the disk, a message similar to the one below will appear, indicating that the disk is now selected. This will return you to the Diskpart prompt, and you’re ready to start managing the disk’s partitions and volumes.
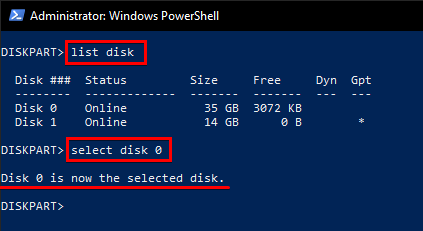 Selecting a Disk with Diskpart
Selecting a Disk with Diskpart
Лучшие программы для управления дисками
Как говорилось выше, некоторые стандартные программы от Windows не являются самыми успешными и многофункциональными. Это оставляет возможности для программных разработчиков, которые предлагают заменить нативное ПО от Microsoft своими продуктами, тем самым создавая рынок программ самых разных областей использования. Одна из самых успешных программ-конкурентов — это EaseUS Partition Master Home Edition.
Программа EaseUS Partition Master Home Edition, которая позволяет работать с томами и разделами жёсткого диска
Она является весьма функциональной, имеет в активе больше 10 операций работы с дисками, полностью бесплатна. Все изменения, которые вы вносите, виртуальны до момента, пока вы их не подтвердите, а это значит, у вас есть простор для «ошибки» и просмотра результата. Среди минусов, пожалуй, только то, что программа не имеет русского интерфейса.
Acronis Disk Director — самая популярная программа для работы с дисками. Имеет огромный и мощный потенциал, возможность работы с загрузочного диска и много других плюсов. Является многолетним лидером в работе с разделами жёсткого диска. Для домашнего пользования распространяется бесплатно.
Интерфейс программы Acronis Disk Director, для оперативного решения вопросов с жёсткими дисками
Наши инструкции помогут вам в освоении и сохранении информации на вашем компьютере, сделают работу с жёсткими дисками более удобной и комфортной.
What Is DiskPart?
DiskPart is a text-mode command interpreter applying to Windows Server 2022, Windows 10, Windows 8.1, Windows 8, Windows 7, Windows Server 2019, Windows Server 2016, Windows Server 2012 R2, Windows Server 2012, and Windows Server 2008 R2, and Windows Server 2008.
This tool allows you to manage disks, partitions, volumes, or virtual hard disks by using scripts or direct input at a command prompt. To open this tool, you just need to press “Windows + R”, type “diskpart”, and press Enter.
With this tool, you can do the following things:
- Convert an empty basic disk to MBR/GPT (disk initialization uses the same command).
- Convert a basic disk to a dynamic disk, and convert an empty dynamic disk to a basic disk.
- Convert a partition from FAT32 to NTFS without data loss.
- Create a primary/extended/logical/EFI/MSR partition or a dynamic volume like simple volume, spanned volume, stripped volume, mirrored volume, and RAID-5 volume.
- Extend/shrink a basic partition or a simple/spanned dynamic volume (the file system should be NTFS).
- Format a partition or a dynamic volume to FAT, FAT32, NTFS, exFAT, ReFS, or UDF.
- Delete a single disk/basic partition/dynamic volume or remove all basic partitions on a disk at once.
- Add, change, and delete the drive letter.
- Mark a partition as Active or Inactive.
- Break mirrored volume as well as add/remove mirror.
- Create, attach, compact, expand, merge, and detach VHDs (Virtual Hard Disk).
- Repair the RAID-5 volume by replacing the failed disk region with the specified dynamic disk.
- Recover readable information from a bad or defective disk.
- Change partition type ID, which is a byte value intended to specify the file system the partition contains or to flag special access methods used to access these partitions.
- Display or set the GUID partition table (GPT) identifier or master boot record (MBR) signature for the basic or dynamic disk.
- Import a foreign disk group into the disk group of the local computer.
- Display, set, or clear the attributes of a disk or partition (read-only or not, hidden or not, etc.).
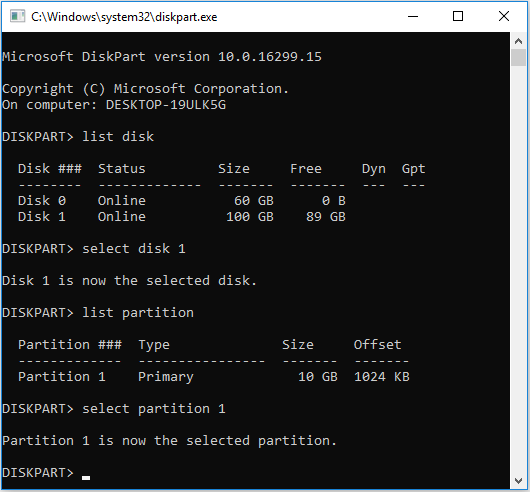
Продукты для дома
APFS for Linux by Paragon Software
Открывайте и копируйте файлы на APFS дисках и флэш-накопителях с устройств на ОС Linux.
APFS for Windows by Paragon Software
Полный доступ на чтение и запись к разделам APFS на Windows ПК.
CampTune
Быстрое перераспределение дискового пространства между macOS и Windows!
extFS for Mac by Paragon Software
Прокачайте свой Mac технологией Paragon File System Link. Чтение и доступ к файлам Linux ext2/3/4 с вашего Mac.
Paragon Firewall for Mac
Мониторинг и контроль исходящих сетевых подключений на macOS Catalina.
Новое
Hard Disk Manager Advanced
Передовые технологии обеспечения безопасности данных для продвинутых пользователей:
Hard Disk Manager for Mac
Комплексное решение для защиты, обслуживания и управления компьютером Mac
HFS+ for Windows by Paragon Software
Читайте и редактируйте файлы на разделах HFS+ в ОС Windows.
Новое
Linux File Systems for Windows by Paragon Software
Полный доступ на чтение и запись к разделам Linux Ext2/3/4, а также доступ на чтение к Btrfs и XFS в Windows.
Mac ToolBox
Универсальный набор инструментов Paragon Software для обхода ограничений при переключении между системами Mac и Windows
Paragon Hard Disk Manager 14 Professional 10.1.21.623 + Boot Media Builder [2014, Работа с жестким диском]
Год выпуска: 2014Жанр: Работа с жестким дискомРазработчик: Paragon Technologie GmbHСайт разработчика: http://www.paragon.ru/home/hdm-professional/Язык интерфейса: РусскийТип сборки: StandardРазрядность: 32/64-bit Операционная система: Windows XP, Vista, 7, 8, 8.1 Системные требования: -Процессор: Intel Pentium или совместимый, 300 МГц или выше -ОЗУ: Не менее 128 Мб (рекомендуется 256 Мб и выше) — Свободное дисковое пространство: 250 Мб — Internet Explorer 5.0 или выше Для среды WinPE: — Процессор Intel Pentium III или его эквивалент, с частотой 1000 МГц — Минимум 512 Мб ОЗУ — SVG …
Creating and Formatting a Volume
Once you’ve created a partition using Diskpart, it’s time to format it. Formatting the partition creates a volume, enabling you to use the space for storage.
With Diskpart, once you create a partition, the tool automatically focuses on the new partition. To verify this, you can run the command. Below, you’ll see that is currently selected, as indicated by the asterisk () next to the partition number.
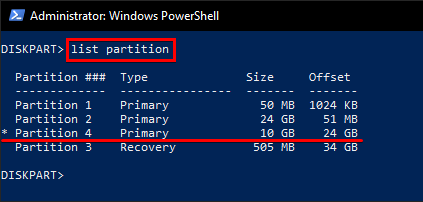 Viewing List of Partitions
Viewing List of Partitions
1. To start, first determine which file systems are supported by your partition. Use the Diskpart command for this. As you can see below, the selected partition (Partition 4) supports NTFS, FAT32, and REFS.
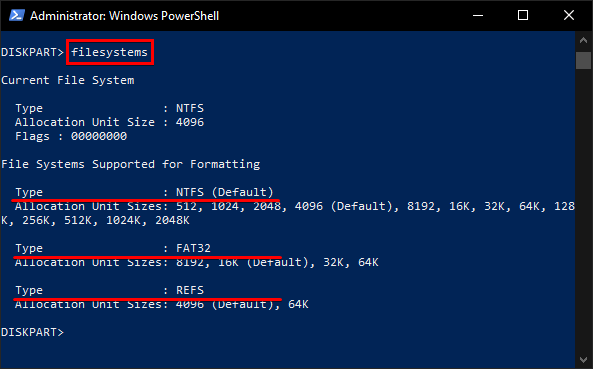 Viewing Supported File Systems
Viewing Supported File Systems
2. Next, perform a quick format () on the partition. Opt for NTFS () and label the volume () as you see fit.
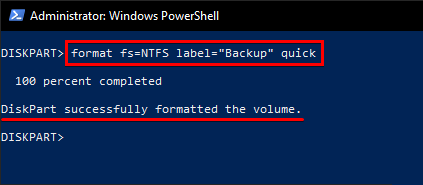 Formatting Partition to a Volume
Formatting Partition to a Volume
3. Optionally, you can assign a drive letter to the newly-created volume using Diskpart’s command. Check out your new volume by running the command.
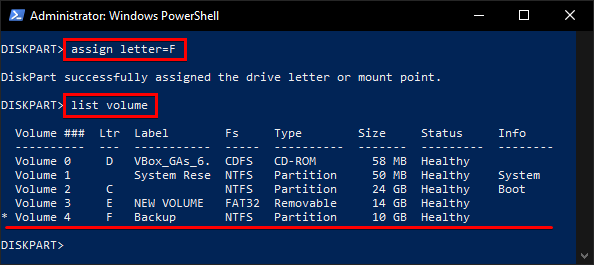 Assigning Drive Letter
Assigning Drive Letter
Что делать если пропали важные данные?
Зачастую при манипуляциях с накопителем через командную строку пользователи случайно форматируют не тот накопитель или совершают действия, из-за которых теряются ценные данные.
Кроме того, нередки случаи, когда производится очистка и форматирование диска и при этом не все важные данные сохранены в безопасном месте.
Так или иначе все эти действия ведут к потере важной информации, что в свою очередь может грозить даже финансовыми потерями, так как с каждым годом стоимость данных становится все выше. Если любая из этих ситуаций случилась с вами, и вы потеряли важны файлы – не спешите отчаиваться
Если любая из этих ситуаций случилась с вами, и вы потеряли важны файлы – не спешите отчаиваться.
Лучше сразу же воспользуйтесь программой RS Partition Recovery – профессиональным инструментом для восстановления утерянных данных.
Программа очень удобна в использовании, что заметно выделяет ее среди конкурентов, и позволяет восстановить утерянный файл практически в несколько кликов мышки.
Но самое главное – это то, что RS Partition Recovery поддерживает ВСЕ современные файловые системы. Благодаря этому не имеют значения тип устройства (компьютер, сервер, смартфон) или тип файловой системы – вы все равно сможете восстановить важную информацию.
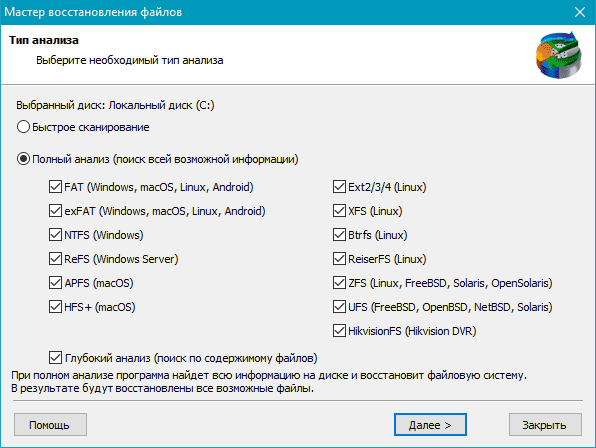
Плюс еще одной очень полезной функцией RS Partition Recovery является режим глубокого сканирования накопителя. Благодаря ему вы сможете восстановить даже файлы, утерянные несколько месяцев тому назад.
How To Use Diskpart
If you want to use Diskpart, you need to open up a Windows command line or PowerShell terminal. Diskpart is a destructive tool, so you’ll need to open a terminal window with the right administrative privileges.
To open Diskpart in Windows, right-click your Windows Start menu button and click Windows PowerShell (Admin).
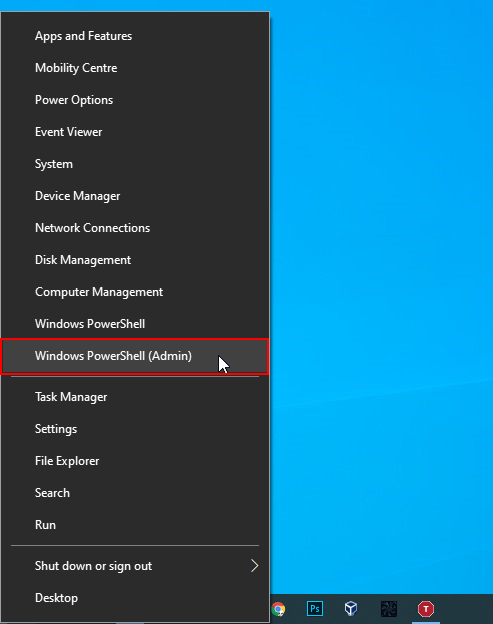
In your admin-level PowerShell terminal (or similar Windows command line), type diskpart and hit enter.
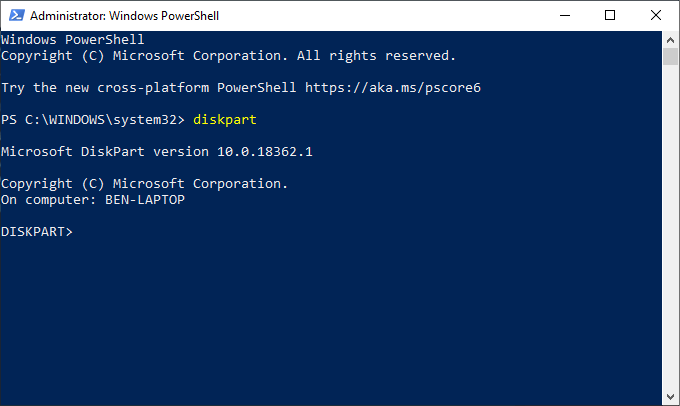
- The Diskpart tool will launch within the window, ready for you to use. Type exit at the “DISKPART>” prompt and hit enter once you’ve finished using it.
- Diskpart is also available for users booting into the Windows Recovery Environment, available when you boot your PC using the Advanced Startup mode in your Settings > Windows Update & Security > Recovery menu.
- Click Restart Now to boot to WinRE.
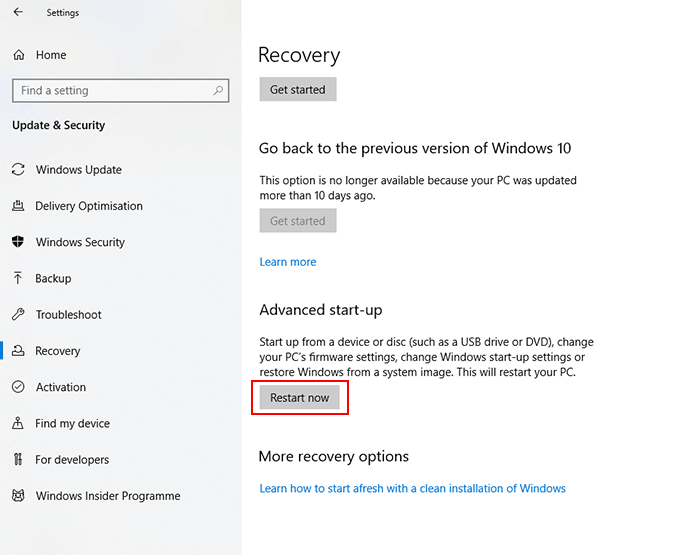
We’ll explore some of the most common Diskpart commands in this article, but if you want to quickly see the full list of available Diskpart commands, type help at the “DISKPART>” prompt and hit enter.
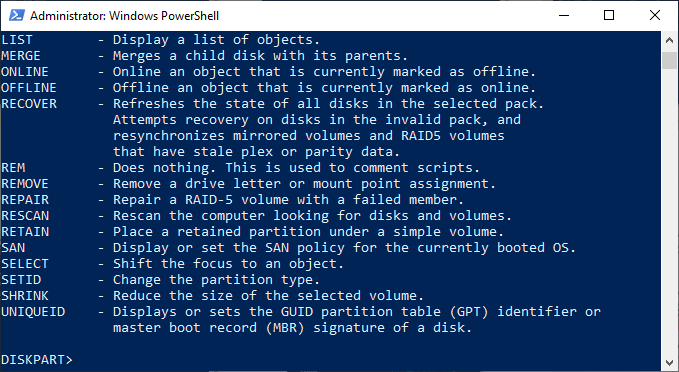

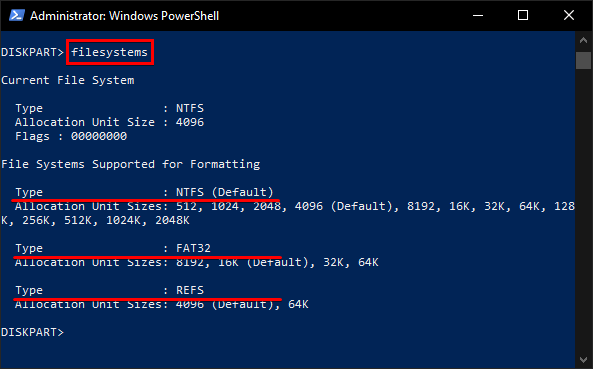






![How to open disk management in windows 11, 10, 8, 7, xp or vista [4 ways]?](http://jsk-oren.ru/wp-content/uploads/3/a/f/3af023b67a2ea01e4aa7a893abdcf312.png)



![9 best disk management software [2023 list]](http://jsk-oren.ru/wp-content/uploads/a/a/e/aaecbc2b644713473eccdaae773dfd9c.jpeg)











![How to open disk management in windows 11, 10, 8, 7, xp or vista [4 ways]?](http://jsk-oren.ru/wp-content/uploads/b/a/8/ba8f65c27c41fd35522306733fc8d77b.jpeg)

![9 best disk management software [2024 list]](http://jsk-oren.ru/wp-content/uploads/8/9/0/8906fd1424c3a3eb07430180e9e4900d.webp)

