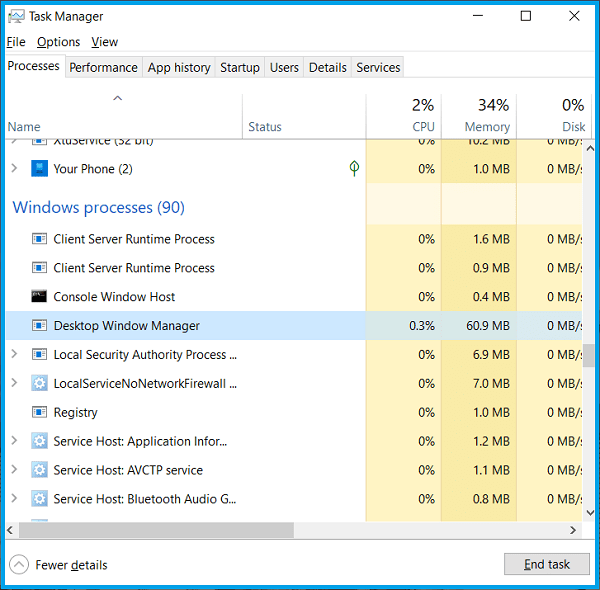Desktop Window Manager — dwm.exe
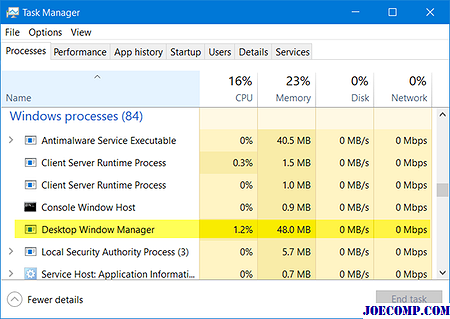
DWM.exe помогает с визуализацией визуальных эффектов на рабочем столе, а также с различными функциями, такими как оконные стекла, трехмерное окно анимация перехода, поддержка высокого разрешения и т. д.
Desktop Window Manager помогает записывать каждое изображение в Windows в место в памяти и создает комбинированный вид всех из них на экране и отправляет его на дисплей. Таким образом, операционная система может использовать аппаратное ускорение для создания плавных анимаций. Он также может использоваться для создания прозрачных эффектов.
Desktop Window Manager потребляет большой процессор или память
Файл, представляющий службу Desktop Window Manager, dwn.exe. Обычно он занимает 50-100 МБ памяти и около 2-3% процессора, но все зависит от вашей системы. Является ли большое количество окон и анимированных процессов открытыми, он будет использовать больше памяти и, следовательно, замедляет работу системы или вызывает зависания.
Если вы столкнулись с проблемами с dwm.exe, вот несколько вещей, которые вы могли бы попробовать.
1] Если Desktop Window Manager потребляет высокие ресурсы, вам нужно изменить тему или обои и посмотреть, поможет ли это. Если вы активировали Заставку, отключите ее и посмотрите. Фактически измените все свои настройки Персонализация , такие как блокировка экрана, цветовые профили и т. Д., И посмотрите, не уходит ли проблема.
2] Для повышения производительности вам необходимо оптимизировать Windows. Запустите Устранение неполадок производительности . Откройте командную строку с повышенными полномочиями, введите следующую команду и нажмите Enter:
msdt.exe / id PerformanceDiagnostic
Этот инструмент устранения неполадок помогает пользователю настроить параметры для повышения скорости и производительности операционной системы. Если это не поможет, вам может потребоваться устранить проблемы с производительностью Windows.
3] Вы также можете выполнить поиск и открыть Параметры производительности, а затем щелкнуть вкладку «Визуальные эффекты». Выберите переключатель в Настройте систему на лучшую производительность .
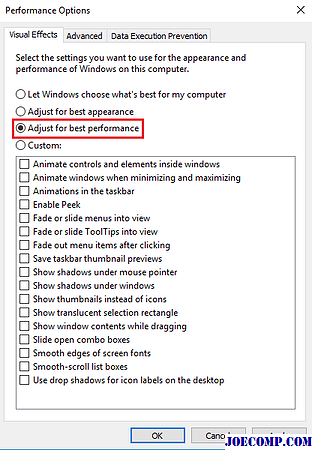
4] Переход на Основная тема значительно снизит нагрузку на систему и аккумулятор. Тем не менее, это не остановит работу диспетчера рабочего стола.
5] Некоторые сообщили, что им помогли обновления драйверов дисплея . Поэтому проверьте, используете ли вы новейшие драйверы устройств для вашего компьютера.
6] Известно также, что некоторое установленное программное обеспечение делает использование dwm.exe высокой памятью. Поэтому убедитесь, что ваша операционная система Windows, а также все установленное программное обеспечение обновлены до последних версий .
7]. Законный процесс dwm.exe находится в System32 папка. Но если он находится в другой папке, это может быть вредоносное ПО. Итак, запустите полное сканирование с помощью антивирусного программного обеспечения.
8] Выполните «Чистую загрузку» , а затем попробуйте вручную найти процесс нарушения, который вызывает dwm.exe для выполнения неэффективно.
9] Системные администраторы могут использовать Xperf, который является инструментом отслеживания производительности на основе трассировки событий для Windows и который входит в комплект оценки и развертывания Windows.
Как отключить диспетчер окон рабочего стола
Отключение Desktop Window Manager полностью не будет иметь большого значения, но если вы хотите отключить его режим, процедура выглядит следующим образом:
Введите services.msc в меню «Начать поиск» и нажмите «Ввод» для открытия диспетчера служб . Найдите службу Диспетчер сеансов рабочего стола и измените ее тип запуска на Disabled.
Сообщения о процессах с использованием высоких ресурсов:
- WMI Provider Host Высокие проблемы с использованием процессора
- Svchost high Использование диска
- Высокое mscorsvw.exe Использование процессора
- Windows Installer Worker Высокое использование процессора и диска
- Проблема с высокой загрузкой процессора OneDrive
- Использование WUauserv высокой производительности
- Windows Driver Foundation с использованием высокопроизводительного процессора
- Windows Shell Experience Host использует высокий процессор.
Хотите узнать об этих процессах, файлах или типах файлов?
Файлы Windows.edb | Файлы Thumbs.db | Файлы NFO и DIZ | Файл index.dat | Swapfile.sys, Hiberfil.sys и Pagefile.sys | Nvxdsync.exe | Svchost.exe | RuntimeBroker.exe | TrustedInstaller.exe | DLL или OCX. | StorDiag.exe | MOM.exe.
Менеджер окон рабочего стола — dwm.exe
DWM.exe помогает с визуализацией визуальных эффектов на рабочем столе, а также с различными функциями, такими как стеклянные оконные рамы, трехмерная анимация перехода, поддержка высокого разрешения и так далее.
Диспетчер окон рабочего стола помогает записывать каждое изображение в Windows в определенное место в памяти, создает на экране комбинированный просмотр всех их изображений и отправляет их на дисплей. Таким образом, операционная система может использовать аппаратное ускорение для создания плавных анимаций. Это также может быть использовано для создания прозрачных эффектов.
Менеджер окон рабочего стола потребляет большой процессор или память
Файл, представляющий службу диспетчера окон рабочего стола, — dwn.exe . Обычно он занимает 50-100 МБ памяти и около 2-3% ЦП, но все зависит от вашей системы. Если открыто большое количество окон и анимированных процессов, оно будет использовать больше памяти и, следовательно, замедлять работу системы или вызывать зависания.
Если у вас возникли проблемы с dwm.exe, вот несколько вещей, которые вы можете попробовать.
1] Если менеджер окон рабочего стола потребляет много ресурсов, вам нужно сменить тему или обои и посмотреть, поможет ли это. Если вы активировали заставку, отключите ее и посмотрите. Фактически измените все свои параметры персонализации , такие как экран блокировки, цветовые профили и т. Д., И посмотрите, устранит ли это проблему.
2] Вам необходимо оптимизировать Windows для повышения производительности. Запустите Устранение неполадок с производительностью . Откройте командную строку с повышенными правами, введите следующее и нажмите Enter:
msdt.exe/id PerformanceDiagnostic
Это средство устранения неполадок помогает пользователю настроить параметры, чтобы повысить скорость и производительность операционной системы. Если это не помогает, вам может потребоваться устранить проблемы с производительностью Windows.
3] Вы также можете найти и открыть окно Параметры производительности и щелкнуть вкладку «Визуальные эффекты». Установите переключатель в положение Настройка системы для обеспечения максимальной производительности .
4] Переход на базовую тему значительно снизит нагрузку на систему и батарею. Однако это не помешает запуску диспетчера окон рабочего стола.
5] Некоторые сообщают, что им помогло обновление драйверов дисплея . Поэтому проверьте, используете ли вы последние версии драйверов для вашего компьютера.
6] Известно также, что некоторые установленные программы заставляют dwm.exe использовать большой объем памяти. Поэтому убедитесь, что ваша операционная система Windows, а также все установленное вами программное обеспечение обновлены до последних версий .
7] Законный процесс dwm.exe находится в папке System32 . Но если он находится в какой-то другой папке, он вполне может быть вредоносным. Поэтому запустите полную проверку с помощью антивирусного программного обеспечения.
8] Выполните чистую загрузку и попробуйте вручную найти нарушающий процесс, который приводит к неэффективной работе dwm.exe.
9] Системные администраторы могут использовать Xperf, который является средством отслеживания производительности, основанным на Event Tracing для Windows, и который является частью Windows Assessment and Deployment Kit.
Как отключить диспетчер окон рабочего стола
Полное отключение Desktop Window Manager не будет иметь большого значения, но если вы хотите отключить этот режим, выполните следующую процедуру:
Если вы используете Windows 7 или Windows Vista, введите services.msc в поле «Начать поиск» и нажмите Enter, чтобы открыть Диспетчер служб . Найдите службу Диспетчер сеансов рабочего стола и измените ее тип запуска на Отключено.
Сообщения о процессах, использующих большие ресурсы:
- Проблемы с высоким использованием ЦП на узле провайдера WMI
- Svchost высокая загрузка диска
- Высокая загрузка процессора mscorsvw.exe
- Работник установщика модулей Windows Высокая загрузка ЦП и диска
- OneDrive проблема высокой загрузки процессора
- Wuauserv высокая загрузка процессора
- Windows Driver Foundation с использованием высокой загрузки ЦП
- Windows Shell Experience Host использует высокую загрузку процессора.
Хотите знать об этих процессах, файлах или типах файлов?
Файлы Windows.edb | Thumbs.db файлы | Файлы NFO и DIZ | Index.dat файл | Swapfile.sys, Hiberfil.sys & Pagefile.sys | Nvxdsync.exe | Svchost.exe | RuntimeBroker.exe | TrustedInstaller.exe | DLL или OCX файлы. | StorDiag.exe | MOM.exe.
What To Do If Desktop Window Manager Uses High CPU And RAM?
There are notable incidents where many users accused Desktop Window Manager of using High CPU on their system.
The first thing you need to do is check the CPU and RAM consumption of this feature.
Step 1 – Open task management By pressing ” CTRL + Alt + Del “.
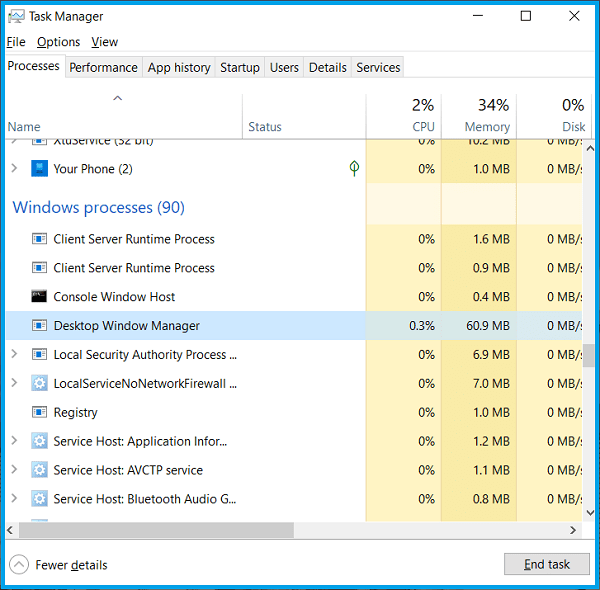
Step 2 – Here in Windows Operations you will find Desktop Window Manager.
Step 3 – You can check RAM and CPU usage on the table graph.
Method 1: Turn Off Transparency Effects
The first thing you can do is turn off the transparent setting on your system, which reduces CPU window usage.
1. Press Windows key + I to open Settings And then press Personalization.
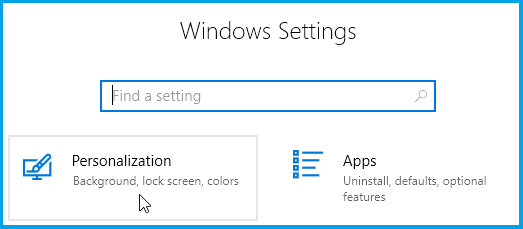
2. Now, under Personalization, click on “ Colors ” in the left menu.
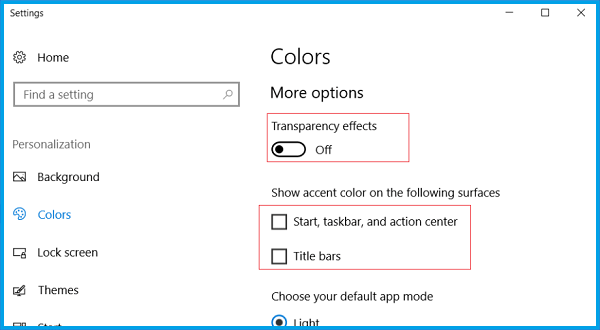
3. Click Toggle under Transparency Effects to turn it off.
Method 2: Turn Off All Visual Effects For Your System
This is another way to reduce the load on the desktop window manager.
1. Right-click on “ This Computer ” and choose “ Properties ”.
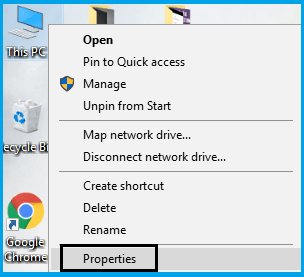
2. Here you need to click on the Advanced System Settings link.
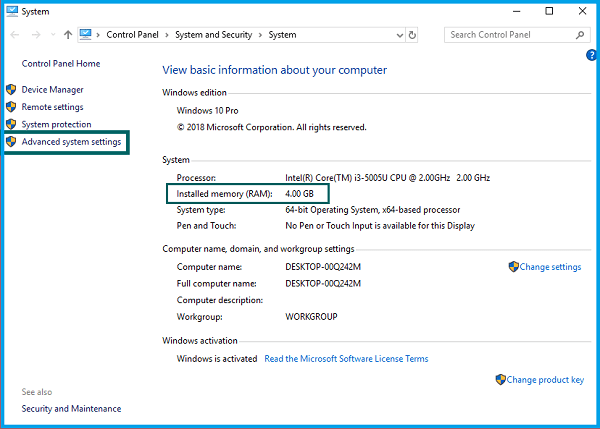
3. Now go to the Advanced Options tab and click on the Settings button under Performance.
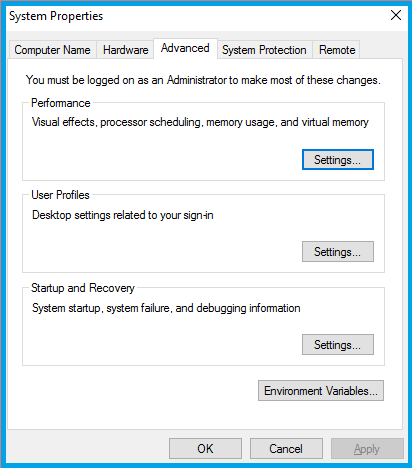
4. Choose the Tuning option for better performance “.
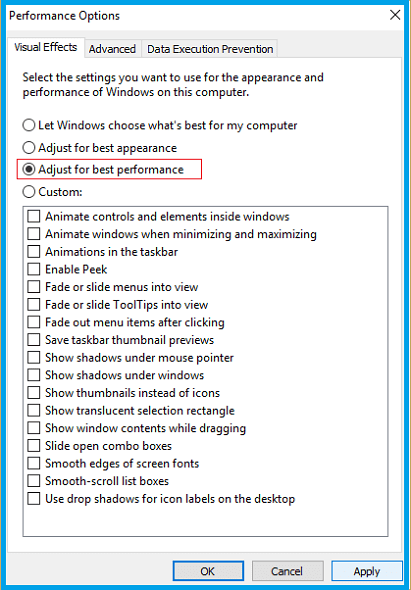
5. Click Application followed by ” Ok ” Save changes.
Method 3: Disable Screen Saver
Your screen saver is controlled and managed by a desktop window service. It has been noticed that in the latest Windows 10 updates, many users reported that screen saver settings are consuming high CPU usage.
So, in this method, we are going to try to disable the screen saver to check if the CPU usage is low or not.
1. Type Lock Screen Settings In Windows Search Bar And press Enter Opens Lock Screen Settings.
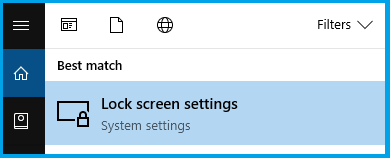
2. Now from the Lock Screen Settings window, click on Link to Screen Saver Settings at the bottom.
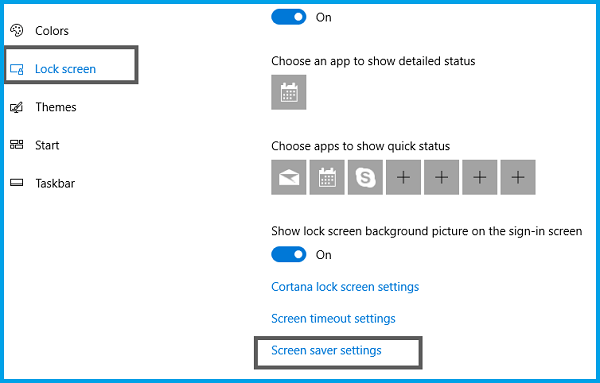
- 3. It may be possible to enable the default screen saver on your system. Many users reported that a screen saver with a black background image was already enabled, but they never realized that it was a screen saver.
- 4. Therefore, you need to turn off the screen saver to correct the desktop CPU usage ( DWM.exe ). From the drop-down screen saver, select (None).
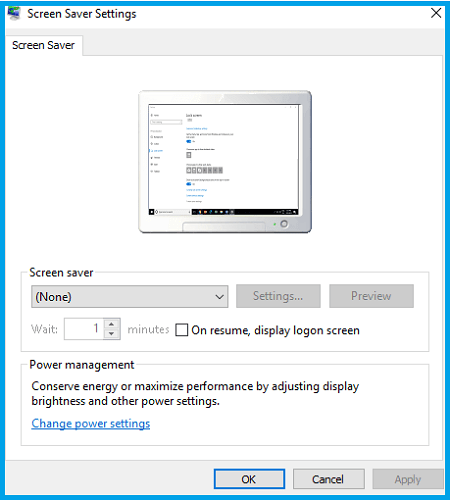
5. Click on Apply then on ” Ok ” Save changes.
Method 4: Make Sure All Drivers Are Updated
One of the most important factors to slow down your computer is its crash Update drivers Or just plain damaged.
If your system drivers are updated, it will reduce the load on your system and free up some of your system resources.
However, updating your display drivers will primarily help reduce the workload of Desktop Window Manager.
But it’s still good to Update Device Drivers in Windows 10.
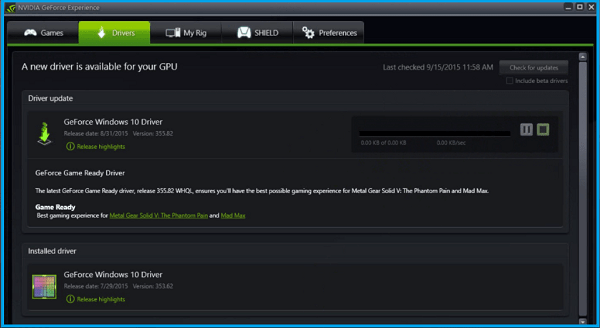
Method 5: Run The Performance Troubleshooter
1. Type PowerShell In Windows Search, Then Right Click Windows PowerShell And Select Run As Administrator.
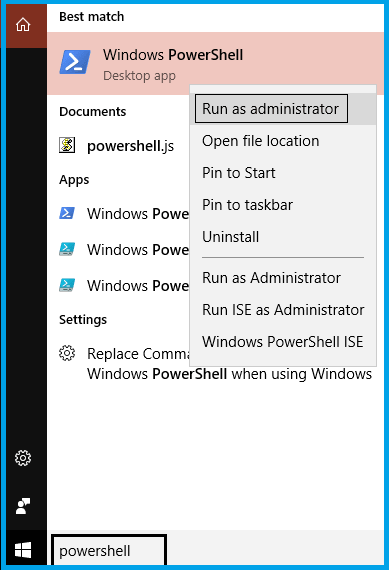
2. Type the following command in PowerShell And press Enter :
msdt.exe -id MaintenanceDiagnostic
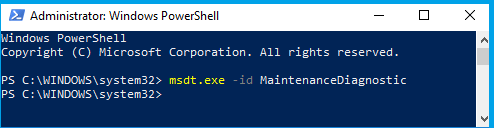
3. This will open System Maintenance Troubleshooter, Click “ Next ”.
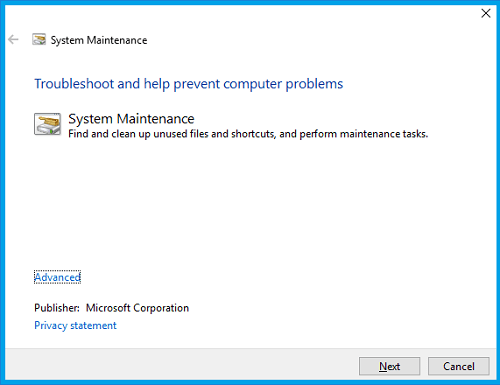
4. If some issues are found, click Repair and follow the on-screen instructions to complete the process.
5. Also type the following in the PowerShell window and press Enter:
msdt.exe / id PerformanceDiagnostic
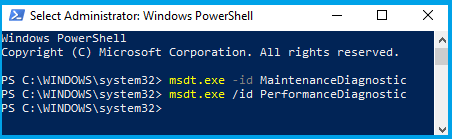
6. This will open a performance troubleshooter, just click Next and follow the on-screen instructions to finish.
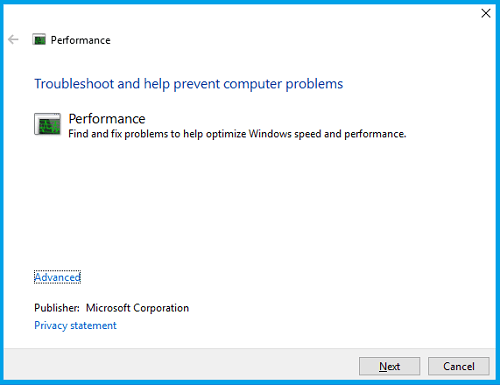
Как исправить сбой DWM?
Прежде чем попробовать эти исправления, вот что вы должны сделать:
Отсоедините все периферийные устройства, включая контроллер или USB-устройства. Они могут быть неисправны и могут легко вызвать сбой.
1. Проверьте свой компьютер на наличие вредоносных программ
Вы можете убедиться, что ваш компьютер не поврежден вредоносными программами и не вызывает сбой Dwm.exe, просто используя антивирус Windows Security.
1. Тип WБезопасность Windows в Поиск вкладку и нажмите на приложение из результатов.
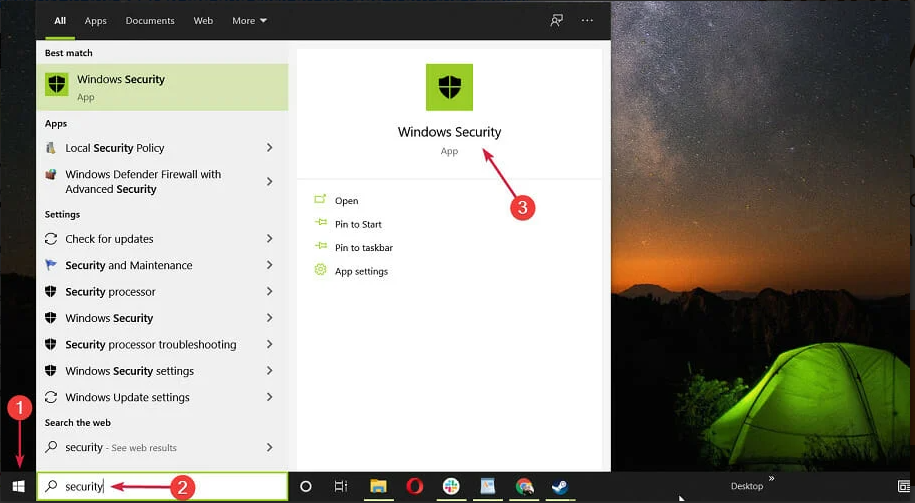
2. Выберите Защита от вирусов и угроз.

3. Теперь, если у вас установлен сторонний антивирус, он переопределит установленный по умолчанию Защитник Майкрософт защиты, и вы можете нажать на кнопку Открыть приложение вариант. (это приведет вас в главное меню антивируса, и вы сможете выполнить сканирование).

4. Наконец, выберите Полная версия Защитника Майкрософт или Автономное сканирование варианты, если у вас их нет, и убедитесь, что проблема с неработающей сетью ethernet устранена.
Также мы рекомендуем Интернет-безопасность ESET так что вам не нужно искать надежное программное обеспечение для обеспечения безопасности.
Вы наверняка слышали об ESET, так как они являются хорошо зарекомендовавшим себя разработчиком антивирусов. И они много улучшали свои антивирусные решения.
⇒ Получить ESET Internet Security
2. Перезапустите проводник.exe
- Нажимать Ctrl + Сдвиг + Esc начать Диспетчер задач.
- Перейти к Подробности вкладку, затем найдите проводник.exeщелкните его правой кнопкой мыши и выберите Завершить задачу.
- Теперь перейдите к Файл и выберите Запустить новую задачу.
- Входить исследователь и нажмите ХОРОШО.
Вы также можете решить эту проблему, выйдя из системы и снова войдя в Windows 10.
3. Установите старые драйверы видеокарты.
- Нажимать Окна Ключ + Икс открыть Меню опытного пользователя. Выбирать Диспетчер устройств из списка.
- Когда Диспетчер устройств откроется, найдите драйвер видеокарты, дважды щелкните его и щелкните значок Откат драйвера кнопка для перехода к Водитель вкладка
- Дождитесь завершения процесса.
Пользователи сообщают, что последние версии драйверов Nvidia могут вызывать сбой dwm.exe, и для решения этой проблемы пользователи предлагают вернуться к более старой версии драйверов Nvidia.
4. Обновите драйверы
- Нажимать Окна Ключ + Икс открыть Меню опытного пользователя. Выбирать Диспетчер устройств из списка.
- Когда Диспетчер устройств откроется, найдите драйвер видеокарты, дважды щелкните его и щелкните значок Обновить драйвер кнопка для перехода к Водитель вкладка
- Нажмите Автоматический поиск драйверов.
Если установка более старого драйвера не помогла, попробуйте установить последний. Если вы не хотите делать это самостоятельно, мы настоятельно рекомендуем сделать это автоматически с помощью специального инструмента.
Всего несколькими щелчками мыши вы позволяете программе обновления драйверов сканировать ваше устройство и находить любые проблемы с существующими драйверами или отсутствующими или устаревшими компонентами.
5. Запустите сканирование SFC
- Щелкните правой кнопкой мыши на Поиск Windows и введите командазатем нажмите Запустить от имени администратора.
- Введите следующую строку и нажмите Входить:
- Дождитесь завершения процесса (это может занять некоторое время); если решение найдено, оно будет применено автоматически.
- Теперь закройте командную строку и перезагрузите компьютер.
6. Запустите DISM
- Щелкните правой кнопкой мыши на Поиск Windows и введите командазатем нажмите Запустить от имени администратора.
- Введите следующую строку и нажмите Входить:
- Дождитесь окончания процедуры (это может занять до 10 минут).
- Перезагрузите компьютер.
Dwn.exe — важный процесс Windows 10, и с ним может возникнуть множество проблем, но мы надеемся, что вам удалось решить эти проблемы с помощью одного из наших решений.
Проблемы с dwm.exe также могут возникать из-за большого использования памяти и высокой загрузки графического процессора. Иногда сбой связан с файлом kernelbase.dll, но приведенные выше решения все равно могут пригодиться в любом случае.
Как всегда, если у вас есть другие предложения или вопросы, не стесняйтесь оставлять их в разделе комментариев ниже.
Как отключить Диспетчер окон Windows
Отключать этот процесс не стоит, да и его нельзя отключить. Еще во времена Windows Vista диспетчер окон Windows управлялся сервисом, который можно отключить. При отключении система теряла все свои визуальные красоты. В Windows 7 dwm.exe стал уже неотъемлемой частью Windows, жизненно необходимой для отрисовки пользовательского интерфейса. В Windows 8 и Windows 10 эта интеграция была усилена.
Зачастую пользователи пытались отключить Диспетчер окон Windows в Vista из-за того, что интерфейс, анимации, прозрачности и другие дизайнерские прелести потребляли слишком много ресурсов и мешали нормальной работе компьютера. К счастью, с выходом Windows 7 Диспетчер окон Windows стал работать куда адекватнее и теперь меньше грузит память, процессор и графику компьютера. Вследствие этого абсолютно отпадает необходимость пытаться отключить dwm.exe.
What if Desktop Window Manager is using high CPU & RAM?#
There are some incidents noticed wherein many users accused Desktop Window Manager of high CPU usage on their system. The first thing that you need to do is check how much CPU usage and RAM this function is consuming.
Step 1 – Open Task Manager by pressing “CTRL +Alt +Delete”.
Step 2 – Here under Windows Processes, you will find Desktop Window Manager.
Step 3 – You can check its RAM and CPU usage on the table chart.
Method 1: Disable Transparency Effects
The first thing that you can do is disable the transparent setting of your system which will reduce the CPU usage of Desktop Window Manager.
1.Press Windows Key + I to open Settings then click on Personalization.
2.Now under Personalization, click on Colors from the left-hand menu.
3.Click on the toggle under Transparency effects to turn it off.
Method 2: Turn off all the Visual Effects of your system
This is another way to reduce the burden on the desktop window manager.
1.Right-click on “This PC” and choose Properties.
2.Here you need to click on the Advanced system settings link.
3.Now switch to the Advanced tab and click on the Settings button under Performance.
4.Choose the option “Adjust for best performance”.
5.Click Apply followed by OK to save changes.
Method 3: Disable Screensaver
Your screensaver is also controlled and managed by the Desktop Windows Manager. It has been noted that in the latest updates of the Windows 10, many users reported that screensaver settings are consuming high CPU usage. Thus, in this method, we will try to disable the screensaver to check whether CPU usage is reduced or not.
1.Type lock screen settings in the Windows search bar and hit Enter to open Lock screen settings.
2.Now from the Lock screen setting window, click on Screen saver settings link at the bottom.
3.It could be possible that the default screensaver is activated on your system. Many users reported that there was a screensaver with a black background image that was already activated but they never realized that it was a screensaver.
4.Therefore, you need to disable the screensaver to fix the Desktop Window Manager High CPU usage (DWM.exe). From the screen saver drop-down select (None).
5.Click Apply followed by OK to save changes.
Method 4: Make sure all Drivers are updated
One of the biggest factors of slowing down your PC is drivers are not up to date or they are simply corrupted. If your system’s drivers are updated, then it will reduce the burden on your system and free some of your system’s resources. However, majorly updating Display drivers will help in reducing the burden on Desktop Window Manager. But it is always a good idea to update Device Drivers on Windows 10.
Method 5: Run the Performance Troubleshooter
1.Type powershell in the Windows Search then right-click on Windows PowerShell and select Run as administrator.
2.Type the following command into PowerShell and hit Enter:
msdt.exe -id MaintenanceDiagnostic
3.This will open System Maintenance Troubleshooter, click Next.
4.If some problem is found, then make sure to click Repair and follow on-screen instructions to finish the process.
5.Again type the following command in PowerShell window and hit Enter:
msdt.exe /id PerformanceDiagnostic
6.This will open Performance Troubleshooter, simply click Next and follow the on-screen instructions to finish.
Is dwm.exe a virus?
No, it is not a virus but an integral part of your operating system which manages all your display settings. It is by default located in the Sysetm32 folder in the Windows installation driver, if it is not there, then you should start worrying.
Recommended:
How to Link Your Android Phone With Windows 10? 7 Ways to Take Screenshot on Android Phone
Hopefully, you have got the idea of what Desktop Window Manager is and how it performs. Moreover, it consumes very fewer resources on your system. One thing that you need to keep in mind is that it is an integral part of your system so you should not make any unnecessary changes to it. All you can do is check how much usage it is consuming and if you find it is consuming a lot, then you can take the measures mentioned above. If you want to know more, please share your comments.
Что такое dwm.exe и какие проблемы он может вызвать
dwm.exe (Desktop Window Manager) — это процесс, который отвечает за управление графическим интерфейсом операционной системы Windows. Он отвечает за отображение окон и эффекты прозрачности, а также управляет анимацией и визуальными эффектами рабочего стола.
Однако, в некоторых случаях dwm.exe может вызывать различные проблемы, которые могут негативно повлиять на работу компьютера:
- Высокая загрузка процессора: Если dwm.exe потребляет большую часть ресурсов процессора, это может привести к замедлению работы системы и появлению задержек при открытии окон и выполнении других операций.
- Проблемы с отображением: В некоторых случаях dwm.exe может вызывать проблемы с отображением окон, такие как мерцание экрана, искажение изображения или частичное зависание интерфейса.
- Ошибка при запуске: Иногда dwm.exe может не запускаться при включении компьютера, что может привести к отсутствию визуальных эффектов и анимации на рабочем столе.
- Сбои и вылеты: В редких случаях dwm.exe может вызывать сбои или вылеты операционной системы, что может привести к перезагрузке компьютера или потере данных, если работа не была сохранена.
Если вы столкнулись с проблемами, связанными с dwm.exe, есть несколько способов их решения. Самыми простыми методами являются перезагрузка компьютера, проверка наличия обновлений системы и включение/отключение определенных визуальных эффектов в настройках компьютера. Если эти методы не помогают, можно попробовать отключить службу Desktop Window Manager или выполнить восстановление системы до более раннего состояния.
Однако, перед тем как принять какие-либо меры, рекомендуется обратиться к специалисту или к ресурсам сообщества пользователей Windows, чтобы узнать более подробную информацию о проблеме и возможных способах ее устранения.
Исправлено: Диспетчер окон рабочего стола Высокая загрузка ЦП dwm.exe —
Рабочий стол Windows Manager — это менеджер, который отвечает за включение визуальных эффектов на вашем рабочем столе. В последней версии Windows (Windows 10) он отвечает за управление оконными рамами из стекла, поддержку высокого разрешения, анимацию переходов 3D-окон и т. Д. По словам представителей Microsoft, этот процесс всегда выполняется в фоновом режиме и потребляет определенное количество процессор для работы.
Тем не менее, многие пользователи сообщили, что они испытали высокую загрузку ЦП самой службой. Это может быть связано с рядом разных параметров, поскольку каждый компьютер имеет разную конфигурацию, и очень трудно точно создавать одинаковые условия каждый раз. Мы перечислили ряд различных обходных путей, которые вы можете попробовать. Взглянуть.
Решение 1. Изменение обоев / темы
Поскольку диспетчер окон рабочего стола отвечает за управление вашими обоями и темами, вполне возможно, что ваши текущие настройки приводят к тому, что служба потребляет так много ресурсов. Мы можем попробовать изменить текущие обои или тему и проверить, решает ли это что-нибудь.
Решение 2. Отключение заставки
Рабочий стол Windows Manager также отвечает за управление вашими заставками. После обновления создателей появилось много сообщений о том, что заставка вызывает чрезмерную загрузку ЦП из-за неизвестных на данный момент обстоятельств. Если ваша заставка активирована, попробуйте деактивировать ее и проверьте, не изменит ли это нашу проблему.
Решение 3. Сканирование на наличие вредоносных программ
Иногда это необычное поведение вызвано вредоносными программами или вирусами, присутствующими на вашем компьютере. Они могут иметь специальные сценарии, которые выполняются в фоновом режиме, которые могут извлекать ваши данные или вносить изменения в настройки.
Сканируйте компьютер с помощью антивирусной утилиты и убедитесь, что ваш компьютер чист. Если у вас не установлена какая-либо конкретная антивирусная утилита, вы можете использовать утилиту Защитника Windows и выполнить сканирование.
Решение 4. Удаление определенных приложений
Если все вышеперечисленные решения не помогли вам, мы можем попробовать удалить некоторые конкретные программы. Изучив и проанализировав множество случаев, мы определили, что существует несколько приложений, которые, похоже, вызывают проблему. Некоторые из них SetPoint, Один диск и т.д. Также попробуйте остановить или временно отключить ваш текущий антивирус утилиту и проверьте использование процессора. Ищите программы, которые взаимодействуют с вашим рабочим столом и диагностируйте соответственно.
Решение 5. Отключение аппаратного ускорения для продуктов Office
Другим обходным решением, которое работало заметно для различных пользователей, было отключение аппаратного ускорения для продуктов Microsoft Office, установленных на вашем компьютере. Аппаратное ускорение — это использование компьютерного оборудования для более эффективного выполнения некоторых функций по сравнению с его программным решением.
Решение 6. Изменение режима приложения по умолчанию
Это новая функция, представленная Microsoft в обновлении 1709 Fall Creators. Вам доступны два режима; Светлый и темный. По умолчанию режим установлен на Light. Если вы перешли на темный режим, вам следует вернуться к светлому. Известно, что это одна из причин высокой загрузки ЦП, о которой идет речь.
Решение 7. Запуск средства устранения неполадок с производительностью
Прежде чем мы перейдем к обновлению графических драйверов на вашем компьютере, мы можем запустить средство устранения неполадок производительности. Это средство устранения неполадок автоматически обнаружит аномалии в отношении скорости и производительности вашей Windows и примет соответствующие меры. Убедитесь, что вы вошли в систему как администратор для выполнения этого решения.
msdt.exe / id PerformanceDiagnostic
Решение 8. Обновление графического драйвера
Если все вышеперечисленные решения не дают никаких улучшений, мы можем попробовать обновить ваши графические драйверы. Графическое оборудование отвечает за визуальное представление на вашем компьютере. Если драйверы устарели или повреждены, они могут быть причиной высокой загрузки ЦП. Перейдите на сайт производителя и загрузите драйверы в доступное место.
Замечания: Помимо установки последних версий драйверов, вы также должны попытаться откатить их до предыдущей сборки.
Другой способ запустить диспетчер устройств — нажать Windows + R, чтобы запустить приложение «Запуск», и ввести «devmgmt.msc».
Источник
Is dwm.exe a virus?
It’s obvious that you are going to ask this question because we just told you to scan your PC for malware to solve dwm.exe high CPU problem.
The answer is NO. It’s an official Microsoft service that runs in your OS by default.
However, some hackers may have replaced dwm.exe with a compromised version to render some malicious script.
To see if this file is a virus or not, you can simply follow the steps below.
1- Right click on the service
2- Click “Open file location” from the context menu
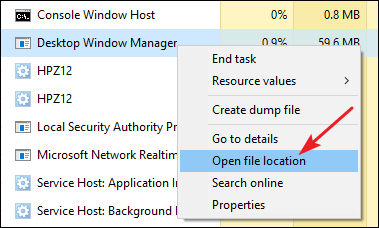
3- If the file location is anything other than Windows/System32 folder, it’s a confirm virus
In case of identifying a virus, the first step is to scan your PC using an antivirus program. But don’t worry; it’s very difficult for anyone to replace this file. So, chances of someone replacing it with a virus are extremely rare.
The good news is that Microsoft provides a free scanner for malware. You can download Microsoft Security Scanner here (official link) for your PC. Run this scanner to clean your PC from viruses, malwares, and other potential security threats.