Линейка экрана
Линейка экрана (Screen Ruler) — быстрый и простой способ измерить количество пикселей на экране вашего дисплея.
Используйте инструмент по этой инструкции:
- Запустите «Линейку экрана» с помощью сочетания клавиш «Win» + «Shift» + «M».
- На экране появится всплывающее окно, в котором предлагается четыре режима:
- Режим выделения (границы) — укажите область на экране и узнайте ее размеры в пикселях.
- Перекрестие (расстояние) — одновременное измерение вертикального и горизонтального расстояний.
- Горизонтальное расстояние — измерение горизонтального расстояния между двумя объектами.
- Расстояние по вертикали — измерение расстояния по вертикали между двумя объектами.
- Линейка на экране автоматически распознает края и кнопки объектов и даже структуры фонового изображения рабочего стола. Вы получаете точные измерения без необходимости рисовать линии между элементами вручную.
- После клика мыши значения автоматически сохраняются в буфер обмена и могут быть вставлены в текстовый документ с помощью клавиш «Ctrl» + «V».
Быстрое переключение схем электропитания через рабочий стол Меню правой кнопкой мыши в Windows 10
Для переключения схем электропитания необходимо открыть апплет «Параметры электропитания» из панели управления или из контекстного меню кнопки «Пуск», которое также можно открыть, нажав Win + X. В этом посте рассказывается, как переключать планы электропитания с помощью командной строки или ярлыков, Вы также можете реализовать в контекстном меню, если вы используете его часто.
В настоящий момент, начиная с Windows 10 v1607, расширенные настройки питания еще не перенесены в новый пользовательский интерфейс настроек. Нажав ссылку «Дополнительные параметры питания» в разделе «Питание Страница «Спящий режим» открывает старый апплет настроек электропитания. Клавиатуры все еще могут использовать эту последовательность клавиш для открытия параметров электропитания — WinKey + X O
В апплете «Параметры электропитания» вы можете выбрать один из трех вариантов — «Сбалансированный», «Высокопроизводительный» и «Энергосбережение» или создать собственные планы с предпочитаемыми тайм-аутами дисплея и времени ожидания и другими параметрами питания.
Переключение планов электропитания с помощью командной строки или ярлыка
Если вы переключаете схемы электропитания несколько раз в день, вы можете создавать ярлыки на рабочем столе для быстрого выполнения задачи с помощью инструмента командной строки powercfg.exe.
Каждая схема питания представлена соответствующим GUID. Строки GUID для ваших планов электропитания можно получить, выполнив эту команду из окна командной строки:
powercfg /L
381b4222-f694-41f0-9685-ff5bb260df2e GUID: 8c5e7fda-e8bf-4a96-9a85-a6e23a8c635c a1841308-3541-4fab-bc81-f71556f20b4a
Вышеуказанные GUID являются стандартными во всех системах. Для дополнительных пользовательских схем питания GUID будет случайным.
Чтобы установить текущую схему питания «Высокая производительность», вы должны использовать эту командную строку.
powercfg /s 8c5e7fda-e8bf-4a96-9a85-a6e23a8c635c
Эта команда делает указанную схему питания активной в системе.
Чтобы быстро переключаться между схемами электропитания, вы можете создать ярлыки на рабочем столе для каждого плана с помощью приведенной выше команды.
Скачать файл switch_powerplan_context_menu.zip
Разархивируйте и запустите прилагаемый файл REG. Чтобы отменить изменения, используйте файл undo.reg.
Чтобы создать собственный файл REG, скопируйте следующие строки в Блокнот и сохраните файл с расширением .REG. Дважды щелкните файл REG, чтобы запустить его.
После применения редактирования записи добавляются в виде каскадного меню в контекстное меню рабочего стола.
См. Также: Добавление параметров резервного копирования и восстановления Windows на рабочий стол. Меню правой кнопки мыши (каскадное)
Пользовательский интерфейс настроек Windows 10 в конечном итоге заменит панель управления в ближайшем будущем. Придет день, когда нам придется поцеловаться на прощание с классической панелью управления, специальной папкой, которая существует уже много лет. Эти сочетания клавиш могут быть полезны в это время, особенно.
Как подключить оба TWS наушника?
Процесс подключения практически всех беспроводных TWS наушников выглядит так:
- Достать наушники из кейса. Если они не включились автоматически – включить их вручную.
- Подождать несколько секунд, чтобы наушники синхронизировались. Обычно это происходит очень быстро. В результате, как правили, индикатор мигает (чаще всего красно-синим цветом) только на одном наушнике. Так же на некоторых моделях звучит команда Connected (конектед).
- Зайти в настройки Блютуз на телефоне или ноутбуке, включить его, из списка доступных устройств выбрать наушники.
- Через пару секунд наушники подключаться к устройству и ими можно пользоваться.
К телефону
- Достаньте наушники из кейса и включите их, если они не включились автоматически. Если вы уже подключали наушники к каким-то устройствам, и после включения они автоматически подключились, а вы хотите подключить их к другому устройству, то их сначала нужно отключить (удалить на устройстве, к которому они подключились). Практически всегда (в зависимости от модели), когда наушники синхронизированы между собой и готовы к подключению, на одном наушнике мигает индикатор (красным-синим, или просто синим цветом).
- На телефоне зайдите в настройки, в раздел Bluetooth. Если он выключен – включите.
- В списке доступных устройств должны отображаться наши наушники. Как правило название соответствует модели (i8, i9, i10, i11, i12 и т. д.). У меня i7s TWS. Нажимаем на них и они подключаться к телефону. На примере iPhone:На Android все точно так же (на примере i12):В дальнейшем наушники будут автоматически подключаться к этому устройству после их включения (извлечения из кейса).
Если у вас iPhone и наушники последних моделей из Китая, то возможно наушники поддерживаю быстрое подключение. Когда после включения наушников на Айфоне сразу появляется анимация с предложением подключить наушники (как в случае с подключением оригинальных AirPods). При чем сначала они называются как AirPods, а затем как I7s TWS.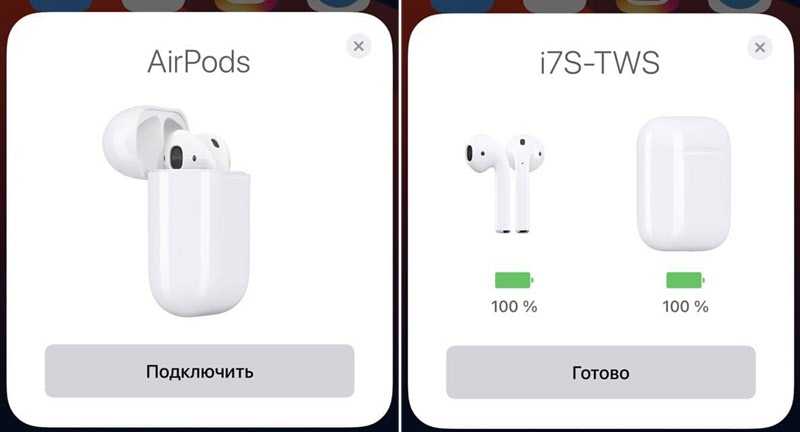
Если телефон не видит наушники, то ознакомьтесь с этой инструкцией: почему телефон не видит беспроводные наушники по Bluetooth.
Если не удается подключить оба наушника одновременно, а подключается только левый либо правый наушник – смотрите эту статью: Наушники TWS i7, i8, i9, i10, i11, i12 – не работает один наушник, не подключается. Синхронизация правого и левого китайского наушника между собой.
К компьютеру
- Как и в случае подключения к телефону нужно сначала достать наушники из кейсе и включить их (убедиться, что они включились автоматически).
- Дальше на компьютере нужно открыть параметры Bluetooth. В Windows 10 это раздел «Устройства» – «Bluetooth и другие устройства» в параметрах. Запускаем поиск устройств нажав на «Добавление Bluetooth или другого устройства».В списке доступных устройств должны появиться наши TWS наушники. Нажмите на них. Наушники будут подключены. Звук с компьютера будет транслироваться на наушники.
Более подробно этот процесс показан в отдельной статье: как подключить Bluetooth наушники к компьютеру или ноутбуку на Windows 10.
С подключением наушников мы разобрались. Устанавливать подключение нужно только один раз, в дальнейшем они будут подключаться автоматически, пока вы их не удалите на устройстве (например, перед подключением к другому устройству). После этого процесс сопряжения придется выполнить заново.
На всякий случай оставлю еще ссылку на инструкцию по подключению наушников к другому устройству (при смене устройства).
Удобное переключение схем электропитания в Windows с утилитой Switch Power Scheme
Привет, друзья. Компания Microsoft, очевидно, не считает схемы электропитания Windows настолько важным функционалом, чтобы реализовать к ним удобный доступ, скажем, в системном трее, как к сетевым настройкам или громкости, либо же на панели быстрых действий Windows 10, что находится внизу центра уведомлений. Более того, в Windows 10 функционал электропитания пока что не имеет современной реализации в приложении «Параметры», он до сих пор является частью классических системных настроек в панели управления, оперативный доступ к которой возможен только с помощью внутрисистемного поиска или заранее закреплённой плитки в меню «Пуск». Если вы из числа тех, кто активно пользуется этим функционалом, часто меняет схемы электропитания, возможно, вам больше понравится работать с утилитой Switch Power Scheme, реализующей удобный доступ электропитанию в любой версии Windows. Что за утилита такая?
Удобное переключение схем электропитания в Windows с утилитой Switch Power Scheme
Switch Power Scheme – бесплатная утилита из числа многих от компании-разработчика Sordum, специализирующейся на создании минималистичных инструментов для удобного доступа к настройкам Windows, иногда доступа к скрытым настройкам и являющих собой альтернативу работе с системными настройками. Задача утилиты Switch Power Scheme – предоставить быстрый и удобный доступ к схемам (планам) электропитания Windows. Утилита работает в фоне, мы, друзья, в любой нужный момент можем получить доступ к ней в системном трее и сменить схему электропитания двойным кликом по ней.
Схемы электропитания – системный функционал, позволяющий нам, пользователям настроить наше компьютерное устройство на использование энергии оптимальным образом. Стационарные компьютеры можем настроить на максимум, а ноутбуки, планшеты, прочие портативные устройства, работающие от батареи – на минимум. В случае с портативными устройствами также можем действовать по ситуации, оперативно меняя схему электропитания в зависимости от того, работает устройство от батареи или от сети. Схем электропитания в Windows изначально три:
«Высокая производительность» — обеспечивает максимальную производительность компьютеров, соответственно, с максимальным расходом энергии;
«Сбалансированная» — обеспечивает увеличение расхода энергии, когда это нужно, когда же не нужно, снижает расход;
«Экономия энергии» — обеспечивает экономный расход энергии.
Каждая из этих схем являет собой подборку параметров управления питанием компьютера – отключение дисплея, отправка в сон и отключение жёстких дисков при определённом времени бездействия, максимальное и минимальное состояние процессора и т.п. Все эти параметры мы можем настраивать под себя, внося корректировки в любую из изначально существующих схем электропитания, либо же формируя на их базе свои индивидуальные схемы. И вот, друзья, в утилите Switch Power Scheme, помимо оперативного переключения существующих схем, можем также оперативно запустить системный функционал по созданию своей схемы электропитания.
Ещё можем оперативно запустить окно настройки дополнительных параметров схем.
И ещё можем оперативно попасть в главный раздел системных настроек электропитания в панели управления.
Но, пожалуй, самая примечательная возможность Switch Power Scheme – это экспорт-импорт наших настроенных схем электропитания. Если мы под себя тонко настроили одну из трёх существующих схем Windows, либо же создали свои пользовательские схемы, можем при переустановке операционной системы или переходе на новый компьютер не настраивать всё это по новой, а экспортировать все наши схемы из старой Windows и потом импортировать в новой. Для экспорта схем в окошке утилиты жмём меню «Изменить», выбираем «Экспорт» и указываем путь сохранения файла «.pow».
Этот файл «.pow» в новой Windows необходимо импортировать: жмём меню «Файл», далее – «Импорт плана электропитания».
Вот такой примечательный бесплатный инструмент Switch Power Scheme для тех, кто часто оперирует разными схемами электропитания с целью оптимизации работы своих компьютерных устройств. Скачать утилиту можно на сайте Sordum:
Настройки
Теперь перейдем к основным настройкам программы CrystalDiskInfo. Элементы управления утилитой расположены в верхнем меню.
В разделе «Правка» можно скопировать информацию о винчестере в буфер обмена и вставить в любой текстовый редактор. Подраздел «Опция копирования» дает возможность отметить пункты, информация о которых будет скопирована.
Сервис
В разделе «Сервис» можно выполнить следующие функции:
Управление функцией обновления данных. Для выполнения функции выберите пункт «Обновить». Также можно установить периодичность обновлений показателей винчестера.
При необходимости можно сменить диск для обновлений, а также пересканировать накопитель. В этом случае CrystalDiskInfo произведет диагностику заново.
Далее вы можете скрыть серийный номер.
В интерфейсе КристалДискИнфо он будет отображаться в формате звездочек.
Особенности уведомлений. Здесь можно включить оповещение от CrystalDiskInfo на вашу электронную почту, включить или отключить звуки уведомлений, открыть журнал событий.
Также в разделе «Сервис» можно отключить отображение S.M.A.R.T. в интерфейсе. Для этого перейдите в раздел «Дополнительно» и выберите пункт, который отвечает за скрытие этой информации.
Получение подробной информации. Чтобы получить информацию в формате графика откройте раздел «Сервис» и выберите пункт «График».
Откроется окно с графиком. Здесь можно получить информацию о любом атрибуте CrystalDiskInfo. Для этого выберите нужный параметр из общего списка.
В разделе меню «Файл» можно открыть окно настроек цвета линий на графике. При необходимости можно изменить цвета линий.
В разделе «Настройки» есть возможность изменения расположения условных обозначений Кристалл Диск Инфо, указать максимальную точку, изменить формат времени, сменить отображение атрибутов с HDD на SSD, включить функцию отображения простоев.
Вид
В разделе параметров «Вид» доступны следующие возможности:
- Изменение масштаба интерфейса. По умолчанию стоит автоматическое управление масштабом. Вы можете выбрать свое значение в процентах. Чем выше показатель – тем большего размера становятся все элементы интерфейса программы Crystal Disk Info.
- Установка «зеленого» режима. В этом случае графические элементы скаченной программы сменят цвет со стандартного синего на зеленый.
- Изменение шрифта. Вы можете сменить семейство шрифтов со стандартного Tahoma на один из доступных в Кристал Диск Инфо.
- Сменить дизайн со стандартного на FlatSquare или Simplicity. При смене дизайна изменениям подвергаются окно техсостояния, температуры, а также кружки в разделе SMART.
Также вы можете скачать CrystalDiskInfo Shizuku Edition и Kurei Kei Edition. Это версии программы с обновленным дизайном, выполненным в стиле аниме. Кроме большего размера, это единственное отличие от стандартной и portable версий.
Смена языка
Чтобы изменить язык интерфейса откроете раздел «Язык(Language)» в КристалДискИнфо. Все доступные языки отсортированы в программе по алфавиту от A-N до O-Z. По умолчанию стоит русская версия.
Перейдите в нужный подраздел и выберите язык.
Prezi
Онлайн-сервис, заточенный именно под создание презентаций. Из России сейчас можно пользоваться бесплатной версией. Её главный недостаток — ваша работа будет опубликована на сайте в общем доступе. Если конфиденциальность для вас некритична, Prezi может оказаться вполне полезным.
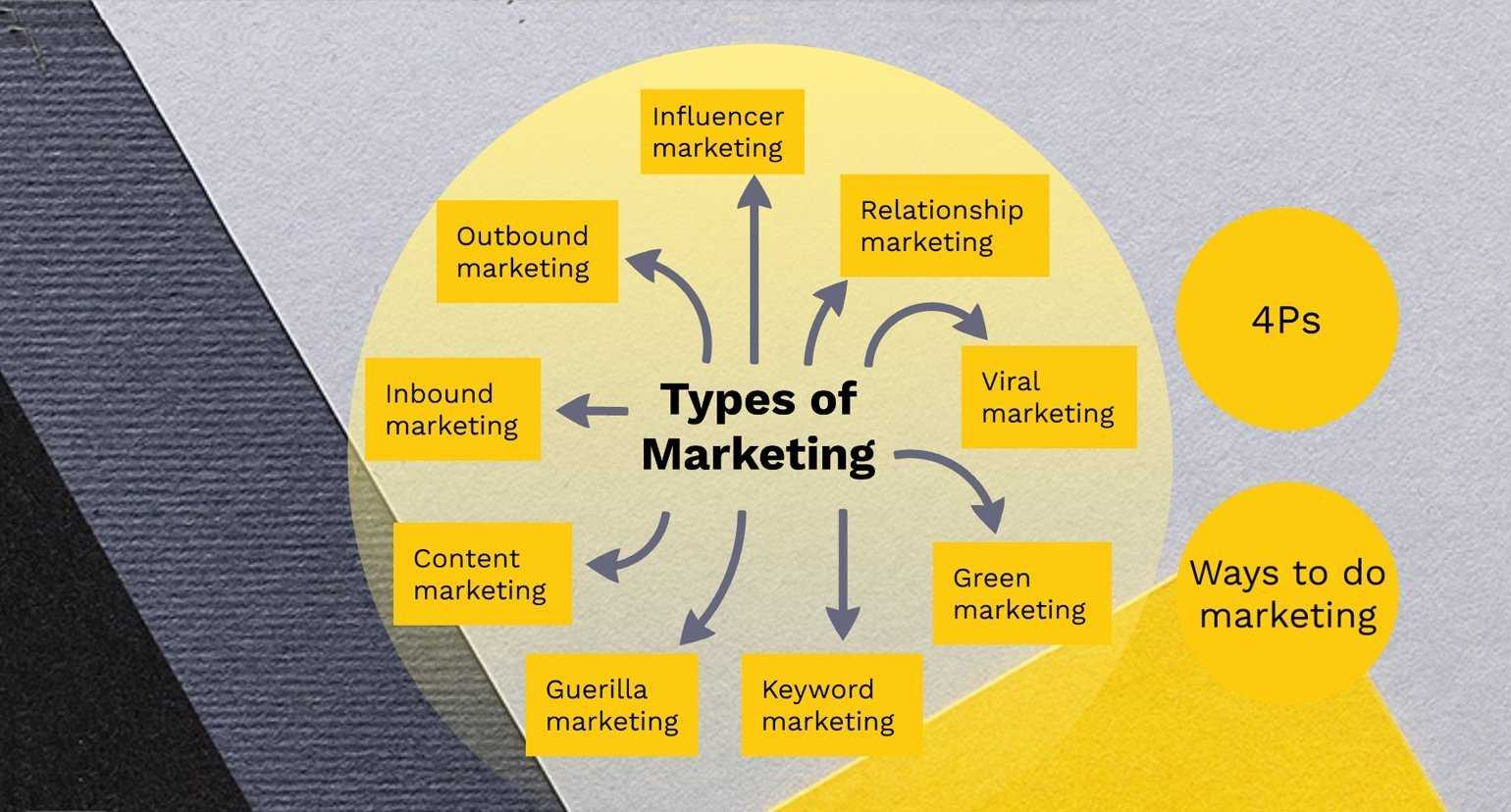
Изображение: Kulong Rosevelt / Prezi
Среди преимуществ программы:
- Бесконечный холст. В Prezi можно не ограничивать себя слайдами, а работать на большом холсте — и в процессе презентации масштабировать его и перемещаться на отдельные области. Посмотреть на такие презентации в деле можно в библиотеке презентаций на сайте — допустим, в этом примере. На бесконечном холсте можно двигаться любым выбранным маршрутом. Чтобы презентация хорошо смотрелась в любом масштабе, часть элементов может быть скрыта: например, при уменьшении виден только заголовок, а при увеличении открывается полное содержание.
- Готовые шаблоны. Любую презентацию на сайте можно открыть для редактирования и сделать на её основе свою.
- Редактор диаграмм. В программе легко выбрать подходящий график, внести данные и отредактировать стилистику/цвета под свои задачи.
Существенный минус — в бесплатной версии Prezi ограниченные возможности обработки изображений: обрезать картинки или корректировать векторные иконки придётся в другом редакторе. Но если иллюстрации вы подготовили заранее, Prezi может вам пригодиться.
Google Slides
Эта программа доступна бесплатно. Облачный сервис от Google — это, можно сказать, упрощённая версия PowerPoint. В Google Slides очень похожий интерфейс, но возможностей для работы с графикой и анимацией чуть меньше. Зато в ней удобно работать из браузера.
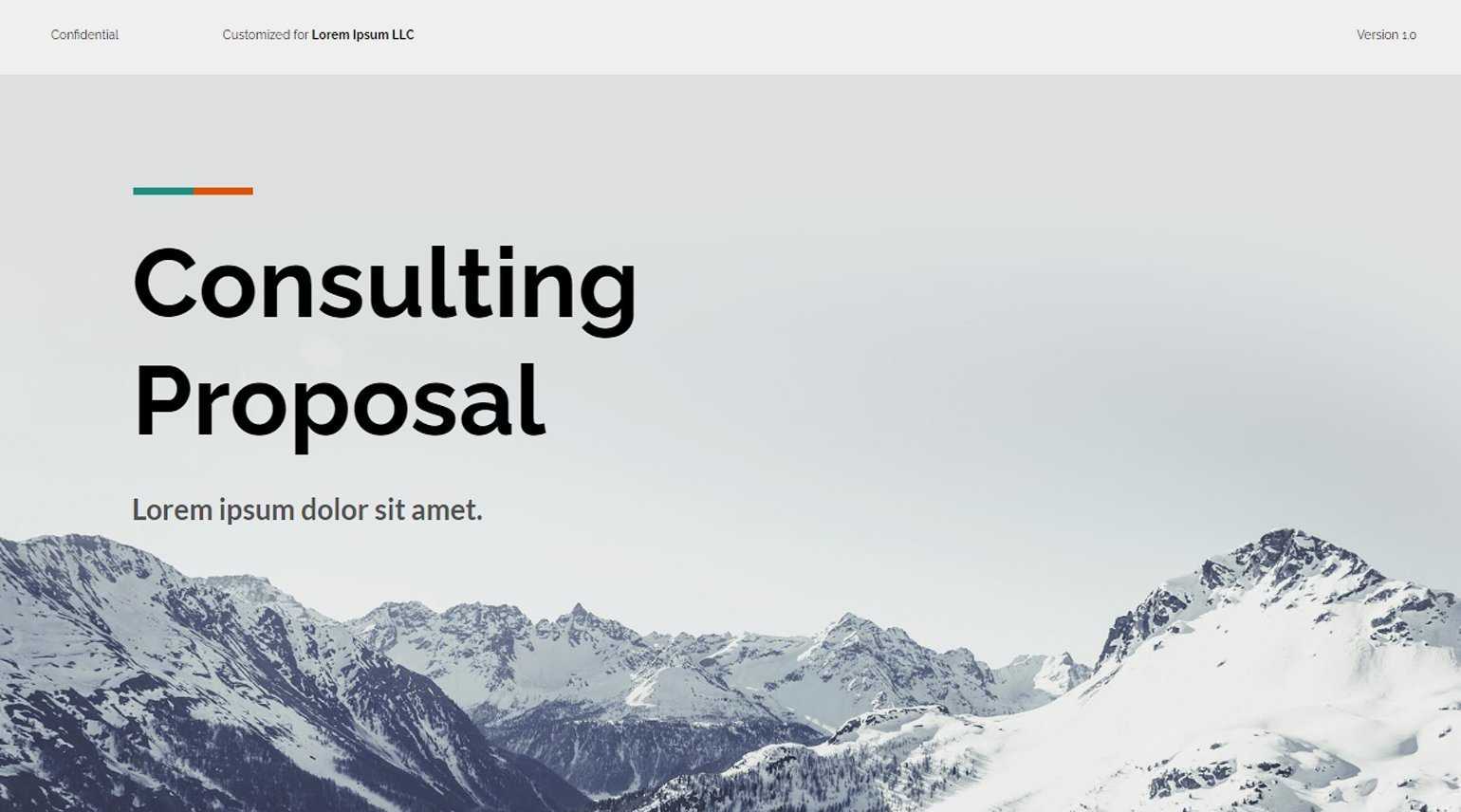
Изображение: Google Slides
В Google Slides доступны:
- Готовые шаблоны для редактирования. Их не так много, но можно найти что-нибудь подходящее.
- Создание диаграмм и схем. Можно за несколько кликов создать график, таблицу или таймлайн — с последующим редактированием. Также можно импортировать графики из Google Sheets — это аналог Excel.
- Удобная совместная работа. Одновременно один файл могут редактировать неограниченое количество пользователей.
- Экспорт в разных форматах. Можно сохранить презентацию в формате PDF, JPEG, SVG или PPTX для PowerPoint.
Как работают?
TWS расшифровывается как True Wireless Stereo (настоящее беспроводное стерео). Два наушника полностью беспроводные, соединяются с устройством и между собой по Bluetooth. TWS наушники состоят их зарядного кейса и двух отдельных наушников, правого и левого. В кейс встроенный аккумулятор, который заряжается. А наушник в свою очередь заряжаются от кейса. Кейс используется в качестве зарядки и чехла для хранения и переноса наушников.

Работают эти наушник очень просто. После включения правого и левого наушника (автоматически, после изъятия из кейса, или вручную) происходит синхронизация наушников. Они соединяются друг с другом по Bluetooth. После чего их (как пару, в режиме стерео) можно подключить к источнику звука (телефону, ноутбуку) используя Bluetooth соединение. При необходимости можно включить только один наушник и подключить его к устройству.
Служебные программы мыши
В Microsoft PowerToys встроено несколько утилит для расширения возможностей компьютерной мыши: Find my Mouse, Mouse Highlighter, Mouse Jump и Mouse Pointer Crosshairs.
Инструмент «Find my Mouse» (Найди мою мышь) особенно полезен для пользователей ПК с проблемами зрения. Если вы потеряли из виду указатель мыши, просто дважды нажмите левую клавишу «Ctrl» или встряхните мышь в зависимости от выбранных настроек. Затем экран потемнеет, и на курсоре мыши фокусируется светлое круглое пятно. После вашей реакции, щелчка или повторного нажатия на клавишу «Ctrl» пятно исчезает.
Mouse Highlighter (Подсветка мыши) полезна для ведения презентаций или обучения. Для активации нажмите на клавиши «Win» + «Shift» + «H». После этого вокруг точки клика при каждом щелчке мыши будет появляться маленький желтый кружок, а аудитория сможет лучше следить за вашими действиями. В параметрах можно настроить цвет выделения и другие настройки.
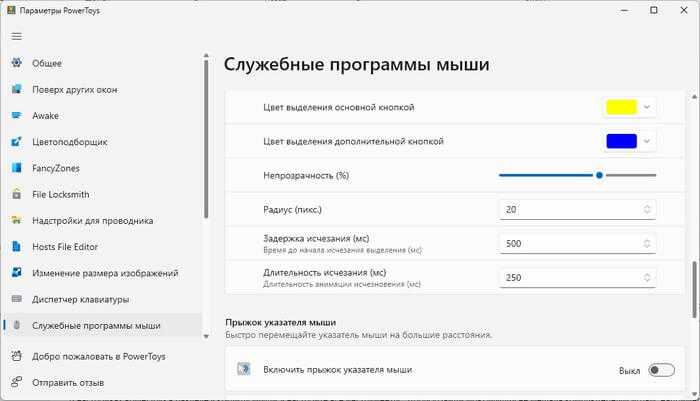
Функция «Прыжок указателя мыши» (Mouse Jump) по умолчанию отключена. Она позволяет быстро перемещать указатель мыши на большие расстояния на широких мониторах или нескольких экранах.
С помощью функции «Перекрестие указателя мыши» (Mouse Pointer Crosshairs) можно показать большое перекрестие вокруг курсора мыши. Функция ориентирована в первую очередь на пользователей с ослабленным зрением.
Awake в PowerToys
С помощью функции «Awake» (Бодрствующий) вы можете держать экран ПК в активном состоянии, когда вам это нужно — без необходимости каждый раз менять параметры питания в настройках Windows. Вы можете задать параметры, чтобы компьютер не перешел в спящий режим и не отключил экран в самый неподходящий момент.
Эта функция работает следующим образом:
- Войдите во вкладку «Awake» в настройках PowerToys и активируйте переключатели «Включить Awake».
- В разделе «Поведение» выберите одну из трех настроек:
- Продолжить использование выбранной схемы управления питанием электропитания — ваш компьютер придерживается текущего плана электропитания Windows.
- Запрет спящего режима на неограниченный срок — ваш компьютер не будет уходить в спящий режим до тех пор, пока вы не отключите этот параметр.
- Временно запретить спящий режим — не разрешать компьютеру засыпать в течение указанного вами времени.
- Включите, если нужно, опцию «Не отключать экран».
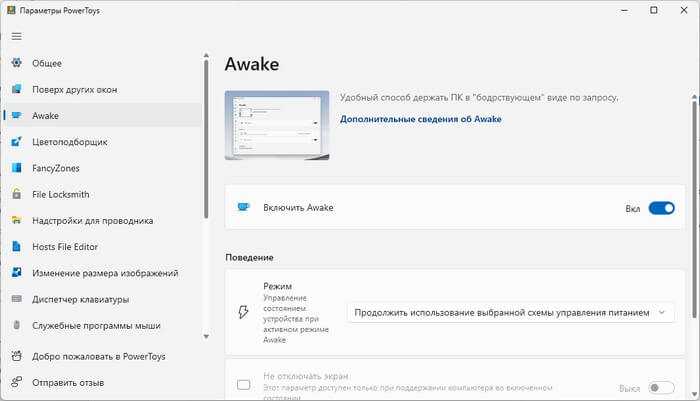
У этого инструмента есть собственный значок в области уведомлений панели задач, который там отображается в виде маленькой синей кофейной чашки. Вы можете использовать контекстное меню этого значка для изменения режима управления питанием, не открывая настройки PowerToys.
Средство быстрого запуска PowerToys Run
PowerToys Run — средство для быстрого поиска и запуска программ. Утилита PowerToys Run выполнит поиск в системе и покажет список возможных приложений на основе вашей поисковой фразы.
Эта функция работает следующим образом:
- Откройте поле поиска с помощью сочетания клавиш «Alt» + «Space» (пробел).
- Введите туда то, что вы ищете.
- Откройте нужную программу, или используйте символы рядом с выделенным приложением, чтобы запустить его от имени администратора или другого пользователя, открыть содержащую папку или путь в консоли.
Благодаря встроенному калькулятору вы можете решать арифметические задачи и конвертировать единицы измерения, а затем загрузить результат в буфер обмена с помощью клавиши ввода.
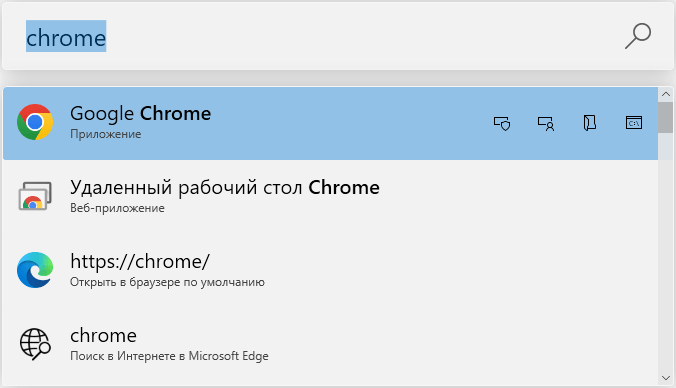
Инструмент выполняет системные команды, открывает URL-адреса, переключается между открытыми окнами, перемещается по реестру Windows и находит настройки Windows. Вы можете изменить сочетание клавиш для отображения поля поиска, количество отображаемых результатов и используемую цветовую тему.
Безвозвратное удаление файлов с компьютера
Как пользоваться?
Пользоваться TWS Bluetooth наушниками очень просто. Подключили их к своему телефону или компьютеру, вставили в уши и готово. Если хотите отключить наушники, просто выключите их вручную (инструкция есть выше в статье), или спрячьте их в кейс, они сами выключаться (иногда бывает проблема, что они автоматически не выключаются, подробнее об этом здесь).
Еще очень часто спрашивают, как носить эти наушник? Честно говоря, даже не знаю как ответить на этот вопрос Просто вставляем в уши и носим. Кейс прячем в сумку или в карман. Можно дома оставить, если вы не надолго уходите.
Как управлять музыкой или звонками?
Практически на всех подобных наушниках есть функциональные кнопки. Они могут быть как сенсорные, так и аппаратные (обычные).

Они используются для управления работой наушников (включение/выключение, синхронизация, сброс настроек) и для управления воспроизведением музыки и видео, а так же для управления вызовами при подключении к телефону.
На разных моделях беспроводных наушников эти кнопки могут работать по-разному. Но чаще всего они выполняют следующие задачи:
- При воспроизведении музыки или видео одно короткое нажатие по кнопке на любом наушнике ставит воспроизведение на паузу. Еще одно короткое нажатие активирует воспроизведение.
- Два коротких нажатия – следующий трек. Или два коротких нажатия по правому наушнике – следующий трек. По левому наушнику – предыдущий трек. На некоторых моделях предыдущий трек можно включить сделав три нажатия по кнопке. На моих I7s, например, тройное нажатие по правому наушнику уменьшает громкость, а по левому – увеличивает. А следующий/предыдущий трек активируется нажатием и удержанием кнопки 2-3 секунды.
- Для вызова голосового ассистента (Siri, Google, Cortana) обычно нужно сделать три коротки нажатия по кнопке на правом или левом наушнике.
- Управление вызовами: во время поступления вызова его можно принять одним коротким нажатием по одному из наушников. Если вы хотите отклонить вызов – подержите кнопку нажатой около 3 секунд. Чтобы завершить вызов, нужно один раз нажать на кнопку.
Как заряжать TWS наушники – подробная инструкция
Почему-то очень много вопросов связанных именно с зарядкой. Не очень понимаю почему, так как там нет ничего сложно. Конечно, если все работает и ничего не сломалось. Если вы все делаете правильно, но наушники не заряжаются, то я рекомендую не тратить время и сразу ознакомиться со статьей, в которой я рассказал о всех возможных проблемах: не заряжается правый или левый наушник, кейс от наушников.
Зарядка кейса
В случае с TWS наушниками мы заряжаем кейс. А наушники заряжаются от кейса. Для зарядки кейса нужно просто подключить его к источнику питания. Для этого используйте кабель, который идет в комплекте (можно взять какой-то другой), и адаптер питания от телефона, планшета, можно просто подключить в USB-порт компьютера, повербанка и наушник будут заряжаться. Как правило в наушниках разъем Micro USB, Lightning, или USB Type-C.
О том, что идет зарядка, можно понять по индикатору на кейсе. На I7s, например, он мигает красным цветом. При полной зарядке перестает мигать. Все зависит от модели. На некоторых индикатор сначала горит оранжевым цветом, а после полной зарядки зеленым. Реакция по индикатору (если он есть) должна быть после подключения питания.

Зарядка наушников
Практически на всех моделях наушники заряжаются всегда, когда находятся в кейсе. Есть несколько моделей, на кейсе которых есть кнопка питания, с помощью которой можно включить или отключить зарядку наушников. Выглядит это вот так:

Но, повторюсь, такая кнопка есть лишь на некоторых моделях (i7, i7 mini, TWS i12). Во всех других случаях мы просто кладем наушник в кейс и они начинают заряжаться. При условии, что кейс у нас заряжен. На кейсе может быть кнопка, но она может выполнять другие функции. Например, активировать отображение уровня заряда кейса и/или наушников. Выполнять управление наушниками (сброс, синхронизация).
О том, что наушники начали заряжаться обычно можно понять по изменившемуся состоянию индикатора на кейсе, внутри кейса, наушниках. Он либо начинает мигать, либо меняет цвет. Так, например, когда наушники заряжаются, индикатор на кейсе может гореть синим цветом, или зеленым. А когда заряжены – индикатор гаснет. А наушники в процессе зарядки могут подсвечиваться красным цветом.

По индикаторам всегда можно понять, когда TWS наушники заряжаются или заряжены.
Сколько нужно заряжать наушники?
До полной зарядки, или сколько вам удобно. Здесь какого-то конкретного времени нет. Это зависит от самих наушников, насколько они были разряжены, какой износ батареи и т. д. То же самое касается кейса. В характеристиках на сайте или в инструкции производитель обычно указывает примерное время до полной зарядки наушников и кейса. А так же время работы наушников от одного заряда и сколько раз можно зарядить наушники от кейса. Тут все индивидуально, нужно смотреть по каждой модели отдельно.
Как проверить уровень заряда наушников и кейса?
Не на всех TWS наушниках есть подробная индикация заряда самих наушников и кейса. На некоторых моделях уровень заряда каждого наушника отображается на отдельном экране, или с помощью индикаторов.

Посмотреть уровень заряда наушников можно на самом устройстве, к которому они подключены. На Айфоне эта информация отображается в специальном виджете. На Android в статус баре или в настройках Блютуз возле самих наушников.
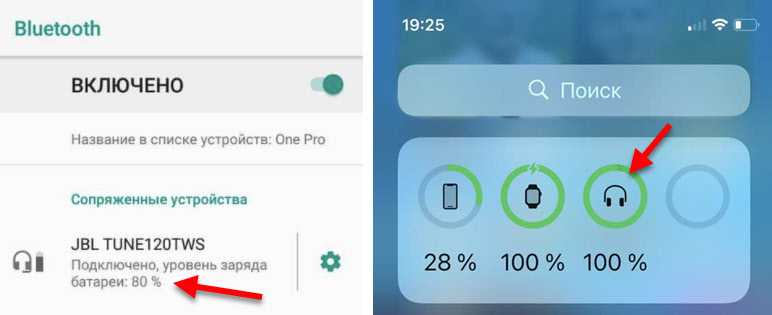
На компьютере уровень заряда батареи можно посмотреть в параметрах Bluetooth.
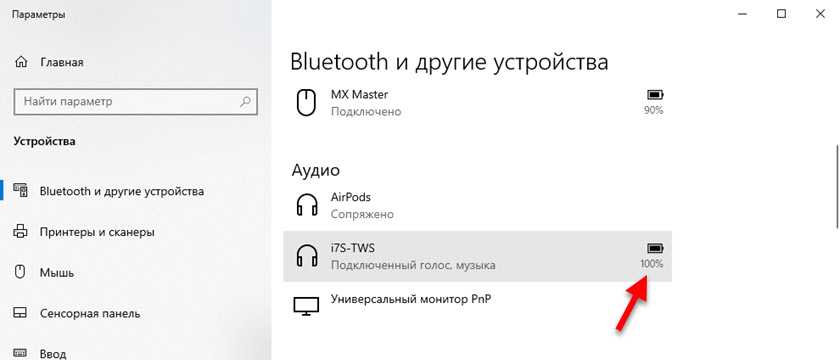
101
288309
Сергей
Bluetooth
Tilda и Readymag
No-code-конструкторы для сайтов тоже подходят для создания презентаций. В Tilda, например, легко превратить страницы макета в слайды, выбрав специальный блок. Посмотреть, как работает режим презентации, можно по ссылке.
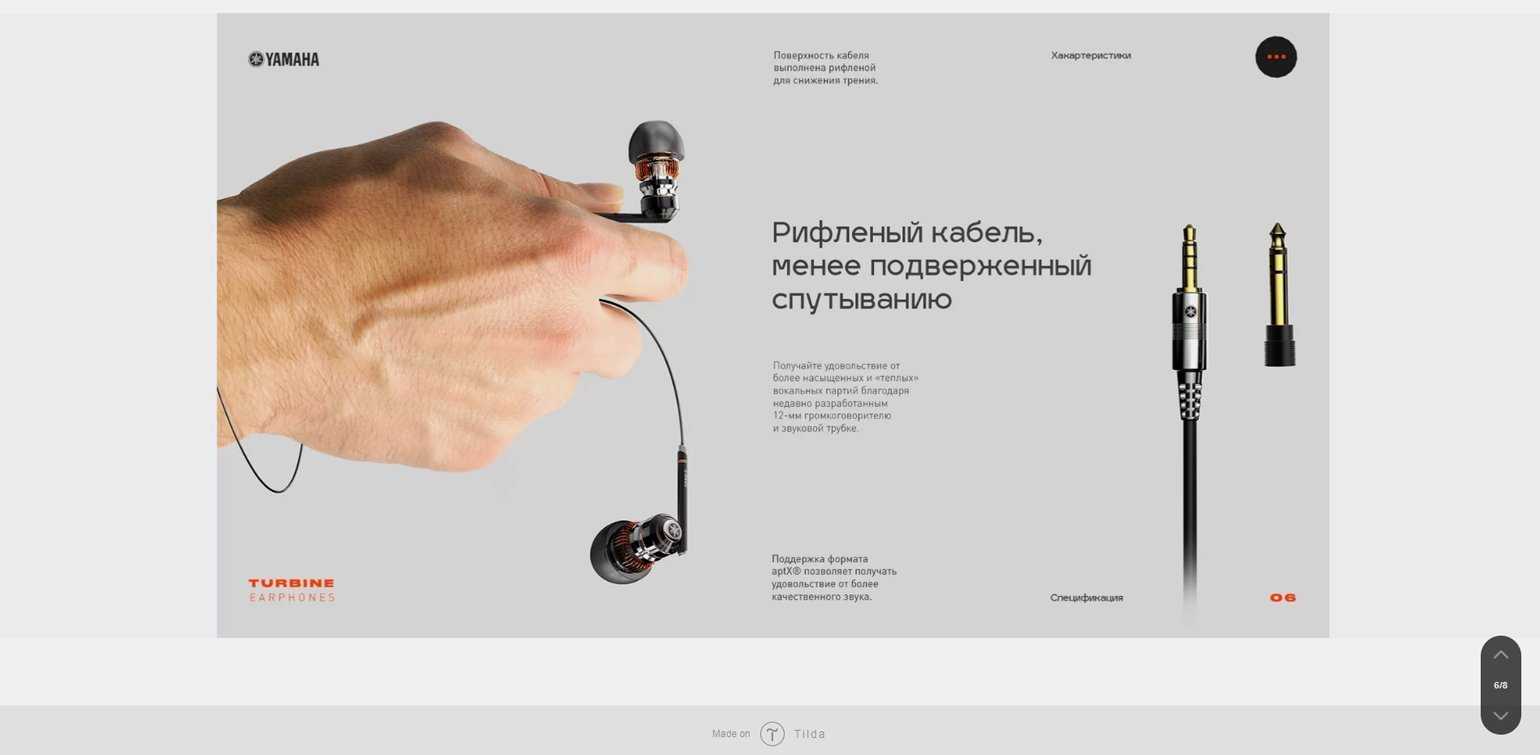
Изображение: Tilda
Все ключевые возможности редактора доступны бесплатно:
- Много готовых шаблонов. Если не хочется ничего выдумывать, можно взять готовый дизайн, а затем вставить нужный текст и иллюстрации.
- Удобная вёрстка. Если вам всё-таки захочется создать свой дизайн, вы легко сможете настроить сетку и выравнивать по ней все элементы.
- Широкие возможности для дизайна и анимации. В Tilda легко редактировать иллюстрации, добавлять маски, создавать интерактивные элементы. Если освоить редактор, можно делать впечатляющие слайды.
Tilda — это всё-таки редактор для создания сайтов, и минусы у него соответствующие. Тут нет, например, опции редактирования диаграмм и возможностей для командной работы в бесплатной версии. Но если вы уже работаете в Tilda и вам нужно создать презентацию, возможно, тут будет вполне удобно.
Readymag — ещё один no-code-редактор, который можно приспособить для вёрстки презентаций. Но здесь нет опции слайд-шоу: презентацию нужно будет скроллить как обычный лендинг — вот так.
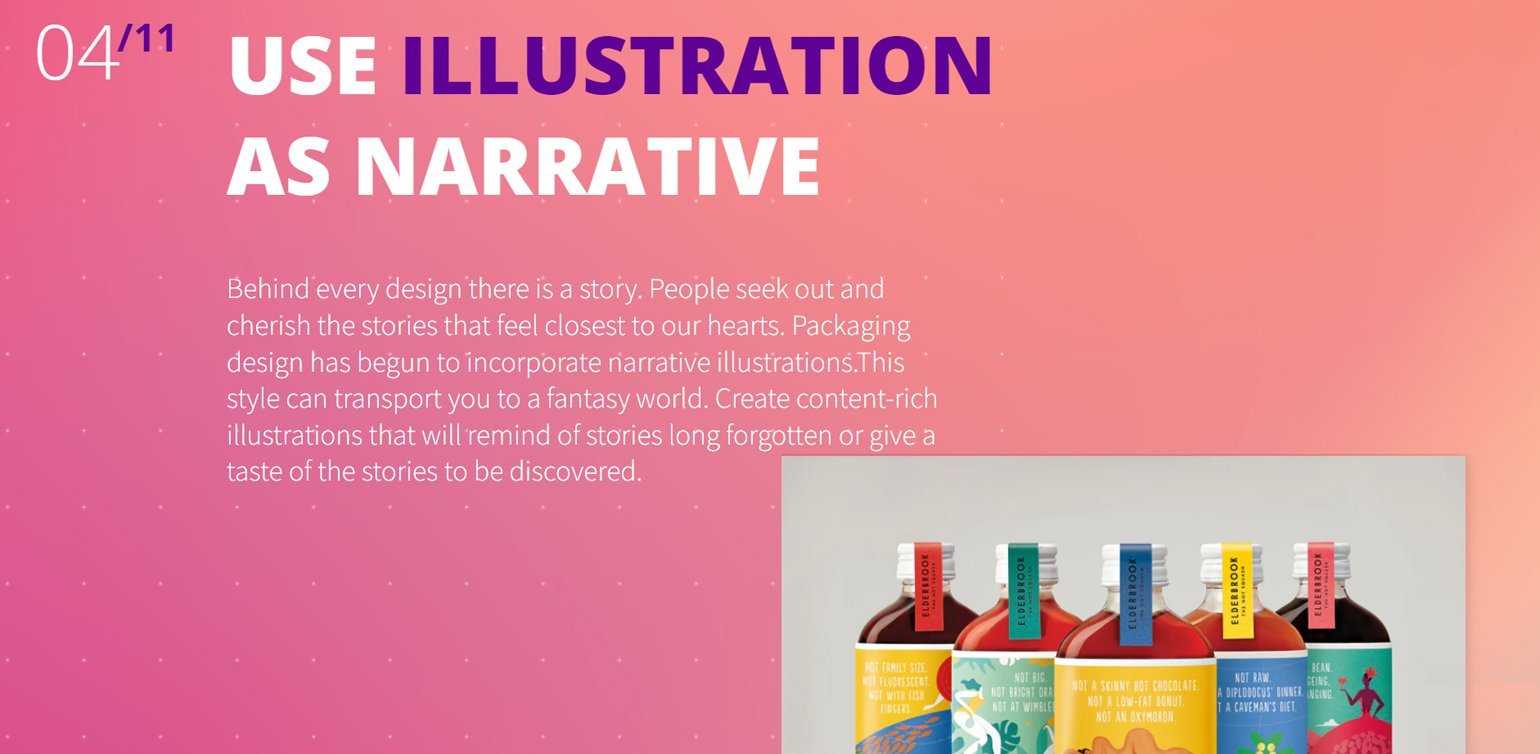
Изображение: Readymag
Как и в Tilda, в Readymag удобно верстать по сетке, а также можно легко добавлять и анимировать элементы. И минусы аналогичные — возможностей для визуализации данных тут нет, а командная работа доступна только в платных версиях.
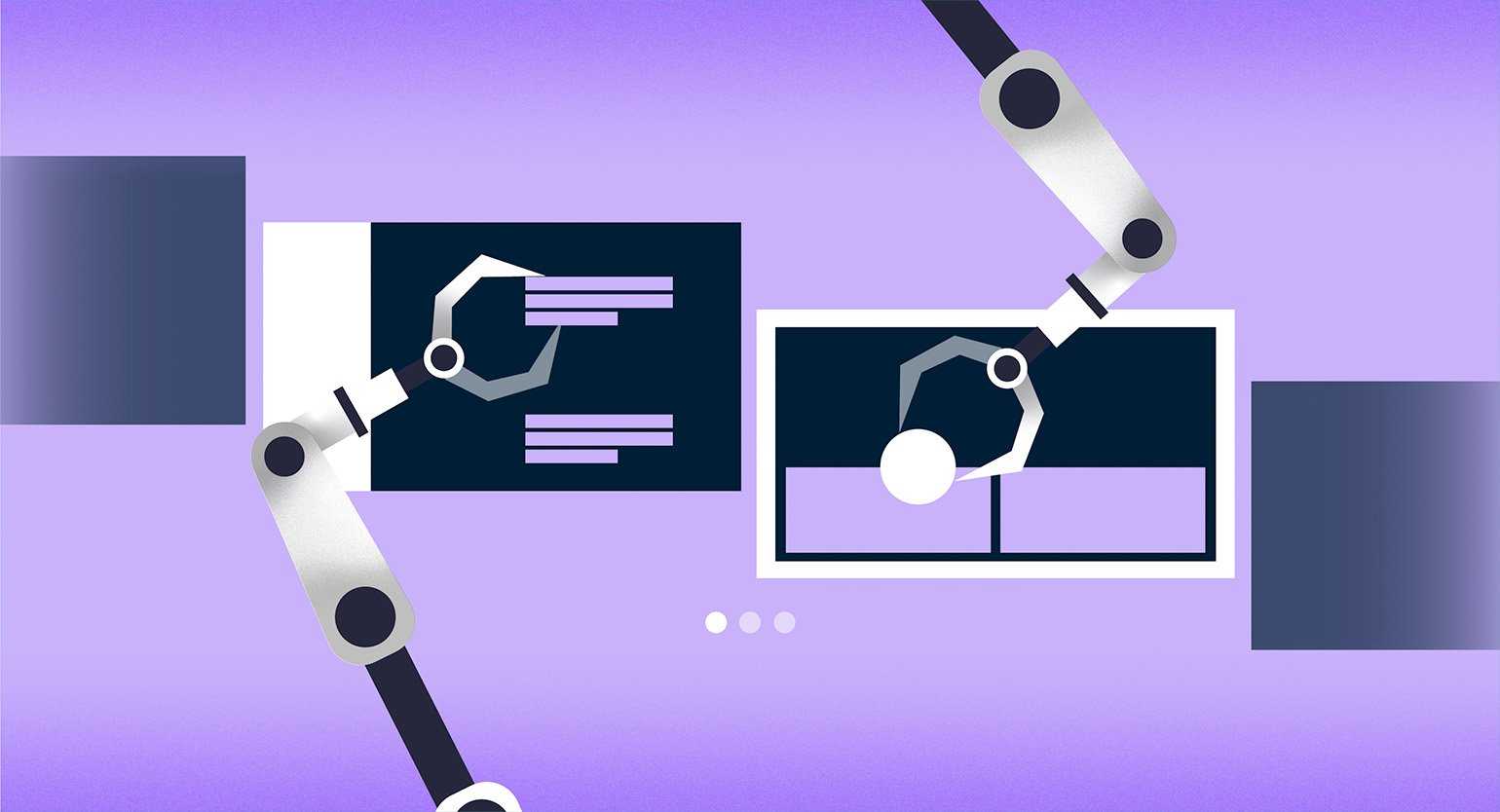
Преобразовать простыню текста в слайды, сделать дизайн и подобрать иллюстрации — эти задачи можно делегировать ИИ.
Больше интересного про дизайн в нашем телеграм-канале. Подписывайтесь!
PowerPoint
Это редактор из пакета Microsoft Office — многим он знаком ещё с нулевых годов. PowerPoint — первая программа для создания полноценных презентаций, её выпустили ещё в 1987 году. С тех пор она ежегодно обрастала новыми фичами, и теперь в её работе задействованы даже нейросети.

Изображение: Microsoft Office
Оплатить Microsoft Office c российских карт сейчас не получится, но, если на вашем ПК уже установлен PowerPoint, никаких ограничений в его использовании нет. Также можно получить один месяц бесплатного пробного периода по ссылке.
Вот что интересного есть в современной версии программы:
- Гибкое редактирование иллюстраций и применение моушн-эффектов. PowerPoint умеет автоматически удалять фон фотографий, позволяет применять маски и настраивать анимацию — как для слайдов, так и для отдельных объектов.
- Готовые темы. Как и в Keynote, в PowerPoint можно автоматически задать слайдам единообразное оформление с помощью тем.
- Добавление трёхмерной графики. Можно вставить 3D-объект и вертеть его прямо на слайде.
- Подсказки от нейросети. Искусственный интеллект рекомендует фотографии и варианты оформления слайдов в зависимости от темы презентации. А если вы делаете брендированные слайды, нейросеть поможет соблюдать корпоративный стиль — будет предлагать вставить подходящие фирменные элементы.
- Хорошая визуализация данных. В программе легко создавать и редактировать основные виды диаграмм. Если данных много, можно создать диаграмму в Excel и импортировать её в PowerPoint. Также данные из Excel можно добавлять на слайд в виде таблицы.
- Режим совместной работы. Презентацию можно одновременно редактировать с коллегами и добавлять комментарии к каждому слайду. А ещё Microsoft сделала веб-версию PowerPoint, которая так же удобна, как и в сервисах Google.
Закрепление поверх других окон
С помощью функции «Поверх других окон» (Always on Top) вы всегда можете держать определенное окно на переднем плане, чтобы другие окна его не закрывали.
Выполните следующее:
- Щелкните по окну, которое вы хотите оставить на переднем плане.
- Нажмите на сочетание клавиш «Win» + «Ctrl» + «T».
- Вокруг этого окна появится цветная рамка, и вы услышите звуковой сигнал. Уже открытые и окна, которые вы потом откроете, остаются в фоновом режиме.
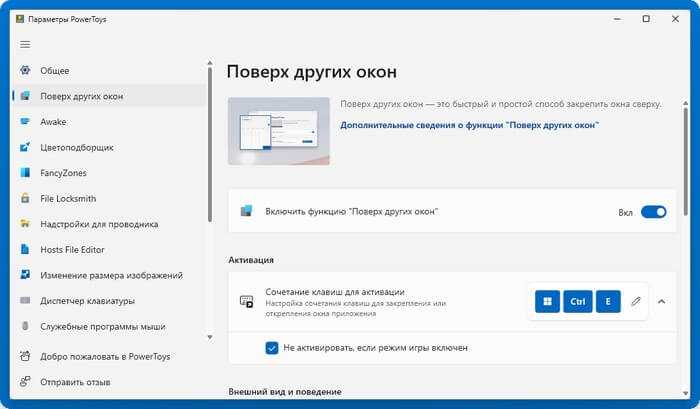
Чтобы выйти из этого режима, повторно нажмите на клавиши «Win» + «Ctrl» + «T».
В настройках можно изменить горячие клавиши и некоторые другие параметры: цветовой режим, толщину, скругление, исключить окна некоторых приложений из закрепления на переднем плане.



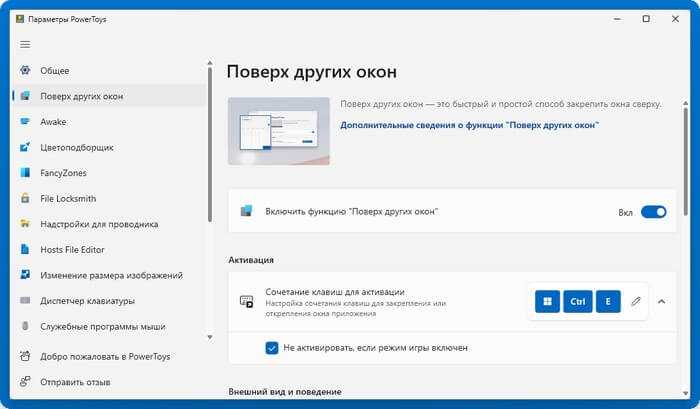





![Best pc optimization tools in 2023 [boost & clean your system]](http://jsk-oren.ru/wp-content/uploads/5/1/a/51acb0f8fd64debab55b2cec19915620.png)



















![Best pc optimization tools in 2024 [boost & clean your system]](http://jsk-oren.ru/wp-content/uploads/2/f/d/2fdcb81d7b51d1638599660426cf72d4.gif)
