How to disable Power Throttling using Registry
On Windows 10 Home, you won’t have access to the Local Group Policy Editor, but you can still disable Power Throttling for the entire system modifying the Registry.
Warning: This is a friendly reminder that editing the Registry is risky and can cause irreversible damage to your installation if you don’t do it correctly. It’s recommended to make a full backup of your PC before proceeding.
- Open Start.
- Search for regedit, and select the top result to open the Registry.
- Browse the following path:
- Right-click the Power (folder) key, select New, and click on Key.
Source: Windows Central (Image credit: Source: Windows Central)
- Name the key PowerThrottling and press Enter.
- Right-click the newly created key, select New, and click on DWORD (32-bit) Value.
Source: Windows Central (Image credit: Source: Windows Central)
- Name the key PowerThrottlingOff and press Enter.
- Double-click the newly created DWORD and set the value from to 1.
- Click the OK button.
After you complete the steps, Power Throttling will be disabled on the Windows 10 mobile device.
If the want to take advantage of the feature again, you can revert the changes using the same instructions, but on step No. 4, double-click the PowerThrottling key and set the value from 1 to .
Как разогнать процессор с ограничением по току
Есть три способа регулирования EDP-лимитов:
- В БИОС’е материнской платы, советов не дам, зависит от модели платы
- Программа «Intel Extreme Tuning Utility (XTU)»: громоздкая и по непонятной причине иногда сбрасываются настройки после перезагрузки
- Программа ThrottleStop: лёгкая и гибкая утилита, не требует установки, просто распакуйте и запустите
Скачать ThrottleStop
При первом запуске появится предупреждение, что приложение может менять производительность и теплоотдачу системы, нажмите «OK». Интерфейс на английском, и кажется немного запутанным, но ничего, сейчас разберёмся. Нажмите кнопки и , расставьте окошки поудобней:
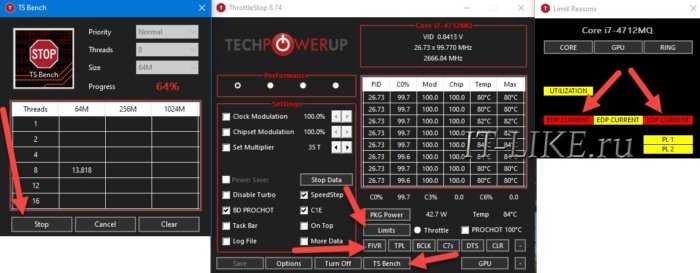
В окошке мы видим причины активации лимитов. В окне мы запустим тест скорости процессора кнопкой (на скриншоте это уже кнопка ). Теперь видно, что загорелись ошибки , что означает материнская плата не даёт больше тока.
Попытаемся исправить ошибку, заходим в настройки по кнопке :
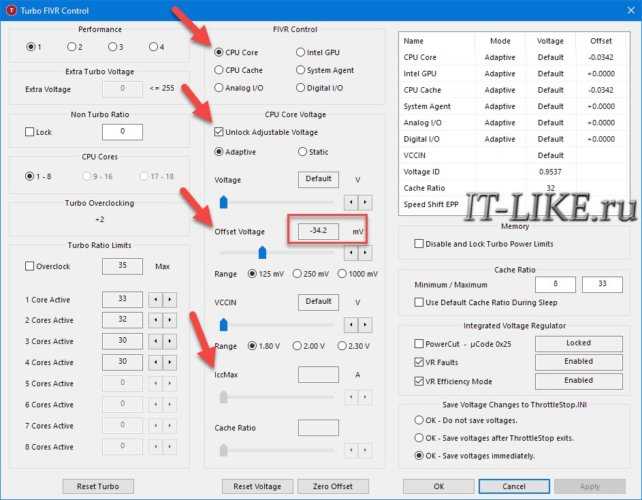
Максимальный ток потребления
Если вам повезло, то вы сможете регулировать значение в амперах (A). Увеличивайте максимальный ток , пока не пропадёт надпись , а процессор будет работать на максимально-документированной частоте Turbo Boost.
Учтите, что при увеличении тока, повышается нагрузка на компоненты материнской платы, что может привести к перегреву и выхода их из строя!
На бОльший ток должен быть рассчитан блок питания ноутбука и система охлаждения. Впрочем, кратковременные перегрузки не страшны. Некоторые ноутбуки могут начать пищать на высоких звуковых частотах. Если на номинальных частотах писка нет, а при разгоне появляется, то лучше немного убавить максимальный ток. Писк из ноутбука без разгона – , , как заявляют сами производители устройств. На самом деле это проблема, но уже для другой статьи.
Андервольтинг
Регулирование бывает недоступно, как у меня. Это значит, что производитель вшил параметры в материнку. Мощность потребления процессора рассчитывается по формуле:
Мощность = Ток * Напряжение
Получается, если уменьшить напряжение питания процессора, при том же токе, — общая мощность снизится. Алгоритмы тротлинга работают так, что при уменьшении напряжения, получается выжать больше частоты, за счёт достижения пиковой мощности, теперь уже на более высоких частотах. Понижение напряжения процессора называется андервольтингом (undervoltage), и применяется для уменьшения температуры ядра. Дело в том, что производитель выставляет напряжение процессора с запасом, но чем больше напряжение, тем выше температура нагрева.
Итак, в окне выставляем:
- FIVR Control:
- Ставим галочку
- Передвигаем ползунок влево. НЕ ПЕРЕПУТАЙТЕ ползунок c !!! Иначе можете спалить проц!
Затем ставим переключатель FIVR Control в положение и делаем то же самое для кэша. должно быть таким же, как и для (можно и разное, ничего не сгорит). Этими действиями вы выставляем смещение напряжения от номинального. Например, если системная плата хочет подать на процессор 1.8V, то при равным -50mV, CPU получит только 1.75V. Нажимаем и запускаем , следим, до какой частоты теперь разгоняются ядра.
Максимальное отрицательное смещение для вашего процессора индивидуально, зависит от модели и экземпляра. Начните с -30mv и увеличивайте с шагом 5mV. В отличие от метода разгона процессора увеличением напряжения, нашим андервольтингом ничего сломать нельзя. Максимум плохого, что может произойти – зависнет Windows. После перезагрузки всё вернётся как было.
Нужно нащупать максимальное снижение напряжения, желательно, с точностью до милливольта, при котором максимальные частоты ещё увеличиваются, и компьютер работает без зависаний. Может оказаться, например, что последнее -70mV, но частота перестала увеличиваться на -65mV, тогда лучше оставить -65mV. Кстати, компьютер может не зависать определённое время, даже на стресс-тестах, но в каких-то программах всё равно зависнет. Например, у меня иногда при воспроизведении видео в Youtube, операционная система всё-таки зависала. Тогда нужно увеличить напряжение на один шаг.
С помощью андервольтинга мне удалось разогнать Turbo Boost процессора Intel Core i7-4712MQ с 2500MHz до 2800MHz. Это немного, но лишней производительности не бывает, учитывая абсолютную безопасность метода. Не исключаю, что на других ноутах результат может быть куда лучше (попалась совсем неудачная плата).
Кстати, недостаточно снять галочку чтобы отменить настройку . Нужно выставить значение на 0mV и нажать .
Измените настройки BIOS для решения проблемы Power limit throttling
Если у вас возникает проблема Power limit throttling, вы можете попытаться решить ее, изменяя настройки BIOS вашего компьютера. В BIOS (Basic Input/Output System) хранятся основные настройки вашего компьютера, включая параметры энергопотребления.
Перед внесением любых изменений в BIOS, убедитесь, что у вас есть минимальные знания о его работе и что вы понимаете возможные последствия. Неправильные изменения в BIOS могут повредить ваш компьютер.
Вот несколько шагов, которые вы можете выполнить для изменения настроек BIOS:
- Перезагрузите компьютер: Чтобы получить доступ к настройкам BIOS, вам нужно перезагрузить компьютер и нажать определенную комбинацию клавиш (например, Del, F2, F12 или Esc) перед тем, как загрузится операционная система.
- Найдите раздел «Power» или «Power Management»: После входа в BIOS найдите раздел, связанный с энергопотреблением. Название раздела может варьироваться в зависимости от производителя BIOS.
- Найдите опцию «Power limit» или «Power limit throttling»: Внутри раздела «Power» или «Power Management» найдите опцию, связанную с лимитом энергопотребления. Опять же, название опции может варьироваться.
- Измените значение: Если значение опции «Power limit» или «Power limit throttling» установлено на «Enabled» или «Auto», попробуйте изменить его на «Disabled» или «Manual».
- Сохраните изменения и выйдите из BIOS: После внесения изменений в настройки BIOS сохраните их, обычно нажав клавишу F10. Вам может понадобиться подтвердить сохранение изменений. Затем выйдите из BIOS и дайте компьютеру загрузиться.
После внесения изменений в настройки BIOS выполните проверку, чтобы убедиться, что проблема Power limit throttling больше не возникает. Если проблема остается, или вы не уверены в том, что делаете, лучше обратиться к специалисту или поддержке производителя вашего компьютера.
The bottom line
Remember to monitor your system closely for any unexpected behavior or performance issues. If you notice any problems, re-enable CPU throttling by reversing the changes made in this guide. CPU throttling is there for a reason – to prevent overheating and to prolong the lifespan of your hardware. If you choose to disable it, make sure you have an adequate cooling solution in place to prevent overheating.
Disabling CPU throttling is a trade-off. You gain more immediate CPU performance at the potential cost of increased power consumption and heat production. Always ensure your hardware is capable of handling the increased load and heat to prevent damage.
Как отключить троттлинг, и стоит ли «играть с огнем»?
Троттлинг включается, чтобы спасти процессор от перегрева. Если он часто работает на предельных температурах, это увеличивает износ, уменьшает срок эксплуатации. Каждый пользователь решает сам: выжимать из чипа максимум производительности, игнорируя фактор безопасности, или придерживаться ограничений, прописанных в настройках BIOS по умолчанию. Полностью отключить защиту в любом случае не получится.
Современные процессоры имеют программную и аппаратную защиту от перегрева. Первый режим включает троттлинг по мере необходимости, второй выключает комп, когда программная защита не справляется, тут без вариантов.
Чтобы комп не спешил переходить в троттлинг, нужно выставить максимумы следующего параметра БИОС:
| Производитель ЦПУ | Название параметра |
| Intel | CPU Power Thermal Control |
| AMD | Platform Thermal Throttle Limit |
Эти параметры имеются в BIOS только на компьютерах с продвинутыми ЦПУ и материнками. Таковы общие рекомендации как отключить троттлинг.
Прибиваем рекламу: Как удалить рекламу с компьютера: 5 популярных чистильщиков
How to Monitor Windows 10 Power Throttling with Task Manager
If you’re unsure which apps Windows 10 is throttling in the background, you can use Task Manager to get a list.
-
Open Task Manager
Press “Start” and type “task manager”. Click the first entry.
-
Open the “Details” tab and select columns
In Task Manager, click the “Details” tab heading, then right-click any of the column headings and choose “Select columns”.
-
Enable the Windows 10 Power Throttling heading
In the “Select columns” window, look for “Power throttling”, tick it, and click “OK”.
-
Check to see if CPU throttling is enabled or disabled for your service
Look for your application service in the right-hand column, then check to see if Power Throttling is enabled or disabled. To check if the feature is working, you can open the app to minimize/maximize it to check if the status changes.
Определите причину Power limit throttling на вашем устройстве
Power limit throttling — это процесс, при котором устройство ограничивает мощность процессора или графического ускорителя для снижения энергопотребления и теплопроизводительности. Это может происходить во время интенсивных задач, которые требуют большого количества процессорной мощности, таких как игры или видеоредактирование.
Определение причины Power limit throttling на вашем устройстве может помочь вам принять соответствующие меры для его устранения. Вот несколько способов, которые помогут вам определить причину:
- Отслеживайте температуру: Высокая температура может быть одной из причин Power limit throttling. Используйте программы мониторинга, такие как HWMonitor или Core Temp, чтобы отслеживать температуру вашего процессора и графического ускорителя во время выполнения интенсивных задач. Если температура превышает допустимые пределы (обычно 90-95 градусов Цельсия), то ваше устройство может активировать Power limit throttling для снижения нагрузки на охлаждение.
- Проверьте наличие вредоносного ПО: Вирусы и вредоносные программы могут нагружать ваш процессор, что может вызвать Power limit throttling. Установите надежную антивирусную программу и просканируйте свое устройство на предмет наличия вредоносного ПО. Если ваш процессор постоянно работает на максимальной нагрузке, это может быть признаком вредоносной активности или заражения.
- Проверьте состояние системы охлаждения: Недостаточное охлаждение может привести к повышенной температуре, что в свою очередь может вызвать Power limit throttling. Убедитесь, что вентиляторы вашего устройства исправны и работают правильно. Очистите пыль и грязь с радиаторов и вентиляторов, чтобы обеспечить нормальный воздушный поток внутри устройства.
- Проверьте настройки производительности: Некорректные настройки производительности могут вызвать Power limit throttling. Убедитесь, что ваши настройки производительности активированы. В Windows вы можете открыть панель управления и выбрать «Параметры питания». Проверьте, что режим производительности установлен и что уровень производительности установлен на максимальное значение.
Если вы определите причину Power limit throttling на вашем устройстве, вы можете предпринять соответствующие шаги для его устранения. Например, если причиной является высокая температура, вы можете использовать дополнительные охлаждающие устройства или принять меры по повышению эффективности системы охлаждения. Если причиной является вредоносное ПО, вы можете удалить его с помощью антивирусной программы. Изучение и понимание причин Power limit throttling позволит вам повысить производительность вашего устройства.
Power throttling vs. закрытие и перезагрузка: что лучше?
- Power throttling: Это функция, которая автоматически управляет производительностью приложений и процессов, чтобы уменьшить их энергопотребление. Она использует различные алгоритмы и техники для определения, какие приложения и процессы могут быть замедлены или ограничены, чтобы сохранить заряд аккумулятора.
- Закрытие и перезагрузка: Это простые команды, которые закрывают все запущенные приложения и перезагружают операционную систему. При закрытии и перезагрузке все процессы и службы останавливаются, а затем перезапускаются.
Теперь давайте рассмотрим, когда использовать каждый из этих методов:
- Power throttling: Этот подход полезен, если вам нужно продлить время работы ноутбука на аккумуляторе, особенно когда вы работаете с приложениями, которые потребляют много энергии, но не требуют непрерывной производительности. Power throttling может быть особенно полезен, если вы находитесь в дороге или не имеете доступа к зарядному устройству.
- Закрытие и перезагрузка: Эти команды пригодятся, если ваша система начала работать медленно или некорректно из-за проблем с процессами, службами или настройками. Закрытие и перезагрузка могут помочь «очистить» вашу систему и устранить проблемы, которые могут накопиться при долгом использовании компьютера.
Итак, что лучше: power throttling или закрытие/перезагрузка? Ответ зависит от вашей ситуации и потребностей. Если вам нужнa максимальная производительность и время работы на аккумуляторе не являeтся приоритетом, закрытие и перезагрузка могут быть лучшим выбором
Если вам важно продлить время работы аккумулятора, особенно в путешествиях или без доступa к электричеству, power throttling будет полезнee. В идеале, вы можете использовать оба метода в зависимости от конкретной ситуации, чтобы получить наилучший результат
Что такое CPU throttling overheating detected?
Как мы уже неоднократно говорили, при появлении какой – либо англоязычной фразы первым делом нужно узнать ее перевод на русский язык. Этим мы сейчас и займемся.
Первое слово CPU – это центральный процессор компьютера или ноутбука. Далее идет слово throttling. Это специальная защита, встроенная в процессор, которая призвана снижать его производительность, пропуская рабочие такты, чтобы не допустить перегрева процессора. Ну и в конце идут слова overheating detected, которые переводятся как “обнаружен перегрев”.
Сложив все воедино получаем следующий перевод – обнаружен троттлинг и перегрев центрального процессора.
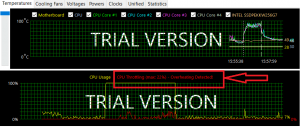
Троттлинг в Aida64
Power Throttling в Windows 10
Система обнаружения, встроенная в Windows, помогает идентифицировать активные пользовательские задачи или работу, важную для пользователя, и поддерживать их. Другие процессы автоматически дросселируются. Диспетчер задач можно легко использовать для поиска таких приложений.
Узнайте, в каких процессах включено или отключено Power Throttling
Чтобы проверить, какие приложения и процессы отключены, вам нужно будет открыть диспетчер задач, выбрать Вкладка «Подробности», щелкните его правой кнопкой мыши и выберите Выберите столбцы. Здесь выберите Power Throttling, чтобы отобразить столбец, где вы сможете увидеть детали.
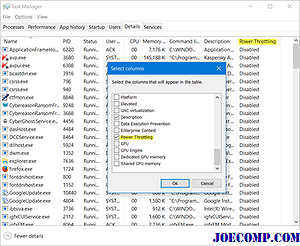
Включение / выключение режима энергосбережения
Чтобы отключить Power Throttling в Windows 10, вам потребуется измените план активной энергии с Сбалансированный до Высокая производительность. Это можно сделать с помощью индикатора «Battery Indicator», отображаемого на панели задач.
Когда вы нажимаете значок, он отображает ползунок с выбранным режимом питания. Он включает в себя четыре позиции, как показано на изображении ниже, когда вы перемещаетесь слева направо:
- Экономия заряда аккумулятора
- Лучшая батарея (рекомендуется)
- Лучшая производительность
- Наилучшая производительность
Чтобы отключить Power Throttling, просто переместите ползунок вправо, чтобы включить схему питания Лучшая производительность. Это отключит Power Throttling, но это значительно увеличит потребление энергии, так как функции энергосбережения также отключены в этом режиме.
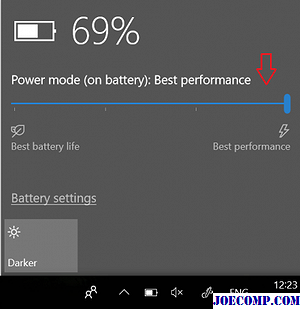
Включить регулировку мощности для фоновых приложений
У вас есть полный контроль над вашими приложениями Windows 10. Таким образом, вы можете решить, какие приложения должны быть дросселированы. Вы можете запретить Windows 10 управлять ресурсами процессора для этих приложений. Для этого откройте «Настройки»> «Система» и выберите опцию «Аккумулятор ».
Затем выберите Использование батареи с помощью приложения с левой панели и найдите приложение, которое вы хотите исключить из Power Throttling, и снимите флажок « Пусть Windows решит, когда это приложение может работать в фоновом режиме ». Как только вы отключите этот параметр, появится новый флажок: « Разрешить приложению выполнять фоновые задачи ». Установите этот флажок, чтобы приложение могло работать в фоновом режиме.
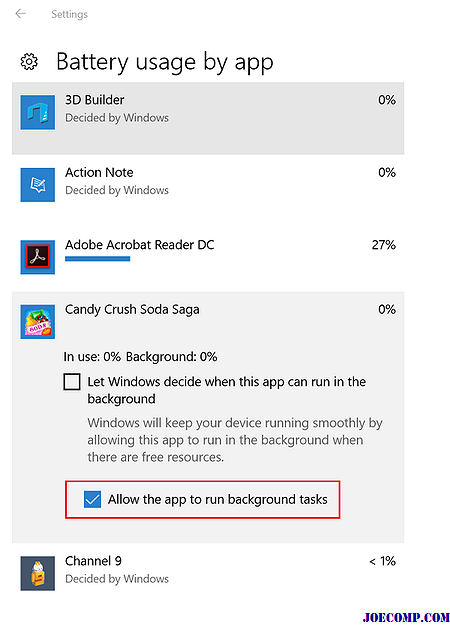
При использовании Power Throttling?, Когда фоновая работа запущена, Windows 10 помещает процессор в самый энергоэффективный рабочий режим и выполняет работу наилучшим образом, используя минимальное потребление батареи. Надеюсь, вы найдете, что функция работает хорошо для вас.
Change Group Policy
Group Policy Editor provides an easy way to change the Power Throttling settings. All you have to do is select an option and you are good to go.
1. First, open the Group Policy Editor by searching for “Edit Group Policy” in the Start Menu. Alternatively, you can also use “gpedit.msc” Run command (Win + R).
2. Once the Group Policy Editor has been opened, you will see a bunch of folders on the left panel. Expand the folder and go to the following location.
Computer Configuration → Administrative Templates → System → Power Management → Power Throttling Settings
3. In this folder, you will see a couple of policies on the right panel. From there, find and double-click on the “Turn off Power Throttling” policy.
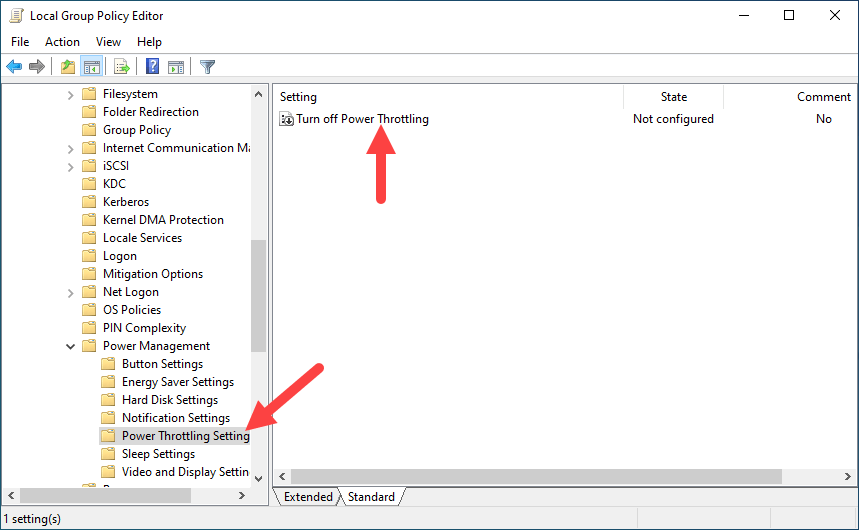
4. In the policy settings window, select the “Enabled” option and click on the “Ok” button to save changes.
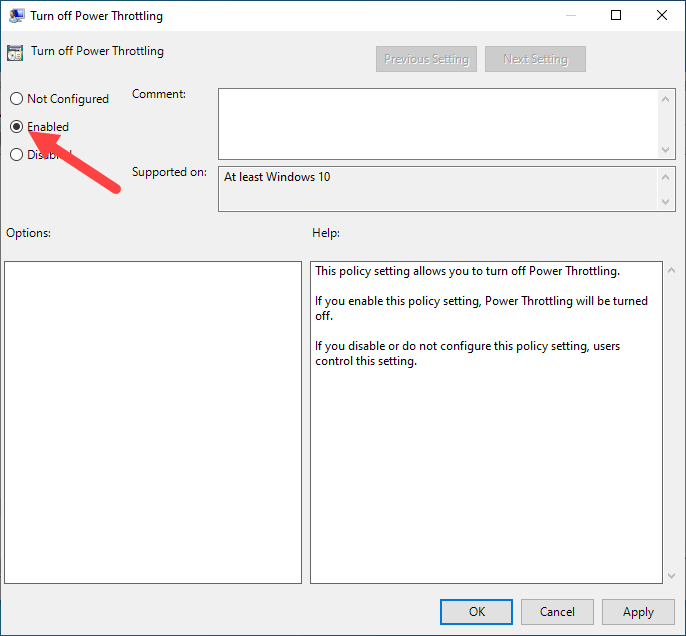
5. Though you’ve changed the policy, it is not yet applied. To apply the policy, reboot Windows. Once you reboot, the policy will be applied automatically.
That is it. From now on, Windows will not throttle your application even if you are using the battery power. If you ever want to power throttle and save battery, simply go through the process again and select the “Disabled” option in step 4.
How To Fix CPU Throttling? [6 In-depth Solutions]
Thermal throttling falls under CPU throttling but only occurs when the system is working at high temperatures.
How To Fix CPU Throttling
CPU throttling can occur even if there is no overheating.
For example, using the gaming laptop on power-saving mode can easily cause the CPU to throttle in order to save battery power. Here are a few ways to prevent your CPU from throttling.
Keep Your Power Mode On Best Performance
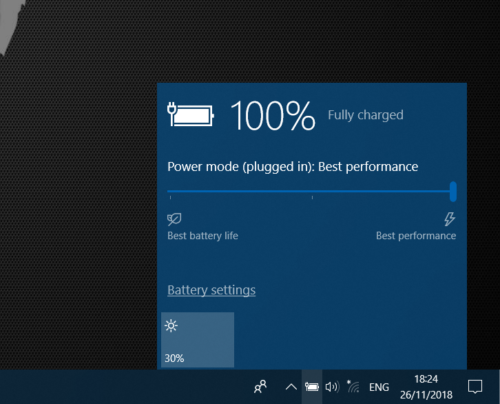 Change Your Power Settings
Change Your Power Settings
Power mode should be kept on best performance this will prevent the CPU from throttling even when not plugged in.
Disable Power Throttling through Registry.
a. Hit Windows key + R to open RUN
b. Type regedit and hit enter to open Registry
c. Follow this path:
HKEY_LOCAL_MACHINE\SYSTEM\CurrentControlSet\Control\Power
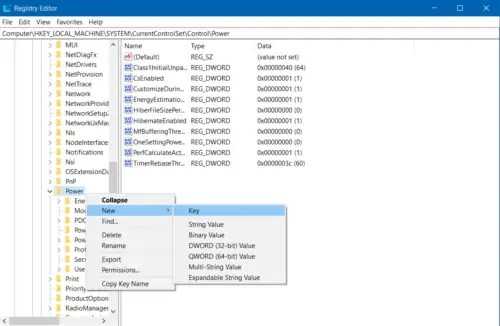 Registry Editor
Registry Editor
d. Right-click Power folder, select New, and click on Key.
e. Name the key PowerThrottling and press Enter.
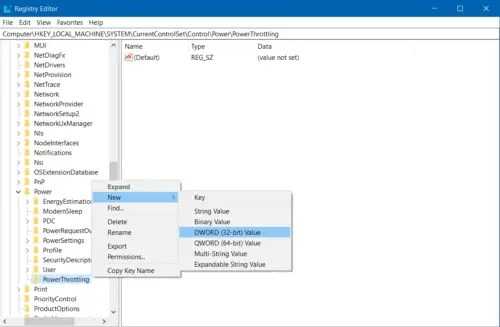 Registry Editor
Registry Editor
f. Right Click the PowerThrottling you created, and select DWORD (32-bit) Value.
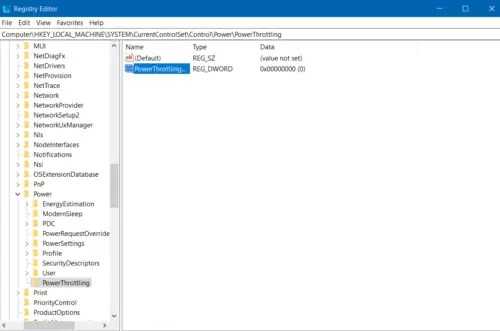 Naming the DWORD
Naming the DWORD
g. Name the DWORD (32-bit) Value you created, PowerThrottlingOff and hit OK.
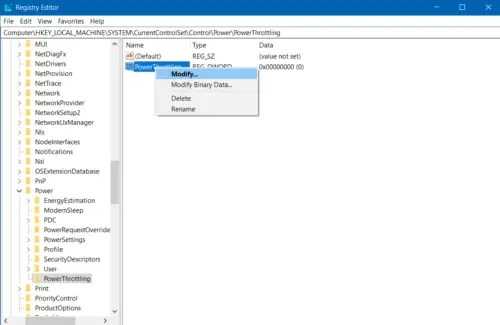 Registry Editor
Registry Editor
h. Right-click the newly created DWORD and select modify, set the value from 0 to 1. Select OK. As shown below.
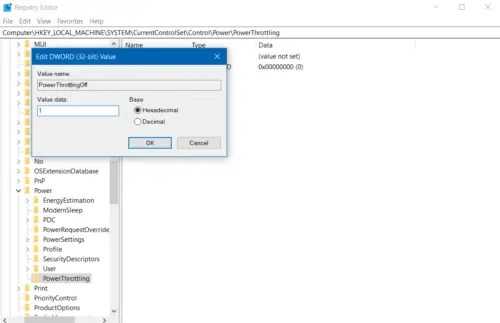 Editing DWORD
Editing DWORD
By Changing Settings In The Power Plan
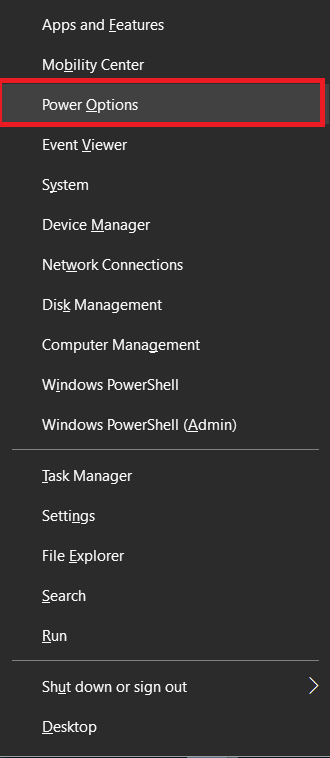 Start Menu
Start Menu
a. Press Windows + X and select “Power Options”.
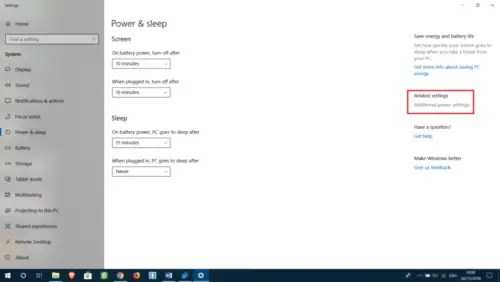 Additional Power Setting under Related Settings
Additional Power Setting under Related Settings
b. Choose Additional Power Settings under Related Settings.
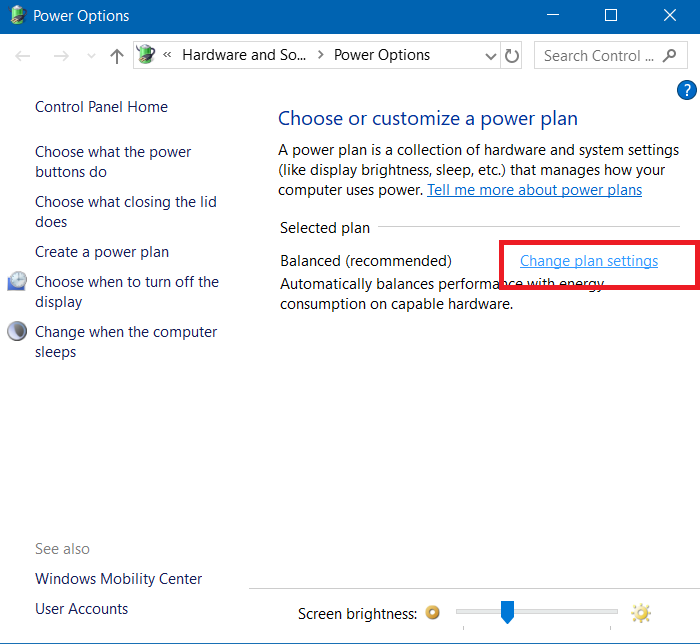 Change Plan Settings
Change Plan Settings
c. Click Change Plan Settings under Selected Plan.
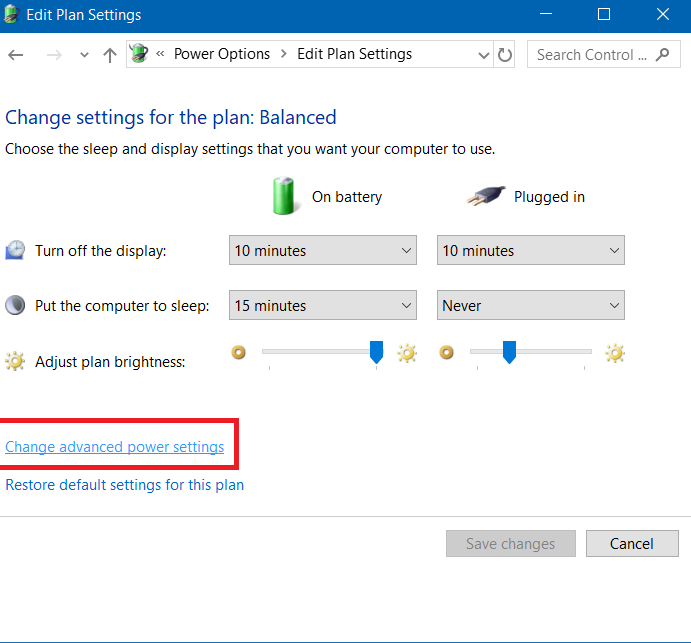 Change Advanced Settings
Change Advanced Settings
d. Choose Advanced Power Settings.
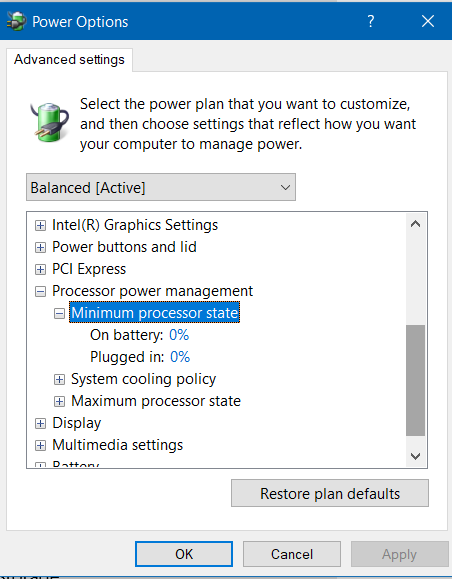 Minimum Processor State
Minimum Processor State
e. Go to Processor Power Management and expand it.
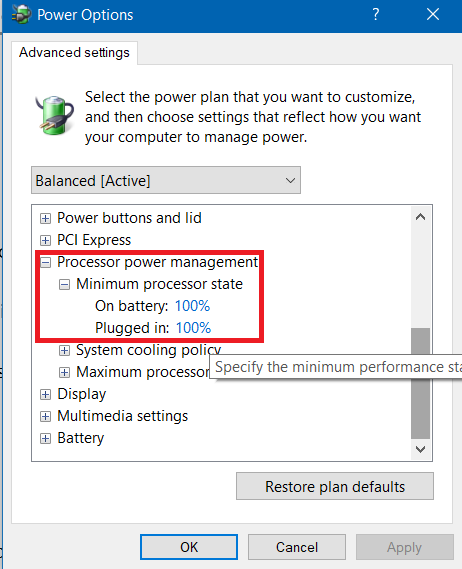
f. Expand Minimum Processor State and change On Battery and Plugged in to 100%.
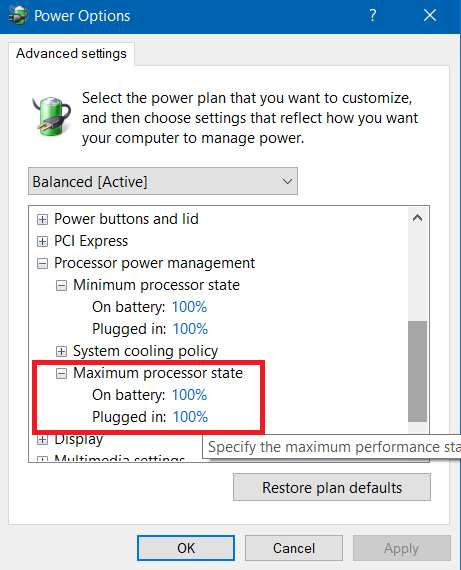
g. Do the same for Maximum Processor State. Select Apply and OK.
Apply Thermal Paste
 Dot Method
Dot Method
The application of thermal paste can help solve your CPU throttling problems. Your thermals are in contact with your CPU.
But, there is a problem. Most times, there is a microscopic gap of air between the thermals and CPU.
Air is a bad conductor of heat and so heat does get transferred quickly leading to high temperatures.
Applying thermal paste closes this gap and improves thermal conductivity. They are particularly useful in overclocking your CPU.
Underclocking And Undervolting Your CPU or GPU
Underclocking and Undervolting With MSI Afterburner
This is the best thing you can do if you want to prevent high temperatures and thermal throttling.
Underclocking is basically reducing the clock speeds that your CPU operates at. Whiles undervolting is reducing the amount of voltage used by them.
- Pros and Cons of Overclocking CPU or GPU
- How to Monitor CPU and GPU temperature Windows 10?
Both underclocking and underclocking lead to less power consumption. Means you get lower temperatures and much more stable performance.
Proper undervolting and underclocking are perfectly safe. Because you reduce the power consumption which causes less heat to be produced.
And the less heat produced the lower the chances of thermal throttling occurring.
Disable CPU Throttling in BIOS
CPU throttling can’t be disabled in the BIOS. Because the BIOS is not user friendly-configurable. Other options are to undervolt, apply thermal paste, and disable power throttling through the registry.
Что делать при троттлинге
Поскольку троттлинг – это реакция на завышенную температуру, то главной задачей является её снижение. Как можно снизить температуру на вашем компьютере? Для начала открыть корпус и тщательно почистить всё внутри – кулеры, радиаторы, все вентиляционные отверстия. Также стоит проверить вентиляторы, со временем они работают хуже, изнашиваются. Лучше заменить, как и обновить термопасту. Попробуйте немного поработать с открытой крышкой. Если температура снизится, то нужно подумать о дополнительной вентиляции корпуса.

Если температура не снижается при нагрузках после этого, то стоит проапгрейдить систему охлаждения. Можно приобрести более мощный кулер, а можно купить систему жидкостного охлаждения. Если пока нет такой возможности, то в БИОСе можно немного снизить частоты процессора, чтобы он не сильно грелся изначально.
How to disable Power Throttling for processes individually
Windows 10 can proactively determine which processes need to be throttled to conserve battery life. However, in some particular cases, the app may get throttled by mistake, which can end up causing unwanted performance issues. In these situations, it’s possible to disable Power Throttling per application without completely disabling the feature.
To prevent Windows 10 from throttling a specific app, use these steps:
- Open Settings.
- Click on System.
- Click on Battery.
- Under the «Overview» section, and click the See which apps are affecting your battery life option.Quick tip: If you’re using the , you’ll likely see the list of apps on the main page for the battery settings, under the «Battery usage per app.»
Source: Windows Central (Image credit: Source: Windows Central)
- Clear the «Let Windows decide when this app can run in the background» option.
Source: Windows Central (Image credit: Source: Windows Central)
- Clear the Reduce the work they can do when it’s in the background option.
- (Optional) Clear the Allow the app to run background tasks option.
Once you complete the steps, Power Throttling for that particular application will be disabled.
Автоматический запуск программы
Настройки сбиваются после перезагрузки компьютера, поэтому программа ThrottleStop должна загружаться автоматически вместе с Windows. Добавьте ярлык на в автозагрузку любым удобным способом: в папку , через реестр Windows или в Планировщике задач. Далее, в главном окне программы нажмите и поставьте галочки:
- : чтобы во время запуска Windows, программа запускалась свёрнутой;
- : чтобы программа не закрывалась после клика по крестику, а сворачивалась.
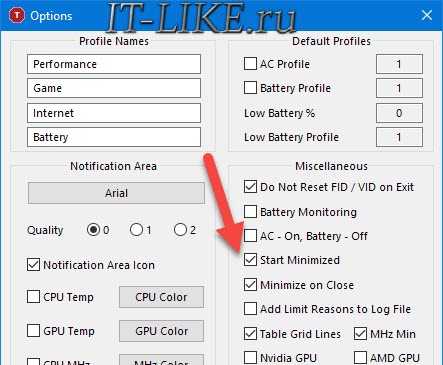
ThrottleStop должна быть всё время запущенной, чтобы параметры процессора восстанавливались после выхода их режима . А вообще, после применения настроек, программу можно закрыть.
ВАЖНО! Добавляйте программу в уже после обнаружения оптимального. Иначе может получится так, что вы выставите большое смещение и компьютер зависнет, а после перезагрузки, ThrottleStop снова загрузит новые настройки и компьютер будет зависать при каждом запуске
Иначе может получится так, что вы выставите большое смещение и компьютер зависнет, а после перезагрузки, ThrottleStop снова загрузит новые настройки и компьютер будет зависать при каждом запуске.
Можно легко обнулить все ручные настройки: просто удалите в папке программы файл .
How to disable Power Throttling using power settings
Power Throttling activates automatically when your laptop isn’t connected to a power source, which means that the quickest way to disable the feature is to plug it into an outlet.
Alternatively, you can set the power mode to «Best performance» to disable Power Throttling with these steps:
- Click the battery icon in the notification area of the taskbar.
- Use the slider to select the Best performance option.
Source: Windows Central (Image credit: Source: Windows Central)
Here’s a description for each power mode on Windows 10:
- Battery saver — Enables Power Throttling.
- Better battery — Enables Power Throttling.
- Better performance — Enables Power Throttling, but it’s a more relaxed option.
- Best performance — Disables Power Throttling.
Регулирование мощности в Windows 10
Система обнаружения, встроенная в Windows, помогает идентифицировать активные пользовательские задачи или работу, которые важны для пользователя, и поддерживать их выполнение. Другие процессы автоматически регулируются. Диспетчер задач может быть легко использован для поиска таких приложений.
Узнайте, в каких процессах включено или отключено Power Throttling
Чтобы проверить, какие приложения и процессы регулируются при включении питания, вам необходимо открыть диспетчер задач, выбрать вкладку «Сведения», щелкнуть правой кнопкой мыши по нему и нажать Выбрать столбцы . Здесь выберите Power Throttling , чтобы отобразить столбец, в котором вы сможете увидеть подробности.
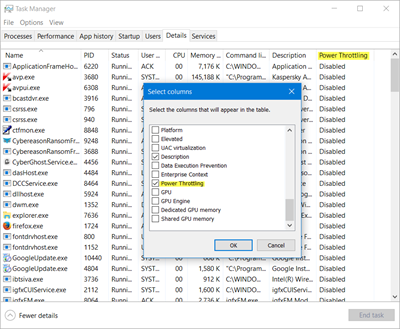
Включить/выключить регулирование мощности
Чтобы отключить регулирование мощности в Windows 10, вам потребуется изменить план активной мощности с Сбалансированный на Высокая производительность . Вы можете сделать это через «Индикатор батареи», отображаемый на панели задач.
Когда вы нажимаете на значок, он отображает ползунок с выбранным режимом питания. Он включает в себя четыре позиции, как показано на рисунке ниже, когда вы двигаетесь слева направо:
- Экономия батареи
- Лучшая батарея (рекомендуется)
- Лучшая производительность
- Лучшее представление
Чтобы отключить регулирование мощности, просто переместите ползунок вправо, чтобы включить схему электропитания Наилучшая производительность . Это отключит регулирование мощности, но значительно увеличит энергопотребление, так как функции энергосбережения также отключаются в этом режиме.
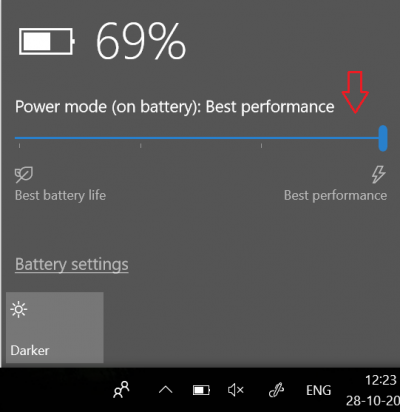
Включить регулирование мощности для фоновых приложений
Вы имеете полный контроль над приложениями Windows 10. Таким образом, вы можете решить, какие приложения должны быть ограничены. Вы можете остановить Windows 10 от управления ресурсами процессора для этих приложений. Для этого откройте «Настройки»> «Система» и выберите « Аккумулятор ».
Затем выберите Использование батареи приложением на левой панели и найдите приложение, которое вы хотите исключить из режима Power Throttling, и снимите флажок « Разрешить Windows решать, когда это приложение может работать в фоновом режиме ». После того, как вы отключите эту опцию, появится новый флажок « Разрешить приложению запускать фоновые задачи ». Установите этот флажок, чтобы приложение могло работать в фоновом режиме.
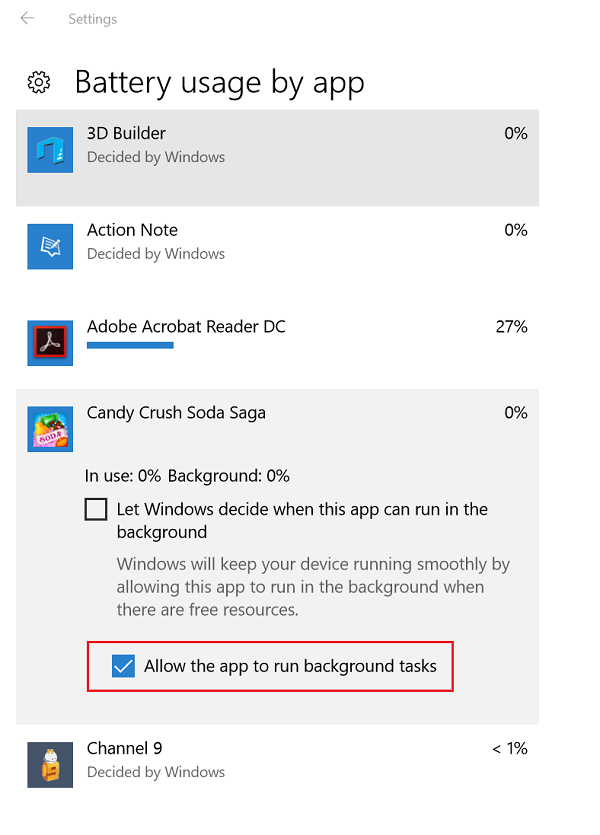
Благодаря Power Throttling, когда работает фоновая работа, Windows 10 переводит центральный процессор в наиболее энергоэффективный режим работы и выполняет работу наилучшим образом с минимальным использованием батареи. Надеюсь, вы найдете, что функция работает хорошо для вас.
Как проверить, какие процессы отключены
Используйте диспетчер задач, чтобы проверить, какие процессы имеют мощность в вашей системе. Чтобы открыть его, нажмите Ctrl + Shift + Esc или щелкните правой кнопкой мыши на панели задач и выберите «Диспетчер задач». Перейдите на вкладку «Сведения», чтобы просмотреть подробный список процессов, запущенных в вашей системе. Если вы не видите вкладки, сначала нажмите «Подробнее».
В области «Подробности» щелкните правой кнопкой мыши заголовки и выберите «Выбрать столбцы».
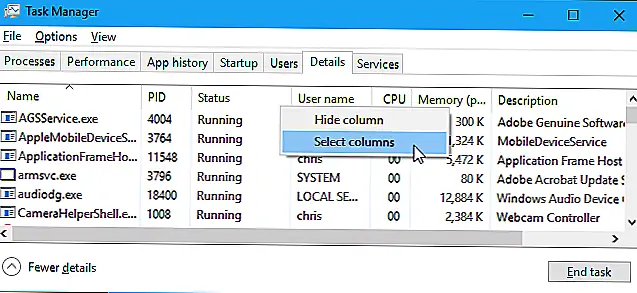 Прокрутите список вниз и включите столбец «Power Throttling». Нажмите «ОК», чтобы сохранить изменения.
Прокрутите список вниз и включите столбец «Power Throttling». Нажмите «ОК», чтобы сохранить изменения.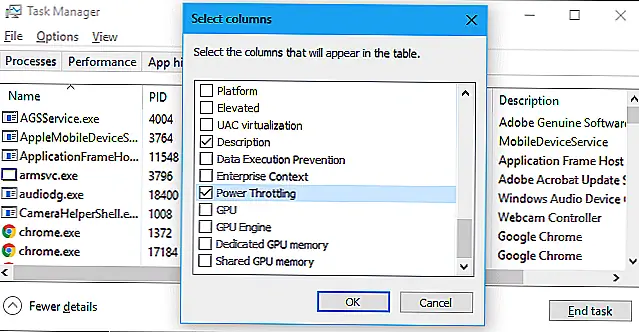 Теперь вы увидите колонку Power Throttling, которая даст вам информацию о состоянии регулирования мощности каждого процесса. Вы можете перетащить его, чтобы переместить его, если хотите.
Теперь вы увидите колонку Power Throttling, которая даст вам информацию о состоянии регулирования мощности каждого процесса. Вы можете перетащить его, чтобы переместить его, если хотите.
Если функция Power Throttling отключена в вашей системе, например, если вы находитесь на настольном ПК или ноутбуке, подключенном к сети, вы увидите «Отключено» в этом столбце для каждого приложения.
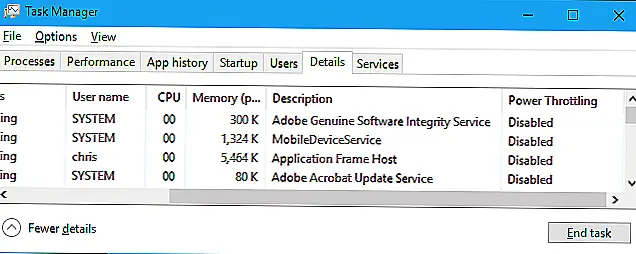 На портативном ПК, работающем от батареи, вы, вероятно, увидите некоторые приложения с силовым регулированием «Enabled», а некоторые приложения с ним «Disabled».
На портативном ПК, работающем от батареи, вы, вероятно, увидите некоторые приложения с силовым регулированием «Enabled», а некоторые приложения с ним «Disabled».
Мы видели это в действии с Google Chrome. Когда Google Chrome сведен к минимуму в фоновом режиме, Windows установила Power Throttling на «Enabled» для процессов chrome.exe. Когда мы Alt + Tabbed вернемся в Chrome, и это было на нашем экране, Windows установила Power Throttling на «Disabled» для него.
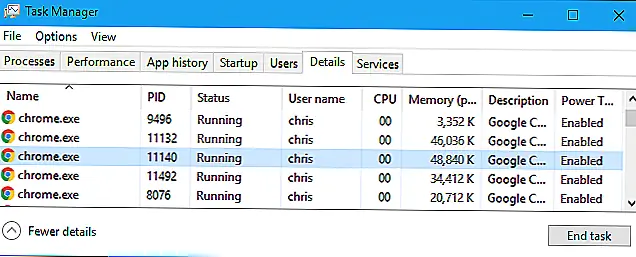 Image
Image























