Как создать файл гибернации в Windows 11 через командную строку
Если ранее описанный способ активации гибернации Windows 11 через параметры питания не работает, это обычно происходит из-за отсутствия файла гибернации. В этом случае опция „Спящий режим“ даже не отображается в параметрах энергопотребления.
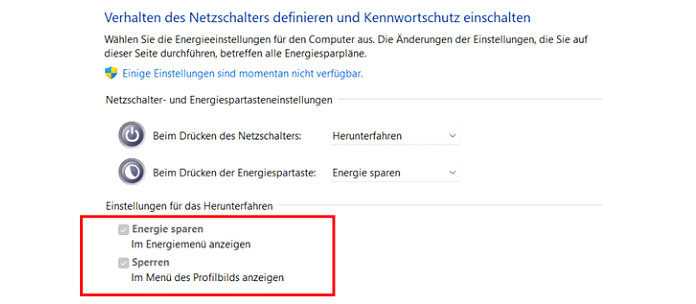
Настройки для выключения без опции „спящий режим“
Вас затронула эта проблема? Затем у вас есть возможность восстановить файл гибернации Windows 11 с помощью командной строки, системного инструмента командной строки. Требование: У вас есть права администратора. Мы покажем вам, как именно это работает.
Шаг 1. Запустите командную строку от имени администратора.
Также в Windows 11 вы можете запускать командную строку по-разному. Использование системной функции поиска — хороший способ начать работу в режиме администратора.
Поэтому нажмите на маленькую иконку увеличительного стекла на панели задач и введите три буквы » cmd «. Командная строка будет представлена вам как наиболее близкое соответствие, включая кнопку «Запуск от имени администратора», которую вы выбираете для запуска от имени администратора по мере необходимости.
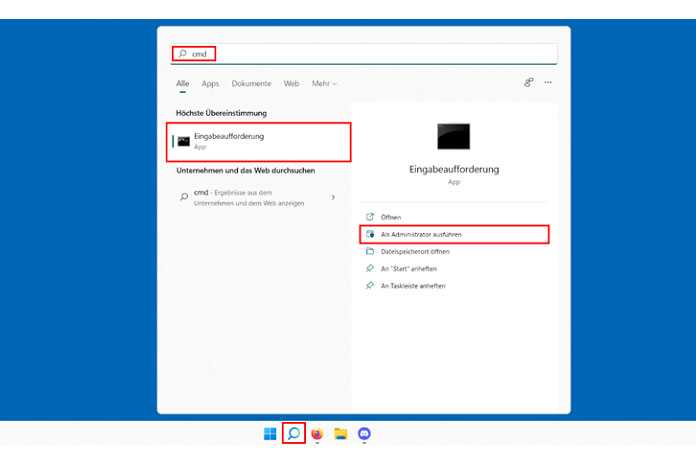
Функция поиска Windows 11: результат поиска «cmd»
Шаг 3: Создайте файл гибернации
После активации режима ожидания вы можете сгенерировать файл гибернации. Необходимая для этого команда:
После успешного создания файла в командной строке появится сообщение с указанием размера файла в байтах. Теперь вы можете закрыть инструмент, и если вы будете следовать приведенным выше инструкциям, чтобы включить режим гибернации Windows 11, вы также должны найти параметр «Спящий режим» в параметрах электропитания.
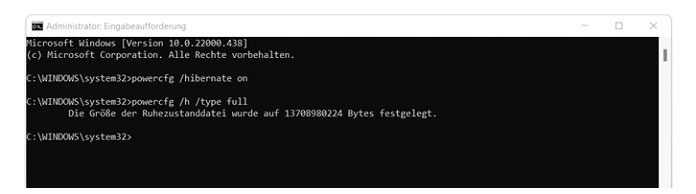
Командная строка Windows 11: создание файла гибернации
Add Hibernate Command to the Start menu in Windows 11
- Press Win + R and type the following Control Panel command: . Press Enter.
- Alternatively, open Control Panel in Windows 11 and go to the Power Options section.
- Click the Choose what the power button does link in the left panel. Note that you need administrative privileges to change the following settings.
- Click Change settings that are currently unavailable.
- Place a check mark next to the Hibernate option.
- Click Save Changes to add the Hibernate command to the Start menu in Windows 11.
Now you can also choose hibernation in Windows 11 power menu.
Note: You might not find the Hibernate option in the Control Panel right after clean-installing Windows 11. Make sure you have installed the chipset and all other drivers.
That is how you turn on hibernation option in Windows 11 using the classic Control Panel.
Bonus Tip: Backup Windows 11 Regularly to Protect Data
When your computer is almost out of power, or you need to shut it down temporarily, hibernate mode can help you protect your previous data and let you continue working from where you left off when you turn it on again.
To better protect your data, we recommend you backup your Windows 11 regularly with the best backup software — AOMEI Backupper Standard. It provides four backup solutions, which are System Backup, Disk Backup, File Backup and Partition Backup to meet your various needs. So you can backup anything you want and restore them easily if something wrong occurs. As a professional backup software, it has the following advantages.
✐ You can backup your Windows 11 to multiple destinations, such as USB drive, internal/external hard drive, SSD, NAS, etc.
✐ You are allowed to set schedule backup, and you can set the intervals with daily, weekly or monthly.
✐ It provides Incremental backup backup method for you to backup only changed files, which can help you to save disk space and backup time.
✐ You can choose different backup modes (intelligent sector backup or exact backup) and compression levels (high/normal/low) based on your own needs.
✐ It supports various operating systems including Windows 11/10/8.1/8/7/Vista/XP.
Follow the steps below to backup your Windows 11 with ease:
Step 1. Download AOMEI Backupper Standard, install and launch it. Then click Backup > System Backup.
Download Freeware Win 11/10/8.1/8/7/XP
Secure Download
Step 2. It will select Windows 11 system partition and boot-related partitions automatically. And you just need to select a destination.
Step 3. Click Start Backup to backup Windows 11.
You can customize your backup task with more advanced settings:
- Options: It allows you to enable email notification as well as choose the compression level for your system backup.
- Schedule Backup: You can choose the frequency of your backup, such as daily, weekly, monthly, event triggers, USB plug in.
- Backup Scheme: You can enable automatic backup cleanup to solve the disk full issue in a long-term backup task. It can delete old backup images automatically. (Enjoy it in AOMEI Backupper Professional).
Способы отключения и включения
Разберем возможные способы настройки режима гибернации. Панель управления позволяет задать время срабатывания гибернации и назначить клавиши для ее активации. 2 и 3 способы только включают или отключают ее.
Панель управления
Отключение гибернации в Windows 11 легче всего произвести в панели управления. Тут можно также настроить время активации функции.
Для этого:
- Открываем панель управления через поиск или нажимаем Win+R и вписываем control, жмем Enter.
- Выставляем мелкие значки и переходим к «Электропитанию».
- Далее кликаем на пункт слева «Настройка перехода в спящий режим» и нажимаем «Изменить дополнительные параметры питания».
- В новом окне раскрываем ветку «Сон», нажатием на +.
- Нас интересует пункт «Гибернация после».
- Если хотим отключить, выбираем «Никогда». Чтобы, наоборот, включить гибернацию в Windows 11 задаем время срабатывания. Учитывается время бездействия.
- Изменения коснутся только активной схемы питания. Если необходимо, проведите настройку нужных схем отдельно.
Командная строка
Можно воспользоваться командной строкой, PowerShell или терминалом.
Алгоритм на примере командной строки:
Запускаем приложение через поиск, для этого нажимаем пуск и вписываем название «Командная строка».
Применяем одну из команд.
Включение — powercfg -h on.
Отключение — powercfg -h off.
Обратим внимание на то, что после включения создается файл hiberfil.sys в корне диска C. А при отключении удаляется.
Реестр
Включить режим гибернации в Windows 11 можно через изменения в базе данных Виндовс. Речь идет про редактор реестра.
- Открываем приложение с помощью окна «Выполнить» (Win+R) и вписываем команду regedit. Или жмем на «Пуск» и ищем реестр через поиск.
- Далее необходимо перейти по этому пути HKEY_LOCAL_MACHINE\SYSTEM\CurrentControlSet\Control\Power. Можно открыть ветки вручную или вставить в адресную строку весь путь.
- Справа ищем параметр с именем «HibernateEnabled». Он как раз и отвечает за работу режима.
- Кликните дважды на этот параметр и впишите нужное значение, нажмите «ОК». 1 включает гибернацию, 0 наоборот отключает.
- Перезагрузите компьютер.
Гибернация и сон в чем разница
Windows 10 поддерживает также режим пониженного электропотребления, именуемый спящим. При переходе в него питание подается только на оперативную память, по-прежнему содержащую все данные системы и запущенных программ. Такое инженерное решение обеспечивает очень быстрый переход компьютера в рабочее состояние, однако если ОЗУ по какой-то причине будет обесточена (разрядится батарея или ПК отключат от сети), все данные будут потеряны. В этом заключается основная разница между гибернацией и сном. И еще. Чтобы выйти из гибернации на ноутбуке или ПК, нужно нажать кнопку питания, тогда как для выхода из сна достаточно поднять крышку лэптопа или нажать на клавиатуре любую клавишу.
Режимы гибернации
Последними версиями Windows поддерживаются и другие стандарты управления питанием, а именно:
- Гибридный спящий режим — функция, сочетающая в себе возможности гибернации и сна. Записывает состояние ОЗУ на диск, одновременно поддерживая сохранение данных в самой оперативной памяти. Компьютер при этом переводится в состояние пониженного потребления электроэнергии. Поддерживается в основном десктопными компьютерами.
- Быстрый запуск — функция, работающая подобно гибернации, но сохраняющая в только данные ядра, ускоряя тем самым запуск компьютера, выключенного обычным способом.
Какие режимы электропитания поддерживаются компьютером
Наличие в меню управления питанием указанных функций обычно указывает, что они поддерживаются и находятся в активном состоянии. Но даже если их там нет, это еще не означает, что ваш ПК их не поддерживает. К слову, узнать это нетрудно, достаточно выполнить в запущенной от имени администратора командной строке или PowerShell команду
которая тут же покажет, какие режимы поддерживаются, а какие нет
Обратите внимание, что спящий режим в данном примере называется ждущим (S3), как некогда в XP
Какому из режимов отдать предпочтение
Итак, мы разобрались с назначением описанных выше функций, и теперь осталось ответить еще на один вопрос: а какой режим для ноутбука лучше — сон или гибернация? Увы, однозначного ответа на этот вопрос не существует, так как всё зависит от конкретной ситуации. Если вам нужно ненадолго отлучиться от рабочего места, то, пожалуй, лучше перевести лэптоп к в режим сна при условии, что батарея имеет достаточный заряд. Если же нужно отложить работу на следующий день или вы собрались в дорогу, взяв с собою портативный компьютер, разумнее и правильнее будет воспользоваться режимом гибернации.
Выход из режима
Существует несколько способов выхода из гибернации. Они могут в некоторых случаях не срабатывать. Перевести операционную систему в активный режим можно следующим образом:
- Для начала можно попробовать нажать клавиши на клавиатуре или подвигать мышкой. В некоторых случаях нажимается клавиша Escape.
- В других случаях нажимается сочетание клавиш Ctrl + Alt + Delete.
- Если рассматривать ноутбуки, то выйти из гибернации зачастую можно путем нажатия клавиши питания.
Из-за проблем с программным обеспечением возобновить работу компьютера может не получиться. Для того чтобы решить проблему, следует отключить питание от материнской платы. В случае системного блока нужно нажать клавишу перезагрузки, ноутбук обесточить можно при длительном нажатии клавиши питания.
https://youtube.com/watch?v=WUFdNEQ0rcM
Enable and Disable Hibernate on a Windows 11 PC using Power Options
Power Options is one of the straightforward ways that lets you enable and add the hibernate feature on your PC or laptop running on Windows 11. Also, you use Power options to permanently disable hibernate on Windows 11. You can go to Power Options using Control Panel or you can simply on the battery icon on the Taskbar.
Enable Hibernation on Windows 11 Using Power Options
- To get started, right-click the battery icon present on the Notification area, and tap on ‘Power Options.’
- When the Power Options window opens up, tap on the ‘Choose what power button does‘ link from the left sidebar.
- Next, click on the ‘Change settings that are currently unavailable’ option.
- Now, the shutdown settings section will appear, Check the box for the ‘Hibernate’ option.
- And finally, click on the ‘Save changes’ button to save the changes.
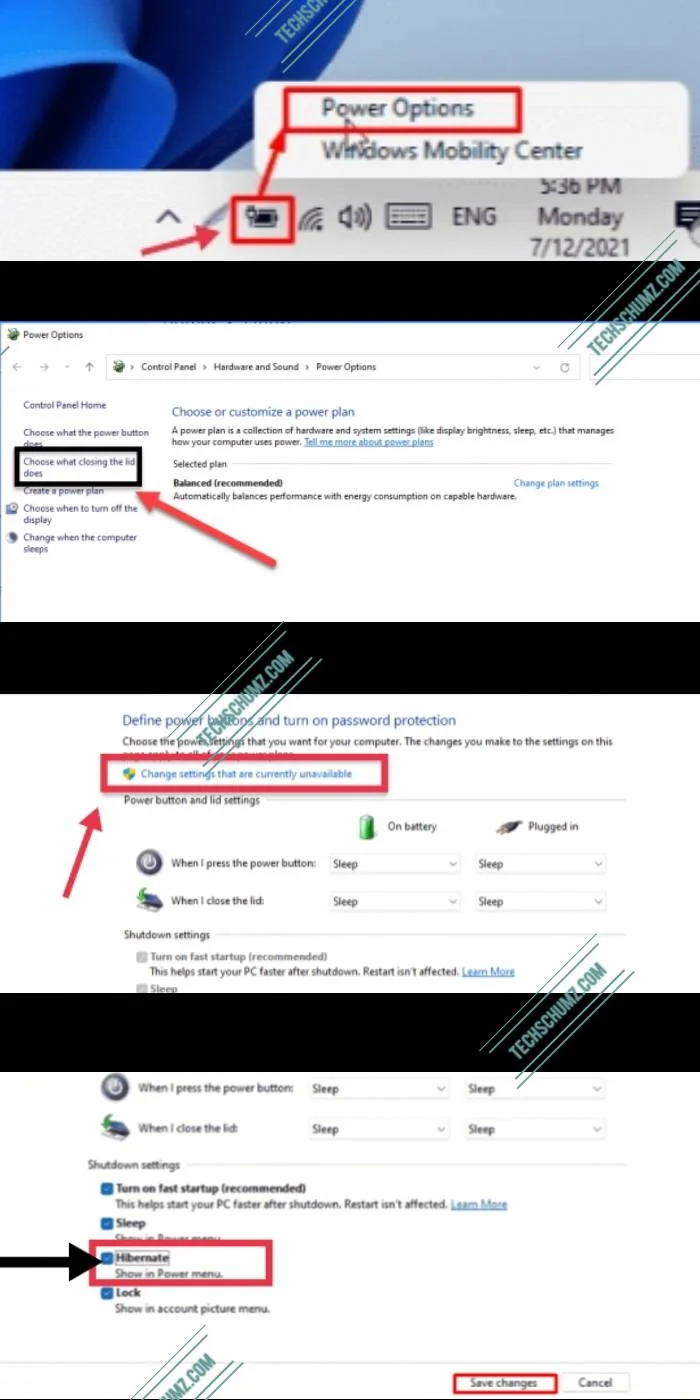 Turn on Hibernate via Power Options
Turn on Hibernate via Power Options
Disable Hibernation on Windows 11 via Power Options
- Like previous steps, right-click the battery icon, then select ‘Power Options.’
- Click on ‘Choose what power button does‘ from the left sidebar.
- Tap on ‘Change settings that are currently unavailable.’
- Uncheck the box for Hibernate option, then tap on ‘Save Changes‘ button to save the setting.
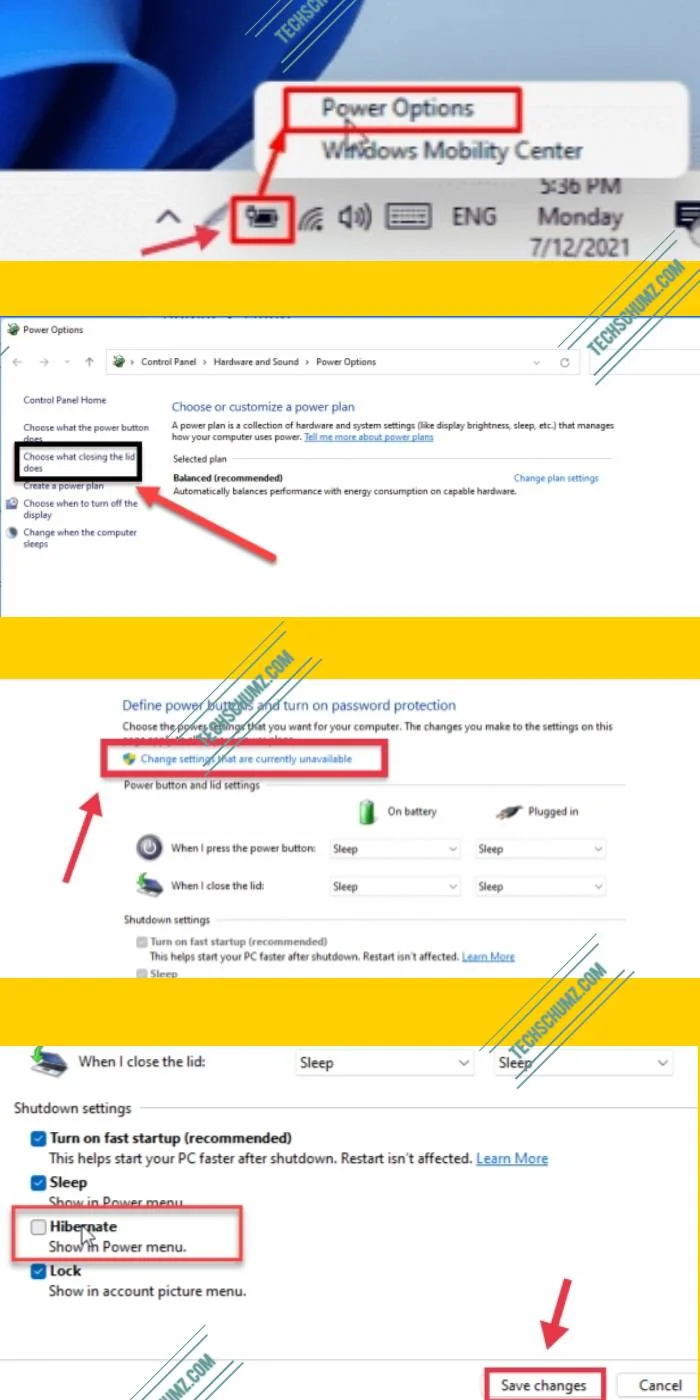 Turn off Hibernate Mode using Power Options
Turn off Hibernate Mode using Power Options
Как отключить ее
Если ПК поддерживает режим гибернации с аппаратной точки зрения, он является активным по умолчанию. Выключать эту опцию стоит только в том случае, если требуется сэкономить место на диске. Также это помогает увеличить период эксплуатации SSD путем исключения постоянных циклов чтения и записи одного и того же файла.
Если на ПК стоит быстрый диск, который начинает работать за считанные секунды, опцию тоже рекомендуется выключить. Если работу необходимо остановить на час или больше, девайс легче полностью отключить, после чего запустить снова.
Для отключения гибернации через настройки рекомендуется выполнить следующее:
Зайти в меню «Пуск» и нажать на логотип шестеренки.
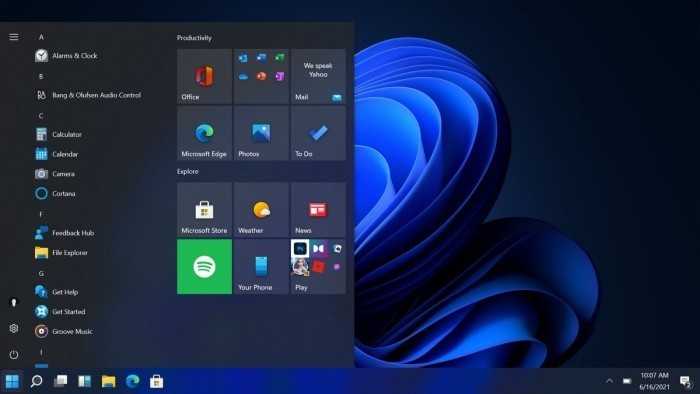
- Открыть пункт «Система».
- Выбрать пункт «Питание и спящий режим». Он располагается в боковом меню.
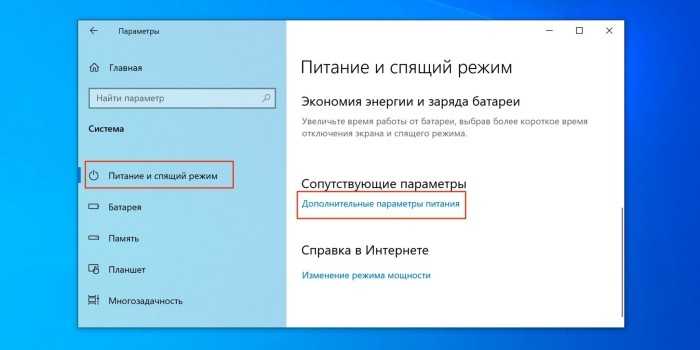
- Опуститься вниз и нажать на строку «Дополнительные параметры питания».
- Кликнуть на строку «Изменить дополнительные параметры питания».
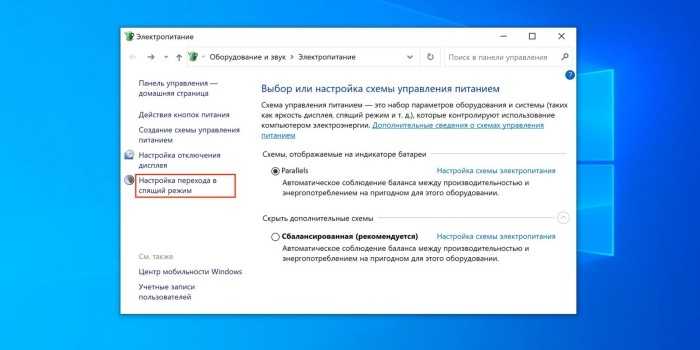
Перейти в раздел «Сон» и раскрыть строку «Гибернация после». Тут требуется выставить параметр «Никогда» и нажать на «Ок».
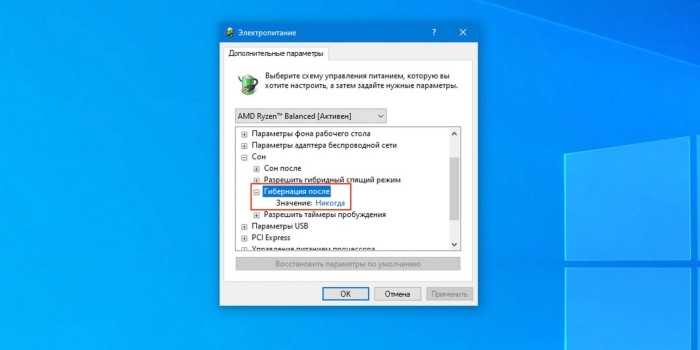
Чтобы выключить данный режим через консоль, рекомендуется сделать следующее:
- Вызвать командную строку. Это удастся сделать через поисковую строку или перейти в меню «Пуск» и выбрать «Служебные – Windows».
- Указать фразу «powercfg -hibernate off».
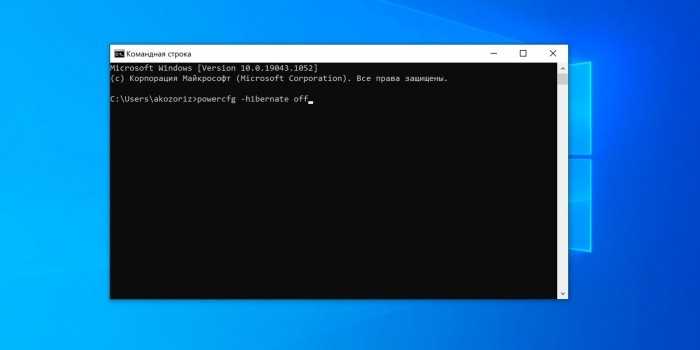
Нажать на «Ввод».
Также добиться нужных результатов можно при помощи редактора реестра. Для этого рекомендуется выполнить следующее:
- Перейти в реестр. Для этого требуется нажать комбинацию кнопок «Win + R» и ввести «regedit».
- Перейти по пути «HKEY_LOCAL_MACHINE\SYSTEM\CurrentControlSet\Control\Power».
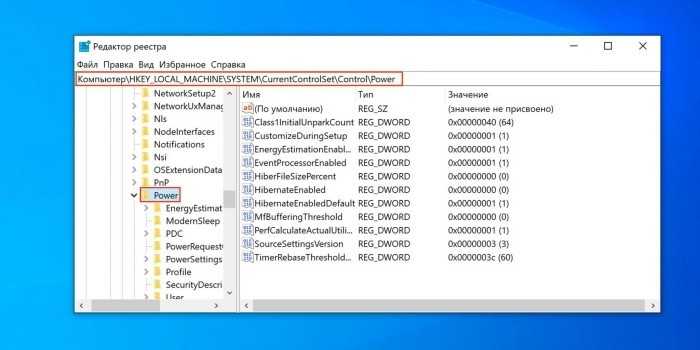
- Отыскать строчку «HibernateEnabled» и нажать на нее.
- Выставить параметр «0».
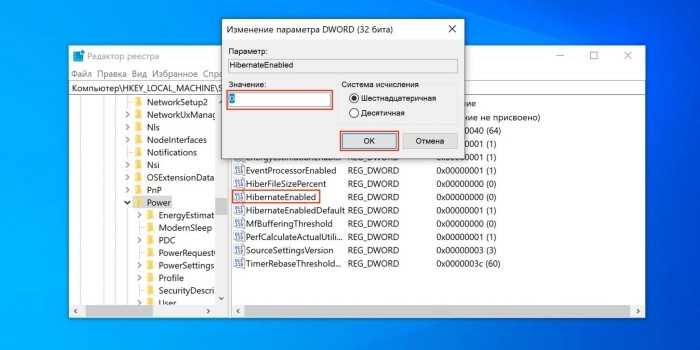
Нажать «Ок».
Также отключить рассматриваемую опцию можно при помощи панели управления. Для этого стоит совершить следующее:
- Перейти в меню «Выполнить» или выбрать комбинацию «Win + R».
- Прописать строку «control.exe powercfg.cpl,,3».
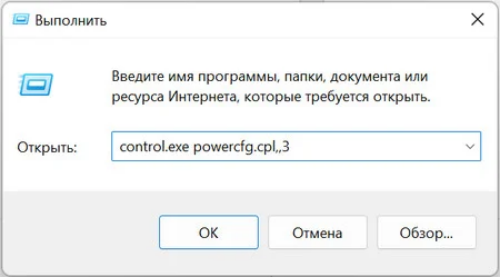
- В новом окне выбрать раздел «Сон».
- В строчке «Гибернация после» выбрать время. Если требуется отключить режим, требуется прописать «0». Также можно указать любое число минут.
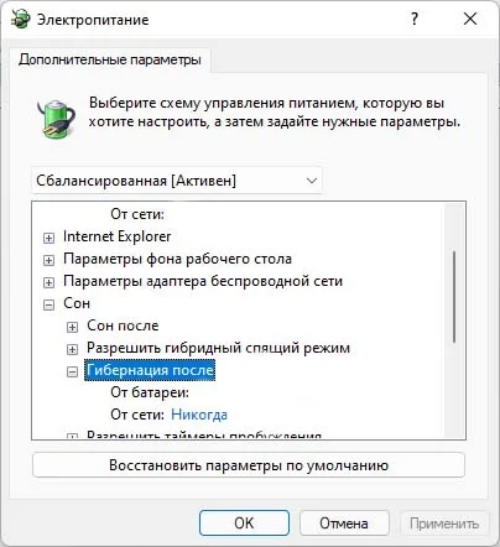
Гибернация Windows 10
В этой инструкции подробно о том, как включить и отключить гибернацию в Windows 10, восстановить или удалить файл hiberfil.sys (или уменьшить его размер), а также добавить пункт «Гибернация» в меню Пуск. Заодно расскажу о некоторых последствиях отключения режима гибернации.
А для начала о том, о чем идет речь. Гибернация — энергосберегающее состояние компьютера, предназначенное в первую очередь для ноутбуков. Если в режиме «Сна» данные о состоянии системы и программ хранятся в оперативной памяти, потребляющей энергию, то при гибернации эта информация сохраняется на системном жестком диске в скрытом фале hiberfil.sys, после чего ноутбук выключается. При включении, эти данные считываются, и вы можете продолжить работу с компьютером с того момента, на котором закончили.
Как включить и отключить гибернацию Windows 10
Самый простой способ включения или отключения режима гибернации — использовать командную строку. Потребуется запустить ее от имени администратора: для этого кликните правой кнопкой мыши по кнопке «Пуск» и выберите соответствующий пункт.
Чтобы отключить гибернацию, в командной строке введите powercfg -h off и нажмите Enter. Это отключит данный режим, удалит файл hiberfil.sys с жесткого диска, а также отключит опцию быстрого запуска Windows 10 (которая также задействует данную технологию и без гибернации не работает). В данном контексте рекомендую прочитать последний раздел этой статьи — об уменьшении размера файла hiberfil.sys.
Для включения режима гибернации, используйте команду powercfg -h on тем же образом. Учтите, что эта команда не добавит пункт «Гибернация» в меню Пуск, как это сделать описано далее.
Примечание: после отключения гибернации на ноутбуке следует так же зайти в Панель управления — Электропитание, кликнуть по настройке используемой схемы питания и посмотреть дополнительные параметры. Проверьте, чтобы в разделах «Сон», а также действиях при низком и критическом разряде батареи не был установлен переход в гибернацию.
Еще один способ отключения гибернации — использование редактора реестра, для запуска которого можно нажать клавиши Win+R на клавиатуре и ввести regedit, после чего нажать Enter.
В разделе HKEY_LOCAL_MACHINE\ System\ CurrentControlSet\ Control\ Power найдите значение DWORD с именем HibernateEnabled, дважды кликните по нему и установите значение 1, если гибернацию следует включить и 0 — чтобы выключить.
Как добавить пункт «Гибернация» в «Завершение работы» меню Пуск
По умолчанию в Windows 10 отсутствует пункт гибернации в меню Пуск, но его можно туда добавить. Для этого, зайдите в Панель управления (чтобы попасть в нее, можно нажать правой кнопкой мыши по кнопке Пуск и выбрать нужный пункт меню) — Электропитание.
В окне настроек электропитания, слева, нажмите пункт «Действие кнопок питания», а затем кликните «Изменение параметров, которые сейчас недоступны» (требуются права администратора).
Как уменьшить файл hiberfil.sys
В обычных условиях, в Windows 10 размер скрытого системного файла hiberfil.sys на жестком диске составляет чуть более 70 процентов размера оперативной памяти вашего компьютера или ноутбука. Однако, этот размер можно уменьшить.
Если вы не планируете использовать ручной перевод компьютера в режим гибернации, но при этом хотите сохранить опцию быстрого запуска Windows 10, вы можете установить уменьшенный размер файла hiberfil.sys.
Для этого, в командной строке, запущенной от имени администратора, введите команду: powercfg /h /type reduced и нажмите Enter. Для того, чтобы вернуть все в исходное состояние, в указанной команде вместо «reduced» используйте «full».
Если что-то осталось не ясным или не получается — спрашивайте. Хочется надеяться, что вы сможете найти здесь полезную и новую информацию.
А вдруг и это будет интересно:
- Лучшие бесплатные программы для Windows
- Syncthing — синхронизация файлов Windows, Linux, MacOS и Android
- Память встроенной видеокарты Intel HD или Iris Xe, AMD Radeon — как посмотреть, увеличить или уменьшить
- Файл открыт в System при удалении файла — как исправить?
- Как открыть порты в Windows и посмотреть список открытых портов
- Как добавить путь в переменную среды PATH в Windows
- Windows 11
- Windows 10
- Android
- Загрузочная флешка
- Лечение вирусов
- Восстановление данных
- Установка с флешки
- Настройка роутера
- Всё про Windows
- В контакте
- Александр 24.05.2020 в 13:34
Usr 03.01.2021 в 12:33
В чем разница между гибернацией и спящим режимом в Windows
Windows имеет несколько режимов энергосбережения:
- Спящий режим;
- Гибернация;
- Гибридный спящий режим.
В Windows XP также есть «Режим ожидания», который в более поздних версиях операционной системы исчез.
В чем разница между гибернацией, спящим режимом и гибридным спящим режимом в Windows:
При переходе в спящий режим система значительно сокращает энергопотребление, но не прекращает его полностью. Отключаются процессор, жесткий диск и экран, при этом сохраняется работа оперативной памяти и некоторое количество компонентов, необходимых для ее функционирования. Выход из режима сна занимает меньше времени, нежели из гибернации или гибридного. Если у ноутбука полностью сядет батарея, то он выключится, а все данные, хранящиеся в оперативной памяти, будут утрачены.
Гибернация, как уже было сказано, позволяет сохранить в отдельный файл данные из оперативной памяти. После чего происходит полное отключение компьютера. Энергопотребление сводиться до нуля. При запуске компьютера система вновь перекидывает данные из файла на диске в оперативную память, и пользователь без труда может вернуться к работе с того места, на котором закончил. У этого процесса время восстановления работы значительно дольше, чем у режима сна.
Гибридный спящий режим является помесью двух вышеописанных режимов. Он практически не отличается от режима сна, с той лишь разницей, что при его активации, система создает резервную копию данных из оперативной памяти, сохраняя ее на жесткий диск. И в случае, если батарея разрядится и компьютер будет отключен, то после его запуска операционная система извлечет данные из файла и восстановит работу.
К слову, компьютеры на которых операционная система установлена на SSD-накопитель выходят из данных режимов намного быстрее, чем те, у которых Windows размещается на обычном HDD.
What Is the Hibernate Mode in Windows 11?
Hibernation in computing is much like the term we often hear in biology; it denotes a low-mobilization, power-conserving state. And the hibernation mode on Windows saves an image of all the files and apps open on your system on your hard drive. After that, it turns off the system power completely.
When you power on your system again, it fetches that hibernation image file and restores Windows to the state where you left it. So, you don’t have to close any open apps or disturb your current work progress. You can use hibernate to power off your system without closing any open apps and docs, and then return when you need to resume work again.
Как включить режим гибернации в Windows 11 3 способами
Как упоминалось ранее, возможность включения режима гибернации по умолчанию недоступна в Windows 11. Нам придется включить его вручную, используя три (ну, технически пять) разных способов. Каждый метод, представленный в этом руководстве, на 100% безопасен и должен мгновенно перевести вас в режим гибернации. Давайте начнем.
Способ 1: использование панели управления
Панель управления позволяет вам возиться со многими различными настройками вашей системы, включая режим гибернации. Есть три способа добиться этого. Давайте пройдемся по ним, один за другим.
Откройте панель управления, перейдя в поле поиска в меню «Пуск» или просто щелкнув значок «Поиск» и набрав Панель управления в поле поиска.
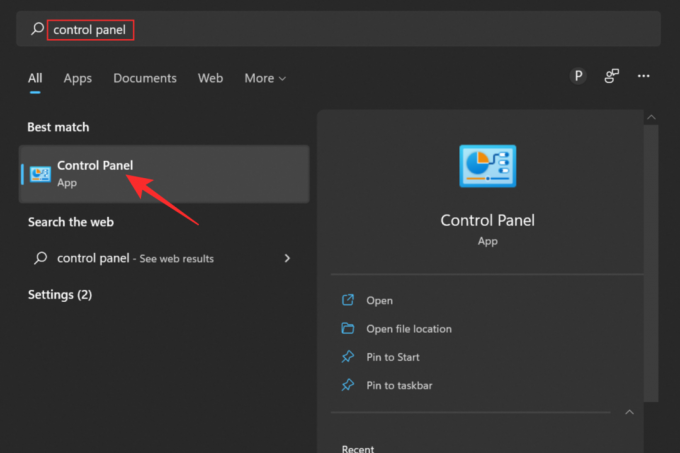
Откройте Панель управления, нажав на нее. Теперь выберите Система и безопасность из списка вариантов.
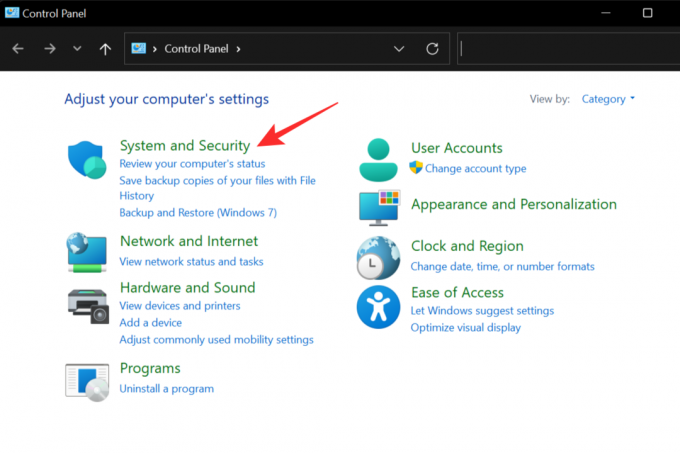
Нажмите на Параметры питания чтобы вывести меню параметров питания.
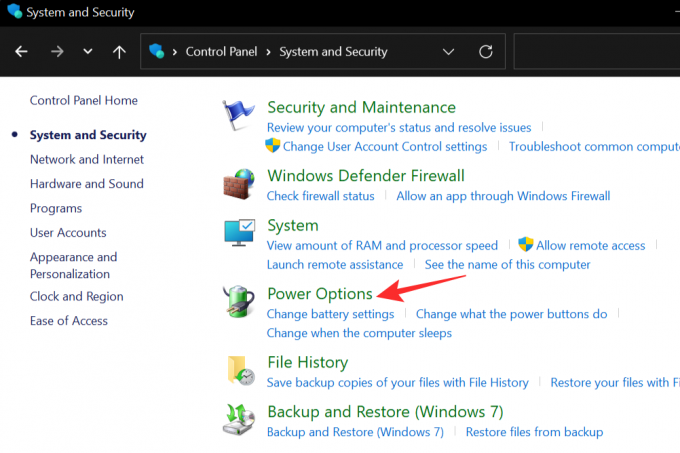
На вкладке слева выберите Выберите, что делают кнопки питания.
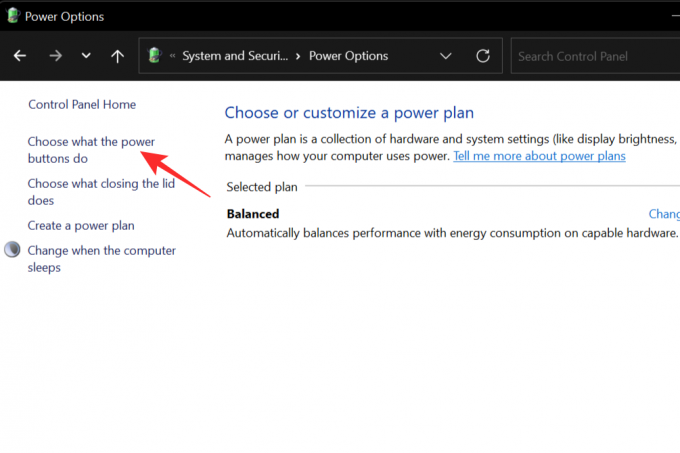
Это откроет новое окно настроек. Нажми на Сизменить настройки, которые в данный момент недоступны вариант.
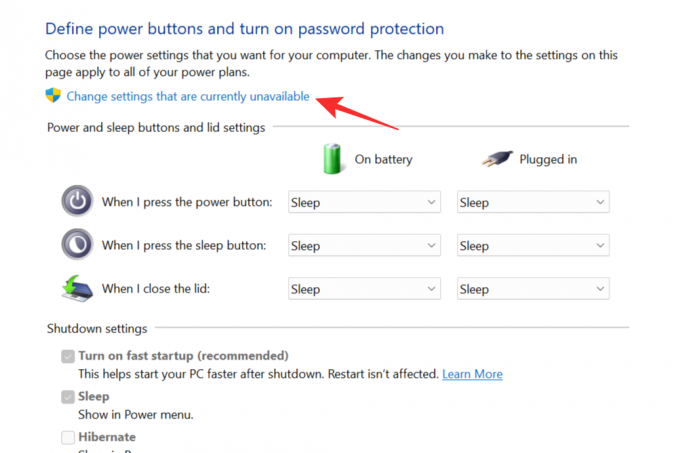
Настройки, которые раньше не были интерактивными, станут таковыми. Установите флажок рядом с Спящий режим вариант. Это позволит режиму гибернации отображаться в меню питания. Нажмите на Сохранить изменения чтобы завершить процесс.
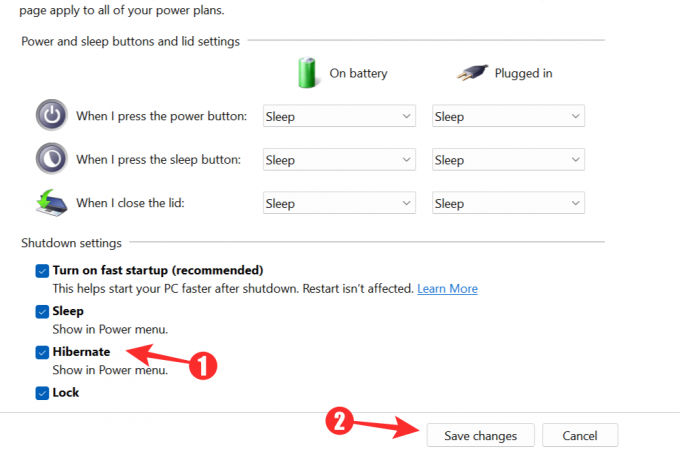
Теперь перейдите в меню «Пуск» Windows и нажмите кнопку питания. Должен быть доступен режим гибернации.
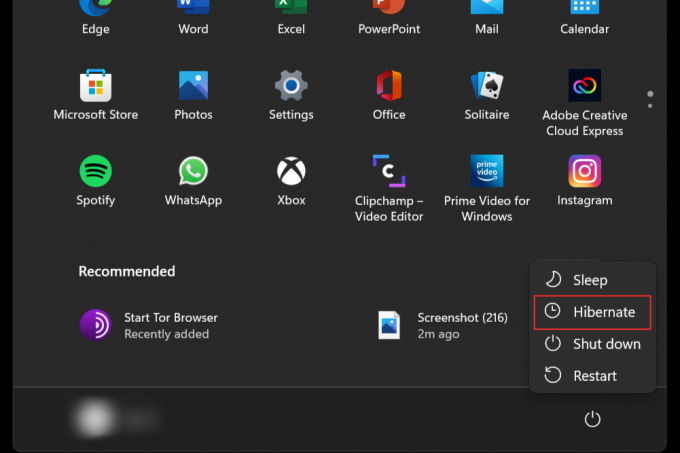
Совет 1. Настройка режима гибернации с помощью кнопки «Режим сна» или «Питание»
Этот способ очень похож на предыдущий. Используя этот метод, вы можете просто перейти в режим гибернации нажатием кнопки — точнее, кнопки питания в вашей системе.
Выполните шаги из предыдущего метода, чтобы получить доступ к панели управления и открыть меню параметров питания. Теперь выберите Выберите, что делают кнопки питания.
В следующем окне нажмите на выпадающее меню рядом с Вткогда я нажимаю кнопку питания линию и выбрать Спящий режим. Выбирать Сохранить изменения чтобы сохранить настройки и закрыть окно.
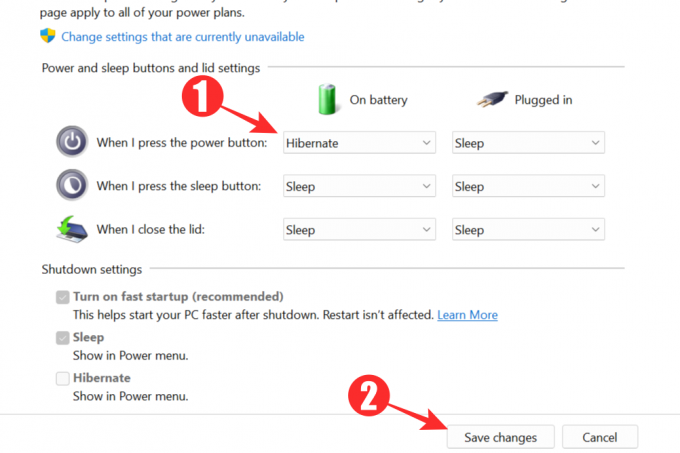
Всякий раз, когда вы нажимаете кнопку питания, ваша система автоматически переходит в режим гибернации с этого момента.
Совет 2: переход в спящий режим при «закрытии крышки»
Последний метод заставит вашу систему переключаться в режим гибернации всякий раз, когда вы закрываете крышку (то есть, если вы работаете на ноутбуке). Действия аналогичны предыдущим методам. Вам нужно будет открыть панель управления и получить доступ к меню параметров питания. Нажмите на выбрать Выберите, что делают кнопки питания опять таки.
На этот раз выберите Спящий режим из выпадающего меню рядом с Когда я закрываю крышку вариант. Сохраните изменения, и все должно быть готово.
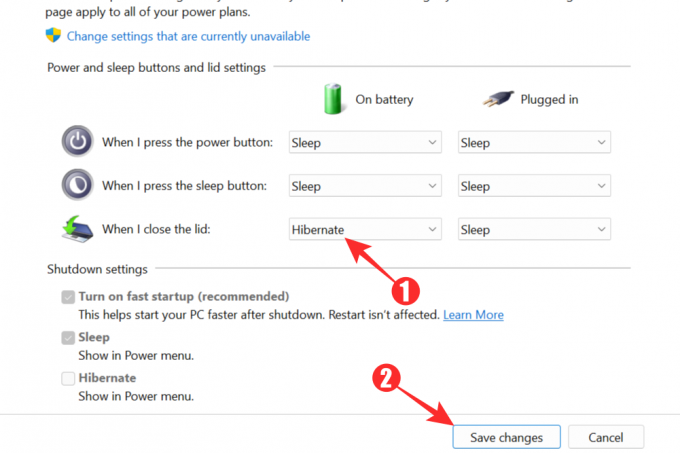
Связанный:Как отключить Onedrive в Windows 11
Способ 2: использование командной строки
Если использование метода панели управления слишком долго или утомительно, вы можете обратиться к командной строке Windows, чтобы выполнить работу. В меню «Пуск» Windows или в меню поиска введите СприказБыстрый в текстовом поле и нажмите Enter. В результатах поиска запустите командную строку от имени администратора.
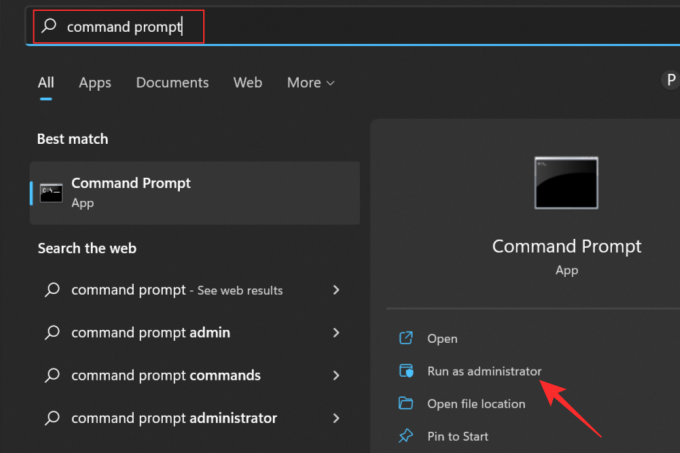 Теперь введите следующую команду и нажмите Enter, чтобы включить режим гибернации:
Теперь введите следующую команду и нажмите Enter, чтобы включить режим гибернации:
powercfg.exe /hibernate включен
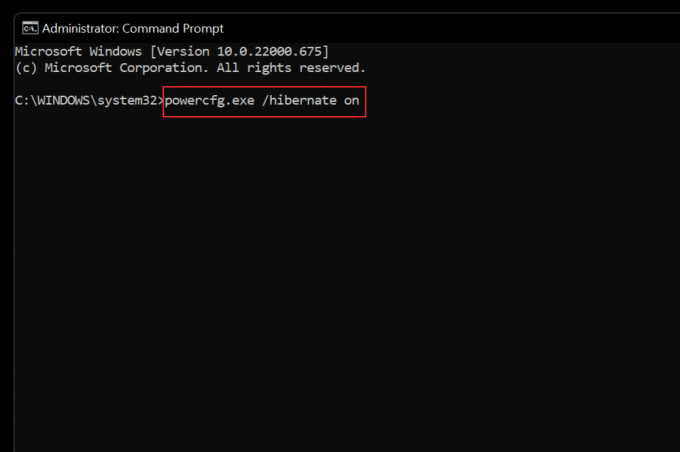
Связанный:Как остановить всплывающие окна в Windows 11
Способ 3: использование реестра Windows
Вы также можете использовать реестр Windows, если предыдущие методы не дали желаемых результатов. нажмите Windows+R чтобы открыть диалоговое окно «Выполнить». Введите Редактор и нажмите ХОРОШО чтобы открыть редактор реестра Windows.
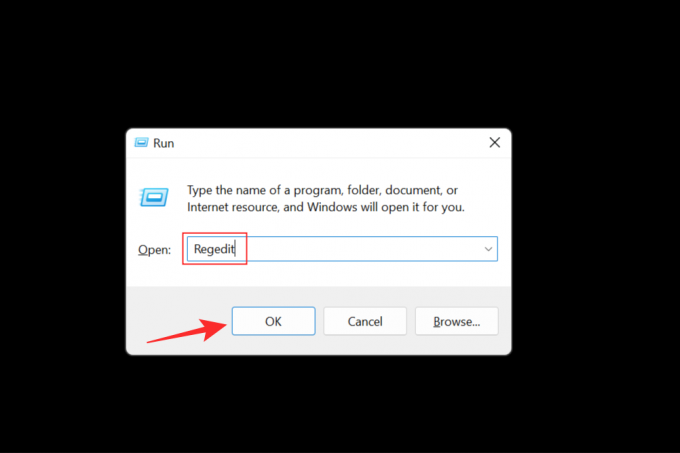
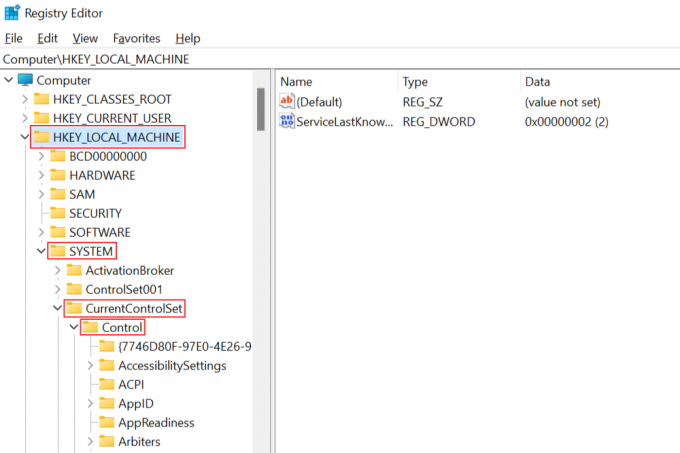
Вам придется прокрутить вниз, чтобы найти ссылку Power.
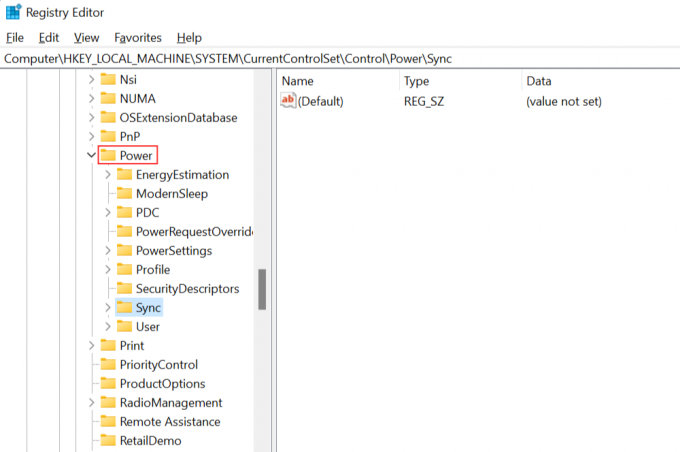
На правой панели дважды щелкните на HibernateEnabled.
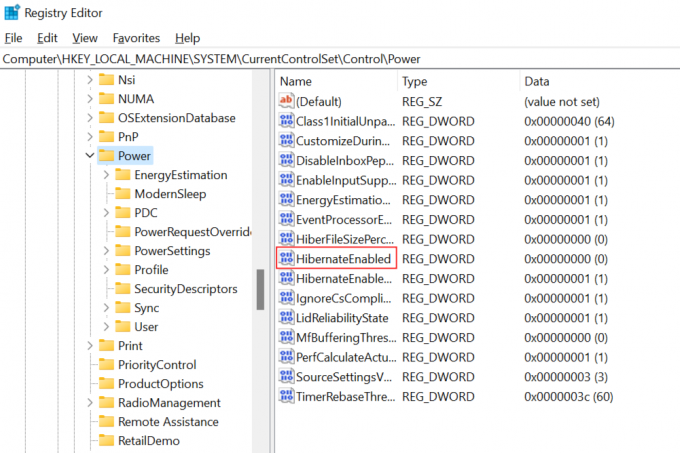
Это вызовет Изменить значение DWORD коробка. Измените значение на 1 для включения режима гибернации и нажмите ХОРОШО.
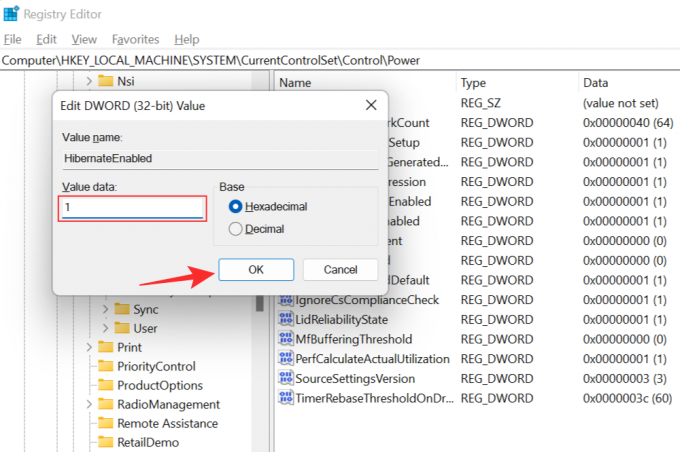
Вам придется перезагрузить систему, чтобы изменения вступили в силу. После перезапуска вы обнаружите, что режим гибернации включен в вашей системе при доступе к меню «Пуск».
Manage Hibernation File Hiberfil.sys in Windows 11
Depending on the size of the RAM installed in your computer, the hiberfil.sys file might reach several GBs in size. It can be a very big file. Here’s how to delete it, reduce its size, or keep it as small as required for the Fast Startup feature. First of all, you may want to learn what is the current size of the file.
Find the hiberfil.sys file size
- Open File Explorer (Win + E).
- Make it show hidden files and specially protected system files. Means the Hide protected operating system files option in Folder options must be unchecked.
- Navigate to the root of the system drive, which is in most cases.
- Windows 11 now shows the hiberfil.sys file and its actual size.
Say you want to get rid of the hiberfil.sys file. It is easy to do, but keep in mind that the Hibernation feature does’t work without that file, as well as Fast Startup. So the only way to remove the file is to disable Hibernation. If it is fine, then continue.
Delete the hiberfil.sys Hibernation file in Windows 11
- Open Windows Terminal as Administrator; right-click the Start button and select Windows Terminal (Admin) from the menu.
- Type in either PowerShell or Command Prompt profile. Press Enter.
- The hiberfil.sys hibernation file is now deleted.
This will disable hibernation, will remove the hiberfil.sys file, and also disable the Fast Startup feature. You can restore everything back with a single command reviewed in the beginning of this tutorial, .
Disable Hibernation but keep Fast Startup
Usually, users want to disable hibernation to save disk space on the partition where Windows 11 is installed. The hiberfil.sys file is really huge. Luckily, there is an additional option you can use to save disk space without completely turning off hibernation.
To disable Hibernation but keep Fast Startup in Windows 11, do the following.
- Open Windows Terminal as Administrator, e.g. press Win + X and the click on Windows Terminal (Admin).
- Type the command and hit the Enter key. This will decompress the hiberfil.sys file if it was compressed. See the next chapter for more details on this.
- Finally, run the command . Now you have a smaller hibernation file, enough for having Fast Startup working.
The command will shrink the hibernation file size for storing only the OS kernel and drivers for Fast Startup. The will take only 20% of the installed RAM. However, you won’t be able to use the Hibernate command in this reduced mode. It will disappear from the Start menu and the Power menu in Win + X.
Restore the default hibernation configuration
If some day, you decide to restore the default hibernation settings on Windows 11, the following command will do it for you: . Again, run it in an elevated Windows Terminal.
Note that after you run it, the size of the hiberfil.sys file will be restored. The operating system will enable the hibernation file to store the full contents of memory.
Reduce the hibernation file size
Modern devices can handle huge RAM capacities. This directly leads to a large stored on your system partition. To solve this issue, Microsoft added the ability to compress the hibernation file. This means that the C:\hiberfil.sys file does not take as much disk space as your RAM capacity. It can take significantly less disk space, even 50% of your installed RAM capacity. This is a fantastic improvement Microsoft has made in Windows 7 and later, but it’s turned off by default even in Windows 11.
To reduce the hibernation file size in Windows 11, do the following.
- Open a new elevated Windows Terminal. For that, right-click the Start button, and select Windows Terminal (Admin).
- Switch to the PowerShell or Command Prompt profile if it does open to something else for you.
- Type the following command: . Substitute with the desired hiberfil.sys size in percentage of the total memory. For example, for 60% of RAM.
- You can now close the Windows Terminal console.
In the example above, we set the hibernation file to 60% RAM. If you have 8 GB of RAM, 60% of it is 4.8 GB <— this is the size of your hiberfil.sys file. You will save 3.2 GB of disk space.
The percentage of the total memory for the powercfg command cannot be smaller than 50.
To undo the compression, execute the command , with which you are already familiar.
Using Winaero Tweaker
To automate the above tasks, you can use Winaero Tweaker. Select Behavior\Hibernation options on the left, and then change the option on the right according to your preferences.
That’s it.
Support us
Winaero greatly relies on your support. You can help the site keep bringing you interesting and useful content and software by using these options:
If you like this article, please share it using the buttons below. It won’t take a lot from you, but it will help us grow. Thanks for your support!
Advertisеment






























