Способ 2: «Командная строка»
Через «Командную строку» Windows можно посмотреть, когда была запущена система, и вычислить время ее работы несложным подсчетом. Для этого нужно воспользоваться специальными командами. Разберем два варианта.
Для просмотра времени работы системы запустите «Командную строку» от имени администратора. Все способы разобраны в нашей отдельной статье.
Подробнее: Запуск «Командной строки» от имени администратора в Windows 10
Вариант 1: Команда WMIC
После того как «Командная строка» запущена с расширенными правами, введите команду , затем нажмите на клавишу «Enter», чтобы применить ее.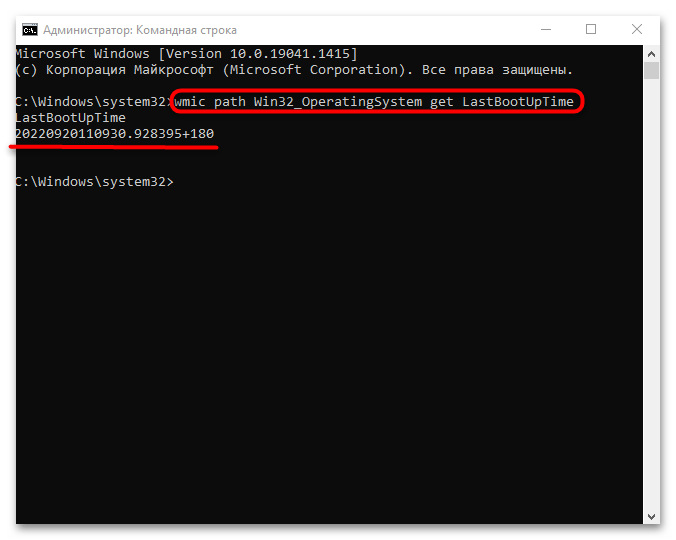
В интерфейсе консоли отобразится набор цифр. На первый взгляд кажется, что ничего не понятно, но на самом деле это несложно расшифровать. Разберем на нашем примере, как это сделать:
- первые четыре цифры в строке – это год, то есть 2022;
- следующие числа – месяц, или 09 – сентябрь;
- затем следует число месяца – 20;
- 11 – в нашем случае это часы;
- 09 – минуты;
- 30 – секунды;
- после точки следует показатель миллисекунд;
- значение «+180» — это часовой пояс в минутах, то есть 3 часа по Гринвичу, или московское время.
Вариант 2: Утилита «System Information Tool»
Еще одна команда запускает утилиту, отображающую информацию о различных компонентах системы, включая время последнего запуска. В этом случае также можно узнать, когда система была включена, затем подсчитать время.
В окне «Командной строки», запущенной от имени администратора, введите и нажмите на клавишу «Enter». Отыщите строку «Время загрузки системы»: здесь отобразится дата и время включения Windows 10.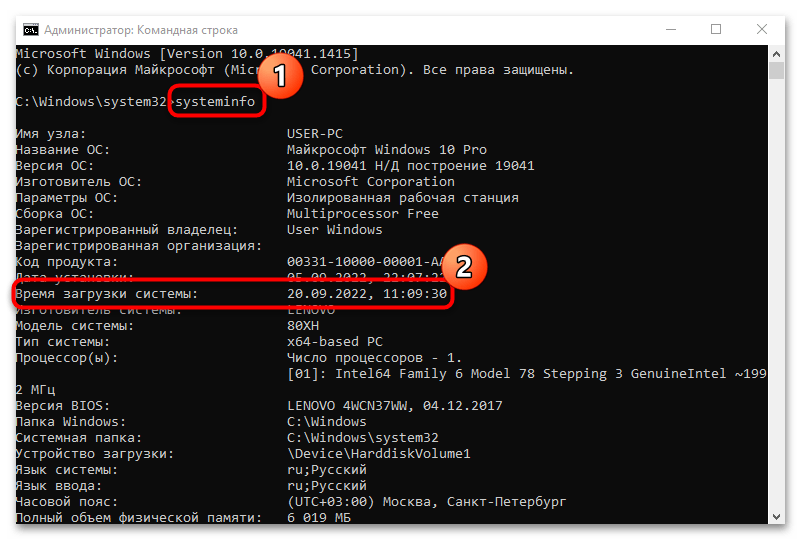
Сторонние программы
С помощью сторонних приложений проверить производительность компьютера ещё проще.
Некоторые из них платные или условно-бесплатные (то есть требующие оплаты после завершения пробного периода или для повышения функциональности).
Однако и тестирование эти приложения проводят более подробное – а нередко выдают ещё и множество другой полезной для пользователя информации.
1. AIDA64
В составе AIDA64 можно найти тесты для памяти, кэша, дисков HDD, SSD и флэш-накопителей. А при тестировании процессора может выполняться проверка сразу 32 потоков. Среди всех этих плюсов есть и небольшой недостаток – бесплатно использовать программу можно только в течение «триального периода» 30 дней. А потом придётся или перейти на другое приложение, или заплатить 2265 руб. за лицензию.
4. PCMark 10
Приложение позволяет не только тестировать работы элементов компьютера, но и сохранять результаты проверок для дальнейшего использования. Единственный недостаток приложения – сравнительно высокая стоимость. Заплатить за него придётся $30.
5. CINEBENCH
Тестовые изображения состоят из 300 тысяч полигональных изображений, складывающихся в более чем 2000 объектов. А результаты выдаются в виде показателя PTS – чем он больше, тем мощнее компьютер
. Программа распространяется бесплатно, что позволяет легко найти и скачать её в сети.
6. ExperienceIndexOK
Информация выдаётся на экран в баллах. Максимальное количество – 9.9, как для последних версий Windows. Именно для них и предназначена работа ExperienceIndexOK. Намного проще воспользоваться такой программой, чем вводить команды и искать в системном каталоге файлы с результатами.
7. CrystalDiskMark
Для тестирования диска следует выбрать диск и установить параметры проверки. То есть число прогонов и размеры файла, который будет использоваться для диагностики. Через несколько минут на экране появятся сведения о средней скорости чтения и записи для HDD.
8. PC Benchmark
Получив результаты тестов, программа предлагает оптимизировать систему.
А уже после улучшения работы в браузере открывается страница, где можно сравнить показатели производительности своего ПК с другими системами. На той же странице можно проверить, сможет ли компьютер запускать некоторые современные игры.
Вредит ли компьютеру включение\выключение?

В идеале компьютер может работать без выключения и для электроники такой режим был бы более предпочтительным
Вы ведь обращали внимание, что лампочки накаливания обычно перегорали именно в момент включения света и эти простые законы физики одинаково справедливы и для таких сложных устройств как компьютер. Но кроме электроники в компьютере еще есть механические устройства
Все же жесткий диск еще рано списывать со счетов, хотя многие уже и пользуются твердотельными накопителями. При включении/отключении компьютера происходит раскрутка/остановка жесткого диска, что сказывается на его ресурсе.
В то же время при постоянной работе компьютера вся механика и электроника также подвергается износу, поэтому нужно искать золотую середину между частым отключением-включением компьютера и переводом его в спящий режим во время простоя…
Как узнать, когда включали компьютер по системному журналу
При каждом включении компьютера или ноутбука совершаемые на нем операции сразу начинают регистрироваться в системном журнале. В нем делается запись «log событий», по которой можно установить дату и время любых действий на компьютере, запущенные процессы операционной системы.
Просмотрите журнал событий следуя алгоритму:
- Откройте «Управление компьютером» (нажать «Win+X», в меню есть соответствующая строка).
- В окне главных функций ОС по работе с компьютером выберите «Просмотр событий».
- Нажмите на стрелочку слева, открывающую подменю, разверните меню «Журнал Windows».
- Разверните меню стрелкой слева, кликните «Система».
- В центральной части отразится статистика всех событий, отыщите строки записи времени включения и отключения ПК в нужное время суток.
Скриншот показывает, что 23.01.2016 машина выключена в 23:30, включена 24.01.2016 в 6:40 утра.
Linux
Любая из приведенных ниже команд позволит посмотреть общее время работы Linux:
1. Uptime
13:28:16 up 27 days, 2:46, 1 user, load average: 0.00, 0.02, 0.05
* где 13:28:16 — текущее время; up 27 days — дней с последней перезагрузки.
* по сути, ответ тот же, что и после ввода команды uptime, с подробными сведениями подключения пользователей.
3. Top
Команда top предназначена для отображения состояния загруженности Linux, но она также показывает, сколько компьютер работал после перезагрузки:
top — 13:35:15 up 27 days, 2:53, 1 user, load average: 0.03, 0.03, 0.05 Tasks: 116 total, 1 running, 115 sleeping, 0 stopped, 0 zombie %Cpu(s): 0.0 us, 0.0 sy, 0.0 ni, 99.8 id, 0.0 wa, 0.0 hi, 0.0 si, 0.2 st KiB Mem : 1016040 total, 77052 free, 591528 used, 347460 buff/cache KiB Swap: 524284 total, 231264 free, 293020 used. 237288 avail Mem
* в данном случае, нас интересует верхняя строчка, которая нам напоминает вывод, все той же, uptime.
Вопрос-ответ:
Какие итоги были подведены на собрании?
На собрании были подведены итоги работы за последний год. Были обозначены достигнутые цели, а также оценены успехи и проблемы, возникшие в процессе работы.
Какие итоги ожидаются по итогам голосования?
Ожидается, что по итогам голосования будет определен победитель или принято решение по предлагаемому вопросу. Итоги голосования будут объявлены после подсчета голосов и оценены в соответствии с установленными правилами и процедурами.
Какие итоги можно вывести из проведенного исследования?
Итоги проведенного исследования могут помочь в понимании ситуации, выявлении трендов и проблем, а также в разработке рекомендаций и решений на основе полученных данных. В зависимости от целей исследования, могут быть выведены различные итоги.
Какие итоги были получены в результате проведенного эксперимента?
В результате проведенного эксперимента были получены следующие итоги: были подтверждены или опровергнуты предположения, проведены измерения и оценки, получены результаты, которые могут быть использованы для дальнейшей работы и принятия решений.
Необходимость выполнения проверки
Выполнение тестирования скорости работы компьютера доступно для любого пользователя. Для проверки не требуются ни специализированных знаний, ни опыта работы с определёнными версиями ОС Windows. А на сам процесс вряд ли потребуется потратить больше часа.
К причинам, по которым стоит воспользоваться встроенной утилитой или сторонним приложением относят
:
-
беспричинное замедление работы компьютера.
Причём, не обязательно старого – проверка нужна для выявления проблем и у новых ПК. Так, например, минимальные по результатам и показатели хорошей видеокарты свидетельствуют о неправильно установленных драйверах; -
проверку устройства при выборе нескольких похожих конфигураций в компьютерном магазине.
Обычно так поступают перед покупкой ноутбуков – запуск теста на 2–3 практически одинаковых по параметрам устройствах помогает узнать, какой из них лучше подходит покупателю;
необходимость сравнить возможности различных компонентов постепенно модернизируемого компьютера. Так, если меньше всего значение производительности у HDD, значит, его и стоит заменить первым (например, на SSD).
По результатам тестирования, выявившего скорость выполнения компьютером различных задач, можно обнаружить проблемы с драйверами и несовместимость установленных устройств.
А иногда даже плохо функционирующие и вышедшие из строя детали – для этого, правда, понадобится более функциональные утилиты, чем те, которые встроены в Windows по умолчанию. Стандартные тесты показывают минимум информации.
5 вариант — Журналы Windows
Нужные нам сведения можно получить в разделе «Журналы Windows». Что нужно для этого сделать?
Нажимаем по значку «Компьютер»
правой кнопкой мыши и выбираем «Управление»
.
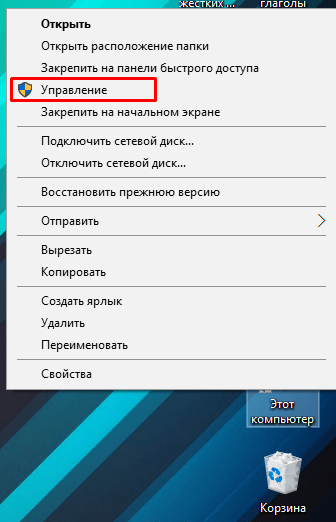
Открывается окошко, в котором открываем вкладку «Просмотр событий»
, потом «Журналы Windows»
и далее выбираем пункт «Система»
. Справа находим событие с кодом 6005
, говорящее о запуске системы. Посмотрев на столбец «Дата и время»
можно заметить нужные нам параметры.
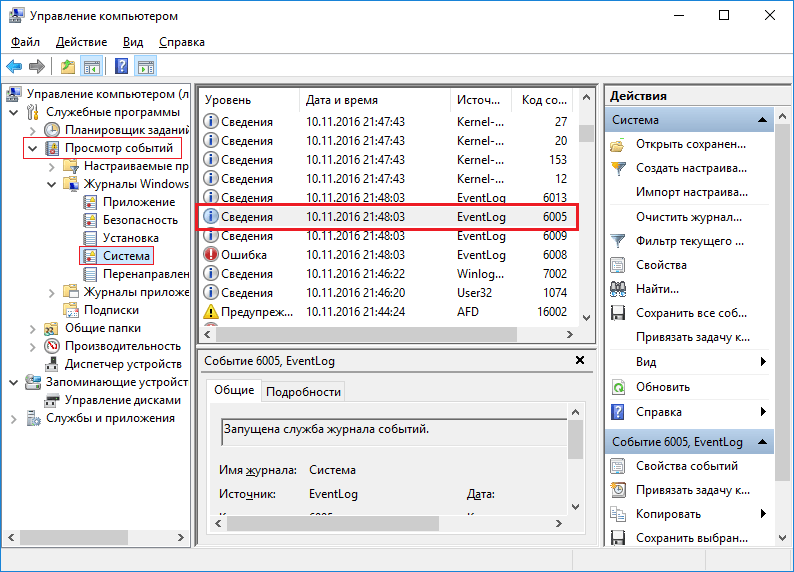
Вот и все. Данная инструкция может помочь многим разобраться с тем, сколько работает компьютер по времени.
Для того чтобы измерить производительность компьютера при помощи тестов необязательно скачивать какие-то сторонние приложения и утилиты.
Достаточно воспользоваться ресурсами, уже встроенными в операционную систему.
Хотя для получения более подробной информации пользователю придётся найти подходящую программу.
По результатам тестирования можно сделать выводы, какая из деталей ПК или ноутбука требует замены раньше остальных – а иногда просто понять о необходимости покупки нового компьютера.
Аптайм Mac в информации о системе
Самый простой и понятный способ этой сделать — посмотреть в информации о системе. Для этого проделайте следующие действия.
1. Нажмите значок с яблочком в левой верхней части экрана вашего Мак»а и в выпадающем меню… пока что ничего не выбирайте.
2. Зажмите на клавиатуре клавишу «option»
. Пока она нажата, вы увидите в выпадающем списке новый пункт меню «Информация о системе»
, именно его нам и нужно открыть.
3. В левой части открывшегося окна выберите строку «ПО»
и вы увидите текущий аптайм вашего Mac в строке с текстом «Время после загрузки:»
справа.
В нашем примере после последней перезагрузки компьютера прошло 50 минут. Как видите, всё довольно просто.
Установка программы для отслеживания времени работы
Если вы хотите получить более подробную информацию о времени работы вашего компьютера в Windows 10, вы можете установить специальную программу для отслеживания времени работы. Эти программы могут предоставить вам дополнительные данные, такие как время, проведенное в разных приложениях или на определенных веб-сайтах.
Существует множество программ для отслеживания времени работы, некоторые из них бесплатны, а некоторые предлагают дополнительные функции за плату. Вот несколько популярных программ, которые вы можете установить на свой компьютер:
1. RescueTime
RescueTime — это одна из самых популярных программ для отслеживания времени работы. Она автоматически регистрирует время, проведенное на компьютере, и предоставляет вам подробную статистику о том, каким образом вы проводите время. Вы можете установить цели по времени и отслеживать свой прогресс.
2. Toggl
Toggl — это еще одна популярная программа для отслеживания времени работы. Она позволяет вам легко отслеживать свое время, создавать задачи и проекты, а также генерировать отчеты о времени.
3. ManicTime
ManicTime — это программа для отслеживания времени работы, которая предлагает расширенные функции. Она позволяет вам отслеживать время, проведенное в разных приложениях и на веб-сайтах, а также вести журнал использования компьютера.
Это только несколько примеров программ для отслеживания времени работы в Windows 10. Вы можете исследовать и другие программы, которые соответствуют вашим потребностям и предлагают нужные функции. После установки программы вы сможете получить подробную информацию о времени, проведенном на работе в компьютере, и использовать эту информацию для повышения эффективности и улучшения планирования своего времени.
TurnedOnTimesView
Заключительный способ, позволяющий проверить время последнего запуска ПК, предполагает использование сторонней программы TurnedOnTimesView. Приложение доступно для бесплатного скачивания на официальном сайте разработчика, а после установки владельцу компьютера нужно открыть исполняемый файл и ознакомиться с информацией, показанной на экране.
Даты включений расположены в TurnedOnTimesView в порядке убывания. Последний вход – вверху (имеет желтый значок), а предыдущие включения – ниже (имеют зеленый значок). Помимо времени, приложение показывает продолжительность работы компьютера, исходя из чего можно сделать дополнительные выводы.
Способ 2: «Командная строка»
Через «Командную строку» Windows можно посмотреть, когда была запущена система, и вычислить время ее работы несложным подсчетом. Для этого нужно воспользоваться специальными командами. Разберем два варианта.
Для просмотра времени работы системы запустите «Командную строку» от имени администратора. Все способы разобраны в нашей отдельной статье.
Подробнее: Запуск «Командной строки» от имени администратора в Windows 10
Вариант 1: Команда WMIC
После того как «Командная строка» запущена с расширенными правами, введите команду , затем нажмите на клавишу «Enter», чтобы применить ее.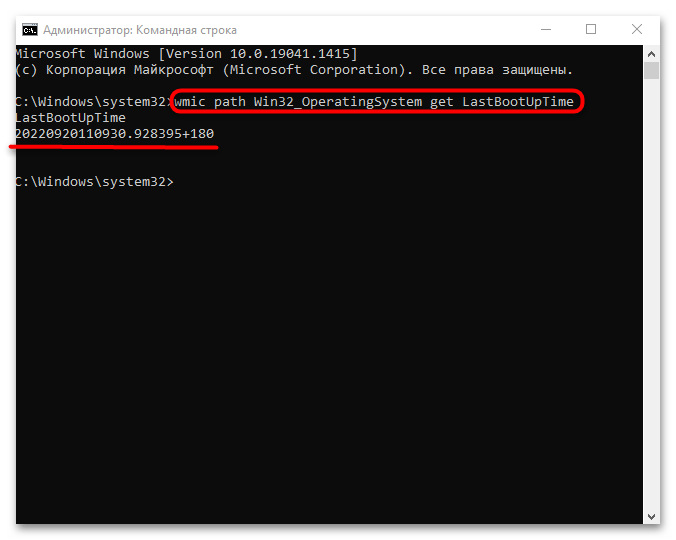 В интерфейсе консоли отобразится набор цифр. На первый взгляд кажется, что ничего не понятно, но на самом деле это несложно расшифровать. Разберем на нашем примере, как это сделать:
В интерфейсе консоли отобразится набор цифр. На первый взгляд кажется, что ничего не понятно, но на самом деле это несложно расшифровать. Разберем на нашем примере, как это сделать:
- первые четыре цифры в строке – это год, то есть 2022;
- следующие числа – месяц, или 09 – сентябрь;
- затем следует число месяца – 20;
- 11 – в нашем случае это часы;
- 09 – минуты;
- 30 – секунды;
- после точки следует показатель миллисекунд;
- значение «+180» — это часовой пояс в минутах, то есть 3 часа по Гринвичу, или московское время.
Вариант 2: Утилита «System Information Tool»
Еще одна команда запускает утилиту, отображающую информацию о различных компонентах системы, включая время последнего запуска. В этом случае также можно узнать, когда система была включена, затем подсчитать время.
В окне «Командной строки», запущенной от имени администратора, введите и нажмите на клавишу «Enter». Отыщите строку «Время загрузки системы»: здесь отобразится дата и время включения Windows 10.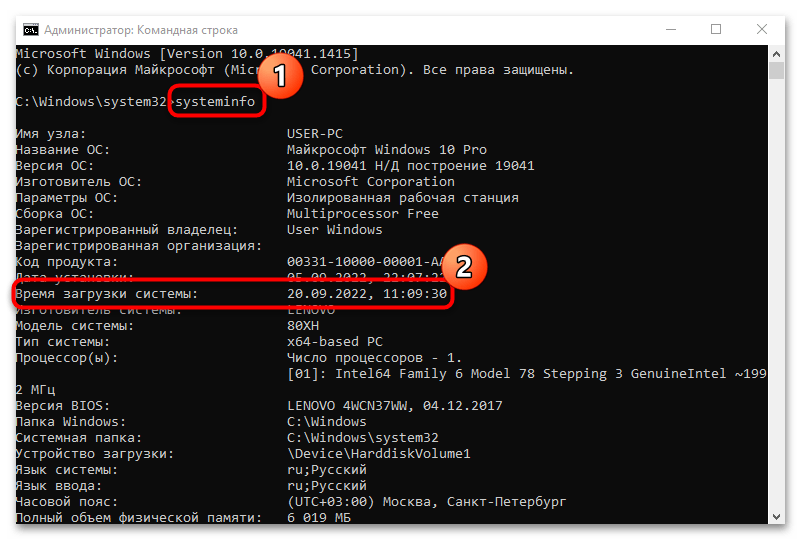
Для чего нужно выключать компьютер?
Хотя компьютер может работать непрерывно длительное время, необходимо учитывать следующие обстоятельства:
- Все операционные системы, в том числе Windows, постоянно обновляются, а для внесения изменений требуется перезагрузка компьютера. Задержка с проведением данной операции может привести к ошибкам и сбоям в работе системы. Поэтому, желательно производить перезагрузку хотя бы раз в неделю.
- Круглосуточная работа компьютера способствует его усиленному засорению. В связи с этим, возникает потребность в более частой очистке системного блока от пыли. В зависимости от запыленности помещения, очистка ПК может требоваться чуть ли не каждый месяц.
Как узнать время работы компьютера Windows 10
Диспетчер задач
Обновленный диспетчер задач в Windows 10 получил множество функций не доступных в предыдущих версиях операционной системы. Посмотреть время работы компьютера можно было и раньше, при этом способы остались прежними даже в Windows 10. А также при необходимости смотрите как включить диспетчер задач на Windows 10, если же он был отключен администратором.
Пользователю достаточно запустить диспетчер задач используя комбинацию клавиш Ctrl+Shift+Esc. Дальше перейти во вкладку Производительность и выбрать пункт Центральный процессор (ЦП)
В текущем расположении обратите внимание на пункт Время работы, который собственно и показывает время работы компьютера с момента его включения
Свойства адаптера
Если же на компьютере присутствует стабильное постоянное подключение к Интернету, то с легкостью можно определить время работы компьютера посмотрев длительность сеанса подключения к сети. Для этого необходимо открыть Пуск > Параметры > Сеть и Интернет > Ethernet и нажать кнопку Настройка параметров адаптера. В открывшемся окне стандартной панели управления выбираем текущее сетевое подключение и смотрим его Длительность.
Текущее расположение можно открыть без использования обновленных параметров системы Windows 10 используя классическую панель управления. Смотрите как найти Панель управления в Windows 10.
Windows PowerShell
Оболочка Windows PowerShell на первый взгляд похожа на командую строку. Она также позволяет выполнять множество команд для управления операционной системой в целом. Для пользователей, которые отдают предпочтение командной строке читайте инструкцию как отключить PowerShell в Windows 10.
- Нажмите правой кнопкой мыши на Пуск и в контекстном меню выберите пункт Windows PowerShell (администратор).
- В открывшемся окне выполняем команду: (get-date) – (gcim Win32_OperatingSystem).LastBootUpTime.
Результаты представлены на английском языке даже в русскоязычной версии операционной системы Windows 10. Количество дней, часов, минут, секунд и миллисекунд будет выведено на экран после выполнения предыдущей команды. Пользователю остается самостоятельно посмотреть время работы компьютера в списке данных.
Командная строка
Командная строка нам позволяет посмотреть время включения компьютера, после чего нам будет необходимо самостоятельно рассчитать время работы компьютера. Пользователю достаточно знать как открыть командную строку от имени администратора в Windows 10.
- Откройте пуск и начните вводить Командная строка и в результатах поиска выберите классическое приложение командной строки и нажмите Запуск от имени администратора.
- В открывшемся окне командной строки выполните команду: systeminfo.
- Дальше в результатах выполнения команды найдите пункт Время загрузки системы и рассчитайте время включения компьютера.
Заключение
Узнать время работы компьютера в Windows 10 можно несколькими способами. К легким способами можно отнести диспетчер задач или просмотр времени подключения Интернет соединения. А способы с использованием командной строки или оболочки Windows PowerShell относятся к более сложным вариантам, поскольку пользователям не только необходимо знать как запустить среду выполнения команд, но и знать команды выводящие необходимые данные.
Комментарии (5)
Сейчас обсуждаем
юрий поздеев
admin, Классный у вас сайт, спасибо за работу.
admin, нашел решение, правда, объяснить его не могу. Съемные диски битлокер видит после полного
Гость павел
Воин Санктуария, Конечно лучше, когда деньги есть свободные. Зачем тебе жигули, купи мерса — так
О проекте RemontCompa.ru
RemontCompa — сайт с огромнейшей базой материалов по работе с компьютером и операционной системой Windows. Наш проект создан в 2010 году, мы стояли у истоков современной истории Windows. У нас на сайте вы найдёте материалы по работе с Windows начиная с XP. Мы держим руку на пульсе событий в эволюции Windows, рассказываем о всех важных моментах в жизни операционной системы. Мы стабильно выпускаем мануалы по работе с Windows, делимся советами и секретами. Также у нас содержится множество материалов по аппаратной части работы с компьютером. И мы регулярно публикуем материалы о комплектации ПК, чтобы каждый смог сам собрать свой идеальный компьютер.
Copyright 2010-2021. RemontCompa.ru Копирование материалов сайта запрещено!
Проверка средствами системы
Проверять производительность отдельных компонентов компьютера можно с помощью встроенных возможностей операционной системы Windows. Принцип действия и информативность у них примерно одинаковы для всех версий платформы от Microsoft. А отличия заключаются только в способе запуска и считывания информации.
Windows Vista, 7 и 8
У 7-й и 8-й версии платформы, а также Виндоус Vista счётчик производительности элементов компьютера можно найти в списке основных сведений об операционной системе. Для вывода их на экран достаточно кликнуть правой кнопкой мыши по значку «Мой компьютер» и выбрать свойства.
Если тестирование уже проводилось, информация о его результатах будет доступна сразу. Если тест выполняется впервые, его придётся запустить, перейдя в меню проверки производительности.
Максимальная оценка, которую позволяют получить Windows 7 и 8, составляет 7.9. Задумываться о необходимости замены деталей стоит, если хотя бы один из показателей ниже 4. Геймеру больше подойдут значения выше 6. У Виндоус Vista лучший показатель равен 5.9, а «критический» – около 3.
Важно:
Для ускорения расчётов производительности следует выключить во время теста практически все программы. При тестировании ноутбука его желательно включить в сеть – процесс заметно расходует заряд аккумулятора.
Windows 8.1 и 10
Для более современных операционных систем найти информацию о производительности компьютера и запустить её подсчёт уже не так просто. Для запуска утилиты, оценивающей параметры системы, следует выполнить такие действия
:
1Перейти к командной строке операционной системы
(cmd через меню «Выполнить»
, вызываемое одновременным нажатием клавиш Win
+ R
);
2Включить процесс оценки
, ведя команду winsat formal –restart clean
;
3Дождаться завершения работы
;
4Перейти к папке Performance\ WinSAT\ DataStore
расположенной в системном каталоге Windows на системном диске компьютера;
5Найти и открыть в текстовом редакторе файл «Formal.Assessment (Recent).WinSAT.xml»
.
Среди множества текста пользователь должен найти блок WinSPR
, где расположены примерно те же данные, которые выдают на экран и системы Виндоус 7 и 8 – только в другом виде.
Так, под названием SystemScore
скрывается общий индекс, вычисляемый по минимальному значению, а MemoryScore
, CpuScore
и GraphicsScore
обозначают показатели памяти, процессора и графической карты, соответственно. GamingScore
и DiskScore
– производительность для игры и для чтения/записи жёсткого диска.
Максимальная величина показателя для Виндоус 10 и версии 8.1 составляет 9.9. Это значит, что владельцу офисного компьютера ещё можно позволить себе иметь систему с цифрами меньше 6
, но для полноценной работы ПК и ноутбука она должна достигать хотя бы 7. А для игрового устройства – хотя бы 8.
Универсальный способ
Есть способ, одинаковый для любой операционной системы. Он заключается в запуске диспетчера задач после нажатия клавиш Ctrl + Alt + Delete. Аналогичного эффекта можно добиться правым кликом мыши по панели задач – там можно найти пункт, запускающий ту же утилиту.
На экране можно будет увидеть несколько графиков – для процессора (для каждого потока отдельно) и оперативной памяти. Для более подробных сведений стоит перейти к меню «Монитор ресурсов».
По этой информации можно определить, как сильно загружены отдельные компоненты ПК. В первую очередь, это можно сделать по проценту загрузки, во вторую – по цвету линии (зелёный
означает нормальную работу компонента, жёлтый
– умеренную, красный
– необходимость в замене компонента).
BIOS и возможности определения времени работы ПК
BIOS имеет некоторые возможности для определения времени работы ПК. Одним из основных способов определения времени работы является так называемый «таймер системного времени». Этот таймер активируется при запуске компьютера и продолжает работать даже после выключения ПК. Он позволяет BIOS отследить время работы ПК и предоставить эту информацию при следующем включении.
Кроме того, BIOS также может сохранять данные о времени работы в специальной области памяти CMOS (Complementary Metal-Oxide-Semiconductor), которая работает независимо от питания. Благодаря этой функции, BIOS может определить время работы ПК даже после полного отключения электропитания.
Чтобы узнать время работы ПК с помощью BIOS, необходимо во время загрузки компьютера нажать определенную клавишу (обычно это Del, F1 или F2), чтобы войти в настройки BIOS. Затем нужно найти раздел с информацией о системе или «System Information». В этом разделе можно обнаружить данные о времени работы компьютера.
Для более точного и подробного определения времени работы ПК, также можно воспользоваться специализированными программами, которые предоставляют больше информации о работе системы, включая данные о времени работы.
Проверка включения компьютера политикой «Аудит»
В некоторых версиях Windows есть сервис «Аудит», он фиксирует запуск ПК. Мониторинг производится для локальных и сетевых входов, сохраняется промежуток времени пребывания в ней для всех учетных записей.
Чтобы активировать «Аудит входа в систему» выполните действия:
- Вызовите приложение «Выполнить …» («Win+R»).
- Введите «gpedit.msc», жмите «Enter» или «ОК».
- Следуйте по цепочке «Конфигурация компьютера» – «Конфигурация Windows» – «Параметры безопасности» – «Локальные политики» – «Политика аудита».
- Выберите «Аудит событий входа в систему».
- В окошке «Свойства» пометьте «Успех», чтобы проследить удавшиеся старты Windows либо «Отказ» – безуспешные.
С этого момента Windows станет фиксировать в журнале “Безопасность” все события системы.
Через Event Viewer
Операционная система Windows 10 располагает интересным интерфейсом, который получил название «Журнал событий». В него заносится информация, связанная с различными действиями ОС. Разумеется, Event Viewer показывает, когда был включен компьютер
Но, в отличие от предыдущих вариантов, для получения необходимых сведений придется воспользоваться довольно сложной инструкцией, где важно не ошибиться:
- Щелкните правой кнопкой мышки по ярлыку «Мой компьютер».
- Откройте «Управление».
Из представленных вариантов выберите «Просмотр событий».
Раскрыв одноименную вкладку в интерфейсе управления ПК, перейдите в «Журналы Windows», а затем – «Система».
Справа вы увидите колонку «Действия», где нужно кликнуть по элементу «Фильтр текущего журнала».
- В графе «Источники событий» установите значение «Winlogon», отметив его галочкой.
- После выполнения указанных шагов в центральной части «Управления» появится время последних запусков компьютера.
Возможно, у вас не получится узнать историю включения. Как правило, это происходит в той ситуации, когда пользователь не может найти необходимую вкладку с Event Viewer. В таком случае рекомендуется обратиться к помощи поисковой строки, чтобы запустить «Просмотр событий» через нее, а не каким-либо другим способом.
Реестр
Отличный вариант, использующий встроенные средства операционной системы Windows 10. Если предыдущий способ не сработал, то реестр станет альтернативным методом, который функционирует в 100 % случаев, показывая, когда ПК запускался в последний раз:
Введите запрос «regedit» через «Окно выполнить».
Перейдите в директорию, расположенную по пути: «HKEY_LOCAL_MACHINE\SOFTWARE\Microsoft\Windows\ CurrentVersion\Policies\System».
- Находясь в указанной папке, кликните ПКМ.
- Нажмите «Создать», а затем – «Параметр DWORD (32 бита)».
- Присвойте элементу имя «DisplayLastLogonInfo».
Запустите созданный файл и укажите значение «1».
Сохраните настройки.
По аналогии с предыдущим вариантом время последнего входа будет отображаться при запуске компьютера. Для отказа от использования функции нужно выставить значение «0».
Как узнать, когда включали компьютер из системного «log файла»
Увидеть подробности всех событий, произошедших в операционной системе можно непростым способом. Откройте папку «Windows», отыщите файл «WindowsUpdate.log», откройте его в приложении «Блокнот». Получите статистический отчет системы.
Поможет разобраться в содержимом статистического отчета поисковик браузера. Введите в его окошко каждое событие и прочитайте, какое действие выполнялось машиной. Все сообщения в системном «log файле» записаны английскими буквами и цифровыми кодами. Можно применить знание английского языка или умение пользоваться онлайн-переводчиком.
Как узнать время работы вашего ПК в Windows
Если у вас возникли проблемы с ПК с Windows 11, информация о времени его безотказной работы будет полезна для данных по устранению неполадок. Будь то проблемы с оборудованием, программным обеспечением или другими проблемами, используйте один из приведенных выше вариантов, чтобы определить время безотказной работы вашего ПК. Иногда вы будете удивлены, как долго ваш компьютер работает. Особенно, если вы редко выключали или перезапускали его.
Windows 11 включает в себя дополнительные способы поиска информации для устранения неполадок, например проверку данных видеокарты или создание отчета Wi-Fi о проблемах с подключением. И вас может заинтересовать, как найти данные вашего принтера в Windows 11.
Программы для Windows, мобильные приложения, игры — ВСЁ БЕСПЛАТНО, в нашем закрытом телеграмм канале — Подписывайтесь:)
Можно ли не выключать компьютер?
Многие думают, что при длительной работе компьютер, как и вся бытовая техника, перегревается, что способствует его износу и преждевременному выходу из строя. Поэтому большинство пользователей считают, что компьютер нуждается в регулярном отключении «для отдыха».
На самом деле, такой подход может быть оправдан только с точки зрения экономии электроэнергии. Современные настольные компьютеры, обладающие достаточно эффективной системой охлаждения, способны работать без отключения в течение длительного времени (по имеющимся сведениям – до нескольких месяцев). При этом ускоренного износа их компонентов не наблюдается.

Кстати, мощность, потребляемая современным настольным компьютером, в среднем равна 100 – 150 Вт, что сопоставимо с двумя электрическими лампочками мощностью 60 Вт. Стоимость электрической энергии в своем регионе вы знаете, вот и судите сами – много это или мало.
Гораздо более вредными для компьютера являются частые включения и выключения. Особенно нежелателен такой режим работы для жесткого диска, являющегося прецизионным устройством. Стартовая мощность при раскрутке высокооборотного шпинделя выделяется в виде тепла, ведущего к дополнительному нагреву жесткого диска. А это отрицательно сказывается на его состоянии, как, впрочем, и любых элементов точной механики.
Сколько же времени можно не выключать компьютер?
Однозначно ответить на этот вопрос довольно сложно. Наиболее правильным решением будет: один раз в сутки включить компьютер и один раз (по окончании работы) выключить. То есть, ежедневная работа домашнего компьютера в течение 6 – 8 часов без выключения вполне допустима. Конечно, если вы уходите из дома, оставлять включенный компьютер без присмотра не рекомендуется. А вот если вы решили устроить перекур или перерыв на обед, компьютер лучше не выключать.
Таким образом, выходит, что при нормальном охлаждении, компьютер может работать без перерыва в течение весьма продолжительного времени. В первую очередь это относится к компьютерам на производстве и в учреждениях. Но иногда, каждый ПК все-таки нуждается в остановке.

Выводы
Интересно, некоторые производители готовых компьютеров даже указывают в инструкции рекомендованное количество часов непрерывной работы в неделю. Но на самом деле все немного иначе.
При длительной работы компьютера компоненты действительно нагреваются, но это особо не влияет на срок службы компонентов (если конечно температура не высокая). Поэтому не стоит при любой возможности устраивать компьютеру отдых, то есть выключать его.
Но на самом деле так можно делать только чтобы немного сэкономить электричество, и то, экономия эта будет мизерная. Современные компьютеры уже устроены так, что могут работать долго и без остановки – система охлаждения с этим спокойно справится, а компоненты износу не так подвергаются. Даже наоборот, частое включение компьютера – вот что действительно вредно «железу».
Все устройства при включении компьютера используют в своем роде «стресс», он кратковременный, но он есть.
Компьютер можно не выключать совсем, просто для этого нужно, чтобы была обязательно хорошая и продуманная система охлаждения. Весь рабочий день, а это примерно 8 часов, компьютер можно полностью не выключать, ничего страшного от этого ему не будет.
Многие выключат компьютер, если идут на обед, перерыв, именно вот в таких случаях выключать компьютер нет никакого смысла – ему больше вреда будет, чем пользы. Помните, что одно включение компьютера равно восьми часам его работы.
Но если круглосуточная работа все-таки имеет свои серьезные минусы, главный из которых это загрязнение. Компьютер, который постоянно работает, очень быстро сильно загрязнится и это может быть опасно, так как препятствует правильному охлаждению. Поэтому, если у вас компьютер работает круглые сутки, смотрите за тем, чтобы внутри корпуса не скапливалось очень много пыли. И самое главное, если Вы уже выключаете компьютер, то делайте это правильно, а не методом вытягивания вилки из розетки и тогда Ваш компьютер будет работать долго и стабильно.
Кроме того, составные части компьютера от постоянной работы не начинают изнашиваться быстрее, скорее даже наоборот, ведь частые включения выключения имеют более негативный эффект, нежели бесперебойная работа.



























