2 — Restore Windows 7 from System Image Backup with a Third-party Tool
As you can see, the Windows 7 system image recovery process is a little bit difficult using the built-in backup tool. Thus, third-party system image recovery tools for Windows 7 (free download) are a better choice. EaseUS Todo Backup helps users create and restore the system image. It is very user-friendly, with a clear and intuitive interface. The software provides full and incremental backup modes and allows users to schedule backup tasks.
With this system backup utility, you can create a system image of your entire system, including the operating system, settings, applications, and data. What’s more, it’s a piece of cake to restore the image in Windows 11/10/8/7. Follow this tool’s steps below to create a Windows 7 system image.
Step 1. On the main page, click «Select backup contents«.
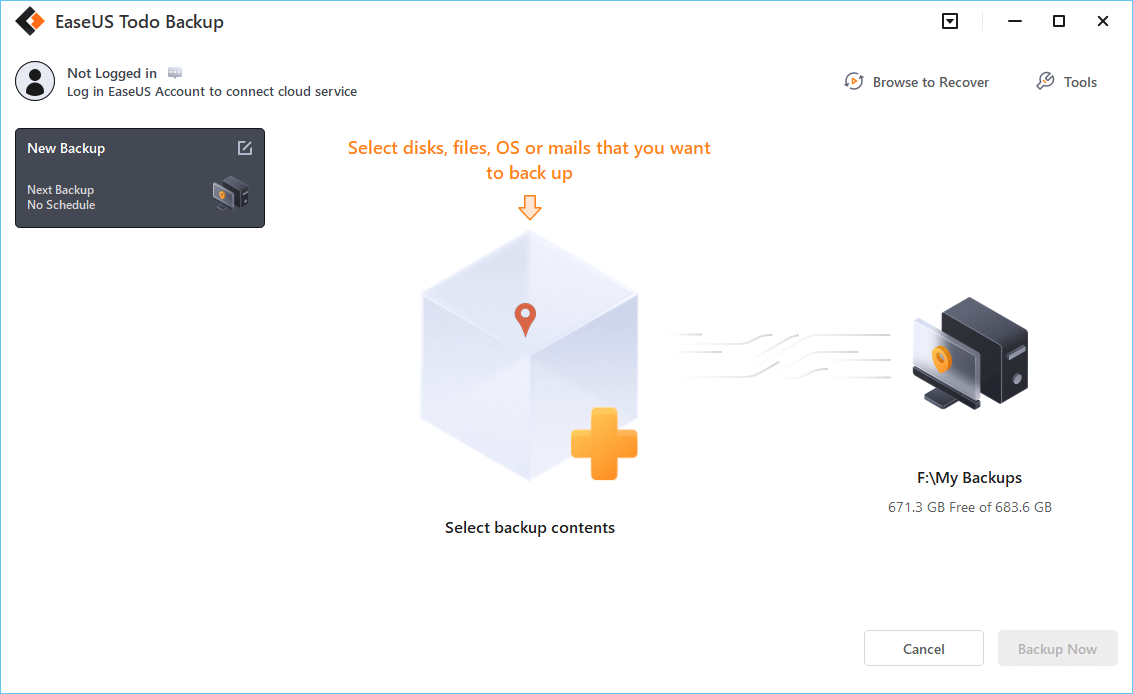
Step 2. Among the four available categories, click OS.
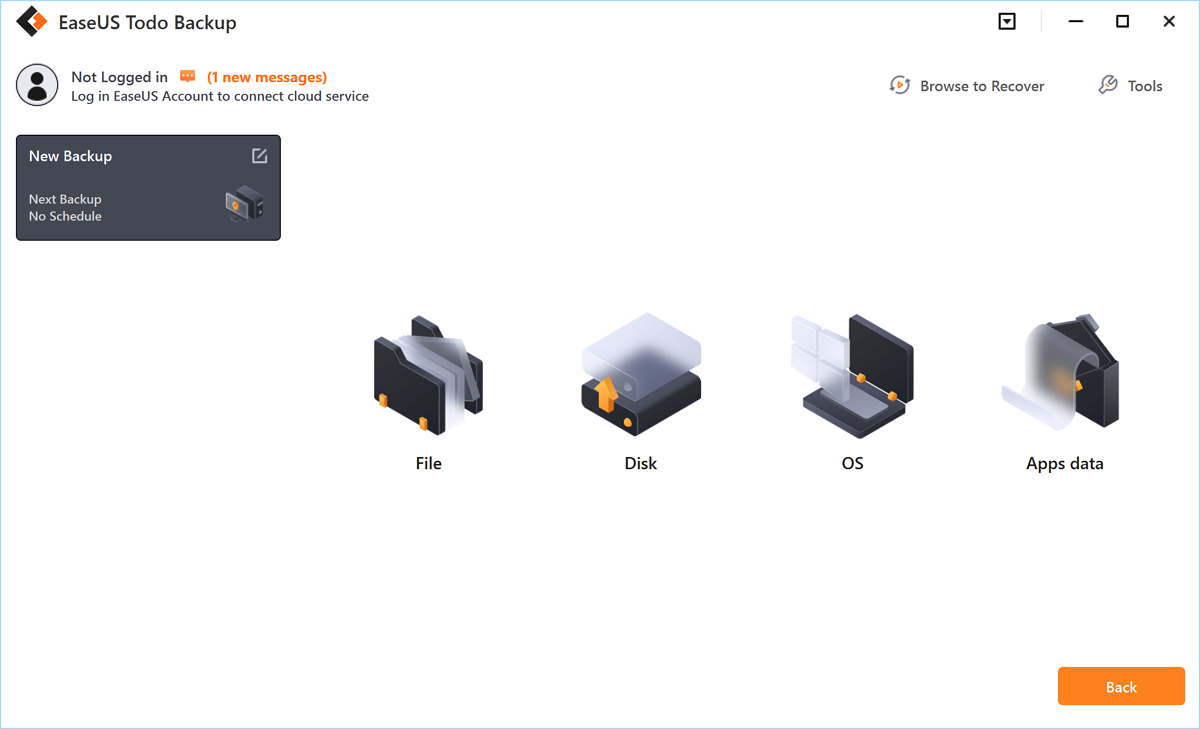
Step 3. EaseUS Todo Backup will automatically select your system partition, you only need to select the backup destination.
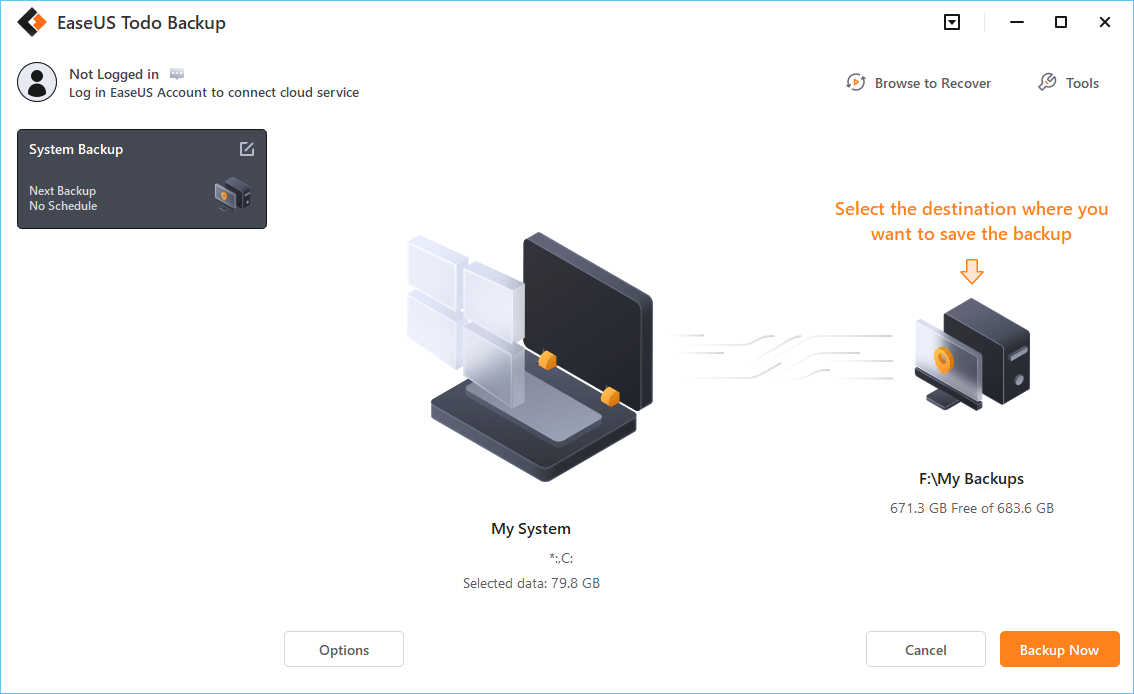
Step 4. Both Local Drive and NAS are available for you to save the backup file.
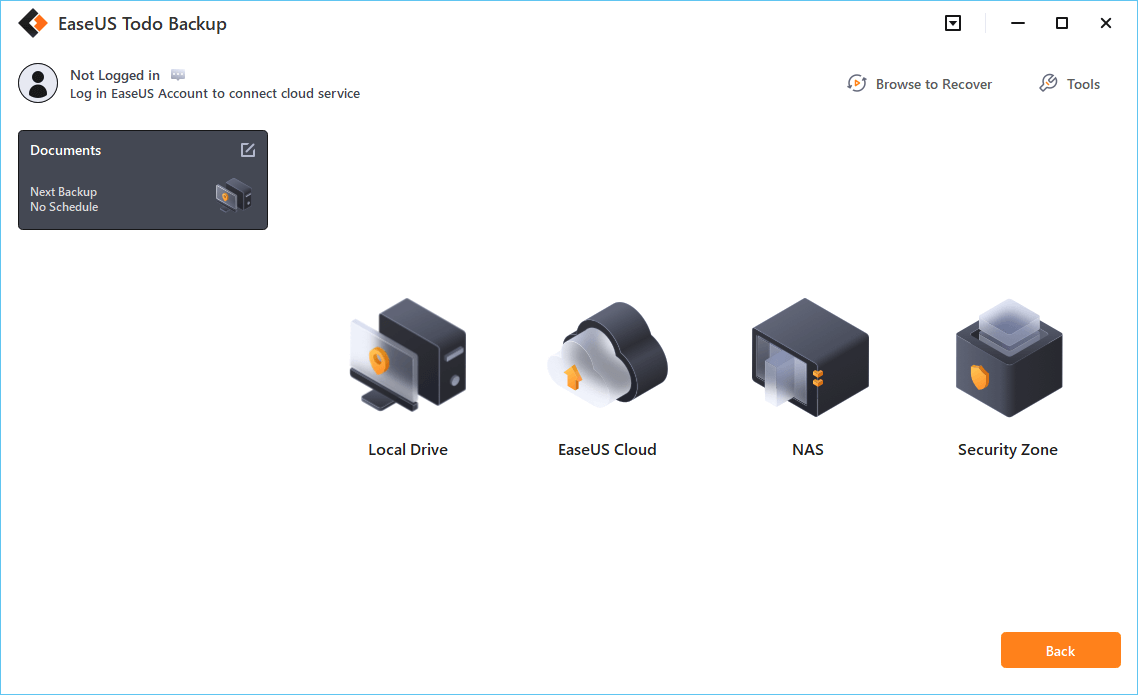
Step 5. After finishing the backup process, you can check the backup status, recover, open, or delete the backup by right-clicking the backup task on the left.
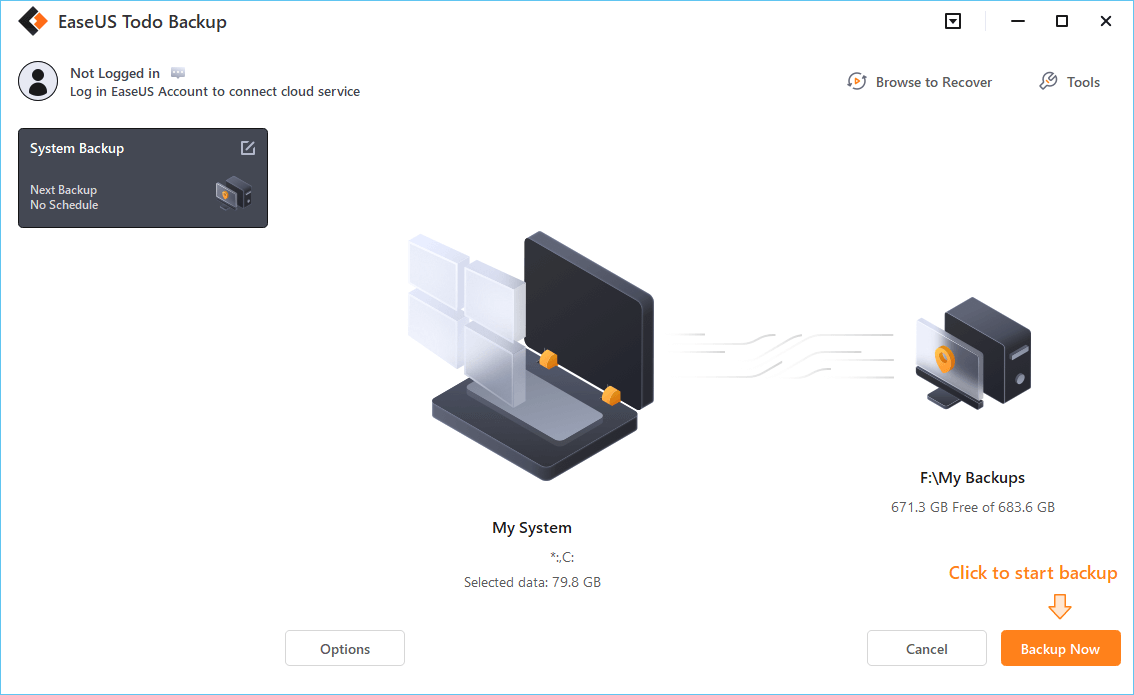
Even if your computer can’t boot, you can back up data without booting into Windows 10/8/7.
Перемещение назад
Существует несколько способов сделать резервную копию системы компьютера.
Выберите кнопку Начните, а затем выберите Панель управления> система и обслуживание >резервное копирование и восстановление.
Выполните одно из следующих действий:
Если вы ни разу не использовали программу архивации данных или недавно обновили версию Windows, выберите Настроить резервное копирование, а затем выполните действия, предлагаемые мастером.
Если вы уже создавали резервную копию, то можете дождаться запланированного резервного копирования или вручную создать резервную копию, выбрав Создать резервную копию.
Если вы ранее создавали резервную копию, но хотите создать полную резервную копию, а не обновлять старую, выберите Создать, Полная резервная копия, а затем выполните действия, предлагаемые мастером.
Примечание: Не записывайте резервную копию файлов на диск, на который установлена ОС Windows. Например, не создавайте резервную копию файлов в разделе восстановления. Всегда храните носители, используемые для резервных копий (внешние жесткие диски, DVD или компакт-диски) в безопасном месте, чтобы не допустить несанкционированного доступа к вашим файлам. Рекомендуется хранить носители в защищенном от огня месте отдельно от компьютера. Кроме того, возможно, вам потребуется зашифровать хранящиеся в резервных копиях данные.
How to repair Windows if system files are corrupted or missing
After identifying the system files are damaged and its potential reasons, you can repair system files using cmd. The system file checker is the best way to start the troubleshooting.
It’s Windows 7 system files repair tool to scan your computer for corrupted system files and attempts to restore any it finds. And all of the following methods also apply to other systems, including Windows 8, 10, 11. You can try it first and then other ways.
#1: System files integrity check and repair Windows 7
- Type cmd in the search box and then select Run as administrator.
- Type sfc /scannow in the command prompt and hit Enter.
After the sfc /scannow end, you may get if the system repair is fixed or not. If it says «Windows Resource Protection could not perform the requested operation«, you can repair system files in safe mode or using CD/DVD that comes with your computer if your computer still have trouble. You can directly press Shift +F10 to open command prompt in the Windows Setup window.
Besides, you still can receive that there are still some unrepaired system files with error messages like “Windows Resource Protection found corrupt files but was unable to fix some of them. Details are included in the CBS.Log %WinDir%\Logs\CBS\CBS.log. ”. You can view the SFC log for corrupted files and it will be introduced in the next way.
#2: View SFC log and repair system files manually
In this case, you should create a SFC log file with the CBS log file, then find the corrupt or missing Windows file and replace it with a good one.
★ Create and View the SFC log file
- Open cmd as administrator, enter the following command in the pop-up window and then hit Enter. This operation can help you create a sfclogs.txt file on the desktop.
findstr /c:”” %windir%\Logs\CBS\CBS.log >”%userprofile%\Desktop\sfclogs.txt”
- Open the sfclogs.txt file, find the date and time entry for a file that could not be repaired.
- Notes:✎…
- The Sfcdetails.txt files use Date/Time SFC details format, thus you need to verify the date and time entries. Then, you can use it to find the unrepaired files.
★ Repair damaged system files in Windows 7
- Find known good system files copies on another computer with the same version of the operating system.
- Open CMD as administrator.
- Type the following command to take ownership of the corrupted files and hit Enter to run it.
takeown /f C:\Windows\System32\appraiser.dll
- Notes:✎…
- C:\Windows\System32\appraiser.dll refers to the path and name of the corrupted system file. You should replace it.
- Type the command below to give a full admin access to the corrupted files and then hit Enter.
icaclsC:\Windows\System32\appraiser.dll /Grant Administrators:F
- Type the following command to replace the damaged system files and press Enter.
copy D:\Files\appraiser.dll C:\Windows\System32\appraiser.dll
takeown /f C:\Windows\System32\appraiser.dll
- Notes:✎…
- D:\Files\appraiser.dll refers to the path and name of the known good file. You should replace it.
- Type yes in the window and then Press Enter.
- Type sfc /verifyonly command to check the integrity of all the system files and press Enter to move on. Wait until the process is 100% complete.
#3: Windows 7 missing files repair online via DISM
Besides SFC, you still can try DISM command utility in Windows 8/10 to automatically fix SFC Scannow not working. And it will scan and repair system files in Windows 8/10.
- Run cmd as administrator.
- Type the following command in the pop-up window and hit Enter.
DISM /Online /Cleanup-Image /RestoreHealth
#4: Repair Windows 7 system files without CD
System Restore is a great choice if you cannot repair Windows 7 still now. It’s to restore system files, Windows Updates, settings, and applications to an earlier state. And It’s easy to learn and operate, you can try it with the following steps.
- Type system restore in the search box and select it.
- Select Recommended restore, and follow the wizard until the last step. If the recommended restore point is not available, you can try another restore point by ticking Choose a different restore point.
Как восстановить поврежденный документ
Повреждение документа может быть вызвано сбоями в работе текстового редактора. При попытке открытия «битого» файла будет появляться окно о невозможности его чтения. Как же восстановить документ Word?
- Для начала открываем меню «Файл»,
- Выбираем вкладку «Открыть»,
- В появившемся окне ищем поврежденный файл и кликаем по нему один раз,
- Теперь в правом нижнем углу вместо функции «открыть» выбираем «восстановление текста из любого файла» и щелкаем «Ок».
Важно! К сожалению, такой способ позволяет извлечь из документа только его текстовую часть, без таблиц, графиков, рисунков и прочих данных. При этом исходное форматирование также будет потеряно
Хоть способ и не дает полного восстановления ранее введенных документов, он позволяет максимально облегчить участь пользователя.
- https://besthard.ru/faq/kak-vernut-faylu-prezhnyuyu-versiyu/
- https://hetmanrecovery.com/ru/recovery_news/how-to-recover-lost-or-damaged-document-in-microsoft-word-2016.htm
- https://sysadmin-note.ru/sposoby-vosstanovlenija-nesohranennyh-dokumentov-v-word-2010-2016/
Поврежденных файлов в Mac
Операционная система Mac может восстановить большинство поврежденных или случайно удаленные файлы. Для удобства, в документе упоминается recovery.Вы можете восстановить другие файлы Office похожим образом.
Способ 1:
Вы можете изменить файл в другой формат, т.е., Rich Text Format (RTF), чтобы восстановить файл.Перейдите на Файл и нажмите на Сохранить Как.Выбрать Текст В Формате Rtf из раскрывающегося окна и сохранить файл.Теперь, открыть файл в Word и сохранить его снова в оригинальном формате. Если проблема не является слишком сложной, этот метод будет это исправлять.
Способ 2:
В случае, если файл не может быть открыт, то вы должны вставить его в новый документ, чтобы восстановить его содержимое. Создайте новый документ и перейдите к Вставить. Теперь, выберите поврежденный файл, и нажмите кнопку OK. Это должно сработать.
Метод 3:
В случае, если вы ещё не можете открывать файлы в этом формате, можно использовать следующий метод для этого. Откройте пустой документ в word и введите любое слово, например. Тип Тест.Теперь, нажмите Ctrl+C или зайдите в Редактировать и нажмите на Скопировать, чтобы скопировать это слово.Перейдите в меню Файл и откройте Новый документ.В меню Редактировать,нажмите на Специальная Вставка, а затем выберите вариант Вставка ссылки.В » как » выберите Форматированный текст (RTF)и нажмите кнопку OK.Теперь,в меню Редактировать, нажмите на Ссылки и выберите Изменение Источника.В меню Откройте выберите поврежденный файл и откройте его. Когда документ открыт, сохраните его под новым именем.Теперь перейдите в Ссылки в меню Редактировать и нажмите на Разорвать Связи. Нажмите кнопку Да чтобы разорвать связь,для внесения изменений в файл.
Если вы до сих пор не можете восстановить поврежденный файл, то вы должны иметь необходимое программное обеспечение и выполните действия, которые приводят к ремонту файлу и восстановлению данных.
Когда дело доходит до сохранения важных файлов, всегда рекомендуется сохранить резервную копию на устройстве для хранения данных. Это позволит вам сохранить копию исходного файла.Кроме того, имеется ряд программного обеспечения для восстановления , которые доступны для скачивания в интернете. Если эти приложения не бесплатные,вы всегда имеете возможность загрузки бесплатной версии временно, просто, чтобы восстановить поврежденный файл.
Нет приложения, сопоставленного с этим файлом для выполнения этого действия Windows 10
Исправить ошибку нет приложения, сопоставленного с этим файлом для выполнения этого действия, можно несколькими способами в Windows 10. Рекомендуется установить приложение или, если оно уже установлено, создать связь на странице параметров приложений по умолчанию.
Эта статья расскажет, что делать, когда пишет нет приложения, сопоставленного с этим файлом Windows 10. Интересно то что может выскакивать окно при попытке открыть неизвестный файл или же определённое приложение. В первом случае достаточно выбрать приложение по умолчанию, а во втором нужно сбросить ассоциации файлов.
Как выбрать приложение по умолчанию Windows 10
Убедитесь, что на компьютере установлено приложение для открытия нужного формата файла. Если же оно не установлено, пользователю придётся его загрузить и установить. Возможно, можно будет воспользоваться временно другим приложением.
Например, для просмотра содержимого PDF файла будет достаточно и браузера Microsoft Edge или Google Chrome. Открыть файл XPS можно используя не только средство просмотра XPS (которое отключено), но и лучшие программы для просмотра PDF.
| Нужный формат | Программа для просмотра |
| Adobe Reader, Sumatra PDF, Microsoft Edge | |
| .XPS | Средство просмотра XPS (ПО для .PDF) |
| .BIN & .ISO & .ISZ & .MDF | UltraISO, Alcohol 120%, DEAMON Tools |
| .DJVU | WinDjView, DjVu Viewer, Sumatra PDF |
| .RAR & .ZIP | WinRAR, 7-Zip, WinZip |
Перейдите в раздел Параметры > Приложения > Приложения по умолчанию > Выбор стандартных приложений для типов файлов. Выберите совместимое приложение для нужного разрешения файла.
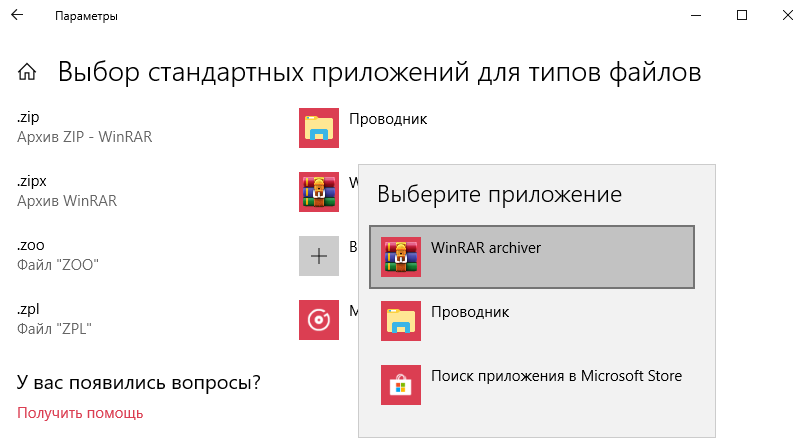
Возможно, проблема непосредственно с файлом, который Вы пытаетесь запустить. Убедитесь, что он имеет определённое расширение. Можете включить отображение расширения файлов в Windows 10.
Если же его нет, но Вы знаете что это изображение, тогда можно попытаться изменить расширение на .JPG или .PNG. Или для архивов используйте .ZIP или .RAR. Всё очень просто хотя встречается редко.
Как сбросить ассоциации файлов Windows 10
Бывает нет приложения, сопоставленного с этим файлом при запуске ярлыков или программ. Чаще всего ошибка проявляется при запуске ярлыков (например, с панели задач), в этом случае в заголовке указывается путь к файлу .lnk.
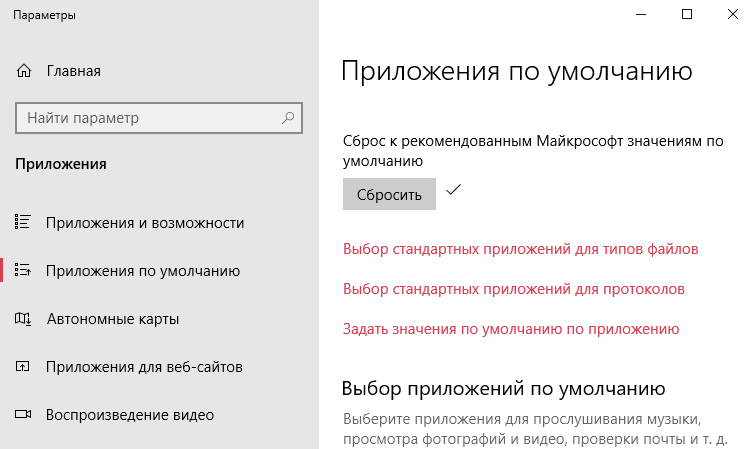
Можно буквально в одно нажатие выполнить сброс приложений выбранных по умолчанию в Windows 10. Пользователю достаточно в разделе Приложения по умолчанию нажать кнопку Сбросить в пункте Сброс к рекомендованным Майкрософт значениям по умолчанию.
В принципе можете попробовать установить обновление Windows 10. Обновление операционной системы обычно исправляют большинство проблем. Все повреждённые файлы переписываются рабочими. И в конце концов всё начинает работать в нормальном режиме.
А также показывая ошибку нет сопоставленного приложения могут не открываться Параметры Windows 10 (возможно, и другие стандартные приложения, например, Microsoft Store).
Запустите приложение Windows PowerShell (Администратор). В открывшемся окне выполните команду: Get-AppxPackage *immersivecontrolpanel* | Foreach .
Проверка целостности системных файлов Windows 10
Запускайте командную строку с правами администратора. В окне выполните команду sfc /scannow, нажав кнопку Enter. Процесс проверки системных файлов может занять до 20 минут. В зависимости от того на какой диск установлена система. По окончании проверки Вам будут выведены результаты.
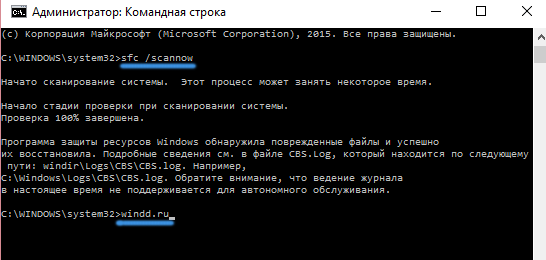
Для более подробного определения ознакомления смотрите, как проверить целостность системных файлов Windows 10. Можно дополнительно воспользоваться утилитой DISM.
Сейчас можно исправить проблему нет приложения, сопоставленного с этим файлом для выполнения этого действия без внесения изменений в реестр. В зависимости от запускаемого файла используйте различные решения.
Пользователю нужно понять причину возникновения проблемы. Если же нет совместимой программы — загрузите её. Видим проблемный (возможно не до конца загруженный) файл — проверяем его расширение. Слетели ассоциации и не запускаются приложения — делайте их сброс к рекомендованным.
Восстанавливаем данные вручную
Иногда описанные выше способы не могут устранить проблему. Например, при обновлении DirectX из дистрибутивов, поставляемых с различными приложениями, часто теряются библиотеки DLL. Поэтому всегда старайтесь обновлять DirectX с оф. сайта Microsoft, а если неприятность уже случилась, то при наличии новой версии все DLL обновятся автоматически после установки с сайта http://www.microsoft.com/ru-ru/download/confirmation.aspx?id=35 свежего пакета компонентов.
Если новой версии на указанной странице нет, то любой DLL из другого источника можно перенести в свою систему самостоятельно. Библиотеки хранятся в следующих директориях:
- для Windows 7×32 — в папке C:\Windows\System32;
- для Windows 7×64 — в каталоге C:\Windows\SysWOW64.
Если при запуске какого-либо приложения появляется окошко, информирующее об отсутствии какого-либо DLL, а установщик с сайта Microsoft сообщает о наличии в вашей системе последней версии библиотек и не обновляет компоненты, то просто можете воспользоваться поисковой системой. В Интернете отыщите DLL-библиотеки и перенести их в указанные папки.
Не только библиотеки DLL, но и любые поврежденные системные файлы можно извлечь из установочного дистрибутива Windows 7
. Для этого просто нужно знать, какие именно файлы повреждены. Зачастую ОС сама информирует пользователя об отсутствии какого-либо DLL или об ошибке приложений, например, Explorer.exe. Получить информацию можно и самому.
Узнаем, какая системная информация неисправна
Для этого снова понадобится командная строка, как ее открыть, мы уже описали. Запишите здесь следующую команду:
Нажмите Enter, после чего на рабочем столе будет создан sfcdetails.txt, который нужно открыть и внимательно просмотреть. Его содержание будет примерно таким, как на изображении ниже.
Здесь мы видим, что поврежденной является библиотека Accessibility.dll. Именно ее нужно будет найти в Сети или самостоятельно извлечь из имеющегося дистрибутива Windows 7 для проведения восстановления.
Как включить?
По умолчанию история файлов не активна. Чтобы она работала, нужен внешний жёсткий диск, накопитель, флешка, сетевое хранилище или любой другой носитель
Важно, чтобы на нём хватало памяти для копирования данных
Будут резервироваться только каталоги «Рабочий стол», «Избранное», «Библиотеки», «Контакты», «SkyDrive». Чтобы документ сохранялся, с ним надо работать в одной из этих папок.
Если подсоединить внешний диск, система сама предложит использовать его для хранения резервных копий. Тогда не придётся ничего настраивать.
Windows 10
Вот как включить историю файлов в Windows 10:
- Нажмите Пуск — Выполнить (Start Menu — Run). Или используйте клавиши Win+R.
- Откроется небольшое окно с полем для ввода. Напишите в нём «filehistory» без кавычек и подтвердите действие.
- Это окно также можно вызвать, если перейти в «Пуск — Панель управления» («Control Panel»), выбрать категорию «Обновление и безопасность» и открыть меню «История файлов» («File History»).
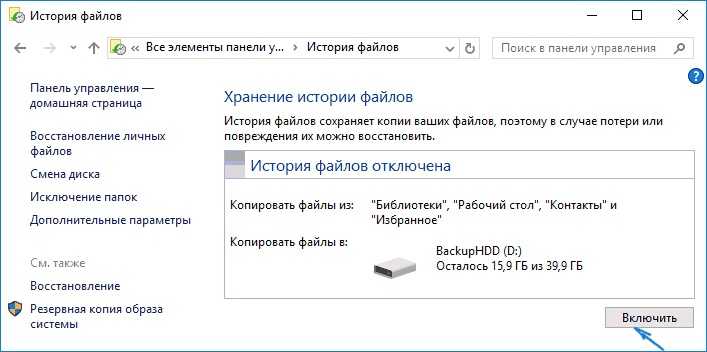
История файлов
Нажмите «Включить» («Turn On»).
Осталось настроить опцию.
- Нажмите на «Смена диска» («Select Drive»), чтобы указать носитель, на котором будут находиться копии. Там есть кнопка «Сетевое размещение» («Network Location») для добавления сетевых каталогов.
- Пункт «Исключение папок» («Exclude Folders») служит для выбора конкретных директорий Windows 10, которые не будут участвовать в резервировании.
- Кликните на «Дополнительные параметры» («Advanced setting»). Там вы можете указать, насколько часто делать копии и в течение какого времени их хранить.
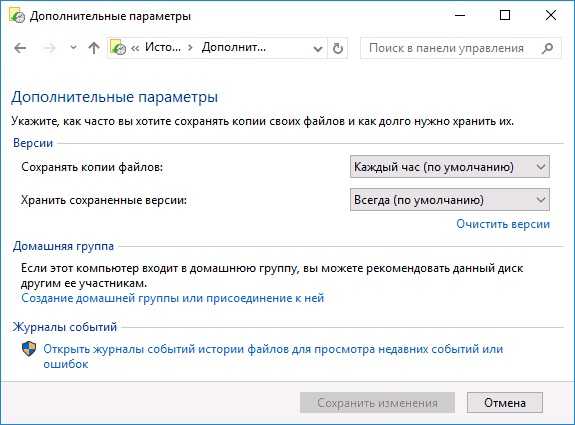
Настройка дополнительных параметров
Кнопка «Очистить версии» удаляет все предыдущие варианты документов.
Данные будут записываться на диск автоматически.
Windows 8
В Windows 8 эта функция работает примерно так же, как и в 10-ке. Но активировать её можно разными способами. Например, через начальный экран.
- Зайдите в него.
- В поиске напишите «Параметры» (или «Setting»).
- Откройте «История файлов» («File History»).
- Далее можно настраивать функцию, как в Win
Восстановление при помощи установочного диска Windows 7
Для данного способа у вас должен быть под рукой установочный (загрузочный) диск с операционной системой Windows 7. Если у вас его нет, то этот диск можно скачать в интернете в формате образа ISO, записать его на диск и приступить к дальнейшему восстановлению Windows. Информацию по записи разных дисков можете прочитать здесь Как записать музыку и другие файлы на диск.
Давайте рассмотрим как делать восстановление Windows 7 с помощью установочного диска.
Для этого нужно зайти в биос компьютера и поставить первым приоритет автозагрузки с CD/DVD привода. Затем вставить загрузочный диск Windows 7 в дисковод (привод) и перезагрузить компьютер.
Первым появляется такое окно Press any key to boot from CD or DVD . . . (пожалуйста нажмите любую кнопку для загрузки с CD или DVD диска), необходимо нажать любую клавишу в течении 5 секунд. Такого окна может и не быть, если у вас его не было, то не пугайтесь и читайте далее.
Windows is loading files… (Виндоус загружает файлы) нужно немного подождать.
Выбираем нужный язык, формат времени и раскладку клавиатуры, затем жмем Далее.
Появляется окно приветствия Windows 7 — Установить, нажимаем на Восстановление системы.
Далее выходит окно Параметры восстановления системы. Выбираем нужный из пяти вариантов и пробуем реанимировать компьютер. Первым делом рекомендую Восстановление запуска — Автоматическое устранение проблем, мешающих запуску Windows.
Если не помогло, то нажимаем Восстановление системы — Восстановление раннего сохраненного состояния Windows).
После этого выполняем все те же самые операции что и в первых двух способах по восстановлению системы 7. Восстановление системных файлов и параметров >>> Выбор контрольной точки >>> Подтверждение восстановления дисков >>> Подтверждение точки восстановления >>> Запуск процедуры восстановления.
Если система после этого все равно не запускается, то можете попробовать Восстановление образа системы. Этим способом можно воспользоваться, если вы ранее делали образ своей системы.
Если у вас установлена операционная система Windows XP, то прочитайте статью Восстановление системы для Windows XP.
Если ПК все равно не запускается, то рекомендую запустить программу CHKDSK, с помощью неё можно проверить жесткий диск на наличие ошибок и поврежденных секторов.
На крайний случай можно переустановить операционную систему заново.
Восстановление повреждённого хранилища компонентов Windows 10 с помощью PowerShell
Привет друзья! Совсем недавно я написал статью о том, как правильно производить проверку целостности системных файлов Windows 10 . Производится такая проверка в случае, если ваша операционная система работает нестабильно, периодически выскакивают различные системные ошибки, не запускаются стандартные приложения Windows и так далее. В этом случае нужно запустить командную строку от имени администратора и ввести команду sfc /scannow
, далее начнётся проверка системы на предмет повреждённых системных файлов и если такие будут обнаружены, то произойдёт немедленная их замена оригинальными версиями.
Оригинальные версии системных файлов находятся в хранилище компонентов Windows, а именно в папке C:\Windows\WinSxS. Если данное хранилище повреждено или в нём отсутствуют некоторые компоненты, то при проверке целостности системных файлов выйдет ошибка «
Программа защиты ресурсов Windows обнаружила повреждённые файлы, но не может восстановить некоторые из них»
.
В таком случае нужно восстанавливать само хранилище компонентов Windows другой командой: «
DISM /Online /Cleanup-Image /RestoreHealth», при этом средство
обслуживания образов Windows (DSIM) задействует Центр обновления Windows и скачает необходимые отсутствующие компоненты с серверов Майкрософт. В особо тяжёлых случаях, на этом этапе также возможны различные ошибки, например такая:
«Не удалось скачать исходные файлы. Укажите расположение файлов необходимых для восстановления компонентов
»

Тогда нам ничего не остаётся, как задействовать для восстановления повреждённого хранилища — расширяемое средство автоматизации PowerShell
.
Данное средство более тщательно произведёт восстановление хранилища компонентов операционной системы, задействуя Центр обновления (Windows Update) и у вас должен быть включен интернет.
Для запуска PowerShell находим на рабочем столе значок Поиск в Windows
и вводим в поле ввода«
PowerShell», в результатах выйдет соответствие заданному поиску —
«
Windows
PowerShell»
, щёлкаем на нём правой мышью и выбираем «
Запустить от имени администратора».
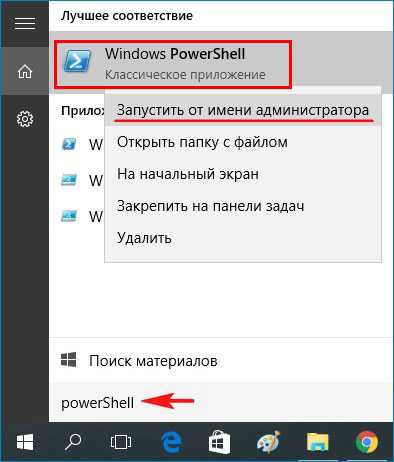
Вводим команду:
Repair-WindowsImage -Online -RestoreHealth
и жмём Enter.
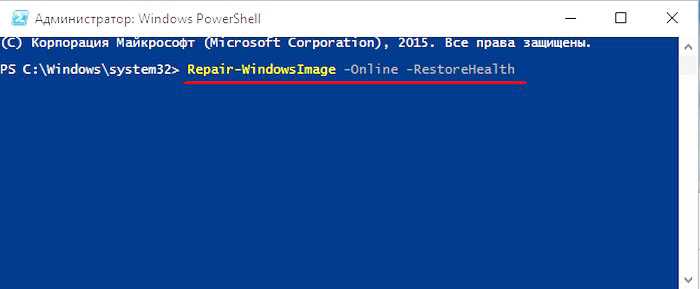
Если у вас отключен интернет, то процесс восстановления может остановиться на данном этапе.
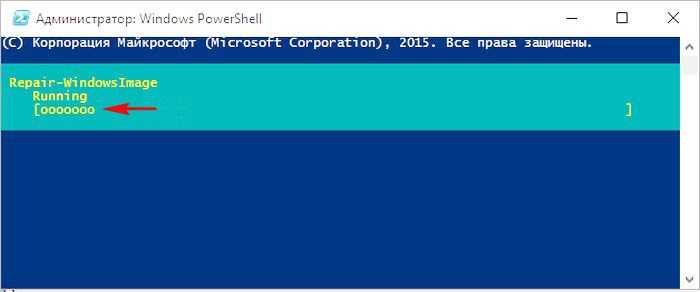
Если с интернетом проблем нет, тогда процесс дойдёт до конца и компоненты будут восстановлены.
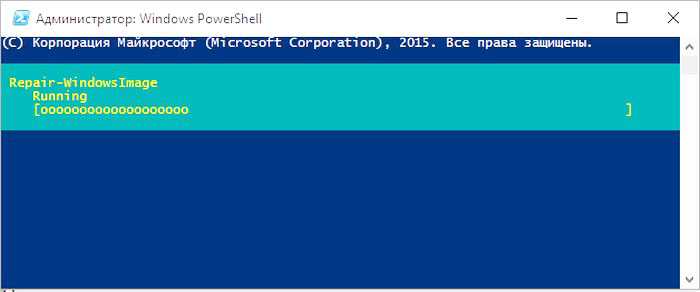
Об этом вы узнаете из содержания следующего окна.
ImageHealth State: Healthy
(Восстановлен)
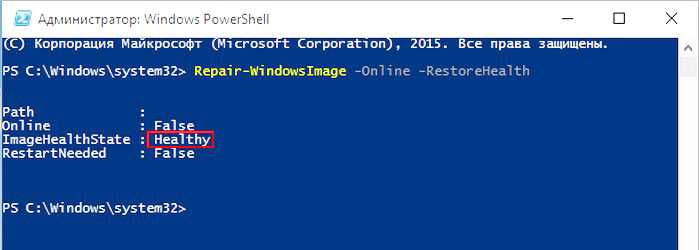
Если в следствии системных нарушений у вас отсутствует интернет
, тогда для восстановления задействуйте оригинальный ISO-образ Windows 10. Как это сделать.
К примеру у вас имеется ноутбук с установленной Windows 10 Single Language (Для одного языка).
Щёлкаем на нём два раза левой мышью и подключаем к виртуальному дисководу. В моём случае виртуальный дисковод под буквой (G
:).
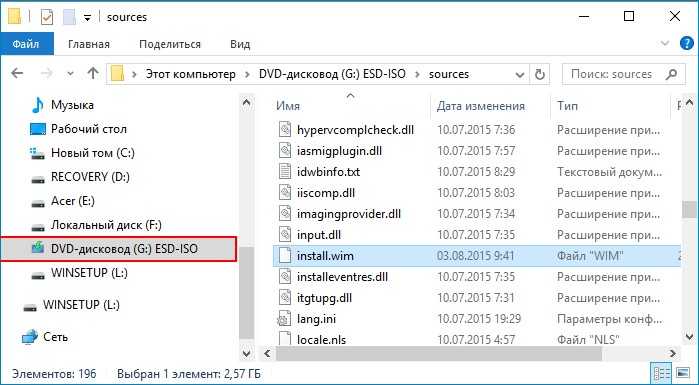
В PowerShell запущенном от имени администратора выполняем команду:
Dism /Get-WimInfo /WimFile:G:\sources\install.wim
, где G: буква виртуального дисковода с Windows 10.
Видим, что в моём образе находится один образ Windows 10 Single Language (Для одного языка) под индексом 1
,
Неработающие или работающие с ошибками приложения из Windows Store, проблемы в работе десктопной части Windows и нестабильность операционной системы в целом часто являются следствием повреждения важных системных файлов. Самый простой выход из ситуации, когда повреждены системные файлы – или к . Но такой ход требует наличия последних – если не в свежей редакции, то хотя бы в какой-нибудь. Если нет даже хоть какой-нибудь точки восстановления или резервной копии, прежде чем прибегать к радикальному решению проблемы в виде Windows, можно попробовать восстановить целостность ее системных файлов. Ниже рассмотрим 5 способов, как это сделать, при условии, что текущая Windows еще способна загружаться. Непосредственно самих способов восстановления целостности файлов Windows будет предложено лишь два, три остальные – это решения для ситуаций, усложненных необходимостью восстановления хранилища компонентов системы.













![[ sfc /scannow ] восстановление системных файлов windows.](http://jsk-oren.ru/wp-content/uploads/c/2/0/c208ce5a1f817a3c5553f068c9e4b863.jpeg)










![[ sfc /scannow ] восстановление системных файлов windows.](http://jsk-oren.ru/wp-content/uploads/0/c/3/0c32db684ea67c3dada39904551655da.png)

