Jinapdf.com – сервис для качественного распознавания текста
Американский ресурс jinapdf.com от «Convert Daily LLC» – это один из наиболее эффективных ресурсов для распознавания текста онлайн. Его предназначение – быстрая и эффективная конвертация файлов из одного формата в другой. При этом ресурс умеет распознавать текст с изображения, хорошо распознаёт латиницу и кириллицу, поддерживает русскоязычный интерфейс, бесплатен и быстр. Для копирования текста с изображения online этот ресурс станет хорошим выбором.
Выполните следующее:
- Перейдите на https://jinapdf.com/ru/image-to-text-file.php
- Кликните на «Выберите язык», и укажите язык, на котором написан текст на картинке;
-
Нажмите на «Выберите файл», и загрузите файл с изображением на ресурс;
- Выберите «Скачать» для сохранения распознанного результата как txt-файл.
Инструмент OCR онлайн

Другим способом копировать и редактировать надписи на фото и графических картинках можно с использованием онлайн-инструментов. Одним из таких инструментов является: http://newocr.com.
Использовать инструмент очень легко, просто выберите файл изображения, выберите язык документа и загрузите изображение. После загрузки изображения, нажмите кнопку «OCR», и программа начинает конвертировать загруженное изображение.
Преобразованный текс, данным сервисом не слишком совершенен. Программа иногда теряет некоторые символы и нечеткие изображения букв. К счастью, она указывает на эти ошибки, и вы можете быстро все исправить.
После проверки орфографии, остается только скопировать и сохранить полученный документ. Этот инструмент дает возможность, помимо всего прочего переводить машинопись с помощью Google Translator. Когда статья готова, можно сохранить ее как PDF, TXT или DOC.
Честно сказать, данный сервис мне не очень понравился из-за наличия мешающейся рекламы + еще при конвертации страница перезагружается и вообще дизайн какой-то шаблонный и некрасивый. Но на все найдутся свои покупатели…)))
Копирование и вставка текста на современных мобильных гаджетах

В системе Windows, Андроид и IOS на современных смартфонах iPhone или Android, вы можете скопировать в основном произвольные фрагменты надписи и вставить их почти во все места, где можно вводить текст, экономя для себя, благодаря этой функции, много времени.
Скопировать адрес электронной почты и вставить его в качестве пункта назначения на карте. Скопировать рецепт с веб-сайта, вставить его в текстовое сообщение и отправить другу. Скопировать пункт из документа, Word Mobile Office и вставить его в сообщение электронной почты боссу.)))
Есть два способа копирования текста: выбор его или навигация по меню. После копирования в телефон, можно вставлять текст в любые другие места, любое количество раз.
Можно скопировать и вставить также отсканированную информацию с помощью функции Bing Vision в телефоне.
Преимущества использования оптического распознавания символов:
перевод текста по фото OCR бесплатно имеет следующие ключевые преимущества:
Помогает в поиске потерянных файлов:
Теперь немедленный доступ к потерянным PDF-файлам можно получить за пару кликов с помощью OCR-конвертера. В таком состоянии текст, который вы на самом деле ищете, спрятан где-то в файлах, и его удаление является действительно сложной и трудоемкой задачей. Но не волнуйтесь, так как технология OCR перевод текста по фото поможет вам найти перевести текст по фото и абсолютно за секунды.
Сделайте редактирование легким:
Вы не можете двигаться вперед, если не привыкли вносить изменения в свои контракты, документы и текстовые файлы в соответствии с новыми тенденциями в деловом мире. OCR помогает перевод текста по фото или любой другой файл мгновенно и отредактировать старый документ в новый, содержащий самую свежую информацию. Это означает, что вам не нужно создавать новый файл переводчик с фото текста с нуля, что является несомненным преимуществом технологии OCR.
Предотвращение человеческих ошибок:
Онлайн-технология OCR действительно помогает распознавать неправильные тексты или варианты написания в вашем документе. Как вы знаете, человеческие ошибки нельзя игнорировать, поэтому технология OCR позволяет свести на нет эти ошибки, создав текстовый файл, содержащий всю необходимую и точную информацию, которую вы ищете.
Экономит ваше драгоценное время и деньги:
Большинство компаний по всему миру по-прежнему застряли с огромными пачками бумажной работы. Это действительно очень раздражает, потому что работать с тяжелыми документами каждый раз непросто. Здесь в игру вступает технология оптического распознавания символов. Это помогает сканировать текст с изображений или документов и создавать файл мягкого текста. Этот файл не только легко редактируется, но вы также можете сохранить его в любом месте для будущего использования. Это уменьшит ваши общие инвестиции в бумажные документы и сэкономит вам много времени.
Экономит место:
Теперь попрощайтесь с бумажными пачками прямо сейчас! Да, теперь это может произойти быстро только благодаря технологии OCR. Теперь вы можете оцифровывать все свои драгоценные рукописные документы или информацию в инфографике изображений с помощью OCR скопировать текст с фото онлайн генератор и освобождать занимаемую площадь вашего офиса для других важных целей. Кроме того, вы также можете сэкономить много дополнительного времени, занимаясь ручным управлением листами бумаги в своем офисе.
Readiris
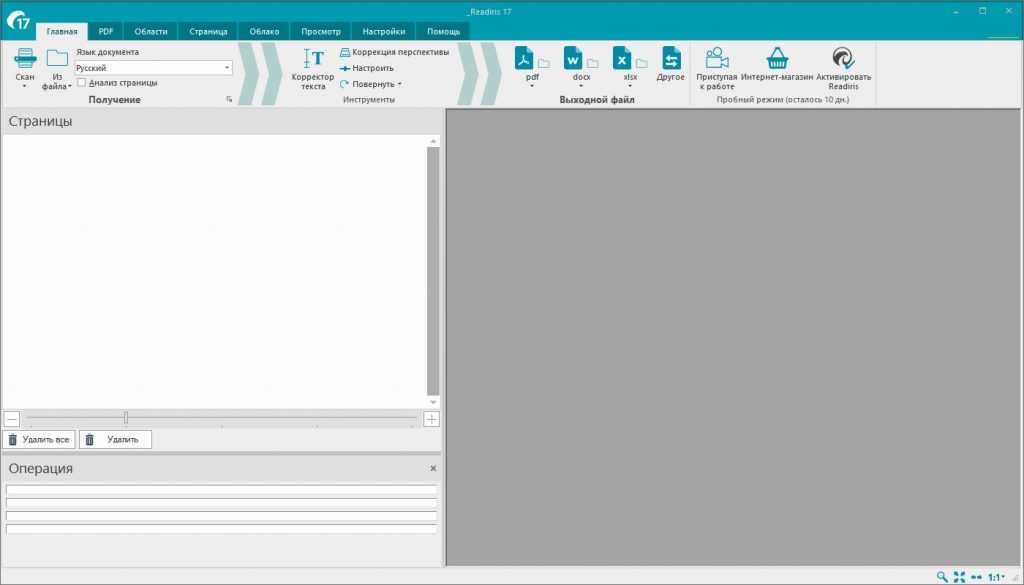
Уникальная и очень мощная программа Readiris распознает тексты с помощью сканера или МФУ, также с файлов форматов pdf, djvu, tiff и jpeg. В ней предусмотрена интеллектуальная система распознавания бумажных сканов с рукописными данными. В целом, разборчивый и понятный почерк она отлично распознает, причем на украинском и русском языках.
Всего предусмотрено 3 версии – PDF, Pro и Corporate. Отличаются они по возможностям и стоимости. Самой оптимальной будет вторая версия, так как в ней есть основные компоненты и поддержка практических 138 языков мира.
Плюсы
- Воспроизведение полученного материала в аудио и конвертация в форматы mp3 или wav.
- Извлекает текст из файлов разных форматов, в том числе djvu.
- Поддержка чтения и распознавания 138 языков мира.
- Простота в использовании – весь процесс можно провести в несколько простых кликов.
- Сохранение исходного форматирования текста.
- Экспорт полученных данных в форматы Word, Excel, PDF, OpenOffice или XPS.
- Сжатие изображений без потерь.
Минусы
- Платный пакет. Стоимость его может варьироваться от 50 до 200 долларов в зависимости от версии приобретаемой программы.
- Большинство функций не очень нужны пользователям.
Способы преобразования картинки в текст
Есть несколько способов скопировать текст, который вам нужен. Очевидно, что в первую очередь вам следует попробовать известные сочетания клавиш, такие как Command + C и Command + V, просто из-за скорости и простоты. Но если они не сработали — читайте дальше.
Скопируйте текст с изображений с помощью OCR
Вы хотите извлечь текст из изображений, фотографий или макетов дизайна и сделать его редактируемым? Это не сложно. Но сначала вам понадобится приложение, которое может распознавать текст с помощью OCR (оптическое распознавание символов). Prizmo является идеальным инструментом для этого и действует как мощный сканер для преобразования текста изображения в пригодный для использования текст за считанные секунды. Чтобы скопировать нужный текст с изображений:
- Щелкните значок плюса и выберите источник изображения в раскрывающемся меню.
- Выделите изображения, которые хотите добавить в Prizmo, и они появятся в левой части окна.
- Нажмите «Обрезать» и устраните любые искажения изображения с помощью значков рамки и сетки.
- С помощью кнопки «Настроить» измените резкость или контрастность текста, чтобы улучшить читаемость.
- Чтобы начать процесс OCR, нажмите «Распознать».
- Просмотрите извлеченный текст в правой части окна приложения, чтобы исправить ошибки форматирования.
✕ Удалить баннер приложения
Извлечение текста из изображения, видео или любой графики
Хотя Prizmo отлично работает с распознаванием текста на изображениях, он в значительной степени ограничен этим единственным вариантом использования. Если вам нужен более надежный инструмент, который может извлекать текст откуда угодно — от онлайн-презентации до скриншота и видео на YouTube, вам понадобится TextSniper.
TextSniper — это универсальный инструмент OCR, который может захватывать любую часть вашего экрана и автоматически распознавать текст внутри снимка экрана. Вот как это работает:
- Щелкните значок TextSniper в строке меню > Захват текста или нажмите Shift + Command + 2.
- Выделить часть экрана с текстом
- Текст внутри скриншота будет автоматически скопирован в буфер обмена.
- Нажмите Command + V, чтобы вставить текст куда угодно — текстовый документ, приложение для заметок, мессенджер и т. д.
✕ Удалить баннер приложения
Чтобы избежать беспорядка, TextSniper позволяет вам выбрать, хотите ли вы сохранить скопированный текст как один абзац или сохранить разрывы строк. Более того, приложение имеет функцию преобразования текста в речь, поэтому вы можете прослушивать то, что скопировали, и сохранять только важную информацию.
✕
Люди любят TextSniper, потому что это, вероятно, самый быстрый способ быстро захватить текст из видео — скажем, когда вы смотрите онлайн-конференцию или презентацию на YouTube. Но вы также можете использовать его в любом сценарии OCR.
Преобразование jpg/png в текст
Тот же процесс можно использовать с изображениями в формате jpg/png и снимками экрана.
Если у вас нет Prizmo для чтения изображения, вместо этого вы можете использовать программу чтения PDF с поддержкой OCR. Таким образом, преобразование изображения в текст означало бы преобразование его в PDF, а затем копирование текста из PDF. Вот как можно быстро преобразовать jpg/png в PDF:
- Откройте изображение в режиме предварительного просмотра.
- Перейдите в «Файл» и выберите «Экспортировать как».
- Выберите PDF в качестве выходного формата.
Чтобы быстро скопировать текст из PDF-файла, вы можете использовать такие инструменты, как Nitro PDF Pro, расширенный PDF-редактор для Mac. Приложение позволяет копировать, а также редактировать и вставлять форматированный текст вместе с форматированием. Таким образом, вы владеете гибкостью здесь.
OCR CuneiForm
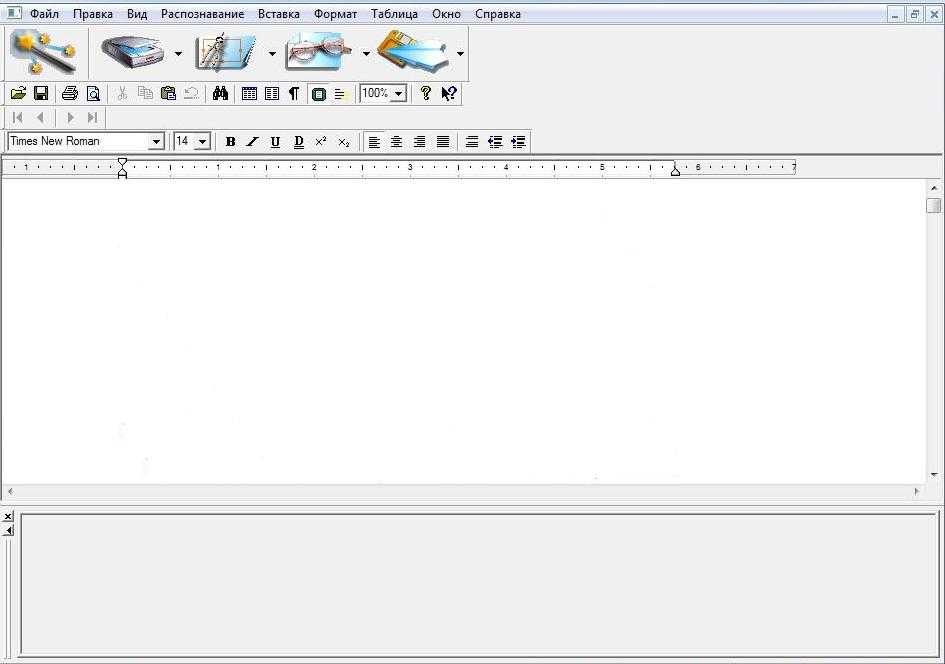
OCR CuneiForm – это лучший бесплатный аналог программы ABBYY FineReader. Это приложение будет попроще в плане использования, не так требовательно к ресурсам, но и развивается не столь сильно. Оно отлично распознает как отсканированные, так и сфотографированные материалы. И, в отличие от FineReader, в итоговом документе сохраняются исходная структура и шрифты.
Эта утилита отлично сканирует фото и файлы формата jpeg, tiff и так далее, конвертируя полученный материал в Word или любой другой документ из пакета Microsoft Office. Дополнительно в ней возможно проверить редактируемый текст на наличие ошибок. Только поддерживаемых языков не совсем много – в районе 20, но русский входит в их число.
Плюсы
- Алгоритмы распознавания текстовой информации часто обновляются.
- Бесплатное скачивание и использование.
- Обработка файлов и фото как единицами, так и пакетами.
- Отличная обработка плохих копий и сканов.
- Распознавание текста, картинок и таблиц.
- Сохранение исходного форматирования и структуры шрифтов.
- Хорошая оптимизация на ОС Windows.
Скриншот в Windows
Снимок экрана компьютера в формате графического изображения называется скриншот. Получить такую картинку можно разными способами. Наиболее быстрый из их предусматривает использование встроенной в ОС схему.
Как сделать снимок
В операционной системе Виндовс для создания снимка предусмотрен простой алгоритм. Чтобы им воспользоваться, в правом верхнем углу клавиатуры следует найти кнопку PrintScreen. Одинарное нажатие на эту клавишу дает сохранение всего происходящего на мониторе.
Кнопка PrintScreen на клавиатуре
Если требуется зафиксировать лишь активное окно, необходимо использовать комбинацию Alt+PrintScreen. Одновременное нажатие этих клавиш позволит «отсечь» фон, поместив на картинку лишь верхнее окно.
Теперь остается «извлечь» снимок из памяти компьютера.
Как сохранить картинку
В новых версиях Windows найти скриншот нетрудно. Сразу после нажатия «снимающей» комбинации клавиш на экране появляется простенький редактор изображений. Сделанная картинка сохраняется в специальной папке, которую можно найти через «Проводник».
- В меню «Пуск» находим «Проводник». В меню «Пуск» находим «Проводник»
- Появляется список быстрого доступа, где выбираем раздел «Изображения».
- В предложенной папке находится искомая. Зачастую она называется «Снимки экрана» или «ScreenShots». В ней находятся сохраненные в Виндовс 10 скрины. Сохраняются они в формате картинок, поэтому подлежат редактированию, копированию и прочим манипуляциям.
В Виндовс 7 и его предшественниках подобной функции нет.
Примечание! Изображение экрана сохраняется не в виде графического файла, а непосредственно в буфере обмена. Простыми словами, компьютер «помнит» сделанный снимок и хранит его таким образом.
Однако оперативная память — не место для важных документов. Как только в буфер обмена будет помещена новая информация, например, скопирован текст, скриншот тут же исчезнет. Зафиксированная информация стирается и при перезапуске ОС или выключении компьютера.
Таким образом, сохраненный с помощью стандартной схемы снимок необходимо тут же извлечь из «оперативки». Самый простой способ — использование графического редактора. Например, того же стандартного Paint. В зависимости от конкретного ПО может использоваться особый алгоритм, но в большинстве случаев достаточно применить стандартное сочетание клавиш Ctrl+V.
При помощи комбинации клавиш Ctrl+V вставляем скриншот в программу Paint
После того, как на экране появится скриншот, его редактируют либо сразу сохраняют на жестком диске. Можно выбрать любое из доступных расширений, а также указать необходимую папку для сохранения.
Ножницы
В Виндовс 7 есть еще одна функция для сохранения изображения. Чтобы ее найти, переходим в меню «Пуск» на вкладку «Стандартные». Находим пункт «Ножницы» и выбираем его.
В меню «Пуск» выбираем вкладку «Стандартные» и находим пункт «Ножницы»
Как только необходимая область экрана выбрана, изображение открывается в небольшом редакторе. Его можно изменить и сохранить. По умолчанию программа сохраняет картинку в папке «Изображения» в документах пользователя. Можно выбрать и другой путь для файла.
Управление буфером обмена
Каждый раз, когда мы вырезаем или копируем текст, изображение или ссылку, они сохраняются в буфере обмена Windows, доступном до перезагрузки компьютера.
Как и в случае с Windows 10, вы можете использовать историю буфера обмена в Windows 11: чтобы увидеть все содержимое, которое мы скопировали или вырезали за последний период использования ПК, мы используем сочетание клавиш WIN+ V, например, чтобы отобразить диспетчер буфера обмена Windows.
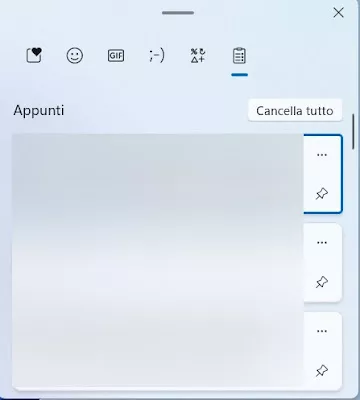
Те, кто часто использует копирование и вставку, особенно оценят наличие этого менеджера буфера обмена, поскольку он позволяет просматривать все недавно выполненные операции копирования и вырезания и повторно использовать их без необходимости повторять процедуру. Содержимое, скопированное из буфера обмена, сохраняет исходное форматирование: лучше быть внимательным, когда мы перемещаем части текста между разными программами или сайтами.
На эту же тему мы можем прочитать наше руководство по программам для управления буфером обмена копирования, вырезания и вставки в Windows.
Отключить JavaScript
2. Отключите JavaScript специальными расширениями для браузера (NOScript например) или вручную. С расширениями вы разберетесь, а вот про ручной метод расскажу подробней. И мне кажется это намного лучше, чем устанавливать лишний плагин.
Зайдите в настройки управления Google Chrome, перейдите в Настройки и внизу страницы кликните ссылку Показать дополнительные настройки. Здесь найдите раздел Личные данные и под этой надписью нажмите Настройки контента.

Здесь найдите раздел JavaScript, выберите Запретить выполнение JavaScript на всех сайтах и нажмите Готово. Обновите нужную вам страницу, и скопируйте текст без каких-либо помех. После этого вернитесь в эти настройки и верните все на свои места, чтобы остальные сайты правильно работали.
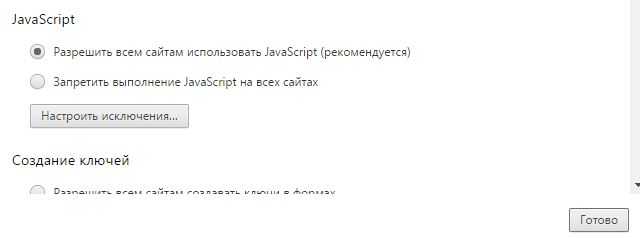
Если вы хотите навсегда отключить JavaScript у определенного сайта, зайдите в Настроить исключения. Введите адрес сайта в левое поле, а из выпадающего меню справа выберите Блокировать.

Теперь вы сможете в любой момент скопировать нужную информацию, без каких-либо проблем. Но имейте в виду, что после этого внешний вид сайта может измениться и некоторые функции перестанут работать.
Используйте чистый текст как альтернативную стороннюю программу
Эта гениальная, маленькая и полная утилита, которая позволяют нам копировать текст без форматирования , включая полужирный, курсив, подчеркивание, таблицу и другие встроенные объекты, исключая все типы форматирования. Приложение полностью бесплатное, и мы можем безопасно загрузить его из Microsoft Store.
Программа совместима со всеми системами Windows, от Windows 95 до Windows 10 и поддерживает как 32-битные, так и 64-битные платформы. После того, как мы запустим его в первый раз, мы должны выполнить небольшую настройку, в которой нам нужно будет выбираем, какие горячие клавиши мы будем используйте, чтобы вставить чистый текст. Мы также можем изменить его в любое время, щелкнув значок на системной панели. Появится контекстное меню, в котором мы выберем раздел «Параметры».
Выбирая их, мы должны быть осторожны, чтобы не выбирать предопределенные ярлыки Windows, поскольку они не будут совместимы. Например, мы не можем использовать Ctrl + V, но можем использовать клавиши Shift, Alta или Windows + V. Также можно использовать другой ключ. После настройки каждый раз, когда мы вставляем текст, используя эту конфигурацию, он будет вставлен без форматирования.
Почему конвертер изображений в текст от CardScanner.co?
Вот преимущества этого конвертера текст по фото, которые делают его самым надежным инструментом для OCR онлайн бесплатно!
Поддержка нескольких языков:
Наш бесплатный онлайн-конвертер OCR предоставляет вам возможность перевести картинку в текст на несколько языках.
Безопасное преобразование:
Наш конвертер распознавание текста с картинки обеспечивает безопасное преобразование важных данных из фото текст скопировать онлайн файл.
Фримиум-сервис:
Этот конвертер фотографий в текст предоставляет ряд функций для извлечь текст из фото предлагает как бесплатную версию с основными функциями, так и премиум-версию для расширенного извлечения текста. Изучите основные моменты каждой версии ниже:
Особенности бесплатной версии:
- Максимальный размер файла для загрузки — 10 Мбит/с.
- Пакетная обработка до 20 файлов одновременно
- Быстрая и безопасная обработка
- Эффективность и защита данных
Возможности Премиум-версии:
- Максимальный размер файла для загрузки — 30 Мбит/с.
- Пакетная обработка до 50 файлов одновременно
- Расширенное сканирование OCR для точного извлечения текста
- Быстрая и безопасная обработка
- Эффективность и защита данных
- Без рекламы для бесперебойного рабочего процесса
Несколько форматов изображений:
С помощью нашего бесплатного перевод фото в текст из изображений вы можете перетаскивать текст из из картинки в текст следующих форматов изображений:
- JPG
- JPEG
- PNG
- JFIF
- WebP
- BMP
- HEIC
- HEIF
Вариант многократной загрузки:
Вы можете легко добавлять изображения или PDF-файлы для извлечения текста в этот онлайн-конвертер OCR с помощью различных вариантов загрузки, включая:
- Просмотр и загрузка напрямую
- Перетаскивания
- Вставка URL
- Прямой доступ с Google Диска или Dropbox
Экспорт в формате нескольких файлов:
Извлекайте текст из фото, сохраняйте его в различных форматах или копируйте его в буфер обмена всего одним нажатием. Этот онлайн-сканер текста поддерживает следующие форматы экспорта:
- .txt
- .html
- .doc и другие
Высокая точность:
Наш бесплатный онлайн-конвертер картинка в текст использует усовершенствованный алгоритм OCR для обработки перевод фото в текст на оптимальном уровне.
Извлечь текст из размытых изображений:
Независимо от размытости или пикселизации ваших изображений, наш конвертер изображений в текст обеспечивает создание безошибочных текстовых файлов. Наш инструмент конвертирует из картинки в текст Наш инструмент конвертирует.
Нет суеты повторного ввода:
Этот инструмент для извлечения текста с фото извлекает текст таким образом, что вам не придется делать дополнительные исправления для коррекции ошибок в тексте или грамматических ошибок. Таким образом, вы можете получить точный текст с фото без лишних усилий.
Универсальная совместимость:
Без разницы, используете ли вы мобильный телефон, компьютер, планшет или любое другое устройство, наш конвертер легко преобразует изображение в текстовые файлы. Этот инструмент совместим с широким спектром операционных систем, включая Windows, Android, macOS, Linux, iOS и многое другое. Вы можете скопировать текст с картинки с помощью этого невероятного инструмента в любое время и в любом месте, лишь имея стабильное интернет-соединение.
Extract text from images on Windows 11 from Snipping Tool
To extract text from screenshots from Snipping Tool, use these steps:
-
Open Snipping Tool on Windows 11.
-
Click the Snip button.
-
Click the New button.
-
Choose the snipping mode.
-
Capture the screenshot on Windows 11.
-
Select the text, right-click the selection, and choose the “Copy text” option.
-
(Optional) Click the “Text actions” button and choose the “Copy all text” option to extract all the text from the screenshot image.
After you complete the steps, you can paste the text of the screenshot to any document, text file, online post, etc.
At the time of this writing, Microsoft is still testing these features in the latest preview of the Snipping Tool app, and it’s only available for devices enrolled in the Dev and Canary Channels of the Windows Insider Program.
Extract text from images on Windows 11 from PowerToys
Once you have PowerToys installed and the “Text Extractor” feature enabled, extracting text from an image is straightforward. Here’s how:
-
Open the image on Windows 11.
Quick note: You can open the image with any application. You can even extract text from an image embedded on a web page. Also, it doesn’t necessarily have to be an image. You can select any text on the screen.
-
Use the “Windows key + Shift + T” keyboard shortcut.
-
Select the text you want to extract from the images to copy the contents to the clipboard automatically.
-
Right-click and select the Paste option on the application you want to paste the extracted text.
The feature isn’t perfect. You can select multiple lines, but try one line at a time if the text extraction isn’t working correctly. Also, select the text correctly without cutting off the letters at the top or bottom.
Install PowerToys
The easiest way to install PowerToys on Windows 11 is using Command Prompt using these steps:
-
Open Start.
-
Search for Command Prompt, right-click the top result, and select the Run as administrator option.
-
Type the following command to install the latest version of PowerToys and press Enter:
winget install --id Microsoft.PowerToys
Once you complete the steps, you can enable the feature (if it’s not already enabled.)
Enable Text Extractor
To enable the option to extract text from images on Windows 11, use these steps:
-
Open Start.
-
Search for PowerToys and click the top result to open the app.
-
Click on Text Extractor.
-
Turn on the “Enable Text Extractor” toggle switch.
-
(Optional) Click the edit (pencil) button to change the activation shortcut.
After you complete the steps, you can use the keyboard shortcut to activate the feature and extract text from the image.
Convertio.co – ресурс для копирования надписей с изображений
Ресурс convertio.co – это популярный онлайн-конвертер, имеющий интернациональный характер. С его помощью можно провести конвертацию шрифтов, видео и аудио, презентации и архивы, изображений, документов. Доступна здесь и функция OCR, которой мы и воспользуемся. Бесплатно можно распознать 10 страниц (изображений), за большее количество придётся доплачивать.
- Запустите convertio.co;
- Нажмите на «С компьютера» для загрузки изображения на ресурс;
- Чуть ниже выберите язык для распознавания (при необходимости активируйте дополнительные языки). Также выберите тип документа, в который будет трансформирован распознаваемый текст;
- Нажмите внизу на «Распознать»;
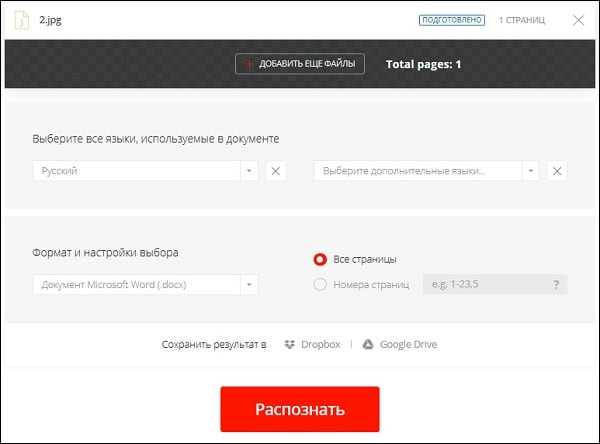
Что такое OCR?
OCR online — это аббревиатура от оптического распознавания символов. Это инновационная технология для распознавания текста внутри изображений, включая отсканированные документы и из фото в текст. Технология сканирования OCR считается лучшим способом преобразования различных типов фотографий фото перевод с английского на русский (напечатанных, напечатанных или написанных от руки) в машиночитаемые текстовые данные. Вы можете бесплатно использовать конвертер текст с картинки онлайн, который решает проблему распознавания всех видов различных символов и преобразования их в читаемые текстовые файлы. В нашем инструменте используется расширенная функция чтения изображений в OCR, которая помогает вам преобразовывать текст с картинки онлайн за считанные секунды.
Как работает инструмент преобразования изображения в текст?
Основанный на технологии оптического распознавания символов, инструмент преобразования изображения в текст разрабатывается с помощью машинного обучения, при котором устройство обучается в первую очередь.
Различные шаблоны символов подразделяются на разные прототипы. Обычно устройство OCR выполняет следующие функции:
- Вход
- Сканирование
- Сегментация местоположения
- Извлечение функций
- Обучение и признание
- Вывод
Средство извлечения изображений с низким разрешением:
Наш инструмент извлекает даже размытые изображения с низким разрешением. Изображения книг, самописные книги и скриншоты тусклые, и их трудно понять. Тем не менее, этот инструмент может получать данные из таких изображений .
Определить математический синтаксис:
Этот инструмент для преобразования фото в текст содержит широкий спектр данных, введенных в него посредством машинного обучения. Вы можете использовать его для обнаружения математических проблем. Арифметические уравнения и полиномиальные выражения часто бывают сложными, но наш инструмент идентифицирует их как человека .
Обрабатывает несколько языков:
Отличной особенностью этого инструмента является его универсальность в понимании множества языков. С помощью этого инструмента вы можете преобразовать изображения на нескольких языках в текст. Эти языки включают английский, французский, испанский, румынский, индонезийский и т. Д.
Онлайн сервис OCR
- Загружаем его в сервис OCR, нажав на кнопочку «Select file» и выбираем путь к данному файлу.
- Выбираем язык на котором написано на выбранном изображении. В моем случае «Russian».
- Выбираем тип файла, в который сохранится запись – Microsoft Word (docx). Всего доступно три типа файлов: word, exel и обычный txt.
- Далее вводим CAPCHA и нажимаем кнопочку «CONVERT».
Ждем некоторое время, пока сервис обработает наш файл и ВУАЛЯ, все скопировано вплоть до «улыбок». ))
Далее весть текст можно скачать в виде текстового word файла к себе на компьютер, нажав на ссылку «Download Output File».
Идем далее.
Как скопировать текст из интернета на компьютер или флешку?
Сначала расскажем в общих чертах, что будем делать, а потом уже пошагово вместе выполним все описанное. Текст не является файлом, существовать он сам по себе не может, а только в текстовом документе, который является его «домом» (Вы же не видите разбросанных по всему компьютеру букв и слов, вся текстовая информация сидит в своих домиках, то есть в файлах ). Поэтому нет прямого способа сохранения текста, для того, чтоб он сохранился, нужно его «заселить», то есть вставить в файл. Итак, чтоб сохранить информацию из интернета, необходимо выбрать то, что будем сохранять, скопировать выделенное, вставить в необходимую программу и в ней уже сохранять.
Пошаговое сохранение текста:
Когда мы мысленно определили то, что именно хотим скопировать, приступаем к действиям.
1. Выделяем текст. Для этого наводим курсор мыши в начало текста, который хотим сохранить, затем, зажав ЛКМ (левую кнопку мыши) и удерживая её, ведем курсор мышки к концу текста, который собираемся сохранять. Получится примерно так: 2. Копируем текст. Наведите на выделенный текст курсор и нажмите ПКМ (правую кнопку мыши), убедитесь, что выделение все еще активно и текст подсвечивается синим (или другим) цветом. Появится окно со списком действия, ЛКМ выбираете пункт «Копировать».
2. Копируем текст. Наведите на выделенный текст курсор и нажмите ПКМ (правую кнопку мыши), убедитесь, что выделение все еще активно и текст подсвечивается синим (или другим) цветом. Появится окно со списком действия, ЛКМ выбираете пункт «Копировать».
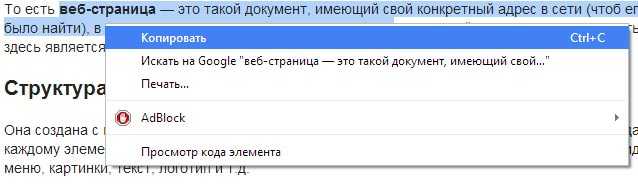
3. Открываем текстовый редактор. Информацию мы скопировали, отлично, теперь для нашего текста нужен «домик», то есть файл. Его можно создать в любой программе, которая работает с таким видом информации (например, «блокнот» или « Microsoft Office Word»). «Блокнот» можно найти по следующему пути: нажимаем кнопку пуск -> все программы -> стандартные -> блокнот.
4. Вставляем скопированное в текстовый редактор. Нажимаем ПКМ по рабочей области любого текстового редактора, чтоб вызвать окно со списком, в котором выбираем пункт «Вставить»
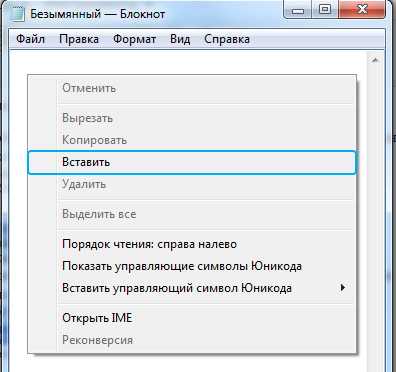
5. Сохраняем текст в файл. Дело сделано, осталось только сохранить наш файл, чтоб он никуда не убежал. Для этого нажимаем ЛКМ в меню программы пункт «Файл» (находится сверху). И в списке выбираем «Сохранить как» (просто «сохранить» не получится, потому что эта функция перезаписывает уже существующий файл, а этот новый, его еще нет на жестком диске, поэтому мы говорим компьютеру, как его сохранять)

Все, последнее появившееся окно, в нем мы указываем, куда будем сохранять текст, ведь, места-то на компьютере много, нужно выбрать конкретное. А так же называем наш файл. Если что, его потом можно будет переименовать.
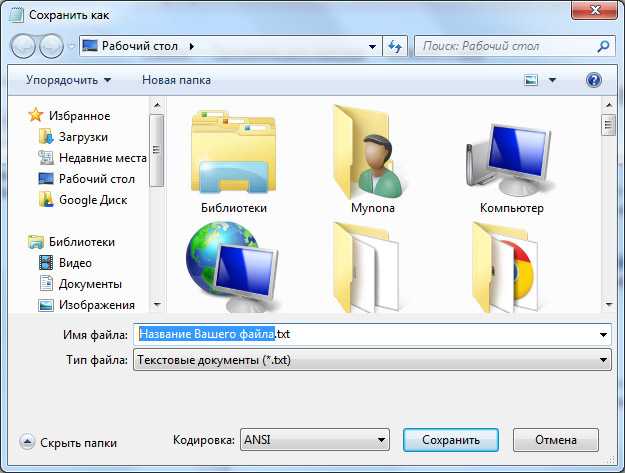
Все, жмем кнопку «сохранить» и наша информация не потеряется.
Как выделить текст
Выделение и копирование текста — это основа работы на компьютере. Прежде чем копировать текст, сначала нужно его выделить. Однако, не все начинающие пользователи умеют быстро выделять текст.
а) Как выделить весь текст на странице
Нажимаете клавишу Ctrl, а потом, не отпуская её, щелкаете по клавише A .Весь текст на странице выделится. Однако, такое выделение редко используется.
б) Как выделить текст на странице с помощью мыши
Чаще всего, необходимо выделить и скопировать только часть страницы. Нужно поставить курсор перед началом текста, который вы собрались выделить, а потом, не отпуская левой кнопки мыши, вести курсор вниз и вправо. Текст будет выделяться.
в) Как выделить текст с помощью клавиатуры.
Иногда, нужно выделить текст с точностью до буквы, а не получается. На этот случай есть удобный вариант выделения. Ставите курсор перед словом или буквой, с которой начнете выделение. Потом нажимаете клавишу Shift и, не отпуская её нажимаете клавиши стрелка вправо и стрелка вниз.
Если выделили лишние знаки, то нажав клавишу стрелка влево, можно уменьшить область выделения. Таким образом можно выделить текст очень точно, до одной буквы.






























