Выборочный захват части экрана с помощью Win + Shift + S.
Подобно ситуациям, когда вам нужно сделать снимок только активного окна, вы также можете иногда обнаружить необходимость сделать снимок экрана определенной части экрана.
Чтобы сделать это возможным, Microsoft предлагает функцию вырезания экрана с множеством различных параметров захвата. Для этого нажмите сочетание клавиш Win + Shift + S, чтобы открыть панель инструментов для обрезки. Здесь вы увидите значок для следующих опций:
- Прямоугольный фрагмент : позволяет выбрать область для захвата, нарисовав прямоугольник.
- Фрагмент произвольной формы : как следует из названия, этот параметр полезен, когда вам не нужно захватывать элементы неправильной формы на рабочем столе.
- Window Snip : позволяет нажать на окно, чтобы сделать снимок экрана.
- Полноэкранный снимок : это эквивалентно нажатию клавиши Print Screen (или способу 1), поскольку он делает снимок экрана всего экрана.
Теперь, в зависимости от того, какую часть экрана вы хотите захватить, щелкните этот значок и используйте курсор мыши, чтобы нарисовать узор вокруг объекта / окна, чтобы захватить его.
Windows сохранит этот файл захваченного изображения в буфер обмена. Затем вам нужно вставить его в приложение и сохранить. Если у вас включены уведомления для обрезки экрана, вы увидите всплывающее окно в правом нижнем углу. Нажмите на нее, и вы увидите варианты аннотирования, обрезки или сохранения снятого снимка экрана.
Кроме того, вы также можете вызвать фрагмент экрана, нажав кнопку Print Screen. Для этого вам нужно сначала включить эту опцию в настройках, перейдя в Настройки Windows > Специальные возможности > Клавиатура, и здесь переключите переключатель рядом с кнопкой Использовать экран печати, чтобы открыть отсечение экрана .
Теперь каждый раз, когда вам нужно получить доступ к функции вырезания экрана, просто нажимайте клавишу Print Screen на клавиатуре.
How to edit and save your screenshots with the Snipping Tool app
Snipping Tool makes it easy and fast to edit and annotate your screenshot immediately after you take it. As you can see in the following image, you get all the basics you need for editing:
- Ballpoint pen: imitates a real-life ballpoint pen which you can use to write or even draw things on your screenshot, using your mouse or using touch
- Highlighter: lets you emphasize or underscore if you prefer, parts of the screenshot you just took
- Eraser: removes edits or changes you already made using other tools
- Ruler: allows you to make measurements on the screenshot
- Touch Writing: if you enable this option, you can use your fingers, stylus, or mouse to write things more easily on the screenshot you just took
- Image Crop: lets you crop the screenshot to remove unwanted parts from it
- Undo & Redo: go back or forward through the changes you’ve made to your screenshot
To help you understand the editing interface of Windows 11’s Snipping Tool, here’s an overview of the options available:
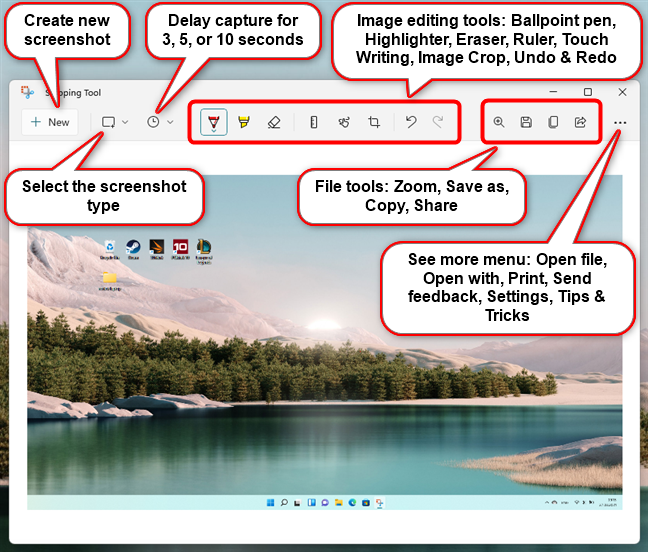
The image editing interface of Snipping Tool
Once you’ve taken a screenshot or after you’ve finished editing it, you probably want to save it somewhere on your Windows 11 PC. To do so, click or tap the Save as button from the Snipping Tool app, select a location to save the screenshot, choose a name for it if you want, and press Save.
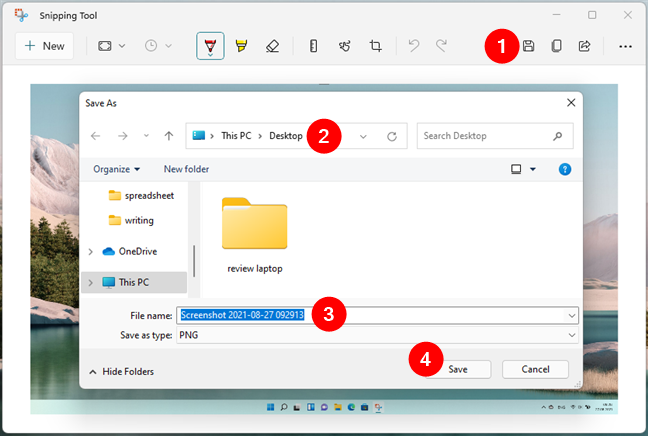
Saving a screenshot from the Snipping Tool
TIP: When you take a screenshot with the Snipping Tool, that screenshot is also automatically copied in your clipboard, so you can simply and quickly paste it into any app or image editor you want.
Дополнительные возможности функции
Добавление функции «ножницы» в операционную систему Windows 11 открывает множество новых возможностей для пользователей. Ниже перечислены некоторые из них:
1. Обрезка изображений:
Функция «ножницы» позволяет обрезать изображения прямо на экране. Теперь вам не нужно использовать сторонние программы или редакторы, чтобы выделить нужную область на картинке. Просто выберите функцию «ножницы», выделите нужную область экрана и сохраните фрагмент в отдельный файл.
2. Создание скриншотов:
3. Редактирование текста:
Функция «ножницы» также предоставляет возможность редактирования текста прямо на экране. Вы можете выделять, копировать, вставлять и удалять текст без необходимости открывать текстовый редактор или другую программу. Это особенно удобно при работе с большими объемами текста или при редактировании документов.
4. Захват анимаций:
С помощью функции «ножницы» вы можете захватывать не только фиксированные изображения, но и анимации. Теперь вы сможете записывать видео с экрана, делать GIF-анимации или захватывать любой другой тип движущегося содержимого. Это отличный инструмент для создания учебных материалов, обучающих видеороликов или презентаций.
Реализация функции «ножницы» в операционной системе Windows 11 открывает новые возможности для пользователей, позволяя им удобно работать с изображениями, текстом и анимациями прямо на экране.
Где найти утилиту
Обратите внимание, что, если в Windows Vista не включена функция дополнительных компонентов планшетного ПК, инструмент Snipping Tool будет недоступен на вашем компьютере. Snipping Tool автоматически устанавливается в Windows 7 и Windows 8
Прежде чем мы углубимся в подробности о том, как использовать инструмент и его опции, стоит объяснить внимание, как работает инструмент. Инструмент Snipping Tool позволяет захватывать части экрана с помощью четырёх методов, а затем сохранять эти фрагменты в виде файла JPG, GIF, PNG или MHT. Методы захвата, которые можно использовать для съёмки фрагментов: произвольный, прямоугольный, оконный и полноэкранный. Мы подробно рассмотрим эти различные методы.
Однако важно знать, что при запуске Snipping Tool он автоматически переходит в режим захвата с использованием последнего выбранного типа выбора. Это означает, что, пока Snipping Tool находится в режиме захвата, вы не сможете нормально использовать Windows, если не отмените захват, нажав кнопку Capture или Alt-Tabbing из инструмента
Теперь, когда мы это понимаем, давайте перейдём к поиску и запуску Snipping Tool. Ножницы в Windows (включая 10) находятся там же, где и остальные встроенные инструменты. Чтобы запустить Snipping Tool, пожалуйста, выполните следующие действия:
- Нажмите кнопку «Пуск», чтобы открыть меню «Пуск».
- Затем выберите пункт меню «Все программы».
- Затем нажмите на группу аксессуаров.
- Наконец, нажмите на значок Ножницы.
Если вы работаете в Windows 8, вы можете просто найти Snipping Tool на стартовом экране Windows 8. Теперь давайте перейдём к изучению различных типов выбора, доступных для нас. Когда вы запускаете Ножницы, вы можете нажать на кнопку «Параметры», чтобы указать, как должна работать программа. Ниже мы объясним, что делает каждый из этих параметров и как они влияют на фрагменты или снимки экрана, которые вы создаёте. Параметры разбиты на группы «Приложения» и «Выборы». Также доступны горячие клавиши.
Опции приложения:
- Скрыть текст инструкции – если включено, скрывает текст инструкции в главном окне Snipping Tool.
- Всегда копировать фрагменты в буфер обмена – если этот параметр включён, он скопирует все фрагменты в буфер обмена Windows, чтобы вы могли вставить их в другое приложение, такое как текстовые процессоры или другие программы для работы с изображениями.
- Включить URL ниже фрагментов (только HTML) – если этот параметр включён, если вы сохраняете фрагмент как документ HTML с одним файлом или документ MHT, а фрагмент был взят из окна браузера Internet Explorer, на нём будет отображаться URL-адрес страницы, где находился фрагмент.
- Предложить сохранить фрагменты перед выходом – если этот параметр включён, при выходе из инструмента «Обрезка» он предложит сохранить все созданные обрезки.
- Значок на панели быстрого запуска – когда эта опция включена, на панели быстрого запуска будет помещён значок для инструмента «Ножницы».
- Показывать наложение экрана, когда активен Snipping Tool – если этот параметр включён, при создании скриншота интерфейс Snipping Tool исчезнет.
Варианты выбора:
- Цвет чернил – изменяет цвет границы выделения при создании фрагмента.
- Показать выделенные чернила после захвата фрагментов – когда эта опция включена, будет отображаться граница выделения, используя цвет, выбранный в опции Ink Color, вокруг фрагмента.
Мы рекомендуем включить все параметры приложения, кроме «Включить URL-адрес ниже фрагментов» (только HTML) и «Показать наложение экрана» при активном инструменте «Ножницы». Для параметров выбора можно отключить параметр «Показать выделенные чернила после захвата для лучшего отображения фрагментов». Теперь, когда мы понимаем варианты, давайте узнаем о различных типах фрагментов, которые можно использовать.
Создание скриншота в приложении Ножницы
Для выбора типа снимка экрана, нажмите на стрелку в кнопке «Создать». В программе возможен выбор следующих параметров:
- Произвольная форма — программа захватит область экрана, выделенную с помощью курсора мыши.
- Прямоугольник — приложение создаст скриншот прямоугольной области экрана.
- Окно — будет захвачено открытое окно на экране (приложение или диалоговое окно).
- Весь экран — будет выполнен снимок всего экрана.
После выбора типа снимка экрана, нажмите на кнопку «Создать».
На этом примере я хочу вырезать картинку из электронной книги, которая открыта на экране монитора в соответствующей программе. Я выбираю настройку «Произвольная форма», далее «Создать», нажимаю на правую кнопку мыши, а затем обвожу курсором мыши нужный объект на экране монитора.
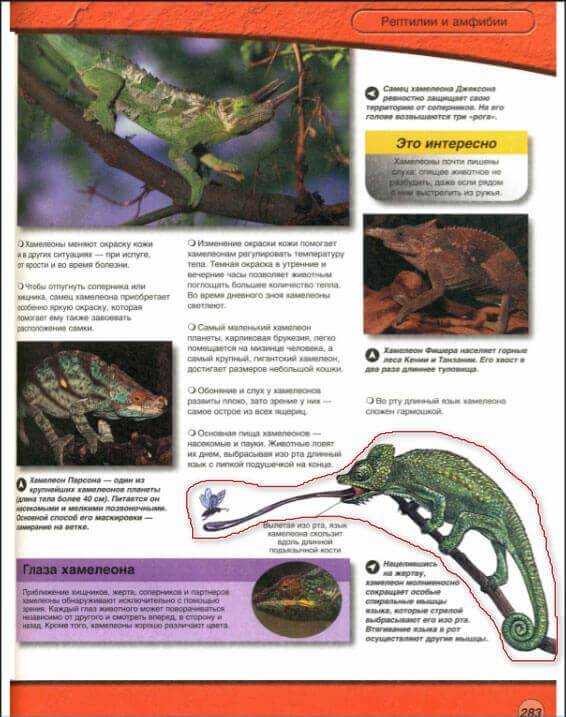
После того, как я отпущу кнопку мыши, скриншот откроется в окне программы «Ножницы».
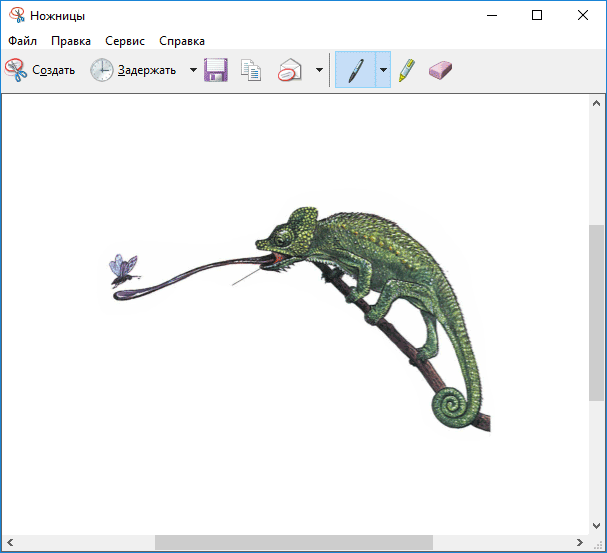
Полученный снимок можно сохранить в одном из поддерживаемых форматах:
PNG, GIF, JPEG, или в отдельном HTML файле (MHT).
Нажмите на кнопку «Сохранить фрагмент», выберите необходимый формат, место сохранения.
Набросок на фрагменте экрана в Windows 10
Для копирования снимка экрана, нажмите на кнопку «Копировать», снимок сохранится в буфере обмена. Вставьте изображение в окно программы, поддерживающей открытие файлов данного формата (графический редактор, или например, в Word или в другом приложении).
При необходимости, скриншот можно отправить по электронной почте. С помощью виртуального принтера изображение будет сохранено на компьютере в формате «PDF».
Все необходимые действия по работе программы также выполняются из меню «Файл», «Правка», «Сервис».
Как делать скриншоты с помощью Snipping Tool
Вы можете делать снимки экрана, используя сочетание клавиш или специальную опцию в приложении Snipping Tool. Используйте соответствующий раздел ниже, чтобы помочь вам сделать снимок экрана с помощью Snipping Tool, в зависимости от вашего предпочтительного метода.
Способ 1: с помощью сочетания клавиш
Вы можете использовать сочетание клавиш Windows + Shift + S, чтобы активировать Snipping Tool. Это автоматически вызовет новый фрагмент, чтобы вы могли сразу же сделать снимок экрана.
При использовании этого сочетания клавиш вы получаете следующие различные способы сделать снимок экрана в верхней части экрана.
-
Прямоугольный режим: вы можете щелкнуть и перетащить, чтобы создать прямоугольные области, которые будут захвачены на экране при использовании этого режима.
-
Режим произвольной формы: этот режим позволит вам вручную нарисовать область на экране, которую вы хотите захватить.
-
Оконный режим: этот режим позволит вам выбрать окно, открытое на вашем рабочем столе, которое вы хотите захватить.
-
Полноэкранный режим: этот режим захватывает весь экран.
Нажмите и выберите режим, который вы предпочитаете.
Затем вы можете щелкнуть и перетащить на экран, чтобы выбрать нужную область, которую вы хотите захватить.
Исключением является Полноэкранный режим. Когда вы щелкнете по его значку вверху, весь ваш экран будет автоматически захвачен и сохранен на вашем ПК.
По умолчанию все скриншоты автоматически сохраняются в следующую папку на вашем ПК, где имя вашей текущей учетной записи пользователя.
C:ПользователиИзображенияСкриншоты
Snipping Tool также дает вам возможность использовать клавишу Print Screen для запуска инструмента. Если вы привыкли использовать клавишу Print Screen, вы можете настроить и установить ее в качестве предпочтительного сочетания клавиш в Snipping Tool. Вот как вы можете изменить сочетание клавиш, используемое Snipping Tool.
Откройте меню «Пуск» и найдите Snipping Tool. Нажмите и запустите его из результатов поиска.
Теперь нажмите на 3 точки () значок меню.
Выберите Настройки.
Нажмите Изменить в настройках Windows рядом с сочетанием клавиш Print Screen вверху.
Теперь прокрутите вниз справа и включите переключатель «Использовать кнопку «Печать экрана», чтобы открыть фрагмент экрана.
И это все! Каждый раз, когда вы будете нажимать клавишу Print Screen в будущем, теперь на вашем ПК будет открываться Snipping Tool.
Связанный: Куда идут скриншоты Windows 11?
Способ 2: использование приложения Snipping Tool
Вы также можете сделать снимок экрана из приложения Snipping Tool. Это позволяет комментировать и редактировать скриншоты непосредственно в приложении после их захвата. Вот как вы можете сделать снимок экрана с помощью приложения Snipping Tool.
Откройте меню «Пуск», найдите Snipping Tool и запустите его из результатов поиска.
Теперь нажмите «Создать».
Выберите предпочтительный режим захвата из вариантов в верхней части экрана. В вашем распоряжении следующие варианты.
-
Прямоугольный режим: вы можете щелкнуть и перетащить, чтобы создать прямоугольные области, которые будут захвачены на экране при использовании этого режима.
-
Режим произвольной формы: этот режим позволит вам вручную нарисовать область на экране, которую вы хотите захватить.
-
Оконный режим: этот режим позволит вам выбрать окно, открытое на вашем рабочем столе, которое вы хотите захватить.
-
Полноэкранный режим: этот режим захватывает весь экран.
Теперь нажмите и перетащите, чтобы сделать снимок экрана.
Если вы захватываете активные окна, щелкните и выберите предпочитаемое окно.
Если вы выберете Полноэкранный захват, ваш экран будет захвачен, как только вы щелкнете по значку. И вот как вы можете сделать снимок экрана с помощью приложения Snipping Tool.
Snipping Tool больше не сохраняет скриншоты
Некоторые пользователи Windows 11 сообщают о повторяющейся проблеме, заключающейся в том, что Snipping Tool не может сохранять снимки экрана. Недовольство данным вопросом распространяется и на взаимодействие со службой поддержки. Пользователи выразили обеспокоенность тем, что предлагаемые исправления могут потенциально повредить их операционные системы или привести к не связанным с ними сторонним ресурсам. Кроме того, сообщения о попытках связаться со старшими специалистами службы поддержки часто заканчивались внезапно, что приводило к нерешенным проблемам.
Характер проблемы подчеркивает частный случай, когда пользователю было рекомендовано внедрить сложные, трудоемкие исправления, предположительно связанные с операционной системой. Однако пользователь обнаружил, что причина проблемы была намного проще. Проблема была прослежена до настроек приложения «Уведомления», которые были деактивированы обновлением Windows. Решение было простым — простое включение настроек уведомлений решило проблему.
Общение пользователя со службой технической поддержки подчеркивает очевидную потребность в улучшенных подходах к решению проблем в службах поддержки Microsoft. Они выступали за процесс, включающий лучшую сортировку и индивидуальные решения, чтобы избежать ненужных затрат времени на несвязанные исправления.
Совместное решение этого пользователя было признано другими как эффективное исправление, усиливающее потребность в более упорядоченных и эффективных системах поддержки
Он подчеркивает важность индивидуального пользовательского опыта и потенциал для коллективного решения проблем в сообществе пользователей
Проблема 4: Невозможно найти расположение скриншотов
При переходе с инструмента Snip на Snip & Sketch в Windows 11 пользователи обнаружили, что Snip & Sketch не сохраняет снимки экрана автоматически в определенную папку.
Способ 5: Исправление и сброс приложения
В Windows 11 есть интересные опции для приложений, позволяющие сбрасывать их или исправлять в автоматическом режиме. Возможно, это поможет решить вашу проблему, если она кроется в некорректном функционировании «Ножницы». Для этого откройте тот же раздел с параметрами так, как это было показано выше, или отыщите «Ножницы» через «Пуск» и в меню справа выберите «Параметры приложения».
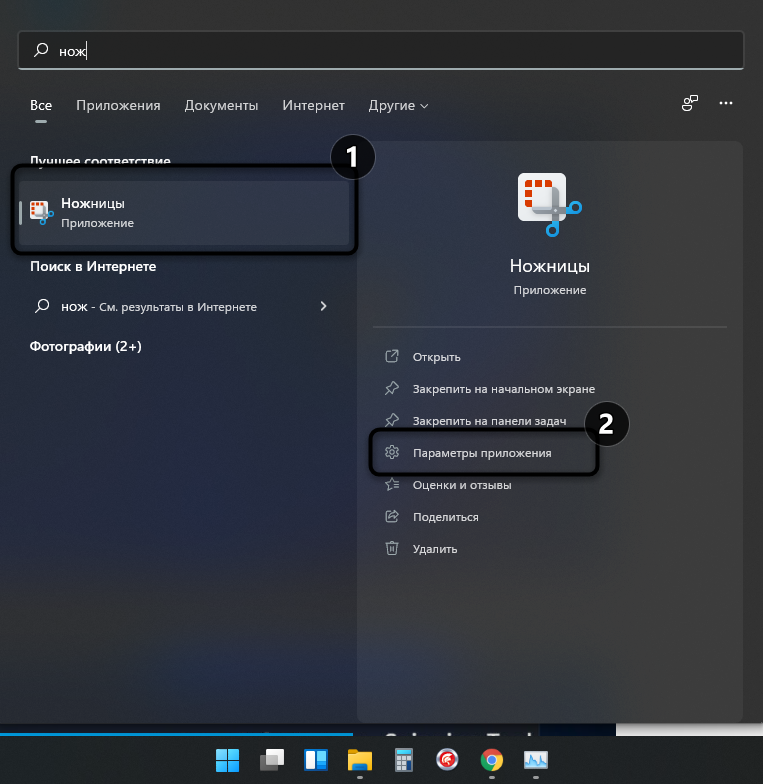
Сначала нажмите кнопку «Исправить», а если это не поможет, используйте «Сброс». После выполнения таких манипуляций программа возвращается к стандартным настройкам, а все данные удаляются – это позволяет восстановить ее работоспособность.
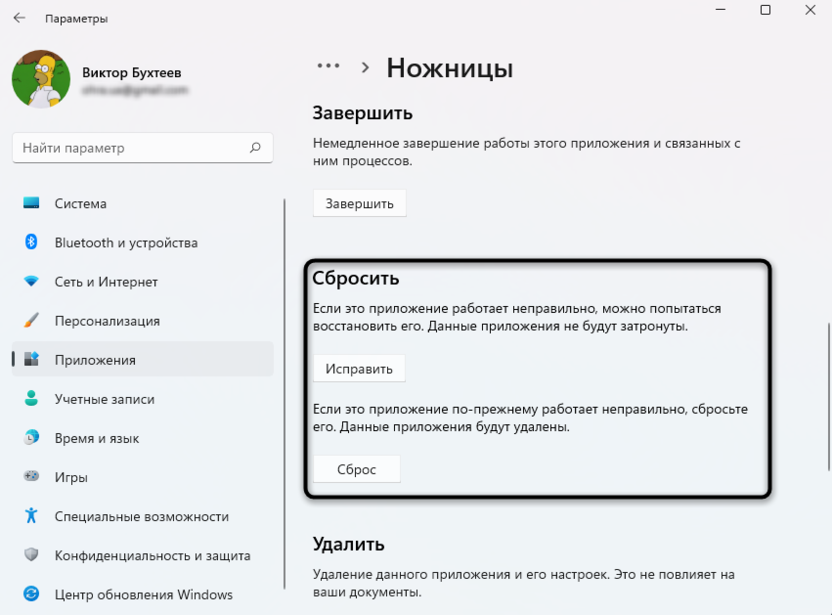
Для чего нужны скриншоты
Единственная функция скриншота — это фиксация всего, что происходит на экране устройства в конкретный момент. Полученное изображение можно использовать в самых разных ситуациях:
для сохранения понравившегося арта, фотографии, кадра из видеоролика, кинофильма или компьютерной игры;
для сохранения важной информации — например, банковских реквизитов, контактных данных, карты с геолокацией какого-либо объекта или человека и т.д.;
как юридический документ — например, скрины экрана с перепиской или комментарием, изображения с мониторов системы видеонаблюдения, электронных чеков можно использовать в суде, при возврате товара и т.д.;
с целью решения какой-либо проблемы — например, при сбое в работе ПО или самого устройства можно отправить с компьютера скриншот ошибки мастеру или в службу техподдержки производителя;
как наглядные инструкции — в частности, по установке или переустановке программного обеспечения, работе с различными приложениями (фото- и видеоредакторами, программами для написания музыки и т.д.).
Это лишь несколько примеров ситуаций, в которых может понадобиться создать скриншот экрана. На практике их используют настолько часто, что на персональных компьютерах под эту функцию зарезервирована отдельная кнопка.
Как работает эта функция
Для того, чтобы создать скриншот, нужно просто нажать одну кнопку «PrtScreen». После нажатия кнопки скриншот будет сохранен в буфере обмена. Областью скриншота станет весь экран, а не конкретная выделенная область.
Если вы не хотите использовать сторонние программы, найдите в поиске Windows программу «Ножницы». Она позволит выделять любой фрагмент на экране и сохранять его в то место, которое вы укажете. Просто нажмите «Создать» и выделите область экрана.
Скриншоты с выделенной областью
Однако, в Windows 10 и более новых версиях, вы можете создавать скриншоты с выделенной областью экрана с помощью комбинации клавиш «Win + Shift + S». Это откроет инструмент «Обрезка и аннотация», который позволяет выбирать и сохранять только часть экрана.
Скриншоты в буфере обмена без сохранения на диск
Если вам не нужно сохранять скриншот на диск, а вы хотите просто поделиться им в чате или вставить его в документ, вы можете использовать комбинацию клавиш «PrtScn» или «Alt + PrtScn» для копирования скриншота в буфер обмена. Затем вы можете вставить скриншот в приложении, поддерживающем вставку изображений, используя «Ctrl + V».
Скриншот активного окна
Если вы хотите сделать скриншот только активного окна, а не всего экрана, вы можете использовать комбинацию клавиш «Alt + PrtScn». Это скопирует изображение активного окна в буфер обмена.
Скриншоты с помощью клавиш Print Screen в ноутбуках
На многих ноутбуках также есть клавиша «Print Screen» или ее альтернатива. Однако для некоторых ноутбуков, чтобы активировать эту функцию, вам может потребоваться нажать дополнительные клавиши, такие как «Fn». Например, «Fn + PrtScn» или «Fn + Alt + PrtScn».
Скриншоты с помощью специализированных приложений ноутбука
Некоторые производители ноутбуков также предоставляют собственные программы для создания скриншотов с дополнительными функциями. Например, HP предоставляет инструмент HP Screen Capture для создания и управления скриншотами.
Скриншоты с использованием горячих клавиш
Множество программ для скриншотов позволяют настроить собственные комбинации горячих клавиш для создания скриншотов. Это удобно, так как позволяет создавать скриншоты быстро и без лишних действий.
Скриншоты с помощью смартфона
Если у вас есть смартфон, вы можете использовать его для создания скриншотов экрана ноутбука через функцию скриншотов на смартфоне. Это особенно полезно, если вам нужно быстро захватить изображение с ноутбука и передать его на мобильное устройство.
Скриншоты в играх
Если вы играете в компьютерные игры, то часто есть встроенная функция создания скриншотов. Обычно это делается с помощью клавиши «F12» или другой, заранее назначенной, клавиши. Скриншоты из игр могут сохраняться в специальной папке для игр или в буфере обмена.
Функционал приложения
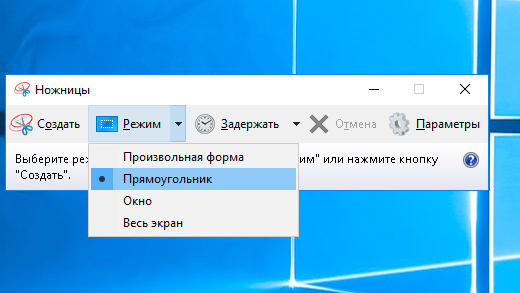
Программа «Ножницы» позволяет сделать и сохранить скриншот экрана или его участка. Поддерживаются следующие виды захвата, которые выбираются путем нажатия на кнопку «Создать»:
- Весь экран. Захватываются все открытые приложения и рабочий стол.
- Окно. При использовании программа предоставит выбор любого из открытых окон. Также может быть записана панель задач.
- Прямоугольник. Указывает определенный участок на экране при помощи курсора мыши.
- Произвольная форма. Сохраняется область дисплея, выделенная линией.
Дополнительно в интерфейсе программы присутствует элемент «Задержать» (иконка с часами), в котором выбирается значение в диапазоне 0-5. Таким образом выставляется отсрочка на нескольких секунд перед захватом изображения. Функция полезна в случае снимка контекстного меню или всплывающей информации в виде окон или сведений.
В параметрах программы указываются особенности, которые будут удобны пользователю. Присутствуют следующие элементы:
- Скрыть текст инструкций.
- Всегда копировать снимки в буфер обмена.
- Включать URL-адрес под фрагментами (только HTML).
- Предлагать сохранять изображения перед выходом.
- Показывать наложенный экран, когда ножницы активны.
Еще может быть указан цвет чернил для границ выделяемой области (по стандарту он ярко-красный). Пункт «Показывать линию выделения вручную после записи фрагментов» создает рамку скриншотам с выбранным цветом. Включенная опция изображена на иллюстрации при указании травяного тона.
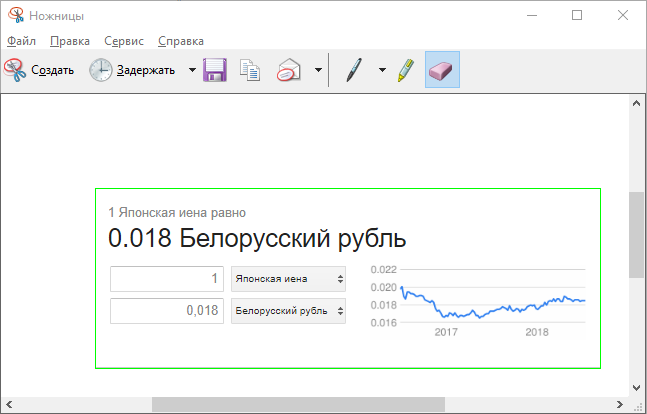
В интерфейсе встроенного редактора имеются инструменты для простой обработки изображения. Используя настраиваемую функцию «Перо», можно делать разные метки на снимке, рисовать графики, писать текст, обводить фрагменты информации. Также этот инструмент можно конфигурировать, нажав на стрелочку возле иконки инструмента, а затем выбрав пункт «Настроить». Указывается цвет (из 16 возможных), толщина и тип пера. После выбора атрибутов следует нажать кнопку «OK».
Дополнительно на панели быстрых инструментов присутствует функция «Маркер», предназначенная для выделения желтым цветом любой детали из текста.
Опция, именуемая «Резинкой», удаляет выделения маркером или линии, оставленные пером. Для этого следует нажать на полосу левой кнопкой мыши, выбрав активным инструментом ластик.
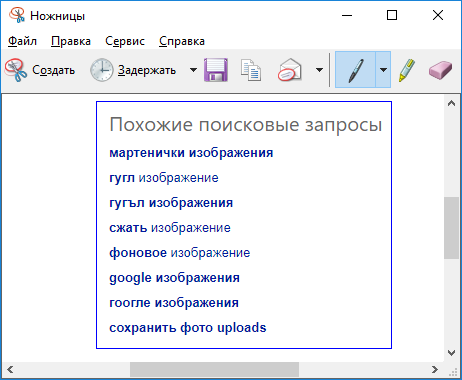
Элемент «Отправить фрагмент» со значком письма с вложением, выделенным контуром красного цвета, создает письмо с прикрепленным созданным и отредактированным скриншотом.
Созданные при помощи «Ножниц» картинки могут быть распечатаны. Для этого используется путь «Файл -> Печать» (можно заменить комбинацией клавиш CTRL + P).
Шаг 3: Открытие функции «ножницы»
После успешного установления пакета с функцией «ножницы» на вашей операционной системе Windows 11, остается всего лишь несколько простых шагов для ее активации.
1. Щелкните правой кнопкой мыши на рабочем столе компьютера, чтобы открыть контекстное меню.
2. В контекстном меню выберите опцию «Персонализация».
3. В открывшемся окне «Персонализация», выберите вкладку «Темы» в левой части окна.
4. Прокрутите список доступных тем вниз и найдите раздел «Дополнительные настройки темы».
5. Под разделом «Дополнительные настройки темы», найдите функцию «ножницы» и включите ее, поставив галочку в соответствующем поле.
6. Сохраните изменения, нажав кнопку «Применить» или «ОК».
Теперь функция «ножницы» будет активна в вашей операционной системе Windows 11. Нажмите сочетие клавиш «Win + Shift + S», чтобы запустить функцию «ножницы» и начать использовать ее.
Способ 5: Исправление и сброс приложения
В Windows 11 есть интересные опции для приложений, позволяющие сбрасывать их или исправлять в автоматическом режиме. Возможно, это поможет решить вашу проблему, если она кроется в некорректном функционировании «Ножницы». Для этого откройте тот же раздел с параметрами так, как это было показано выше, или отыщите «Ножницы» через «Пуск» и в меню справа выберите «Параметры приложения».
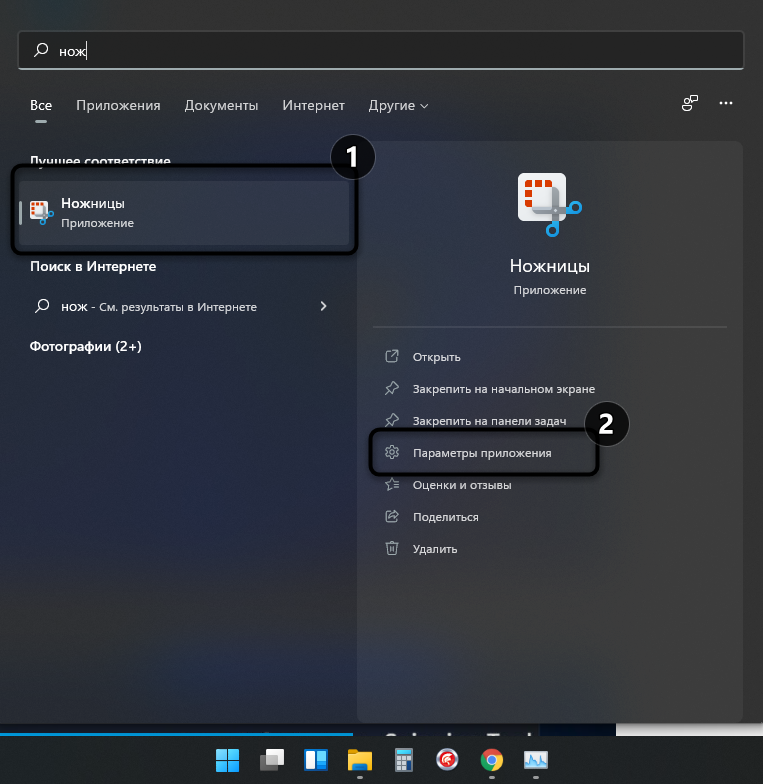
Сначала нажмите кнопку «Исправить», а если это не поможет, используйте «Сброс». После выполнения таких манипуляций программа возвращается к стандартным настройкам, а все данные удаляются – это позволяет восстановить ее работоспособность.
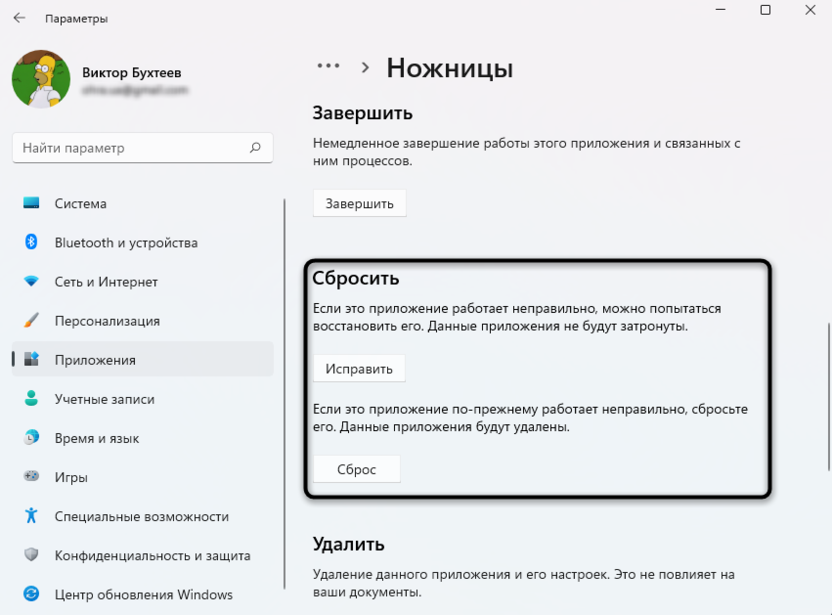
Как открыть Snipping Tool в Windows 11 ?
Один из самых быстрых способов открыть Snipping Tool в Windows 11 — это найти его. Сначала(First) нажмите или коснитесь кнопки поиска на панели задач, а затем начните вводить «ножницы». (“snipping tool.”)Когда появятся результаты поиска, нажмите или коснитесь результата « Ножницы(Snipping Tool) » слева или выберите его и нажмите « Открыть(Open) » на правой панели.
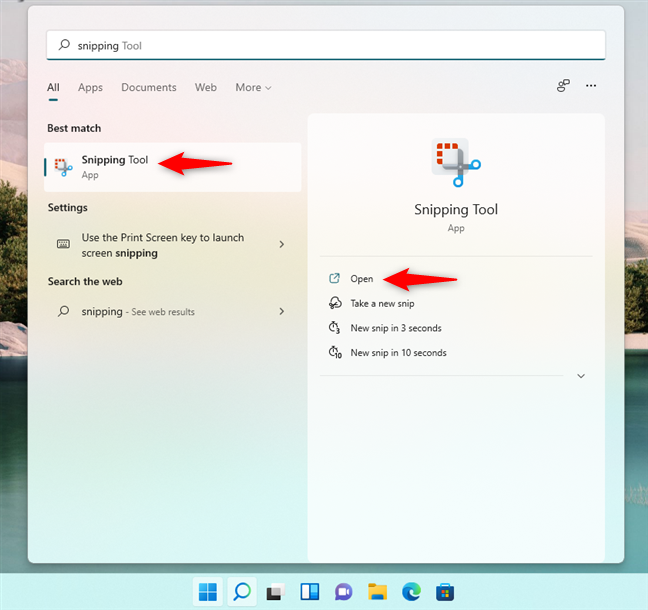
Как открыть Snipping Tool в Windows 11 с помощью поиска
Самый быстрый способ сделать снимок экрана с помощью инструмента(Snipping Tool) «Ножницы » — использовать сочетание клавиш с Windows logo key + Shift + S S. Однако это не показывает вам Snipping Tool с самого начала. Вместо этого он мгновенно перенаправляет вас к снимку экрана, где вы можете напрямую выбрать то, что хотите сделать на скриншоте.
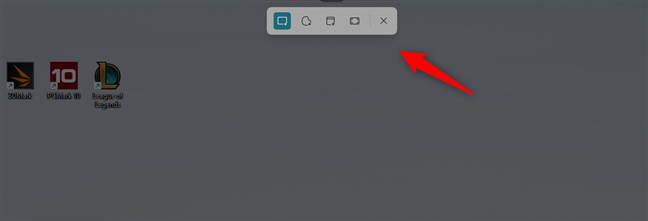
Самый быстрый способ запустить Snipping Tool — использовать его сочетание клавиш .
Еще один достаточно быстрый способ открыть Snipping Tool в Windows 11 — использовать его ярлык в меню «Пуск(Start Menu) ». Откройте меню « Пуск(Start Menu) », перейдите в раздел « Все приложения(All apps) », а затем прокрутите вниз, чтобы найти инструмент «Ножницы»(Snipping Tool) . Когда вы это сделаете, нажмите или коснитесь его ярлыка.
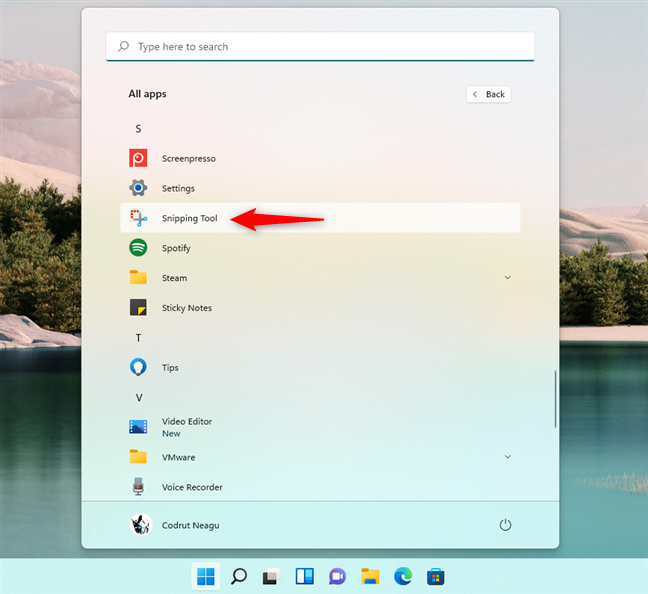
Как открыть Snipping Tool в Windows 11 из меню « Пуск»(Start Menu)
Вы также можете использовать окно « Выполнить(Run) » для запуска Snipping Tool . Сначала нажмите Windows + R на клавиатуре, чтобы открыть «Выполнить»(Run) . Затем введите snippingtool в поле « Открыть(Open) » и нажмите или коснитесь кнопки « ОК(OK) » .
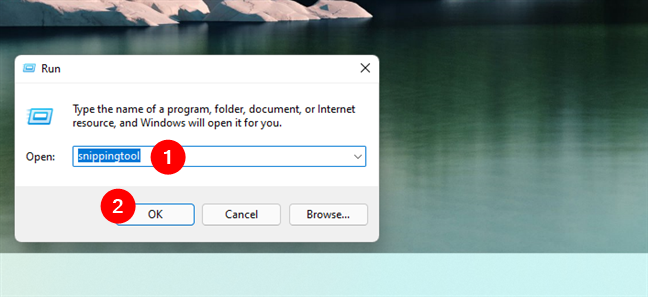
Запустите Snipping Tool из Windows 11 (Windows 11)Run
Обратите внимание: если вы хотите, чтобы Snipping Tool всегда был под рукой, вы также можете закрепить его на панели задач или в меню « Пуск»(Start Menu). Для этого найдите его с помощью поиска или в меню « Пуск » (Start Menu)Windows 11 , щелкните его правой кнопкой мыши (нажмите и удерживайте) и выберите « Закрепить на начальном(Pin to Start) экране» или « Закрепить на панели задач(Pin to taskbar) » в зависимости от того, что вы предпочитаете
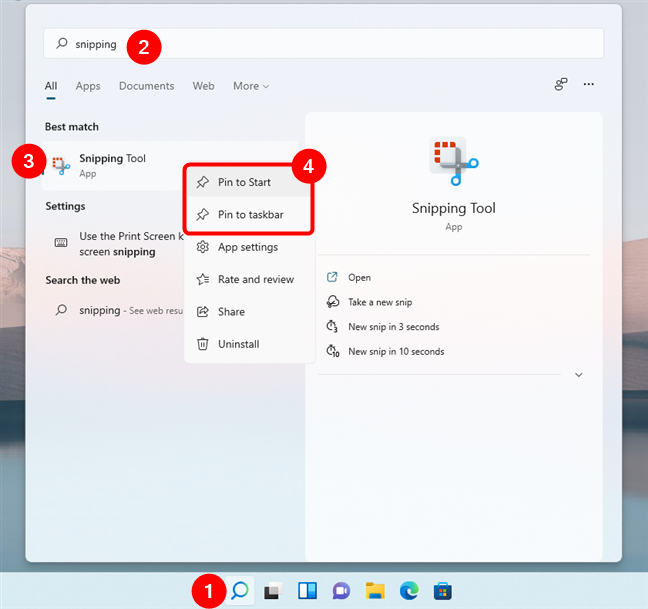
(Pin)Закрепить инструмент Snipping Tool в(Tool) меню « Пуск(Start Menu) » или на панели задач в Windows 11
Теперь, когда вы знаете, как открыть Snipping Tool в Windows 11 , давайте посмотрим, как он выглядит и что может предложить его интерфейс:
Установка и настройка ножниц
Добавление ножниц в Windows 11 может быть очень полезным, чтобы упростить процессы копирования и вставки информации. Для установки и настройки ножниц выполните следующие шаги:
Шаг 1: Откройте Меню «Пуск» и выберите «Настройки».
Шаг 2: В меню «Настройки» выберите раздел «Система».
Шаг 3: В разделе «Система» выберите «Панель задач».
Шаг 4: Прокрутите вниз и найдите опцию «Ножницы».
Шаг 5: Включите переключатель «Ножницы», чтобы активировать их.
Шаг 6: Настройте желаемые параметры ножниц, выбрав варианты, такие как: сохранять историю буфера обмена, отображать ножницы на панели задач, сохранять снимки экрана и т. д.
Шаг 7: После настройки нажмите кнопку «Применить», чтобы сохранить изменения.
После завершения этих шагов ножницы будут успешно установлены и настроены на вашем компьютере с Windows 11. Теперь вы можете использовать их для выполнения копирования и вставки с большей эффективностью.
Win + G
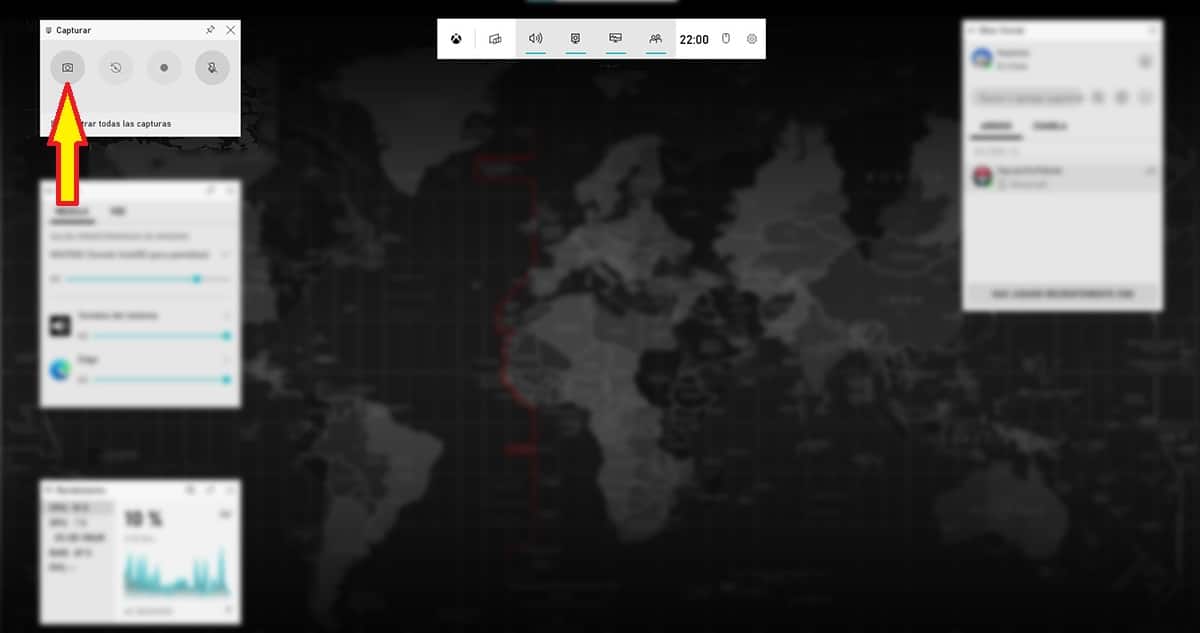
La Игровая панель Xbox — еще один инструмент, который Microsoft предоставляет нам для создания снимков экрана с помощью сочетания клавиш.
Xbox Gamebar — это инструмент, который корпорация Майкрософт предоставляет пользователям, играющим на ПК в игры. записывать видео ваших игр без необходимости прибегать к сторонним приложениям.
Мы можем записывать изображение с экрана нашего оборудования, если оно соответствует минимальным требованиям к оборудованию. Нажав на кнопку, изображенную кружком, Он сообщит нам, можем ли мы записать экран.
Но, кроме того, это также позволяет нам сделать снимок экрана из меню «Захват», окна, которое отображается в верхнем левом углу экрана, когда мы нажимаем комбинацию клавиш Win + G.
Скриншоты хранятся в приложении Xbox Gamebar, и только позволяет нам скопировать его в буфер обмена чтобы вставить его позже в приложение, где мы хотим его использовать.
Как установить приложение ножницы?
Шаг 1: Откройте Microsoft Store
Первым шагом для установки приложения Ножницы является открытие Microsoft Store — официального приложения для загрузки и установки приложений в Windows 11.
Для этого нажмите на кнопку Пуск в левом нижнем углу экрана, а затем найдите и откройте приложение Microsoft Store.
Шаг 2: Поиск приложения Ножницы
После открытия Microsoft Store вы увидите поисковую строку в верхней части окна. Введите в нее слово Ножницы и нажмите клавишу Enter на клавиатуре.
Microsoft Store выведет результаты поиска, где одним из них будет приложение Ножницы. Нажмите на него, чтобы перейти на страницу приложения.
Шаг 3: Установка приложения Ножницы
На странице приложения Ножницы вы увидите кнопку Получить. Нажмите на нее, чтобы начать установку приложения.
После нажатия на кнопку Получить Microsoft Store начнет загрузку и установку приложения Ножницы. Подождите, пока процесс установки завершится.
Шаг 4: Запуск приложения Ножницы
После завершения установки приложения Ножницы можно его запустить. Для этого нажмите на кнопку Пуск в левом нижнем углу экрана и найдите приложение Ножницы в разделе Приложения.
Приложение Ножницы будет открыто, и вы сможете начать использовать все его функции для вырезания и редактирования изображений, текста и других элементов.
Теперь вы знаете, как установить и начать использовать приложение Ножницы на вашем устройстве с операционной системой Windows 11. Наслаждайтесь всеми его возможностями и повышайте свою продуктивность!
Панель Windows Ink Workspace в Windows 10
Windows Ink Workspace – это штатная функция Windows 10 из числа современных обывательских, предназначенная в большей степени для сенсорных устройств, но эту функцию можно использовать на устройствах любого типа. Она являет собой панель по типу меню отсылки к другим системным приложениям, заточенным под работу с сенсорным пером. Рассмотрим более детально, что такое Windows Ink Workspace, и какие возможности есть у входящих в её состав приложений Windows 10.
Windows Ink Workspace: что это
Итак, Windows Ink Workspace – это панель отсылки нас в другие приложения Windows 10, заточенные под работу с сенсорным пером. Запускается эта панель клавишами Win + W . В версиях «Десятки», начиная с 1903 , в этой панели можем либо выбрать «Полноэкранный фрагмент», чтобы сделать снимок экрана нашего компьютерного устройства и при необходимости нанести на этот снимок рукописные пометки, либо начать работу в приложении «Доска».
До версии 1903 (т.е. по версию 1809 включительно) панель была несколько иной. В ней запускались системные заметки-стикеры, альбом для рисования, и она предоставляла доступ к недавно использованным в системе приложениям UWP . Из того, что осталось в этой панели от былого формата – только создание скриншота экрана. Панель была всплывающей вертикальной.
В актуальных версиях «Десятки» 1903 и 1909 , как видим на первом скриншоте, Windows Ink Workspace являет собой небольшую надстройку, также всплывающую. Но число её инструментов сократилось до двух. При этом приложение «Доска» не входит в число штатных Windows 10. При его выборе в первый раз оно будет установлено из магазина Microsoft Store .
Полноэкранный фрагмент
Пункт Windows Ink Workspace «Полноэкранный фрагмент» — это запуск создания снимка всего экрана с помощью штатного скриншотера Windows 10, а это UWP -приложение, пришедшее на смену классическим «Ножницам», оно называется «Набросок на фрагменте экрана». Как и при обычном использовании этого приложения, созданный снимок открывается в редакторе, где мы можем изображение подрезать и нанести на него рукописные пометки. Затем скопировать, сохранить в файл PNG , JPG , GIF или применить к нему системную функцию «Поделиться».
Используемый через панель штатный скриншотер Windows 10 ограничен областью съёмки всего экрана. Запущенное же отдельно это приложение может создавать дополнительно скриншоты указанной нами области экрана и отдельных окон. Ну и, плюс к этому, оно предусматривает пресеты таймера отсрочки снимка. Отдельно запустить это приложение можно на панели быстрого доступа в центре уведомлений, клавишами Win + Shift + S или даже Print Screen , если последнюю клавишу настроить на это действие в системных параметрах.
Доска
Другое приложение, куда может отправить нас Windows Ink Workspace – «Доска», это приложение Microsoft Whiteboard, детище софтверного гиганта. И это виртуальная доска для крепления различного контента, полотно для фиксации и демонстрации идей, проектов, желаний, для обучения и постановки задач. Доска являет собой свободное пространство, на которое можно помещать печатный и рукописный текст, изображения, документы, графики, таблицы, рисовать что-то. Для работы с приложением необходима авторизация в аккаунте Microsoft.
Для досок предусмотрен выбор фона, настройки расположения панели инструментов, активности пера, функций преобразования рукописей в фигуры и таблицы.
Крепить на доску можно картинки с диска компьютера и поисковика Bing , фото с камеры компьютерного устройства, произвольный текст, текст внутри заметок обычных и по типу списков, даже можно сетки заметок создавать. На доску также добавляются документы PDF , PowerPoint и Microsoft Word . Ну и новшество Microsoft Whiteboard — шаблоны досок. Это готовые структурированные блоки под контент для различных задач. Шаблоны в основном заточены под коучинг и корпоративный менеджмент.
В Microsoft Whiteboard можно создавать множество досок-проектов, работать над ними вместе с другими пользователями удалённо. Содержимое досок при необходимости выгружается в файл PNG .
На сенсорных устройствах, возможно, запускать Windows Ink Workspace путём нажатия клавиш Win + W будет неудобно. В таком случае можно организовать кнопку запуска этой панели на системной панели задач. Идём в системные настройки, в раздел персонализации. В подразделе настроек панели задач нам нужна опция, отвечающая за включение системных значков.
И ползунком-переключателем активируем кнопку панели.
И теперь панель можно будет запускать кнопкой в виде сенсорного пера в системном трее.





























