Решение проблем при несоответствии требованиям
Есть несколько способов, среди них – официальный, использование которых оказывают помощь в обходе ограничений по обновлении 10 версии до последней в случае, если ПК не соответствует требованиям производителя ПО. Этот вариант подойдет для материнских плат с отсутствием TRM 2.0, так и для старых процессоров
Следует брать во внимание, что при использовании неофициального способа, корректная работа ОС, не гарантируется
Создание параметров реестра
После изменения значений реестра и перезагрузки оборудования, есть возможность выполнить переход на обновленную версию ОС, а оповещение о несоответствии требованиям, исчезнет.
Открытие утилиты с нажатием «Выполнить», при использовании комбинации горячих клавиш. Введение команды regedit и нажатие «Ввод».
Выполнить переход по пути, вставив ключ в верхнее поле HKEY_LOCAL_MACHINE\SYSTEM\Setup\MoSetup
3. В корневой папке потребуется кликнуть правой клавишей мыши и создать параметр «DWORD (32 бита)».
4.Указывается название
5.Выполнение двойного клика по параметру с установкой значения. После этого осуществляется перезагрузка ПК и открытие мастера по установке.
Windows11 Installation Assistant
Официальный программный продукт, для осуществления бесплатного обновления до последней версии. Посредством использования По есть возможность провести обновление системы на поддерживаемых устройствах.
После того, как запущена установленная утилита ПО осуществляет проверку конфигурации системы и если обнаружено соответствие минимальным требованиям, то с ее помощью допускается выполнение обновлений до новой версии ОС.
Перед применением рекомендуется дождаться появления обновления в Центре обновлений. Если обновление не доступно, но устройство соответствует требованиям производителя, рекомендуется воспользоваться инструментом Помощник по установке 11 версии.
Дополнительно осуществляется проверка, на совместимость устройства с системой посредством использования утилит:
https://youtube.com/watch?v=vsBsigolQ24
Universal Media Creation Tool
Представляет собой удобный инструмент, предназначенный для скачивания образов, создание загрузочной флешки, а также обновления системы до новой версии ОС. Посредством ее есть возможность на получение официального образа и использование его для обновления системы или чистой установки.
Скрипт удобен в использовании, если требуется скачивание определенной версии ОС. Есть возможность выбора конфигурации, языка системы и ее выпуска, в том числе варианта версии. Кроме того при работе со скриптом есть возможность обхода проверки на совместимость, что позволяет установить обновления, даже если Пк не соответствует минимальным требованиям системы.
Работа со скриптом безопасна, так как он имеет открытый исходный код и скачивание файлов осуществляются напрямую с сервера производителя. Для создания образа и загрузочного носителя применяется официальная утилита Media Creation Tool от Microsoft.
Secure Boot – что за зверь
Когда после включения компьютера загружается операционная система, активируется протокол, который проверяет данные загрузки ОС. Этот протокол был представлен девять лет назад с выходом Windows 8. Причём в самой операционке его нет, это часть функционала UEFI, которая пришла на смену уже устаревшей BIOS. Этот Secure Boot проверяет цифровую подпись самой ОС, а также ряда драйверов во время запуска компьютера. Если же подписи нет, то компьютер даже не сможет стартовать, и данные на дисках останутся не взломанными.
Эта система позволяет справляться со скрытыми вирусами – буткитами. Это разновидность зловредов, которые переписывают загрузочный сектор жёсткого диска. После чего система и антивирусы не могут ничего видеть, он блокирует загрузку определённых файлов и протоколов, которые распознают вирусы на компьютере. Secure Boot есть не только на окошках, она работает также и с Linux, с той же Ubuntu, Fedora, а также CentOS.

Весьма неприятный нюанс – это требование наличия и активирования криптомодуля. Windows 11 требует TPM версии 2.0 и выше. Понятно, что новые ноутбуки без проблем это пройдут, потому что по дефолту поставляются с этим модулем, сразу активированным. MagicBook X 15, к примеру, тоже сразу с завода пришёл с активированным TPM, и соответствовал всем требованиям установки новой ОС. Владельцам настольных систем придётся искать опцию по настройкам, причём не на всех платах этот модуль присутствует, но есть программные эмуляторы, которые устанавливают продавцы материнских плат. Эмуляция этого модуля возлагается при этом на процессор.
Установка Windows 11 с нуля без TPM 2.0 и Secure boot с помощью редактирования реестра
Для того чтобы выполнить установку без поддержки TPM 2.0 и Secure Boot (безопасная загрузка) понадобится специальный REG-файл, который нужно будет запустить во время процесса установки.
Данный REG-файл добавит в реестр ключи, отвечающие за прохождения проверки TPM 2.0 и Secure Boot. После чего установщик позволит установить Windows 11 на несовместимый компьютер.
Скачать REG-файл можно по этой ссылке:
windows_11_bypass.zip
Также вы можете создать этот REG-файл самостоятельно. Содержимое REG-файла выглядит так:
Windows Registry Editor Version 5.00 "BypassTPMCheck"=dword:00000001 "BypassSecureBootCheck"=dword:00000001
Win11.zip
Содержимое данного REG-файла выглядит так:
Windows Registry Editor Version 5.00 "BypassTPMCheck"=dword:00000001 "BypassSecureBootCheck"=dword:00000001 "BypassRAMCheck"=dword:00000001 "BypassStorageCheck"=dword:00000001 "BypassCPUCheck"=dword:00000001
Чтобы воспользоваться этим способом скачайте ISO-образ с Windows 11, создайте загрузочную флешку и скопируйте на нее созданный ранее REG-файл. Данный файл можно разместить просто в корне флеш-накопителя, там где лежат файлы «setup.exe», «autorun.inf» и др.
Дальше перезагружаем компьютер, включаем загрузку с флешки и запускаем установку Windows 11. Начинается установка как обычно, выбираем язык, регион, нажимаем «У меня нет ключа продукта», выбираем редакцию операционной системы и т. д. Продолжаем установку до тех пор, пока не появится сообщение «Windows 11 не может быть запущена на этом ПК» или «This PC can’t run Windows 11».
После появления этого сообщения нажимаем на кнопку «Далее/Next» чтобы вернуться к предыдущему шагу, где выбиралась редакция Windows 11. Здесь нужно запустить командную строку при помощи комбинации клавиш Shift-F10 и выполнить команду «notepad».
В результате появится окно программы «Блокнот». Здесь отрываем меню «Файл» и выбираем пункт «Открыть».
В появившемся окне переходим на установочный диск и выбираем «Все файлы», для того чтобы увидеть созданный нами REG-файл.
Дальше кликаем по REG-файлу правой кнопкой мышки и выбираем «Слияние/Merge».
В окне с предупреждением нажимаем на кнопку «Да/Yes».
После внесения изменений в реестр, дальнейшая установка должна пройти нормально, без проверки на TPM 2.0 и Secure Boot. Нужно будет еще раз выбрать редакцию Windows 11, после чего установка пройдет в штатном режиме.
Также вы можете не создавать REG-файл, а внести изменения в реестр самостоятельно. В этом случае, вместо команды «notepad» нужно выполнить «regedit.exe». После этого с помощью редактора реестра нужно перейти в раздел:
HKEY_LOCAL_MACHINE\SYSTEM\Setup
Создать там папку «LabConfig» и создать в ней парамтеры для обхода проверок. Например, для обхода проверки на TPM 2.0 и Secure Boot нужно создать следующие ключи:
- BypassTPMCheck=dword:00000001
- BypassSecureBootCheck=dword:00000001
После этого нужно закрыть редактор реестра и продолжить установку Windows 11 без проверки на TPM 2.0 и Secure Boot
Проверка совместимости ПК
Для начала рекомендуется запустить проверку на соответствие минимальным требованиям для того, чтобы обновиться до Windows 11 с Windows 10.
От пользователя потребуется минимум действий, так как производитель предоставляет утилиту для осуществления проверки, а также оповещает пользователя о состоянии обновления в специальном разделе. Процесс проверки включает несколько этапов:
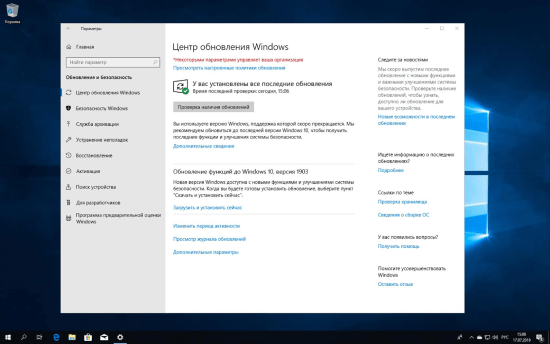
4. Как только произойдет открытие страницы в браузере, потребуется выполнить запуск загрузки приложения.
5. Выполнить открытие исполняемого файла, установка программы на ПК, запуск ее и нажатие «Запустить проверку сейчас».
6. По прошествии нескольких секунд, на экране появится оповещение с результатами. Почти все имеющиеся предупреждения подлежат исправлению. Если же ошибки отмечены красным маркером, так просто устранить неисправность, не получится, так как чаще всего они связаны с устаревшим «железом».
Как лучше всего установить Windows 11?
Использование помощника по установке Microsoft для обновления существующей установки Windows до следующей версии — это самый простой способ получить Windows 11. Никогда еще установка Windows 11 не была такой безболезненной.
Вы можете сохранить все свои файлы и установленные приложения при обновлении операционной системы до последней версии. Процесс также на удивление быстр, он завершается примерно за полтора часа, в зависимости от скорости вашего интернета и объема оперативной памяти.
И поскольку большая часть установки Windows 11 происходит в фоновом режиме, вы можете продолжать использовать свой компьютер в течение этого времени. Во время загрузки требуется всего несколько минут для настройки, что позволяет сэкономить много времени, которое в противном случае было бы потрачено на просмотр экрана загрузки.
Все, что вы потеряете от Windows 10 при обновлении до Windows 11
Ожидайте нескольких дополнений и вычитаний с точки зрения функций в период с настоящего момента и до публичного развертывания Windows 11, но здесь все, что мы знаем на этом пути, будет потеряно.
Internet Explorer
Что это такое? Вы думали, его уже убили? На самом деле он все еще доступен в Windows 10, если вы достаточно глубоко покопаетесь, но все следы Internet Explorer будут удалены в Windows 11, а Microsoft Edge заменит его. Для действительно очень старых устаревших приложений и сайтов, к которым по какой-либо причине вам все еще нужен доступ, используйте режим IE в Edge.
Как использовать Internet Explorer в Windows 11?
Лента новостей
Возможно, вы никогда не использовали шкалу времени, что, возможно, является одной из причин ее исчезновения с появлением Windows 11.
Эта функция позволяет синхронизировать ваши действия на нескольких компьютерах с Windows за последние 30 дней (файлы, которые вы открывали, веб-сайты, которые вы открыли). побывали и т. д.), что упрощает переключение между устройствами, на которых выполнен вход с одной и той же учетной записью Microsoft.
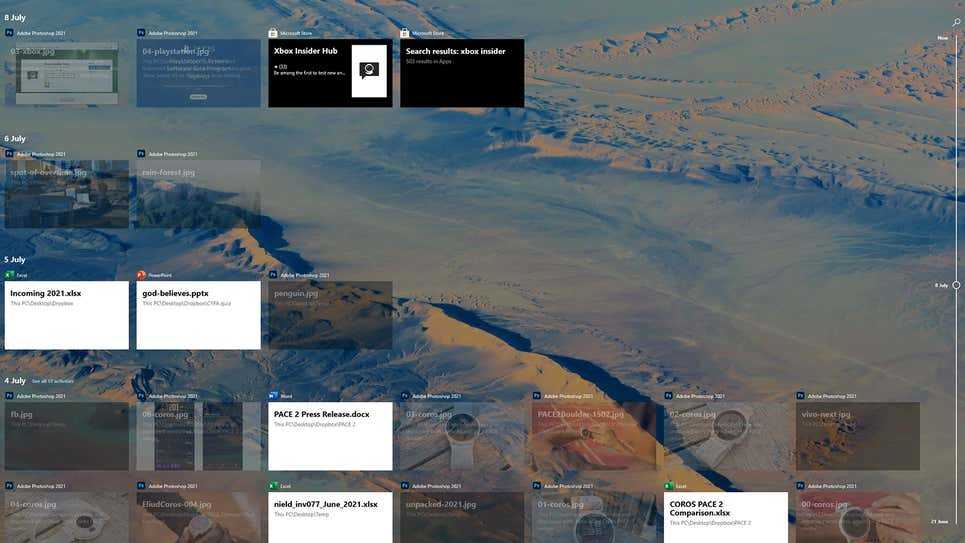
Живая плитка
Разработчики на самом деле не использовали функцию Live Tiles в меню «Пуск» Windows 10, которая позволяет отображать и обновлять различные фрагменты информации в режиме реального времени. Если вы думаете, что это очень похоже на виджеты, вы правы. Но Microsoft собирается попробовать вернуть виджеты рабочего стола в Windows 11, так что будем надеяться, что они работают лучше, чем Live Tiles.
Группы меню «Пуск»
Еще одна функция, извлеченная из меню «Пуск», — это возможность для пользователей группировать плитки вместе и давать им имена: производительность, написание, игры или что-то еще. Макет меню «Пуск» также не будет изменен, поэтому похоже, что Microsoft хочет сделать меню «Пуск» одинаковым для всех (а также переместить его в центр экрана).
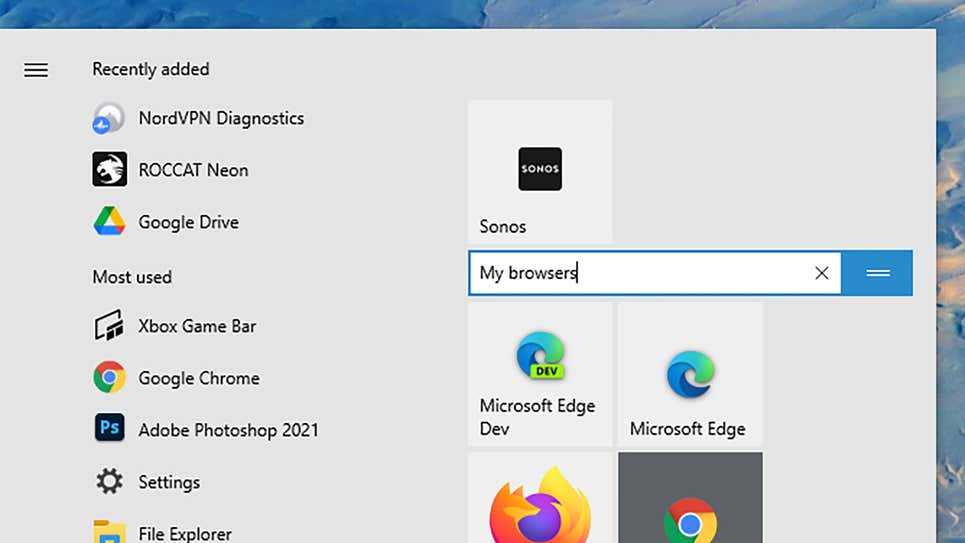 В меню «Пуск» в Windows 11 больше нет группировки плиток и именования.Скриншот: Windows 10
В меню «Пуск» в Windows 11 больше нет группировки плиток и именования.Скриншот: Windows 10
Как настроить меню Пуск в Windows 11?
Быстрый статус
В Windows 10 приложения могут оставлять небольшие блоки информации на экране блокировки, чтобы напоминать вам о входящих сообщениях электронной почты, предстоящих встречах в календаре и т. д. Эта функция, называемая Quick Status, не будет доступна для программ после выхода Windows 11, хотя это возможно. эти виджеты (см. выше) возьмут на себя часть провисания.
Расположение панели задач
Говоря об отключении настроек, панель задач может быть только в одном месте в Windows 11: внизу экрана. Возможно, вы никогда этого не осознавали, но вы можете расположить панель задач слева, справа или даже вверху экрана в Windows 10. Если вам нравится вносить такие изменения в свою операционную систему, вы собираетесь быть неудачником.
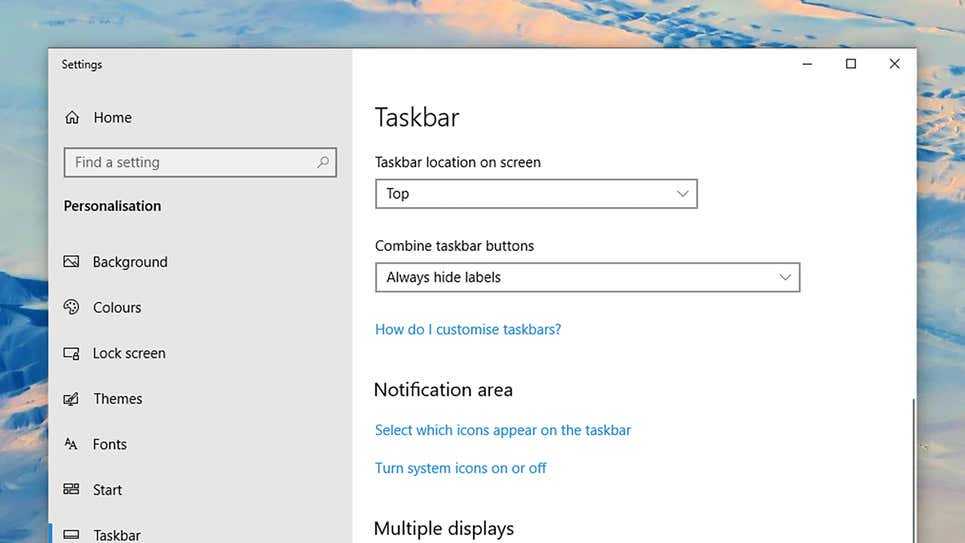 Если вы никогда не замечали, вы можете изменить положение панели задач в Windows 10. Скриншот: Windows 10.
Если вы никогда не замечали, вы можете изменить положение панели задач в Windows 10. Скриншот: Windows 10.
Как настроить панель задач Windows 11?
Режим планшета
Windows 10 действительно неплохо работает как на планшетах, таких как Surface Pro, так и на полнофункциональных настольных или портативных компьютерах, но Windows 11 не будет включать в себя специальный режим для планшетных устройств. Вместо этого эта функция будет перенастроена, и некоторые из них будут происходить автоматически (например, когда вы присоединяете или отсоединяете клавиатуру Bluetooth).
Кортана
Цифровой помощник Microsoft не извлекается полностью из Windows 11, но он выйдет из процесса установки и больше не будет прикреплен к панели задач. Неясно, что Microsoft запланировала для Cortana, но, исходя из функций, которые были добавлены в нее за последний год или около того, она может быть репозиционирована как бизнес-инструмент.
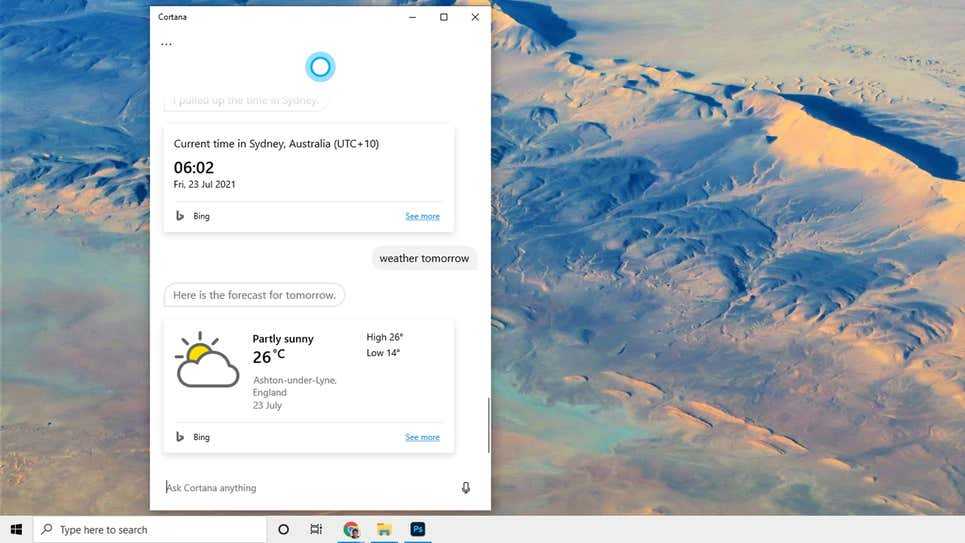 Кортана будет менее заметной и центральной в Windows 11
Кортана будет менее заметной и центральной в Windows 11
Режим Windows S
Это еще одна функция, которая не исчезнет полностью, но вы увидите ее меньше: S Mode, который позволяет устанавливать приложения только из официального Microsoft Store для повышения производительности и безопасности, будет только вариант в Windows 11 Home edition. На данный момент вы можете получить Windows 10 Домашняя и Windows 10 Pro с включенным S-режимом.
Skype
Skype по-прежнему будет доступен в Windows 11, но новая и обновленная ОС не будет включать его в качестве интегрированного компонента, как это делает Windows 10. Это потому, что Microsoft теперь сосредоточена на Teams как на ответе на все ваши коммуникационные потребности, включая видео — будьте готовы к большому количеству тесных интеграций Teams в финальной версии Windows 11.
Как сохранить пароли в Opera
Большое число пользователей для повседневной работы в Интернете выбирают браузер Опера. Он способен сжимать данные, благодаря чему существенно увеличивается скорость загрузки страниц сайтов, а это особенно актуально для тех, у кого недорогие тарифы подключения к сети.
Плюс Opera – это проверенное временем качество. Браузер известен всем опытным юзерам, которые помнят еще самые первые его версии. Программа пользуется высоким спросом и сегодня, поэтому для многих вопрос, как сохранить пароль в Опера, также один из первостепенных.
Способ 1
Как и в случае с Google Chrome сохранять пароли в Opera не сложно. Первым делом необходимо включить отображение скрытых файлов и папок способом, описанным выше. Дальше следует отправиться по пути, где хранятся интересующая нас информация. Что касается данного браузера, то логины и прочие важные данные, требующие сохранности, находятся на локальном диске C в папке «Пользователи».
Полностью адрес выглядит так:
Заходим в «Мой Компьютер», дальше переходим в диск С, выбираем папку «Пользователи» и переходим в каталог с именем вашей учетной записи
Здесь еще необходимо обратить внимание, что в зависимости от версии браузера папка может иметь различные названия, но, как правило, либо Opera, либо Opera Stable (начиная с 15-ой версии). Содержимое будет также отличаться
В ранних версиях нас интересуют следующие файлы:
- wand.dat – здесь хранятся пароли, сохраненные пользователем на сайтах;
- speeddial.ini – в этом файле настройки экспресс-панели;
- bookmarks.adr – файл с закладками.
Скопируйте файлы на флешку, не оставляйте их на рабочем столе или жестком диске, если собираетесь формировать жесткий диск.
Что касается последних версий Opera, то добравшись до конечного места назначения, скопируйте следующий файл:
Не будут лишними и следующие файлы:
- bookmarks – сохраненные закладки. В папке находятся два файла bookmarks, один с из них с расширением .bak, сохраните оба;
- stash – сайты, ранее сохраненные в копилке;
- cookies – cookies с посещаемых ранее пользователем сайтов;
- favorites – настройки экспресс-панели.
Однако первым делом следует сохранить файл под названием Login Data. Он является своеобразной копией логинов и паролей для входа на различные интернет-ресурсы. Как только система переустановлена и браузер инициализирован, необходимо перейти по этому же адресу и скопировать Login Data в новый каталог.
Предварительно включите отображение скрытых файлов, чтобы добраться до нужного адреса. Дальше просто согласитесь на замену файлов, нажав «Переместить с заменой». Перезапустите Опера, и вы увидите, что прежние настройки вернулись. Теперь, как и прежде, система будет автоматически подставлять личные данные в формы, где они ранее были сохранены.
В браузере предусмотрен функционал, благодаря которому происходит автоматическое запоминание введенных данных. С ними можно ознакомиться с любой момент, если перейти в «Настройки» > «Безопасность» > «Показать все пароли».
Дальше на экране откроется список с необходимой информацией. Но следует быть внимательным и осторожным, так как в случае получения несанкционированного доступа к вашему компьютеру третьему лицу не составит особого труда подсмотреть логины и пароли в браузере и воспользоваться ими
Поэтому не забывайте о дополнительных мерах предосторожности, например, экран блокировки, пин-код, разблокировка по лицу или отпечатку пальца
Способ 2
Есть еще один способ проделать эту же работу, но с меньшими временными и физическими усилиями. Способ копирования конкретного файла с кодами существовал всегда, но сейчас в основном юзеры используют синхронизацию. Чтобы данные начали синхронизироваться, необходимо создать учетную запись. Если уже есть – хорошо, если же нет, то создайте.
Порядок действий будет таким:
1. Открываем браузер.
2. Переходим в раздел «Меню».
3. Находим подраздел «Синхронизация».
4. Система предложит быстро и удобно создать учетную запись.
5. В случае если ранее она была создана, вводим свой логин и пароль.
6. Дальше жмем либо «Синхронизация», либо «Выбрать синхронизируемые данные».
Если вы выбрали настройки синхронизации, то отметьте все данные, включая историю, пароли и прочее. Сделав все правильно, вы заметите возле адресной строки иконку пользователя вместе с зеленой галочкой. Это значит, что синхронизация данных включена и работает.
Can You Upgrade Windows 10 to Windows 11?
To install Windows 11 on your PC, the machine should meet some requirements.
System Minimum Requirements
As a brand new operating system, Microsoft offers new system minimum requirements when compared with Windows 10. Refer to this post to know the differences – Windows 10 vs 11 Minimum System Requirements: Why Need a New One. From the official website, you know much information:
- Storage: 64 GB or larger storage device
- RAM: 4GB memory
- Processor: 1 gigahertz (GHz) or faster with 2 or more cores on a compatible 64-bit processor or System on a Chip (SoC)
- Graphics card: Compatible with DirectX 12 or later with WDDM 2.0 driver
- System firmware: UEFI, Secure Boot capable
- Display: High definition (720p) display that is greater than 9” diagonally, 8 bits per color channel
- TPM: Trusted Platform Module (TPM) version 2.0
- Internet connection: Microsoft account and internet connectivity required for setup for Windows 11 Home
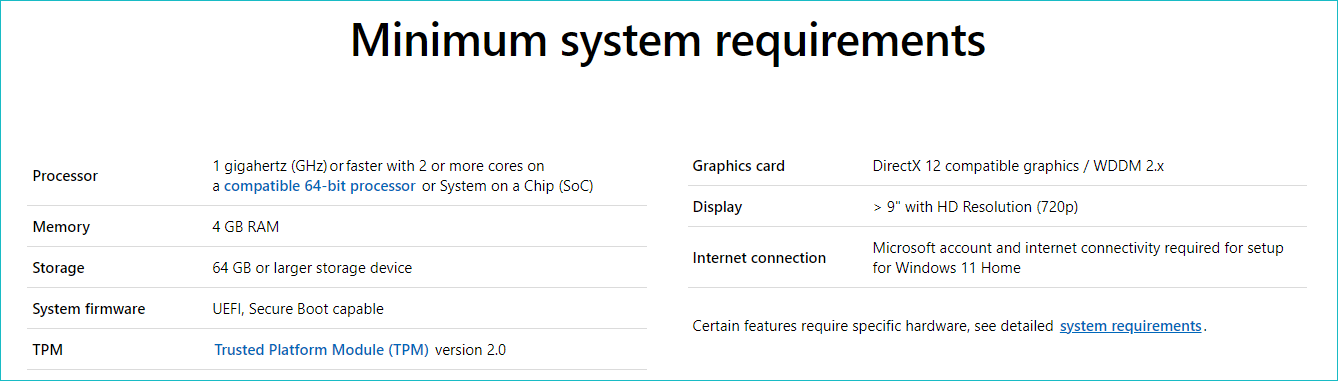
If you need to update Windows 10 to Windows 11, make sure your PC meets these requirements. Besides, make sure your device has a TPM version 2.0 that is enabled and Secure Boot is also enabled.
Check PC Compatibility for Windows 11
To quick know if your PC can run Windows 11, you can perform a compatibility check. Microsoft offers you a professional compatibility tool called PC Health Check to help you see if your PC meets the requirements to run Windows 11. Refer to this post- Check Computer Compatibility for Windows 11 by PC Health Check to know how to use it.
Or you can use a PC Health Check alternative like WhyNotWin11 or Win11SysCheck to perform Windows 11 compatibility test. Just go to download WhyNotWin11 from the GitHub website, double-click the executable file to launch this app and you can see many details on whether the PC is compatible with Windows 11.
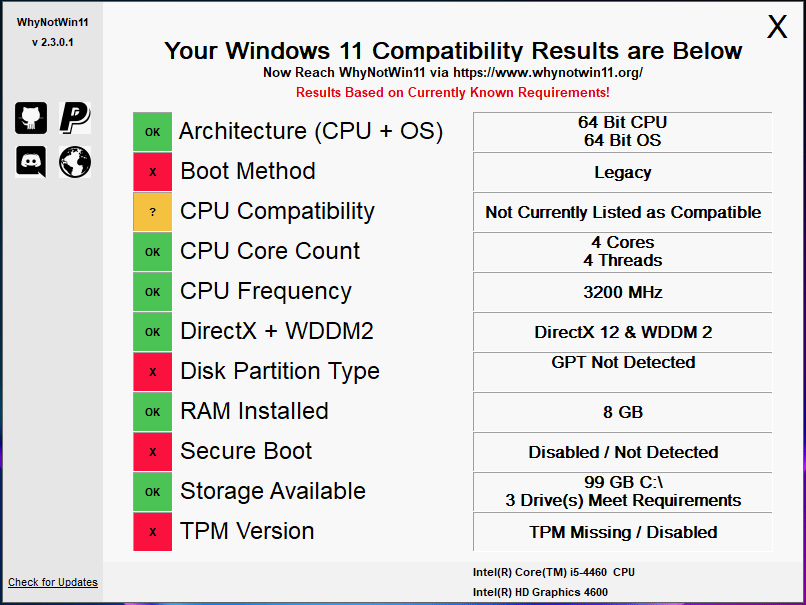
If your PC meets all the conditions of Windows 11, you can upgrade Windows 10 to Windows 11. Microsoft allows you to update to Windows 11 for free. Just follow the step-by-step guide below to easily finish Windows 11 update task.
Подготовьте ваш компьютер к обновлению
Перед обновлением до Windows 11 необходимо убедиться, что ваш компьютер соответствует минимальным системным требованиям новой операционной системы. Это позволит вам избежать возможных проблем и обеспечить плавную установку.
1. Проверьте системные требования:
- Процессор: ваш процессор должен быть совместим с архитектурой x64 и иметь тактовую частоту не менее 1 ГГц.
- ОЗУ: ваш компьютер должен иметь минимум 4 ГБ оперативной памяти.
- Хранение данных: на вашем компьютере должно быть свободное место не менее 64 ГБ.
- Графика: ваш компьютер должен иметь графический процессор с поддержкой DirectX 12 или выше, с драйверами WDDM 2.0.
- Дисплей: ваш монитор должен иметь разрешение не менее 720p.
2. Обновите Windows 10 до последней доступной версии. Чтобы обновления были выполнены корректно, убедитесь, что у вас установлены все доступные обновления для вашей текущей версии Windows 10.
3. Создайте резервную копию всех важных данных на вашем компьютере. Обновление операционной системы может вызвать потерю данных, поэтому рекомендуется заранее сохранить все необходимые файлы.
4. Перед обновлением отключите все вспомогательные программы и антивирусное ПО. Это поможет избежать конфликтов и обеспечит успешное обновление операционной системы.
После выполнения всех этих шагов ваш компьютер будет готов к обновлению до Windows 11. Установка новой операционной системы пройдет легко и без проблем, и вы сможете наслаждаться всеми новыми функциями и улучшениями, которые предлагает Windows 11.
Как установить русский язык
Поскольку Windows 11 Insider Preview является тестовой версией, мультиязычная поддержка здесь по дефолту выключена, поэтому интерфейс операционной системы будет англоязычным. Но это исправимо:
- открываем «Параметры» (жмём на иконку «окошек» и кликаем по пиктограмме шестерёнки);
- откроется новое окно, в котором выбираем вкладку «Timeand Language»;
- в следующем окне в правом меню выбираем вкладку «Date& time», а в правом блоке меняем Time zone на свой часовой пояс;
- кликаем по вкладке Language;
- в поле Windows Display Language выбираем русский язык;
- в новом окошке ставим галочки везде, где можно, кликаем по кнопке Install;
- дожидаемся окончания процедуры установки языкового пакета и в открывшемся окне жмём кнопку «Yes», чтобы внесённые изменения вступили в силу немедленно.
Теперь интерфейс Windows стал русским, по крайней мере, на рабочем столе. Некоторые параметры могут оказаться не переведёнными, но можно не сомневаться, что полная официальная версия продукта будет локализована полностью.
Обновление через ISO-образ
Есть немало различных способов, как обновить и переустановить Виндовс 11. Некоторые используют для этого загруженный ISO-образ. С его помощью каждый желающий сможет перейти с Win 10 на 11.
Однако перед этим необходимо разобраться с тем, как правильно использовать ISO-образ, чтобы установить ОС. Делается это так:
Теперь на экране появится окно установщика. В нем будет отображена информация о том, подходит ли ПК для Win 11. Если он не соответствует системным требованиям, должно прийти специальное уведомление. В нем будет описано, какие именно характеристики ПК или ноутбука не подходят для новой ОС.
После обновления или установки Win 11 ее необходимо активировать. Если этого не сделать, можно будет пользоваться пробной версией с лицензией на 30 дней.
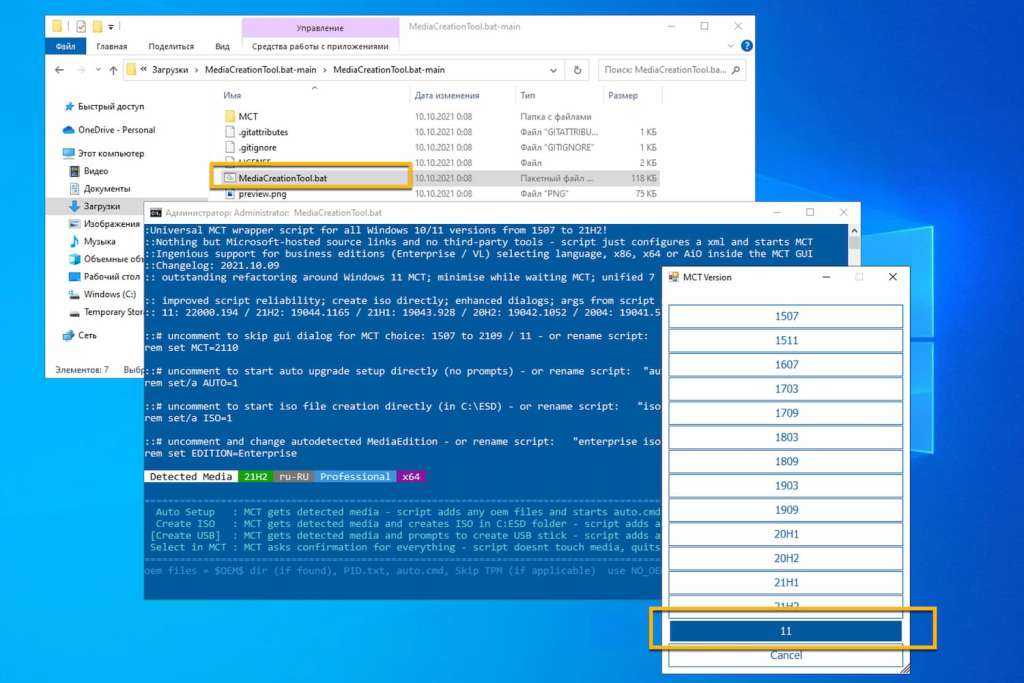
MediaCreationTool — утилита от сторонних разработчиков, используемая для установки Виндовс
Системные требования для установки Windows 11
Корпорация Microsoft выдвинула строгие требования к ПК, на который может быть установлена система Windows 11. Компьютер для Windows 11 должен иметь следующие параметры:
- Двухъядерный процессор не ниже 8-го поколения Intel или AMD Ryzen 2000 и выше;
- Оперативная память не менее 4 ГБ;
- Жесткий диск не менее 64 ГБ;
- Материнская плата с UEFI и включенным Secure Boot;
- Доверенный криптографический платформенный модуль TPM 2.0;
- Видеокарта с поддержкой DirectX 12 или более поздней версии с драйвером WDDM 2.0;
- Дисплей высокой четкости (720p).
Во время установки операционной системы на компьютер проводится проверка аппаратного обеспечения, чтобы определить подходит ли данный компьютер для Windows 11 или нет. На неподдерживаемом оборудовании установка Windows прекращается.
Вы можете заранее узнать, может ли ваше устройство работать под управлением Windows 11. Для проверки компьютера на совместимость с Windows 11, вам необходимо использовать приложение PC Health Check («Проверка работоспособности ПК») или другую подобную программу. После сканирования вам сообщат о степени готовности оборудования вашего ПК для использования Windows 11.
Подробнее: Проверка совместимости Windows 11: системные требования
Переустановка или обновление с помощью Media Creation Tool либо установочной флэшки
В современной Windows переустановка поверх с сохранением файлов, программ и настроек — это самый простой, эффективный и быстрый способ устранения серьезных проблем, если система загружается. Вместе с загрузкой установочных файлов процесс занимает час-два.
Рекомендация использовать этот способ только в качестве последнего средства устранения неполадок давно устарела. Владельцы Windows 11 и Windows 10 автоматически и незаметно проходят через этот процесс при каждом выпуске новой версии, т.е. раз в полгода — год (инсайдеры — намного чаще).
Вы можете выполнить переустановку с помощью Media Creation Tool или установочной флэшки. Разница лишь в источнике установочных файлов.
Media Creation Tool
Прежде чем нажать на ссылки, прочтите .
Скачайте Media Creation Tool для Windows 11 или Windows 10, запустите его и выберите «Обновить этот компьютер сейчас».
Подробнее об MCT читайте .
Шаг 2 — Запуск
Вставьте установочную флэшку и запустите setup.exe, а затем в открывшемся окне нажмите кнопку Далее.
По неприметной ссылке можно отклонить загрузку обновлений и драйверов, но делать это имеет смысл только при диагностике.
Шаг 3 — Установка
По результатам проверки определяется, что можно перенести. Если перенос программ и настроек недоступен, используйте установочную флэшку в соответствии с языком системы или смените его — инструкции в моем канале Telegram и группе ВК.
При переустановке Windows 10 процесс полностью автоматизирован вплоть до входа в учетную запись. При обновлении до Windows 10 с предыдущих ОС надо пройти этап настройки пользовательских параметров.
Возможность откатиться к предыдущей версии сохраняется на протяжении 10 дней. Пока она не потрачена, можно увеличить период (ТГ | ВК).
Несоответствие требованиям Win 11: решение проблемы
Пользователи часто сталкиваются с тем, что ОС не обновляется до Windows 11 из-за того, что их ПК не соответствует системным требованиям. Многих интересует, почему такое случается.
Новая версия ОС может не поддерживать процессор и из-за этого обновление становится невозможным. Также сложности при попытке перейти на Win 11 могут появиться из-за устаревших драйверов или нехватки ОЗУ.
Стоит отметить, что все ограничения на установку можно снять самостоятельно. Сделать это смогут владельцы компьютеров, в которых установлена материнка без tpm 2.0.
Если в ПК используется слишком старый процессор, Win 11 может работать некорректно.
Чтобы без проблем установить ОС, снова понадобится помощник по обновлению. Прежде чем запустить эту программу, следует заняться ее предварительной подготовкой.
Для начала необходимо кликнуть по исполняемому файлу помощника и перейти в раздел «Свойства». Затем надо зайти во вкладку «Совместимость» и активировать режим обратной совместимости с Win 7. После этого ПК пройдет проверку и ОС установится без ошибок.
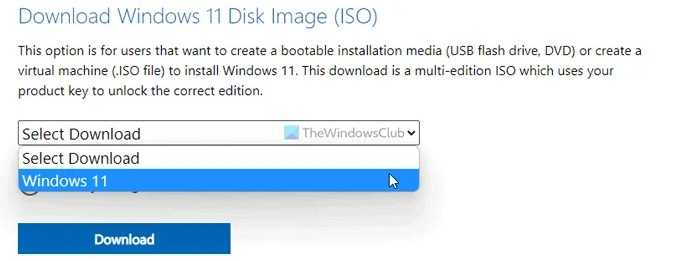
Загрузить ISO-образ Виндовс 11 можно с сайта Майкрософт
Как обновить неподдерживаемый компьютер до Windows 11?
Обновление компьютера, который не соответствует минимальным требованиям, до Windows 11 — это трехэтапный процесс. Сначала вам нужно создать установочный носитель. Затем вам нужно отредактировать реестр, чтобы применить официальный обходной путь для обхода официальных требований Windows 11, и, наконец, вам нужно продолжить процесс обновления на месте.
Загрузите мультимедийные файлы Windows 11
Чтобы загрузить и создать установочный USB-носитель Windows 11, выполните следующие действия:
1. Откройте веб- сайт загрузки Microsoft.
2. В разделе «Создать установочный носитель Windows 11» нажмите кнопку » Загрузить сейчас», чтобы сохранить файл на свое устройство.
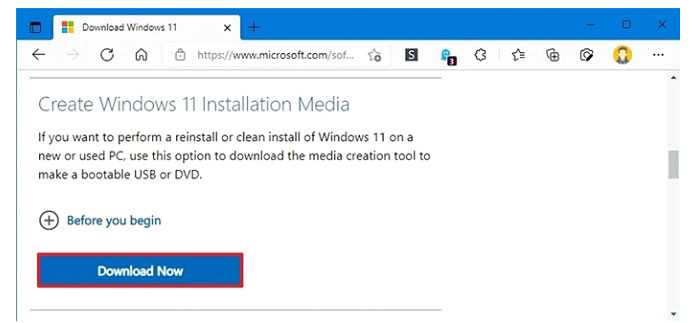
3. Дважды щелкните файл exe, чтобы запустить средство.
4. Нажмите кнопку » Принять», чтобы принять условия.
5. Нажмите кнопку » Далее».
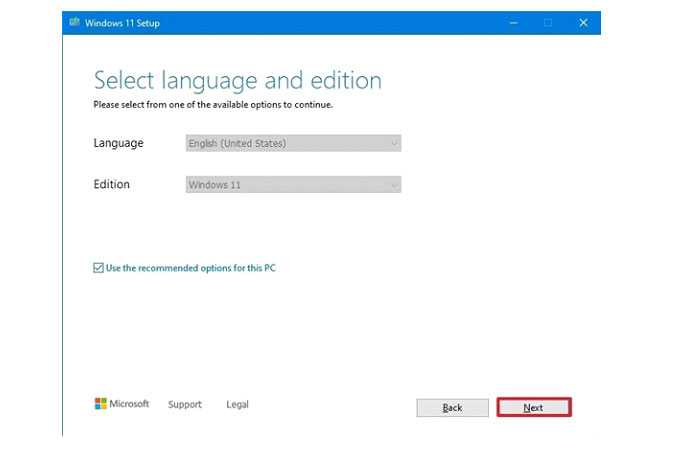
6. Выберите вариант USB-накопителя.
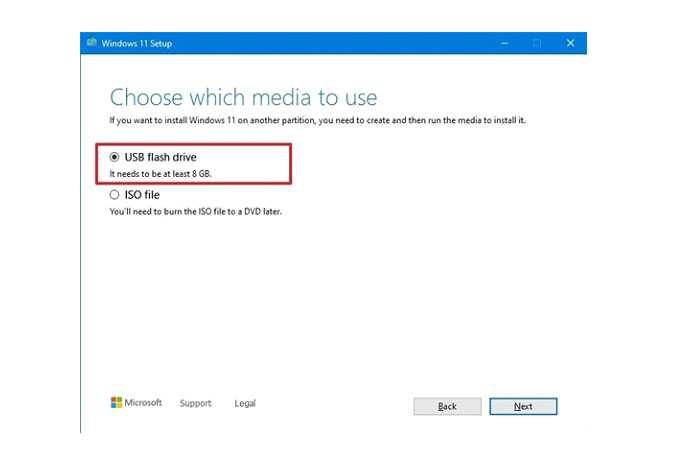
7. Нажмите кнопку » Далее».
8. Выберите флэш-накопитель USB, чтобы создать установочный носитель.
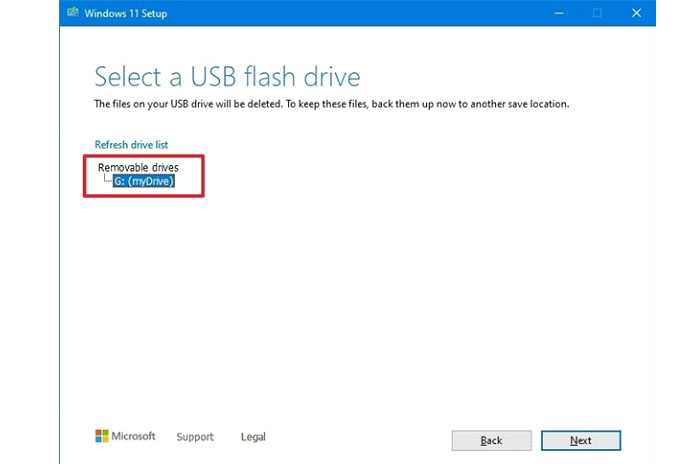
9. Нажмите кнопку » Далее».
10. Нажмите кнопку Готово.
Выполнив эти шаги, продолжайте выполнять приведенные ниже инструкции, чтобы отредактировать реестр, чтобы обойти системные требования Windows 11.
Обходной путь для неподдерживаемого реестра
Чтобы применить обходной путь Microsoft для установки Windows 11 на компьютер, который не соответствует требованиям, выполните следующие действия:
1. Откройте Пуск.
2. Найдите regedit и щелкните верхний результат, чтобы открыть редактор реестра.
3. Перейдите по следующему пути:
4. Щелкните правой кнопкой мыши ключ MoSetup(папка), выберите подменю » Создать » и выберите параметр » Значение DWORD (32-разрядное) «.
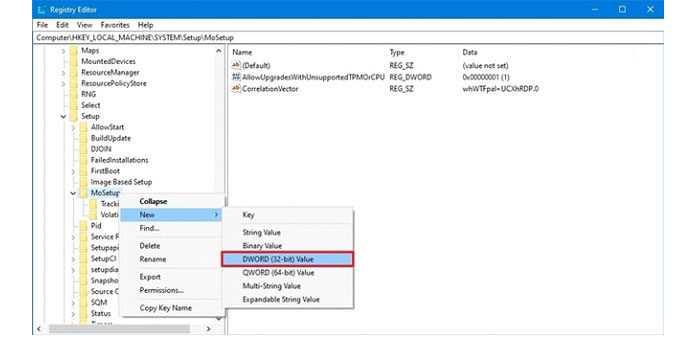
5. Назовите ключ AllowUpgradesWithUnsupportedTPMOrCPUи нажмите Enter.
6. Дважды щелкните только что созданный ключ и установите его значение от 0до 1.
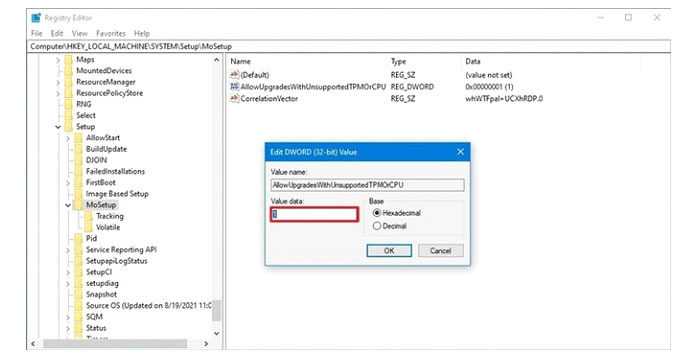
7. Нажмите кнопку ОК.
После выполнения этих шагов вы сможете установить Windows 11 на устройство, не имеющее поддерживаемого процессора или TPM 2.0 (по-прежнему потребуется TPM 1.2).
Обновление до Windows 11 на месте
Чтобы обновить неподдерживаемое устройство с Windows 10 до Windows 11, выполните следующие действия:
1. Откройте Проводник.
2. Нажмите » Этот компьютер» на левой панели.
3. В разделе «Устройства и диски» откройте установочный USB-носитель.
4. Дважды щелкните файл exe, чтобы начать процесс обновления.
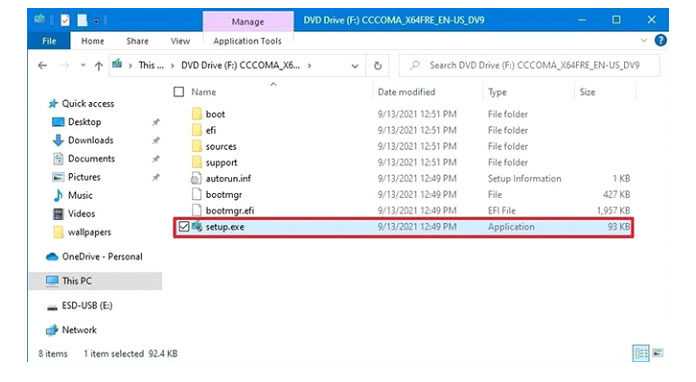
5. Нажмите кнопку » Далее».
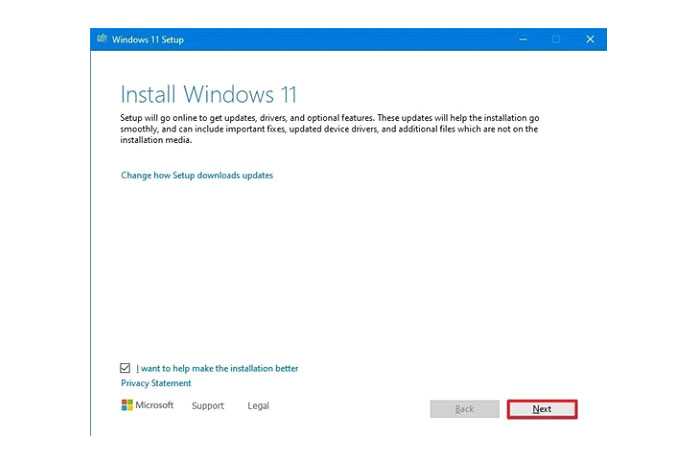
6. Нажмите кнопку » Принять», чтобы подтвердить, что эта установка Windows 11 не поддерживается.
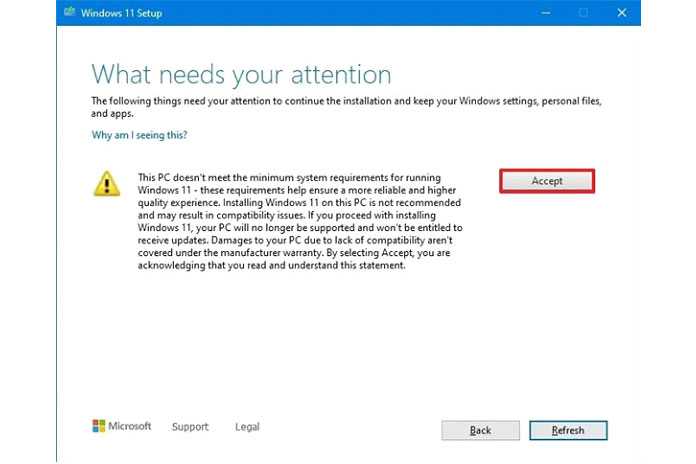
7. Нажмите кнопку Установить.
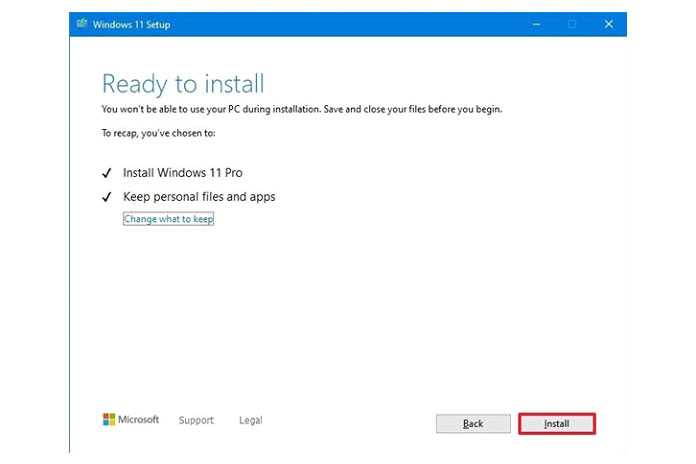
После выполнения этих шагов компьютер должен обновиться до Windows 11, минуя требования TPM 2.0 и процессора. Поскольку это обновление на месте, настройки, приложения и файлы будут автоматически перенесены в новую настройку.
Итоги
Несмотря на неразбериху с обновлением через «Центр обновления Windows» в моем случае и откровенно недоработанное средство Windows 11 PC Health Check процесс обновления Windows 10 до Windows 11 довольно быстр и безболезнен. Все настройки и программы пользователя остаются на месте, а слетевшие обои — не критичная проблема.
С другой стороны, быстрый процесс обновления и то, что от старой ОС остаются в рабочем состоянии даже настройки, сделанные через реестр, показывают, что под капотом у Windows 11 старая добрая Windows 10, которой скоро исполнится уже семь лет, и у которой просто поменяли интерфейс. Но ведь Microsoft заявляли, что Windows 10 станет последней Windows и других не будет, так что придраться не к чему.
Пишите в комментарии, а вы будете обновляться до Windows 11?






























