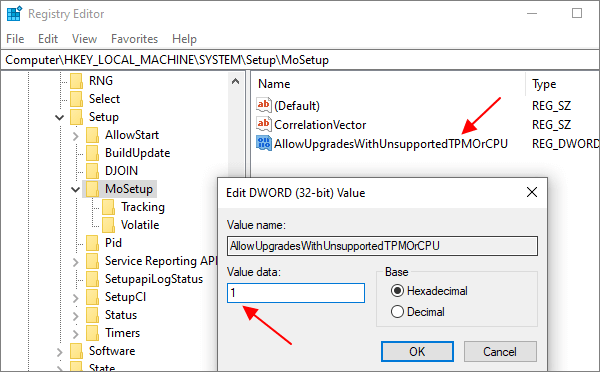Know how it will serve you better than Windows 10
If your system is already working perfectly on Windows 10, then before switching to Windows 11, it would be good to know what better features Windows 11 will provide you than Windows 10. In my extensive testing of Windows 11 right from its beta release, I have found the following main differences between the two OSs.
New Additions to Windows 11:
- Android App Support: This is one of the significant addition to the Windows 11 OS. Now, users won’t be required to install external emulators to run the Android applications. Microsoft is collaborating with the Amazon App Store so that Windows 11 users can directly install Android apps on their devices. However, please note that Microsoft has mentioned that this functionality will not be available in the initial release.
- Fresh UI: If you are bored with the usual Windows 10 interface and want something new and refreshing, you might definitely want to try Windows 11. After many years Microsoft has finally worked on the UI of Windows and given an altogether different look to Windows 11. There is a new taskbar, Start Menu, File Explorer, and more.
- Better Touchscreen, Voice, and Pen Support: Although Microsoft had already highly improved the support for touchscreen through Windows 10 by providing options such as Tablet Mode, with Windows 11, you will get an even better touch experience. Microsoft has added a new touchscreen keyboard, added more space between icons on the taskbar, and improved gestures. Windows 11 also adds haptics to your digital pen, so you can hear and feel vibrations as you use it for taking notes or drawing. In addition, the all-new Windows 11 OS comes with voice typing and commands across the system.
Upgrade CPU in Windows 10/11 Step-by-Step Guideline
Finally, you’re all set to upgrade the CPU in Windows 10/11. Just follow this step-by-step guide without missing any steps.
Operation 1. Update Motherboard BIOS
Step 1: First, you must connect your motherboard manufacturer to the newest BIOS software.
Step 2: You may notice CPU software started upgrading through the BIOS updating system.
Note: The CPU may not have any new features after a BIOS update.
Operation 2. Run Windows Update
You can also upgrade the CPU in windows 10/11 with the window updating system. A graphics card can also be updated this way.
Step 1: Search the «windows settings» on the taskbar search column.
Step 2: Then select the first search result. You will be redirected to the windows updating system.
Step 3: Check the install windows updates.
By updating windows, you can easily upgrade the CPU as well.
Operation 3. Reinstall CPU Software
Step 1: Open this PC and select properties by right-clicking.
Step 2: Select Device Manager from the left menu.
Step 3: Unfold the processors.
Step 4: Right-click one of the processors and select Uninstall.
Step 5: After that, restart your computer. And Windows will try to install the latest CPU software, including the latest CPU driver software.
Operation 4. Upgrade the CPU Drivers from the Device Manager
Step 1: First, go to the Device manager, then right-click the CPU device and select the updated driver.
Step 2: Following, in the pop-up window, now choose Search automatically for updated driver software.
Step 3: It’ll eventually start installing it automatically if there’s an available CPU Driver. If not, it’ll show you that «the best drivers for your device are already installed.» Furthermore, it’ll suggest other ways to update your CPU drivers.
Backup Your Data Before Upgrading your CPU
Now, it’s time to back up your data before upgrading your CPU. Let’s get straight into it.
Notably, you must remember that you can lose your data while upgrading the CPU. So there’s a dire need to back up the essential files.
In this regard, we’ve got a solution for you. The EaseUS Todo Backup Home is one of the essential tools that will solve this problem in seconds.
Whether you’re a technical person, you can easily create a backup with EaseUS Todo Backup. Yes, it’s as easy as you think.
More important, you don’t need to worry about your data because it’s a 100% secure platform that ensures 16TB of storage to all its users.
Furthermore, you’ll be amazed that EaseUS Todo Backup enables you to upgrade the CPU without reinstalling the operating system because it can perform a restore worldwide. It is a perfect and secure tool to back up your data because it also has a great clone system tool. It also makes the upgrade to an SSD so much easier.
Free Download Windows 11/10/8.1/8/7
Secure Download
You can back up your system by using the following steps.
Step 1. Launch EaseUS Todo Backup and choose «Create Backup» on the home page, click «Select backup contents».
Step 2. Among the four available categories, click «OS» to start back up.
Step 3. The system partition will be automatically selected, you only need to select the location.
Step 4. Local Drive, Cloud, and NAS are available for you to save the backup file. You can also connect an external hard drive to preserve the system backup files.
Step 5. You can customize the settings in «Options» at the left bottom. After that, click «Backup Now», and the process will begin.
*After finishing the backup process, you can check the backup status, recover, open, or delete the backup by right-clicking the backup task on the left.
Как узнать, почему ваш компьютер не поддерживается
Вы можете проверить, поддерживает ли Windows 11 ваш компьютер, загрузив и запустив приложение Microsoft PC Health Check.
Если ваш компьютер поддерживается, выполнить обновление до Windows 11 очень просто. Сделать это можно всего за несколько кликов.
Если Windows 11 официально не поддерживает ваш компьютер, проверка работоспособности ПК скажет, что он «в настоящее время не соответствует системным требованиям Windows 11», и объяснит вам, почему.
Если инструмент сообщает, что ваш компьютер не поддерживается, процесс, который вам необходимо выполнить, будет зависеть от проблемы, о которой он сообщает. Возможно, вам просто придется изменить настройку в прошивке UEFI вашего ПК (современная замена BIOS), чтобы ваш ПК поддерживался, — или процесс может быть более сложным.
Как обновить компьютер до Windows 11 бесплатно
Нам необходимо провести обновление до Windows 11 без TPM, Secure Boot, совместимого процессора или другого оборудования. Это выполнимая операция.
Чтобы обновить систему до Windows 11, необходимо выполнение следующих условий:
- На компьютере установлена лицензионная 64-битная версия Windows
- Версия ОС Windows 10 должна быть 2004 или более позднего выпуска.
- Наличие 9 ГБ свободного места на жестком диске.
- Подключение к Интернету.
Примите к сведению, что вы можете установить Windows 11 на неподдерживаемое оборудование на свой страх и риск.
Процесс обновления до Windows 11 проходит в три этапа:
- Загрузка ISO-образа Windows 11 на компьютер с официального сайта Microsoft.
- Модификация ISO-образа.
- Установка Windows 11 методом обновления поверх Windows
Asus, Gigabyte, MSI и другие публикуют список оборудования, которое будет поддерживать Windows 11

Крупнейшие производители оборудования, включая Asus, Gigabyte и MSI, опубликовали список оборудования, которое будет совместимо с Windows 11. Список включает в себя готовые системы, а также материнские платы, которые будут поддерживать Windows 11 при выпуске.
В прошлом месяце Microsoft официально анонсировала ОС Windows 11. Наряду с визуальным обновлением, Windows 11 также повысила минимальные системные требования, а также сделала обязательной для систем поддержку TPM и Secure Boot. Кроме того, Microsoft также опубликовала список процессоров, которые будут поддерживать Windows 11 при выпуске.
Компания Gigabyte, с другой стороны, подтвердила, что все материнские платы, включая AMD TRX40, 300, Intel X299, C621, C232, C236 и другие, готовы к TPM 2.0 и пройдут проверку Windows. К сожалению, компания не опубликовала список ноутбуков и настольных компьютеров, которые будут поддерживать Windows 11.
Наконец, MSI предоставила список настольных компьютеров, а также AiO, которые будут поддерживать Windows 11 при выпуске. Компания также опубликовала отдельный пост на Reddit, подтверждающий список материнских плат, официально поддерживающих Windows 11
Обратите внимание, что MSI помечает TPM как «Security Device Support» в BIOS, поэтому вам нужно будет включить это, чтобы TPM работал. К сожалению, нет упоминания о ноутбуках MSI
Компания ASRock опубликовала два разных сообщения на форуме, которые подтверждают поддержку материнских плат Intel и AMD. Biostar, с другой стороны, поделилась списком материнских плат, которые поддерживают TPM и будут поддерживать Windows 11 при выпуске.
Системные требования к компьютеру для установки OS Windows 11
На официальном сайте Майкрософт заявлены следующие минимальные требования для установки Виндовс 11:
- процессор с тактовой частотой не ниже 1 ГГц, не менее 2 ядер на совместимом 64-разрядном процессоре или SoC;
- ОЗУ от 4 Гб;
- диск с 64 Гб и больше свободного места;
- UEFI с поддержкой безопасной загрузки;
- доверенный платформенный модуль (TPM) версии 2.0;
- видеоадаптер с DirectX 12 или более поздней версии с драйвером WDDM 2.0.
Как видим, минимальные требования к обновленной версии ОС не сильно изменились по сравнению с Windows 10. По крайней мере, в части характеристик CPU и RAM. Что за новинка такая ТРМ?
Trusted Platform Module — это специальный модуль, реализуемый в виде отдельного физического процессора или в виде программной эмуляции на базе прошивки BIOS. Программная эмуляция TPM 2.0 присутствует на большинстве современных материнских плат для процессоров Intel и AMD. Процессор может быть установлен как отдельный чип на большинство материнских плат. Основная задача — обеспечение безопасного хранения ключей шифрования и защиты информации, в том числе с использованием технологии Bitlocker.

Несмотря на то, что наличие TPM заявлено как обязательное условия для перехода на последний релиз Windows, существует несколько способов апдейта операционной системы без данной спецификации. Для начала выясним, задействован ли TPM 2.0 на вашем устройстве.
Устраняем ошибку MBR-дисков
Несколько слов о причине проблемы – она появляется вследствие особенностей Windows 10, 64-битную версию которой можно установить только на диски со схемой GPT на современном варианте BIOS UEFI, тогда как более старые версии этой ОС (Виндовс 7 и ниже) используют MBR. Существует несколько методов устранения этой проблемы, самым очевидным из которых является конвертирование MBR в GPT. Также можно попробовать обойти это ограничение, определённым образом настроив БИОС.
Способ 2: Конвертирование в GPT
Самый надёжный метод устранения рассматриваемой проблемы – преобразование разделов MBR в GPT. Сделать это можно системными средствами или посредством стороннего решения.
Приложение для управления дисками
В качестве стороннего решения нам пригодится программа для управления дисковым пространством – например, MiniTools Partition Wizard.
- Установите ПО и запустите его. Кликните по плитке «Disk & Partition Management».
- В главном окне найдите MBR-диск, который хотите конвертировать и выделите его. Затем в меню слева найдите раздел «Convert Disk» и щёлкните левой кнопкой мыши по пункту «Convert MBR Disk to GPT Disk».
- Убедитесь, что в блоке «Operation Pending» есть запись «Convert Disk to GPT», после чего нажимайте на кнопку «Apply» в панели инструментов.
- Появится окошко с предупреждением – внимательно прочитайте рекомендации и нажимайте «Yes».
- Подождите, пока программа завершит работу – время проведения операции зависит от объёма диска, и может занять продолжительное время.
Если требуется сменить формат таблицы разделов на системном носителе, проделать это у вас описанным выше методом не получится, но есть небольшая хитрость. На шаге 2 найдите раздел загрузчика на нужном диске – обычно он имеет объём от 100 до 500 Мб и расположен в начале строки с разделами. Выделите пространство загрузчика, затем воспользуйтесь пунктом меню «Partition», в котором выберите опцию «Delete».
Затем подтвердите действие нажатием на кнопку «Apply» и повторите выполнение основной инструкции.
Системное средство
Преобразовать MBR в GPT можно и системными средствами, но только с потерей всех данных на выбранном носителе, поэтому мы рекомендуем задействовать этот метод исключительно для крайних случаев.
В качестве системного средства будем использовать «Командную строку» непосредственно во время инсталляции Виндовс 10 – воспользуйтесь сочетанием клавиш Shift+F10 для вызова нужного элемента.
- После запуска «Командной строки» вызовите утилиту – напечатайте её название в строке и нажмите «Enter».
-
Далее воспользуйтесь командой , чтобы узнать порядковое число HDD, таблицу разделов которого нужно преобразовать.
После определения нужного накопителя введите команду вида:Число диска нужно вводить без звёздочек.
- Введите команду clean для очистки содержимого накопителя и дождитесь её выполнения.
-
На этом этапе нужно напечатать оператор преобразования таблицы разделов, который выглядит так:
-
Затем последовательно выполните такие команды:
После этого закройте «Командную строку» и продолжайте установку «десятки». На этапе выбора места установки воспользуйтесь кнопкой «Обновить» и выберите незанятое пространство.
Способ 3: Загрузочная флешка без UEFI
Ещё один вариант решения рассматриваемой проблемы заключается в отключении UEFI ещё на этапе создания загрузочной флешки. Лучше всего для этого подходит приложение Rufus. Сама процедура очень проста – перед началом записи образа на флешку в меню «Схема раздела и тип системного реестра» следует выбрать вариант «MBR для компьютеров с BIOS или UEFI».
Подробнее: Как создать загрузочную флешку Windows 10
Заключение
Проблему с MBR-дисками на этапе установки Виндовс 10 можно решить несколькими разными способами.
Помогла ли Вам статья?
Выполните обновление на месте
Если вы пытаетесь обновить старый компьютер до Windows 11, и проверка работоспособности ПК считает, что ваш компьютер не поддерживает новую ОС, вы можете установить его на старое оборудование, вызвав обновление на месте. .
ПРИМЕЧАНИЕ. Как сообщают многие пользователи, если на вашем ПК с Windows 10 установлена последняя доступная сборка, некоторые проверки безопасности (связанные с безопасной загрузкой и TPM 2.0) будут пропущены при выполнении процедуры обновления на месте.
Если вам нужны конкретные инструкции о том, как выполнить обновление на месте с Windows 10 до Windows 11, следуйте приведенным ниже инструкциям:
Перво-наперво, очень важно отключить или удалить любую стороннюю антивирусную программу или программу безопасности, установленную вами в Windows 10. Некоторые из них, как известно, мешают обновлению до Windows 11.Отключить антивирусПримечание
Вы можете снова включить их после завершения процедуры обновления на месте.
Затем временно отключите все жесткие диски, не относящиеся к ОС (внешние и внутренние), до завершения обновления до Windows 11. Это предотвратит ошибочную установку файлов ОС на другие жесткие диски программой установки Windows.
Загрузите самую последнюю версию ISO-файла Windows 11 из Дамп УУП и дождитесь завершения загрузки.Скачивание последней версии Windows 11 с UUP Dump
После завершения загрузки просто дважды щелкните файл ISO и подождите, пока Windows 10 смонтирует его на вашем компьютере.
Получите доступ к файлу ISO, дважды щелкните setup.exe и нажмите «Да» при появлении запроса от UAC (Контроль учетных записей пользователей).
После этого программа установки Windows 11 вступит во владение и начнет подготовку к установке.
Вам не нужно будет ничего делать, пока вы не дойдете до экрана «Изменить способ загрузки обновлений программой установки». Когда вы его увидите, нажмите «Изменить способ загрузки обновлений программой установки», затем снимите флажок, связанный с «Я хочу помочь улучшить установку».Не устанавливайте флажокПримечание. По мнению некоторых пользователей, этот параметр не позволяет программе установки Windows проверять, соответствует ли ваш компьютер безопасной загрузке и TPM 2.0.
Затем следуйте оставшимся запросам и выберите «Не сейчас», когда вы перейдете на экран «Получить обновления, драйверы и дополнительные функции», прежде чем нажать «Далее».
Дождитесь завершения остальных сканирований, затем примите лицензионное соглашение и нажмите кнопку «Установить», чтобы начать операцию обновления на месте.Последний шаг к обновлению до Windows 11Примечание. Это последний экран установки Windows 11, на котором можно безопасно отменить обновление.
Затем вам будет предложено выбрать: «Сохранить личные файлы и приложения» (по умолчанию), «Сохранить только личные файлы» или «Ничего».
Дождитесь завершения обновления до Windows 11, затем завершите процесс входа, и все готово.
Как включить TPM 2.0
Для Windows 11 официально требуется TPM 2.0. (Однако существует простой способ установить Windows 11, если на вашем ПК установлен только TPM 1.2, о котором мы расскажем ниже.)
Если инструмент сообщает, что на вашем компьютере нет TPM, есть вероятность, что на вашем компьютере есть TPM, но он может быть отключен по умолчанию.
Что бы проверить и включить TPM 2.0, вам нужно будет войти в настройки прошивки UEFI вашего компьютера (современная замена БИОС). Найдите вариант с именем, например, «TPM», «Intel PTT», «AMD PSP fTPM» или «Устройство безопасности». Вы можете найти его в главном меню настроек UEFI или в меню под названием «Дополнительно», «Надежные вычисления» или «Безопасность».
Для получения дополнительной информации выполните онлайн-поиск по названию модели. вашего компьютера и «включите TPM» или изучите его официальную документацию. (Если вы собрали свой собственный ПК, вместо этого выполните поиск по названию модели материнской платы.)
Возможно, вам также потребуется установить обновление UEFI для вашего компьютера или его материнской платы. Производители были развертывание обновлений, которые либо включают TPM 2.0 по умолчанию—или добавляют его поддержку . Возможно даже обновление с TPM 1.2 до TPM 2.0 с обновлением прошивки на некоторых ПК; это зависит от вашего оборудования и производителя системы. Свяжитесь с производителем вашего компьютера (или материнской платы) для получения дополнительной информации об обновлениях для Windows 11.
После включения TPM повторно запустите средство проверки работоспособности ПК. Вы сможете нормально выполнить обновление, если это была единственная проблема.
Как включить безопасную загрузку
Если проверка работоспособности ПК сообщает, что ваш компьютер не использует безопасную загрузку, вам также следует поискать в настройках прошивки UEFI параметр «Безопасная загрузка» и включить его, если это возможно.
Возможно, вы отключили безопасную загрузку для установки Linux или она отключена на вашей материнской плате. Современные дистрибутивы Linux, такие как Ubuntu и Fedora, работают на ПК с включенной безопасной загрузкой, поэтому вам не обязательно отключать эту функцию безопасности для установки Linux.
Если вы можете включить безопасную загрузку, повторно запустите инструмент проверки работоспособности ПК. Теперь вы можете выполнить обновление в обычном режиме — при условии, что единственной проблемой была безопасная загрузка.
Windows 11 требует UEFI. Некоторые старые компьютеры предлагают оба режима: прошивка UEFI или традиционный устаревший BIOS. Если вы в настоящее время используете «традиционную» настройку разделов MBR, но ваш компьютер предлагает UEFI в качестве опции, вам придется переключиться на таблицу разделов GPT, чтобы использовать UEFI.
Есть несколько способов сделать это. Инструмент Microsoft MBR2GPT может позволить вам преобразовать диск из формата MBR в формат GPT. Microsoft предупреждает, что вам следует делать это только в том случае, если вы знаете, что ваш компьютер поддерживает UEFI, и что вам, возможно, придется изменить настройки в прошивке вашего ПК, чтобы впоследствии он загружался в режиме UEFI, а не в устаревшем режиме BIOS.
Если это ваша единственная проблема, проще всего будет выполнить чистую установку. Во-первых, обязательно сделайте резервную копию своих файлов (мы все равно рекомендуем сделать резервную копию файлов перед обновлением).
Затем используйте Microsoft Media Creation Tool, чтобы создать загрузочную флешку Windows 11. Теперь используйте установочный носитель для выполнения чистой установки Windows 11, протерев диск — возможно, вам сначала придется перевести микропрограмму вашего компьютера в режим UEFI. Windows 11 сотрет вашу систему Windows 10 и настроит ваш диск в режиме GPT.
Тесты
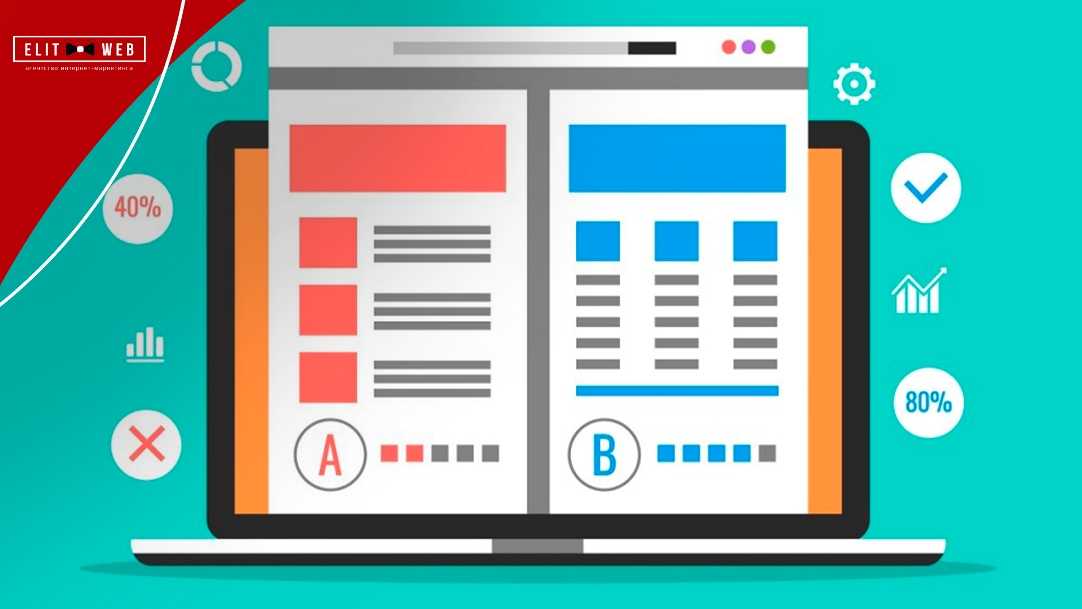
После установки можно приступить к сравнению производительности Windows 11 с Windows 10 версии 21H1, тесты которой я предварительно провел на этом же ПК. В тестах не будет игр, так как моя видеокарта GeForce GT 1030 плохо подходит для того, чтобы уловить разницу в пару-тройку процентов, которая обычно бывает у разных версий Windows.
Характеристики тестируемого ПК таковы: Ryzen 5 1600 AF, материнская плата MSI B450-A PRO MAX, 2х16 ГБ ОЗУ CRUCIAL Ballistix Sport LT AES с разгоном до 3400 МГц, SSD-накопитель Samsung 860 EVO SATA.
А вот тесты, завязанные на процессорную мощь ПК, будут особенно интересны, учитывая то, что Ryzen 5 1600 уже слишком старый для Windows 11 процессор. Начнем с комплексного теста PCMark 10, спроектированного для тестирования процессора, материнской платы, ОЗУ, и накопителя с помощью имитации архивации данных, кодирования и декодирования аудио и видео, производительности физического движка. PCMark 10 наглядно показывает, как будет вести себя ПК в сложной работе по созданию контента, общению по видеосвязи и обработке архивов.
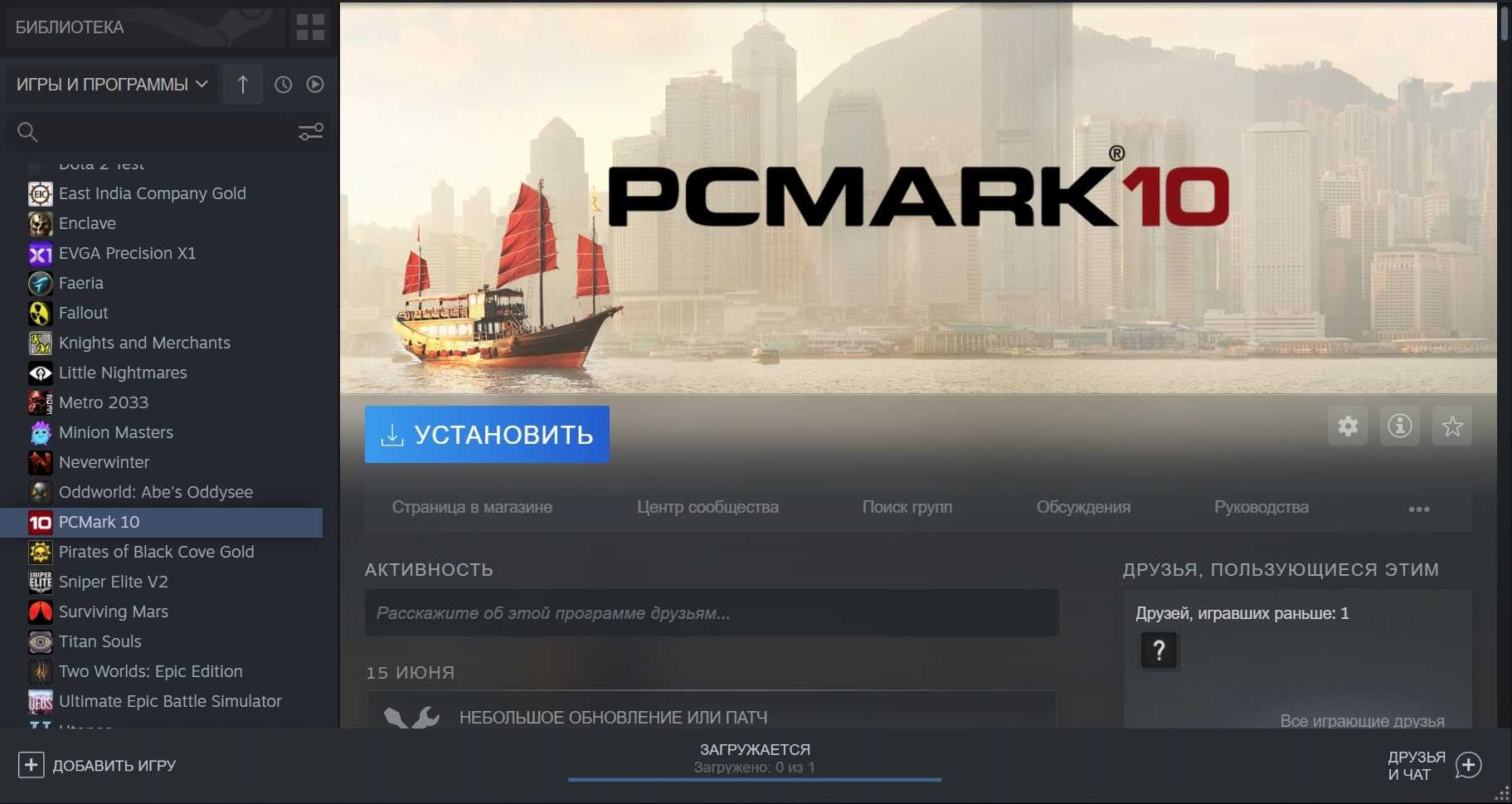
В Windows 10 мой ПК набрал 4119 очков в PCMark 10.
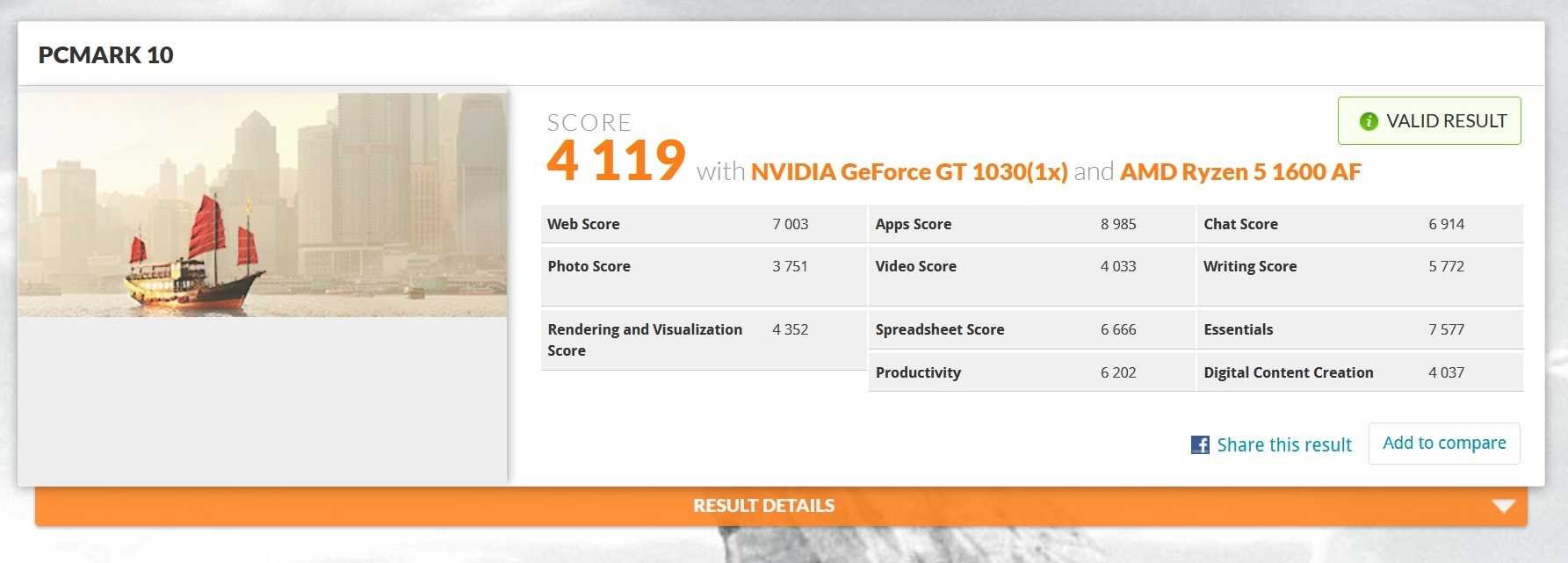
В Windows 11 результат выше и составил 4360 очков. Выросли почти все показатели, за исключением Chat Score который немного выше на Windows 10.
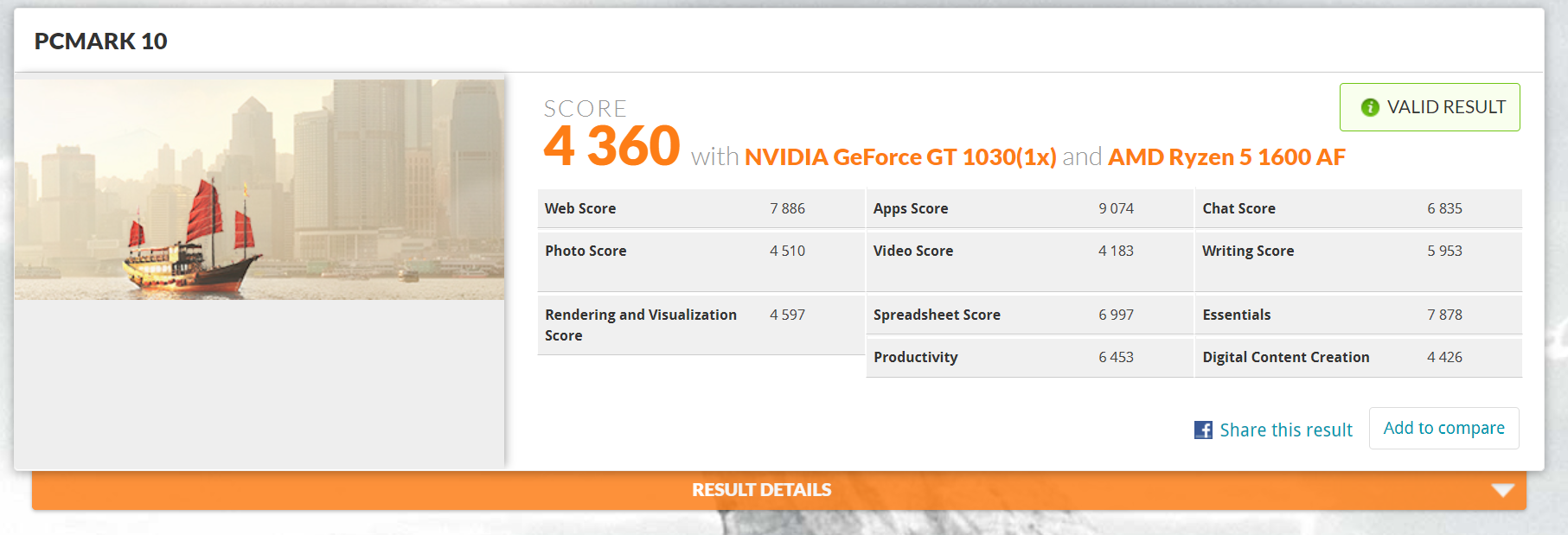
Далее будут выборочные тесты из AIDA64, сначала в Windows 10.
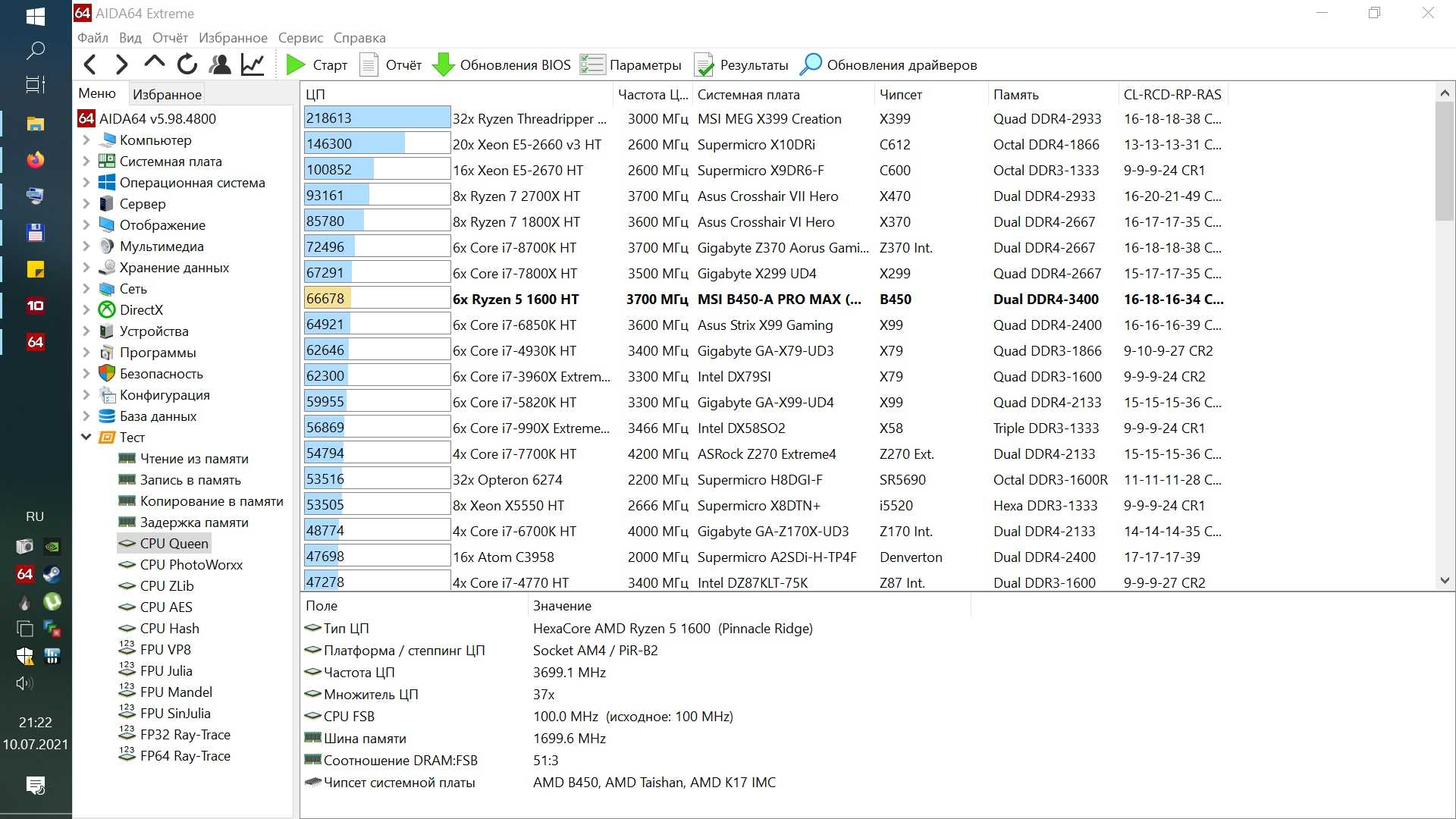
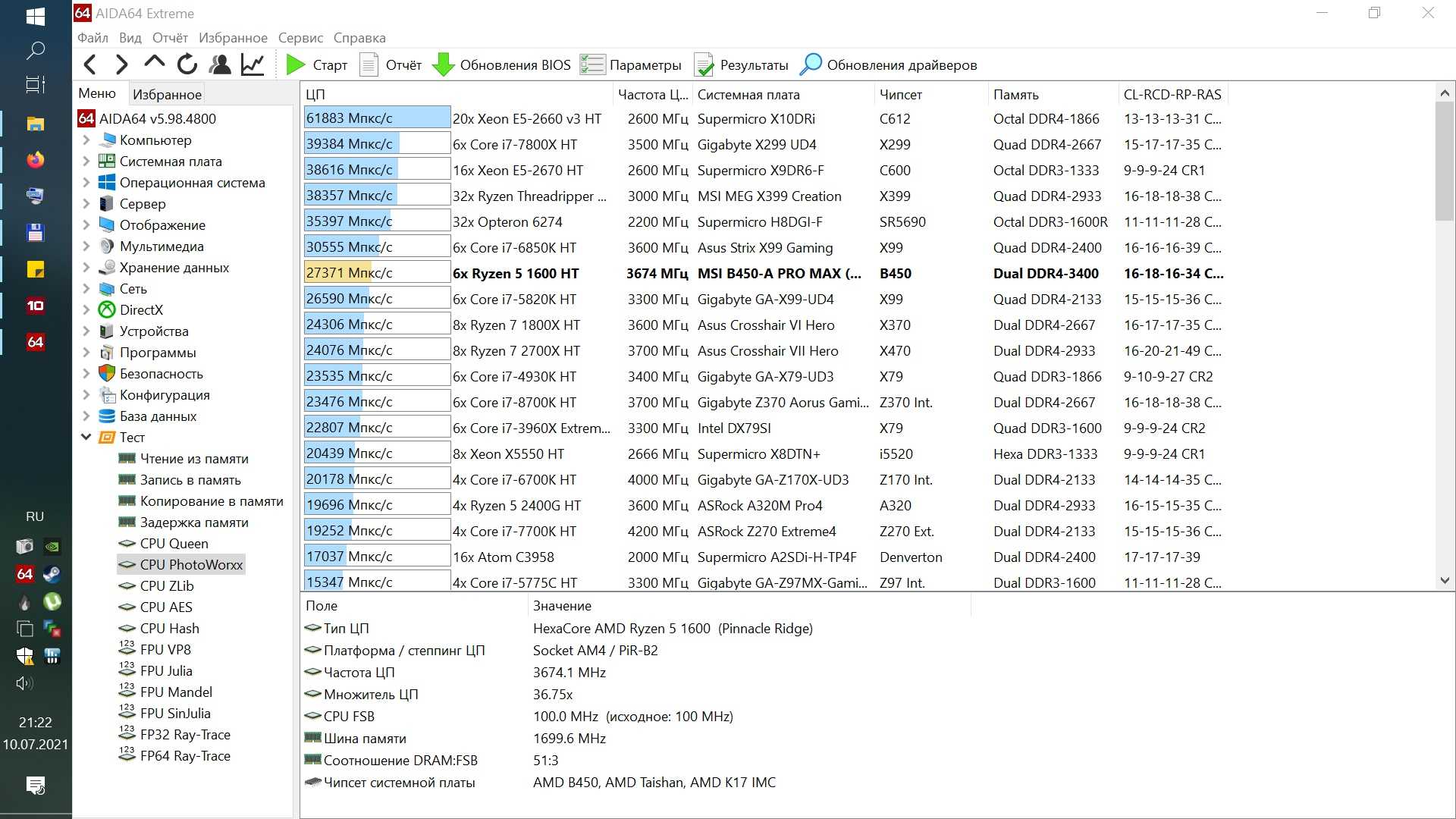
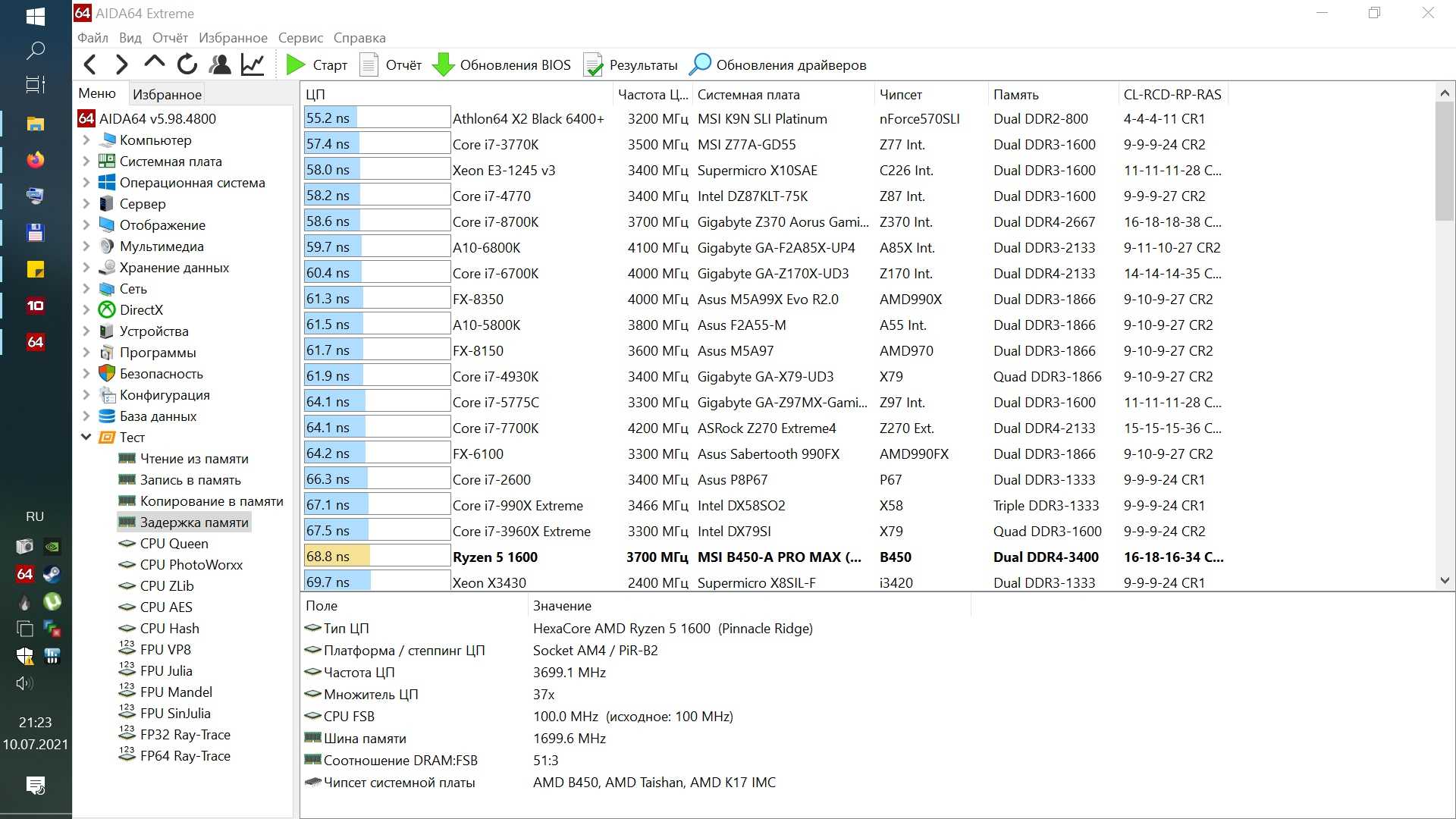
В Windows 11 результаты подросли, даже показатель задержки памяти.
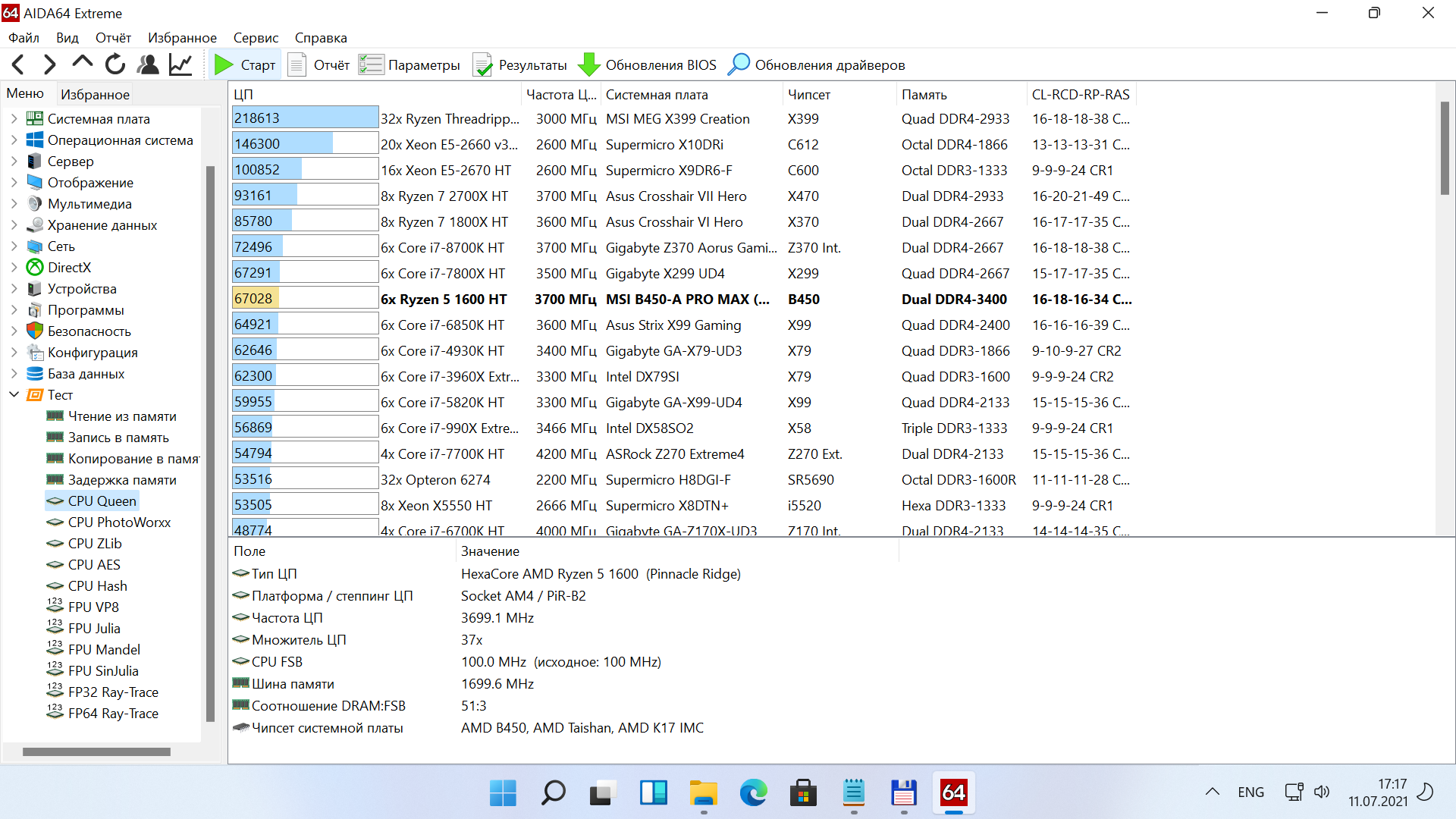
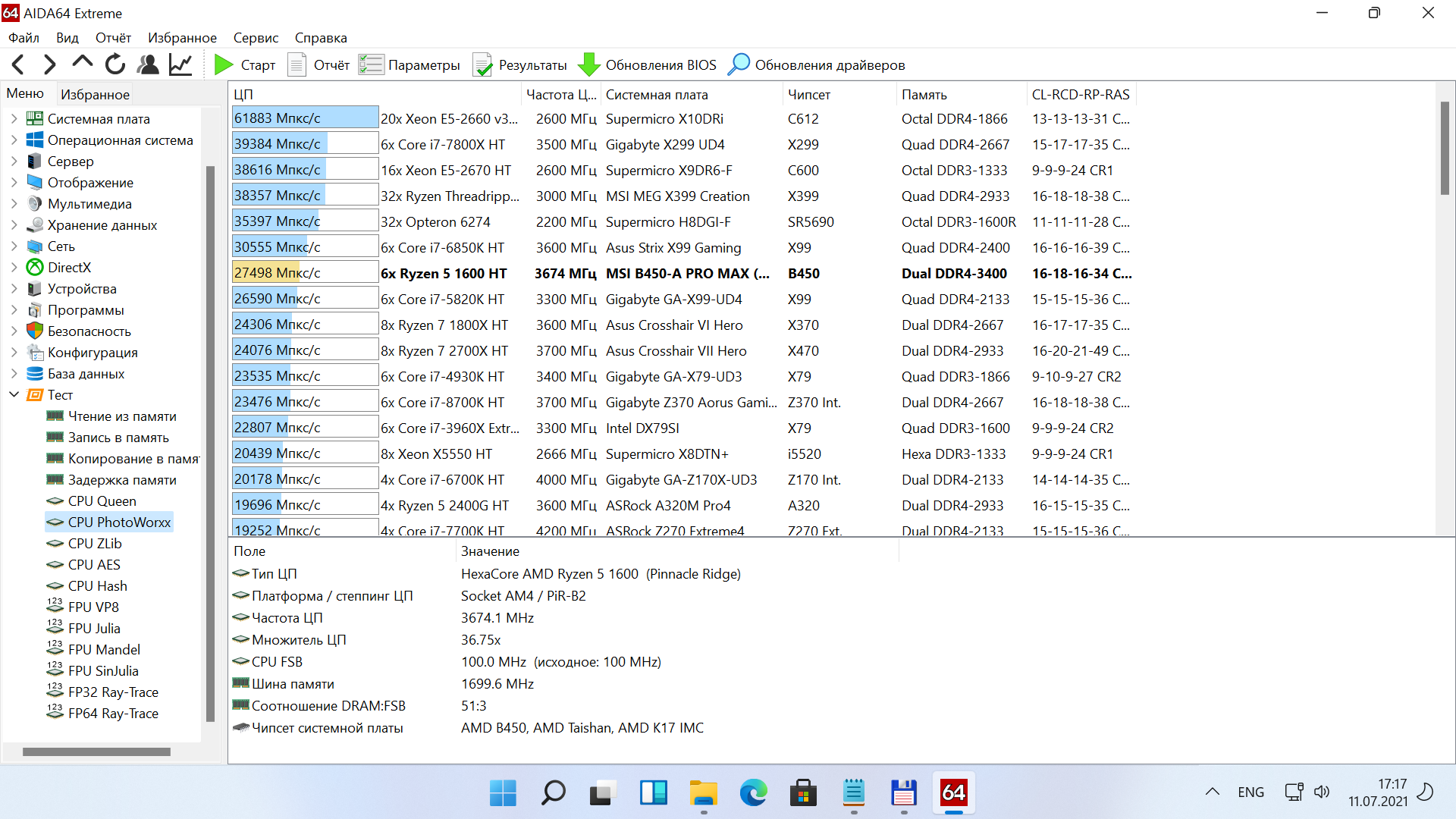
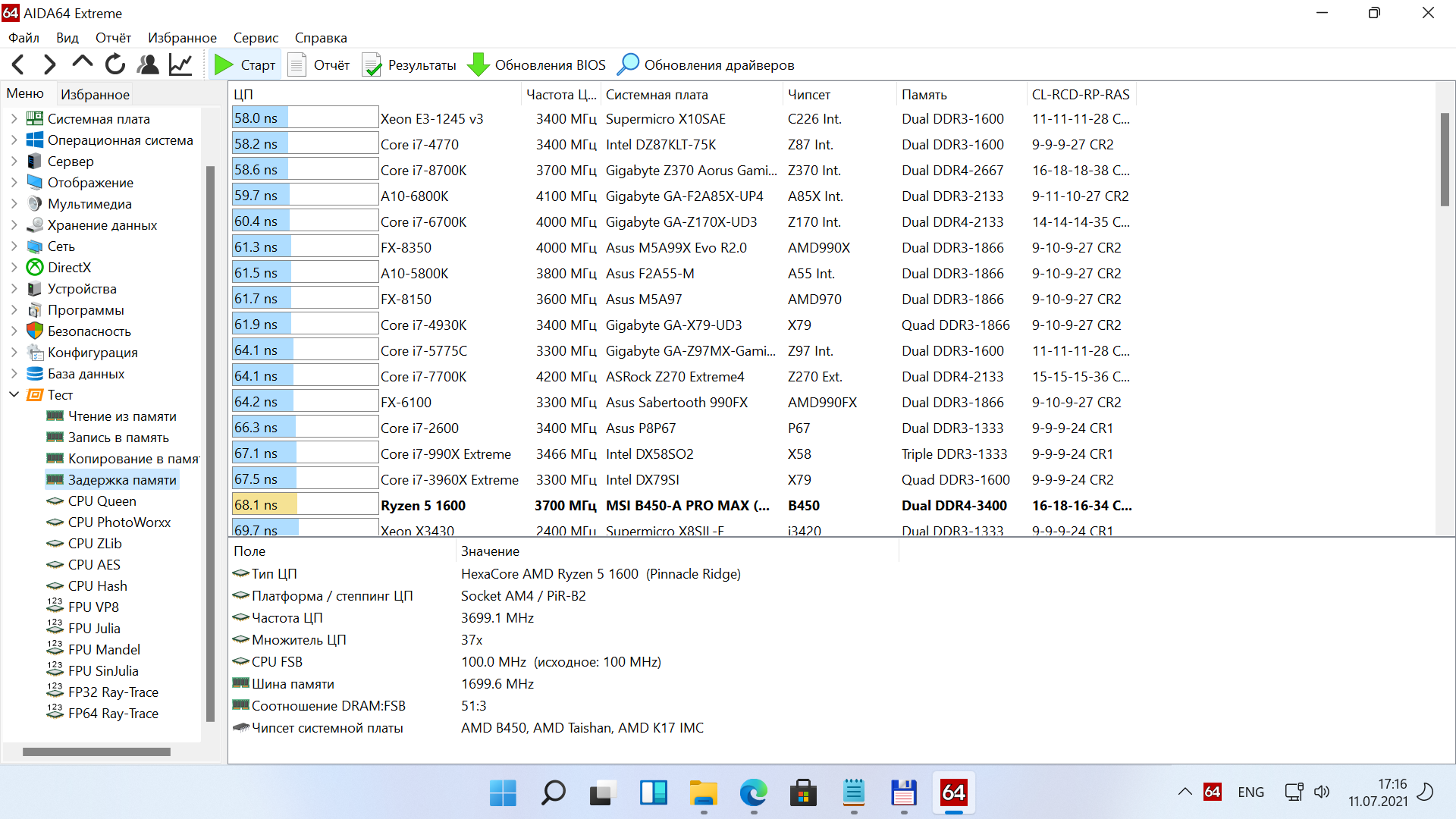
А вот в тесте производительности WinRAR результат Windows 11 ниже на 5%, что довольно странно, глядя на прирост в тестах выше.
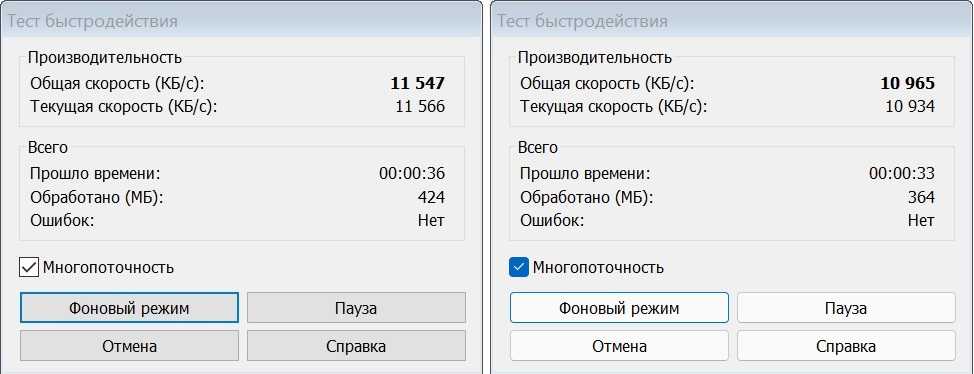
В тесте CPU-Z обе системы показали примерно одинаковый результат.

Конечно, выводы о производительности Windows 11 делать несколько рано, но прирост в «синтетике» довольно интересен.