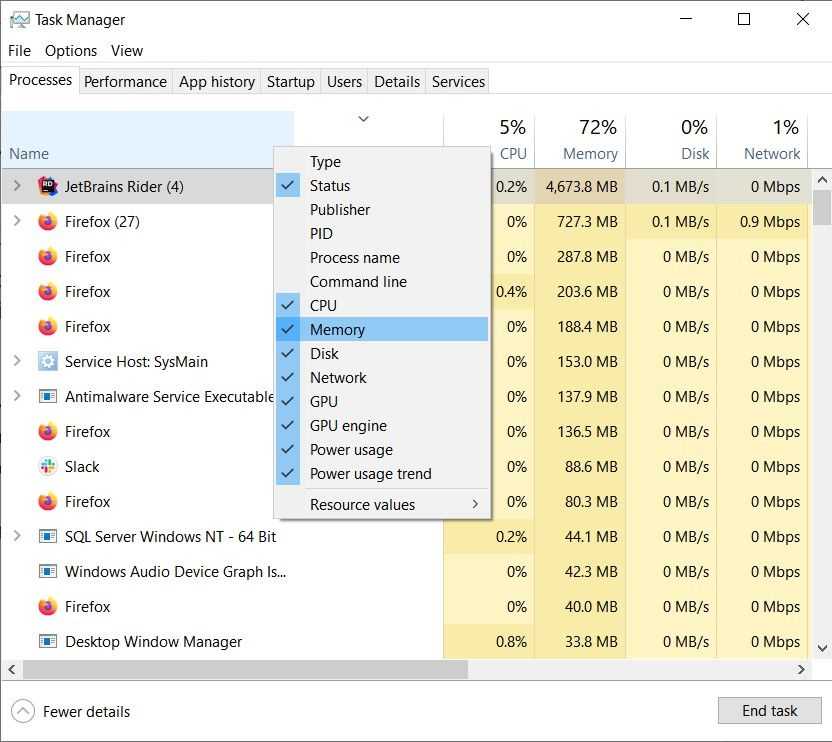Как свернуть игру в окно: инструкция
Достаточно часто в Интернете можно натолкнуться на вопросы игроков о том, как свернуть игру в окно. К сожалению, другие пользователи не всегда правильно понимают, что нужно человеку, и начинают советовать различные комбинации клавиш, которые просто сворачивают игру на панель задач. Но что делать, если необходимо играть именно в окне? Ведь такой режим очень удобен, если необходимо быстро переключаться между приложениями, например, если вы играете на работе, а начальник зашел в кабинет не очень вовремя…
Встроенные функции
Многие разработчики игр создают свои приложения с учетом пожеланий пользователя, ориентируясь на наши с вами потребности. Конкуренция в игровой индустрии побуждает создателей изощряться так, чтобы пользователю было удобно, и он выбирал продукт конкретной фирмы. К чему это ведётся?
Свернуть игру в окно можно встроенными функциями самого приложения. Несмотря на различие интерфейсов программ, вам необходимо проделать примерно одни и те же действия:
- Заходите в настройки. Это может быть кнопка с аналогичным названием в одиночной игре или (чаще всего) изображение шестерёнки в онлайн-играх.
- Там переходите во вкладку видео (графика).
- Вас должны интересовать параметры разрешения экрана. Зачастую именно рядом с ними располагается переключатель, который отвечает за запуск приложения в окне.
- Ставим галочку напротив параметра «В окне».
Комбинации
Как сделать игру в окне, если, покопавшись в настройках, вы ничего не нашли. Большинство старых игр поддерживают определённую комбинацию клавиш, после нажатия на которую игра переведётся в оконный режим. Впрочем, она работает и для многих современных игр. Есть несколько вариантов комбинаций:
- Alt + Enter.
- R.Alt + R.Shift + Enter.
По идее, после нажатия ваше приложение должно перейти в оконный режим, однако если этого не случилось, то остаются некоторые другие варианты, как свернуть игру в окно.
Ярлык
Попробуйте «пошаманить» с ярлыком вашей игрушки, который располагается на рабочем столе. Для этого нажимаете правой кнопкой мышки на него и выбираете пункт «Свойства». Далее во вкладке «Ярлык» нас интересует строчка, в которой указан путь к исполняемому файлу. Например, «С:…/игра.ехе». Теперь в конце этой строки вам необходимо дописать одно из следующих выражений:
Без кавычек или других знаков препинания. Если вам повезёт, то после запуска игры через этот ярлык двойным щелчком мышки она загрузится в оконном режиме. Если это не помогло, у вас остаётся последний, радикальный способ, как свернуть игру в окно.
Для отчаявшихся
Конечно, многое зависит от целей, зачем нужно запускать игру в окне, и от возможностей персонального компьютера. Как свернуть игру в окно? Последний метод предполагает, что для вас принципиально иметь запущенную в окне программу, а железо компьютера достаточно мощное. Правда, это не совсем «в окне». Что вам для этого потребуется?
- Первое, что необходимо скачать, — это виртуальную машину, например, VirtualBox от Microsoft.
- Затем, после установки на компьютер, в настройках этой программы вы должны выделить свободное место на жестком диске под создание виртуального ЖД. Что это такое? Это пространство в памяти, полностью отрезанное от остального диска. Таким образом, вы сможете творить с ним, что вздумается, не боясь повредить остальные данные. Рекомендуется выделить примерно 100 ГБ.
- На этот виртуальный диск установите операционную систему, которая лучше всего подходит для вашей игры. Не забудьте про драйвера. Если речь идёт об онлайн-игре, установите заново подключение.
- Проведите инсталляцию игры на новую «ось».
- Можете запускать. Теперь ваше приложение работает «в окне». Вы можете сворачивать виртуальную машину одним нажатием кнопки мышки. А если вы играете не онлайн, то игра автоматически будет поставлена на паузу (заморожена) средствами VirtualBox.
Чем еще удобен этот способ? Настроив сеть между вашим ПК и виртуальной ОС, вы можете запускать на одном компьютере несколько экземпляров приложений, которые в обычных случаях выдают предупреждение о том, что «Уже запущена другая копия приложения».
fb.ru
Как исправить слишком много фоновых процессов в Windows
Теперь, когда вы знаете, какие фоновые процессы важны для вашего компьютера, давайте обсудим, как удалить нежелательные приложения и процессы.
1 Вручную убить процессы с помощью диспетчера задач
Вы можете освободить системные ресурсы, принудительно закрыв все работающие приложения, которые потребляют много памяти. Прежде чем использовать этот метод, убедитесь, что вы не используете запущенное приложение активно. Кроме того, не забывайте завершать процессы Microsoft.
Для начала откройте диспетчер задач Windows, нажав Ctrl + Shift + Esc или Win + X. Затем перейдите на вкладку «Процессы », щелкните ее правой кнопкой мыши и убедитесь, что раздел «Память» отмечен флажком. Это отсортирует приложения в порядке их потребления памяти.
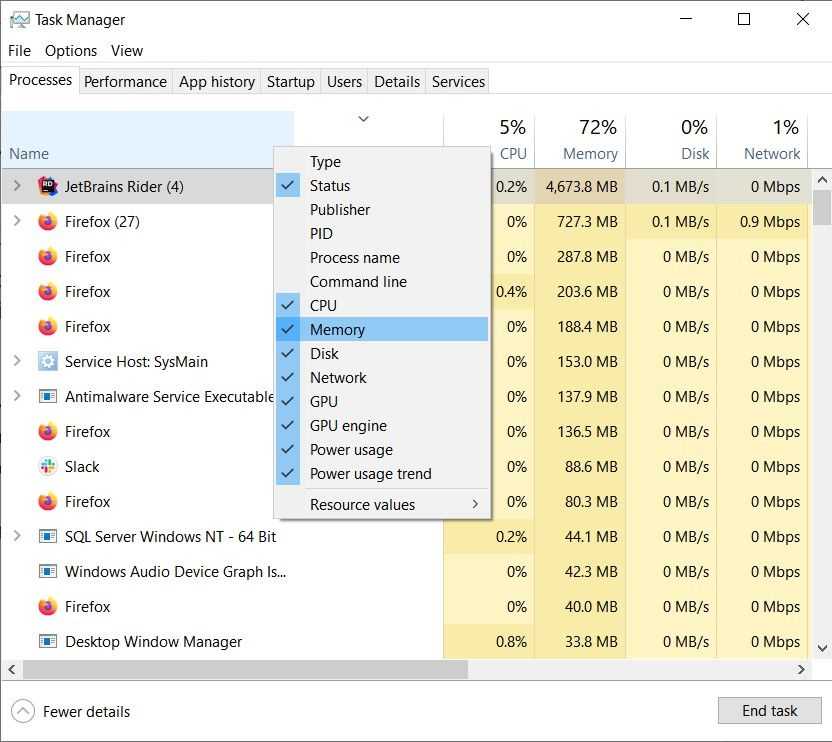
Выберите приложение, которое хотите закрыть, и нажмите кнопку «Завершить задачу» в правом нижнем углу меню. Вы также можете щелкнуть правой кнопкой мыши приложение и выбрать «Завершить задачу» в появившемся контекстном меню.
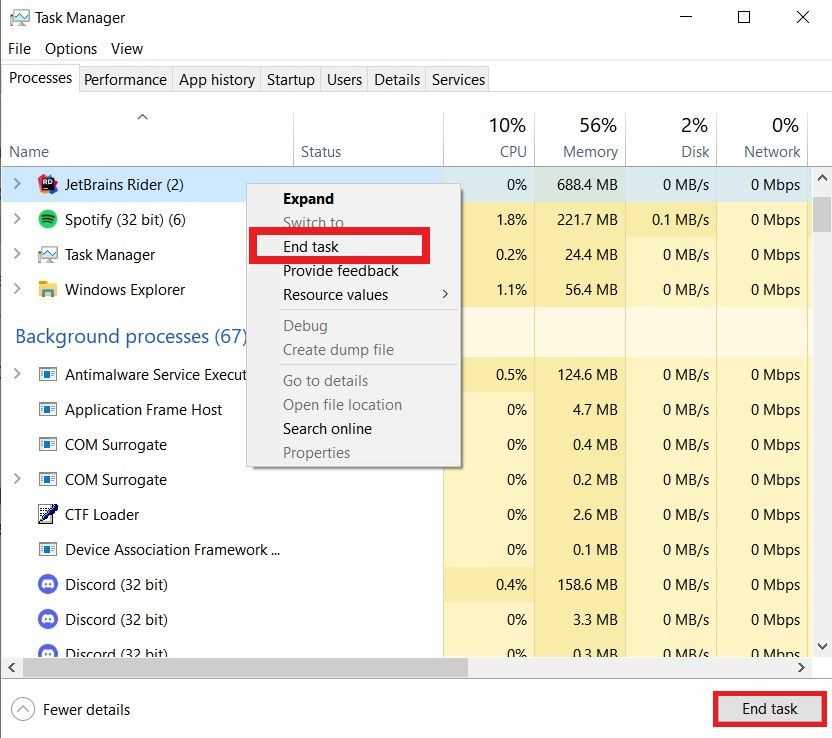
Этот метод лучше всего отключает приложения и службы на панели задач, такие как Discord, Slack и антивирусные программы. Эти программы всегда работают в фоновом режиме и никогда не закрываются, даже если вы закрываете главное окно их приложения.
2 Отключить процессы запуска
Как следует из названия, процессы запуска начинают работать, как только вы загружаете свой ПК с Windows. Эти программы часто ответственны за длительное время запуска вашего компьютера и работают в фоновом режиме, даже если они не используются.
Чтобы уменьшить количество запускаемых процессов, откройте диспетчер задач и щелкните вкладку «Автозагрузка », чтобы открыть его меню. Здесь вы найдете список всех процессов запуска и их включенный статус. Щелкните правой кнопкой мыши любой процесс, который вы хотите отключить, и выберите параметр «Отключить» в контекстном меню.
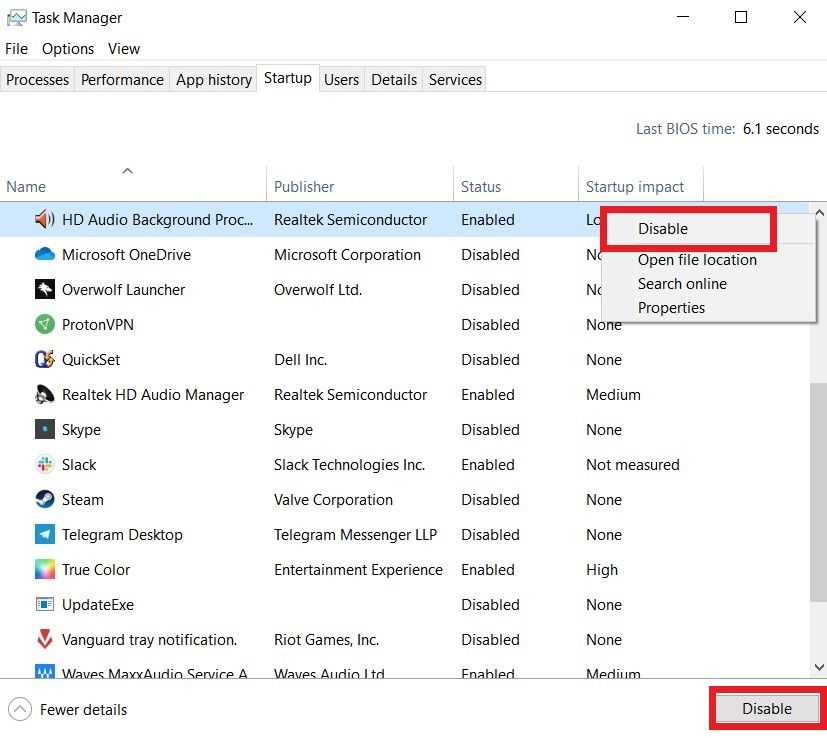
Кроме того, вы можете использовать кнопку «Отключить» в правом нижнем углу меню. Все процессы Microsoft в этом меню безопасно отключать, потому что они некритичны для вашего ПК. Кроме того, вы можете использовать Autoruns для управления программами автозапуска.
3 Удалить сторонние процессы
Сторонние процессы включаются, когда вы устанавливаете внешнее программное обеспечение на свой компьютер. У них нет пользовательского интерфейса, и они работают полностью в фоновом режиме. Подобно процессам запуска, эти программы запускаются при загрузке компьютера.
Вы можете отключить эти процессы, открыв диспетчер задач и щелкнув раскрывающийся список рядом с нужным приложением. Выберите опцию «Открыть службы », чтобы запустить программу «Службы».
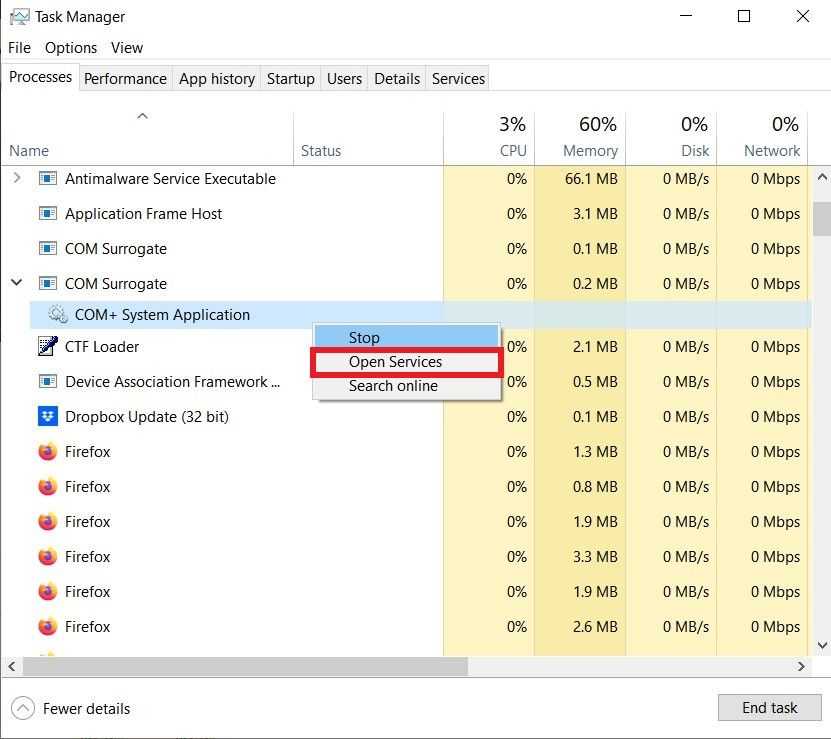
В этой программе найдите стороннюю службу, которую вы хотите отключить, щелкните ее правой кнопкой мыши и выберите свойства. Это откроет меню свойств для этой службы. Щелкните раскрывающийся список «Тип запуска» и выберите параметр « Отключено ». Нажмите «Применить », затем «ОК », чтобы закрыть окно.
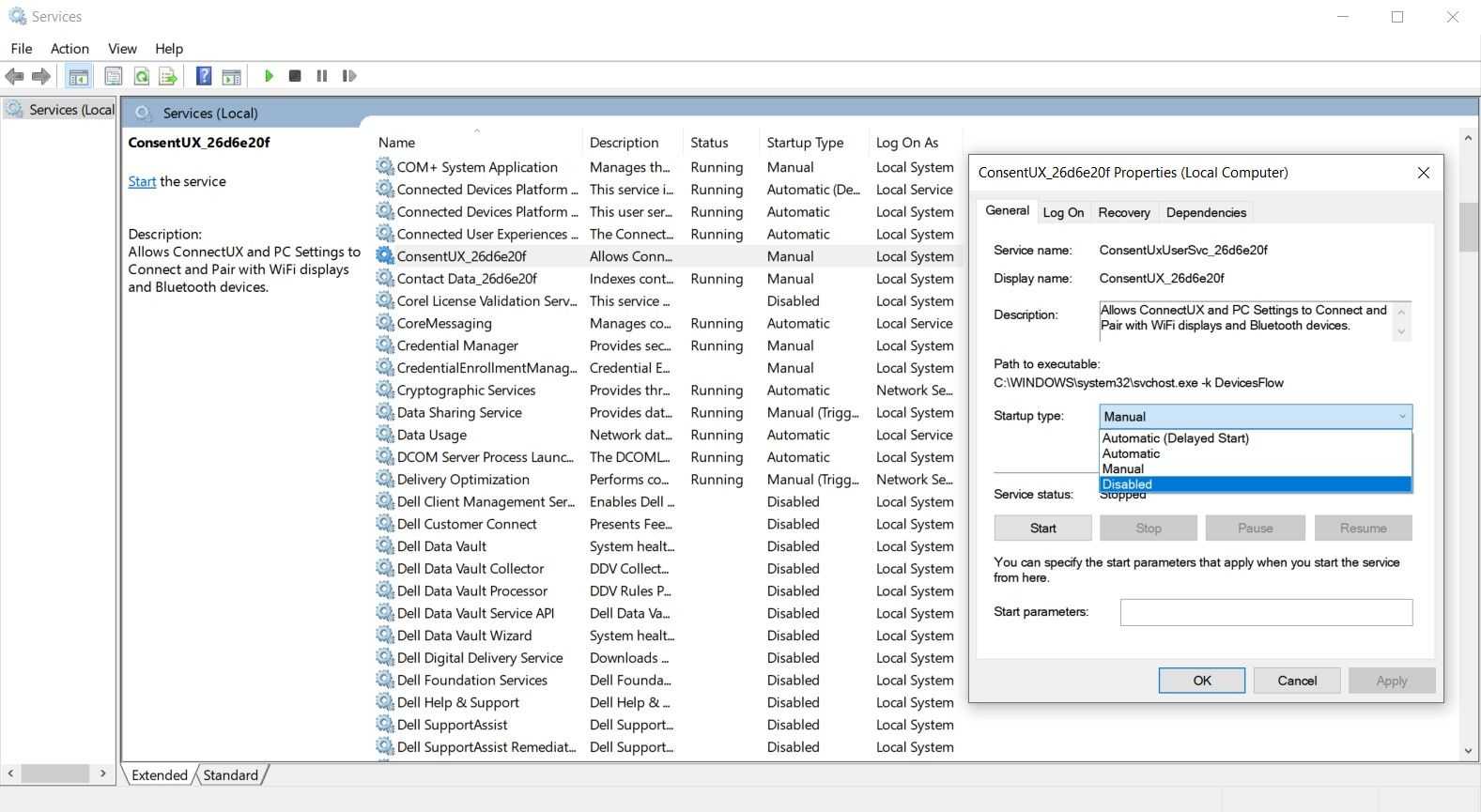
4 Освобождение системных ресурсов с помощью конфигурации системы
Удаление сторонних процессов один за другим может утомить. К счастью, есть более быстрый способ массового отключения этих процессов.
Нажмите клавиши Win + R, чтобы запустить приложение « Выполнить». Затем введите msconfig в текстовое поле и нажмите Enter. Затем выберите вкладку «Службы» и убедитесь, что установлен флажок «Скрыть все службы Microsoft ». Нажмите кнопку «Отключить все », затем «Применить» и «ОК».
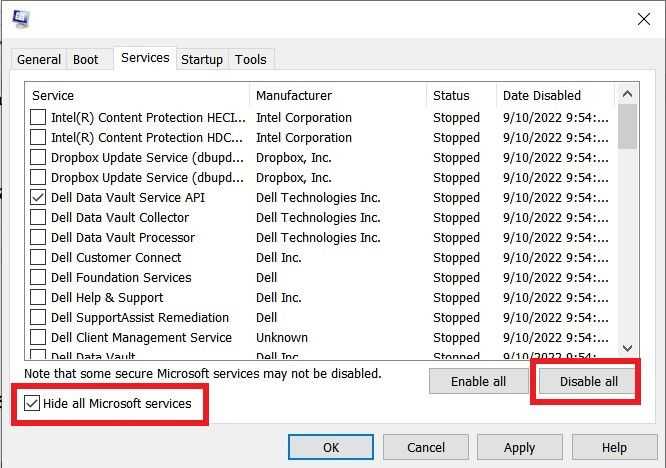
Утилита System Configuration предложит перезагрузить компьютер. Нажмите «Перезагрузить», чтобы изменения вступили в силу.
5 Отключить системные мониторы
Системные мониторы проверяют ваш компьютер, собирая статистику использования ресурсов и производительности. Они работают внутри вашего компьютера и сами потребляют системные ресурсы. Microsoft включает системные мониторы в вашу ОС Windows, которые вы никогда не должны отключать.
Однако некоторые сторонние приложения также встраивают системные мониторы в свои установочные пакеты. Они работают независимо от родительского программного обеспечения и часто появляются в области уведомлений. Большинство этих программ не отображаются в диспетчере задач, и их очень трудно удалить.
Следовательно, лучший способ устранить системные мониторы — это идентифицировать и исключить их при установке их родительского программного обеспечения.
Отключаем фоновые приложения в Windows 10
Каждый способ, о которой пойдет речь в данной статье, подразумевает один итоговый результат, а отличаются друг от друга лишь алгоритмы. Однако иногда некоторые варианты оказываются нерезультативными (чаще всего Способ 1), поэтому при возникновении трудностей советуем переходить от одного метода к другому, чтобы найти эффективный. Давайте начнем с самой простой и быстрой инструкции.
Способ 1: Меню «Параметры»
В первую очередь рассмотрим графическое меню «Параметры». Именно через него проще всего отключить функционирование всех фоновых приложений или настроить конкретные из них.
- Откройте «Пуск» и перейдите в «Параметры».
Опуститесь вниз списка и отыщите плиту «Конфиденциальность».
Обратите внимание на левую панель. Здесь щелкните по надписи «Фоновые приложения».
Вы можете отключить работу всех приложений сразу, переместив соответствующий ползунок в состояние «Откл.».
Опуститесь вниз, чтобы увидеть список всех программ, которые могут работать фоном. Если вы желаете отключить только некоторые из них, используйте расположенные здесь ползунки, отвечающие за включение и деактивацию.
Теперь можете начать слежение за нагрузкой на систему, чтобы понять, насколько выполненные действия помогли освободить процессор и оперативную память.
Способ 2: Командная строка
Иногда после перезагрузки компьютера фоновые приложения продолжают свою работу, а выставленные через «Параметры» настройки просто сбиваются. Такие ситуации означают какой-то сбой в редакторе реестра, где и хранятся необходимые настройки, поэтому их следует изменить немного иначе. Проще всего это сделать через командную строку.
- Запустите консоль от имени администратора удобным для вас способом, например, через меню «Пуск», отыскав приложение через поиск.
В строке вставьте команду и нажмите на Enter для ее активации.
Вы будете уведомлены о том, что операция успешно завершена.
После этого вставьте следующую команду .
Дождитесь появления положительного сообщения.
Приведенные выше команды автоматически вносят изменения в редактор реестра, отключая работу фоновых приложений. Теперь даже после перезагрузки компьютера ни одно из них не должно включиться самостоятельно. Учитывайте, что этот вариант не подходит в том случае, если вы хотите отключить только конкретные программы.
Способ 3: Редактор групповых политик
Сразу отметим, что выполнение этого способа производится через редактор групповых политик. Он имеется только в сборках Windows 10 Pro, Enterprise или Education. Если вы обладаете другой версией ОС, воспользуйтесь следующим методом, ведь он подразумевает ту же самую конфигурацию, но только через редактор реестра.
- При наличии редактора групповых политик его сначала потребуется запустить. Для этого откройте «Выполнить», зажав Win + R, где напишите и нажмите на клавишу Enter.
Перейдите по пути «Конфигурация компьютера» — «Компоненты Windows» — «Конфиденциальность приложения».
В этой директории отыщите пункт «Разрешить приложениям для Windows работать в фоновом режиме» и дважды кликните по нему левой кнопкой мыши.
Задайте параметр «Включено» и во всплывающем списке «По умолчанию для всех приложений» задайте значение «Запретить принудительно».
После внесения подобных изменений фоновые приложения будут отключены автоматически без надобности в перезагрузке компьютера. В будущем вы можете разрешить запуск этих программ, выбрав соответствующий пункт в этом же меню, если захотите вернуть конфигурацию на прежний уровень.
Способ 4: Редактор реестра
Последний способ, о котором мы хотим поговорить в рамках сегодняшнего материала, заключается во внесении изменений через редактирование параметров реестра. Этот вариант самый сложный, но наиболее эффективен, поскольку выставленная конфигурация не будет сброшена случайным образом.
- Откройте «Выполнить» (Win + R) и введите там . Активируйте команду нажатием на клавишу Enter.
В появившемся окне перейдите по пути .
Если эта директория отсутствует в папке «Windows», создайте ее нажатием ПКМ по конечному каталогу, выбрав «Раздел». Не забудьте задать соответствующее название.
Здесь вас интересует пункт «LetAppsRunInBackground».
В случае его отсутствия создайте новый параметр «DWORD (32 бита)» и укажите для него подходящее название.
Дважды кликните по параметру левой кнопкой мыши, чтобы открыть его свойства. Измените значение на 2.
Все настройки, производимые через редактор реестра, вступают в действие только при создании нового сеанса операционной системы, а это значит, что придется перезагрузить компьютер для полного отключения работы приложений в фоновом режиме.
Опишите, что у вас не получилось.
Наши специалисты постараются ответить максимально быстро.
Способы выявления фоновых программ
Давайте разберемся, как найти и просмотреть список фоновых приложений в системах Windows 10 и 7. Начнём с «десятки»:
- Откройте меню «Пуск», найдите изображение зубчатого колесика и щелкните по нему.
- Появится окно с настройками, выберите «Конфиденциальность», там будет вкладка «Фоновые приложения».
- Здесь вы легко можете отключить запуск всего лишнего, передвинув ползунок в соответствующую позицию, однако мы не рекомендуем убирать из списка антивирус.
Теперь находим то же самое в «семёрке»:
- Откройте «Пуск» — «Все программы» — «Автозагрузка».
- Выберите имя приложения и кликните по нему правой кнопкой, чтобы удалить из автозапуска. Не беспокойтесь, это не означает полного удаления программы с ПК – вы просто отключите функцию активации ПО вместе с системой.
Также перечень запустившихся приложений можно увидеть на панели задач, справа. Разверните значки, спрятанные под стрелочкой, указывающей вверх. Разумеется, таким путем можно найти только корректные и безвредные программы – остальные прячутся в «Диспетчере задач». Для его вызова нажмите Ctrl+Alt+Del, перейдите в закладку «Автозагрузка».
Как отключить фоновые процессы в Windows 10
Настройка конфиденциальности
Откройте расположение Параметры > Конфиденциальность > Фоновые приложения. Ползунок Разрешить приложениям работать в фоновом режиме перетяните в положение Отключено. Или в списке выберите, какие приложения могут работать в фоновом режиме.
Важно! Это работает исключительно с доверенными приложениями с Microsoft Store. Классические приложения не будут отображаться в вышеуказанном списке
Для работы с ними используете способы настройки автозапуска программ (выключение автозагрузки Windows 10).
Отключение процессов
Возможно, определённое приложение уже работает в фоновом режиме. Для завершения работы которого необходимо снять его процесс. Воспользуемся диспетчером задач, нажав Ctrl+Shift+Esc. Во вкладке Процессы выделите ненужный и нажмите кнопку Снять задачу.
В приложении конфигурации системы можно Не отображать службы Майкрософт. Используйте этот фильтр, чтобы видеть только службы сторонних разработчиков. Выключите все ненужные службы. Можете воспользоваться средством services.msc в окне Win+R.
Выключение автозапуска
Доверенное приложение Skype постоянно работает в фоновом режиме. Можно просто отключить его автозагрузку в Windows 10. Оно перестанет запускаться, а значит и работать в фоне. Если же Вы самостоятельно его запустите, оно будет, как и раньше работать в фоне.
В большинстве случаев все приложения запускаются в свёрнутом виде или начинают выполнять только фоновую задачу. Перейдите в раздел Параметры > Приложения > Автозагрузка. Ползунок доверенного приложения Skype установите в положение Отключено.
Заключение
Работа процессов и служб в фоновом режиме бывает полезной пользователю. Ещё их можно разделить на предустановленные и сторонние. Например, работающие в фоне мессенджеры получают все сообщения. Иначе просто придётся не закрывать активное окно программы.
Другие способы
Самый тяжелый случай, это когда зависла какая-нибудь программа или игра, которая была развернута на весь экран монитора. В этом случае вы не будете иметь доступа к «Рабочему столу», к «Диспетчеру задач», а также в меню «Пуск».
В этом случае попробуйте выйти из окна с зависшей программой на «Рабочий стол», при помощи клавиш на клавиатуре.
Нажмите на клавиши клавиатуры «Alt» + «F4». Эта комбинация клавиш в операционной системе Windows служит для закрытия приложений.
Можно попробовать нажать на клавиатуре на клавиши «Esc» или «Enter», возможно, в некоторых случаях, получится получить доступ к Рабочему столу.
Вам также может быть интересно:
- Оптимизация Windows 10 для ускорения работы ПК
- Очистка Windows 10: автоматическое и ручное удаление ненужных файлов
При нажатии на клавишу «Windows» также, иногда, можно попасть на Рабочий стол, при зависшей программе.
Попробуйте нажать на клавиатуре на функциональные клавиши «F1» — «F12». В некоторых случаях, нажатие на эти клавиши приводит к открытию Рабочего стола. Какая конкретно функциональная клавиша может помочь, зависит от конкретного компьютера, у разных компьютеров это бывает по-разному.
Если открылся Рабочий стол, то для выхода из зависшего приложения проделайте действия, описанные выше в этой статье.
Но, бывают такие ситуации, когда компьютер не реагирует ни на какие действия пользователя. Мышь не работает, на нажатия клавиш на клавиатуре, компьютер также никак не реагирует. В этом случае перезагрузки операционной системы уже не удастся избежать. Тогда вам придется нажать на кнопку «Reset» (Перезагрузка).
Перезапуск Проводника
Один из способов для «оживления» Windows — перезапуск Проводника. Проводник Windows является не только файловым менеджером, в операционной системе он отвечает, в том числе, за отображение Рабочего стола и Панели задач.
Вначале запустите Диспетчер задач, используя клавиши «Ctrl» + «Shift» + «Esc». Затем перейдите во вкладку «Процессы», далее кликните по кнопке «Имя образа», а потом нажмите на кнопку «E» (в латинской раскладке клавиатуры).
Процесс «explorer.exe» будет выделен. Завершите этот процесс при помощи кнопки «Завершить процесс» или из контекстного меню.
После этого Проводник завершит свою работу, с экрана монитора исчезнут все значки. В Диспетчере задач войдите в меню «Файл», а в контекстном меню выберите пункт «Новая задача (Выполнить…)».
В окне «Создать новую задачу», в поле ввода введите «explorer», а затем нажмите на кнопку «ОК».
После этого операционная система должна заработать в штатном режиме.
Что такое фоновые процессы на «Андроиде»?
Когда устройство включено, вместе с запускаемыми пользователем приложениями работают и другие программы, обеспечивающие доступность каких-либо функций. К данному роду процессов относятся службы, отвечающие за передачу мобильных данных, функционирование Wi-Fi- и Bluetooth-модулей, вывод изображения и звука.
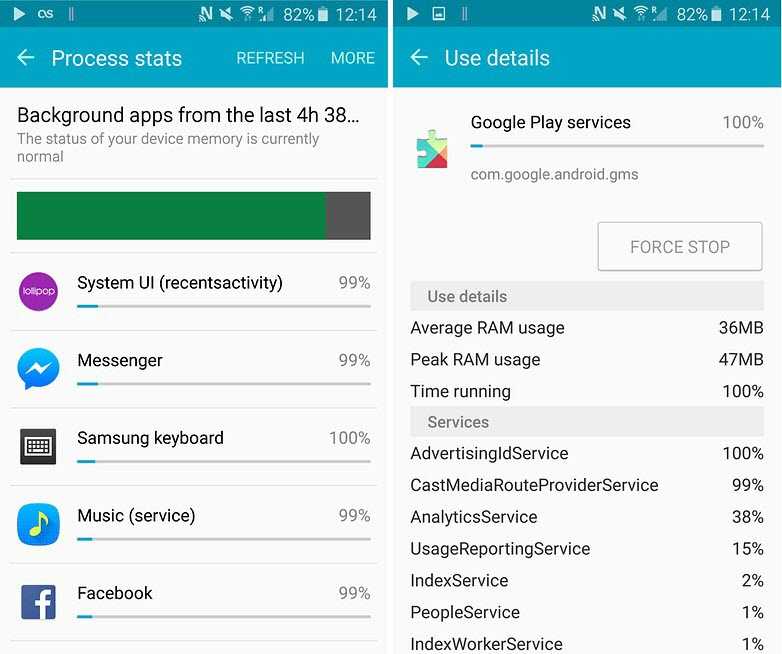
Список выше не содержит и половины от того, что выполняет девайс в скрытом режиме. Объяснением этому служит огромное количество процедур, выполняющихся в зависимости от появления соответствующей необходимости. Подобные ситуации касаются всех смартфонов, компьютеров, планшетов вне зависимости от установленных операционных систем, однако далее рассмотрены моменты, связанные с «Андроидом». И если вы не знаете, как отключить фоновые процессы на Андроиде, но при этом очень нужно выполнить данную операцию, мы подготовили для вас этот материал.
Плюсы и минусы отключения фоновых процессов на Андроиде
Не всегда выполняющиеся в незаметном режиме задачи важны и, более того, относятся по классу к безопасности. Для оптимизации пользования гаджетом рекомендуется уделить время отключению «лишнего» софта. Это приведёт к повышению скорости заряда аккумулятора и уменьшению времени, за которое смартфон разряжается; мгновенному отклику по отношении к совершаемым действиям; увеличению плавности анимаций и просматриваемых видеороликов.
К недостаткам относятся вероятные при отключении важных приложений проблемы. Несмотря на это, значительная часть нежелательных моментов исправляется простой перезагрузкой гаджета, поэтому не следует бояться экспериментировать, если искомые процессы не удалось обнаружить среди обязательного для работы программного обеспечения.
Почему необходимо их отключать и стоит ли?
Если текущий уровень производительности устройства соответствует выдвигаемым по отношении к нему требованиям, выполнение рассматриваемых в статье инструкций необязательно, но может стать профилактикой телефона. Особую актуальность представленная на этой странице информация имеет место быть для владельцев бюджетных и, возможно, устаревших моделей, однако описанные шаги доступны и более широкой аудитории, включая обладателей флагманов.
В «фоне» какие-либо действия могут выполнять не только предусмотренные в ОС программы, но и загруженные с Google Play, сторонних источников файлы. Создатели вирусов также зачастую предполагают выполнение вредоносными скриптами своих функций в подобном формате – например, подобным образом смартфон может стать частью ботнета (сети, используемой для DDoS-атак), диагностикой чего выступают спонтанные перегрузки интернет-соединения
Уж в этом случае будет важно узнать, как проверить Android на вирусы
Как просмотреть список фоновых процессов?
Функционирование таких программ производится с задействованием, по большей части, оперативной памяти, поэтому для наиболее эффективного отсеивания «активных» (тех, что работают явно) и «пассивных» (ставших предметами обзора) следует посмотреть список софта по нагрузке RAM. Сделать это, используя возможности самого «Андроида», можно начиная с его шестой версии, где была представлена технология Doze, служащая для экономии заряда путём установки приоритетов по отношении к различным процессам.
С момента появления удобной возможности обнаружения ПО, оказывающего наибольшую нагрузку на ОЗУ, приведённая далее инструкция практически не изменилась – нужно выполнить следующее:
- Откройте программу настроек, что возможно через меню приложений или панель быстрого доступа – вне зависимости от способа, на экране появится окно с регулирования различных функций. Пролистайте его до самого низа и выберите пункт «О телефоне»;
- Найдите панель «Номер сборки», по заголовку либо содержимому которой понадобится тапнуть несколько раз – это приведёт к открытию режима разработчика. Количество оставшихся шагов помечается toast-уведомлением. Как только вы закончите с этим, вернитесь на главную страницу приложения «Настройки» и перейдите в появившееся окно;
- Тапните по «Работающие приложения», чтобы увидеть список всех программ, а также график занимаемой оперативной памяти, поделённый на секторы «Система», «Приложения», «Свободно».
Кроме того, возле каждой службы указано время, в течение которого оно работает. Активация процессов может происходить не только одной программой, но и в результате взаимодействия нескольких приложений – например, лаунчера и недавно закрытой игры, восстановление которой производится соответствующей кнопкой.