Не забываем сменить пути!
Теперь, когда все основные системные папки для хранения различного рода информации находятся на новом диске, каждая из них обзавелась новым путем. И если папка “Документы” будет автоматически принята всеми приложениями и играми для использования сохраненных в ней настроек, то такие папки как “Загрузки“, “Музыка“, “Изображения” и т.д., придется самостоятельно указать в настройках используемых программ. Например, если раньше все загруженные через браузер файлы сохранялись у вас в папке “C:UsersВаше имяDownloads“, то есть необходимость проверить – обновился ли путь. И если нет, то самостоятельно его сменить. Как? Покажу на примере браузера Opera .
- Открываем браузер.
- Кликаем по кнопке с изображением буквы ” O ” в верхнем левом углу, которая является кнопкой вызова меню управления.
- Выбираем пункт “Настройки“.
- Когда откроется вкладка с настройками, в левой колонке нажимаем “Дополнительно – Браузер“.
- Теперь мотаем список настроек до раздела “Загрузка” и нажимаем кнопку “Изменить“.
- При помощи “Проводника” находим новую папку загрузки, которая не находится на диске “C”, и нажимаем “Выбор папки“. Если же путь для сохранения изначально верен, то ничего менять не нужно.
Перемещаем папки рабочего стола и моих документов в Windows XP
Итак, для изменения места расположения в Windows XP нам понадобится , как это сделать вы можете посмотреть здесь. Теперь, в открывшемся реестре переходи по следующей ветке:
Нажав на «Shell Folders
» справа появится большой список различных свойств и значений. Здесь, ищем те папки в каких мы хотим изменить их место хранения. Итак, мы перемещаем «Рабочий стол» и «Мои документы», соответственно находим пункты «» и «».
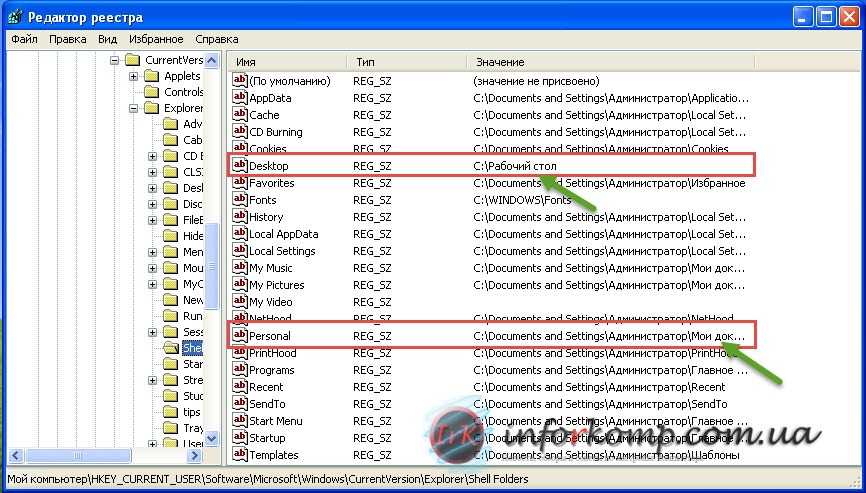
Кликнув по «» два раза, в открывшемся окне вводим новое значение, а именно путь, где будет хранится наш рабочий стол.

То же самое делаем с «», открываем и вводим адрес папки. Например, я буду хранить папки сразу в корне диска «D:\», соответственно прописую следующее значение: D:\Мои документы
. Если это будет какая-нибудь другая папка на диске, тогда путь будет выглядит примерно следующим образом: D:\Название папки\Мои документы
.

Нажав «OK
», сохраняем внесенные изменения
. И для того, что бы они полностью вступили в силу, нужно обязательно перезагрузить компьютер. После этого, все, что вы будете сохранять на рабочем столе, будет автоматически дублироваться в выше указанной папке на диске «D:\».
Изменяем место хранения рабочего стола на Windows 7 и 8
В ситуации с Windows 7, все намного проще. Для этого нам не нужно заходит в реестр или менять вручную место хранения папок пользователя. Все что от нас потребуется сделать – это просто выделить все папки и вырезать их.

Риски присущи использованию Интернета. Для получения дополнительной информации . Названия других компаний и продуктов могут быть товарными знаками соответствующих владельцев. Мы покажем вам четыре метода, которые вы можете использовать для копирования ваших файлов и настроек на новый компьютер без особых усилий.
Преимущество этого варианта в том, что вам не нужно загружать какое-либо программное обеспечение или следовать специальным инструкциям
Но есть два момента, на которые нужно обратить внимание. Во-первых, у средств массовой информации должно быть достаточно места для всех файлов, которые вы хотите перенести, или вам придется совершать несколько «поездок»
И в дополнение к помощи в передаче файлов, он может использоваться для хранения ваших резервных копий в будущем.
Потом, заходим в нужную папку на другом диске и вставляем их туда. После окончания копирования, перезагружаем компьютер и проверяем результат. Для этого, создав любой файлик на рабочем столе, он должен появится и в скопированной папке. Если это так, значит все было сделано правильно.
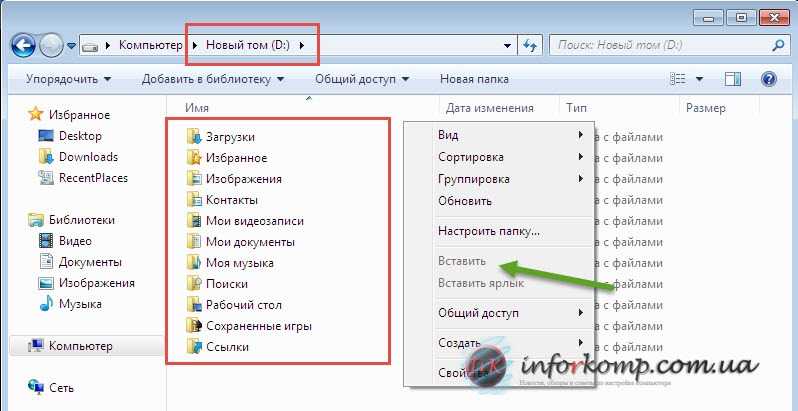
Другое дело, что вам нужно вручную выбрать файлы, которые вы хотите перенести. Вы также найдете там папку «Рабочий стол», которая содержит все файлы и папки, которые находятся на вашем рабочем столе. Если вы не сохраняете свои документы в папке «Мои документы» или в одной из ваших подпапок, найдите их с помощью диспетчера файлов и скопируйте их на внешние носители.
Это может быть удобный способ передачи документов, но имейте в виду, что передача больших файлов может занять много времени и потреблять хороший кусок ежемесячного ограничения трафика в вашем широкополосном плане, если таковой имеется. Для онлайн-хранилища, а также для съемных носителей требуется вручную выбрать файлы для загрузки. И если вы не чувствуете себя достаточно уверенно, вы можете предпочесть один из двух автоматических подходов.
Благодаря тому, что мы перенесем папки на другой локальный диск , мы сможем уберечь себя от потери наших файлов. И не будем заморачиваться над этим при следующем обновление Windows . Кстати, перенос папок пользователей я регулярно использую на работе, и хочу сказать, что это уже не раз меня спасало в различных ситуация . Благодаря тому, что я перенес рабочий стол на другой диск я сэкономил огромное количество времени, которое мог потратить на восстановления файлов. Так что, думайте, стоить ли вам менять место хранения или нет?
Вариант 3. Это приложение в основном делает то, что мы описали в предыдущих методах, то есть перенос содержимого папок каждого пользователя, а также перенос учетных записей пользователей и связанных с ними настроек. При желании вы можете защитить свою резервную копию паролем. Инструмент автоматически скопирует ваши документы, закладки и другие пользовательские данные в нужные места.
Просто загрузите и установите программу на обоих компьютерах. Не забывайте ключи продукта. Если у вас есть программное обеспечение, которое вы заплатили за свой , вы должны помнить, чтобы вернуть его. Таким образом, вы можете загружать, устанавливать и повторно активировать программное обеспечение на своей новой машине без необходимости покупать новую копию программного обеспечения или обращаться к своему разработчику.
Если операционная система windows расположена на диске С и на нем осталось мало места, есть возможность поменять расположение рабочего стола, чтобы файлы и папки, находящиеся на нем были расположены на диске D или другом (если у вас несколько локальных дисков). Как перенести рабочий стол описано в этой статье.
Изначально папка рабочего стола находится на диске С в папке «Пользователи» по такому пути: C:\Users\»Ваше имя пользователя»\Desktop:
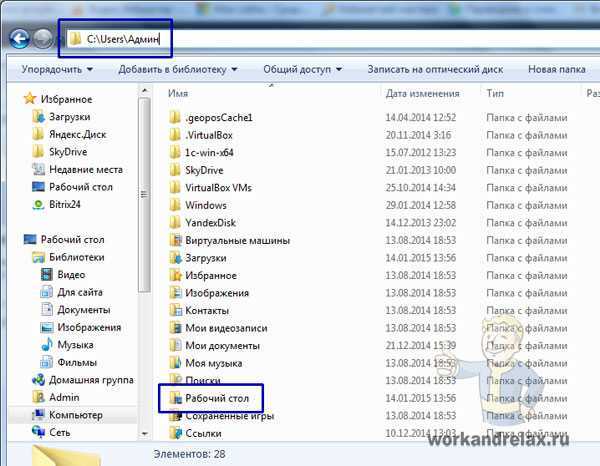
Заходим в свойства этой папки, для этого щелкаем правой кнопкой по названию и нажимаем «Свойства»:
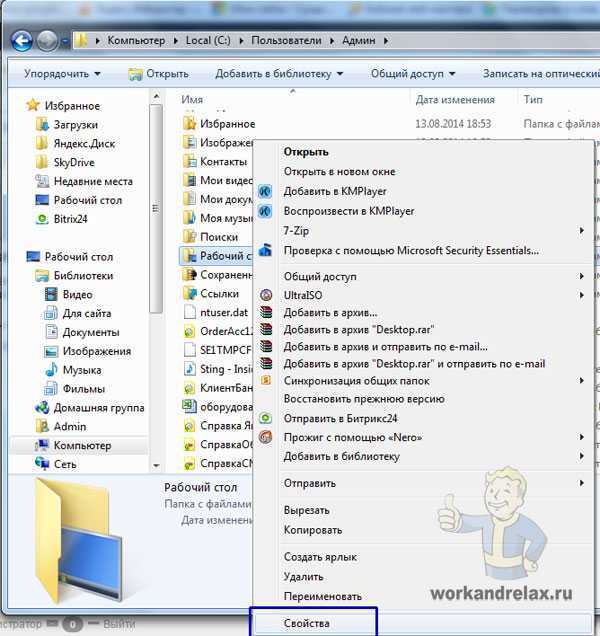
Переходим во вкладку расположение, видим там текущий путь, о чем я писал выше, и нажимаем «Переместить»:
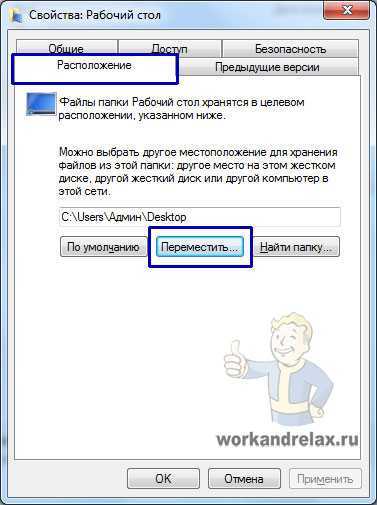
Теперь выбираем папку на диске D, куда мы хотим переместить рабочий стол. Если папки еще нет, можно ее создать прямо в этом окне выбора папки (правой кн. мыши — создать — папку):
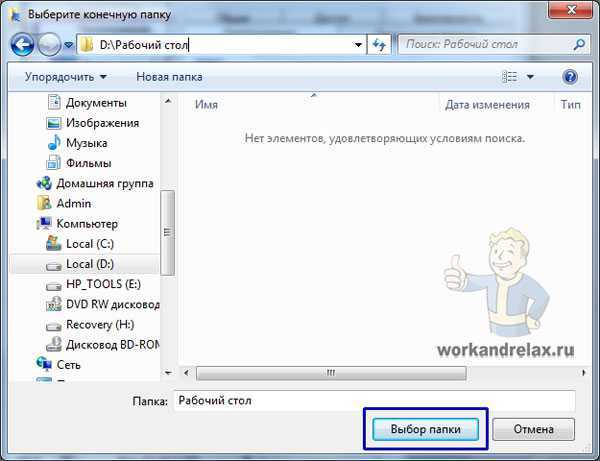
Теперь нажимаем применить и ждем окончания переноса рабочего стола windows 7:
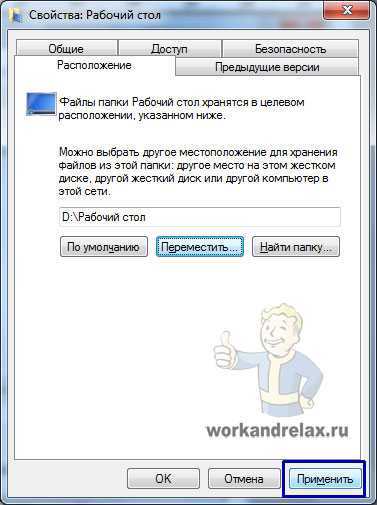
workandrelax.ru
Как редактировать область рабочего экрана на смартфоне Xiaomi
Так как главного меню у этих смартфонов нет, то необходимо для начала разобраться, как создавать дополнительные рабочие области на устройствах с оболочкой MIUI.
Значок «+» означает «добавить». Значок «x» — «удалить». Щипок тремя пальцами (большим, указательным и средним) вызовет подробные настройки управления. Над каждым столом (они будут отображены в миниатюре) появится крестик, при нажатии на который один из экранов будет удален. В режиме редактирования также появится прозрачный блок со знаком «+» внутри. Нажав по «плюсику» в этом блоке, можно быстро создать новый стол. Под каждым экраном, представленным в миниатюре, присутствует символ в виде домика. Клик задаст открытие рабочего стола после каждой процедуры разблокировки устройства.
Помимо всего, можно настроить эффекты перелистывания. В модели xiaomi redmi note 4x надо осуществить щипок двумя пальцами, тем самым открыв меню «Эффекты».
В нем выбирается любая анимация, представленная разработчиками.
Работа с пиктограммами на рабочем столе
Значки – это маленькие картинки, которые соответствуют файлам, папкам, программам и другим элементам. При первом запуске Windows, вы увидите на рабочем столе минимум один значок: «Корзина» (подробнее об этом далее). Производитель компьютера мог добавить и другие значки на рабочий стол. Несколько примеров значков на рабочем столе показано на изображении.
Дважды щелкните значок на рабочем столе, чтобы открыть элемент, которому он соответствует, или запустить программу.
Добавление и удаление значков с рабочего стола
Есть возможность выбрать, какие именно пиктограммы отображаются на рабочем столе. Добавить или удалить значок можно когда угодно. Некоторые пользователи предпочитают пустом, незаполненном рабочему столу с малым количеством значков или вообще без них.
Другие располагают десятки значков на рабочем столе, чтобы иметь быстрый доступ к программам, файлам и папкам, которые используют чаще всего.
Чтобы иметь быстрый доступ с рабочего стола к понравившимся файлам или программам, создайте для них ярлыки.
Ярлык – это значок, представляет не сам элемент, а, скорее, ссылка на него. Можно открыть элемент, дважды щелкнув ярлык. При удалении ярлыка исходный элемент не удаляется. Ярлыки можно определить по стрелкой значок.
Добавление ярлыка на рабочий стол
Найдите элемент, для которого вы хотите создать ярлык. (Чтобы получить справку из поиска файла или папки, см. Поиск файла или папки. Чтобы получить справку по поиску программы, см. Меню «Пуск» (обзор).)
Щелкните объект правой кнопкой мыши, выберите команду Отправить, а затем выберите Рабочий стол (создать ярлык). Значок появится на вашем рабочем столе.
Удаление значка с рабочего стола
Щелкните правой кнопкой мыши и выберите Удалить. Если значок – ярлык, удаляется только ярлык, а не сам исходный элемент.
Перемещение значков
Windows упорядочивает пиктограммы в столбце слева рабочего стола. Однако вы можете изменить их расположение. Значок можно переместить, перетащив ее на новое место на рабочем столе.
Также можно позволить Windows упорядочить значки автоматически. Щелкните правой кнопкой мыши пустую область рабочего стола, выберите команду → Просмотр и пункт → Упорядочить значки автоматически.
Windows упорядочит пиктограммы в левом верхнем углу и зафиксирует их расположения. Чтобы снова переместить значки, их нужно разблокировать. Для этого снимите флажок Упорядочить значки автоматически щелчком мыши .
Примечание: По умолчанию Windows выравнивает значки невидимой сеткой. Чтобы разместить значки ближе или с большей точностью, выключите сетку. Щелкните правой кнопкой мыши пустую область рабочего стола, наведите указатель на пункт Вид, а дальше щелчком мыши снимите флажок Выровнять значки сеткой . Повторите эти шаги, чтобы вновь включить сетку.
Выбор нескольких пиктограмм
Чтобы переместить или удалить несколько значков одновременно, следует сначала выбрать их. Щелкните пустую область рабочего стола и протяните мышь. Прямоугольник появится, охватите значки, которые следует выбрать. Отпустите кнопку мыши. Теперь можно перетащить значок как группу или удалить их.

Скрытие значков на рабочем столе
Чтобы временно скрыть все значки на рабочем столе, не удаляя их, щелкните правой кнопкой мыши пустую область рабочего стола, выберите Просмотр → Отображать значки рабочего стола, чтобы снять флажок.
Теперь значки не отображаются на рабочем столе. Значки можно отображать снова, выбрав Отображать значки рабочего стола еще раз.
Изменение картинки
После того, как кнопочка для быстрого доступа к нужной директории будет создана, может остаться еще один вопрос: как поменять картинку для ярлыка? Для этого кликайте оп нему ПКМ и переходите в «Свойства».
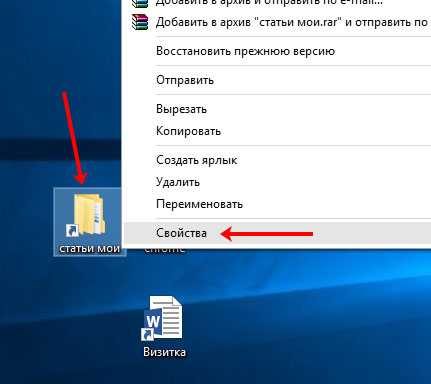
Вверху посмотрите, чтобы была выбрана нужная вкладка. Нажмите по кнопке «Сменить значок».
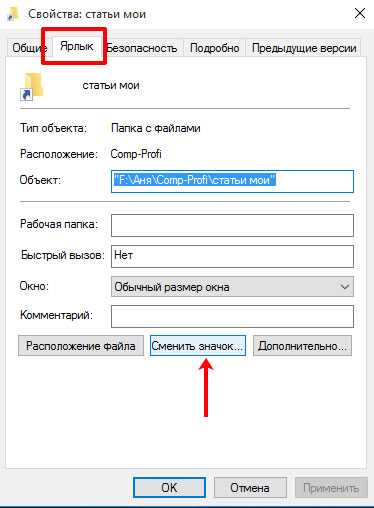
Если нужный значок есть на компьютере (вы его скачали с Интернета), тогда жмите «Обзор» и указывайте к нему путь. Второй вариант – выбрать один из доступных в списке. Нажимайте «ОК».
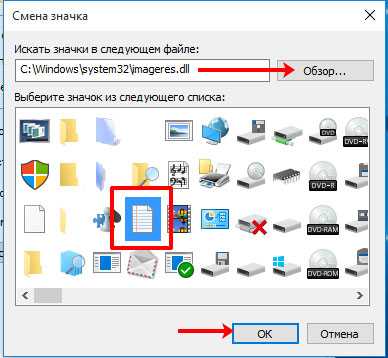
В окошке свойств картинка должна измениться и можно нажимать «Применить» и «ОК».
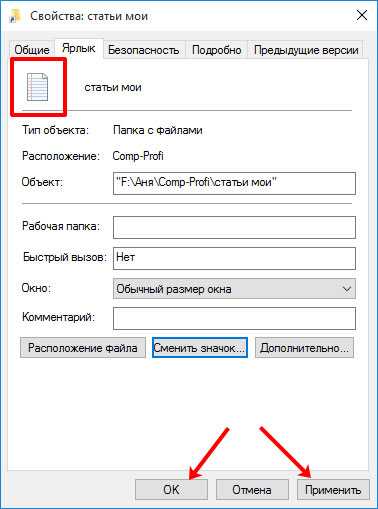
Если на Рабочем столе его внешний вид не поменялся, то в пустой области нажмите ПКМ и выберите «Обновить».
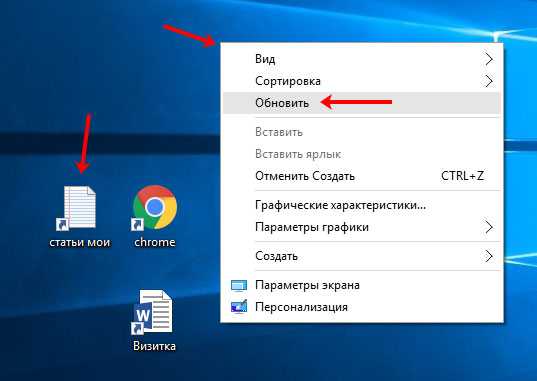
Как видите способов решить поставленную задачу много. Используйте или контекстное меню, или можно самому создать ярлык для папки либо файла через специальное окошко.
Об авторе: Олег Каминский
Вебмастер. Высшее образование по специальности «Защита информации». Создатель портала comp-profi.com. Автор большинства статей и уроков компьютерной грамотности
Перемещаем папки рабочего стола и моих документов в Windows XP
Итак, для изменения места расположения в Windows XP нам понадобится, как это сделать вы можете посмотреть здесь. Теперь, в открывшемся реестре переходи по следующей ветке:
Нажав на «Shell Folders
» справа появится большой список различных свойств и значений. Здесь, ищем те папки в каких мы хотим изменить их место хранения. Итак, мы перемещаем «Рабочий стол» и «Мои документы», соответственно находим пункты «» и «».
Изменение папки профиля пользователя вручную
Второй, гораздо более простой, но менее эффективный вариант — изменить только несколько локальных папок . Сначала вы можете создать папку с любым именем на другом диске. Затем мы найдем папку для перемещения. Уже зарегистрированный пользователь, который вы хотите изменить местоположение папки, щелкните правой кнопкой мыши папку быстрого доступа , например, в разделе «Загрузки» и откройте «Свойства».
Часть 2: перемещение всего нового контента
На локальной вкладке введите новое местоположение для этой папки. Таким образом, вы можете перемещать все эти папки там. Но он должен быть один за другим, индивидуально. Это значительно увеличивает производительность. Обновление старой резервной копии или создание новой резервной копии гарантирует, что все содержимое будет правильно передано и упростит процесс передачи. Таким образом, все содержимое, добавленное на новый компьютер , будет отделено от старой библиотеки.
Кликнув по «» два раза, в открывшемся окне вводим новое значение, а именно путь, где будет хранится наш рабочий стол.

То же самое делаем с «», открываем и вводим адрес папки. Например, я буду хранить папки сразу в корне диска «D:\», соответственно прописую следующее значение: D:\Мои документы
. Если это будет какая-нибудь другая папка на диске, тогда путь будет выглядит примерно следующим образом: D:\Название папки\Мои документы
.
Файлы можно добавить обратно в библиотеку. Выполните следующие шаги, чтобы скопировать все мультимедийные файлы, включая файл библиотеки, в котором хранятся все списки воспроизведения и другие параметры, на новый компьютер.
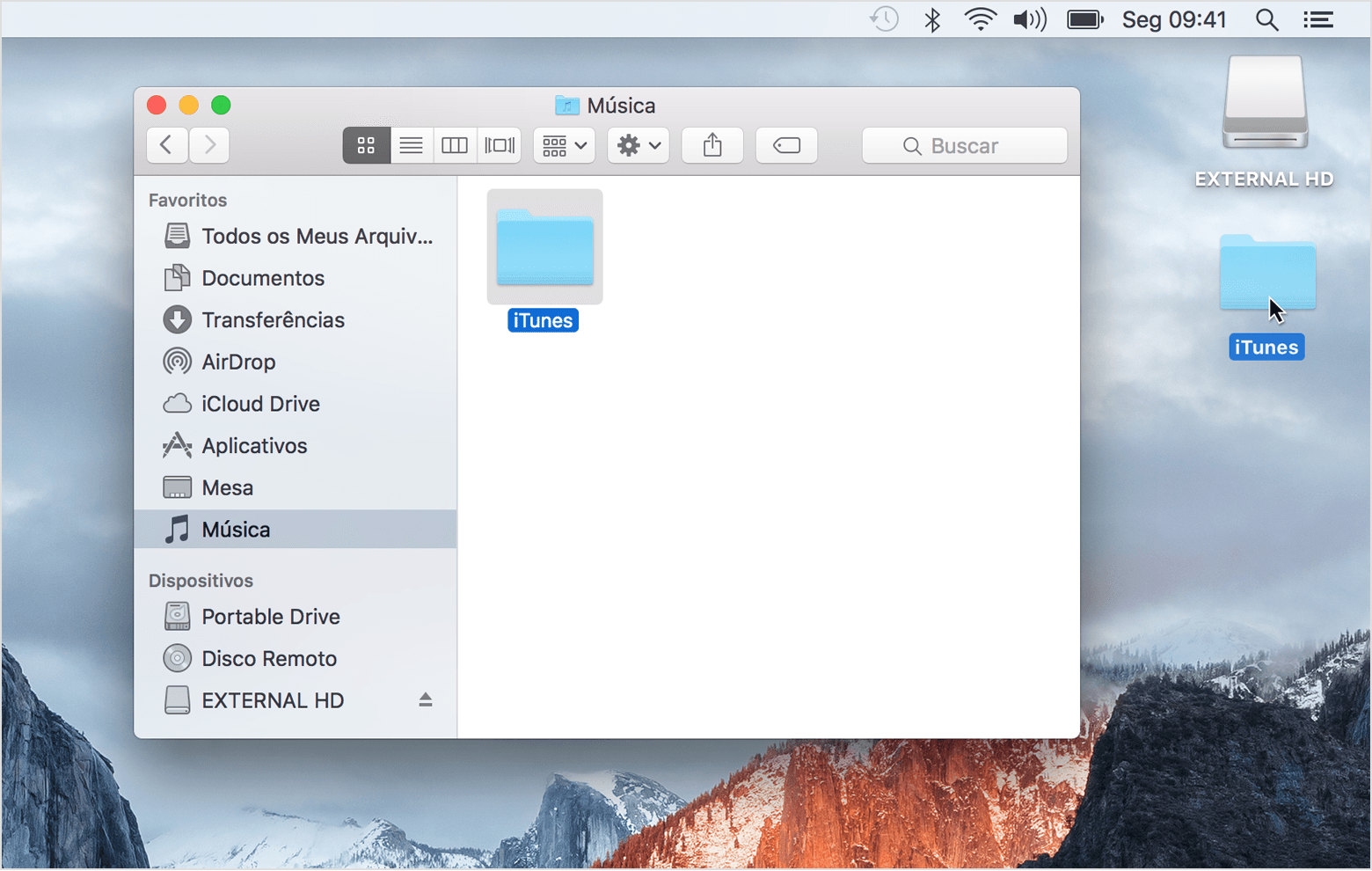 Теперь вы переместили всю свою музыку, плейлисты и другую информацию, включая количество игр и рейтинги, от старого компьютера до нового.
Теперь вы переместили всю свою музыку, плейлисты и другую информацию, включая количество игр и рейтинги, от старого компьютера до нового.
Часть 4: Повторное добавление нового контента
После передачи библиотеки

Нажав «OK
», сохраняем внесенные изменения
. И для того, что бы они полностью вступили в силу, нужно обязательно перезагрузить компьютер. После этого, все, что вы будете сохранять на рабочем столе, будет автоматически дублироваться в выше указанной папке на диске «D:\».
Отключить антивирусное программное обеспечение
Если он не отображается, убедитесь, что компьютеры подключены к одной сети. После завершения миграции вы можете включить программное обеспечение брандмауэра. Затем попробуйте снова открыть мастер миграции. После завершения миграции вы можете активировать антивирусное программное обеспечение.
Существуют и другие варианты передачи данных. Посмотрите, что конкретно можно загрузить из приложений и какие типы данных. Электронная почта, контакт и календарная информация. Помощник по миграции перемещает ваши настройки электронной почты , настройки учетной записи электронной почты, контакты и встречи.
Небольшое отступление
Вы конечно заметили, что я давно не публиковал новых материалов на сайте IT-уроки, дело в том, что сейчас я занимаюсь проверкой курсовых работ своих студентов (уже прошла вторая неделя защиты). Конечно же, большинство из них дотянули до последней недели, а у меня и кроме них дел хватает. В итоге остаюсь позже всех преподавателей, вахта приходит выгонять, говорит «не положено так долго задерживаться на работе» :).
Но не просто так я вспомнил про свою работу, это непосредственно относится к нашему прошлому уроку и этой заметке.
Дело в том, что каждый год находится несколько студентов, у которых в последний момент не загружается компьютер, «слетел» Windows, подхватил вирус… И как назло, единственная копия курсовой (дипломной) работы была где-то на диске C: (на рабочем столе, в «Моих документах», или вообще в корне раздела). Студент сгоряча переустанавливает операционную систему и хватается за голову. А курсового то НЕТ!!!
Чтобы не оказаться на месте такого студента (который пропустил мимо ушей важные рекомендации на лекциях), мы с вами выполним второе правило из урока №22.
Если на вашем жестком диске два и более раздела, то папку «Мои документы» лучше переместить, т.к. изначально она находится на системном диске С:
Зачем переносить рабочий стол
Перед тем как перенести свой «Рабочий стол» на диск D, нужно понять причину и мотивацию для такого действия. Некоторым оно может показаться странным и бессмысленным.
На самом же деле в этом есть своя логика. Делают это с целью сохранить важные и просто полезные файлы, которые удаляются при переустановке операционной системы. Ведь далеко не всегда замена ОС на компьютере является плановым мероприятием. Чаще всего это делается в случае возникновения критических ошибок, для исправления которых уже не удаётся воспользоваться обычными программными инструментами, загрузками в безопасном режиме или антивирусами.
Намного лучше и безопаснее, когда «Рабочий стол» со всем его содержимым располагается на другом диске, а не там, где находится сама операционная система.
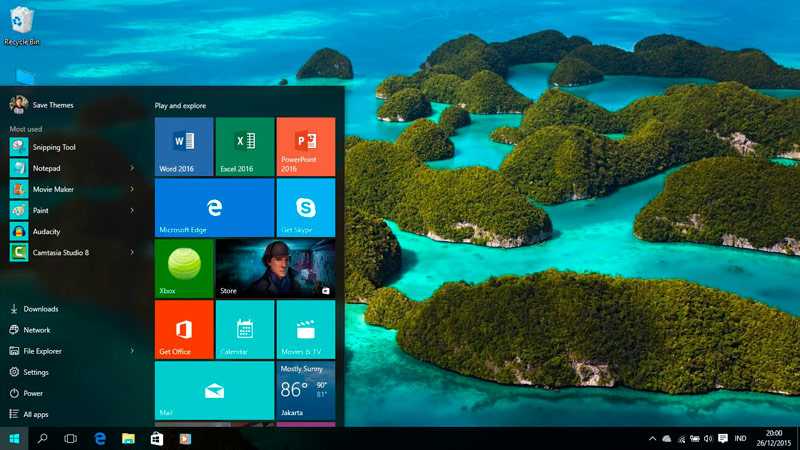
В большинстве случае в роли локального диска для хранения ОС используется раздел C. Потому логично будет перенести всё в директорию D.
При этом зачастую пользователи просто вручную переносят или копируют данные. На эту процедуру уходит много времени и сил. Плюс её приходится повторять регулярно, поскольку ежедневно функционирующая операционная система создаёт множество новых файлов. Да и сам пользователь что-то загружает и сохраняет.
Проще всего изначально настроить работу компьютера таким образом, чтобы все данные из основных папок, таких как Документы, Загрузки, «Рабочий стол», сохранялись на второй раздел диска, где не установлена операционная система.
ВАЖНО. При этом визуально всё останется так же, как и было до этого.. Это означает, что папки и файлы будут отображаться в привычном режиме
Но в действительности они хранятся уже в другом разделе. Это минимизирует угрозу их потери и удаления в случае неисправности операционной системы и её переустановки
Это означает, что папки и файлы будут отображаться в привычном режиме. Но в действительности они хранятся уже в другом разделе. Это минимизирует угрозу их потери и удаления в случае неисправности операционной системы и её переустановки.
Что еще влияет на перемещение значков?
На самом деле, для появления описанной в этой статье проблемы, может быть множество причин. Возможно на это повлиял какой-то вирус. Если все вышеперечисленные методы не помогли решить данную проблему, попробуйте сделать следующее:
- Найдите точку восстановления, во время которой система работала нормально.
- Произведите установку оригинального образа ОС, если у вас установлена сборка.
- Попробуйте создать другую учетную запись администратора.
В своей рабочей практике встречал такой случай, когда в невозможности переместить значок в другое место на рабочем столе, была виновата мышка. Попробуйте подключить ее к другому компьютеру и проверить.
Надеюсь, хоть один из моих советов вам поможет, и вы сможете решить данную проблему быстро. Если у вас возникнут какие-либо вопросы, жду комментарии, постараемся ответить на все. Спасибо, что вы с нами.
Как сделать ссылку на рабочем столе андроид?
- зайти в меню «Все приложения». На нужном рабочем столе нажмите кнопку и выберите пункт «Все приложения».
- найдите то приложение, ярлык которому вы хотите создать на рабочем столе. .
- меню «Все приложения» исчезнет и появится ваш рабочий стол.
Способ 1: Создать папку на экране Xiaomi путем перетаскивания ярлыков Этот вариант заключается в нажатии на ярлыки и перемещении на места друг друга. Необходимо удерживать нажатие на выбранном приложении, а потом перетащить его на иконку другого файла. В результате манипуляций появится новая безымянная ячейка.
Как удалить иконку с рабочего стола Андроид с помощью сторонних программ? Первое, что вам нужно сделать, это проверить, позволяет ли ваш лаунчер изменять этот параметр. В большинстве случаев эта функция доступна. В противном случае достаточно посетить Play Market и выбрать любое из доступных приложений. Вот три самых известных лаунчера для Android.
Полезные приложения
Настраиваем устройства
Выбираем iphone
Нюансы подключения
Windows 10 и 11
Выгодные тарифы
Пропадает интернет
Отключение подписки
Пошаговые видеоинструкции






























