Если при попытке сменить владельца все равно выскакивает сообщение
Если в конце у вас все равно отображается ошибка «не удалось выполнить перечисление», то наверняка у одного или нескольких вложенных объектов не только сменен владелец, но и отключено наследование. Вам необходимо проверить разрешения всех вложенных папок и файлов, найти объект с отключенным наследованием и изменить владельца конкретно для вложенного объекта путем вызова его собственных свойств.
- https://itdesc.ru/oshibka-pri-primenenii-parametrov/
- https://generd.ru/windows/windows-10-oshibka-primeneniya-bezopasnosti/
- https://compfixer.info/owner-change/
Просканируйте свою систему на наличие вирусов, вредоносных программ и других проблем
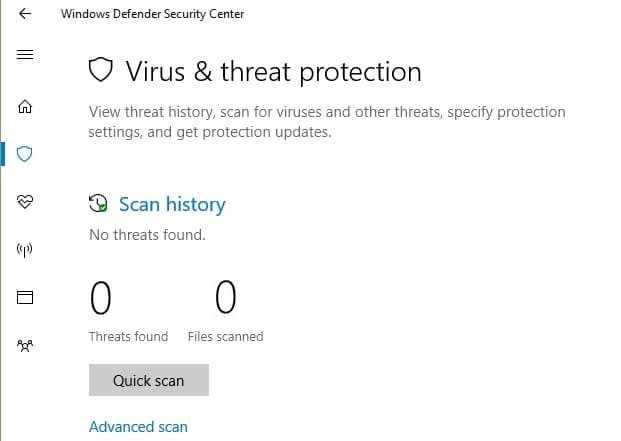
Как мы все знаем, вирусы и вредоносное ПО могут внести некоторые изменения в файлы или папки. Если вы хотите проверить, нет ли проблем с вашим компьютером, вы можете выполнить полную проверку вашего компьютера. Однако, если вы обнаружите что-то подозрительное, вы не сможете удалить это, потому что у вас нет разрешения на доступ к папке. В таком случае вам необходимо изменить права доступа к файлу или папке.
В этой статье мы покажем вам, как легко и быстро решить эту проблему.
1. Откройте приложение «Настройки».
2. Щелкните Изменить настройки.
3. Выберите Выполнить быстрое сканирование.
4. Дождитесь завершения процесса сканирования.
Обновлено: январь 2024 г.
Этот инструмент настоятельно рекомендуется, чтобы помочь вам исправить вашу ошибку. Кроме того, этот инструмент обеспечивает защиту от потери файлов, вредоносных программ и аппаратных сбоев, а также оптимизирует работу вашего устройства для достижения максимальной производительности. Если у вас уже есть проблема с компьютером, это программное обеспечение может помочь вам решить ее и предотвратить повторение других проблем:
- Шаг 1: (Виндовс 10, 8, 7, ХР, Виста).
- Шаг 2: Нажмите Начать сканирование чтобы определить, какие проблемы вы испытываете с вашим компьютером.
- Шаг 3: Нажмите Починить всечтобы решить все проблемы.
Вы должны очистить загрузку вашего компьютера
Если у вас возникли проблемы с компьютером, попробуйте выполнить чистую загрузку. Это включает в себя перезагрузку компьютера без загрузки на него чего-либо еще. Если у вас все еще возникают проблемы, выполните полное выключение и перезагрузку. Вы также можете использовать безопасный режим для устранения определенных проблем. В безопасном режиме Windows загружает важные файлы для правильной работы вашей операционной системы. Чтобы войти в безопасный режим, нажмите F8 во время запуска. При появлении запроса выберите Безопасный режим. После того, как вы успешно загрузились в безопасном режиме, выполните следующие действия, чтобы решить проблему.
1. Перезагрузите компьютер.
2. Удерживая нажатой клавишу Shift, запускайте компьютер.
3. Выберите вариант устранения неполадок.
4. Щелкните Дополнительные параметры.
5. Прокрутите вниз до «Параметры запуска» и выберите «Последний известный удачный».
6. Нажмите Enter, чтобы начать процесс.
7. Следуйте инструкциям на экране, чтобы завершить процесс.
Не забудьте стать владельцем объекта
Чтобы получить разрешение на просмотр свойств файлов или папок, вы можете попробовать стать владельцем напрямую. Этот метод лучше всего работает в Windows 10. Вот как это сделать.
1. Откройте проводник и перейдите к папке, в которой находится файл.
2. Щелкните правой кнопкой мыши имя файла/папки и выберите Свойства.
3. Перейдите на вкладку «Дополнительно» и установите флажок «Сменить владельца».
4. В появившемся диалоговом окне введите имя пользователя и пароль учетной записи, которой принадлежит файл/папка. Если вы не знаете учетные данные владельца, используйте опцию «Поиск владельцев».
5. Нажмите кнопку OK, чтобы изменить разрешения.
Удалить неактивных пользователей после загрузки в безопасном режиме
Если у вас возникли проблемы с просмотром файлов или папок на вашем компьютере из-за того, что у вас нет на это разрешения, это может означать, что учетная запись пользователя, которой принадлежали объекты, сейчас неактивна. Это происходит, когда пользователь выходит из своего ПК, не выходя из проводника Windows. Когда пользователь позже вернется к компьютеру, он больше не увидит объекты, поскольку учетные данные владельца больше не действительны.
В этом случае вам необходимо загрузить компьютер в безопасном режиме и удалить неактивных пользователей. Чтобы загрузиться в безопасном режиме, выполните следующие действия:
1. Перезагрузите систему.
2. Несколько раз нажмите клавишу F8 при включении компьютера.
3. Выберите Безопасный режим из списка и нажмите Enter.
4. Следуйте инструкциям для завершения процесса.
5. После загрузки в безопасном режиме и удаления неактивных пользователей повторите попытку доступа к файлам/папкам.
Все аутентифицированные пользователи должны иметь добавленные разрешения
1. В новом окне выберите «Добавить пользователя…»
2. Выберите «Создать новую группу» и назовите ее «Прошедшие проверку».
3. Нажмите кнопку ОК.
4. Убедитесь, что в разделе «Членство в группах» установлен флажок «Все пользователи».
5. Убедитесь, что вы добавили себя в группу
6. Повторите шаги 2–4 для каждой дополнительной папки/файла, к которым вы хотите предоставить доступ.
17 виндат на “Права доступа к файлам и папкам в Windows 7”
Я собственно вот по какому вопросу. Есть у меня один фильм, я его хотел на флэшку кинуть. Занчит клацаю все как положено, кидаю на флэху а винда мне “снимите защиту от записи”. Я и через “мой компьютер” пробовал, и владельцем этого файла, а для надежности всего раздела становился, и сам себе доступ разрешал. Все как надо короче, я даже не поленился и активиравал учетку админа, зашел с нее, попробовал тоже самое-бесполезно. И кстати никаких флажков “только чтение” там не стоит, я проверял-все в порядке. В итоге винда расказывает мне что я могу делать все что угодно с этим файлом, везде полный доступ и все такое, а на деле опять пытаюсь его скопировать, а она мне снова “снимите защиту от записи”. В чем черт побери дело. Объясните мне пожалуйста, может я нуб или там еще что нибудь, но я сделал все для победы над этой наглой системой, а она меня игнорирует((((Как такое может быть?
Да, ты нуб Комп же просит тебя снять защиту ОТ ЗАПИСИ!То есть у тебя не фильм твой заблокирован, а ФЛЕШКА. На флешке, вероятнее всего, язычёк стоит в положении “Lock”.
Кстати увидел у вас тут еще одну статью, как получить доступ к файлу через командную строку, зделал как там написано мне в командной строке написали что все изменили все вышло(ну в этом смысле). Попробовал, нифига не изменилось(((
А на самой флешке нет переключателя защиты от записи? Посмотри, на многих есть. Плюс, флеху надо форматнуть. Если не помогло – юзай AlcorMP flashboot.ru/index.php?name=News&op=article&sid=27
Скачал эту програмку правда она почемуто не видит флэшку(((Да и не думаю что проблема в самой флэхе, т.к. я на нее кидал другой фильм и он прекрасно записался, а потом я его с флэшки на телике запустил и все работало. Тут либо проблема в самом файле, либо в упрямой винде которая думает что умнее меня)))
Флешка как отформатирована? FAT или NTFS? Если смотрел на телеке – то скорее всего FAT. Отсюда вопрос 2: Какой размер файла, который ты не можешь закинуть на флешку?
если права доступа задал, то ошибка это связана с передачей между компом и флешкой, попробуй в другие разъемы вставить флешку, сперва Закинь маленький файл если ок то с большим размером типа твоего файла если ок то можешь закинуть свой файл
У меня изменения доступа не получилось сделал все как тут написано пытаюсь переместить файл в другую папку пишет запросите разрешение от роман-пк на изменение этого файла
Добрый день! Подскажите пожалуйста как сделать чтобы у меня были права доступа на редактирование текстовых документов на диске “D” ? Раньше был установлен Windows ХР и никаких проблем с изменением текстовых файлов не было. Поставил Windows7 (диск “С”),и не могу внести изменения в текстовые файлы которые находятся на диске “D” Опишу что я делал: В моих документах (диске “D”)открываю уже имеющийся текстовый документ(Блокнот),и мне нужно в него что-то дописать или редактировать. Кликаю “Сохранить” но выскакивает окошко “Сохранить как” далее кликаю “Сохранить”. Выскакивает окошко с запросом замены имеющийся файла. Кликаю “Ок” И мне пишет что отказано в доступе. А на рабочем столе если я создаю,сохраняю и потом снова редактирую текстовый документ,то сохраняет без проблем. И еще один момент,файл (Блокнот) который я создал и редактировал на рабочем столе он без проблем копируется на диск”D” с заменой уже имеющийся файлом. В чем может быть причина? Уже пытался заходить в свойства диска “D” и сделал так как указано выше в статье (Как изменить владельца файла либо папки и Как изменить разрешения доступа к файлам или папкам),поначалу помогло,но после перезагрузки все стало на круги своя. Потом я снова зашел в свойства диска “D” проверить установлены ли галочки на права доступа к папкам,под папкам и файлам, везде стоят галочки и полный доступ. А вот редактировать текстовый документ(Блокнот) на диске “D” до сих пор никак не могу. Я кратко описал свои действия,кто знает как устранить это чудо,помогите пожалуйста. Заранее спасибо!
у меня такой вопрос вот сегодня я установил одну игру он сам киким то способом сам выбрал себе путь и установился в диск С вот когда я хотел удалить его я не могу его найти я знаю где он находиться так я проверил памят он находиться ‘ползователи”7’ но там не могу его найти..помогите если кто сможет диск умирает если внутри этой папки отметив все проверить сколька памяти то показывает 2 гб а если снаружи 40гб ни как не иогу поня все это то ли папки скрытие или ещё чё то помогите
В Linux всё просто – sudo chmod . Может я дурак, но нахера такой геморрой в винде? Нахера куча пользователей и окон чтобы, блин, поставить на папку права 0777?
Обновлено: январь 2024 г.
Этот инструмент настоятельно рекомендуется, чтобы помочь вам исправить вашу ошибку. Кроме того, этот инструмент обеспечивает защиту от потери файлов, вредоносных программ и аппаратных сбоев, а также оптимизирует работу вашего устройства для достижения максимальной производительности. Если у вас уже есть проблема с компьютером, это программное обеспечение может помочь вам решить ее и предотвратить повторение других проблем:
- Шаг 1: (Виндовс 10, 8, 7, ХР, Виста).
- Шаг 2: Нажмите Начать сканирование чтобы определить, какие проблемы вы испытываете с вашим компьютером.
- Шаг 3: Нажмите Починить всечтобы решить все проблемы.
И так, что с ней делать (с ошибкой…)
Примерный вид ошибки, всплывающий при подобном, продемонстрирован на скриншоте ниже. Отмечу, что подобная ошибка может всплывать при редактировании любых файлов и программ.
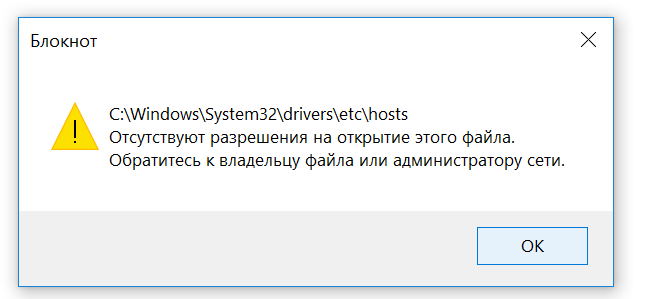
1) Разрешаем всем всё, через свойства файла
Кликните правой кнопкой мышки по файлу (который не хочет открываться), и в контекстном меню выберите свойства
.
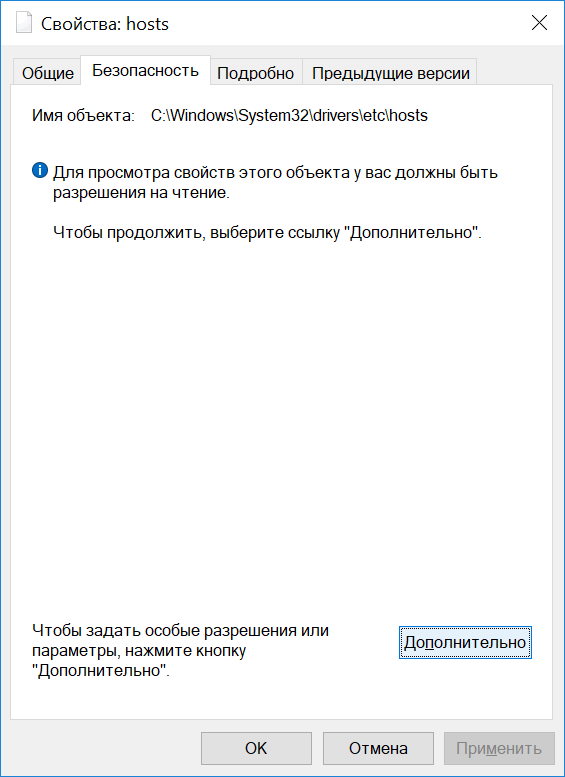
После чего поставьте галочки во всех столбиках, разрешив и чтение, и запись, и изменение всем группам пользователей. Сохраните изменения.
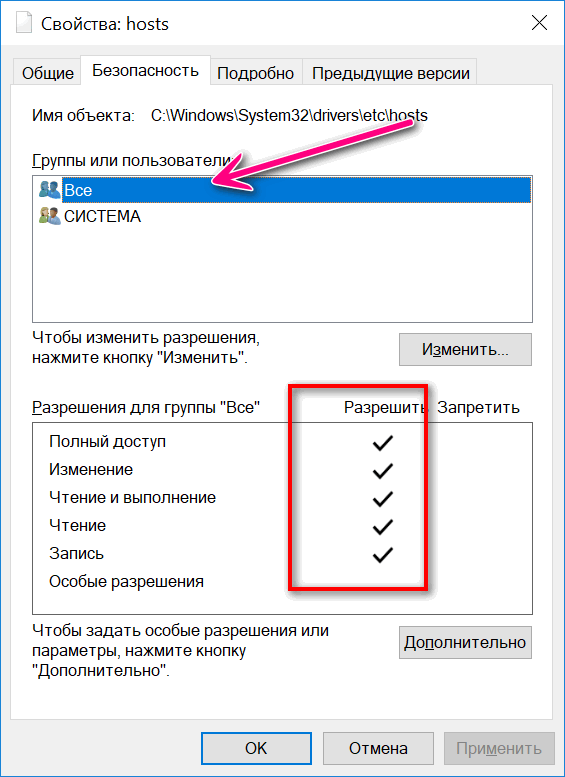
В большинстве случаев, ошибка должна исчезнуть…
2) Пробуем изменить доступ через командную строку
Идентичную* операцию можно проделать с помощью командной строки. Для этого, ее необходимо запустить от имени администратора
.
Пример подобной операции представлен ниже.
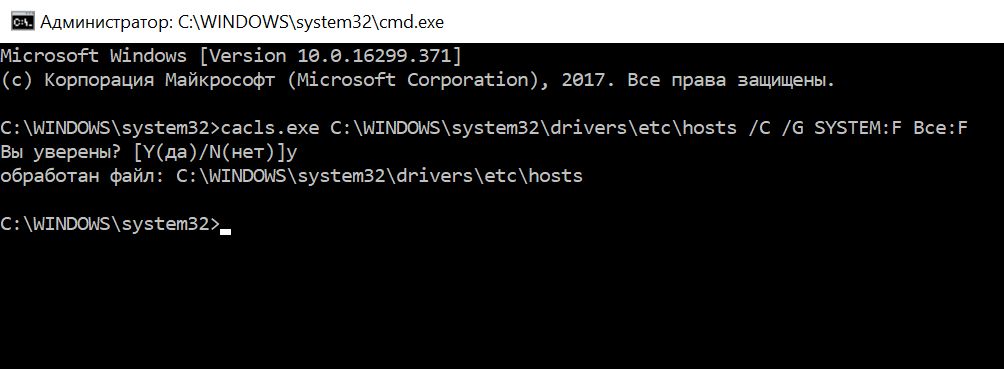
Для справки!
Команда CACLS используется для просмотра и изменения списков управления доступом (Access Control List — ACL) к файлам. CACLS считается несколько устаревшей, однако, тем не менее, работает до сих пор!
3) Проверяем программы безопасности (антивирусы, защитные утилиты)
Некоторые антивирусы и в особенности программы по борьбе с вредоносным ПО, могут блокировать доступ к некоторым системным файлам. Например, если касаться того же hosts
— то к нему доступ блокируют очень многие утилиты (например, Malwarebytes, AVG, Panda (при активации макс. защиты), Доктор Веб и т.д.).
Попробуйте на время отключить или удалить подобный софт.
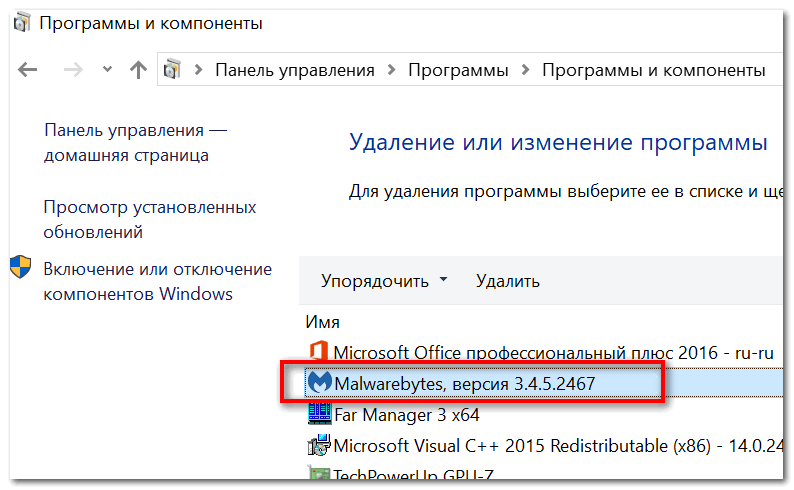
Кстати, большинство антивирусов легко отключить на час-другой через иконку в трее.
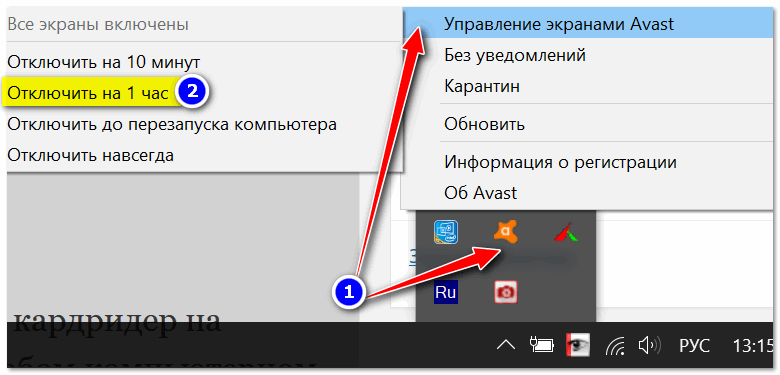
4) UAC… (Контроль учетных записей)
Еще один момент: при активации максимальной защиты UAC
(это спец. модуль в Windows для контроля за всеми значимыми изменениями в системе) — может так стать, что часть файлов вы изменить не сможете (вообще, это бывает не так уж часто, т.к. ползунок выкручивается на максимум вручную, а значит вы бы были в курсе…)
.
Чтобы настроить «чувствительность» UAC — откройте панель управления Windows, затем раздел «Учетные записи пользователей», и еще раз одноименную вкладку (см. скрин ниже).
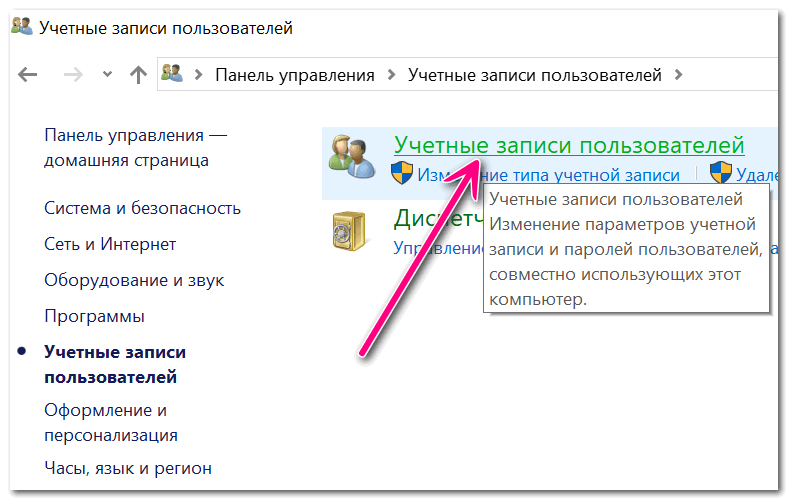
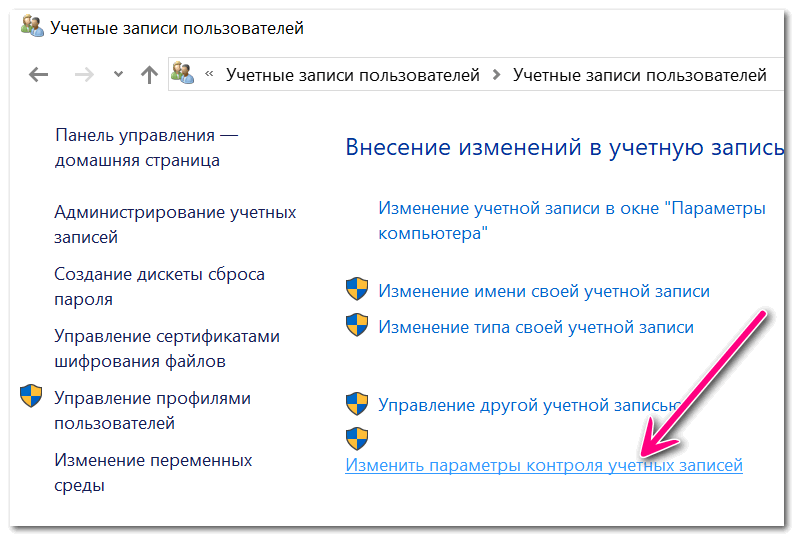
Изменить параметры контроля учетных записей
Далее просто потяните ползунок вниз, снижая уровень контроля (режим: «никогда не уведомлять»
— значит, что UAC не будет уведомлять вас об изменениях, выполненных вами или приложениями. Эта опция отключает UAC!)
.
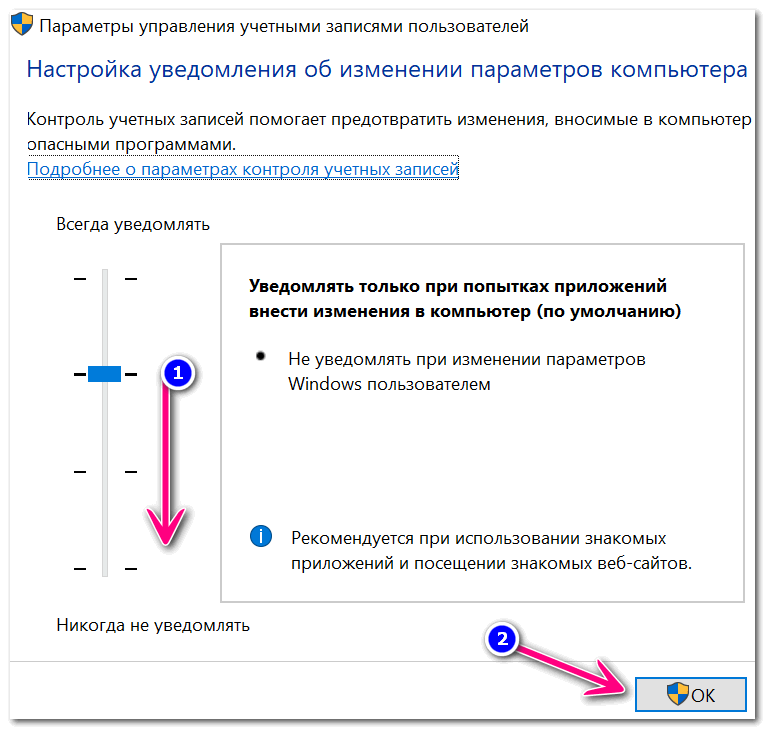
Сохраните изменения и проверьте работу системы. После устранения ошибки, восстановите параметры, которые изменили.
Дополнения по теме приветствуются…
Данная инструкция предназначена для тех, кто, скачивая через браузер какой-либо файл или просто при копировании на системный диск C столкнулся с вот такой ошибкой(естественно, название файла и путь могут быть другими):
Полный текст сообщения
Для начала нужно выяснить, почему так произошло. Итак, если при попытке сохранить файл появляется табличка с надписью «У вас нет разрешения на сохранение файлов в этом месте windows 10», причин этому может быть несколько. Основные – две:
- Пользователь пытается сохранить файл в корневую папку жесткого диска, на который был установлен виндовс (чаще всего – диск С).
- Windows 10 был установлен поверх другой операционной системы этого семейства, и никуда, кроме системного диска, сохранить файл нельзя.
Не сохраняется на диск С, в папку Windows и т.д.
Проблема возникает из-за того, что система изначально защищена от возможного проникновения вирусов, которые пользователь получает в нагрузку к скачиваемому файлу. В окне ошибки предлагается сохранить файл в ту папку, которая будет безопасной и является рекомендуемой для данного типа (к примеру, для картинок посоветуют «Изображения», для аудиозаписей – «Музыку» и т.д.).
Решается просто – одним из трех вариантов:
- Согласиться на предложение системы.
- Нажать «нет» и указать другой путь – к примеру, в специальную папку загрузки.
- Выбрать пункт 1 или 2, затем из папки, куда файл сохранился, перенести в нужную.
Внимание! Не рекомендуется пользоваться третьим вариантом по отношению к файлам с разрешением.exe, так как это грозит заражением компьютера. Для тех, кто и в дальнейшем хочет сохранять файлы «не туда» вопреки рекомендациям, полезен будет алгоритм в следующем подразделе
Чего делать не стоит при смене параметров безопасности
Необходимо сказать, что крайне не рекомендуется изменять параметры доступа к корневым каталогам жесткого диска. Другими словами, не стоит устанавливать полный доступ к самому диску, например, к D: и тем более к C:. Таким действием вы полностью обезоруживаете свой компьютер перед вирусами. После таких настроек на вашем компьютере могут происходить разные неприятности. Локальная смена прав папок или файлов приведет в будущем и к локальным сбоям, которые более просто можно решить. Но если открыть доступ ко всей системе — скорее всего в ближайшее время вам придется ее переустановить.
Нужно также учитывать, что в Windows 7 и выше в системе уже не предусмотрено восстановление стандартных прав пользователя. Есть сторонние утилиты, которые могут восстановить их только для отдельных файлов. Но это скорее исключение из правил.
Перед изменением любым параметров безопасности на локальном диске, сделайте точку восстановления операционной системы, чтобы вы в любой ситуации могли исправить возникшие проблемы. Только после этого можно изменять доступ к файлам.
Что вызывает ошибку «у вас нет разрешения даже в качестве администратора»?
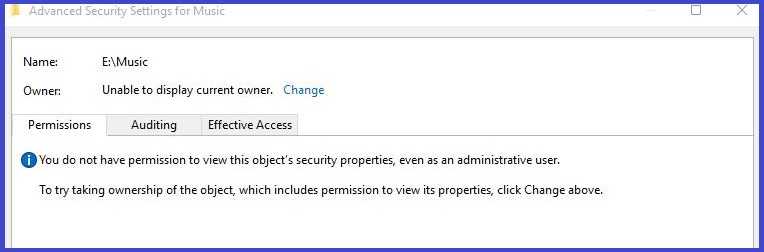
Распространенной причиной ошибки «у вас нет разрешений» является программа, которая пытается получить доступ к той же папке или файлу, которые использует другая программа. Например, если вы просматриваете документ, хранящийся в общей папке, возможно, кто-то еще редактирует тот же файл. Это приводит к тому, что Windows отображает сообщение об ошибке «У вас нет разрешения на просмотр свойств безопасности этого объекта». Чтобы решить эту проблему, либо закройте вызывающую проблему программу, либо перезагрузите компьютер в безопасном режиме.
Чтобы загрузиться в безопасном режиме, перезагрузите компьютер, несколько раз нажав F8 во время запуска. Выберите вариант запуска Windows в безопасном режиме. При появлении запроса введите пароль администратора для подтверждения. После перезагрузки откройте проводник и перейдите к проблемной папке или файлу. Щелкните правой кнопкой мыши элемент и выберите «Свойства». Перейдите на вкладку «Безопасность» и убедитесь, что никакие программы не обращаются к папке или файлу. Если программа уже обращается к папке или файлу, выберите «Отключить доступ для всех». В противном случае выберите Разрешить доступ только для администраторов. Закройте диалоговое окно и сохраните изменения.
Если вы по-прежнему получаете сообщение об ошибке, выполните следующие действия:
1. Перезагрузите компьютер.
2. Нажмите и удерживайте клавишу Shift. Удерживая нажатой клавишу Shift, нажмите кнопку питания на клавиатуре. Отпустите обе клавиши и кнопку питания, когда индикатор питания погаснет.
3. Подождите около 10 секунд и отпустите клавишу Shift. Ваш компьютер перезагрузится автоматически.
4. Откройте Проводник и перейдите туда, где произошла ошибка. Щелкните его правой кнопкой мыши и выберите «Восстановить».
Как изменить права доступа
Выделите диск, файл или папку в Finder и выберите «Файл» > «Свойства». Если в окне «Свойства» не отображается панель «Общий доступ и права доступа», нажмите треугольник, чтобы она открылась.
Если требуется, нажмите значок с изображением замка и введите имя пользователя и пароль.
Если Вы являетесь владельцем объекта, то для смены владельца или настройки параметра «Применить к вложенным» Вам нужно будет пройти процедуру идентификации: ввести имя и пароль администратора.
Если Вы не являетесь владельцем объекта, то, будучи стандартным пользователем, Вы можете только менять существующие разрешения. Для добавления и удаления пользователей и групп, смены владельцев, изменения прав доступа к вложенным объектам требуется имя и пароль администратора.
Выберите пользователя или группу в столбце «Имя».
Во всплывающих меню в столбце «Права» настройте права доступа для себя или другого пользователя.
Чтение и запись: Позволяет пользователю открыть объект для просмотра и изменения его содержимого.
Только чтение: позволяет пользователю открыть объект для просмотра его содержимого, но не дает возможности изменять содержимое.
Только запись: Преобразует папку в папку типа «почтовый ящик». Пользователи могут копировать объекты в папку «почтовый ящик», но не могут открыть саму папку и увидеть его содержимое. Открыть «почтовый ящик» и извлечь содержимое может только владелец папки.
Нет доступа: блокирует доступ к объекту, выбирая в столбце «Имя» всех пользователей. Пользователи, попавшие в этот список, не могут открывать объект, изменять его или копировать его содержимое.
Нестандартный: в этом режиме можно установить более сложную комбинацию прав доступа.
Чтобы применить одинаковые права к каждому объекту, находящемуся в выбранной папке или диске, откройте меню «Действие» и выберите «Применить к вложенным объектам».
Чтобы сменить владельца объекта, выберите нового владельца в столбце «Имя», затем откройте меню «Действие» (значок с изображением шестеренки) и выберите «Сделать владельцем».
Чтобы добавить пользователя или группу, нажмите кнопку добавления (+) в конце списка учетных записей, а затем выберите пользователя или группу.
Для удаления пользователя или группы выберите этого пользователя или группу и нажмите кнопку удаления (-).
Для отмены изменений откройте меню «Действие» (значок с изображением шестеренки) и выберите «Восстановить старые значения».
Информация о настройке прав доступа к общим файлам в локальной сети:
support.apple.com
Вы получаете сообщение об ошибке «Отказано в доступе»
Это может произойти либо из-за изменения владельца файла / папки, у вас нет соответствующих разрешений, либо из-за того, что файл зашифрован. Когда файл отображается зеленым цветом, это означает, что кто-то зашифровал его, чтобы заблокировать доступ. Только тот, кто его зашифровал, может его расшифровать.
Если вы недавно выполнили обновление до более поздней версии Windows, возможно, изменилась некоторая информация об учетной записи, поэтому у вас больше не будет права собственности на некоторые файлы или папки. Чтобы решить эту проблему, вступите во владение файлом или папкой, используя эти шаги:
Щелкните правой кнопкой мыши папку, владельцем которой вы хотите стать, затем нажмите « Свойства».
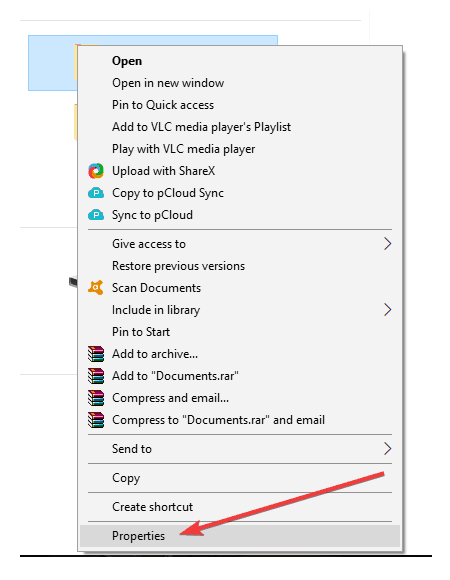
Нажмите вкладку Безопасность
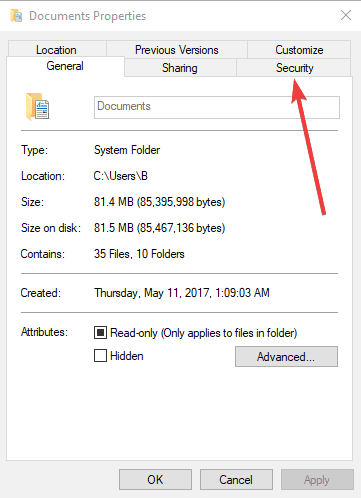
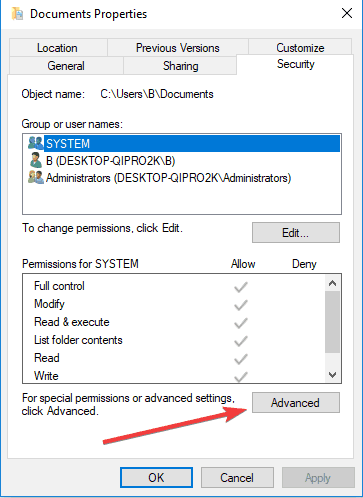
- Нажмите Изменить. Если вас попросят ввести пароль администратора или подтверждение, введите пароль или предоставьте подтверждение.
- Введите имя человека, которому вы хотите передать право собственности, и нажмите « Проверить имена». Отображается имя учетной записи для лица, которому вы назначаете владельца.
- Нажмите ОК.
- Если вы хотите, чтобы этот человек был владельцем файлов и подпапок, содержащихся в этой папке, установите флажок Заменить владельца на подконтейнерах и объектах.
- Нажмите ОК.
Если у вас нет соответствующих разрешений, проверьте разрешения для файла / папки, выполнив следующие действия:
- Щелкните правой кнопкой мыши файл или папку и выберите « Свойства».
- Нажмите вкладку Безопасность
- В разделе Имена групп или пользователей щелкните свое имя, чтобы просмотреть имеющиеся у вас разрешения.
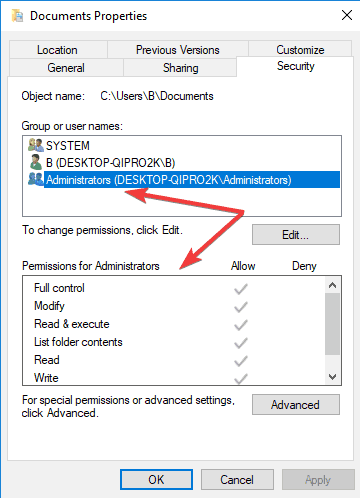
Чтобы открыть файл, вы должны иметь разрешение на чтение. Чтобы изменить права доступа к файлу или папке, выполните следующие действия.
- Войдите в систему как администратор
- Щелкните правой кнопкой мыши файл или папку, а затем нажмите или нажмите « Свойства».
- Нажмите вкладку Безопасность
- В разделе Имена групп или пользователей щелкните свое имя, чтобы просмотреть имеющиеся у вас разрешения.
- Нажмите « Изменить», щелкните свое имя, установите флажки для разрешений, которые должны быть у вас, и затем нажмите « ОК».
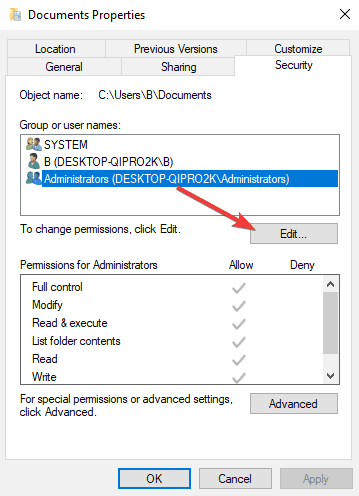
ТАКЖЕ ЧИТАЙТЕ: Исправлено: «Вам нужно разрешение для выполнения этого действия» в Windows 10, 8.1 или 7
Если файл или папка зашифрованы, вы не сможете открыть их без сертификата, который использовался для его шифрования. Вот как определить, зашифрован ли он:
- Щелкните правой кнопкой мыши файл или папку и выберите « Свойства».
- Нажмите вкладку Общие
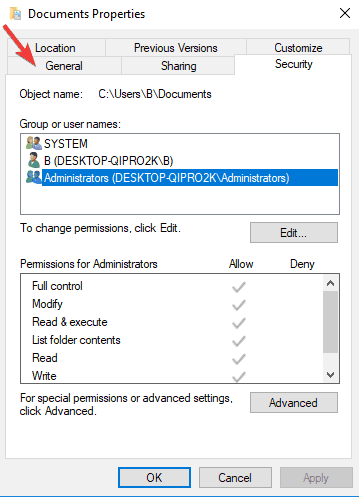
Нажмите Дополнительно.
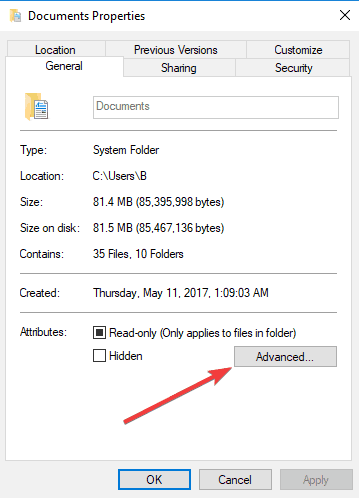
Если установлен флажок Шифровать содержимое для защиты данных, вам потребуется сертификат, который использовался для шифрования файла или папки, чтобы иметь возможность его открывать. В этом случае получите сертификат от лица, создавшего или зашифровавшего файл или папку, или попросите его расшифровать его.
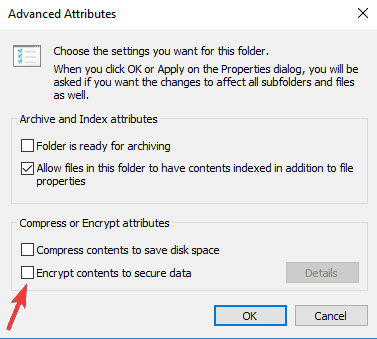
Подведем итоги
Все вышеуказанные способы в полной мере решают блокировку «У вас нет разрешений на доступ к этой папке» и что с этим делать вы теперь знаете. В любом случае помните — Windows неспроста активирует защиту некоторых папок. Особенно это касается системных директорий и файлов, расположенных в них. Перед удалением, перемещением или сменой всегда уточняйте информацию по таким объектам.
Здравствуйте!
Ну в подавляющем большинстве случаев так происходит из-за некоторых настроек в Windows, вирусов и защитных программ, блокирующих доступ ко множеству системных файлов (например, антивирусов, как бы странно это не звучало).
Кстати, что касается Dr.Web — то его лечащая утилита CureIT часто блокирует доступ как раз-таки к файлу hosts.
Ниже, рассмотрю, как все исправить…

























