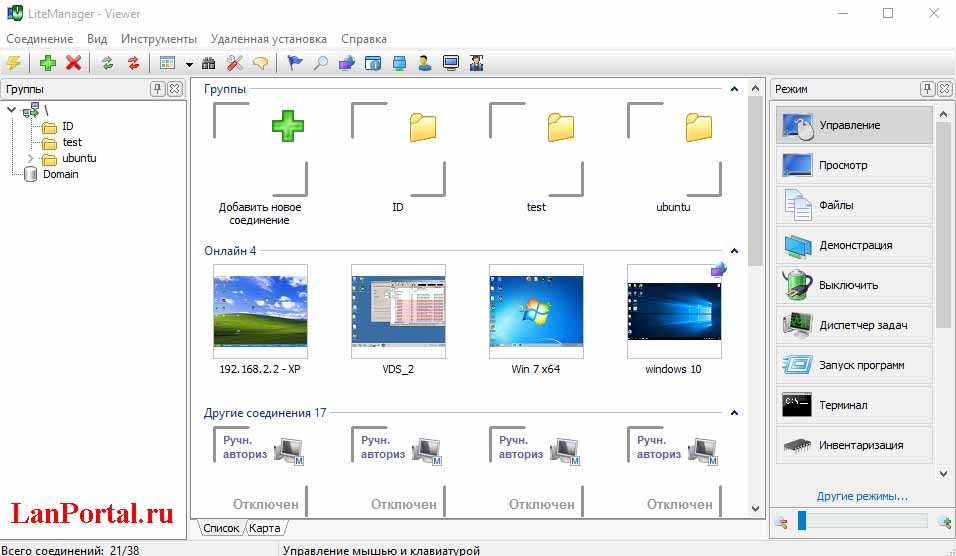Microsoft Remote Assistance
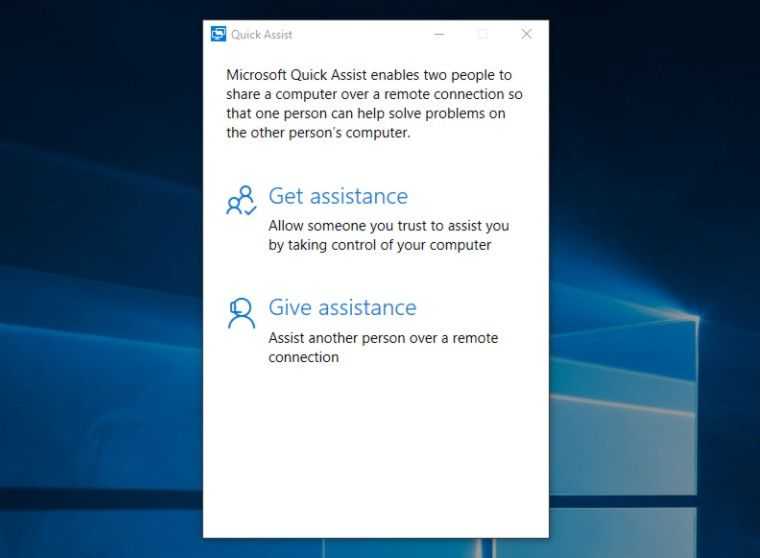
Решение под названием Microsoft Remote Assistance интегрировано
в операционные системы Windows.
Это функция, которая позволяет одному пользователю удаленно просматривать и
контролировать рабочий стол другого пользователя. Основная задача этого
инструмента — облегчить техническую поддержку, позволяя ИТ-специалистам оказывать
помощь пользователям в устранении неполадок и решении проблем без физического
присутствия на устройстве.
Как
работает программа удаленного доступа к компьютеру через интернет Microsoft Remote Assistance?
Инициация сеанса: процесс начинается с того, что
пользователь, столкнувшийся с проблемой («ассистируемый»), отправляет запрос на
помощь. Это можно сделать следующим образом:
— перейдите в меню «Пуск», выберите «Аксессуары
Windows», а затем «Быстрая
помощь» (в последних версиях Windows)
или «Удаленная помощь» в старых версиях;
— выбрать пункт «Пригласить кого-нибудь на
помощь»;
— после этого система генерирует файл
приглашения или код.
Подключение: помогающий пользователь (например,
ИТ-специалист) получает приглашение или код, с помощью которого устанавливает
соединение. Таким образом, обеспечивается безопасное соединение между двумя
устройствами на основе согласия.
Дистанционное управление: после установления
соединения ассистирующий пользователь может просматривать экран ассистируемого
пользователя в режиме реального времени. С разрешения пользователя он также
может управлять системой для выполнения задач, диагностики проблем или внесения
необходимых изменений.
Окончание сеанса: после оказания необходимой помощи
сеанс может быть завершен любой из сторон. При этом удаленное соединение будет
разорвано, что обеспечит конфиденциальность и безопасность пользователя.
Связь: в течение всего сеанса оба пользователя могут
общаться с помощью встроенной функции чата, обеспечивая ясность и понимание
процесса устранения неполадок.
Ключевые особенности Microsoft Remote Assistance:
Доступ на основе согласия: пользователь, которому
оказывается помощь, всегда сохраняет контроль над ситуацией. Он может прервать
сеанс в любой момент и должен дать явное разрешение на то, чтобы ассистирующий
взял под контроль его систему.
Передача файлов: инструмент поддерживает передачу
файлов между двумя подключенными системами, облегчая установку или обновление
программного обеспечения, которое может потребоваться в процессе устранения
неполадок.
Интеграция с Windows являясь
«родной» функцией, она оптимизирована для работы в среде Windows, обеспечивая совместимость и
бесперебойную работу.
Безопасное соединение: инструмент использует
шифрование данных, передаваемых между двумя устройствами, что обеспечивает
безопасность процесса удаленной помощи от возможного подслушивания или
несанкционированного доступа.
Плюсы: встроенное и хорошо оптимизированное решение для Windows. Просто.
Бесплатно.
Минусы: только для Windows.
Средства Windows
Вам ну нежно скачивать или покупать программы, если вы используете операционную систему Windows. Для локального подключения настройки достаточно простые. Но, чтобы подключиться к другому компьютеру через интернет, нужно дополнительно прокидывать порт у шлюза. Обо всем по порядку. Покажу на примере двух компьютеров. Первый комп будет выступать как «Смотрящий». На второй комп мы попытаемся настроить удаленный рабочий стол.
Настройка клиента
Тут мы будет настраивать именно ту машину, которой в будущем будем управлять. Для начала нужно зайти в настройки сетевой карты и установить статический IP адрес. Второй компьютер может быть подключен как по кабелю, так и по Wi-Fi.
- Нажимаем на две кнопки + R. Прописываем команду: «ncpa.cpl».
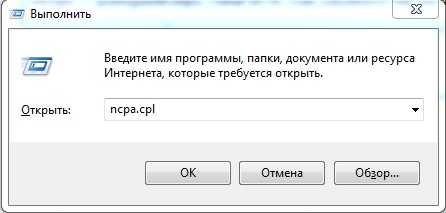
- Нажимаем один раз на 4 протокол IP и далее кликаем на кнопку «Свойства». Если два компьютера подключены к одному маршрутизатору, то лучше отталкиваться от его настроек. То есть первые 3 цифры пишем, как у шлюза (роутера). Я в качестве эксперимента указал IP: 192.168.1.105. Ниже маска указывается автоматически. Также не забываем указать IP шлюза. Я в качестве сетевого оборудования использую домашний роутер, у которого IP адрес: 192.168.1.1. Если шлюз подключен к интернету, то можно также указать DNS – я указал ДНС от Google: 8.8.8.8 и 8.8.4.4.
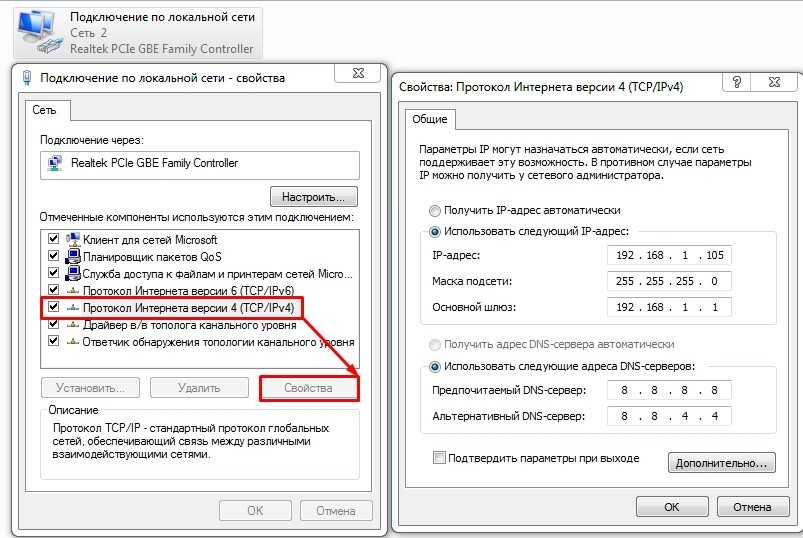
- Теперь на этом компьютере нужно разрешить подключение к удаленному рабочему столу. Заходим в меню «Пуск», далее кликаем по «Панели управления».
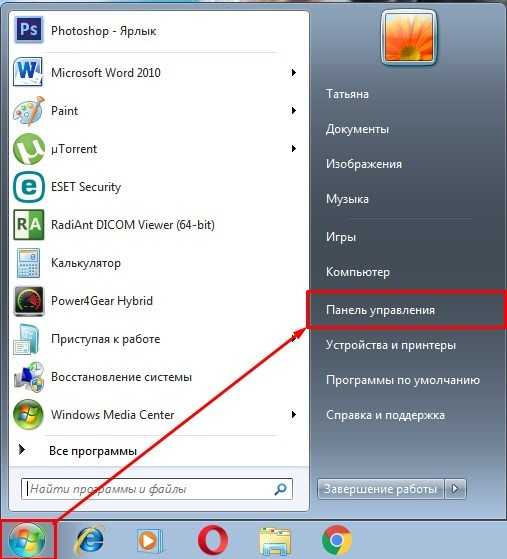
- Заходим в раздел «Система».
- Кликаем по «Настройка удаленного доступа».
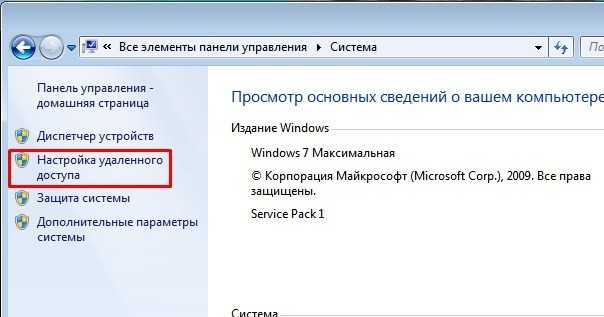
- Убедитесь, что верхняя галочка включена. Далее нужно включить пункт «Разрешать подключения от компьютеров с любой версией удаленного рабочего стола». Теперь небольшое отступление. У нас сейчас на данном компьютере есть всего одна учетная запись с администраторскими правами. Но давайте для наглядности создадим ещё одну обычную учетку. Для этого нажимаем «Выбор пользователей» и далее нажимаем на «Учетные записи пользователей».
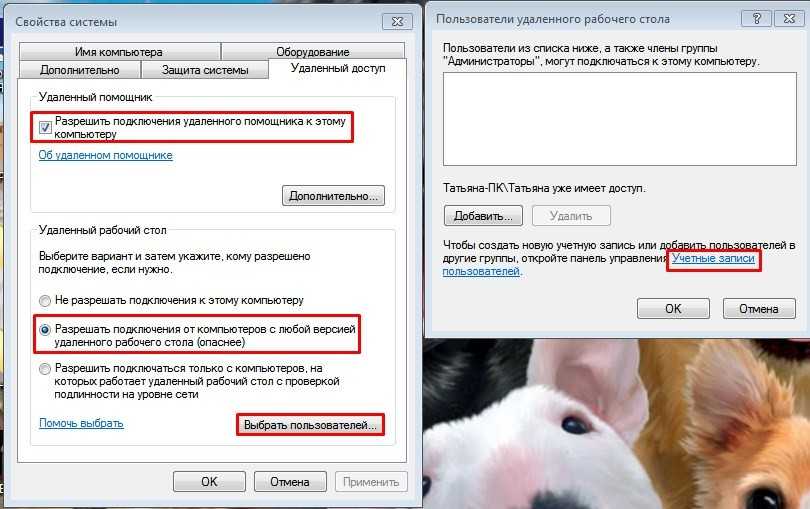
- Как видите, тут есть только одна учетная запись – «Татьяна» (Администратор). Нажимаем «Управление другой учетной записью».
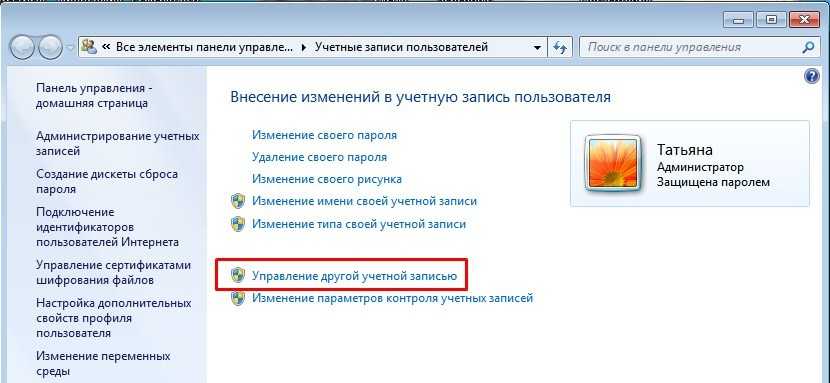
- Далее выбираем «Создание учетной записи».
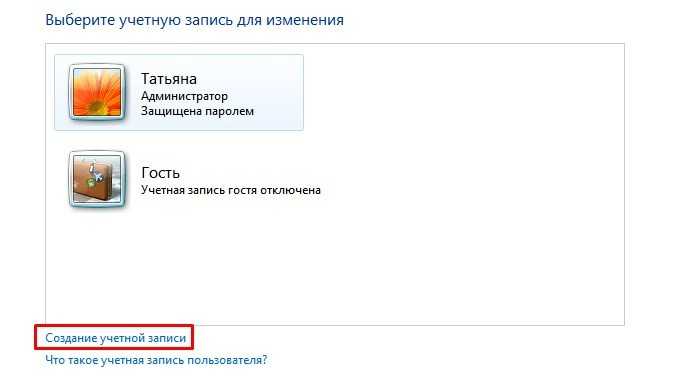
- Вводим логин учетки и назначаем ей обычные права доступа. Я в качестве примера использую имя «user1». В самом конце нажимаем «Создание учетной записи».
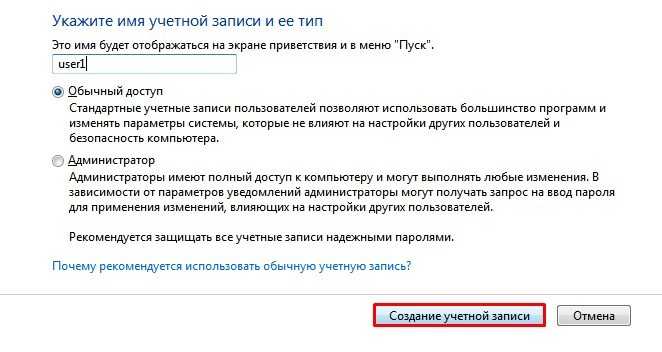
- Новая учетка у нас уже есть, но давайте назначим ей пароль. Для этого нажимаем по ней.
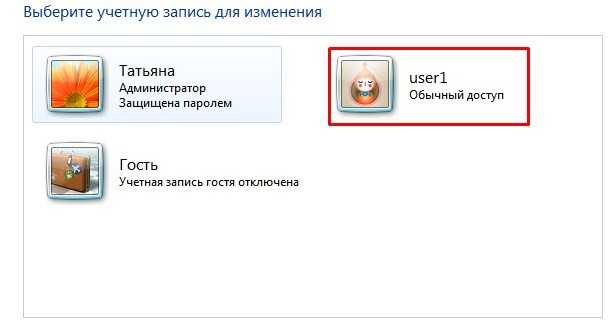
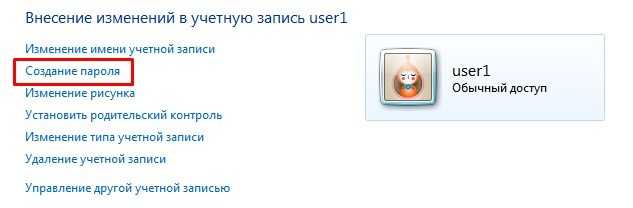
- Два раза вводим ключ и нажимаем «Создать пароль».
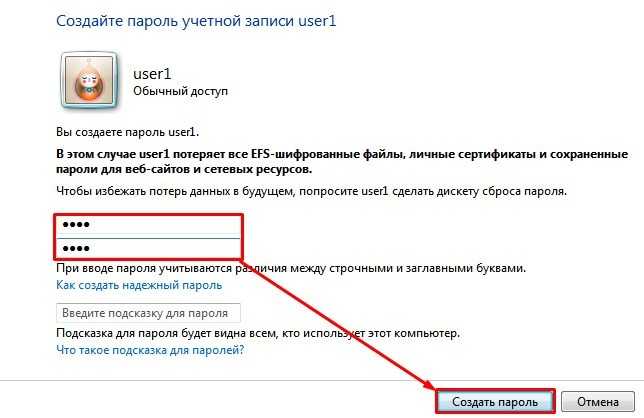
- Теперь закрываем данное окошко и возвращаемся к настройке пользователей удаленного рабочего стола. Нам надо «Добавить» нашего нового юзера.
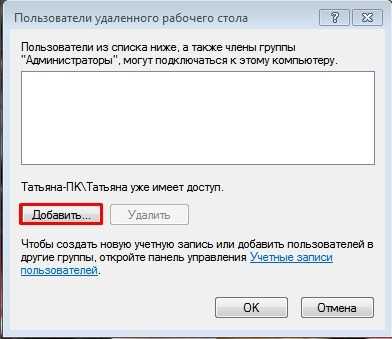
- В строке ниже вписываем логин и нажимаем «Проверить имена». После этого кликаем по кнопке «ОК».
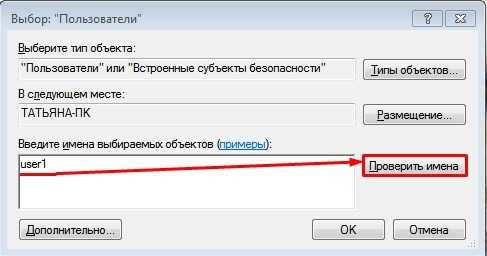
На этом этапе настройка клиента завершена. Переходим к конфигурации администраторского места.
Настройка администратора
На самом деле никакая настройка и не нужна, и вы уже можете выйти на данный компьютер, который подключен и находится в одной локальной сети. Чтобы организовать подключение к ПК или ноуту:
- Открываем меню «Пуск» и находим «Подключение к удаленному рабочему столу». Данное название можно просто ввести в поисковую строку и запустить службу оттуда.
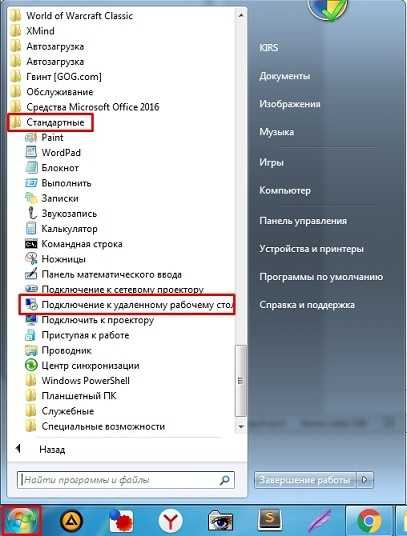
- Подключаться мы будем по IP – вписываем именно тот адрес, который мы указали в сетевом подключении. В моем случае это: 192.168.1.105. Нажимаем «Подключить».

- Далее вы указываете имя пользователя, которого создали ранее и вписываете пароль.

Для удаленного управление компьютером при подключении по локальной сети – это идеальный выбор. Вы можете настроить данные подключения для любой локальной машины.
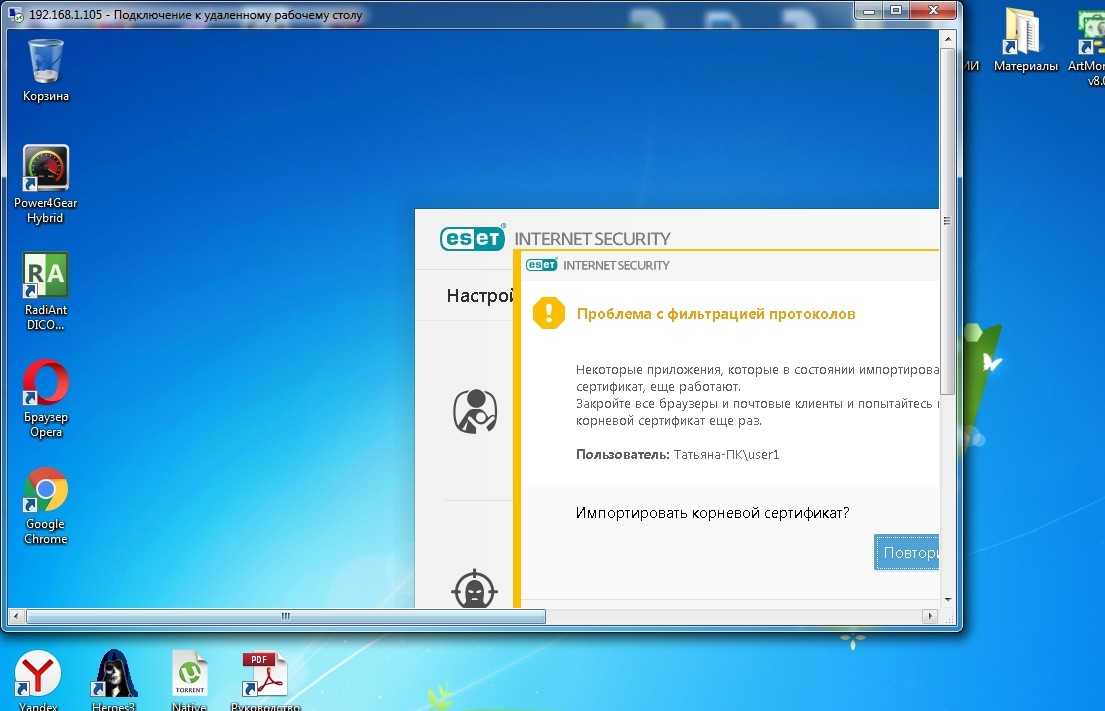
Подключение через интернет
Все вышеперечисленные инструкции подходят для подключения по локальной сети. Но что делать, если нужно подключиться к другому компьютеру через интернет? – Для этого нужно у шлюза пробросить порт номер 3389 на данный компьютер (в качестве адресации будем использовать IP). Для этого надо зайти в настройки шлюза. У меня дома – это обычный Wi-Fi роутер. По пробросу портов смотрим отдельные инструкции по разным моделям:
- D-Link
- ASUS
- TP-Link
- Tenda
- Upvel
- ZyXEL Keenetic
- Ростелеком
Теперь давайте попробуем подключиться по внешнему IP. Его можно также узнать в системных данных в роутере или с помощью онлайн-сервисов в интернете. Для подключения сначала вводим внешний IP адрес, а потом через двоеточие номер порта (3389).

Подключение мыши, клавиатуры и геймпада по USB
На большинстве андроид телефонов и планшетов нет полноразмерного USB порта, поэтому вставить периферийные устройства непосредственно в них не получится. Для того, чтобы это сделать, вам понадобится кабель USB OTG (on-the-go), которые сегодня продаются практически в любом салоне сотовой связи, а цена их составляет около 200 рублей. Что такое OTG? Кабель USB OTG представляет собой простой адаптер, который с одной стороны имеет разъем, позволяющий подключить его к телефону или планшету, с другой — стандартный USB разъем, к которому вы можете подключать различные устройства.
С помощью этого же кабеля вы можете подключить USB флешку или даже внешний жесткий диск к Android, но в большинстве случаев, оно его «не увидит», чтобы Андроид увидел флешку, нужно произвести некоторые манипуляции, о чем я как-нибудь обязательно напишу.
Примечание: не все устройства под управлением ОС Google Android поддерживают периферийные устройства по кабелю USB OTG. В некоторых из них отсутствует необходимая аппаратная поддержка. Например, вы можете подключать мышь и клавиатуру к планшету Nexus 7, но телефон Nexus 4 с ними работать не нужно. Поэтому, прежде чем покупать кабель OTG, лучше предварительно посмотреть в Интернете, сможет ли ваше устройство с ним работать.
После того, как такой кабель у Вас есть, просто подключите через него нужное устройство: все должно заработать без каких-либо дополнительных настроек.
Удаленный доступ. Самые легко настраиваемые программы для Windows 10,8,7, xp
Давайте рассмотрим приложения, которые помогут нам сделать удаленный доступ. Выберем наиболее популярные и легко настраиваемые, чтобы любой пользователь мог легко и быстро установить и настроить.
Номер 1 – AnyDesk
Отличная утилита. Она работает на многих операционных системах (Windows, Linux, ios, macOS, Android, FreeBSD). Познаний в области администрирования не нужны, приложение очень простое. Разработчик уверяет, что благодаря технологии TLS 1.2, безопасность доступа к удаленному компьютеру на высшем уровне. Высокая скорость передачи данных делает эту утилиту одной из лучших. Для теста, можно программку скачать и запустить при этом её не обязательно устанавливать. Если она вам понравится тогда можно установить.
Приступим к настройке AnyDesk
- Скачиваем с сайта разработчика AnyDesk. Для пробы, просто запускаете скаченный файл, если будете постоянно пользоваться, тогда лучше установить.
- На ноутбуке в строке «Адрес в AnyDesk» будет виден ваш идентификатор, который необходимо ввести с другого устройства. Вводить в строку «Другое рабочее место» Нажимаем «Соединиться». Подтверждаем нажатием «Принять».
- Может появиться окно «Оповещение системы безопасности Виндовс». Если появиться, нажмите на кнопку «Разрешить доступ».
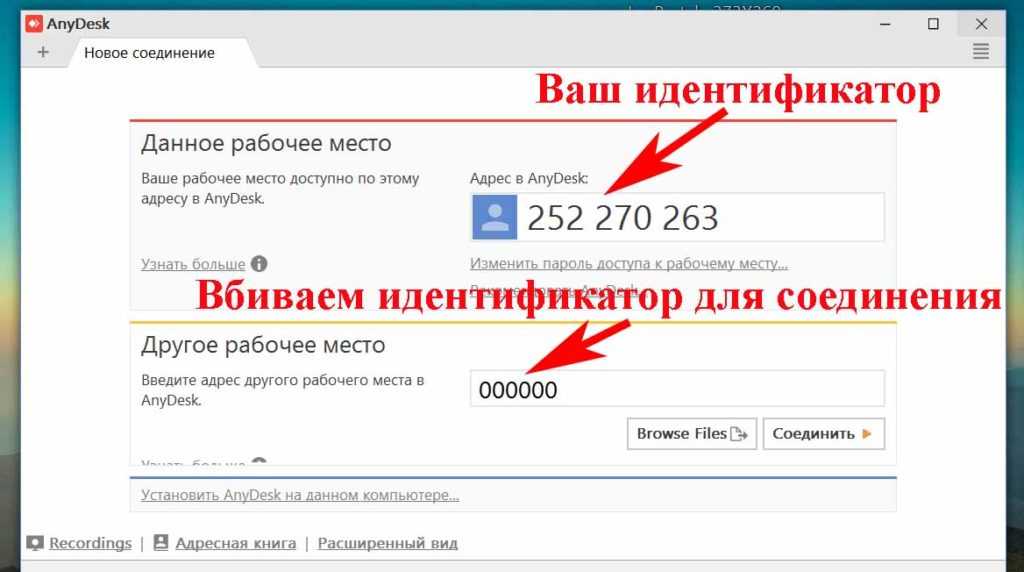
Номер 2 Teamviewer
Комфортное в использовании приложение, для создания удаленного доступа. Оно обходит межсетевой экран Windows, недоступные порты, NAT маршрутизацию. Есть возможность выполнять обмен различными файлами. Канал защищен шифрованием AES. Есть версия платная и бесплатная (для некоммерческого использования), а также есть вариант для Android. Teamviewer может работать даже без установки на локальный ПК.
Как настроить Teamviewer на компьютер
- Скачиваем программу с официального сайта Teamviewer, устанавливаем.
- После установки откроется окошко, где будет написан «Ваш ID», «Пароль». Для того чтобы зайти на компьютер, необходимо знать эти данные. Больше ничего не требуется.
- Вводим в поле «ID партнера» дальше кнопку «Подключиться», появиться окно где нужно прописать «Пароль», нажать «Вход в систему». На этом все, вы попадете на рабочий стол удаленного PC.
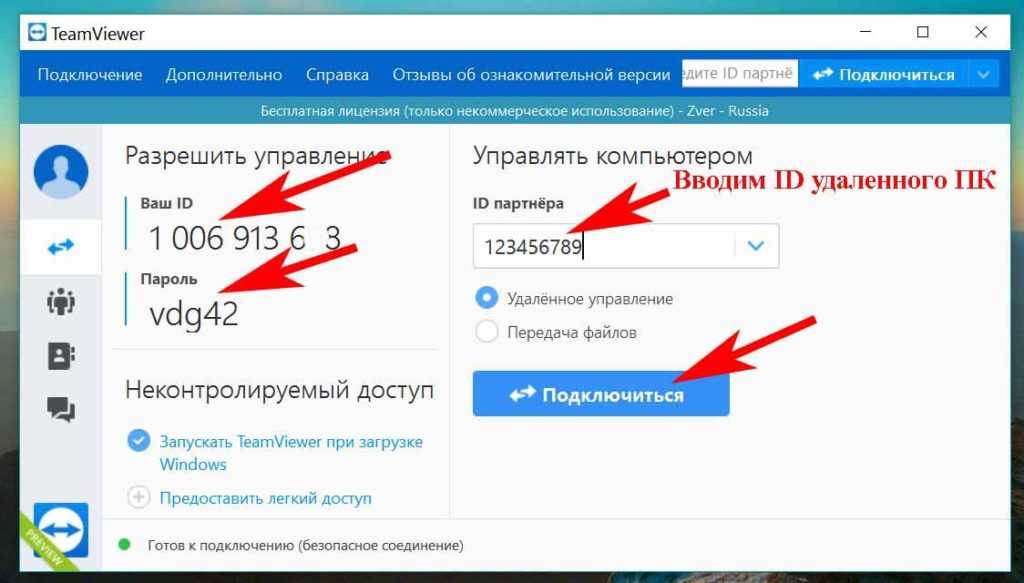
Для удобства можно сделать постоянный «Личный пароль», тогда не придется каждый раз прописывать разные пароли. Входим в пункт «Дополнительно», выбираем из списка «Опции», дальше заходим «Безопасность». Здесь вы можете вбить постоянный «Личный пароль».
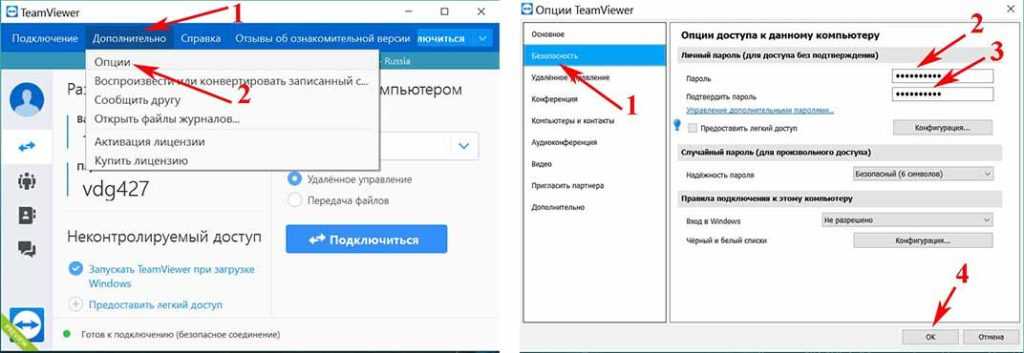
Номер 3 Ammyy Admin
Небольшая компактная утилита, благодаря которой можно дистанционно управлять PC. Скачать её проблем не составит, так как весит она всего лишь 754 кб, устанавливать Ammyy Admin не нужно. Есть голосовой час и файловый менеджер.
Настройка Ammyy Admin
- Загружаем и запускаем приложение, устанавливать ничего не нужно.
- Если у вас выскочит окно «Предупреждение системы безопасности», тогда нажмите «Запустить».
- После запуска выскочит окошко, где будет указан ваш «ID, Ваш IP». Эти параметры, нужно вводить в раздел «Оператор. Создание сеанса», для запуска удаленного доступа.
- В компьютере, на который заходят, выскочит запрос на подключение, жмем «Разрешить».

Номер 4 LiteManager
LiteManager есть версия PRO и Free. Если для дома, тогда бесплатной версии вполне хватит. Скачанный клиент утилиты устанавливать нужно(исключение только для режима QuickSupport), права администратора не нужны. Возможности данной программы большие, но большая часть их, многим просто не понадобится нигде. Поэтому пользователям, которые слабы в компьютерных познаниях, не рекомендуем устанавливать.
Настраиваем LiteManager
Закачиваем архив, распаковываем и устанавливаем. Во время установки появиться окно, где необходимо задать пароль для клиентского модуля. Для удаленного входа необходимо знать ID, пароль.
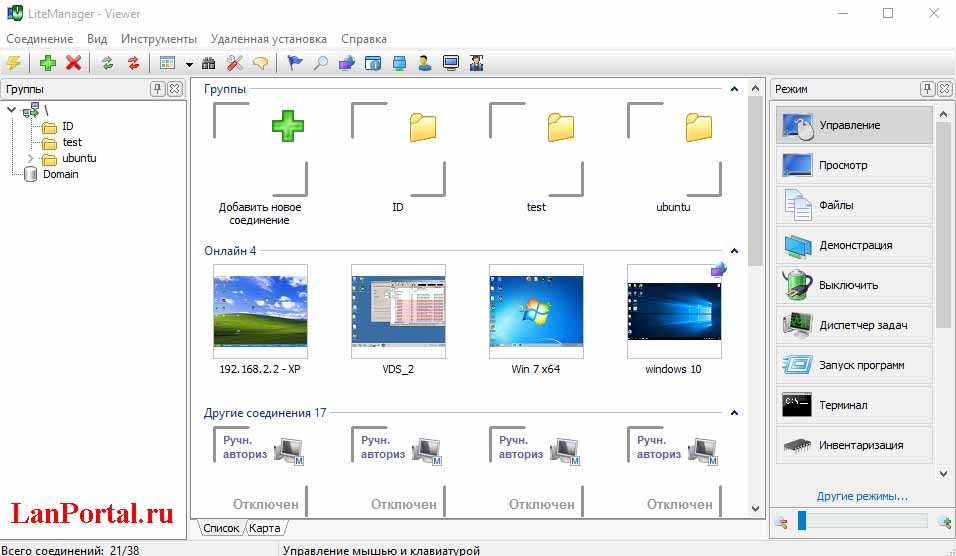
Как опознается нужный компьютер в интернете
Каждая программа дистанционного управления имеет разные методы подключения. Как правило, используется только два типа подключения:
- Подключение через Идентификационный Номер (ID)
- Подключение через IP-адрес или домен, привязанный к компьютеру
Подключение с помощью ID представляет собой связь с устройством без настроек сетевого оборудования. Данный метод рекомендуется использовать владельцам динамических IP-адресов, которые имеют свойство меняться в процессе работы.
Обратите внимание! Подключение через IP-адрес или домен производится по сети, требует тщательной настройки и используется в основном в офисной среде, где все компьютеры подключены к единой локальной сети. Подходит только владельцам статических IP-адресов или доменных имен и продвинутым пользователям ПК
Как отключить удалённое подключение
Немаловажным вопросом является то, как удалить созданный удалённый доступ и предотвратить возможные подступы к своему компьютеру.
https://youtube.com/watch?v=g9dROr4ez2k
Есть достаточно подробная инструкция о том, как отключить возможный удалённый доступ к собственному компьютеру. Весь процесс состоит из 3 этапов:
- общий запрет;
- отключение помощника;
- отключение системных служб.
Теперь про каждый шаг подробнее. Это позволит чётко понять, как запретить к собственному компьютеру несанкционированный удалённый доступ, тем самым защитив свои данные.
Общий запрет
Первый шаг, позволяющий запретить удалённый доступ, заключается в общем запрете подключения к компьютеру. То есть на этом этапе отключается возможность для соединения с рабочим столом через встроенный функционал операционной системы Windows.
- Кликните правой кнопкой по значку компьютера и откройте свойства.
- Перейдите в меню настроек удалённого доступа.
- Поставьте галочку на пункте «Не разрешать удалённое подключение». Примените изменения и нажмите на ОК.
Но это только первый этап на пути к тому, как защитить собственный компьютер от несанкционированного удалённого доступа.
Помощник
На следующем этапе потребуется заблокировать, то есть отключить помощника.
Именно через удалённого помощника можно в пассивном режиме наблюдать за всеми действиями на удалённом устройстве.
Здесь всё просто. Нужно также открыть свойства системы и в разделе «Удалённый доступ» убрать галочку с пункта, позволяющего подключать удалённого помощника к своему компьютеру. Затем «Применить» и кнопка ОК.
Службы
Чтобы окончательно защититься от нежелательных гостей на своём ПК, дополнительно рекомендуется отключить некоторые службы.
Реализованная за счёт предыдущий действий защита довольно надёжная. Но 100% безопасности не гарантирует, поскольку злоумышленник может получить доступ к компьютеру и изменить соответствующие настройки.
Чтобы уровень безопасности был выше, некоторые системные службы стоит отключить. Для этого нужно:
- Кликнуть правой кнопкой компьютерного грызуна по моему компьютеру и открыть раздел Управление.
- Откроется окно, где слева нужно найти «Службы и приложения», и оттуда перейти в категорию «Службы».
- Сначала найдите службу удалённых рабочих столов. Нажмите на неё правой кнопкой, откройте свойства. В строке «Тип запуска» должен быть статус «Отключена». Затем «Применить», и ОК.
По аналогии рекомендуется отключить такие службы:
- Telnet;
- WS Managment;
- NetBIOS;
- удалённого помощника;
- удалённый реестр.
Все эти манипуляции выполняются под активной учётной записью администратора.
Удалённый доступ даёт некоторые преимущества, ряд дополнительных возможностей. Но в то же время это потенциальная угроза для личных данных.
А потому следует внимательно относиться к подобному подключению и использовать только проверенные, хорошо себя зарекомендовавшие программы, загруженные исключительно с сайтов разработчиков.
Также внимательно думайте, прежде чем давать доступ другим пользователям. Если вы их не знаете и не доверяете, рисковать не стоит.
Всем спасибо за ваше внимание!
Подписывайтесь, оставляйте комментарии, задавайте интересующие вас вопросы!
Обзор Remote Mouse. Как превратить смартфон в мышку для ПК
Я не совсем понимаю зачем, но часто вижу вопрос о том, как же использовать смартфон или планшет в виде беспроводной мыши для компьютера. И для решения этой задачи есть несколько приложений, но для обзора я выбрал Remote Mouse, и вот почему.
Remote Mouse — кроссплатформенное приложение, которое поможет превратить смартфон в пульт управления или мышку для ПК.
У этой утилиты есть несколько важных преимуществ перед аналогами. Во-первых, это наличие русского языка. Во-вторых, приложение доступно на Windows, macOS, Linux, Android и iOS. И вы можете подключать устройства в любых комбинациях. В-третьих, кроме обычной мыши, есть режим пульта дистанционного управления, управление системными параметрами и передача изображений.
Настройка Remote Mouse
Тут всё очень просто. Установите серверную часть на компьютер и мобильное приложение на смартфон. Запустите приложение на ПК, а на смартфоне выберите свой компьютер из списка.
Если вы находитесь в одной сети, то приложение сразу же начнёт работать. Никаких танцев с бубном не требуется.
Если есть желание, в настольной версии можно добавить запрос кода на подключение, выбрать папку для сохранения изображений или активировать подключение по QR-коду.
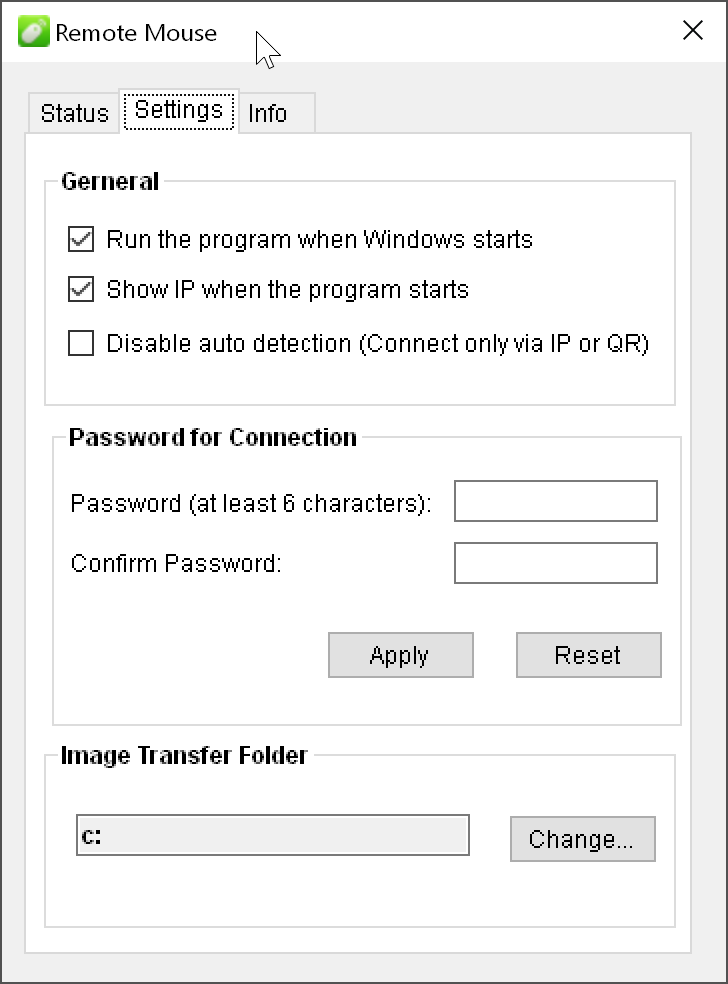
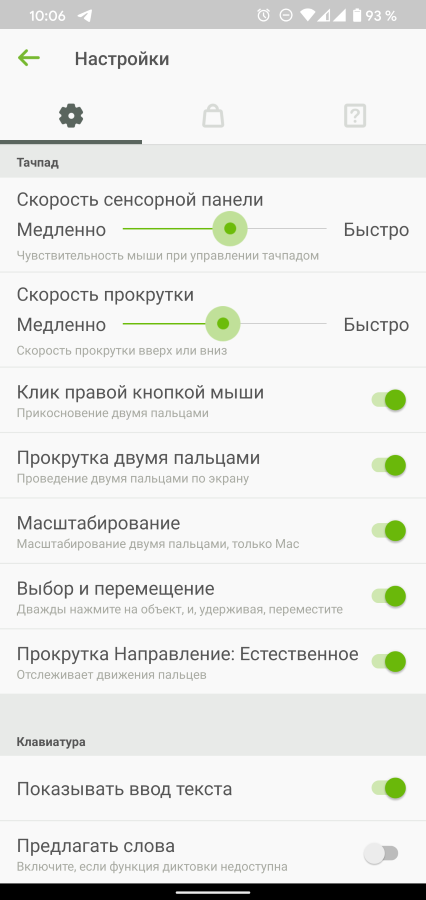
А в мобильной версии можно тонко настроить параметры чувствительности мыши, управления жестами, работу с клавиатурой и многое другое.
Возможности Remote Mouse
Описывать фишки приложения очень сложно, потому что всё работает настолько просто и интуитивно, что рассказывать просто нечего.
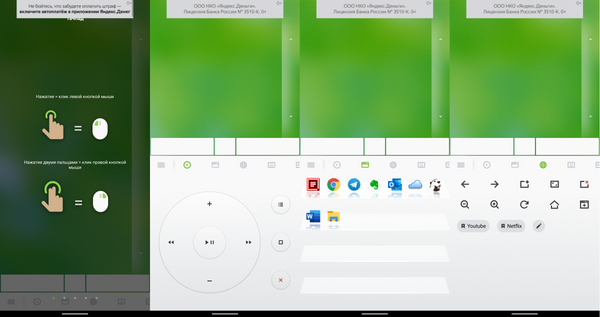
При первом запуске вам быстро объяснят, что к чему и как управлять мышкой компьютера со смартфона. В самом же Remote Mouse на телефоне есть несколько разделов.
Управление мышью — это просто пустой экран. Вы водите по нему пальцем, а курсор на компьютере послушно повторяет все действия.
Пульт управления — своего рода аналог всем привычного дистанционного пульта от телевизора, только для ПК. Перемотка, пауза и другие медийные функции.
В разделе управления окнами одним тапом можно вызвать любое открытое на компьютере приложение на передний план.
Есть раздел для управления браузером. В нём можно осуществлять базовую навигацию по странице, открывать сайты и прочее.
Есть ещё пара разделов, но они уже не такие интересные. Это другие раскладки клавиатуры, системные клавиши и возможность выключить или отправить компьютер в сон.
Базовая версия Remote Mouse предлагает практически все необходимые функции, а в обмен показывает вам рекламу.
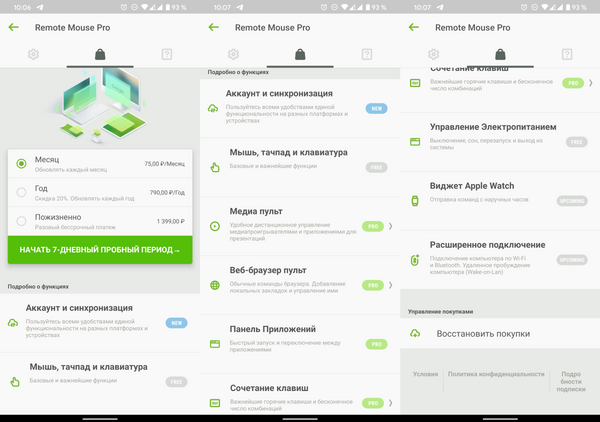
Стоимость лицензии зависит от операционной системы и обойдётся от 75 до 1 399 рублей — в зависимости от того, какие функции вы хотите активировать или на какой период хотите приобрести подписку.
В платной версии вам будет доступно отключение рекламы, синхронизация между устройствами, медиа пульт, браузер, панель приложения и сочетания клавиш.
Remote Mouse — отличное и простое приложение для решения конкретной задачи. Бесплатной версии вам должно хватить с головой, а отсутствие каких-либо настроек делает весь процесс максимально удобным.
Удаленный доступ в Windows 8
Данный обзор был бы не полным, если бы мы не рассмотрели возможности самой ОС. На «сервере» (то есть на компе, к которому планируется удаленный доступ) нужно выполнить следующие действия:
- Запустить SystemPropertiesRemote.exe.
- Включить флажок «Разрешить подключения удаленного помощника к этому компьютеру».
- Включить переключатель «Разрешить удаленные подключения к этому компьютеру» и нажать кнопку «Применить».
- Если используется энергосберегающий режим, нужно настроить комп так, чтобы он никогда не переводился в спящий режим.
На своем компе используй приложение «Подключение к удаленному рабочему столу» для подключения к удаленному компу.
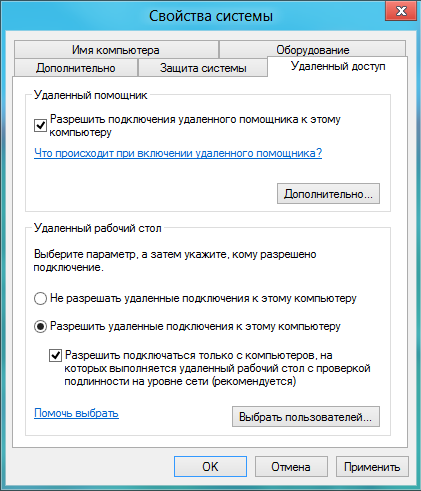 Рис. 15. Разрешение удаленного доступа
Рис. 15. Разрешение удаленного доступа
Google Hangouts: шеринг экрана и видеоконференции
Как крайнюю меру можно использовать новый сервис от Google — Hangouts. Он позволяет устраивать видеовстречи, во время которых пользователи могут демонстрировать друг другу свой экран. При желании можешь ознакомиться с этим сервисом самостоятельно.
Вместо заключения
Программ для удаленного доступа очень много. Как я, надеюсь, показал, самый привычный инструмент не всегда самый эффективный. Нужно отталкиваться от условий конкретной задачи, целевых платформ и других факторов. Надеюсь, теперь я окончательно прояснил всю картину удаленного доступа в твоей голове. Все предложения и пожелания можешь отправлять на dhsilabs@mail.ru.
Bluetooth пульт для Windows
| Преимущества | Описание |
| Удобство | Bluetooth пульт является компактным и легким устройством, которое можно всегда носить с собой. Он позволяет управлять компьютером с расстояния до нескольких метров, не привязываясь к рабочему столу. |
| Многофункциональность | Bluetooth пульт для Windows имеет множество кнопок для различных функций, таких как управление медиа-плеером, прокрутка веб-страниц, управление презентацией и др. Кроме того, некоторые модели могут иметь встроенный тачпад или акселерометр для дополнительных возможностей. |
| Простота настройки | Подключение Bluetooth пульта к компьютеру с Windows осуществляется очень просто. Вам потребуется всего несколько шагов для пары устройств и установки необходимых драйверов. |
| Универсальность | Bluetooth пульты для Windows совместимы с большинством версий операционной системы Windows, начиная с Windows XP. Также они поддерживаются множеством приложений, что позволяет использовать их с различными программами и играми. |
| Длительное время работы | Bluetooth пульты обычно обладают низким энергопотреблением и могут работать на одной батарейке в течение многих месяцев. |
Итак, Bluetooth пульт для Windows – это отличное решение для тех, кто хочет управлять компьютером без привязки к проводам. Он обладает множеством преимуществ, таких как удобство использования, многофункциональность, простота настройки и универсальность. Если вы ищете удобный способ управления компьютером, то Bluetooth пульт для Windows – это то, что вам нужно.
Дистанционное управление компьютером на базе Windows
Привет, друзья. В этой публикации будем предметно разбираться в тонкостях дистанционного управления компьютером. Какие существуют способы дистанционного управления компьютером на базе Windows? С помощью каких устройств можно оперировать функциями операционной системы и её отдельных приложений на расстоянии от экрана, если компьютер подключён к телевизору, большому монитору или проектору? Нет чётких стандартов, какое устройство лучше подойдёт с учётом специфики конкретной ситуации — используем ли мы компьютер дома как Smart TV или игровую платформу, либо же мы задействуем его в обществе в качестве техустройства для вывода презентаций, аудио, видео, фото и прочего типа конференц-контента. Всё, ребята, решают наши личные предпочтения. Рассмотрим ниже различные устройства, которыми можно управлять компьютером на базе Windows дистанционно.
Управлять компьютером на расстоянии можно с помощью пульта ДУ. Есть специальные пульты, заточенные только под управление системой Windows. А есть пульты универсальные, предусматривающие управление несколькими типами устройств – компьютерами на базе Windows, приставками Android TV, умными телевизорами. Такие пульты, например, на AliExpress стоят дёшево, стоимость моделей с базовыми возможностями обычно не превышает $5. Из базовых возможностей пультов ДУ для ПК: управление навигацией, громкостью, курсором мыши, выключение компьютера. Есть модели с большей функциональностью, в частности, с голосовым вводом, мультимедийными кнопками, клавиатурой.
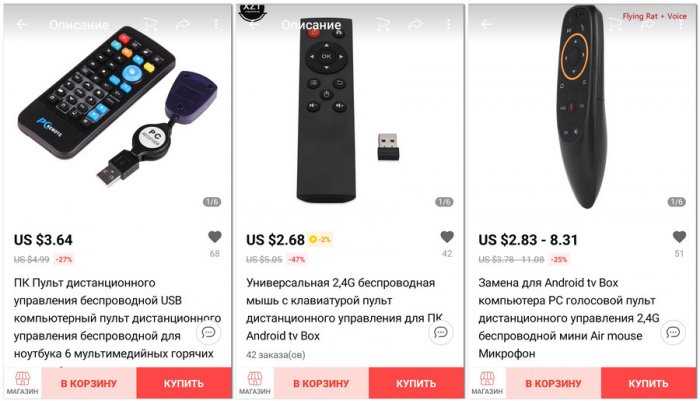
Но такие недорогие пульты идут без гироскопа, их не нужно путать с аэромышью. Кстати, продавцы на том же AliExpress любят этим устройствам приписывать тип аэромыши. Если в составе устройства нет гироскопа, это не тип устройства аэромышь, этой обычный пульт ДУ. Обычные пульты с медиакнопками хороши при дистанционном управлении медиаконтентом на компьютере. Но управлять курсором Windows с помощью таких устройств крайне неудобно – это будет долгое топорное перемещение по экрану в направлениях вверх-вниз и из стороны в сторону путём многократного нажатия навигационных кнопок.
Screenleap (Web, Windows, Mac, iOS, Android, Chrome)
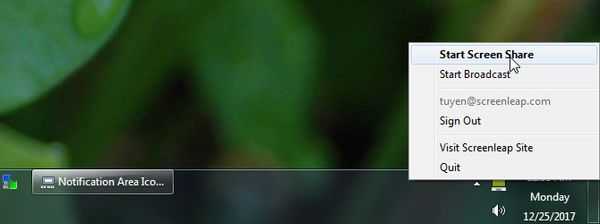
Чтобы создать такую ссылку, вам тоже не надо ничего устанавливать: зайдите на сайт и нажмите зелёную кнопку Share your screen now! Далее выберите область, которой хотите поделиться, и скопируйте ссылку или 9-значный код (получатель должен его вставить вверху главной страницы Screenleap).
Вы можете показывать экран бесплатно, но не дольше 40 минут в день. Если вам этого недостаточно, придётся платить от 15$ в месяц.
Способ №2. При помощи приложения Typeeto
Утилита появилась еще раньше, чем решение Flow от Logitech, мы знакомили вас с данным приложением более 5 лет назад.
Для настройки утилиты нужно сделать следующее:
◉ Установите на Mac приложение Typeeto с сайта разработчика.
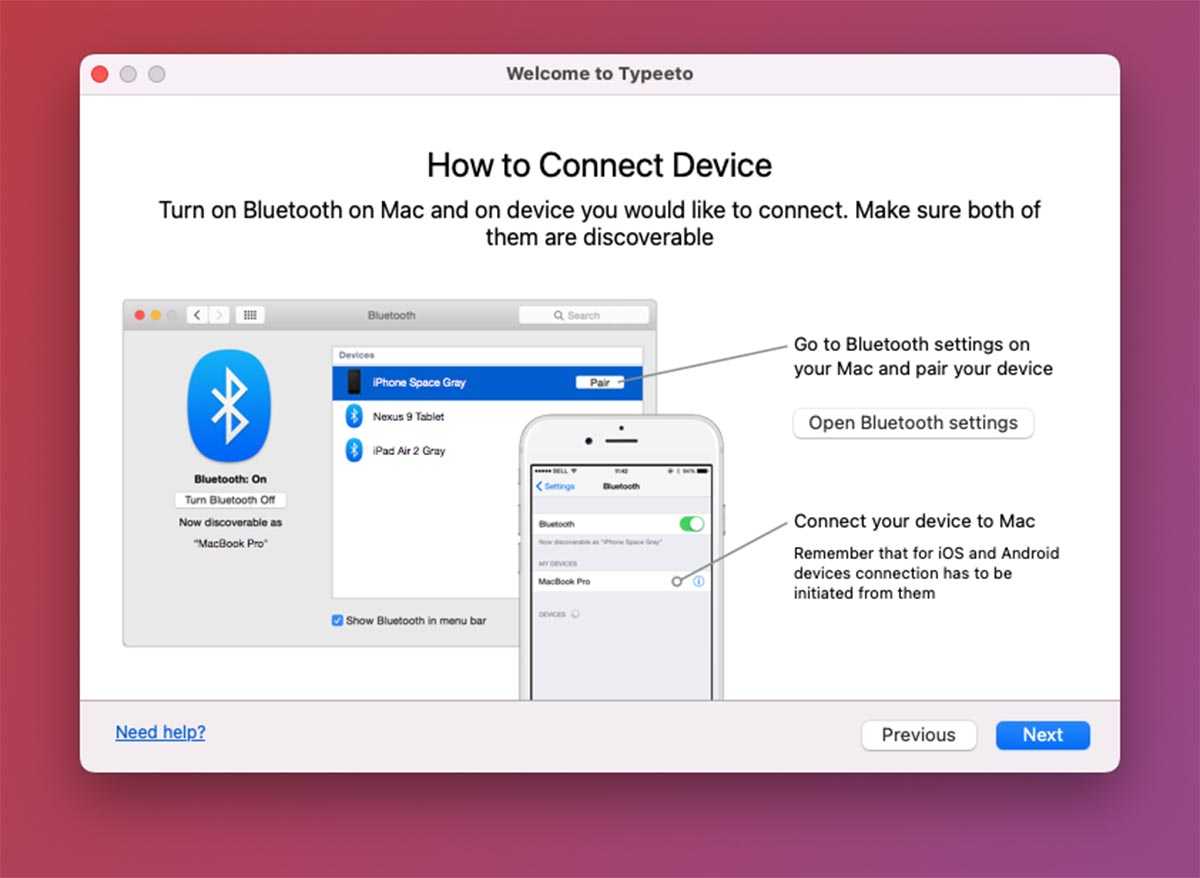
◉ Произведите сопряжение необходимых устройств по Bluetooth с компьютером. На iPhone или iPad для этого перейдите в Настройки – Bluetooth и найдите свой Mac в списке доступных подключений.
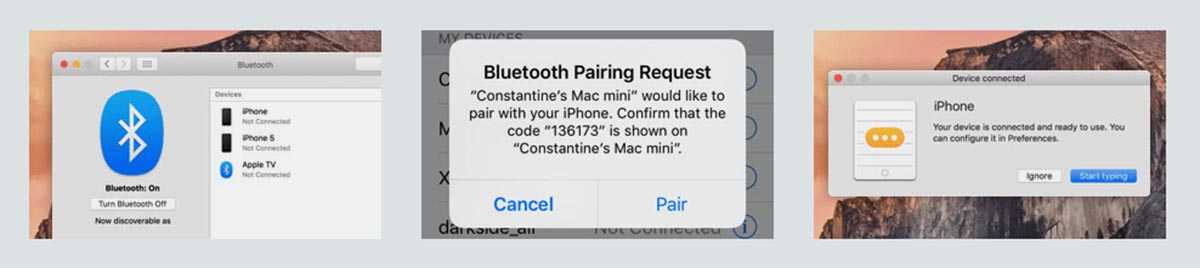
◉ В параметрах Typeeto задайте удобное сочетание клавиш для подключения к каждому из сопряженных гаджетов.
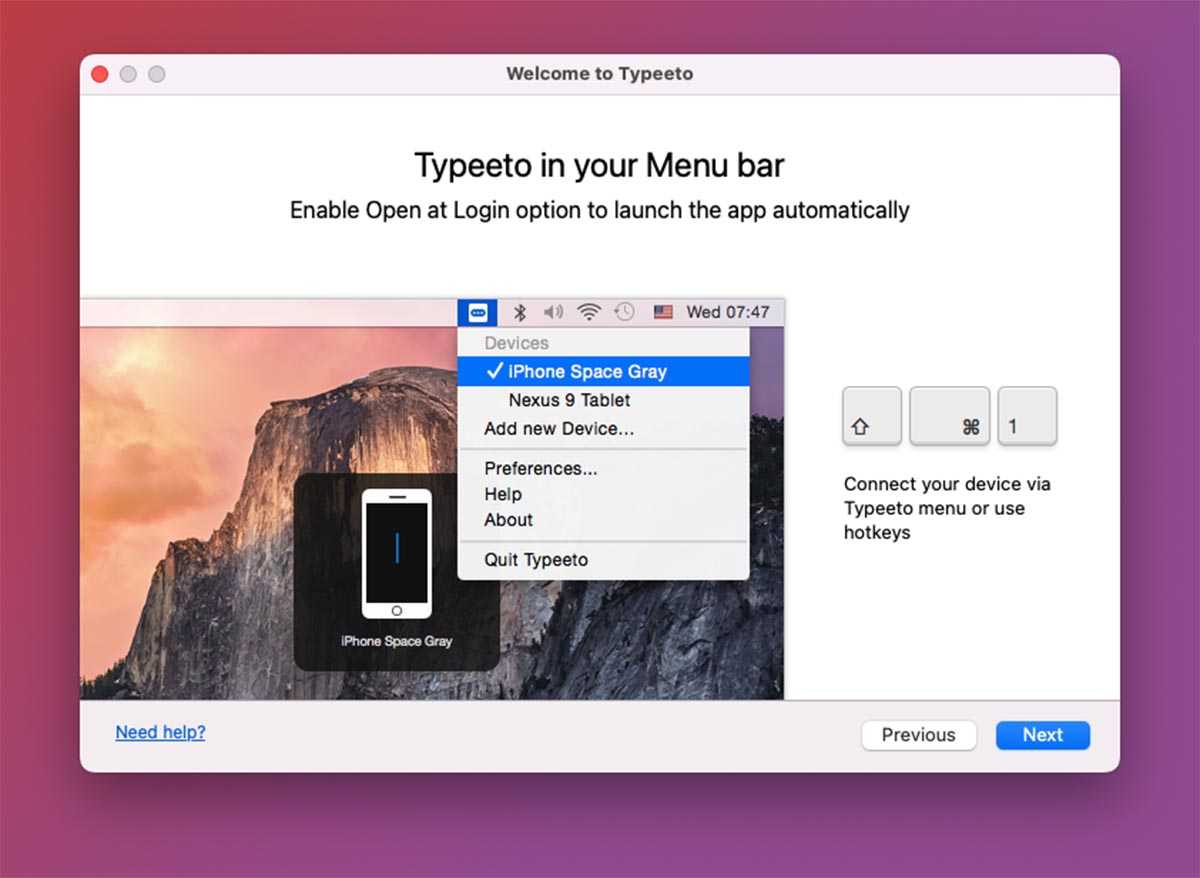
◉ При необходимости перевести клавиатуру вашего Mac для управления на мобильное устройство, нажмите заданный ранее шорткат.
Теперь вы можете вводить текст на находящемся поблизости iPad или iPhone. При наличии большого количества шорткатов в последних версиях мобильных операционных систем Apple, получится управлять гаджетом без мыши или касания экрана устройства.
Следует лишь помнить об одной особенности работы приложения. Для переключения языка во время работы с мобильными устройствами следует использовать сочетание клавиш Control + Пробел, а в macOS данный шорткат нужно отключить или заменить другим (Системные настройки – Клавиатура – Сочетания клавиш).
Кроме мобильных гаджетов Apple приложение Typeeto поддерживает Android-смартфоны, ТВ-приставки и даже игровые консоли. При необходимости ввести текст, например, логины и пароли от учетных записей, можно вполне использовать данную утилиту и клавиатуру Mac.
На данный момент найти Typeeto в отечественном Mac App Store у вас уже не получится. Разработчики удалили свое приложение, которое ранее стоило 799 руб. При наличии учетной записи в магазине США можете приобрести его там за $7.99 или найти “бесплатную” версию на известных всем сайтах.
Как видите, данный способ не позволяет объединить между собой компьютеры, но может превратить клавиатуру Mac в средство ввода для iPhone или iPad.
Вот так сторонние решения расширяют идею Universal Control от Apple и делают её кроссплатформенным решением.
Хочешь ещё?
Ищешь ответ на вопрос?
iPhones.ru
Способы существовали задолго до появления фишки Apple
Заключение
В статье мы рассмотрели самые лучшие на сегодняшний день программы, благодаря которым можно создать удаленное подключение к компьютеру. Сделали обзор приложений, которые лучше всего работают на Android. Теперь, когда у вас появилось представление об удаленном доступе, вы можете смело определяться с выбором какую использовать программу и приступать к практике. Если возникнут вопросы, пожалуйста, пишите в комментарии, постараемся ответить незамедлительно.
Вы также можете почитать:
Как быстро запаролить папку в Windows 10, 8, 7, xp
Как можно увеличить скорость интернета на Windows 10
Почему упала скорость интернета и как это исправить
Как убрать пароль на Windows 10, 8, 7.
Как быстро настроить проводной интернет на компьютере или ноутбуке