Как перенести данные на другой компьютер?
Ну что же, давайте начнем.
Запускаем утилиту , для этого заходим в “Пуск”
, “Все программы”
, “Стандартные”
, “Служебные”
и запускаем .
 Утилита запустится, и на главной странице можно почитать, что она может перенести. Для продолжения нажмите “Далее”
Утилита запустится, и на главной странице можно почитать, что она может перенести. Для продолжения нажмите “Далее”
.
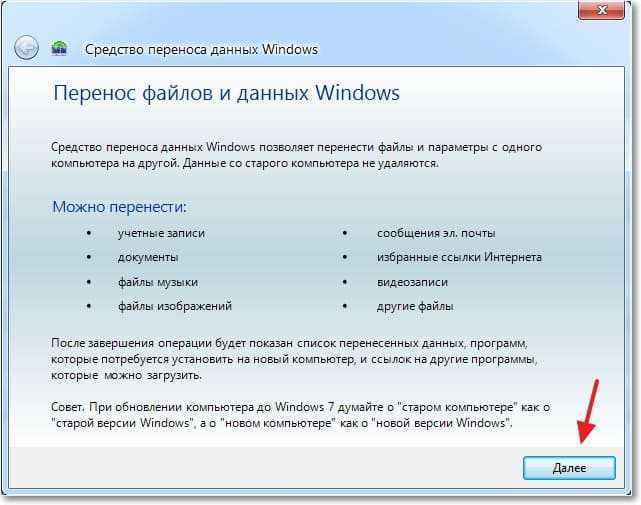
Теперь нам нужно выбрать, каким способом мы будем переносить и принимать данные на новый компьютер. Способа есть три:
- С помощью кабеля переноса данных. Честно говоря я так и не понял о каком кабеле идет речь. Вроде бы не о сетевом, потому что следующий пункт, это перенос данных с помощью сети. На сколько я знаю по USB два компьютера соединять нельзя. Ну да ладно, пропустим этот способ и идем дальше.
- Второй способ. это перенос данных с помощью сети. Если у вас оба компьютера соединенные в сеть, то можете попробовать этот способ.
- Ну а для примера мы будем использовать, третий способ. Он как мне кажется самый простой и доступен всем. Он заключается в сохранении файлов и настроек в один архив, с возможностью восстановления данных с этого архива на новом компьютере.
Поэтому выбираем “Внешний диск или USB устройство флэш-памяти”
.
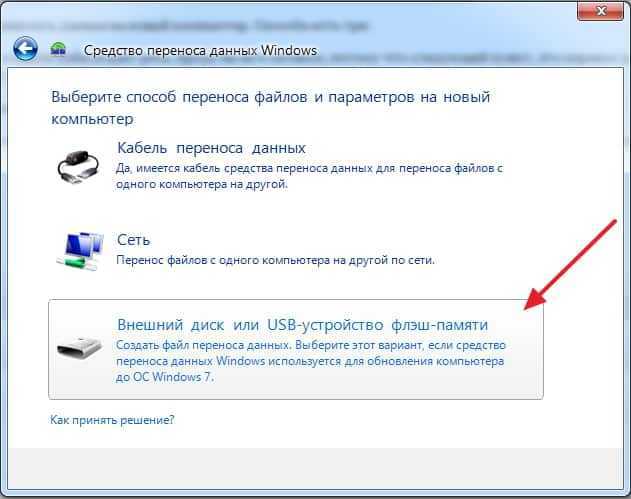
Затем нам нужно выбрать на каком компьютере вы запустили мастер переноса дынных. Для того, что бы создать файл всех настроек и файлов, нужно выбрать “Это мой исходный компьютер”
. Первый вариант будем выбирать, когда будем восстанавливать данные на новом компьютере.
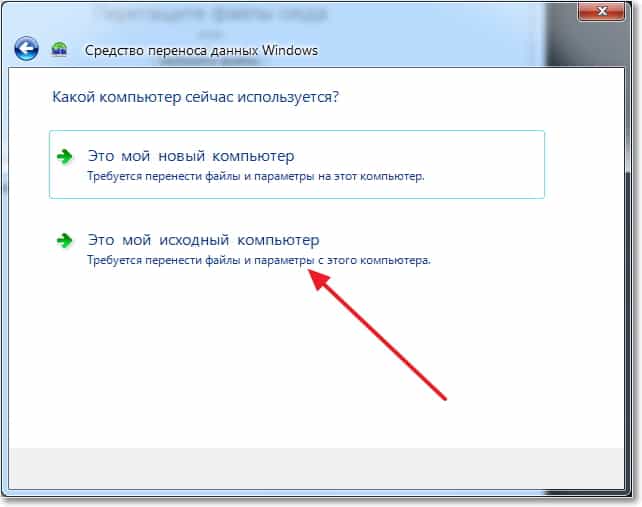
Теперь нужно подождать, пока программа проверит возможность переноса.
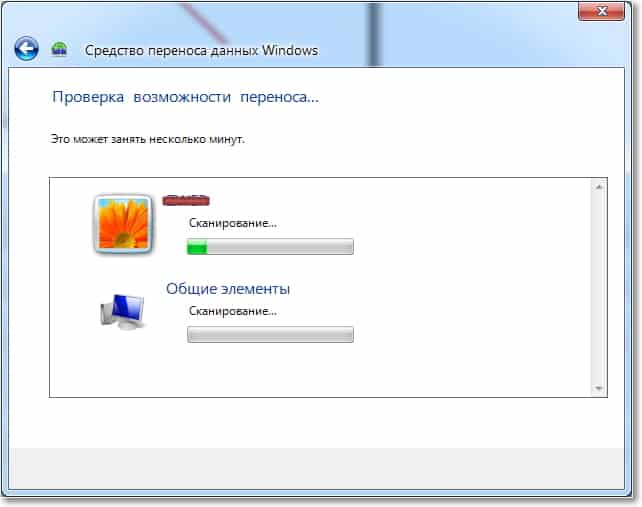
После проверки у нас скорее всего появится возможность перенести данные общие и конкретной учетной записи. Можно отменить некоторые пункты (нажав на “Настройка”
), которые вы не хотите переносить, например видео или музыку, они очень много занимают. Просто снимите галочки с ненужных пунктов и нажмите “Далее”
. Смотрите, что бы файл переноса получился не очень большим.
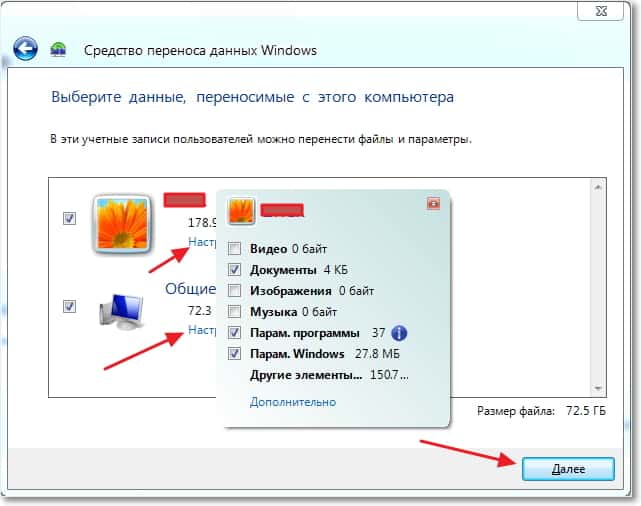
Если вы хотите защитить файл восстановления данных, то укажите пароль, если же нет, просто нажмите “Сохранить”
.
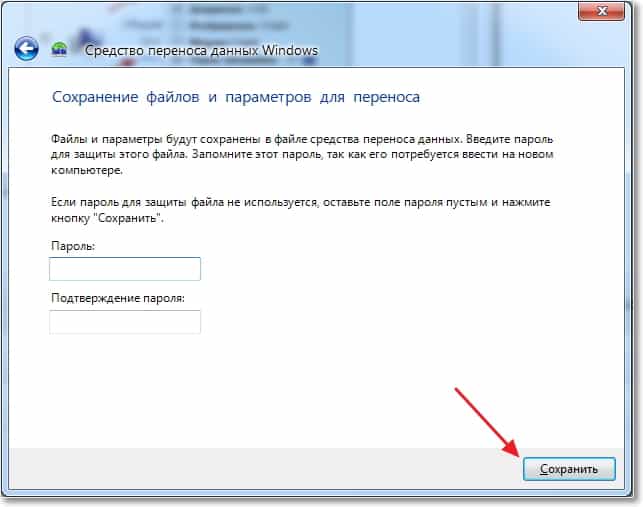
Теперь нам нужно просто указать место, куда мы будем сохранять наш файл с копией данных. Если он будет восстанавливаться на другом компьютере, то сохраните его на флешку, или внешний жесткий диск. А если вы просто хотите , и потом его восстановить на этом же компьютере, то можете сохранить его на жесткий диск.
Только не сохраняйте в раздел где установлена операционная система, скорее всего это локальный диск C
. Потому-что при переутсановке Windows этот раздел будет отформатирован. Сохраните его на локальный диск D
, или E
. В любом случае, этот файл потом можно скопировать и перенести куда нужно.
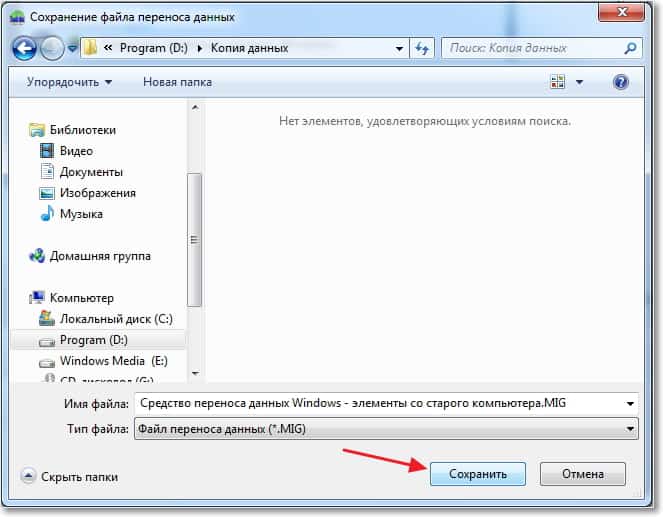
Нужно подождать пока файл сохранится. После сохранения файла можно начать восстановление данных на новом компьютере. Или после переустановки операционной системы.
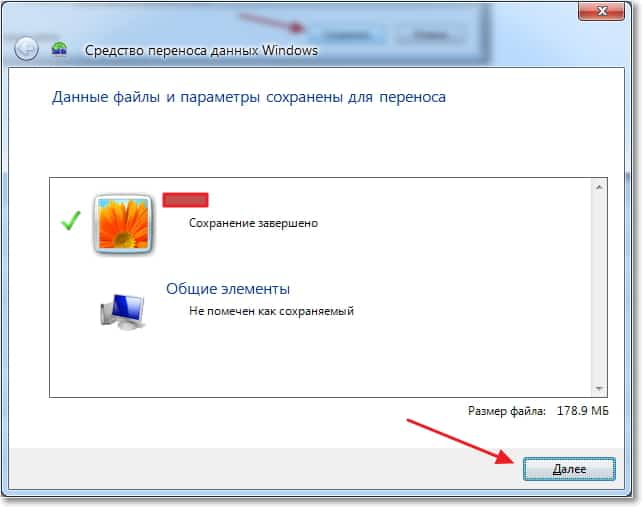
RemontCompa .ru

Как перенести Windows программой Samsung Data Migration
Привет, друзья. Этой статьёй пополним копилку способов переноса Windows на другой жёсткий диск, в частности на SSD-накопитель, рассмотренных на нашем сайте. Этих способов существует множество.
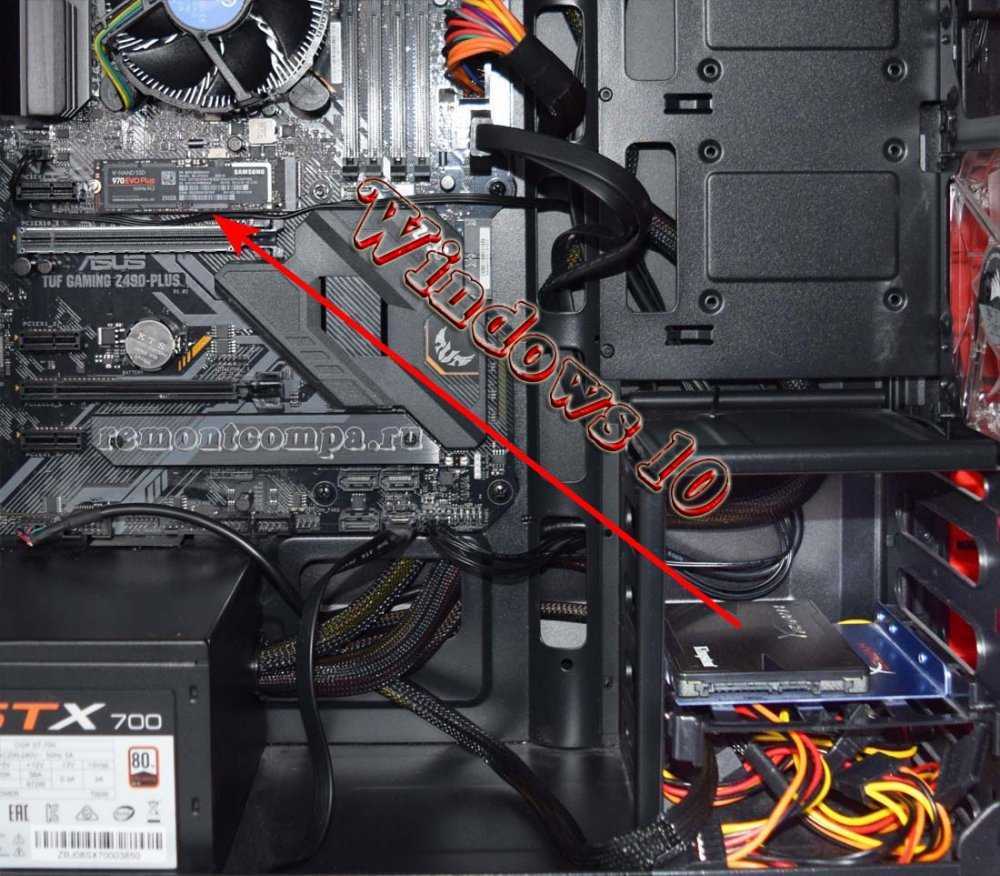
Как перенести Windows 10 на SSD M.2
Привет, друзья. В этой публикации рассмотрим, как перенести Windows 10 на SSD M.2. Казалось бы, тема клонирования Windows с одного накопителя на другой универсальная, и здесь просто нужно подобрать.
Как перенести лицензию Windows 10 на другой компьютер
Привет, друзья! Если покупать компьютер, то лучше с предустановленной лицензионной системой, однако если у вас имеется установленная на старом ПК активированная легальным ключом Windows, вы можете.
Как перенести Windows 10 на другой компьютер
Привет, друзья. В этой публикации предлагаю рассмотреть тему: как перенести Windows 10 на другой компьютер. Конечно, если вы стали счастливым владельцем нового ПК, ноутбука, возможно, моноблока, в.

Как перенести Windows 10 на SSD
Привет, друзья. Только ленивый пользователь компьютера сегодня не знает, что такое SSD-накопитель – жёсткий диск с флеш-памятью, превосходящий в скорости чтения и записи данных устаревшие диски типа.
Посекторное клонирование диска программой HDClone
Привет, друзья. В этой публикации поговорим об операции клонирования жёсткого диска, и поговорим конкретно об одном из двух её типов – посекторном клонировании. Если вы являетесь юным читателем.
Перенос Windows на другой диск с помощью программы Dism++
Привет, друзья. Актуальнейшая тема современности – перенос Windows на другой жёсткий диск. Многие из вас наверняка уже сталкивались с заменой жёсткого диска – вследствие его выходя из строя, с целью.
Привет, друзья. Снова хотелось бы затронуть тему переноса Windows на другой жёсткий диск. Эта операция ещё называется клонированием или миграцией Windows. Тема эта актуальна всегда: жёсткие диски.
Как перенести настройки меню «Пуск» при переустановке Windows 10
Привет, друзья. Многих ли из вас раздражает, что при переустановке Windows 10 или при переходе на новый компьютер нужно вручную с нуля настраивать меню «Пуск»? Какие-то плитки откреплять, нужные.
Перенос установленных программ с одной Windows в другую программой Laplink PCmover
Привет, друзья. Многие из вас, кто часто переустанавливает Windows или имеет в управлении несколько компьютерных устройств, наверняка задумывались, а существует ли способ переноса с одной системы в.
Здравствуйте Владимир! На моём компьютере не загружается Windows 10 и я решил создать загрузочную флешку с ОС и загрузиться с помощью неё в Среду восстановления (Windows RE), чтобы применить.
Здравствуйте, уважаемые читатели сайта www.remontcompa! Меня зовут Роман Нахват и в сегодняшей статье мы с вами займёмся клонированием (переносом) операционных систем Windows (на примере Windows 10).
В одной из недавних статей сайта мы, друзья, рассмотрели способ восстановления Windows из бэкапа на другой компьютер с использованием программных средств Acronis. И для адаптации операционной.
Считается, что на новый компьютер или на тот же, но после замены значимых комплектующих, лучше накатывать Windows по новой. Но что делать, если ну очень уж не хочется терять тонко настроенную под.
Сейчас обсуждаем
И всё же стоило привести и вариант с правкой реестра — мне, например это удобнее. (это заняло бы
Вы не упомянули ещё одно браузерное расширение: Print Friendly & PDF Оно позволяет не просто
RemontCompa — сайт с огромнейшей базой материалов по работе с компьютером и операционной системой Windows. Наш проект создан в 2010 году, мы стояли у истоков современной истории Windows. У нас на сайте вы найдёте материалы по работе с Windows начиная с XP. Мы держим руку на пульсе событий в эволюции Windows, рассказываем о всех важных моментах в жизни операционной системы. Мы стабильно выпускаем мануалы по работе с Windows, делимся советами и секретами. Также у нас содержится множество материалов по аппаратной части работы с компьютером. И мы регулярно публикуем материалы о комплектации ПК, чтобы каждый смог сам собрать свой идеальный компьютер.
Какие данные не поддаются переносу?
К сожалению не всю информацию можно перенести на другой ПК, даже при использовании специализированных инструментов. Точнее попытаться конечно можно, но вот результат будет не гарантирован. Чаще всего к категории таких данных относятся некоторые приложения, например, такие как:
- Драйверы устройств — невозможно перенести в другую систему. После установки ОС, их придется устанавливать заново, так как конфигурация системы будет изменена. Драйверы принято подготавливать заранее, до того, как приступили к установке новой ОС.
- Сложные программные пакеты, например, такие как 3ds Max Design. Данный пакет приложений конечно можно попытаться перенести, однако в большинстве случаев попытки будут неудачными. Кроме того, при переносе подобных пакетов приложений, может потребоваться повторная их активация, с вводом лицензионного ключа. Если программа привязывается к железу, то повторно активировать ее на другом железе вряд ли удастся.
- Антивирусное и другое ПО для защиты системы т вирусов. Популярные антивирусы такие как Kaspersky Internet Security, Norton Internet Security или Avast Internet Security при установке учитываю все особенности операционной системы, работая на уровне ее ядра. По этой причине антивирусы в принципе не подлежат переносу на другую систему.
- Некоторые данные попросту могут быть несовместимы с операционной системой куда они переносятся. Например, коммерческая программа PCmover сразу предупреждает пользователя о не совместимости, музыка, которая защищена цифровыми правами.
Чтобы не утомлять вас чтением, мы решили не включать в эту статью обзоры программ для переноса данных. Программ для этого существует достаточно, и для некоторых из них уже пишутся обзоры с примерами работы в них. Поэту уже скоро, мы продолжим развивать тему переноса программ на другой компьютер или операционную систему.
Очень часто перед пользователями компьютера стоит проблема, как скопировать программу с одного компьютера на другой. Эта задача не всегда тривиальная, попробуем рассмотреть основные способы ее решения.
Трудности при переносе программ на новую ОС
Самым трудным при миграции, не важно, на новую ОС или на другой компьютер, является перенос программ и их настроек. Обычное копирование папки с установленными в нее файлами программ, вряд ли может быть полезным в данной ситуации, сработает это только с портативными программами
Обычное копирование неизбежно повлечет потерю работоспособности приложений по целому ряду причин:
- В момент инсталляции программ в систему происходит запись разнообразных файлов программ на весь жесткий диск, в разные папки (Windows, Programs Files, Document and setting, Common Files и тп.). Собрать все эти файлы вручную конечно можно, если постараться, но потом придется все их раскладывать по своим папкам в новой ОС.
- Перенеся таким образом приложение на другой компьютер, при его запуске оно непременно начнет обращаться к реестру Windows в поисках необходимых для работы ключей, которые прописываются в нем при установке программы. Разумеется, при обращение к реестру программа не сможет найти в нем нужные записи, в следствии чего она будет работать с ошибками, если вообще сможет запуститься. По этой причине кроме файлов программы, необходимо также переносить и записи системного реестра.
- После установки тех программ, которые “привязываются” к железу, в некоторых их файлах и ключах реестра содержится информация о текущей конфигурации системы. Перенеся такую программу на другой компьютер, конфигурация которого отлична от старого ПК, можно не ждать от нее нормальной работы, или, например, активации.
- Архивы почтовых сообщений.
- “Сейвы” игр.
Решение, какой инструмент передачи данных на ПК использовать
Zinstall Win Win в настоящее время является лидером на рынке решений для переноса данных на ПК с Windows, работая со всем диапазоном Windows от XP до Windows 10. Это отличный вариант, если вы ищете быстрый и легкий перенос всей знакомой среды вашего компьютера. Хотя программное обеспечение удобно для пользователя, оно также имеет высокую цену.
Если вы хотите сэкономить, PCmover Professional от Laplink отлично справится с вспомогательной миграцией. Это также рекомендованное Microsoft решение для миграции с 30-дневной гарантией возврата денег. Есть несколько ограничений на передачу. Например, при переходе на новую ОС. Кроме того, драйверы оборудования для некоторых принтеров могут не передаваться плавно. PCmover Express, дисконтная версия всего программного обеспечения, стоит еще меньше, но имеет очень ограниченное количество приложений с точки зрения возможностей продукта.
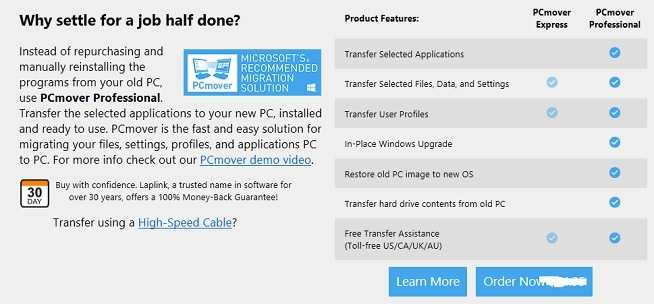
Решение EaseUS Todo PCTrans Pro — еще одно решение для переноса данных на ПК в один щелчок, которое будет обсуждаться здесь.
Перенос программ на другой компьютер с помощью PickMeApp
Второе.
Выберите в левой панели программы, которые хотите перенести с одного компьютера на другой, в нашем примере это программа Adguard, и затем кликните по кнопке “Capture”, как показано на рисунке ниже.
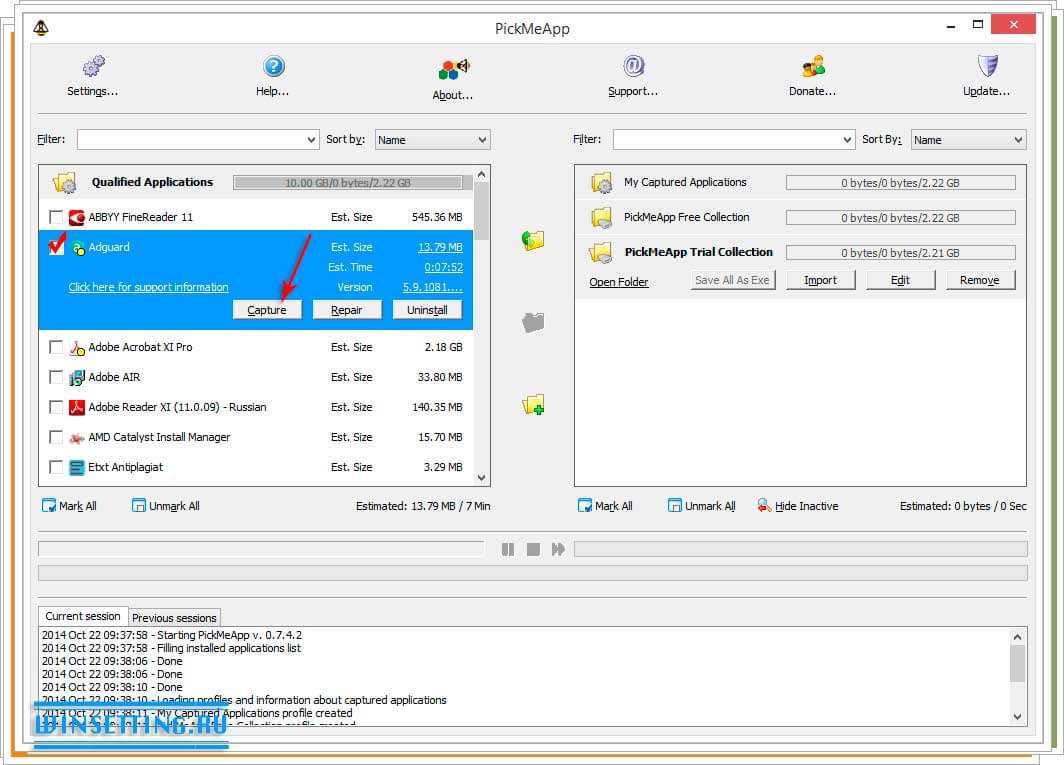
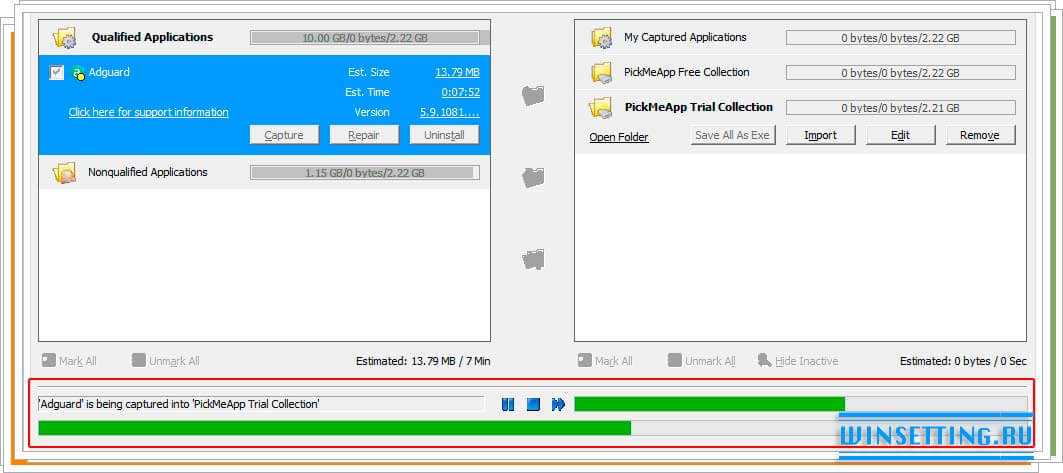
Как видно на рисунке выше, процесс подготовки программы для переноса можно прервать, пропустить или приостановить с помощью кнопок “Stop”, “Pause” и “More”. После того, как подготовка приложений для переноса будет выполнена, все они появятся в правой панели программы.
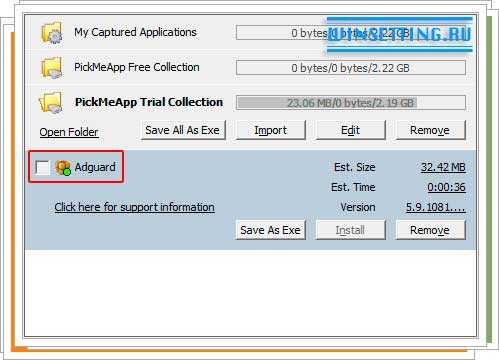
Третье.
Извлеките вашу флэшку из компьютера и подключите ее к новому компьютеру с новой операционной системой. Запустите на нем с флэшки программу PickMeApp. Затем выберите на правой панели приложения которые были подготовлены для переноса, в нашем случае это программа Adguard и щелкните п кнопке “Install”, как показано на рисунке ниже
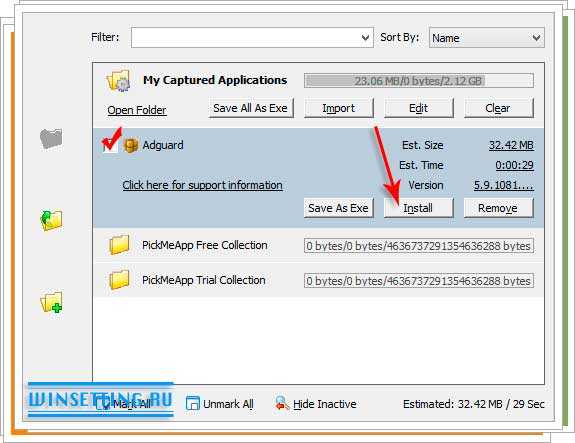
После чего начнется процесс переноски приложения в новую систему и новый компьютер. Кстати говоря, процесс установки переносимой программы длиться гораздо быстрее, нежели при установки приложения с “нуля”. По завершению процесса переноса программ на другой компьютер, вы сможете увидеть в папке “Program Files”, папки с перенесенными приложениями. Что в свою очередь будет означать, что миграция программ с одного ПК на другой прошла успешно. После запуска приложений, вам останется только лишь ввести лицензионные ключи к ним, надеемся они у вас охраняться в надежном месте, и вы их не потеряли.
Обратите внимание! В настоящее время программа PickMeApp распространяется бесплатно, однако она находится еще на стадии beta-версии. По этой причине она не всегда работает корректно
Например, мы не смогли с первого раза перенести с помощью нее программу ABBYY FineReader 11. Очень надеемся, что разработчики решат все проблемы к релизу финальной версии программы.
Часто возникает необходимость перенести либо сами программы, либо их настройки в только что установленную версию Windows
. Такая потребность может возникнуть не только из-за стандартной «переустановки замусоренной версии», но и при апгрейде. После покупки нового железа рекомендуется установить Windows заново «с нуля». Шанс, что старая операционная система заработает, все же есть. Однако такой способ я не рекомендую, так как с самый неподходящий момент может всплыть конфликт со старым драйвером, оставшимся «в наследство», или же какое-нибудь приложение не захочет работать на новом оборудовании.
Предполагается, что старый компьютер находится в рабочем состоянии, и у вас есть доступ к нему, то есть вы можете загрузиться и запустить программы. В такой ситуации я предлагаю простую методику по переносу программ:
Облачное хранение
Одним из самых простых способов резервного копирования и передачи данных одного компьютера или ноутбука на другой является использование службы облачного хранения OneDrive. Если у вас есть учетная запись Microsoft, вы бесплатно автоматически получаете 5 ГБ дискового пространства.

Для резервного копирования этого вряд ли хватит, особенно если вы использовали компьютер в течение нескольких лет, но OneDrive предоставляет вам возможность приобрести больше пространства по доступным ценам. 100 ГБ дискового пространства обойдется вам примерно в $2 в месяц, а 1 ТБ памяти будет стоить $7 в месяц. Кроме того, вы получите бесплатную персональную подписку на Office 365.
Передача файлов и папок между компьютерами довольно простая задача, если у вас есть подключение к интернету. В таком случае можете быть уверены в том, что ваши данные защищены в случае сбоя жесткого диска. Единственным недостатком здесь является то, что вы не можете перенести на новый компьютер ваши приложения и настройки.
Как перенести игры на другой компьютер?
Любители компьютерных игр на самом деле могут бесконечно откладывать переезд на новую машину и все из-за того, что бояться потерять все пройденные уровни в игре, звания, трофеи, героев (кто, что). Однако зря они так считают. Разработчики при создании игр учитывают то, что возможно их клиент захочет сменить машину, например на геймерскую, и всегда охотно помогают при переносе “сейвов”. Кроме того, практически в 100% случаев, геймерские настройки и сохраненные игровые сессии всегда записываются и бережно храниться в специальных папках, например, в System (C) – Пользователи – Сергей – Сохраненные игры.
На вопрос как перенести игру на другой компьютер, мы ответим, что все очень и очень просто, гораздо проще, чем перенос программ. Для этого понадобиться:
- новый компьютер
- любимая игры или несколько игр
- флэшка
- дистрибутив с игрой
- решительность
Итак, скачайте необходимые папки с “сейвами” игры на флэшку. Обычно эти папки находятся в директории ProgramData, и носят название самой игры или разработчика. Если вы не можете обнаружить необходимые папки, то проверьте, включена ли у вас функция отображения в проводнике скрытых и системных папок и файлов. Если нет, обязательно включите ее. Делается это следующим образом: откройте Проводник, затем щелкните по “Вид”, затем по “Параметры”, перейдите в новом диалоговом окне “Параметры папок” во вкладку “Вид” и активируйте радиокнопку “Показывать скрытые папки, файлы и диски” (см. рисунок ниже).
Затем установить игру на новом компьютере и перенесите загруженные на флэшку файлы в соответствующие папки нового ПК.
Если вы не можете определиться с папками, какие нужно перенести на другой компьютер, чтобы не начинать игру заново после переустановки, то рекомендуем вам поискать необходимую информацию на многочисленных форумах, посвященных той или иной игре, кроме того, вы всегда можете обратиться за помощью в службу технической поддержки разработчиков игры, как мы уже говорили выше, они всегда помогают своим клиентам.
Ручной перенос программ
Существует много решений для автоматизированного переноса пользовательских данных и программ. Поэтому надо определиться не только с тем, что вы хотите копировать, но и как. Скопировать с компьютера программу и использовать ее на другом компьютере можно попробовать и самостоятельно. Для этого нужно знать следующие вещи: где находится сама программа и где она хранит пользовательские данные (различные настройки, например). Как правило, сама программа расположена по адресу «C:\Program Files» (либо «C:\Program Files (x86)» на 64-битных операционных системах). В папке с именем нужной программы находится exe-файл, через который запускается программа.
Настройки программы можно поискать в следующих местах: «C:\Users\Имя_пользователя\AppData», «C:\Documents and Settings\Имя_пользователя\Application Data» и других
Важное замечание: иногда искать можно не по названию программы, а по ее производителю. Так, например, казуальные игры от студии Alawar ищутся не по названию, а по бренду Alawar
Шаг третий
Переносим настройки из старого реестра в новый
. В реестре программы хранят настройки, а также данные об активации. На старом компьютере запускаем редактор реестра (ПУСК – Выполнить – Regedit — ОК). Скопировать надо 2 раздела:
- HKEY_LOCAL_MACHINE\SOFTWARE\
- HKEY_CURRENT_USER\Software
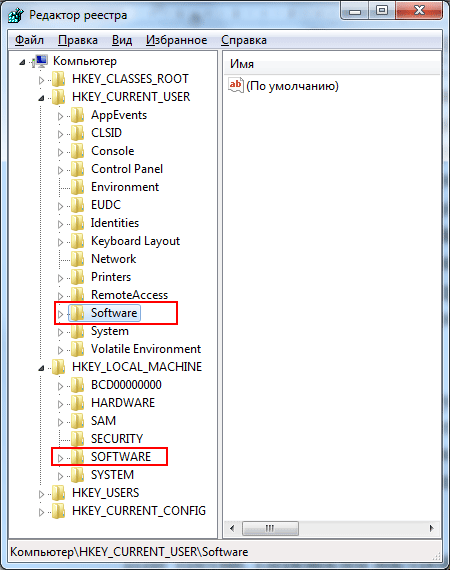 Разделы, в которых хранятся данные, требующие переноса в новую систему
Разделы, в которых хранятся данные, требующие переноса в новую систему
В первом разделе хранятся общие для всех пользователей настройки, во втором – только для конкретного профиля. В каждом из разделов находится подраздел с названием производителя программного продукта, а в нем названием программы. Выбираем название программы и далее меню Файл – Экспорт и указываем имя файла с расширением reg. Причем, необязательно настройки должны храниться в обоих разделах сразу. В этом случае экспортируем только один из них. Копируем один или два.reg файла на новый компьютер. Там просто запускаем их – данные автоматически будут внесены в реестр.
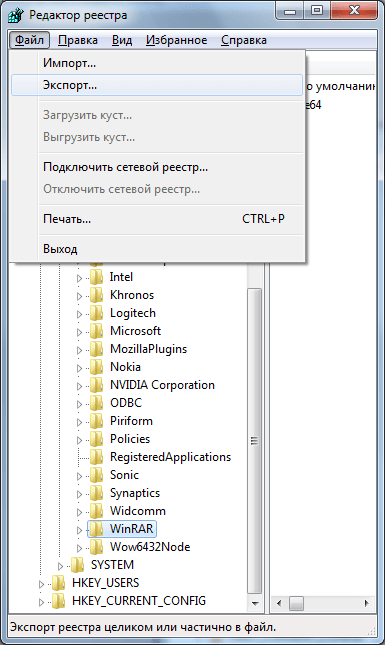
Все готово. Программа должна запуститься на новой машине. Однако данный способ не работает на все 100%. Сложные программы вроде Microsoft Office перенести будет крайне затруднительно. Более того, некоторые программы при активации привязываются к железу, поэтому на новой машине они работать не будут. Однако большинство программ, например Winrar, The Bat, FileZilla, Google Chrome и многое другое переносится без проблем.
Если какие-то моменты статьи вам остались непонятны, оставляете комментарии.
Приобретая новый компьютер или переустанавливая операционную систему, все программное обеспечение, в том числе все его настройки приходится каждый раз заново устанавливать. Эта тенденция заставляет многих пользователей отказаться от перехода на другую операционную систему или компьютер. Решение данной проблемы – это специальная утилита PickMeApp.
Программное обеспечение PickMeApp предназначено для сохранения и комплектации пакетов автоматического развертывания установленного программного обеспечения на компьютере пользователя. Это значит, что данная программа производит сборку установленных приложений, включая все настройки и параметры. После сборки все программы легко восстановить на новом компьютере или системе сразу настроенными.
Удобство использования PickMeApp заключается в том, что Вам не понадобятся установочные пакеты всех программ, а архивация и установка происходит нажатием нескольких кнопок, после чего все будет сделано автоматически.
Преимущества утилиты PickMeApp:
- Удобный графический интерфейс;
- Простоту использования;
- Возможность работы без необходимости установки(портативная версия);
- Работа на новых ОС Windows 7, 8(8.1).
Перенос данных через создание образа (бэкапа)
Этот способ пригодится в случае, когда надо обновить ОС на одном компьютере или ноутбуке, сохранив все настройки, либо соединить два ПК в одну сеть для переноса данных между ними (как в первом случае) не представляется возможным.
1. Запустите на компьютере программу Todo PCTrans и выберите опцию «Via an image file». В следующем окошке выбрать «Create the image file».
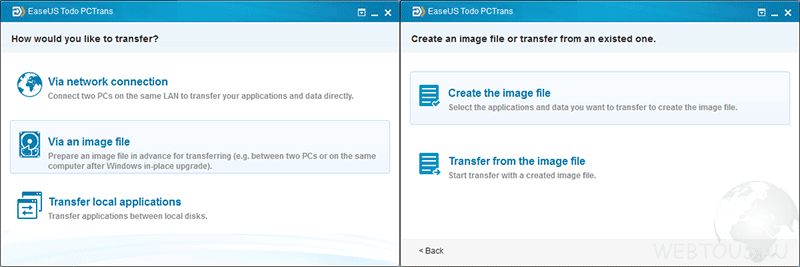
2. Укажите нужные папки и приложения, нажать кнопку «Save».
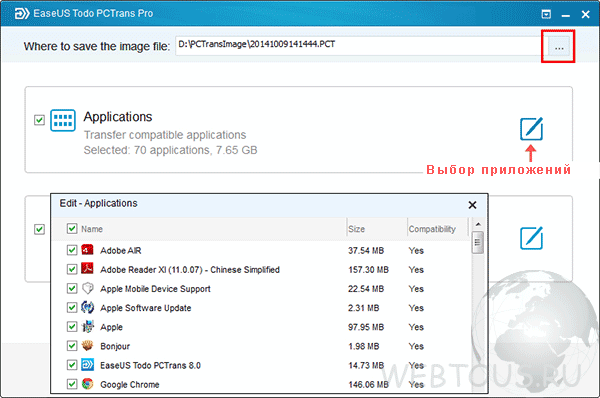
3. Скопируйте созданный образ на второй ПК, запустите на нем программу и выберите «Via an image file» —> «Transfer from the image file».
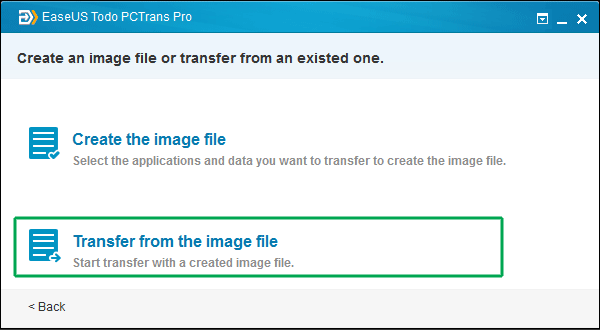
4. Запустите процесс копирования.
Какие данные нужно переносить в новую ОС со старой?
- В первую очередь это конечно же установленные программы, такие как офисные пакеты, программы для редактирования изображений и видео файлов, переводчики, почтовые программы, браузеры, архиваторы, в общем все те, которыми мы пользуемся каждый день.
- Пользовательские файлы, в том числе рабочие документы, фото и видео архивы, файловые архивы, музыкальные библиотеки, электронные книги и пр. При переносе данного типа данных, может помочь обыкновенная флэшка или USB-диск. Для них достаточно простого и последовательного копирования (ПК-Флэшка-ПК). Но, есть и еще один способ, например, с помощью программы Windows Easy Transformer (ей мы уделим отдельный обзор).
- Архивы почтовых сообщений.
- Закладки и “Избранное” браузеров.
- “Сейвы” игр.
Перенос структуры и данных сайта группы Transfer team site structure and data
Существует несколько способов сохранения или переноса данных сайта группы: There are several ways to save or transfer team site data:
Вы можете сохранить старый сайт как шаблон и импортировать его на новый сайт. You can save the old site as a template and import the template into the new site.
Чтобы передать документы, сначала вручную воссоздайте иерархию на новом сайте. To transfer documents, first manually recreate your hierarchy on the new site. Затем вы можете открыть одновременно оба сайта группы SharePoint, открыть обе библиотеки документов с помощью Обозревателя Windows, а также скопировать и вклеить документы. Then you can open both SharePoint team sites at the same time, open both document libraries with Windows Explorer, and copy and paste the documents. См. видео. Скопируйте или переместите файлы библиотеки с помощью Open with Explorer. See Video: Copy or move library files by using Open with Explorer.
Для переноса данных списков можно сохранить шаблон списка и воссоздать с помощью него список на новом сайте. To transfer list data, save a list template, and use the saved template to re-create the list on the new site.
Чтобы сохранить библиотеку документов или содержимое списка из среды SharePoint Online (OneDrive для бизнеса или сайтов группы) для файла акций или локального компьютера, см. в раздел Сведения о переносе контента SharePoint Onlineвручную. To save a document library or list content from a SharePoint Online environment (OneDrive for Business or team sites) to file shares or to a local computer, see Information about manual migration of SharePoint Online content.



























