Отключение виджетов в групповой политике Windows 11
Пройдите последовательные шаги:
- Откройте редактор групповой политики.
- В окне «Редактор локальной групповой политики» пройдите по пути:
Конфигурация компьютера ➜ Административные шаблоны ➜ Компоненты Windows ➜ Widgets (Виджеты)
- Щелкните правой кнопкой мыши по параметру «Allow widgets» (Разрешить мини-приложения), в открывшемся меню нажмите на «Изменить».
- В окне «Allow widgets» (Разрешить виджеты) активируйте параметр «Отключено», а затем нажмите на кнопку «ОК».
- Значок виджетов сразу исчезнет из панели задач. Кроме этого, станет недоступным изменение параметров «Мини-приложения» в настройках Windows.
Чтобы вернуть все как было раньше, заново войдите в редактор локальной групповой политики, а затем в окне «Allow widgets» (Разрешить виджеты) измените параметр на «Не задано».
Как показать скрытые и системные папки
Мы настоятельно не рекомендуем пользователям, не имеющим должного опыта работы с системными папками, проводить здесь какие-либо манипуляции, а тем более удалять данные из них, так как это может привести к серьезным сбоям в работе системы. И все же, бывает полезно знать, как получить доступ к скрытым и системным папкам и файлам Windows. Чтобы сделать скрытые элементы видимыми, переходим в Проводник, кликаем по кнопке “Посмотреть” и в выпадающем меню выбираем Показать — Скрытые элементы
Обратите внимание, системные файлы при этом все равно останутся скрытыми.Чтобы отобразились системные файлы и папки, переходим по пути Панель управления Windows — Параметры проводника. Это окно также можно найти при помощи поиска или нажать Win+R и ввести команду control folders.В открывшемся окне выбираем вкладку Вид и находим в списке строку “Скрывать защищенные системные файлы”
Снимаем отметку напротив интересующего нас пункта и сохраняем изменения. Теперь в Проводнике будут отображаться все файлы.Соответственно, чтобы сделать скрытые и системные файлы невидимыми, просто переходим по тем же настройкам и вносим обратные изменения.
howto_win11_start-5.jpghowto_win11_start-6.jpg
Как установить мини-приложения
Состав панели виджетов, который вы получите после установки операционной системы, можно будет впоследствии изменить, добавляя новые виджеты из числа доступных. Для этого достаточно использовать кнопку «Добавить виджеты».
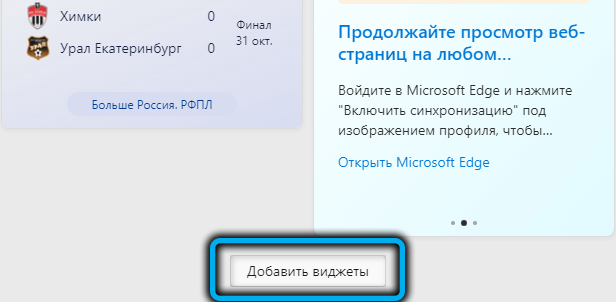
Откроется окно параметров мини-приложений, где и можно менять состав панели: возле тех, которые хотите добавить, нужно нажать иконку с изображением плюсика.
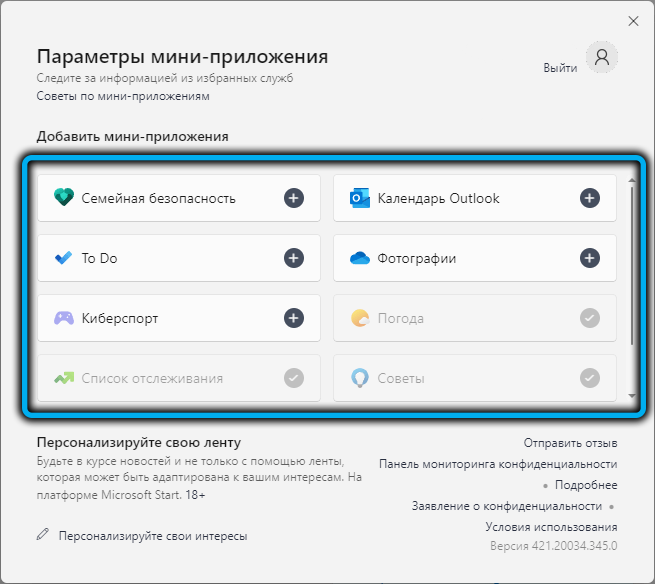
После того, как виджет появится на панели, можно изменить его представление, для чего нажать в его окне на три горизонтальные точки в правом верхнем углу (это вызов меню «Другие параметры).
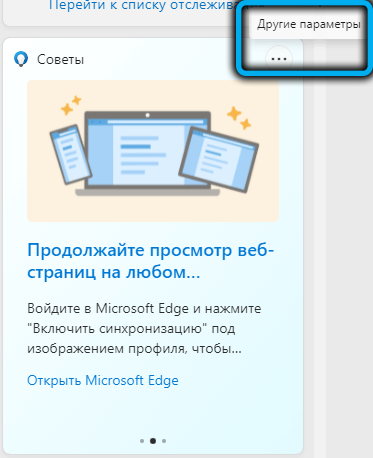
Здесь можно задать желаемый размер окошка, отыскать связанное приложение, откуда будет черпаться информация, или убрать мини-приложение с панели, если оно вас не устроило.
Есть также возможность комбинировать расположение виджетов в панели, просто перетаскивая их окошки в нужное место.
Все способы открыть командную строку — зачем так много?
Написать данную заметку о всех способах открытия командной строки меня сподвигли ваши вопросы в заметке об отсутствующем файле msvcr100.dll, где в последнем пункте мы рассматривали способ пофиксить проблему через командную строку.
Конечно, современные системы достаточно просто управляются при помощи мыши и мы достаточно редко пользуемся вводом различных команд, но иногда требуется выполнить что-то специфичное и нередко это делается простым вводом команды в терминал, а как его запустить мы сегодня и рассмотрим (все известные мне варианты). Будем вызывать строчку от имени Администратора и с ограниченной учеткой.
Открываем окно командной строки из меню Win + X
Наверное, это самый простой способ открыть командную строку на Windows 10 — нажмите на клавиатуре сочетание «Win + X» и в появившемся меню выберите нужный пункт.
Удобство данного способа в том, что вы можете выбрать сразу несколько режимов работы командной строки — это:
- Командная строка — обычная, с ограниченными правами;
- Командная строка (администратор) — с неограниченными правами (будьте осторожны)
В этой менюшке вообще много интересного и я рекомендую с ней подробно ознакомиться, иной раз очень выручает и экономит время.
Открываем окно командной строки из Диспетчера задач
Откройте «Диспетчер задач» и перейдите в подробный режим (Кликнув подробнее). Нажмите «Файл» в левом верхнем углу, а затем перейдите в «Запустить новую задачу». Введите CMD или cmd.exe и нажмите кнопку OK — тем самым вы откроете командную строку. Кроме того, можно отметить галочкой пункт, который запустит командную строку с правами Администратора.
Командная строка в режиме администратора с помощью Диспетчера Задач — секретный способ
Тут почти все как и в предыдущем пункте, чтобы запустить командную строку от имени администратора — просто удерживайте клавишу CTRL зажатой на клавиатуре при щелчке Файл > Создать новую задачу, тем самым вы откроете командную строку с правами админа (никаких команд вводить не нужно)
Открытие командной строки из результатов поиска
Вы можете запросто открыть окно командной строки просто введя «CMD» в поле поиска (Клавиши Win + S на клавиатуре). Возможно когда в Россию завезут Кортану, мы сможем компьютеру скомандовать голосом, но пока обойдемся и без этого…
Чтобы запустить терминал этим способом с правами администратора, то введите CMD в поле поиска и кликните правой кнопкой мыши и выберите пункт «Запустить от имени администратора». Как вариант чтобы вообще не трогать мышь, с помощью стрелок выберите командную строку и нажмите CTRL + SHIFT + ENTER, чтобы открыть окно командной строки в режиме администратора.
Запуск командной строки из всех приложений в меню Пуск
Откройте меню Пуск, кликнув по изображению Windows в левом нижнем углу. Перейдите во все приложения и найдите там «Служебные — Windows», а затем кликните по «Командная строка»
Открываем командную строку из Проводника
Командную строку можно открыть и через проводник Windows — просто перейдите по адресу C:WindowsSystem32 и найдите там файл cmd.exe. Вы можете либо кликнуть два раза, либо же нажав правую кнопку мыши выбрать «Запуск от имени администратора» — тут все зависит от вас и то, с какими правами требуется запустить терминал.
Командная строка из меню «Выполнить»
Нажмите кнопки «Win + R» на клавиатуре чтобы открыть диалоговое окно «Выполнить». Наберите команду CMD и нажмите кнопку OK (или Enter на клавиатуре).
Откройте командную строку из адресной строки Проводника
Откройте Проводник Windows и ткните в адресную строку (или нажмите сочетание клавиш ALT + D на клавиатуре). Просто введите CMD в адресной строке и тем самым вы запустите командную строчку с указанием пути текущей папки (где вы были на момент вызова терминала)
Командная строка из меню «Файл» в Проводнике
Откройте стандартный Проводник Windows, перейдите в папку или диск, который будет выбран в качестве стартового в командной строке. Кликните «Файл» на ленте и выберите «Открыть командную строку». Тут у вас два варианта запуска:
- Открыть командную строку — открывает командную строку в выбранной нами папке со стандартными разрешениями;
- Открыть командную строку как администратор — открывает окно командной строки в выбранной нами папке с правами администратора.
Открыть окно команд в Проводнике Windows
Чтобы открыть окно командной строки в любой нужной вам папке или диске, то просто перейдите туда через стандартный проводник. Щелкните правой кнопкой мыши на папке или в любом пустом месте в правой части проводника Windows удерживая зажатой клавишу SHIFT на клавиатуре, и из контекстного меню выберите «Открыть окно команд». Терминал запустится с указанием пути до папки, в которой мы находились.
Живые обои
Вы хотите, чтобы обои вашего компьютера были уникальными и привлекательными? Если да, то приложение Живые обои – лучший выбор. Использование этого приложения может предоставить вам возможность установить нужные GIF-файлы, веб-страницы или видео в качестве обоев вашего устройства. Вы даже можете персонализировать выбранные обои, изменив их яркость, скорость, цвета наложения и другие параметры всего за несколько кликов. Это бесплатное приложение.
Программы для Windows, мобильные приложения, игры — ВСЁ БЕСПЛАТНО, в нашем закрытом телеграмм канале — Подписывайтесь:)
Дополнительные возможности:
- Несколько экранов: поддерживает несколько мониторов для изменения соотношения сторон или разрешения.
- Поддержка сценариев: поддерживаются макросы и сценарии для персонализации или автоматизации задач.
- Позволяет использовать как темные, так и светлые темы.
- Без звука: приостанавливает воспроизведение обоев во время запуска игр или полноэкранных приложений.
- Простая настройка: в качестве обоев можно установить различные аудиовизуальные материалы, веб-страницы и т. д.
Доступен на: Магазин Microsoft.
Windows 11 предоставляет ограниченное количество виджетов. Таким образом, пользователи могут выбрать приложение BeWidgets для настройки виджетов для своего рабочего стола Windows. Используя это приложение, пользователи могут персонализировать вновь созданные виджеты с помощью фотографий, информации о погоде, даты, времени, ярлыков приложений и т. д. Разнообразие функций, доступных в этом приложении, не ограничено, поскольку разработчик BeWidgets даже обеспечивает появление текстовых виджетов, напоминания и пользовательские значки в ближайшее время.
Дополнительные возможности:
- Приложение с открытым исходным кодом.
- Большое разнообразие виджетов. Эти виджеты подходят для создания виджетов ярлыков приложений для информации о погоде, часов, фотографий, даты и некоторых других.
Доступен на: Магазин Microsoft.
Способы открыть окно «Конфигурация системы»
Один из самых быстрых и простых способов запустить конфигурацию системы — использовать соответствующую команду:
- Нажмите клавиши Win+R на клавиатуре (где Win — клавиша с эмблемой Windows), либо нажмите правой кнопкой мыши по кнопке «Пуск» и выберите пункт «Выполнить».
- Введите команду msconfig и нажмите Ok или клавишу Enter.
- В результате откроется окно конфигурации системы.
Возможно, вас заинтересуют и другие полезные команды диалогового окна «Выполнить».
Это не единственный способ, помимо него можно использовать один из следующих вариантов:
Надеюсь, одного из этих способов будет достаточно для выполнения задачи.
Настройте параметры Центра обновления Windows
Поддержание вашего ПК в актуальном состоянии необходимо для обеспечения безопасности и стабильности. Тем не менее, настройка параметров обновления Windows не менее важна, потому что неудачное время перезапуска может привести к потере часов работы или, что еще хуже, к битве с боссом в ваших любимых ММО.
Откройте «Настройки» в меню «Пуск», а затем выберите «Центр обновления Windows» в нижней части левой панели. Здесь вы можете увидеть загружаемые обновления и обновления приостановки/возобновления
Более важной записью здесь являются «Дополнительные параметры», поэтому нажмите на нее
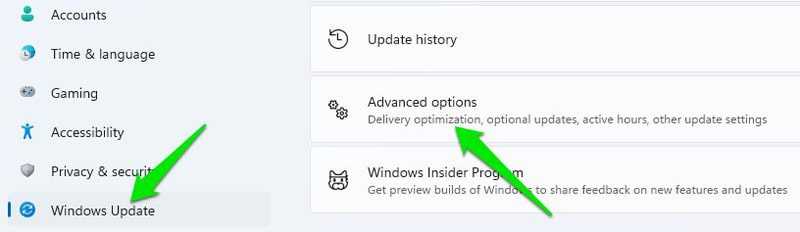
Здесь вы можете настроить часы активности, в течение которых компьютер не будет перезагружаться, управлять уведомлениями об обновлениях и способами загрузки обновлений. Вы можете настроить эти параметры в соответствии с вашими потребностями, но я рекомендую вам отключить параметр «Обновлять меня» и включить уведомление перед перезапуском. В противном случае ПК перезагрузится сразу после загрузки обновления без предварительного уведомления.
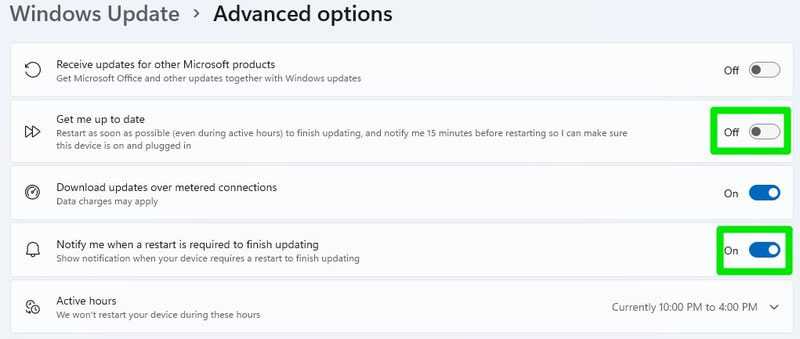
Проводник
Итак, начнём с «Проводника». Теперь он использует платформу Windows App SDK в сочетании с библиотекой WinUI 3 для пользовательского интерфейса
Это важное изменение, которое в будущем позволит полностью обновить внешний вид «Проводника»
Переработали адресную строку и поле поиска с использованием WinUI. Кстати, они вернулись на своё привычное место – между строкой заголовка и панелью инструментов. В таком виде «Проводник» стал немного напоминать классическую версию из Windows 7, но с поддержкой вкладок.
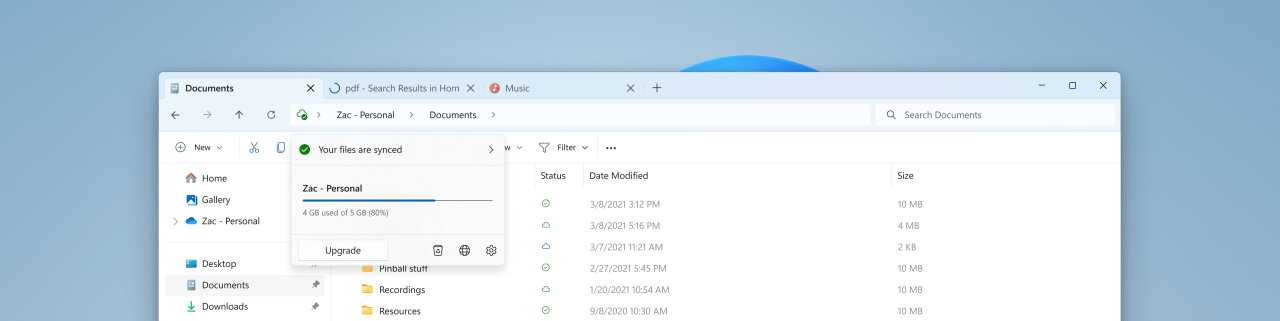
Добавлена современная панель «Сведения». Она расскажет не только подробную информацию о файле, но и отобразит список последних действий, что будет полезно при совместном работе над документом. Для быстрого открытия панели можно использовать сочетание Alt + Shift + P.
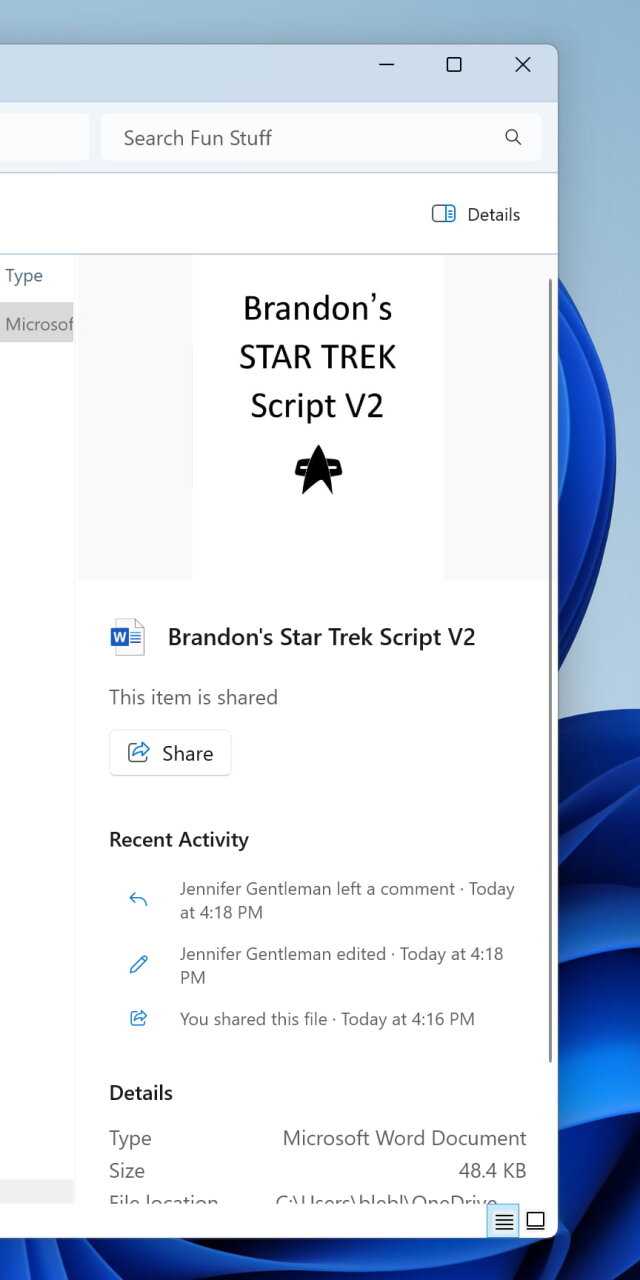
Страница «Главная» переработана с использованием библиотеки WinUI. Пользователи, вошедшие в систему с помощью Azure Active Directory (AAD), увидят «карусель» рекомендуемых файлов с поддержкой предварительного просмотра контента в них. Остальным будут доступны только секции «Быстрый доступ», «Избранное» и «Недавние».
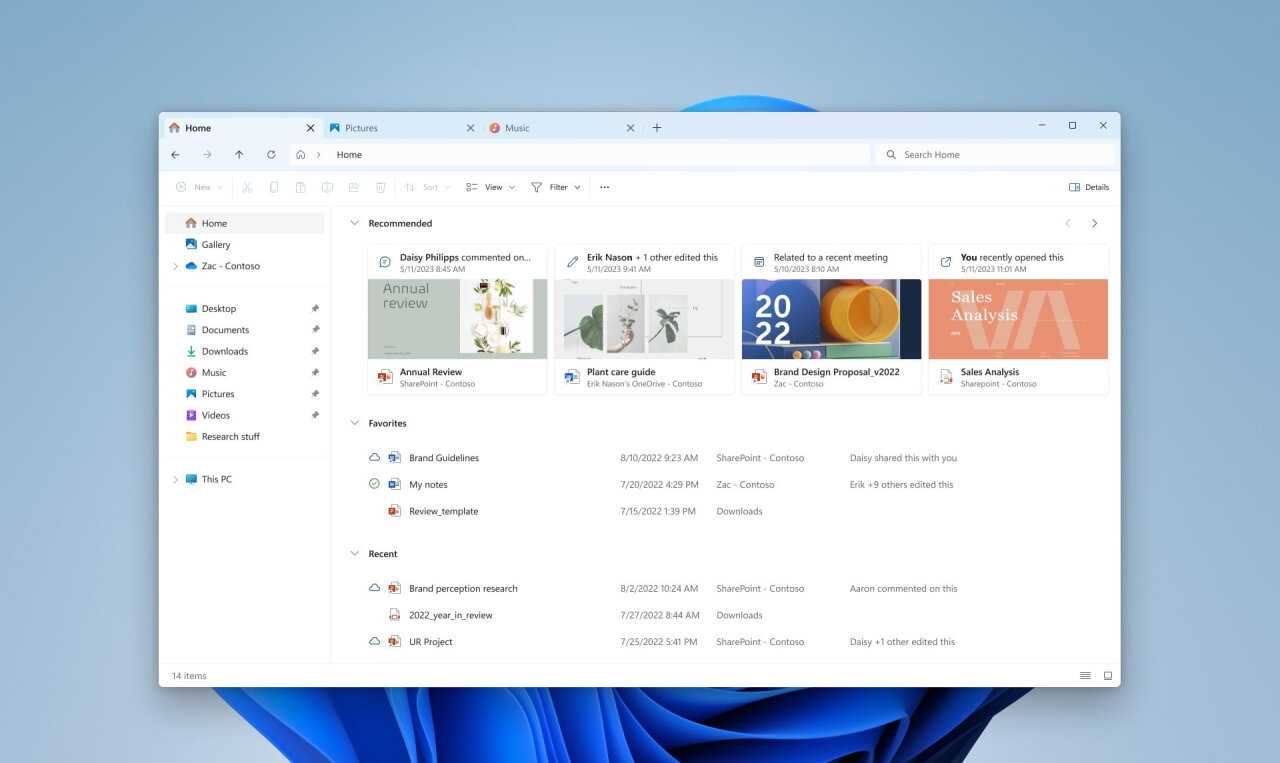
Добавлен новый раздел «Галерея», призванный упростить доступ к вашей коллекции фотографий из «Проводника». На этой странице отображаются те же элементы, что вы можете найти в разделе «Все фотографии» в приложении «Фотографии».
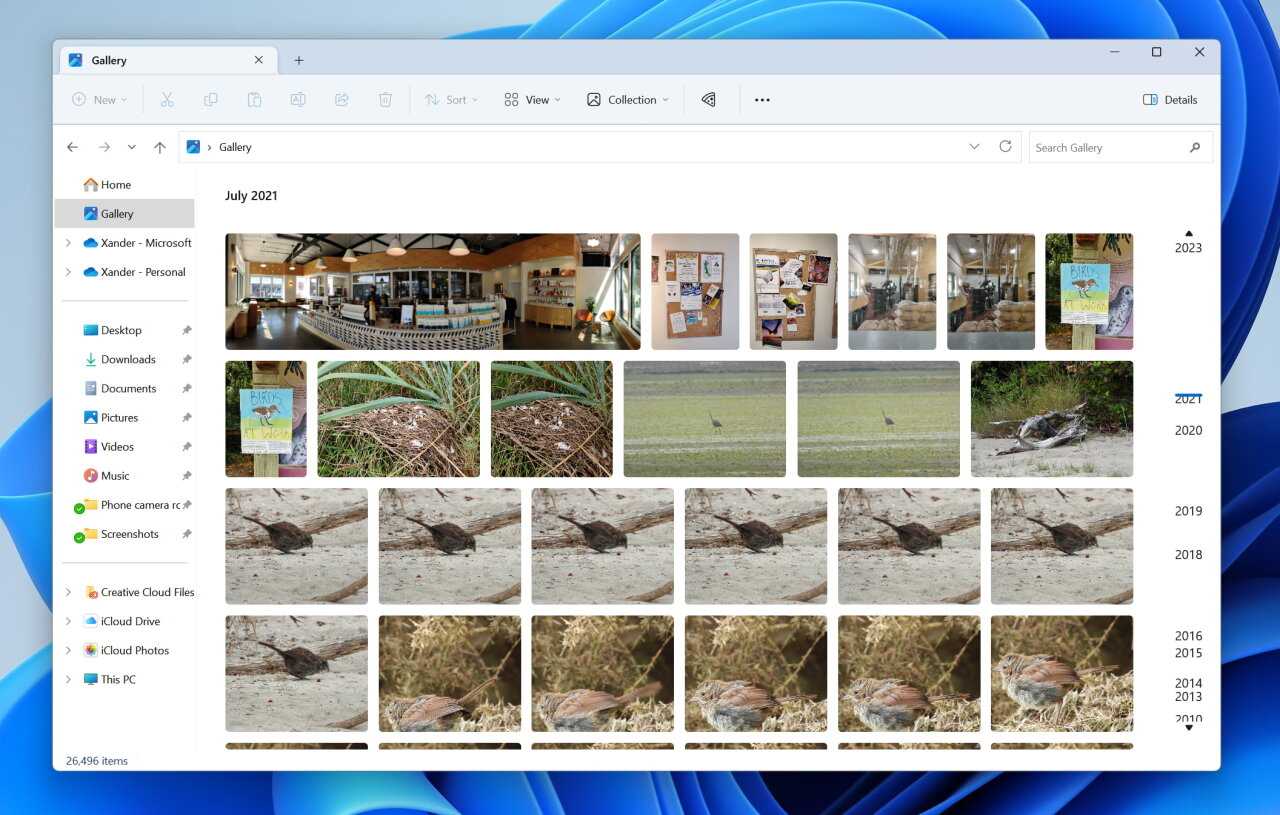
«Галерея» оптимизирована для доступа к недавно сделанным фотографиям. Если на вашем телефоне настроено резервное копирование OneDrive Camera Roll, то сделанные вами фотографии будут автоматически отображаться в верхней части страницы. Также с помощью выпадающего списка «Коллекция» вы можете выбрать, какие из папок будут отображаться в «Галереи».
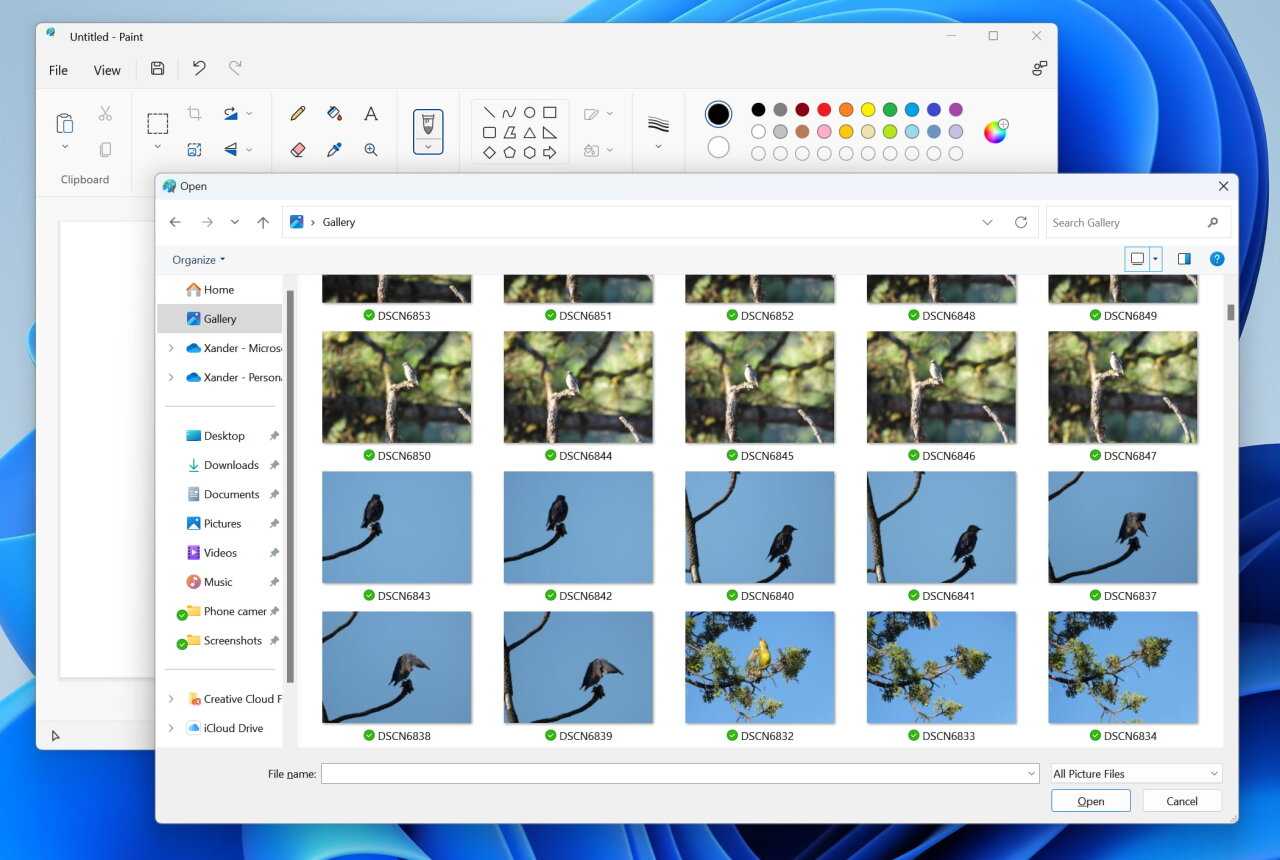
И, наконец, улучшен вкладочный интерфейс в «Проводнике». Теперь вы можете вынести открытую вкладку в отдельное окно или переместить её в другое уже открытое окно. Проще говоря, вкладки теперь работают так же, как в популярных веб-браузерах.
Как открыть «Параметры» в Windows 11
Сделать это можно с помощью сочетаний клавиш, различных меню, значков и кнопок, доступных в графическом интерфейсе Windows 11. На мой взгляд самый удобный способ доступа к параметрам — это сочетание клавиш.
Как открыть параметры с помощью сочетания клавиш
Нажмите на клавиатуре клавиши Win + I. Это мгновенно откроет приложение «Параметры» из любого приложения.
Нажмите Win + X, чтобы открыть меню быстрых ссылок, и выберите пункт «Параметры».
Открыть «Параметры» из меню «Пуск»
Откройте меню «Пуск» на панели задач или нажав клавишу Win. Затем нажмите кнопку со значком шестеренки.
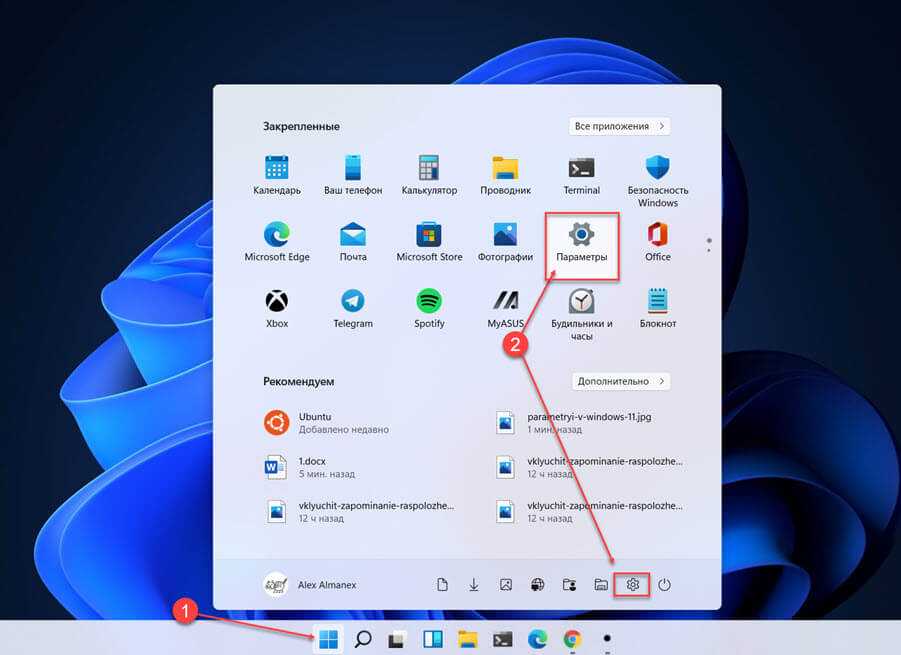
Если вы не видите значок шестеренки, нажмите «Все приложения» и выберите «Параметры» из списка установленных приложений.
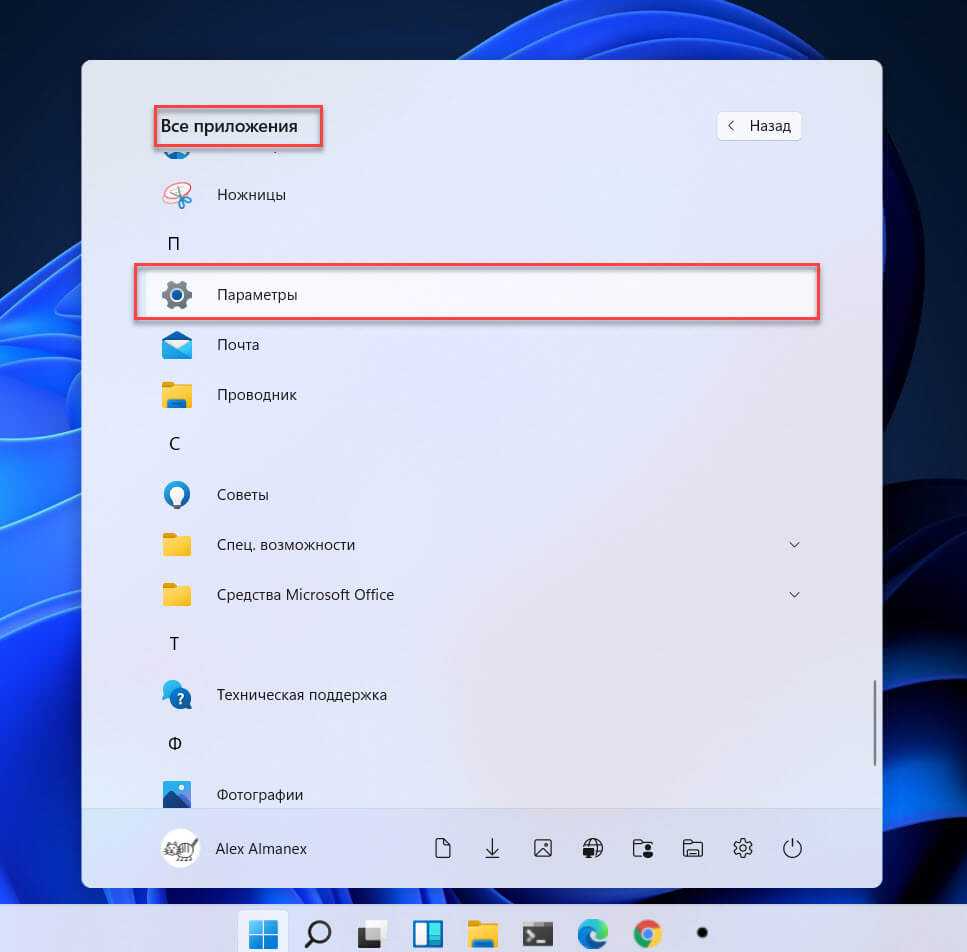
Вы можете открыть приложение «Параметры» из панели «Быстрые настройки», впервые появившейся в Windows 11. Нажмите Win + A или кликните область быстрых настроек на панели задач. Наконец, на панели быстрого доступа кликните значок шестеренки.
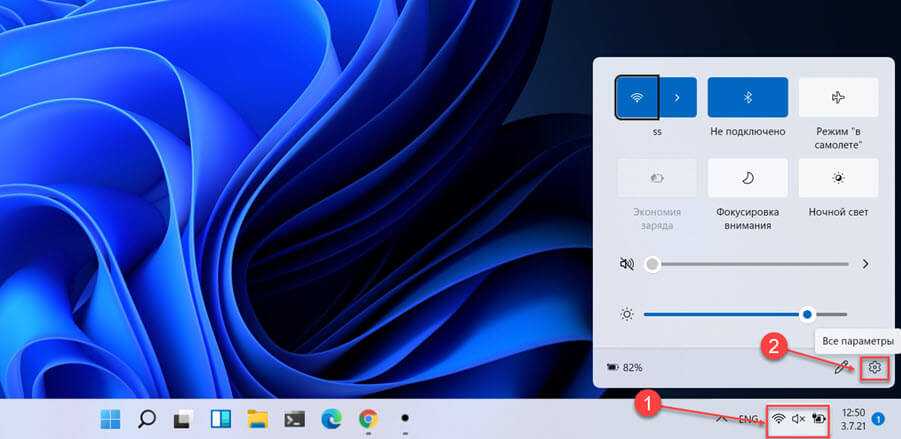
Запуск приложения «Параметры» с помощью Поиска Windows
Нажмите Win + S, или значок с лупой на панели задач, чтобы открыть панель поиска Windows.
Введите «Параметры» в поле поиска.
Теперь выберите первый результат поиска, чтобы открыть приложение.
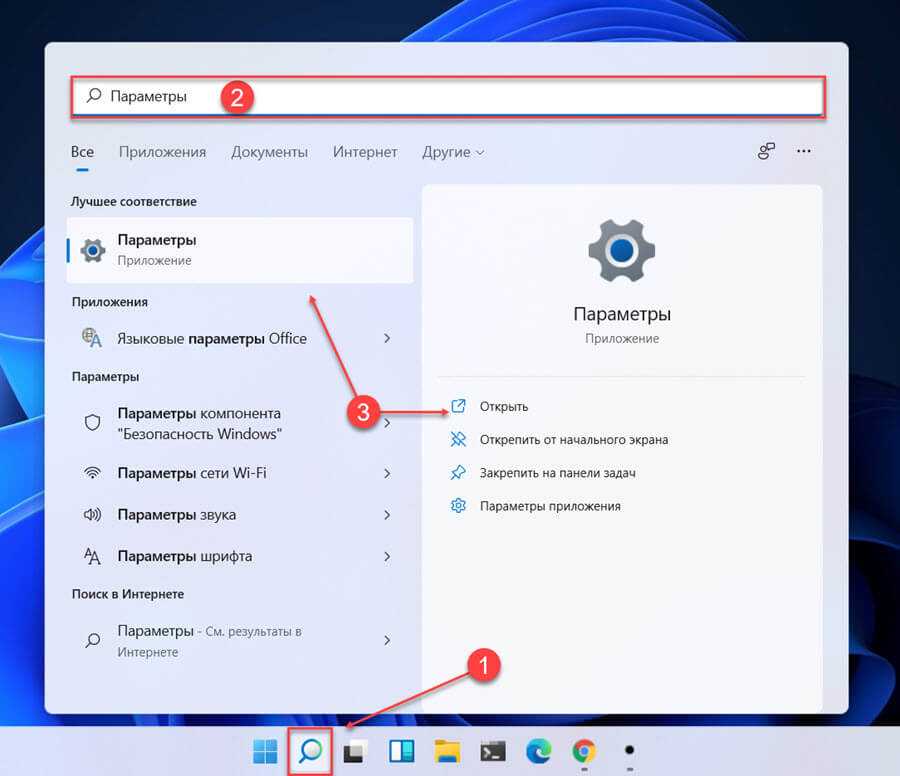
Использование диалогового окна «Выполнить»
Нажмите Win + R на клавиатуре, чтобы открыть диалоговое окно «Выполнить».
— ИЛИ —
Кликните правой кнопкой мыши кнопку «Пуск» на панели задач и выберите «Выполнить».
— ИЛИ —
Нажмите Win + X, чтобы открыть контекстное меню кнопки «Пуск», и выберите в контекстном меню «Выполнить».
Введите в диалоговом окне «Выполнить» и нажмите клавишу Enter:
ms-settings:
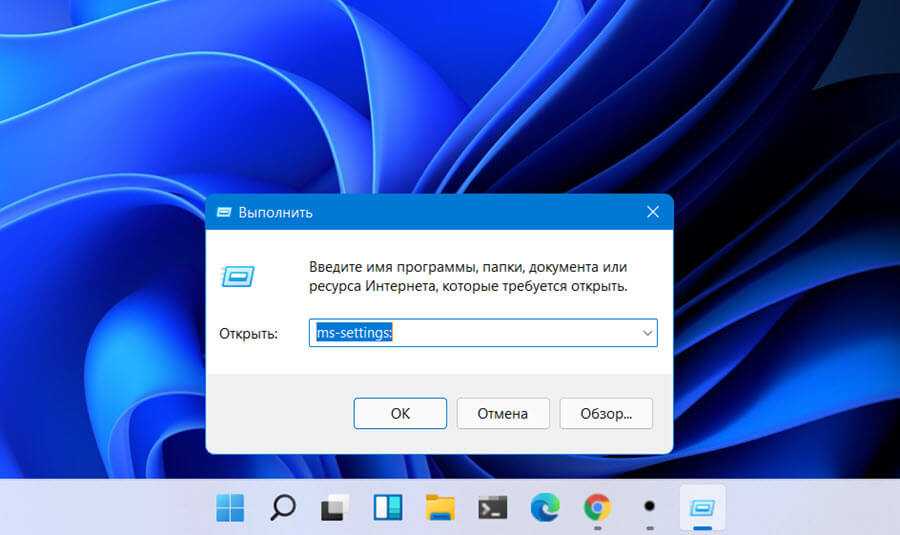
Откройте приложение «Параметры» из консоли
Откройте терминал Windows, PowerShell или командную строку — любой вариант из перечисленных.
Введите команду ниже и нажмите клавишу Enter:
start ms-settings:
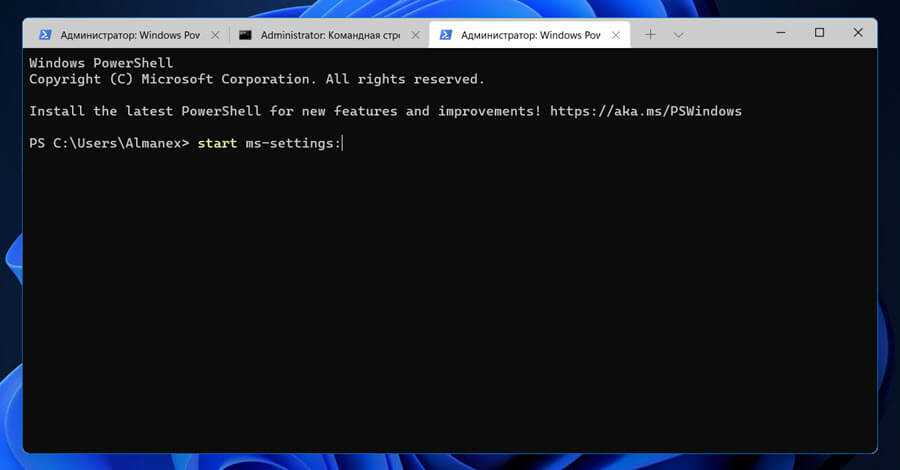
Как исправить отсутствие дополнительных параметров Windows в Windows 11?
Мы рекомендуем вам выполнить следующие основные шаги, прежде чем приступать к расширенному устранению неполадок:
- Закройте все фоновые процессы.
- Убедитесь, что у вас есть действительный ключ продукта или лицензионный ключ для используемой версии Windows.
- Удалите все сторонние приложения, которые могут вызывать конфликты.
1. Запустите сканирование DISM и SFC
- Нажмите Windows клавишу, введите cmd в строке поиска и нажмите «Запуск от имени администратора».
- Введите следующие команды и нажмите Enter после каждой:
- Перезагрузите компьютер.
2. Запустите проверку на вирусы
- Нажмите Windows клавишу, выполните поиск в разделе «Безопасность Windows» и нажмите «Открыть».
- Выберите Защита от вирусов и угроз.
- Затем нажмите «Быстрое сканирование» в разделе «Текущие угрозы».
- Если вы не найдете никаких угроз, выполните полное сканирование, нажав «Параметры сканирования» чуть ниже «Быстрое сканирование».
- Нажмите «Полная проверка», чтобы выполнить глубокую проверку вашего ПК.
- Дождитесь завершения процесса и перезагрузите систему.
Кроме того, вы можете попробовать специальное антивирусное программное обеспечение, чтобы максимизировать конфиденциальность и безопасность вашего компьютера с многоуровневыми функциями защиты от всех типов киберугроз.
ESET Internet Security — один из самых надежных вариантов, поскольку он обладает выдающейся антивирусной технологией с проактивной защитой, включая шифрование конфиденциальных данных, защиту от кражи и фишинга и многие другие.
3. Удалите последние обновления Windows.
- Нажмите Windows клавишу и выберите «Настройки».
- Щелкните Центр обновления Windows и выберите История обновлений на правой панели.
- Прокрутите вниз и в разделе «Связанные настройки» нажмите «Удалить обновления».
- Это приведет вас к самым последним установленным обновлениям.
- Выберите самое верхнее обновление и нажмите «Удалить».
- Перезагрузите компьютер и проверьте, сохраняется ли проблема.
4. Проверьте наличие обновлений Windows
- Нажмите Windows клавишу и нажмите «Настройки».
- Выберите Центр обновления Windows и нажмите Проверить наличие обновлений.
- Скачайте и установите, если есть.
5. Запустите средство устранения неполадок обслуживания системы.
- Найдите Автоматически выполнять рекомендуемые задачи обслуживания и откройте приложение.
- Нажмите «Дополнительно».
- Выберите «Применить ремонт автоматически» и нажмите «Далее».
Если вы установили какие-либо обновления и ваша система не работает должным образом, вы можете воспользоваться средством устранения неполадок обслуживания системы. Этот инструмент выполняет несколько задач, которые оптимизируют производительность вашего компьютера.
Вы можете использовать этот инструмент, чтобы выполнить контрольный список обслуживания системы и проверить, есть ли какие-либо проблемы с Windows, такие как отсутствующие драйверы или сканирование на вирусы, которое необходимо запустить.
6. Выполните восстановление системы
- Щелкните значок «Поиск», введите «Создать точку восстановления» и нажмите «Открыть».
- Выберите диск, для которого вы хотите включить восстановление системы, и нажмите «Настроить».
- Теперь выберите Включить защиту системы. Установите значение «Максимальное использование» и нажмите «Применить» и «ОК», чтобы сохранить изменения.
- Вернитесь назад и повторите шаг 1.
- Когда откроется окно «Свойства системы», нажмите «Создать».
- Введите желаемое имя точки восстановления и нажмите кнопку «Создать».
- Подождите, пока Windows создаст точку восстановления.
- Нажмите клавиши Windows + R , введите rstrui и нажмите Enter .
- Выберите точку восстановления, к которой вы хотите вернуться, и нажмите «Далее».
- Теперь нажмите Готово.
7. Перезагрузите компьютер
- Нажмите Windows клавишу и выберите «Настройки».
- В левой панели окна выберите «Система», затем нажмите «Восстановление» в правой панели.
- Нажмите «Сбросить компьютер» с правой стороны.
- Выберите тип сброса настроек, который вам нужен. Вы можете сохранить свои файлы или полностью удалить все файлы, приложения и настройки на ПК.
- Выберите вариант переустановки Windows: облачная загрузка или локальная переустановка.
- Нажмите Далее.
- Наконец, нажмите кнопку сброса.
Сброс настроек компьютера — хороший вариант, если у вас возникли проблемы с Windows. Это просто означает, что вы начнете с нуля, но это также означает, что у вас будет чистая установка Windows на вашем компьютере.
Дайте нам знать, если вы можете решить эту проблему в разделе комментариев ниже.
Настройте параметры запуска с помощью инструмента настройки системы
Целью использования конфигурации системы является предотвращение запуска определенных приложений или служб при запуске компьютера.
На вкладке «Общие» вы можете настроить поведение системы при запуске. Ниже приведены несколько режимов загрузки:
Обычный режим запуска загружает все программы и службы и является обычным режимом запуска системы.
Диагностический запуск позволяет загружать основные драйверы и службы при запуске, но не позволяет загружать такие службы Microsoft, как работа в сети, ведение журнала событий и восстановление системы.
Режим выборочного запуска, который позволяет пользователю выбирать, какие сторонние службы и приложения загружать при запуске. Используйте выборочный запуск, чтобы отключить все сторонние службы для чистой загрузки вашего ПК.
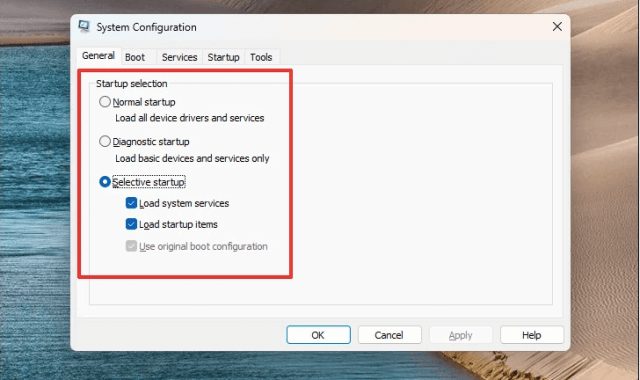
Установите флажок для параметра «Безопасная загрузка» на вкладке «Автозагрузка» и нажмите кнопку «Применить», чтобы безопасно запустить ПК.
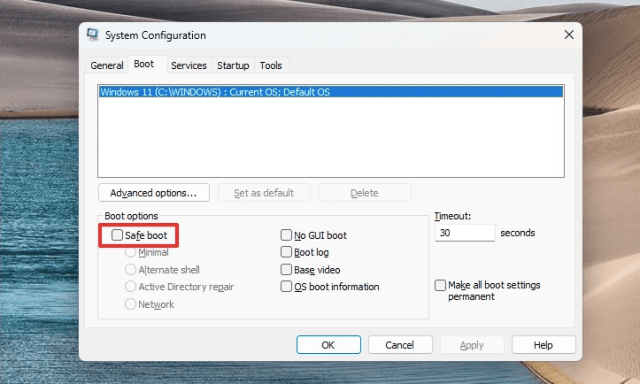
Если вы хотите настроить дополнительные параметры запуска, нажмите кнопку «Дополнительные параметры».
ПРИМЕЧАНИЕ. Но рекомендуется не настраивать их, так как это может привести к поломке вашего устройства, если оно не настроено правильно.
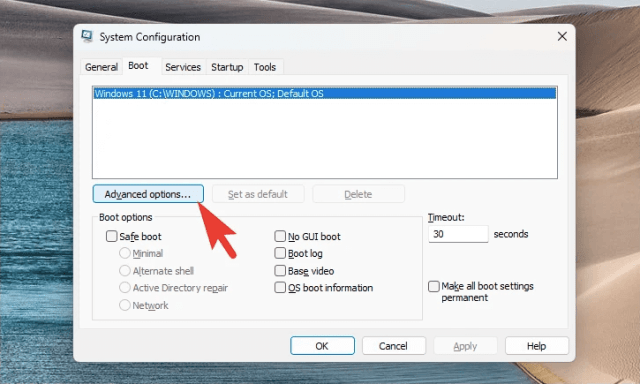
Например, чтобы контролировать количество процессоров и максимальный объем памяти, используемой системой, установите соответствующий флажок и выберите количество процессоров в раскрывающемся меню, а затем введите максимальный объем памяти, который вы хотите ограничить для системы, в поле Память. . Нажмите кнопку «ОК».
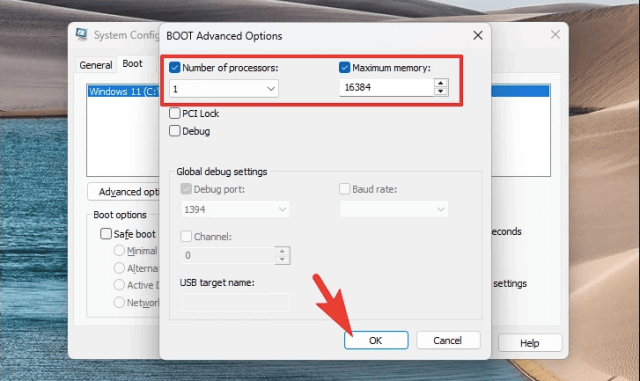
Для чистой загрузки установите флажок перед параметром «Скрыть все службы Microsoft» и нажмите кнопку «Отключить все».
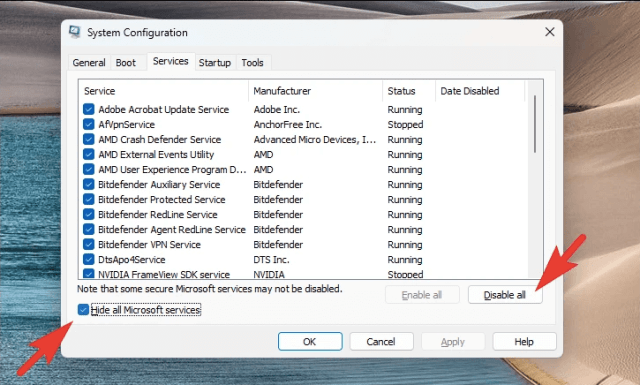
После применения этих настроек при перезагрузке компьютера ваша система запустится с выбранными вами параметрами.
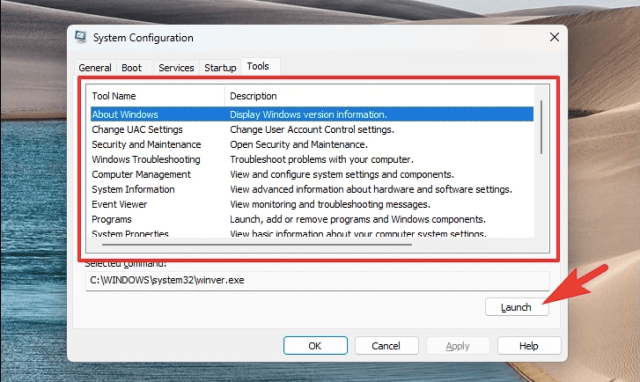
На вкладке «Инструменты» доступны следующие инструменты: вы можете щелкнуть, чтобы выбрать любой инструмент, а затем нажать кнопку «Запустить», чтобы открыть этот инструмент.
- О Windows
- Изменить настройки контроля учетных записей
- Безопасность и обслуживание
- Устранение неполадок Windows
- компьютерное управление
- системное сообщение
- просмотрщик событий
- программа
- Свойства системы
- Свойства обозревателя
- Конфигурация интернет-протокола
- Монитор производительности
- менеджер задач
- командная строка
- Редактор реестра
- удаленная помощь
- восстановление системы
Это все, что касается использования средства настройки системы в системах Windows. В этой статье показано, как получить доступ к инструменту настройки системы и использовать его для настройки поведения вашей системы при запуске.
Диспетчер устройств
Если вы нуждаетесь в фундаментальной информации про железо вашего компьютера, и взаимодействующих с ними драйверов, есть возможность применить известное системное приложение «Диспетчер устройств».
- Войти в который можно, если кликнуть по «Пуску», и в восходящем меню выбрать команду «Диспетчер устройств»;
- После этого вы увидите перечень различных устройств, которые находятся на вашем компьютере.
Можете пройтись по этому перечню более подробно, и детальнее узнать информацию, про составные части вашего компьютера. В том числе можно провести обновление драйверов определённого устройства (например, видеокарты).
Как отключить
Можно понять тех пользователей, которые решаются на отключение этого инструмента: он действительно занимает немало места на экране, а если это, скажем, офисный компьютер, то это будет только отвлекать от работы. Впрочем, те сведения, которые предоставляет панель, для кого-то будут совершенно бесполезными, и при этом возможности использовать нужный гаджет не будет: бери только то, что дают. Рассмотрим, как происходит отключение мини-приложений в среде Windows 11.
Использование меню «Параметры»
Это самый простой метод добиться желаемого – убрать с рабочего стола панель виджетов. Его же можно использовать, если возникнет необходимость вернуть её на место.
Пошаговая инструкция:
Отключение панели через реестр
Этот метод сложнее первого, но есть пользователи, которые предпочитают вносить изменения в операционную систему именно таким образом. Для них инструкция будет следующей:
Выйдя из редактора реестра, не забудьте перезагрузить компьютер.
Отключение через компоненты
Обладатели версии Pro многие вещи могут настраивать через редактор групповой политики, в том числе и отключать/включать панель виджетов.
Рассмотрим, как убрать в Windows 11 панель мини-приложений этим способом:
Полное удаление
Все предыдущие методы отключали показ панели виджетов на рабочем столе. Само приложение в системе остаётся и использует немало ресурсов (дисковое пространство, параметры в реестре и т. д.). Рассмотрим, как полностью удалить мини-приложения, если вы твёрдо решили, что они на вашем компьютере не нужны:
Если после выполнения команды winget uninstall появилось сообщение об ошибке отсутствия апплета winget, необходимо открыть Microsoft Store, найти там «Установщик приложения», скачать и инсталлировать его в системе.
Добавить папки в меню «Пуск»
Меню «Пуск» в Windows 11 намного проще, чем в Windows 10, а некоторые функции даже отсутствуют. Однако он добавляет возможность добавлять предопределенные папки в меню «Пуск» в виде небольших значков. Сюда входят такие папки, как «Загрузки», «Документы», «Изображения», «Папка пользователя» и т. д.
Чтобы добавить папки в меню «Пуск», нажмите «Персонализация» в настройках Windows 11 и выберите «Пуск».
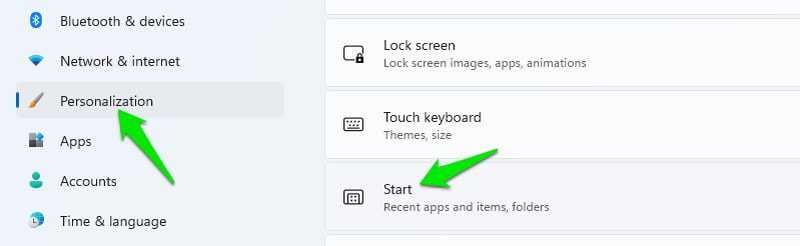
Теперь выберите параметр «Папки», и вы увидите набор предопределенных папок с переключателем рядом с ними. Включите те, которые вы хотите видеть в меню «Пуск», и значок для них появится рядом с кнопкой питания.
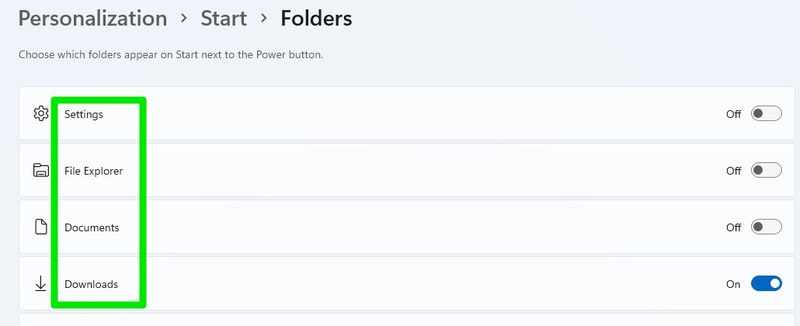
Открытие панели с виджетами
Как мы уже сказали, мини приложения отличаются от простых окон тем, что их можно открыть в любом месте и для этого не нужно заранее открывать какие-то программы или службы. Правда в этом правиле есть нюанс. О нем мы расскажем чуть ниже, а пока давайте разберемся с тем, как открыть панель с мини-приложениями. В Windows 11 это делается всего двумя действиями:
- Наведите курсор мыши на бело-синий квадратный значок в нижней части экрана.
- Кликните по нему левой кнопкой мыши.
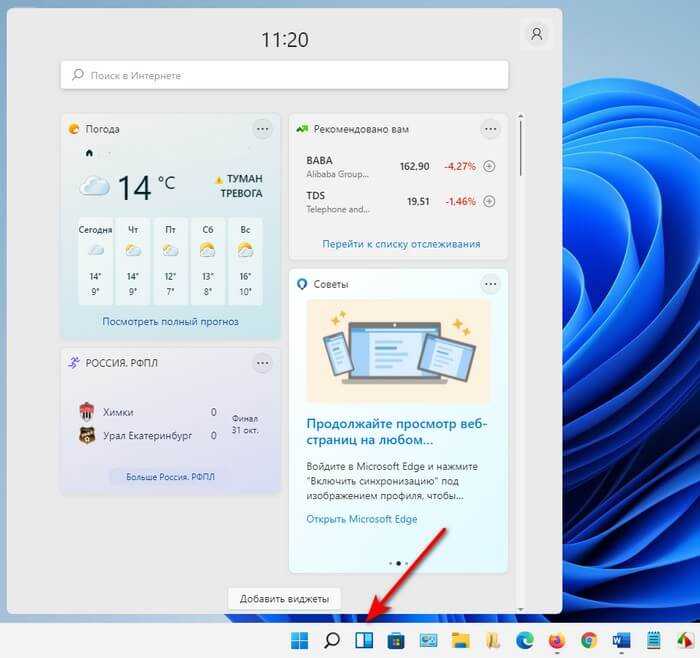
Появится меню с виджетами по умолчанию. В некоторых случаях бело-синего значка нет на панели задач. В таком случае его нужно активировать вручную. Для этого выполните действия ниже:
- Кликните правой кнопкой мыши по панели задач.
- Нажмите на единственный пункт «Параметры панели задач».
- В открывшемся окне поставьте галочку напротив пункта «Мини приложения».
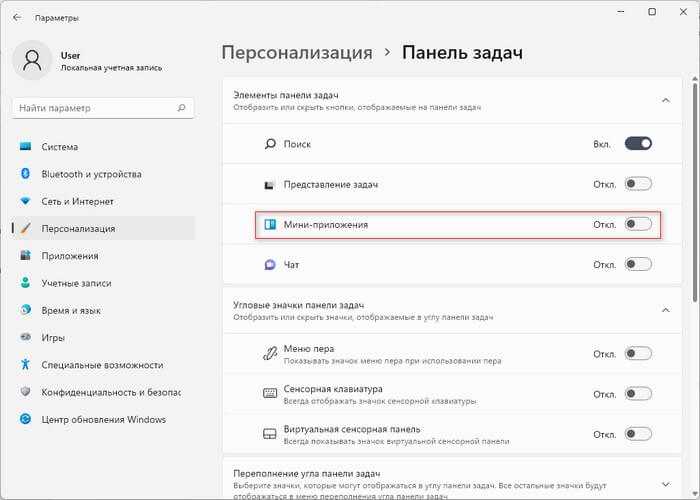
После этих манипуляций в нижней части экрана появится новый значок. К слову, при определенных настройках значок может находиться в левом нижнем углу и представлять собой индикатор погоды. Сразу же после открытия пользователь увидит прогноз погоды, новости и другие виджеты. Также возможно, что вместе с открытием панели появится и окно входа в аккаунт Microsoft. Это зависит от того, входил ли в свой аккаунт пользователь до этого.
Выберите режим питания
Управление использованием энергии Windows необходимо независимо от того, является ли это Windows 11 или любой другой версией. По умолчанию он установлен в режим баланса. Однако ваши предпочтения могут варьироваться в зависимости от того, хотите ли вы повысить производительность или сэкономить энергию.
Выберите параметр «Система» в настройках Windows 11, а затем нажмите «Питание», чтобы выбрать правильный режим питания.
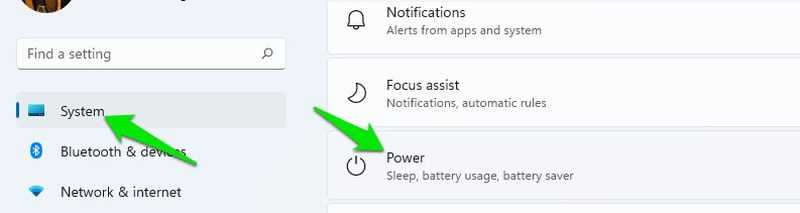
В разделе «Режим питания» вы можете выбрать «Наилучшая энергоэффективность», «Сбалансированный» и «Наилучшая производительность» в качестве предпочтительного профиля мощности.
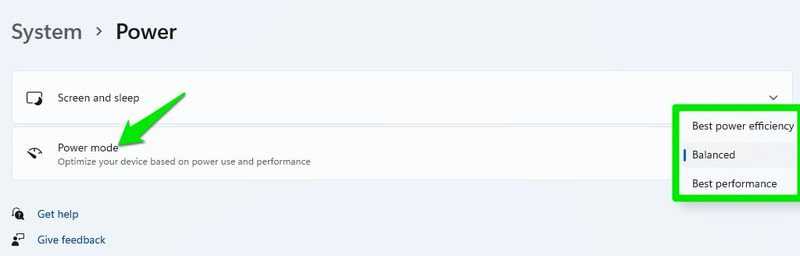
2 Показать больше параметров по умолчанию в Windows 11 с помощью редактирования реестра
Невозможно установить старый щелчок правой кнопкой мыши (контекстное меню) непосредственно в Windows 11, вы можете вернуть старый щелчок правой кнопкой мыши (контекстное меню), настроив редактор реестра.
2.1 Резервное копирование реестра Windows
Перед восстановлением старого правого клика (контекстное меню) рекомендуется сделать резервную копию реестра перед его изменением.
Поиск в Windows Найдите «Редактор реестра» и откройте «Редактор реестра» Windows.
Затем, если контроль учетных записей запрашивает разрешение, нажмите «Да».
Когда откроется редактор реестра, щелкните правой кнопкой мыши «Компьютер» на левой панели и выберите «Экспорт».
Выберите желаемое место для хранения резервной копии, введите имя, нажмите «Сохранить», чтобы сохранить файл резервной копии.
2.2 Включить «Показать дополнительные параметры» в контекстном меню по умолчанию
В редакторе реестра перейдите в следующую папку:
Скопируйте и вставьте путь к папке:
в адресную строку редактора реестра и нажмите Enter.
Затем щелкните правой кнопкой мыши папку CLSID, нажмите «Создать» и выберите «Ключ».
Новый ключ (папка) будет создан в папке CLSID.
Переименуйте ключ в:
Щелкните правой кнопкой мыши только что созданный ключ, снова нажмите «Создать» и выберите «Ключ».
Назовите новый подраздел InprocServer32.
Дважды щелкните раздел реестра «По умолчанию» на правой панели InprocServer32.
В диалоговом окне «Редактировать строку» убедитесь, что поле «Значение» пусто, затем нажмите «ОК» или нажмите «Ввод». Помните, что поле значения должно быть пустым, а не 0.
Закройте редактор реестра и перезагрузите компьютер. Затем щелкните правой кнопкой мыши в проводнике или на рабочем столе, и вы увидите классическое контекстное меню.
Если вы хотите вернуться в новое контекстное меню Windows 11, просто выполните следующие действия, чтобы удалить новый раздел реестра и перезагрузить компьютер.
Найдите только что созданный ключ:
по пути:
Щелкните правой кнопкой мыши ключ и выберите «Удалить», чтобы удалить его и перезагрузить систему. Затем вы восстановите контекстное меню Windows 11 по умолчанию.
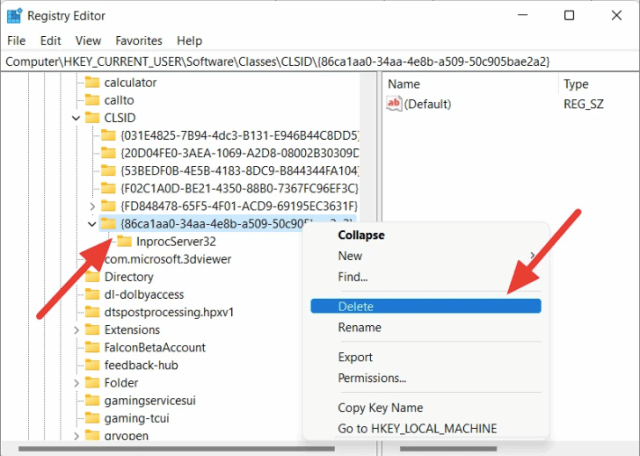
8. How to Open Resource Monitor With a Desktop Shortcut
You can create new, more direct ways to open Resource Monitor by setting up shortcuts for it. Windows 11 has a Create Shortcut wizard with which you can add tools and third-party software to the desktop area. You can set up a shortcut for opening Resource Monitor with that wizard as follows:
- First, right-click an empty area of your desktop’s wallpaper to select New.
- Select Shortcut to bring up the wizard.
- Input resmon in the location box, and click the Create Shortcut wizard’s Next button.
- Enter Resource Monitor in the Type a name box.
- Click Finish to add Resource Monitor to the desktop.
- Now double-click Resource Monitor’s desktop shortcut to open that tool.
Что это такое
Появление «виджетов» в Windows 11 стало неожиданностью для пользователей компьютерной ОС. Раньше на этой платформе не было каких-то необычных элементов интерфейса, а все программы состояли только из окон (к слову, оконное оформление и стало главным фактором для выбора названия ОС) и контекстных меню. Однако со временем разработчики поняли, что одним окнами в современном мире не обойтись.
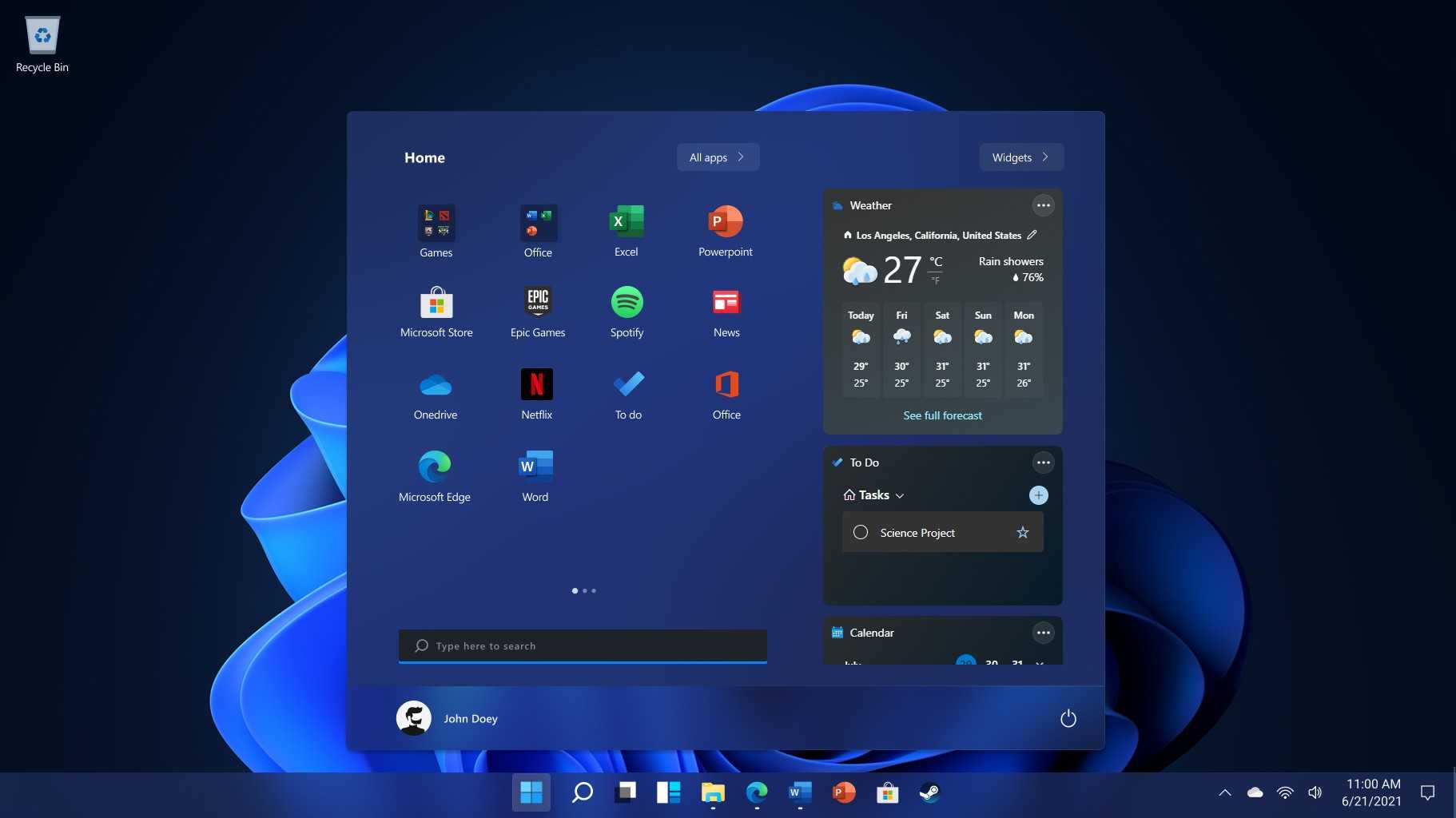
У окон есть один серьезный недостаток – они работают только в пределах каких-либо программ. На практике нужен инструмент, к которому можно обратиться в любое время, находясь в браузере или, например, редактируя фотографию в Фотошопе. Роль этого инструмента прекрасно выполняют виджеты.
По сути, виджеты – это информативные микропрограммы (иногда их называют мини окнами), которые группируются в одном месте и вызываются нажатием на всегда доступную кнопку. Но главная особенность виджетов, без которых их существование было бы просто бесполезным – это возможность их гибкой настройки. Пользователь может изменить настройки каждого отдельного элемента, а также управлять их размещением и группировкой.
Примечательно, что раньше виджеты были свойственны многим ОС, но только не Windows. Их можно было добавить на MacBook с MacOS, на некоторые дистрибутивы Linux, а также на телефоны с ОС Android и iOS. Простой пример виджетов – это часы на главном экране, которые можно переместить в любое место, удалить или уменьшить в размере.
Как отключить виджеты в Windows 11
Некоторые пользователи считают полезным этот функционал, другие его не используют, а третьи желают отключить. Имеется несколько способов, благодаря которым вы можете отключить виджеты или полностью удалить их с компьютера.
Часть пользователей может игнорировать это приложение, просто не запуская данный инструмент на своем ПК. Другие желают убрать ненужный значок из панели задач, а третьим нужно вообще удалить это приложение со своего устройства.
Существует несколько способов для отключения виджетов в Windows 11:
- В приложении «Параметры».
- В редакторе локальной групповой политики.
- В редакторе реестра.
Помимо вышеперечисленных вариантов, вы можете полностью удалить виджеты с компьютера, инструкцию об этом читайте в этой статье.
Игровой режим Windows 11
Начиная с Windows 10, Microsoft действительно настаивает на улучшении оптимизации игр в Windows, а с Windows 10 появился «игровой режим», по сути, позволяющий вашей игре больше ресурсов процессора и графического процессора, в то время как фоновые приложения получают меньше. К счастью, эта функция все еще присутствует в Windows 11.
Реализация игрового режима в Windows 10 была неудачной, и во многих случаях он действительно снижал производительность при включении. Вот почему вы можете увидеть другие менее информированные источники, предлагающие отключить эту функцию. К счастью, эта функция теперь значительно улучшена и работает правильно, предлагая немного лучшее увеличение производительности в определенных сценариях.
1. Настройки игрового режима
Чтобы включить игровой режим, просто нажмите клавишу «Windows» на клавиатуре, введите «Игровой режим» и выберите «Настройки игрового режима» в меню «Пуск».
Затем переместите ползунок «Игровой режим» в положение «Вкл».
Как включить
Много вопросов касается того, как открыть виджеты в Windows 11 или включить их после удаления. Рассмотрим каждый из вариантов подробнее.
Включение
Если ранее вы удалили этот инструмент, необходимо знать, как включить виджеты в Windows 11 обратно. Для этого необходимо их загрузить с официального сайта Майкрософт, а сам алгоритм действий имеет следующий вид:
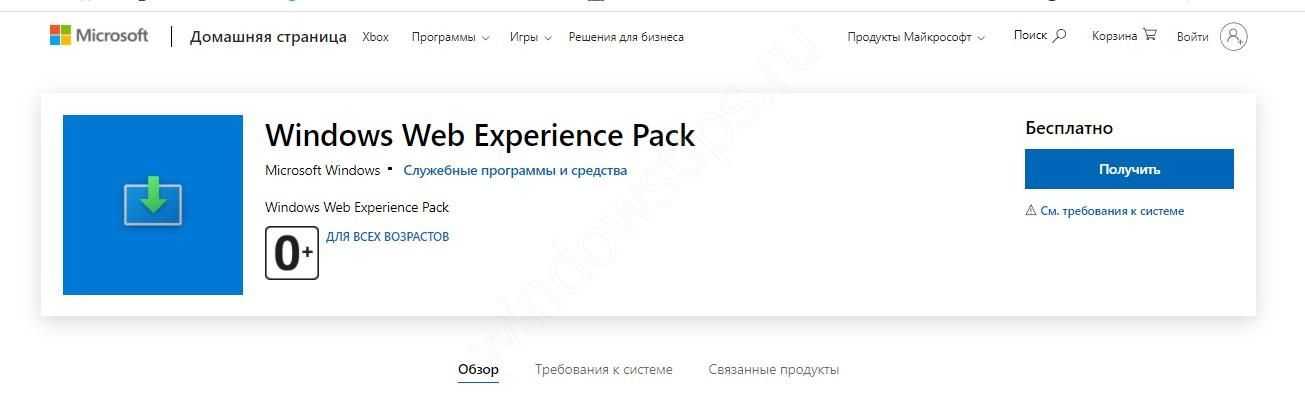
- В появившемся окне жмите на кнопку «Получить». При этом учтите, что приложение предоставляется бесплатно.
- В окне магазина приложений Windows 11 (Майкрософт Сторе) установите программу на ПК / ноутбук.
- Как только вам удалось скачать мини приложения для Виндовс 11, в настройках панели задач войдите в «Приложения» отключите, а потом снова включите тумблер в опции «Мини приложения». Это необходимо, чтобы интересующий значок снова появился на панели задач.
Если вы успешно загрузили софт, возникает вопрос, как сделать открытым виджет на Виндовс 11, и посмотреть новости. Для этого пройдите следующие шаги:
- Кликните на символ «Мини приложения» на панели задач.
- Введите комбинацию Win+R.
- Жмите или прикоснитесь к любому месту вне пределов доски мини приложения.




























