Создание загрузочного флеш-накопителя Windows 10 в Rufus.
Подразумеваю, что вы уже скачали утилиту по предоставленной выше ссылке и уже сделали ISO образ системы или получили Windows 10 уже в этом формате. Если и, то и другое есть, то запустите программу от имени администратора. Кликните правой кнопкой мыши по ярлыку/файлу и в контекстном меню выберите «Запуск от имени администратора».
Чтобы созданная вами загрузочная флешка Windows 10 работала под UEFI, в программе нужно в обязательном порядке задать параметр полю «Файловая система» в формате FAT32. Если же у вас обычный BIOS, то задайте файловую систему NTFS
Прошу также обратить внимание на выпадающий список «Схема раздела и тип системного интерфейса». Здесь можно выбрать один из двух стандартов размещения таблиц на жестком диске
- MBR (Master Boot Record) — главная загрузочная запись
- GPT (GUID Partition Table) — таблица разделов GUID
Второй стандарт в списке пришел на смену первому, и он является частью UEFI, которым заменили старый и неудобный BIOS. Из основных преимуществ GPT можно отметить:
- Поддержка жестких дисков объемом более 2, 2 Терабайт (максимально 9,4 Зеттабайт), а MBR работает с дисками не более 2 ТБ.
- Поддержка до 128 разделов на диске, а MBR работает с 4-мя разделами.
В GPT можно также отметить и высокую надежность, которая достигается с помощью дублирования таблиц у разделов в нескольких областях диска и циклической их проверки четности с избыточностью (CRC). За счет этого раздел не «падает» после повреждения первых секторов диска. Однако, нужно помнить, что загрузка Windows x64 с диска GPT возможна при условии, что используется система UEFI. Вот так выглядит UEFI:
Как я уже говорил, он пришел на смену старому доброму BIOS и имеет более удобный и структурированный интерфейс, поддержку русского языка, мышку…
Первым делом в утилите Rufus нужно в качестве устройства выбрать вставленный флеш-накопитель и выбрать в качестве параметра тип ISO-образ и сразу же укажите директорию, где у вас лежит образ с Windows 10. Для ориентировки можете использовать примеры ниже.
Итак, если ваш компьютер находиться под управлением UEFI, то файловую систему выбираем FAT32 и схему раздела выставляйте «MBR для компьютеров с UEFI» или «GPT для компьютеров с UEFI». Выбор зависит на прямую, от того в каком формате у вас жесткий диск, но при желании можете конвертировать его разметку специализированной программой без потери информации.
Если компьютер работает под обычным BIOS, то файловую систему выбирайте NTFS, а раздел и тип системного интерфейса задайте «MBR для компьютеров с BIOS или UEFI».
Перед тем как нажать кнопку «Старт», можете при желании сразу проверить флешку на плохие блоки. Для этого отметьте необходимый пункт в программе. После того как вы будете предупреждены о том, что флеш-накопитель будет отформатирован и вы подтвердите согласие, начнется процесс создания загрузочной флешки.
Способы установки операционной системы Windows 10
Способ №1. Установка Windows 10 с USB-устройства
Установка Windows 10 с использованием USB-накопителя является пожалуй самым лучшим методом. Кроме того, USB-накопитель в своем роде обладает быстрой скоростью передачи данных, что позволит вам установить дистрибутив Windows в разы быстрее.
Вы можете использовать официальный инструмент для создания загрузочных USB-накопителей — Windows 10 Media Creation Tool, либо же воспользоваться сторонним инструментом, таким как Rufus.
Способ №2. Установка Windows 10 с DVD
Если у вас нет USB-накопителя или вы часто устанавливаете или переустанавливаете Windows 10, использование DVD в качестве загрузочного носителя имеет смысл. Вы можете использовать встроенный инструмент для записи ISO в Windows 10/8/7 или использовать сторонние инструменты записи ISO для подготовки загрузочного DVD Windows 10.
Способ №3. Установка Windows 10 с карты памяти SD
Если вы не можете найти USB или DVD вокруг, когда хотите установить Windows 10, вы можете просто выполнить резервное копирование данных с карты памяти вашего смартфона на компьютер, а затем использовать карту памяти в качестве загрузочного носителя.
Создание загрузочной карты памяти довольно просто и похоже на создание загрузочного USB.
Способ №4. Установка Windows 10 с ISO-образа
Можно установить Windows 10 непосредственно из образа ISO, не записывая его на DVD или USB, только если у вас есть загрузочный ПК с ОС Windows и планируете установить Windows 10 на диск, отличный от того, где установлена Windows 10/8/7. Для установки из ISO вам просто нужно установить файл ISO и запустить файл установки, расположенный в папке «Источники».
Пожалуйста, обратитесь к нашей инструкции по установке Windows 10 c ISO-образа на DVD или USB.
Способ №5. Установка Windows 10 со смартфона
Знаете ли вы, что вы даже можете использовать свой смартфон для установки Windows 10 на ПК? Ну, не все смартфоны, но смартфоны, оснащенные Android, должны иметь возможность устанавливать Windows 10 на ваш компьютер.
Все, что вам нужно сделать, это установить бесплатное приложение под названием Drivedroid на Android-смартфоне и следовать инструкциям, чтобы сделать ваш смартфон загрузочным, а затем установить Windows 10 с него.
Способ №6. Установка Windows 10 по сети
Установка Windows 10 с сетевого компьютера непростая, и этот метод следует использовать только в том случае, если по какой-либо причине вы не можете использовать вышеупомянутые методы.
Честно говоря, мы никогда не устанавливали Windows 10 по сети. Существует множество руководств, которые помогут вам установить Windows 10 по сети.
Каков ваш предпочтительный способ установки Windows 10?
Способ 1: UltraISO
На нашем сайте есть подробный обзор данной программы, поэтому мы не будем расписывать, как ее использовать. Там же есть ссылка, по которой можно скачать ее. Чтобы создать загрузочную флешку с помощью Ультра ИСО, сделайте следующее:
- Откройте программу. Нажмите на пункт «Файл» в правом верхнем углу ее окна. В выпадающем списке выберете «Открыть…». Дальше запустится стандартное окно выбора файла. Выберете там свой образ. После этого он появится в окне UltraISO (слева сверху).
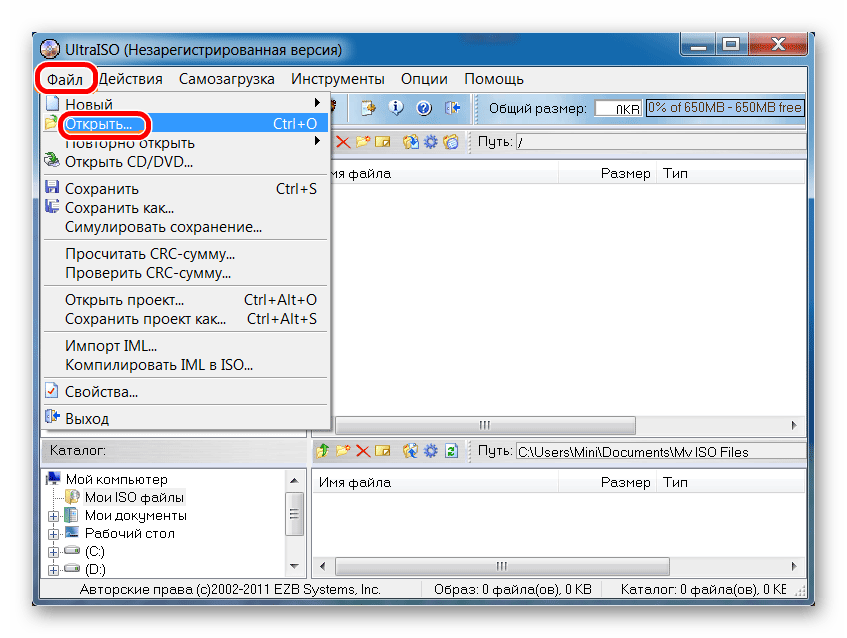
Теперь нажмите на пункт «Самозагрузка» сверху и в выпадающем меню выберете «Записать образ Жесткого диска…». Это действие приведет к тому, что откроется меню записи выбранного образа на съемный носитель.
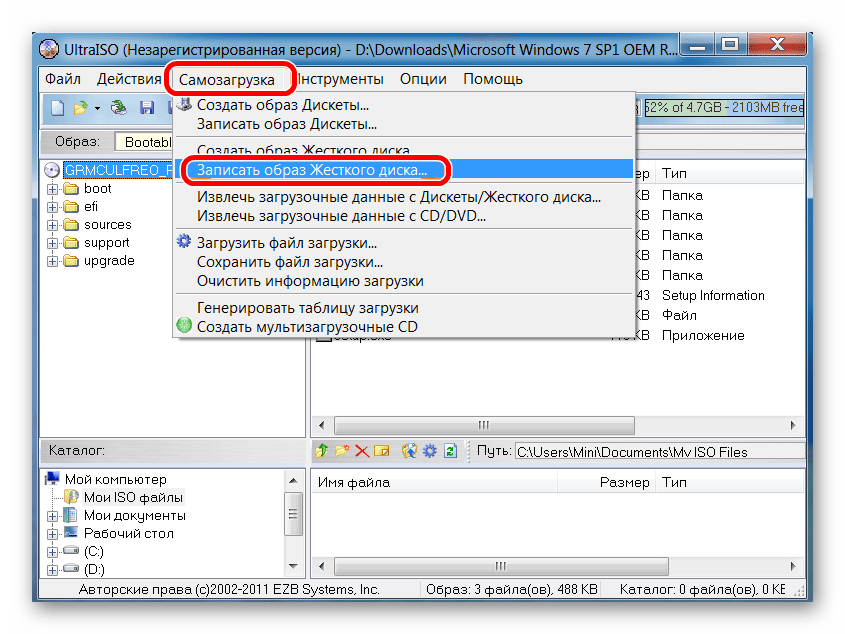
Возле надписи «Disk drive:» выберете свою флешку. Также будет полезно выбрать метод записи. Делается это возле надписи с соответствующим названием. Лучше всего выбирать не самый быстрый, и не самый медленный из доступных там. Дело в том, что наиболее скоростной способ записи может привести к потере каких-то данных. А в случае с образами операционных систем важна абсолютно вся информация. В конце нажмите на кнопку «Записать» внизу открытого окна.
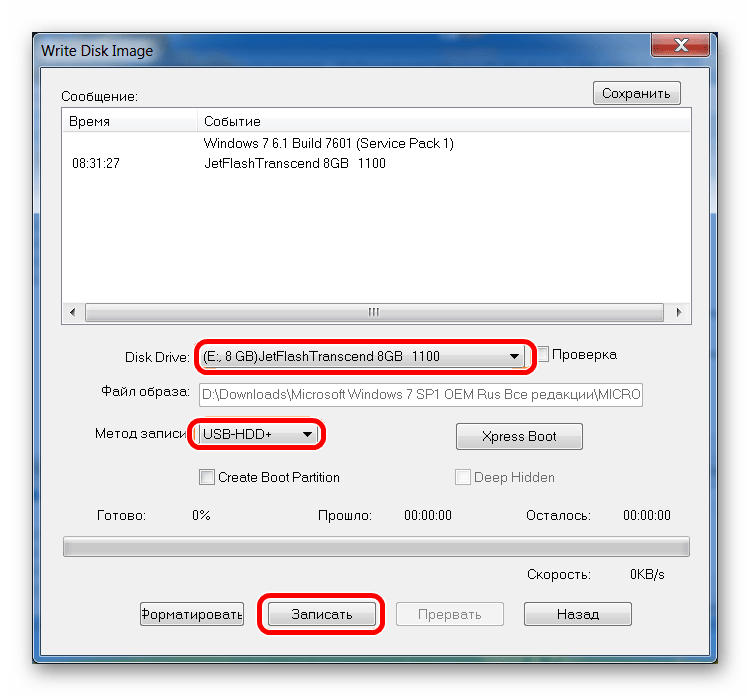
Появится предупреждение о том, что вся информация с выбранного носителя будет удалена. Нажмите «Да», чтобы продолжить.
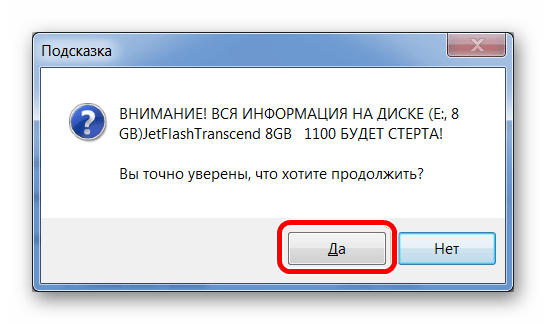
После этого останется только дождаться, пока запись образа будет завершена. Удобно, что за этим процессом можно наблюдать с помощью прогрессбара. Когда все закончится, можно смело использовать созданную загрузочную флешку.
Если по ходу записи возникают какие-то проблемы, появляются ошибки, скорее всего, проблема в поврежденном образе. Но если Вы скачивали программу с официального сайта, никаких трудностей возникнуть не должно.
Инструмент Microsoft Media Creation Tool
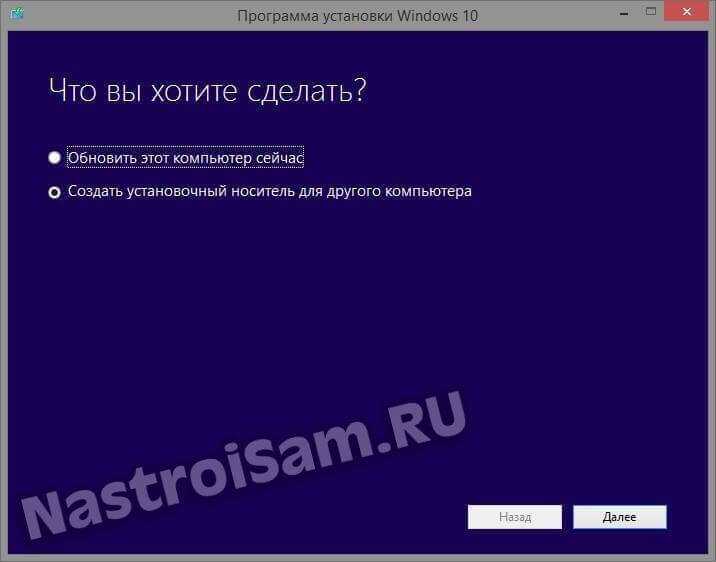
Ставим флажок на «Создать установочный носитель для другого компьютера» и нажимаем кнопку «Далее».
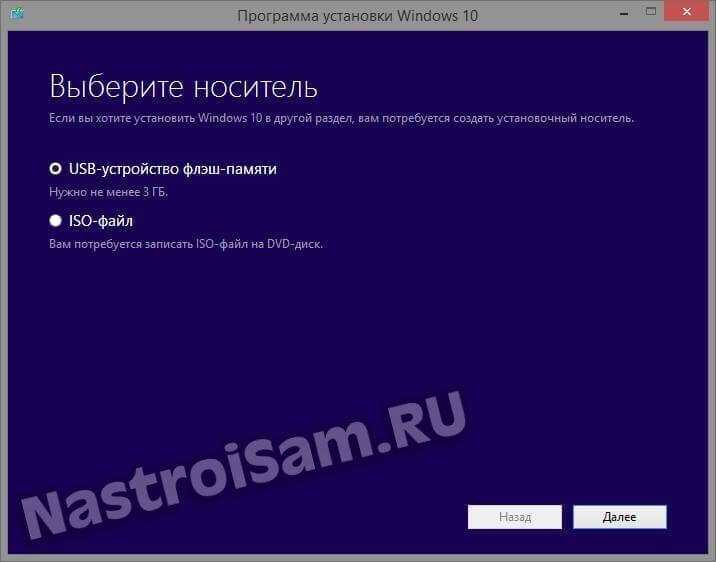
На этом этапе надо выбрать вариант «USB-устройство флэш-памяти». Переходим дальше и видим список доступных съёмных дисков:
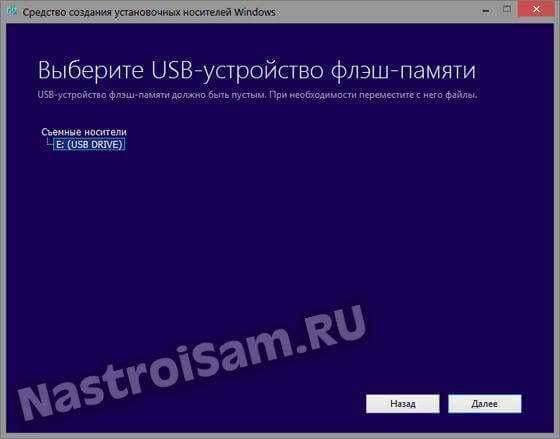
В моём примере флешка к компьютеру подключена одна, поэтому просто кликаю на «Далее». Теперь мне предлагается выбрать нужную редакцию Виндовс:
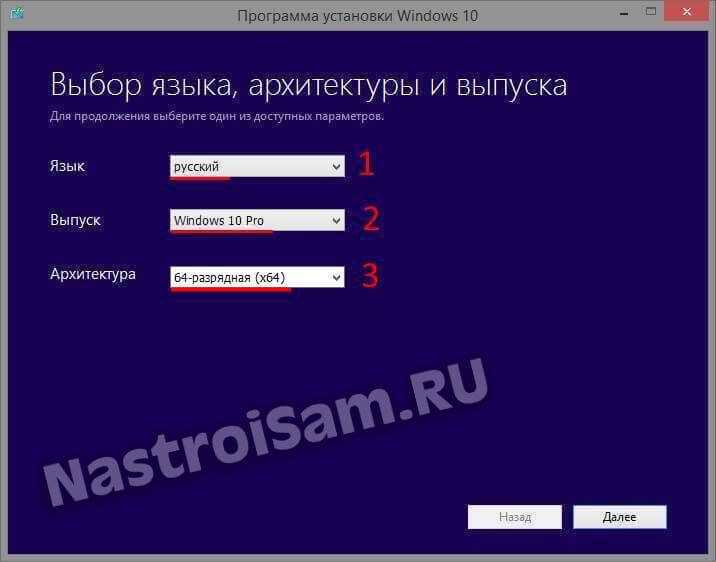
Выбираем нужный вариант и снова нажимаем на кнопку «Далее». После этого запуститься процесс загрузки установочных файлов на компьютер и, затем, создание установочной флешки Windows 10. Сколько это займёт по времени? Всё зависит от Вашего Интернет-канала, ведь скачиваться будет около 4 гигабайт. Единственное замечание — лучше заранее отформатируйте носитель в FAT32, перед тем, как подсовывать его программе.
Загрузочная флешка Windows 10 официальным способом
Сразу после выхода финальной версии новой ОС, на сайте Microsoft появилась утилита Windows 10 Installation Media Creation Tool (сегодня Microsoft Media Creation Tool), позволяющая создать загрузочную флешку для последующей установки системы, автоматически загружающая на накопитель последнюю выпущенную финальную версию Windows 10 и создающая USB-накопитель для загрузки как в UEFI так и в Legacy режиме, подходящий для GPT и MBR дисков HDD и SSD.
Тут важно отметить, что с помощью данной программы вы получаете оригинальную Windows 10 Pro (Профессиональная, в том числе для рабочих станций), Home (Домашняя), Home для одного языка с сайта Майкрософт. И в полной мере такая флешка подходит в том случае, если у вас либо есть ключ Windows 10, либо на компьютере или ноутбуке уже была установлена лицензионная Windows 10 или 8.1, а теперь хотите выполнить чистую установку (в этом случае при установке пропустите ввод ключа, нажав «У меня нет ключа продукта», система активируется автоматически при подключении к Интернету)
Вы можете установить Windows 10 с такого USB накопителя и без выполнения этих условий и работать без активации (без особых ограничений), либо активировать её ключом от предыдущей версии системы.
Шаги по созданию загрузочной флешки Windows 10 официальным способом будут выглядеть следующим образом, сам накопитель желательно подключить сразу, размер — не менее 8 Гб, данные с нее в процессе будут удалены:
Скачать утилиту для создания загрузочной флешки Windows 10 Microsoft Installation Media Creation Tool можно с официального сайта https://www.microsoft.com/ru-ru/software-download/windows10, нажав кнопку «Скачать средство сейчас».
Запустите загруженную утилиту и примите условия лицензионного соглашения.
Выберите пункт «Создать установочный носитель USB-устройство флэш памяти» и нажмите «Далее».
Через некоторое время появится окно выбора архитектуры, языка системы и её выпуска. По умолчанию установлены рекомендуемые параметры, в соответствии с характеристиками текущей системы, но сняв отметку, вы можете выбрать другой язык или разрядность — 64-бит или 32-бит. Учитывайте, что в одном образе содержатся сразу все редакции Windows 10: в поле выпуск ничего поменять нельзя, выбор профессиональной или домашней версии ОС происходит во время установки.
В случае, если вы сняли отметку «Использовать рекомендуемые параметры для этого компьютера» и выбрали иную разрядность или язык, вы увидите предупреждение: «Убедитесь, что выпуск установочного носителя соответствует выпуску Windows на компьютере, на котором вы будете его использовать». Учитывая, что на данным момент времени в образе содержатся сразу все выпуски Windows 10, обычно на это предупреждение не следует обращать внимания.
Выберите пункт «USB-устройство флэш-памяти», если требуется, чтобы программа сама записала загрузочную установочную флешку, либо, при желании, вы можете выбрать пункт «ISO-файл», чтобы скачать оригинальный образ Windows 10 и записать его на USB или DVD самостоятельно.
Выберите накопитель, который будет использоваться из списка
Важно: все данные с флешки или внешнего жесткого диска (со всех его разделов) будут удалены. При этом, если вы создаете установочный накопитель на внешнем жестком диске или на USB накопителе размером более 32 Гб, вам пригодятся сведения в разделе «Дополнительная информация» в конце этой инструкции
Начнется скачивание файлов установки Windows 10, а затем — их запись на флешку: Создание установочного накопителя. Эти этапы могут занять продолжительное время.
По завершении вы получите сообщение «USB-устройство флэш-памяти готово», можно закрыть утилиту и использовать созданный накопитель.
По окончании у вас будет готовый накопитель с оригинальной Windows 10 последней версии, который пригодится не только для чистой установки системы на системах UEFI и Legacy (CSM), но и для ее восстановления в случае сбоев.
5 способов сделать загрузочную установочную флешку Windows 10 — видео инструкция
Также могут оказаться полезными некоторые дополнительные способы создания установочного накопителя Windows 10 x64 и x86 для систем UEFI GPT и BIOS MBR, описанные ниже.
Выбор правильного программного обеспечения
Rufus
Rufus является одной из самых популярных программных утилит для создания загрузочной флешки. Она предоставляет простой и понятный интерфейс, а также множество полезных функций, таких как выбор файловой системы и создание разных режимов загрузки. Rufus поддерживает большинство версий Windows и может использоваться для установки как 32-битного, так и 64-битного образа операционной системы.
Примечание: перед тем как использовать Rufus, убедитесь, что у вас есть оригинальный образ Windows и обеспечьте стабильное интернет-соединение для загрузки дополнительных файлов.
WinToFlash
WinToFlash является еще одной удобной программой для создания загрузочной флешки. Она также обладает простым интерфейсом, способным удовлетворить даже новичков. Особенностью данной утилиты является возможность создания загрузочной флешки без использования диска установки Windows – вы можете использовать соответствующий образ вместо него.
Примечание: при использовании WinToFlash, убедитесь, что образ операционной системы не поврежден и что флешка, которую вы собираетесь использовать, имеет достаточное свободное место для записи всех файлов.
Windows USB/DVD Download Tool
Windows USB/DVD Download Tool – еще одна популярная программа для создания загрузочной флешки. Она разработана специально Microsoft и может использоваться для установки различных версий операционной системы, включая Windows 7, Windows 8 и Windows 10. Программа предоставляет простой и понятный интерфейс, что делает ее идеальным выбором для новичков.
Примечание: убедитесь, что у вас есть дополнительный накопитель, чтобы сохранить все данные, хранящиеся на флешке, так как Windows USB/DVD Download Tool перезапишет все существующие файлы.
При выборе программного обеспечения для прошивки флешки для установки Windows, важно учитывать ваши собственные предпочтения, а также функциональные возможности каждой программы. Ознакомьтесь с их характеристиками и выберите наиболее подходящую для ваших потребностей
Создание загрузочной флешки без программ
Есть ли способ создать загрузочный носитель без программ? Возможно, вы не приверженец сторонних утилит или после установки программа не запускается. Бывает и такое. Да, такой способ есть. Для этого есть командная строка.
Командная строка
Подключаем флеш-накопитель к компьютеру. Открываем меню «Пуск», вводим cmd в диалоговом окне, дальше по найденной программе жмем ПКМ, выбираем «Запуск от имени администратора».
Запустится командная строка. Вводим diskpar > Enter.
В окне программы вводим list disk > Enter. Так определяется все активные в системе диски.
Должен открыться список с дисками:
- Диск 0 – жесткий диск.
- Диск 1 – флеш-накопитель.
Работаем с «Диск 1». Вводим select disk 1 > Enter. После clean > Enter. Будет удалена информация с флешки. Система произведет форматирование. В конце выдаст сообщение.
Вводим create partition primary > Enter. Будет создан раздел. Дальше select partition 1 > Enter. Будет выбран первый раздел в качестве активного.
Теперь вводим active > Enter для активации раздела. Чтобы отформатировать раздел в NTFS, вводим format fs=ntfs quick и нажмите Enter.
Можем отключить DiskPart, но командную строку закрывать не стоит. Для этого вводим exit > Enter. Первый этап создания флешки при помощи командной строки завершен. Заключительный этап – монтируем образ ISO-файла, открываем его, копируем все содержимое. Файлы нужно перенести на нашу флешку. Процесс копирования займет некоторое время.
Этот способ можно рекомендовать продвинутым компьютерным пользователям.
Способ 3: Windows USB/DVD Download Tool
После выхода Windows 7 разработчики из Microsoft решили создать специальное средство, которое позволяет сделать загрузочную флешку с образом этой операционной системы. Так была создана программа с названием Windows USB/DVD Download Tool. Со временем руководство решило, что эта утилита вполне может обеспечивать запись и других ОС. На сегодняшний день эта утилита позволяет записывать Windows 7, Vista и XP. Поэтому тем, кто хочет сделать носитель с Linux или другой системой, кроме Виндовс, это средство не подойдет.
Чтобы им воспользоваться, выполните такие действия:
- Скачайте программу и запустите ее.
- Нажмите на кнопку «Browse», чтобы выбрать скачанный ранее образ операционной системы. Откроется уже знакомое нам окно выбора, где останется просто указать, где находится нужный файл. Когда закончите, нажмите на «Next» в правом нижнем углу открытого окна.
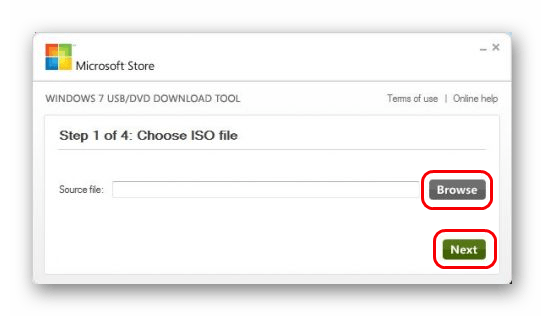
Дальше нажмите на кнопку «USB device», чтобы записать ОС на съемный носитель. Кнопка «DVD», соответственно, отвечает за диски.
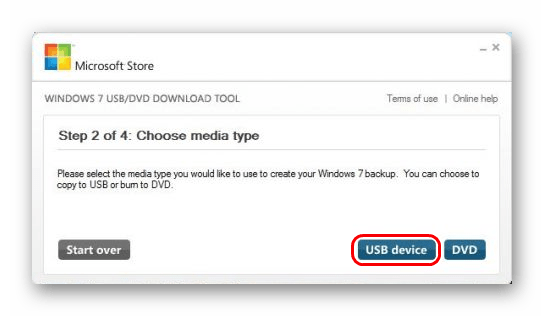
В следующем окне выберете свой накопитель. Если программа не отображает его, нажмите на кнопку обновления (в виде пиктограммы со стрелками, образовывающими кольцо). Когда флешка уже указана, нажмите на кнопку «Begin copying».
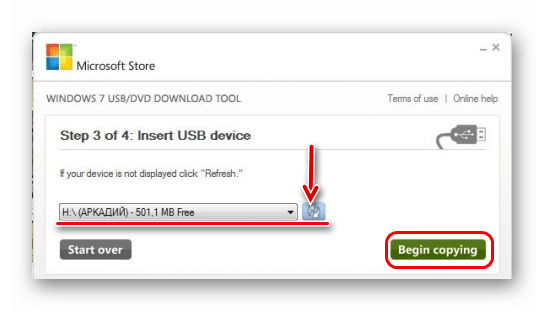
После этого начнется прожиг, то есть запись на выбранный носитель. Дождитесь окончания данного процесса и можно использовать созданный USB-накопитель для установки новой операционной системы.
Пошаговая инструкция по прошивке флешки под Windows 10
Прошивка флешки может быть необходима для различных целей, таких как исправление ошибок, улучшение производительности или установка новой операционной системы. В данной инструкции мы подробно рассмотрим, как прошить флешку под Windows 10.
Шаг 1: Подготовка
Перед началом прошивки необходимо сделать резервную копию всех данных на флешке, так как в процессе прошивки они могут быть удалены. Также убедитесь, что у вас есть доступ к надежному источнику прошивки и программе для прошивки.
Шаг 2: Проверка совместимости
Убедитесь, что флешка и ее модель совместимы с операционной системой Windows 10. Для этого можно проверить информацию на сайте производителя флешки или воспользоваться поисковыми системами для получения дополнительной информации.
Шаг 3: Загрузка программы для прошивки
Найдите и загрузите программу для прошивки, совместимую с вашей флешкой. Обычно такие программы доступны на официальных сайтах производителей флешек. Скачайте программу и сохраните ее на вашем компьютере.
Шаг 4: Подключение флешки и запуск программы для прошивки
Подключите флешку к компьютеру с помощью USB-кабеля или адаптера. Запустите ранее скачанную программу для прошивки. Обычно она будет иметь расширение .exe и запустится после двойного нажатия на файл.
Шаг 5: Выбор флешки и прошивка
В программе для прошивки выберите вашу флешку из списка доступных устройств. Обычно она будет отображаться по имени или модели. Убедитесь, что выбрана правильная флешка, так как прошивка неправильной флешки может привести к ее поломке.
После выбора флешки следуйте инструкциям программы для прошивки. Обычно вам будет предложено выбрать файл прошивки и подтвердить начало процесса. Подождите, пока процесс прошивки не завершится.
Шаг 6: Проверка прошивки
После завершения процесса прошивки, отключите флешку от компьютера и подключите ее снова. Убедитесь, что все данные на флешке остались неизменными и флешка работает стабильно. Если возникли какие-либо проблемы, попробуйте повторить процесс прошивки или обратиться к поддержке производителя флешки.
Это была пошаговая инструкция по прошивке флешки под Windows 10. Учтите, что прошивка флешки может быть опасной операцией, поэтому рекомендуется следовать инструкциям производителя и резервировать данные перед началом процесса.
Как создать загрузочный диск Windows 10
С помощью Windows Installation Media Creation Tool
Эта бесплатная утилита является стандартным средством от компании Microsoft и доступна для скачивания с официального сайта. Прежде чем воспользоваться программой, следует узнать разрядность процессора, установленного на компьютер, для которого загрузочная флешка создается.
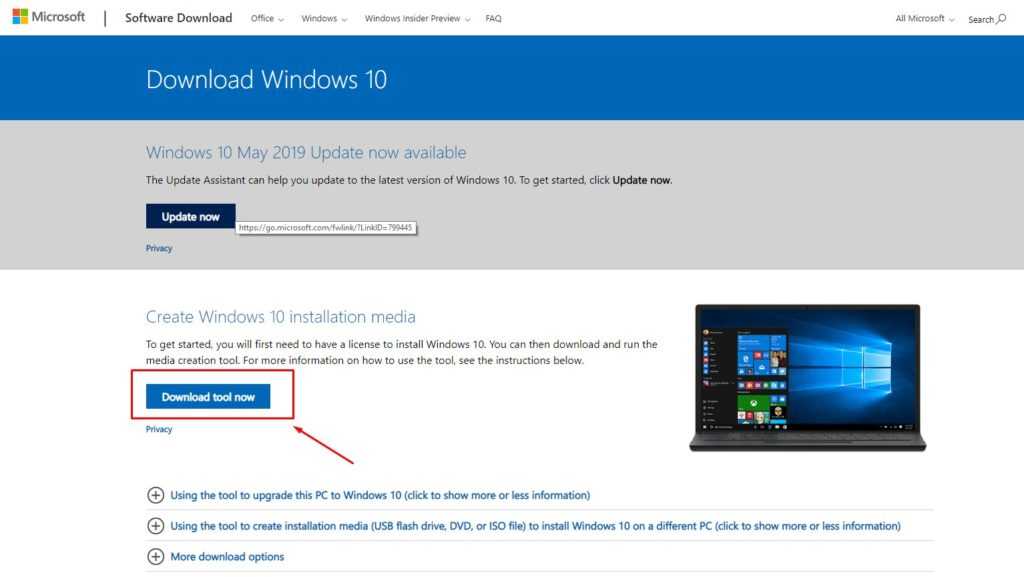
Скачиваем утилиту с сайта Microsoft
Скачав и открыв утилиту, делаем следующее:
- Принимаем условия лицензионного соглашения.
- Поскольку утилита также позволяет обновить систему в режиме онлайн, выбираем опцию «Создать установочный носитель».
- Убираем отметку в пункте «Использовать рекомендованные параметры», выбираем язык системы, в графе «Выпуск» указываем вариант «Windows 10», а в графе «Архитектура» — разрядность системы.
- В окне «Выберите носитель» отмечаем «USB-устройство».
- Далее, если к компьютеру подключено несколько съёмных накопителей, выбираем нужную флешку, нажимаем «Далее» и ждём завершения записи.
С помощью командной строки
Альтернативное стандартное средство — командная строка внутри операционной системы Windows 10. Чтобы создать с её помощью загрузочный диск с системой Виндовс, действуем таким образом:
- Открываем командную строку от имени администратора (утилиту можно найти в поиске панели Пуск).
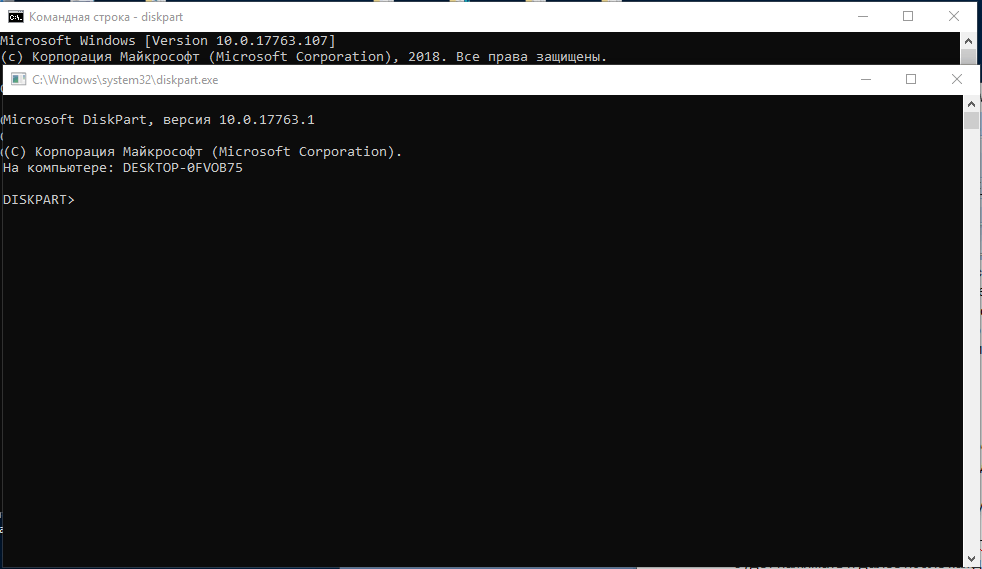
Запускаем DISKPART
Набираем в ней слово diskpart и нажимаем Enter (обратите внимание: Enter нужно будет нажимать и далее после каждой команды).
Вводим словосочетание list disc. Открывается нумерованный список всех установленных накопителей, среди которых находим нашу флешку
Ориентироваться придется по объёму памяти, он указан рядом с каждым диском в списке.
Вводим команду select disc X, где X — это номер флешки в списке.
Следующая команда — clean. С её помощью мы очищаем будущий загрузочный диск.
Теперь набираем create partition primary, чтобы создать на флешке раздел для образа Windows 10.
Форматируем раздел, набрав format fs=fat32. Для быстрого форматирования добавляем в конце слово quick.
Для подготовки флешки к загрузке набираем active.
Команда assign присвоит разделу определённое имя.
Команда exit завершит операцию. Флешка подготовлена, осталось перебросить на неё образ операционной системы Windows.
С помощью UltraISO

Идеальное решение для создания загрузочного диска
Пример удобной сторонней программы. Она не бесплатна, но для однократной записи можно воспользоваться пробной версией. Создать загрузочный диск в UltraISO очень легко:
- Открываем программу и переходим в раздел «Файл». Кликаем «Открыть» и выбираем заранее подготовленный образ системы.
- Переходим в «Самозагрузку», где выбираем функцию «Записать образ жёст. диска».
- Выбираем будущую загрузочную флешку в строке «Disc drive», а также метод записи (рекомендуется «USB-HDD+»). Запускаем процесс кнопкой «Записать».
Способ 6: Universal USB Installer
Universal USB Installer позволяет записывать на накопители образы Windows, Linux и других ОС. Но лучше всего применять это средство для Ubuntu и других подобных операционных систем. Чтобы воспользоваться данной программой, сделайте следующее:
- Скачайте ее и запустите.
- Под надписью «Step 1: Select a Linux Distribution…» выберете тип системы, которую будете устанавливать.
- Нажмите кнопку «Browse» под надписью «Step 2: Select your…». Откроется окно выбора, где Вам останется указать, где находится образ, предназначенный для записи.
- Выберете букву своего носителя под надписью «Step 3: Select your USB Flash…».
- Поставьте галочку возле надписи «We will format…». Это будет означать, что флешка перед записью на нее ОС будет полностью отформатирована.
- Нажмите кнопку «Create», чтобы начать.
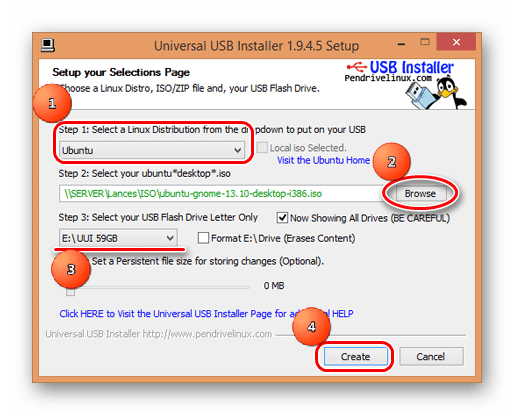
Дождитесь, пока запись будет окончена. Обычно это занимает совсем немного времени.
Процесс установки Windows 10 с флешки
Когда мы загрузимся с флешки, автоматически откроется программа-установщик. Она будет помогать нам на всех этапах установки. Наши действия:
- Задаём региональные параметры: язык, раскладку клавиатуры, формат отображения даты и точного времени. «Далее».
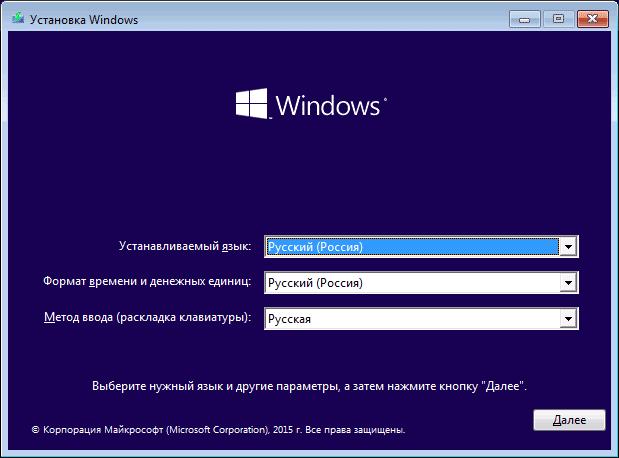
Выбираем язык
- С помощью инсталлятора можно как установить Windows 10, так и восстановить её после сбоя, поэтому на следующем экране нам предлагают выбрать дальнейший путь. Так как нас интересует инсталляция, нажимаем «Установить».
- Переходим на страницу активации Windows 10, где необходимо ввести код продукта. Если код вшит в интерфейс UEFI, программа подставит его автоматически. Вводить ничего не нужно и в том случае, если мы устанавливаем копию Windows 10 повторно. Тогда следует пропустить этот шаг, и система активируется сама после установки, при подключении к интернету.
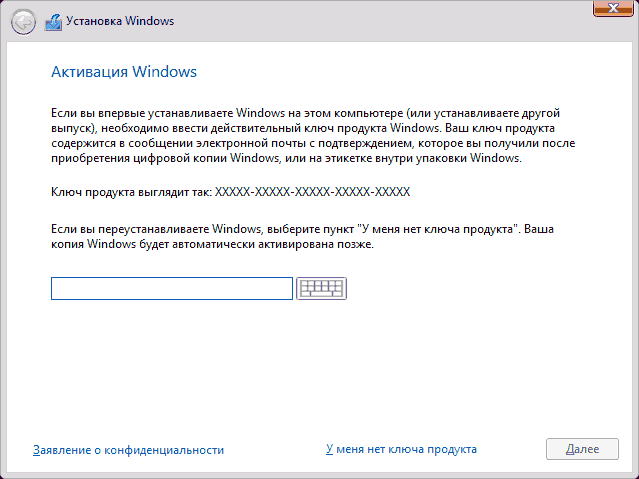
Вводим ключ продукта
- Если мы пропускаем ввод кода активации, установщик предложит выбрать версию Windows. Выбираем разрядность и редакцию операционной системы, которые нас интересуют. «Далее».
- Принимаем условия лицензионного соглашения и в следующем окне выбираем тип установки Windows. Предлагается два варианта. Первый — обновление уже установленной системы с сохранением имеющихся программ, второй — форматирование (полная очистка) системного раздела диска и полноценная установка системы Windows. Желательно выбирать именно полную переустановку: она займёт больше времени, но система будет работать более стабильно, без ошибок. Чтобы выбрать полноценную инсталляцию, нажимаем кнопку «Выборочная».
Выбор системного раздела
Лучше всего устанавливать Windows 10 на новый или полностью очищенный локальный диск. Однако на практике это возможно далеко не всегда. Если мы предпочли полноценную установку, инсталлятор предложит нам выбрать раздел для размещения системных файлов.
В появившемся окне мы увидим больше разделов, чем видели в проводнике до начала установки. Например, у лэптопа всегда есть скрытый раздел, зарезервированный для системы аварийного восстановления. Его трогать не стоит. Также могут отобразиться системные разделы, сохранившиеся от предшествующих версий Windows. Их можно удалить
Если мы предварительно сохранили ценные пользовательские файлы в отдельный раздел, важно не стереть по ошибке и его
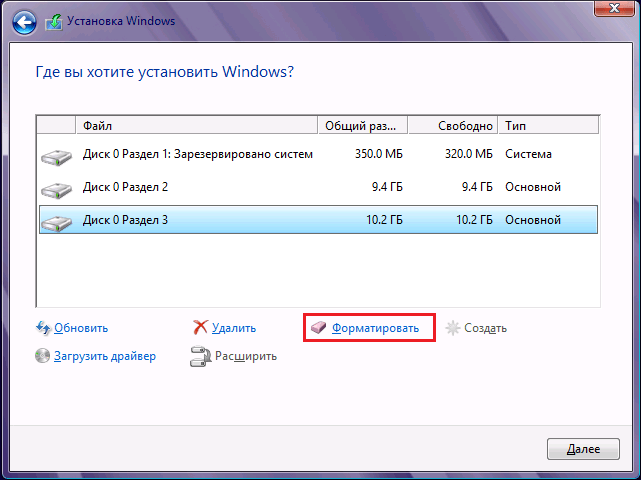
Форматируем все разделы
Обычно система устанавливается в основной раздел, который соответствует диску C. Поскольку буквенных обозначений в списке установщика не будет, диск C нам придётся выявить, ориентируясь на размер, который указан для каждого раздела. Определив его, выбираем опцию «Форматировать» прямо под списком, чтобы подготовить сектор к установке.
Завершение установки Windows
Разобравшись с разделами, нажимаем «Далее», и программа начинает распаковку сжатых файлов. Длительность этого этапа зависит от технических характеристик загрузочной флешки и локального диска. Даже если процесс растянется на час и более, пугаться не стоит. Дело пойдёт гораздо быстрее, если система устанавливается на SSD. В процессе установки Windows компьютер будет время от времени перезагружаться, а после этого появится окно приветствия и создания учетной записи Microsoft. Также будет интересно: установка и настройка Windows 10 на SSD.
Подготовка накопителя
Чтобы создать загрузочный накопитель, нужно приобрести флешку. По объему памяти достаточно 8 гигабайт, однако на практике выяснилось, что лучше использовать накопитель не менее 16 гигабайт. При этом файловая система флешки для установки windows 10 требует подготовки – форматирования.

Форматирование любого носителя – это полная очистка с перезаписью системной части. Помогает подготовить новый носитель под требуемые задачи или восстановить поврежденный накопитель данных. Все сохраненные файлы при этом теряются, и могут быт полностью либо частично восстановлены специальными программами вроде recuva.
Форматирование так же производит настройку носителя для работы в совместимости с имеющейся системой. Формат загрузочной флешки для windows 10 должен быть «FAT32». Процесс подготовки такой:
- Подключите носитель/флешку к USB-порту;
- Войдите в меню «Мой компьютер», это либо ярлычок на рабочем столе, либо через меню Пуск –» Компьютер.
- Выберите в списке носителей флешку, и кликните право клавишей. Для удобства рекомендую выбрать – «Переименовать» и вписать «Установочная виндовс 10». Случайно вставив ее для использования вы увидите, что это загрузочный носитель;

- После переименования снова клик правой кнопкой и выберите «Форматировать»;
- В открывшемся подменю выбирайте FAT32;
- Если с носителем нет проблем (он новый), можно использовать пункт «Быстрое (очистка оглавления)»;
- Если носитель использовался и какие – то файлы не читаются или не удаляются, лучше выбрать «Глубокое форматирование», процесс дольше, но позволяет исправлять поврежденные сектора;
- Кликнув «Начать» запустите процесс и подтвердите согласие на удаление файлов;
![]()
![]()
![]()
![]()
Дальше действуют по выбранной методике.
Симбиоз своими руками
Для примера покажу, как сделать мультизагрузочную флешку из двух дистрибутивов: Memtest86+ для проверки оперативной памяти на ошибки (первый инструмент, если система непредсказуемо перегружается) и Offline NT Password & Registry Editor для сброса пароля в Windows и редактирования реестра без загрузки винды. Начнем с того, что создадим на флешке каталог iso, и поместим скачанные с официальных сайтов ISO-образы дистрибутивов в папки memtest и ntpasswd. Далее создадим на флешке menu.lst и добавим в конфиг два пункта для выбора ОС:
Название пункта меню задается через ключевое слово Title, а путь до ISO указывается с помощью слова map. По сути, все готово. Теперь можно вставить флешку в компьютер и пробовать перезагрузиться. Если в БИОСе установлена загрузка с USB-накопителя, то очень скоро ты увидишь меню загрузчика grub4dos с выбором только что настроенных ОС. Аналогичным образом можно прописать образы любых других LiveCD-дистрибутивов: Backtack, Ophcrack, Kaspersky Rescue Disk и каких угодно еще. В некоторых случаях при загрузке системы может выскакивать ошибка.
Скорее всего, это связанно с тем, что ISO-образ является фрагментированным. Придать ему должный вид поможет GUI-утилита WinContig (wincontig.mdtzone.it/en).
Возможности grub4dos позволяют реализовать самые изощренные комбинации загрузки, это хорошо описано в русской документации (greenflash.su/Grub4Dos/Grub4dos.htm). Но если не хочется заморачиваться даже с составлением menu.lst, есть вариант вообще не ковыряться в конфигах. Рецепт прост — воспользоваться специальной утилитой MultiBootISOs (www.pendrivelinux.com/bootmultipleiso-from-usb-multiboot-usb). Утилита записывает на флешку специальный бутлоадер на базе Syslinux и grub4dos, который автоматически конфигурирует меню для загрузки в зависимости от ISO-образов, которые записаны на флешке. Все реализовано настолько просто, что от тебя потребуется лишь положить ISO’шки в специально заготовленные на флешке каталоги с названиями систем, которые MultiBootISOs заботливо создаст во время инсталляции.
Решение изначально поддерживает LiveCD-версии обычных дистрибутивов Linux (Ubuntu, Fedora, OpenSUSE и т.д.), но также совместимо с нашими специализированными системами: GParted, Ophcrack и т.д. Можно даже записать на флешку инсталляционный диск Windows 7. Главное помнить, что для такой увесистой подборке придется выделить флешку на 8, а еще лучше — 16 Гб.
Подготовка к прошивке
Перед началом прошивки флешки для установки Windows необходимо выполнить несколько подготовительных шагов:
1. Убедитесь, что флешка, которую вы собираетесь прошить, не содержит никаких важных данных. Весь ее содержимый будет удален в процессе прошивки.
2. Проверьте, что на вашем компьютере уже установлена операционная система Windows. Для прошивки флешки для установки Windows вам потребуется работающая система Windows.
3. Подключите флешку к своему компьютеру с помощью USB-порта.
4. Откройте меню Пуск в операционной системе Windows и запустите программу командной строки (поиском введити «cmd»).
5. Введите команду «diskpart» для запуска программы для работы с дисками.
6. Введите команду «list disk», чтобы отобразить список всех подключенных дисков.
7. Определите номер вашей флешки в списке и введите команду «select disk N», где «N» — номер вашей флешки.
8. Введите команду «clean», чтобы очистить флешку и удалить все ее разделы.
9. Введите команду «create partition primary», чтобы создать новый раздел на флешке.
10. Введите команду «active», чтобы сделать новый раздел активным.
11. Введите команду «format fs=ntfs quick», чтобы быстро отформатировать флешку в файловую систему NTFS.
12. Введите команду «exit», чтобы закрыть программу командной строки.
Теперь ваша флешка готова к прошивке и установке Windows. Вы можете переходить к следующему шагу прошивки флешки.
Заключение
Опытные пользователи рекомендуют не дожидаться, когда флешка преподнесёт такой неприятный сюрприз, а своевременно проводить профилактические мероприятия. В частности, при активном использовании съёмного носителя рекомендуется совершать дефрагментацию, периодически делать резервное копирование.
Также важно помнить, что нельзя загружать съёмный носитель полностью, нужно чтобы на нём всегда оставалось свободное место. Безусловно, очень важно правильно извлекать носитель из компьютера, не ронять его, не допускать иных механических повреждений
Итак, если выполнять такие несложные профилактические мероприятия, съёмный носитель сможет прослужить достаточно продолжительный срок. Если же случится неприятность, и флешка перестанет работать, можно воспользоваться утилитами и профессионально «вдохнуть» в неё новые «жизненные» силы.
USB-флешка не определяется как диск при подключении к компьютеру или ноутбуку? Вы не можете ничего на нее записать? И даже отформатировать флешку не получается? В принципе, еще не все потеряно. Скорее всего, проблема кроется в контролере. Но это поправимо. И на все потребуется максимум минут 5-10.
Единственный нюанс – восстановление работоспособности флешки возможно только при условии, что у нее нет никаких механических повреждений (+ она отображается в диспетчере устройств
). То есть, если Вы отключили ее не через «Безопасное извлечение» (или что-то вроде того), то это можно исправить. По крайней мере, стоит хотя бы попытаться восстановить нерабочую флешку.











![Компьютер не видит загрузочную флешку [решено]](http://jsk-oren.ru/wp-content/uploads/9/e/b/9ebb7c85af0077d713cf7a0118e7984b.jpeg)


















