Продлить лицензию вашего стороннего антивируса
Если вы ранее установили сторонний антивирус, но срок действия лицензии истек, Windows 11 обнаружит, что ваш компьютер не защищен, и включит встроенный антивирусный компонент (Windows Defender), чтобы избежать нарушения безопасности.
Чтобы предотвратить повторное включение Windows Defender, вам’ необходимо продлить лицензию на антивирусную программу стороннего производителя или установить новый антивирусный пакет стороннего производителя.
Примечание: Этот метод применим только в том случае, если у вас уже установлен антивирус стороннего производителя, но срок действия его лицензии истек.
Если у вас не установлен антивирус, но вы рассматриваете эту альтернативу, перейдите к следующему способу ниже.
Отключение защитника Windows 10 предыдущих версий и Windows 8.1
Необходимые действия, чтобы выключить Защитник Windows будут отличаться в двух последних версиях операционной системы от Microsoft. В общем случае, достаточно начать с выполнения следующих шагов в обеих ОС (но для Windows 10 процедура полного отключения защитника несколько сложнее, далее будет описано подробно).
Зайдите в панель управления: самым простым и быстрым способом для этого будет правый клик по кнопке «Пуск» и выбор соответствующего пункта меню.
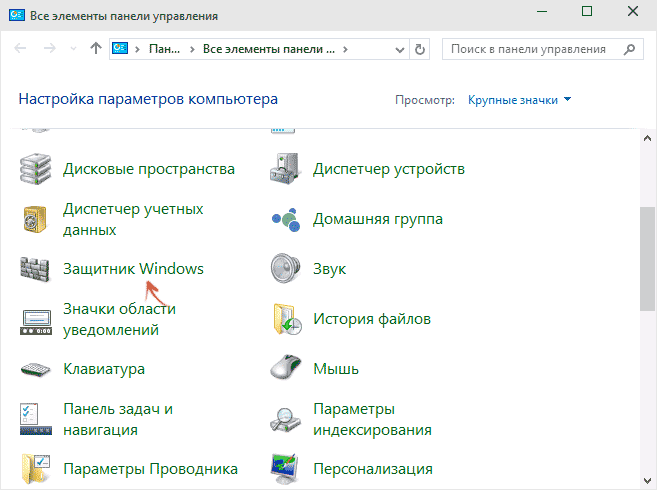
В панели управления, переключенной в вид «Значки» (в пункте «Просмотр» справа вверху), выберите «Защитник Windows».
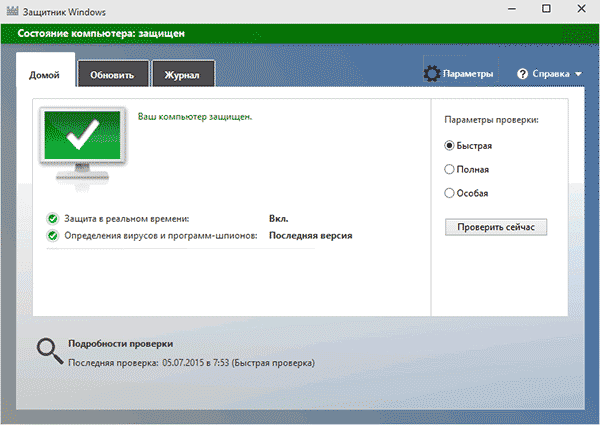
Запустится главное окно Защитника Windows (если вы увидите сообщение о том, что «Приложение отключено и не ведет наблюдение за компьютером», то, вероятнее всего, у вас просто установлен другой антивирус). В зависимости от того, какая версия ОС у вас установлена, выполните следующие шаги.
Windows 10
Стандартный способ (который не вполне работоспособен) отключения защитника Windows 10 выглядит таким образом:
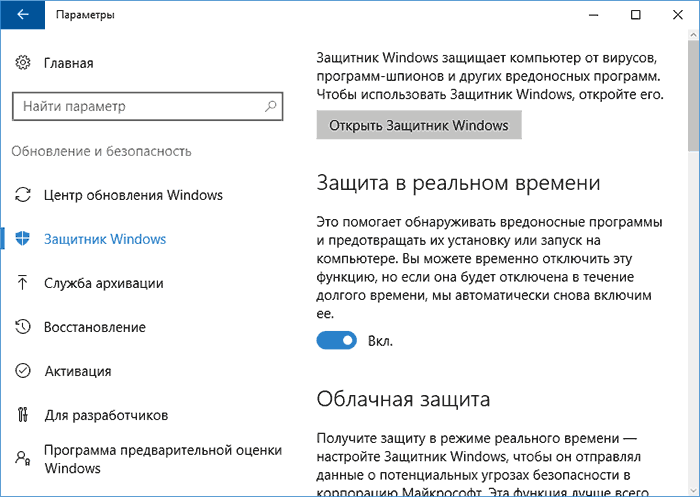
В результате защита будет отключена, но только на некоторое время: примерно через 15 минут она включится снова.
Если же такой вариант нам не подходит, то есть способы и полностью и навсегда отключить Защитник Windows 10 двумя способами — используя редактор локальной групповой политики или редактор реестра. Способ с редактором локальной групповой политики не подходит для Windows 10 Домашняя.
Для отключения с помощью редактора локальной групповой политики:
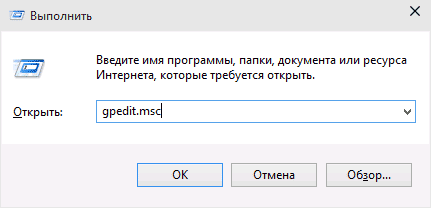
В результате служба защитника Windows 10 будет остановлена (т.е. он будет полностью отключен) и при попытке запуска защитника Windows 10 вы увидите сообщение об этом.
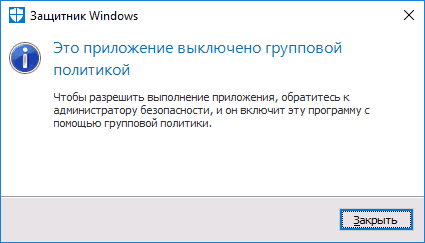
Также вы можете выполнить то же самое действия с помощью редактора реестра:
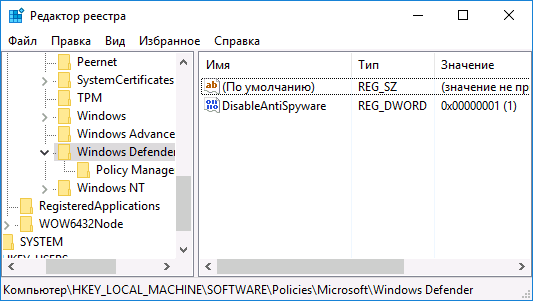
Готово, теперь, если встроенный антивирус от Microsoft вас и потревожит, то только уведомлениями о том, что он отключен. При этом, до первой перезагрузки компьютера, в области уведомлений панели задач вы будете видеть иконку защитника (после перезагрузки она исчезнет). Также появится уведомление о том, что защита от вирусов отключена. Чтобы убрать эти уведомления, кликните по нему, после чего в следующем окне нажмите «Не получать больше уведомлений об антивирусной защите»
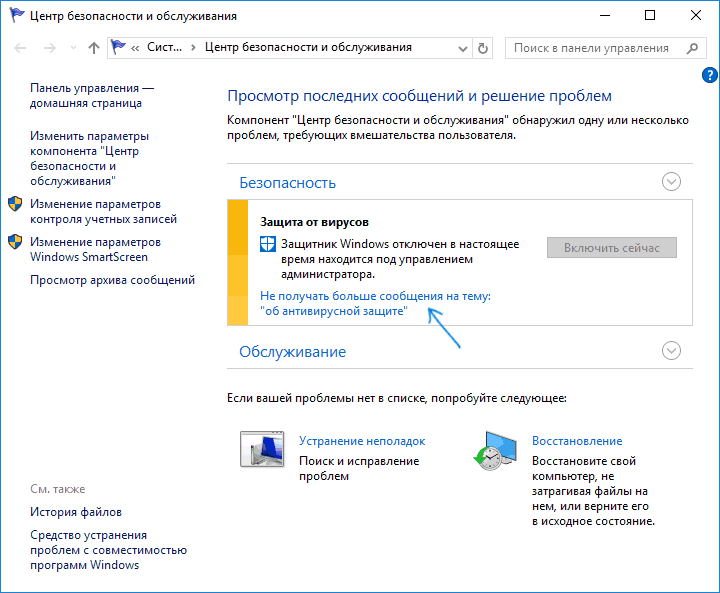
Если отключения встроенного антивируса не произошло, далее есть описание способов отключить защитник Windows 10 с помощью бесплатных программ для этих целей.
Windows 8.1
Отключение Защитника Windows 8.1 куда проще, чем в предыдущем варианте. Все, что вам требуется — это:
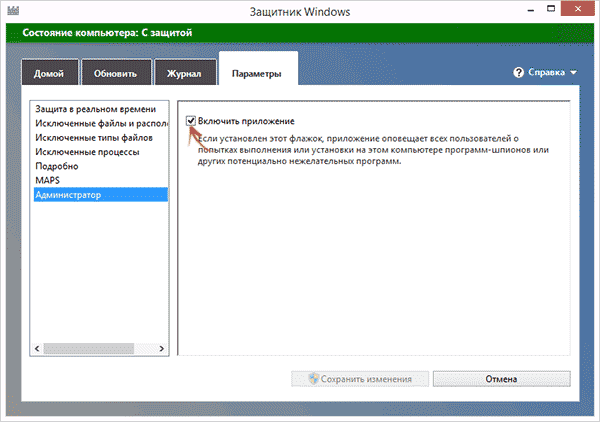
В результате вы увидите уведомление о том, что приложение отключено и не ведет наблюдение за компьютером — то, что нам и требовалось.
Why Turn Off Microsoft Defender?
For instance, if you’re planning to install a better antivirus program with more features and in-depth protection options and you don’t want Microsoft Defender to consume CPU and battery in the background, then you probably need to disable it. Also if you’re using a third-party antivirus program while the Defender is enabled, it may cause issues or conflict with that anti-virus program.
READ: Best Windows 11 Antivirus Apps
Another reason might be that when you’re trying to install some third-party software or app, Microsoft Defender may block the installation. It also uses a significant amount of the device’s resources from CPU to disk space and RAM. If you’re not going to connect your Windows 11 PC to the internet, then there’s no risk in disabling Windows Defender to save system resources.
There are different ways you can disable Microsoft Defender in Windows 11. In this step-by-step guide, we will explain how to enable or disable Microsoft Defender in Windows 11.
Отключаем антивирусник Windows 10-11 навсегда
Предыдущие действия могут дать лишь временный эффект, а при следующем плановом сканировании системы или после перезагрузки, проблемы вернутся вновь. Если вы уверены, что антивирусник Windows ошибочно обнаруживает угрозы и точно хотите отключить его полностью, тогда воспользуйтесь одним из следующих советов. Они универсально подходят как для 10-й версии, так и для 11-й версии Windows.
Деактивация с помощью редактора локальной групповой политики
Друзья, обратите внимание, что управление параметрами «Безопасности Windows» этим приёмом сработает только для операционных систем с пометкой PRO и только через учётку с правами администратора
- Прежде чем приступить к выключению, зайдите в управление параметрами Microsoft Defender, так как мы описывали это ранее, и отключите параметр «Защита от подделки». Он есть не во всех версиях, но если он присутствует, то помешает нашим планам отключить антивирусник.
- Нужный нам редактор скрывается в файле gpedit.msc. Найти его можно через поиск на панели задач, а можно запустить через утилиту «Выполнить». Для последнего варианта зажмите Win + R, а в появившемся окне в поле введите имя запускаемого файла и нажмите ОК.
- Вы увидите окно, разделенное на две части. В левом блоке в дереве папок вам следует проследовать по такому пути:
Конфигурация компьютера > Административные шаблоны > Компоненты Windows > Антивирусная программа Microsoft Defender![]()
- Теперь в правом блоке отыщите «Выключить антивирусную программу Microsoft Defender» и кликните по нему дважды мышкой.
- Перед вами появится новое диалоговое окно, где можно менять параметры. Наша цель здесь — установить значение «Включено». Не перепутайте — мы включаем выключение утилиты! Примените изменения, а затем закройте все окна.
Новые значения параметров будут действовать как только перезагрузится компьютер.
В дальнейшем если захотите вновь активировать антивирусник Microsoft Defender, вам не обязательно возвращаться к этому редактору. Будет достаточно войти в управление параметрами «Безопасности Windows» и запустить защиту.
Деактивация с помощью редактора реестра
Предыдущий вариант прекрасно отключает антивирусник Windows, но подходит только для версий операционки с пометкой PRO. Если у вас домашняя версия HOME, то этот способ подойдет для вас.
- За редактирование параметров реестра отвечает файл regedit.exe. Проще всего его найти через поиск в меню «Пуск» или с помощью волшебной утилиты «Выполнить». Последним вариантом и воспользуемся: вызовите утилиту комбинацией клавиш Win +R и введите команду regedit, а затем нажмите на клавиатуре Enter.
- Здесь вы увидите дерево папок в левой части с хранящимися в них значениями реестра. Вам нужно пройти такой путь:
Компьютер\HKEY_LOCAL_MACHINE\SOFTWARE\Policies\Microsoft\Windows Defender
Впрочем, если вы скопируете и вставите этот путь в строку навигации, то получите быстрый доступ до нужной папки.
- В этой конечной папке у вас должна быть запись «DisableAntiSpyware». Ее может не быть, но тогда ее нужно создать:
- Кликните на папку Windows Defender в левой части окна, а в контекстном меню укажите «Создать — Параметр DWORD (32 бита)».
- Введите имя «DisableAntiSpyware».
- Как только файл реестра появится в правом блоке окна, щелкните на него дважды и впишите значение «1», что будет означать включение отключения антивирусника Windows. Немного путанно, но точно отражает суть происходящего.
Вновь перезагрузите ПК, чтобы правки в файле regedit.exe были приняты системой.
Еще раз хотим обратить внимание, что в конфигурациях «Безопасность Windows» иногда присутствует специальный параметр, защищающий антивирусник от всех корректировок. Если он включен, то ни редактор локальных групповых политик, ни редактор реестра не сможет вам помочь
Убедитесь, что этот параметр выключен. Как найти его мы рассказывали в начале нашего поста.
Отключение Защитника в системах Windows 7 и 8.1
В Windows 7 и 8.1 избавиться от штатной антивирусной защиты проще, чем в актуальной версии системы 10. Все действия совершаются в окне приложения Защитника.
В Windows 7 в окне Защитника нужно нажать «Программы», затем выбрать «Параметры».
Для отключения Защитника на некоторое время в разделе параметров раскрываем вертикальную вкладку «Защита в реальном времени» и убираем галочку с опции защиты в реальном времени. Жмем «Сохранить» внизу окна.
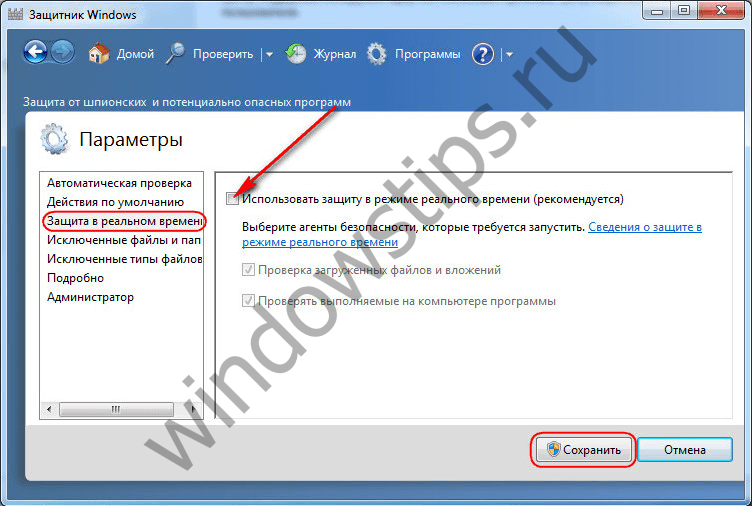
Для отключения Защитника Windows полностью во вкладке «Администратор» снимаем галочку возле надписи «Использовать эту программу». Жмем «Сохранить».
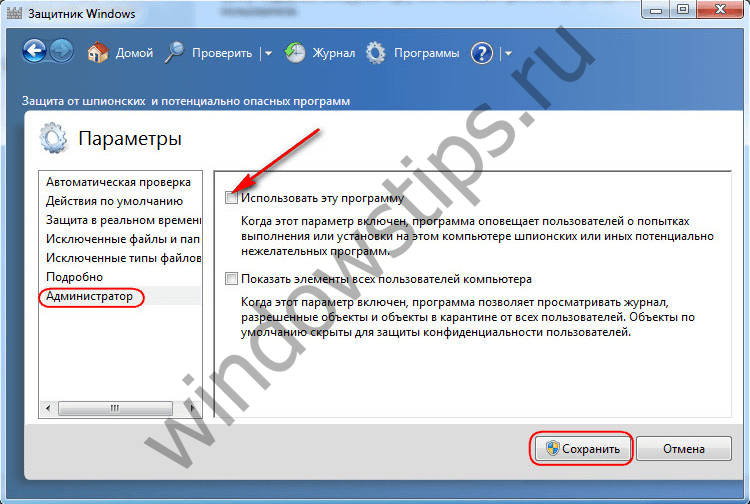
Примерно такие же действия необходимо провести в системе Windows 8.1. В горизонтальной вкладке Защитника «Параметры» отключаем защиту в реальном времени и сохраняем внесенные изменения.
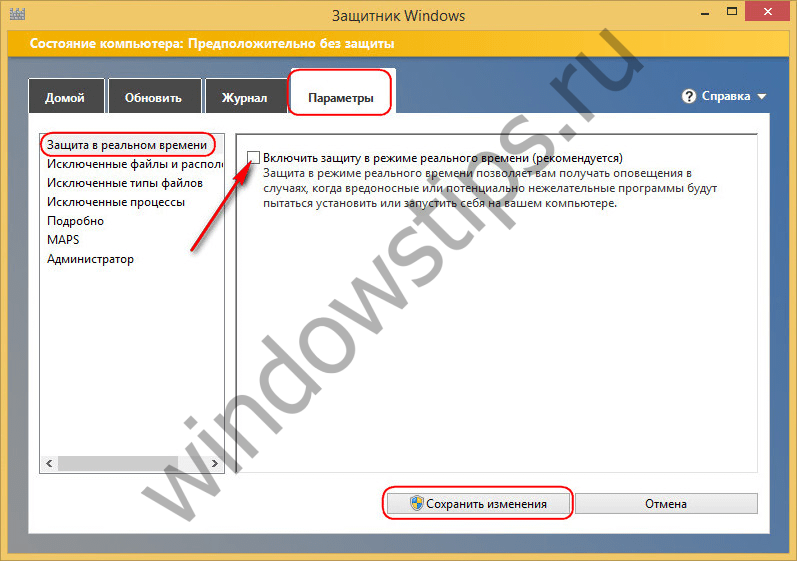
А для отключения штатного антивируса полностью в вертикальной вкладке «Администратор» снимаем галочку с надписи «Включить приложение». Сохраняем изменения.
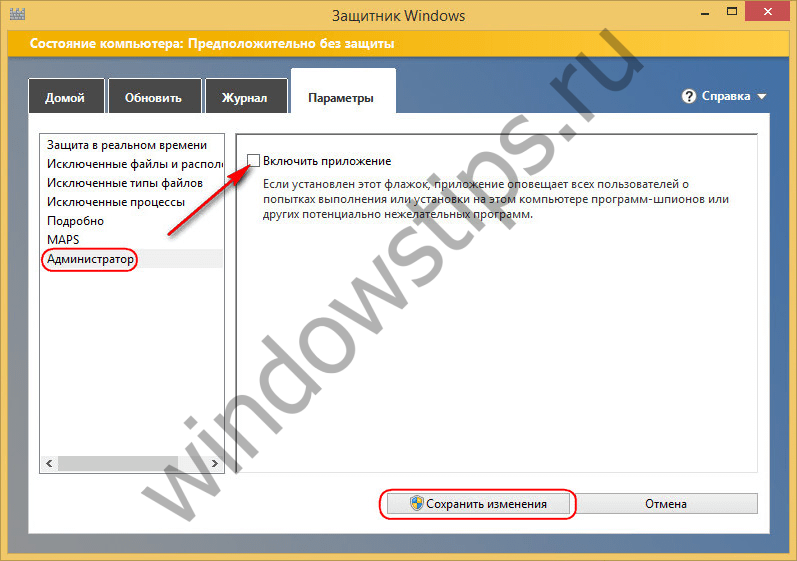
После отключения Защитника полностью на экране появится уведомление об этом.

Включить Защитник обратно можно с помощью соответствующих ссылок в центре поддержки (в системном трее).
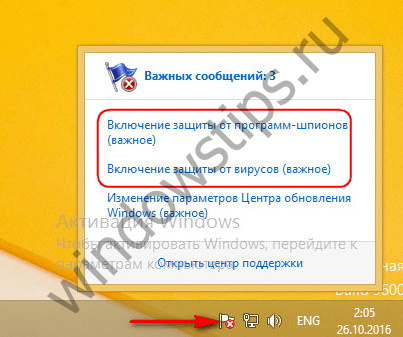
Альтернативный вариант – включение Защитника в панели управления. В разделе «Система и безопасность», в подразделе «Центр поддержки» необходимо нажать две кнопки «Включить сейчас», как указано на скриншоте.
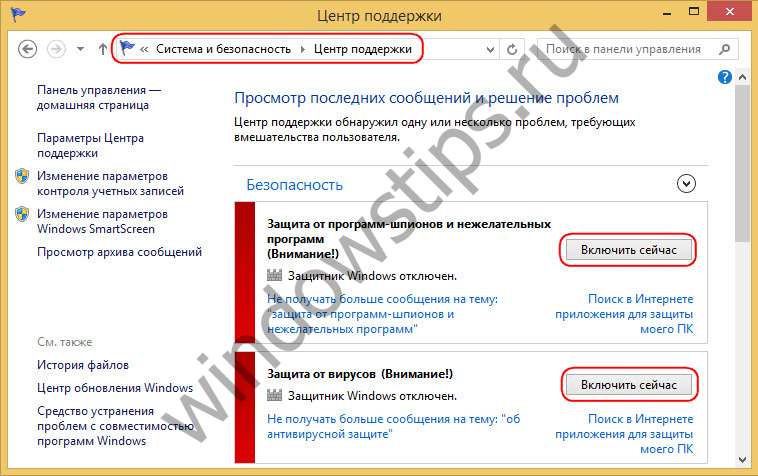
Как отключить Защитник Windows 11
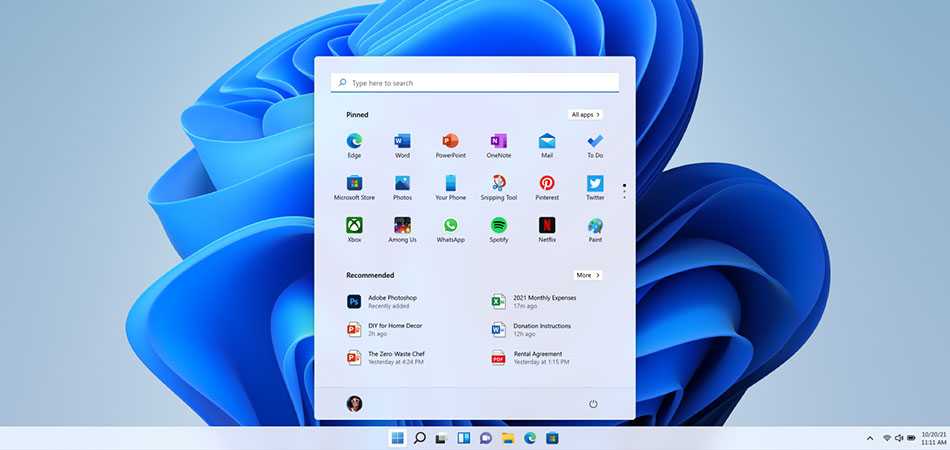
После обновления с «десятки» или чистой установки Windows 11 многие пользователи столкнулись с тем, что встроенный Защитник снова оказался активным и грузит систему, проверяя угрозы в режиме реального времени. Почти все способы, работающие в Windows 10, для новой версии не подходят, поэтому остается использовать только радикальный способ или каждый раз самостоятельно изменять настройку в меню «Параметры».
Вариант 1: Временное отключение защиты
Этот метод не отключает Защитника навсегда, а только способствует его временной деактивации, не задевая при этом важные системные службы. Используйте следующую инструкцию в том случае, если не можете установить какую-то программу или игру по причине блокировки файлов встроенным антивирусом.
- Откройте меню «Пуск» и перейдите в «Параметры». Необходимый значок теперь по умолчанию закреплен на панели сверху.
- Выберите раздел «Конфиденциальность и безопасность», после чего кликните по плитке с названием «Безопасность Windows».
- Нажмите по первому пункту – «Защита от вирусов и угроз».
- В блоке «Параметры защиты от вирусов и других угроз» вас интересует ссылка «Управление настройками».
- Отключите защиту в режиме реального времени, передвинув соответствующий ползунок.
Учитывайте, что выполненных действий хватает ненадолго, и в скором времени защита снова активируется. Для ее перманентного отключения используйте Вариант 2, подразумевающий более сложные манипуляции.
Комьюнити теперь в Телеграм
Подпишитесь и будьте в курсе последних IT-новостей
Вариант 2: Полное отключение Защитника Windows 11
Энтузиасты уже попробовали ранее работающие в Windows 10 методы отключения Защитника, но в новой операционной системе они оказались бесполезными или влияли не на все службы. Многие все так же оставались активными и нагружали процессор.
Эффективным оказался только один вариант – отключение доступа системы к файлам Защитника, из-за чего система больше не сможет запускать проверку на вирусы и все, что связано с рассматриваемым компонентом.
В процессе можно немного запутаться, поэтому разделю его на шаги.
Шаг 1: Загрузка в безопасном режиме
Загрузка системы в безопасном режиме – необходимый процесс, без которого у вас не получится назначить себя владельцем папки с файлами, где и находятся исполняемые файлы Защитника. Нажмите кнопку выключения в меню «Пуск» и отправьте компьютер на перезагрузку, предварительно зажав клавишу Shift. Это означает, что следующий запуск произведется с дополнительными параметрами.
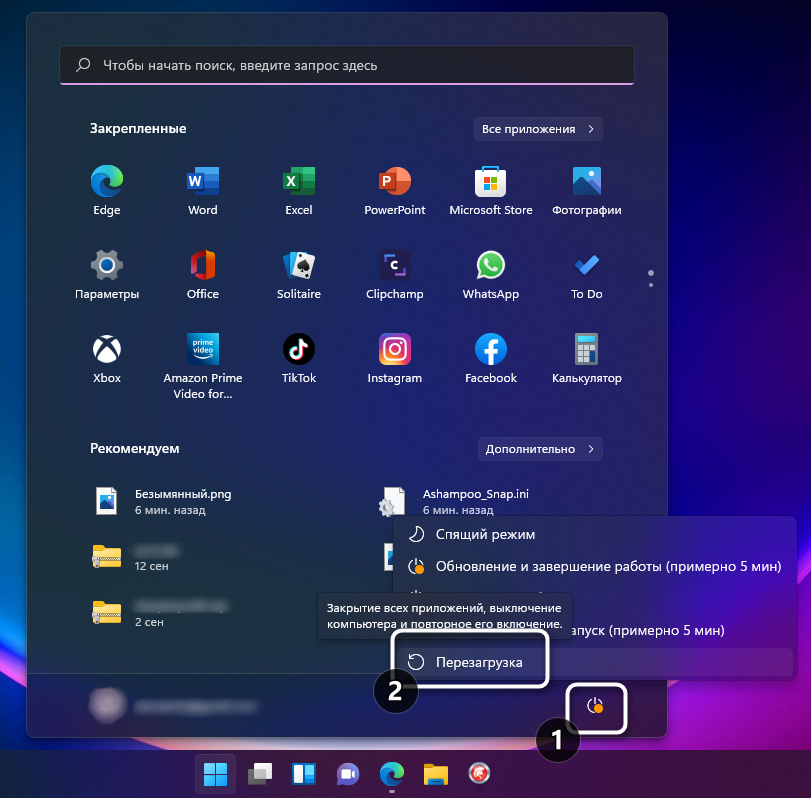
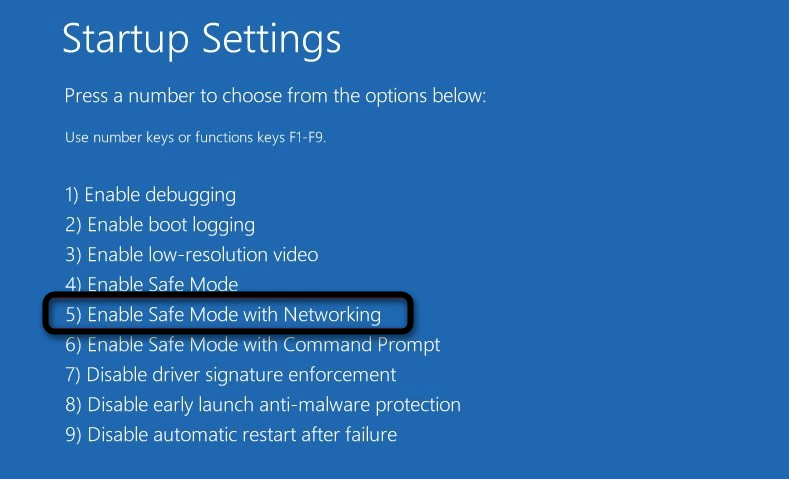
После появления синего экрана перейдите в меню параметров загрузки и нажмите цифру, соответствующую безопасному режиму. Поддержка сети не нужна, поэтому без разницы, будет это цифра 4 или 5.
Шаг 2: Настройка безопасности
Приступим к основному процессу, подразумевающему изменение настроек безопасности целевой папки. Еще раз упомяну, что для этого обязательно нужно переключиться в безопасный режим. После загрузки выполните такие действия:
- Откройте «Проводник» и вставьте в адресную строку путь C:\programdata\Microsoft\Windows Defender\.
- Щелкните правой кнопкой мыши по папке «Platform» и из появившегося контекстного меню выберите пункт «Свойства».
- Перейдите на вкладку «Безопасность» и откройте дополнительные параметры.
- Как видно, сейчас владельцем папки является СИСТЕМА, что нужно изменить, нажав соответствующую кнопку.
- В новом окне выбора объекта нажмите «Дополнительно».
- Запустите поиск учетных записей и выберите «Администраторы».
- Теперь владельцем папки являются администраторы, значит, можно вернуться к предыдущему окну для изменений разрешений. Удалите элементы «СИСТЕМА» и «Trustedinstaller», обязательно отметив галочкой пункт «Заменить все записи разрешений дочернего объекта наследуемыми от этого объекта». Примените изменения и закройте окно.
Шаг 3: Выход из безопасного режима
Теперь вы можете покинуть безопасный режим, параллельно перезагрузив операционную систему для применения новых параметров. Обычно стандартная перезагрузка приводит к нормальному запуску Windows 11 в привычном режиме работы, но если этого не произошло, откройте утилиту «Выполнить» (Win + R), введите msconfig и нажмите Enter. В новом окне выберите вкладку «Загрузка» и снимите галочку с пункта «Безопасный режим», после чего еще раз перезагрузите ПК.
Пока это все методы, влияющие на работу Защитника Windows 11. Последний является единственным, оказывающим перманентное влияние. Возможно, в будущем появятся какие-то твикеры или знающие люди найдут параметры реестра, которые можно будет отключить. Пока остается только вручную изменять владельца директории, удаляя разрешения для системы, что 100% поможет справиться с поставленной задачей.
Почему пользователи отключают Защитник Windows
Сейчас мы разберем основные причины, по которым пользователи отключают Защитник Windows в операционной системе:
- Установка другого антивируса на компьютер — часть антивирусов отключают Защитник, в других случаях, он продолжает работать на ПК, параллельно с новым антивирусом.
- Невозможность установить программу или игру — Windows Defender блокирует установку компьютерной игры или программы на компьютер.
- Нежелание использовать на компьютере какую-либо антивирусную программу — пользователь на свой страх и риск работает на ПК, не имея защиты от вредоносных программ.
В случае невозможности установки программ на компьютер, запуску приложений часто мешает фильтр SmartScreen, который можно отключить, не отключая Защитник Windows. Возможно, стоит добавить проблемный файл или папку в исключения Защитника Windows 10 для того, чтобы антивирус не блокировал работу с этими элементами.
Я не рекомендую отключать и не использовать антивирус на компьютере, потому что тогда многократно возрастает риск пострадать от злоумышленников. Например, открыл невинное письмо в электронной почте, как это было в случае с WannaCry, после этого систему зашифровали.
Существует несколько способов для отключения антивируса Майкрософт. Некоторые способы дают возможность только на некоторое время выключить Защитник, потом он все равно самостоятельно запустится. Другие способы помогут полностью отключить Защитник Windows.
В этом руководстве вы найдете инструкции о том, как отключить Защитник Windows 10 навсегда или на некоторое время, как отключить Защитник Windows 8.1 (Windows ![]() системными средствами, при помощи бесплатных программ: O&O ShutUp10 и Win Updates Disabler.
системными средствами, при помощи бесплатных программ: O&O ShutUp10 и Win Updates Disabler.
Перед применением изменений на компьютере создайте точку восстановления системы, или создайте резервную копию Windows. В этом случае, если что-то пошло не так, вы сможете откатить изменения, восстановить операционную систему в состояние, которое она имела на момент создания точки восстановления, или резервной копии Windows.
Альтернативные антивирусы для Windows 11
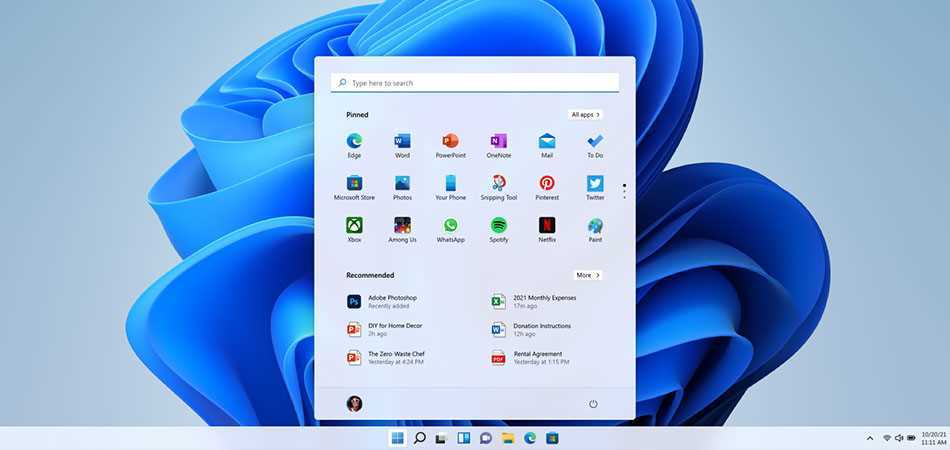
1. Avast Free Antivirus
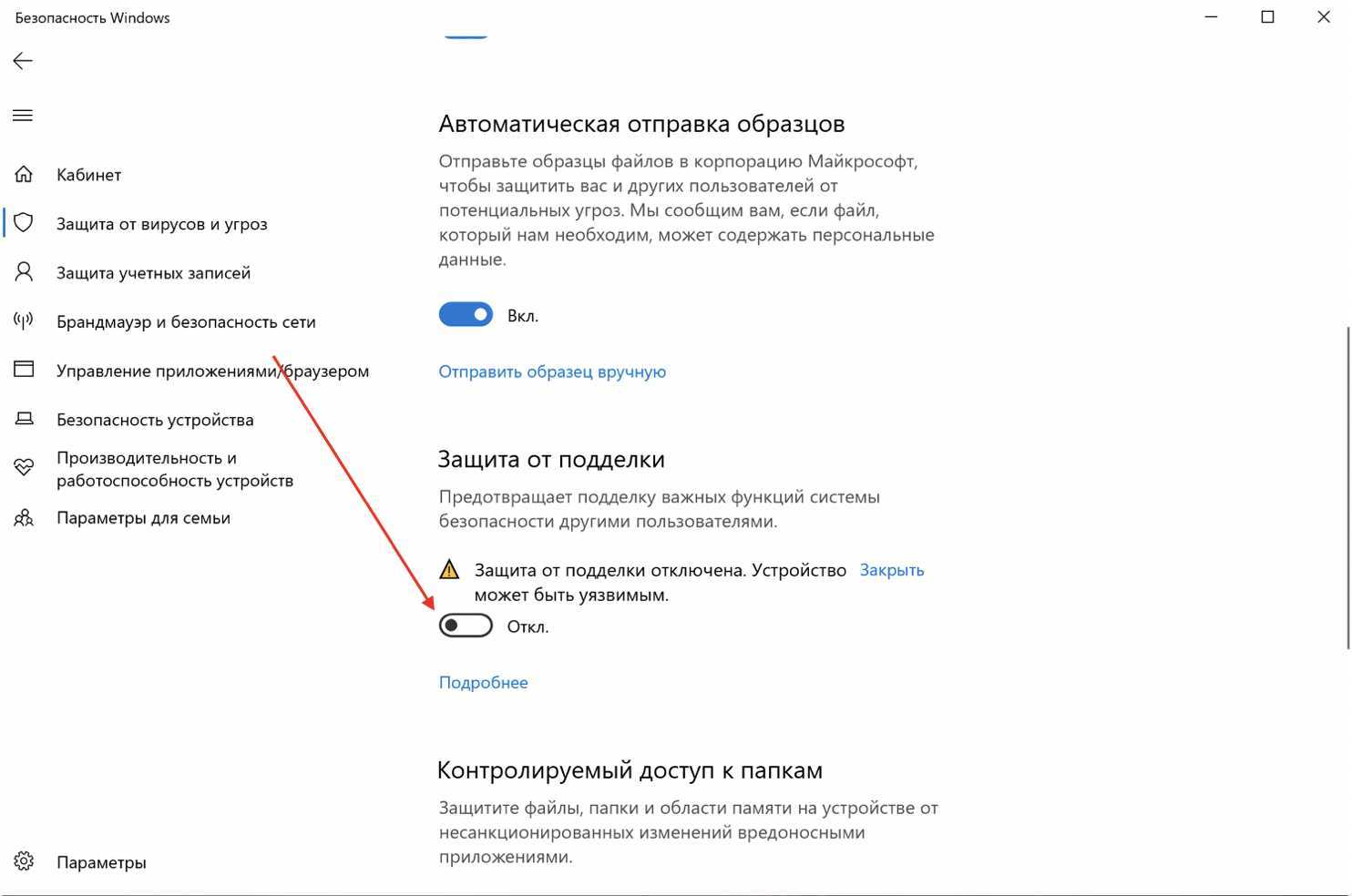
Avast Free Antivirus — это бесплатный и мощный антивирус, который может стать отличной альтернативой Защитнику Windows 11. Он предлагает полную защиту от вирусов, шпионского ПО и других онлайн угроз.
Avast предоставляет множество возможностей для защиты компьютера, включая сканирование в режиме реального времени, брандмауэр, защиту от фишинговых атак и многое другое.
2. Bitdefender Antivirus
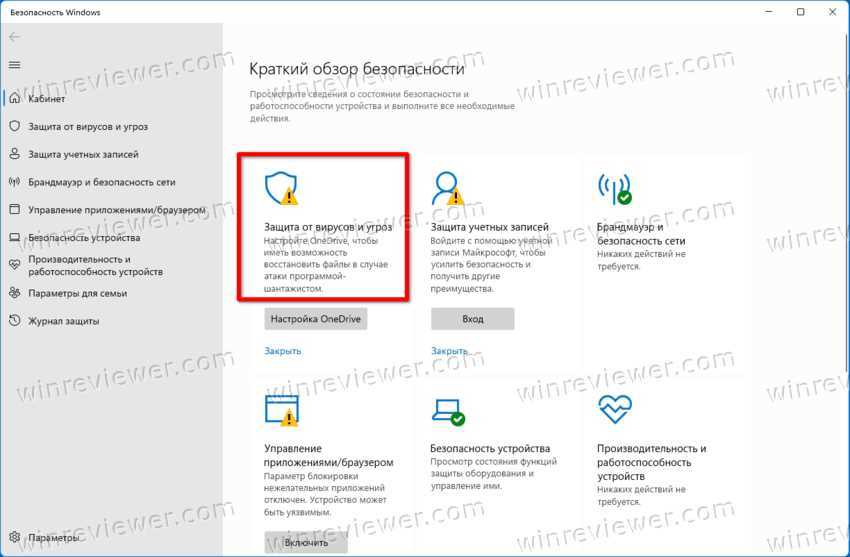
Bitdefender Antivirus — еще один антивирус, который может оказаться полезным для тех, кто ищет альтернативу Защитнику Windows 11. Он является одним из лучших антивирусов на рынке, предлагая высокую степень защиты от опасных вирусов и других онлайн угроз.
Bitdefender предоставляет функции, такие как защита от фишинговых атак, блокирование вредоносных сайтов, автоматическое сканирование файлов, а также другие функции защиты компьютера.
3. Kaspersky Anti-Virus
Kaspersky Anti-Virus является одним из наиболее популярных антивирусов, который может служить альтернативой Защитнику Windows 11. Он обеспечивает высокую степень защиты от различных видов вирусов, шпионского ПО и других онлайн угроз.
Kaspersky Anti-Virus имеет такие функции, как сканирование в режиме реального времени, блокирование нежелательных сайтов и функции защиты от вредоносных программ, делая его одним из лучших антивирусных программ на рынке.
4. Norton AntiVirus Plus
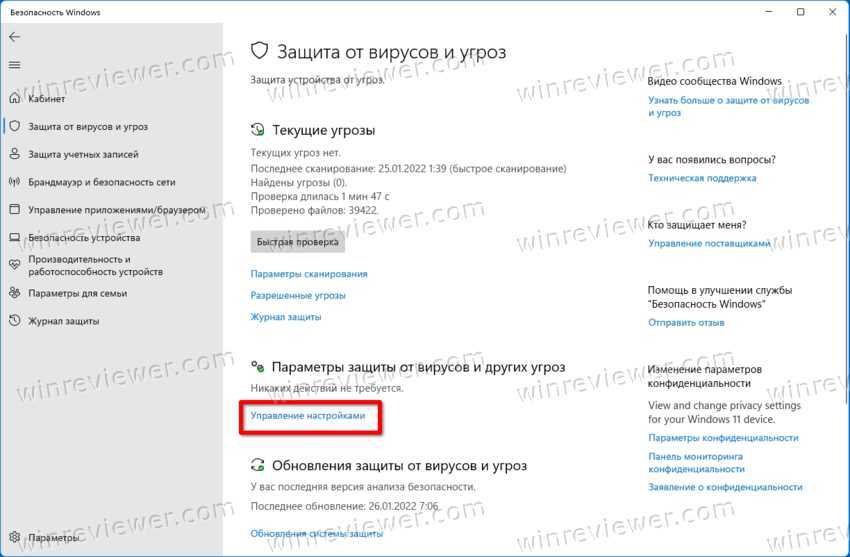
Norton AntiVirus Plus — это еще один антивирус, который может быть отличной альтернативой Защитнику Windows 11. Он предлагает лучшую защиту от различных видов вирусов, шпионского ПО и других онлайн угроз.
Norton AntiVirus Plus обладает широким спектром функций, таких как сканирование в реальном времени, защита от фишингов, блокирование вредоносных сайтов, а также многое другое.
5. Malwarebytes Anti-Malware
Malwarebytes Anti-Malware является особенной альтернативой Защитнику Windows 11, обеспечивающей высокую степень защиты от различных видов вредоносных программ, включая троянские программы, шпионское ПО и руткиты.
Malwarebytes Anti-Malware обладает функциями, такими как сканирование в реальном времени, защита от фантомных угроз и многое другое, делая его одним из наиболее эффективных анти-вредоносных программ на рынке.
Полная остановка антивируса Windows 11 Microsoft Defender
Существует несколько способов, как полностью отключить работу «Защитника Windows». Для этого потребуется более серьезное изменение настроек системы, которые не рекомендуется выполнять, если вы не уверены в своих знаниях и понимании последствий такого вмешательства.
Перед началом внесения изменений необходимо выполнить предварительные действия — отключить опцию «Защита от подделки».
- Откройте «Параметры», далее: «Конфиденциальность и защита» → «Безопасность Windows» → «Защита от вирусов и угроз».
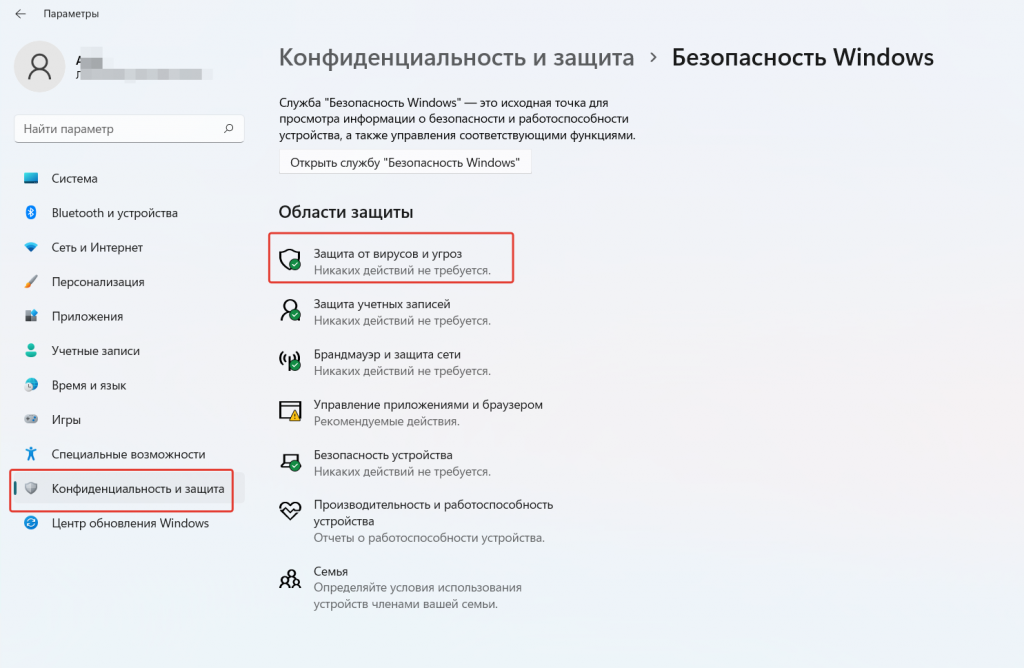
- Перейдите в «Управление настройками» в пункте «Параметры защиты от вирусов и других угроз», отключите опию «Защита от подделки».
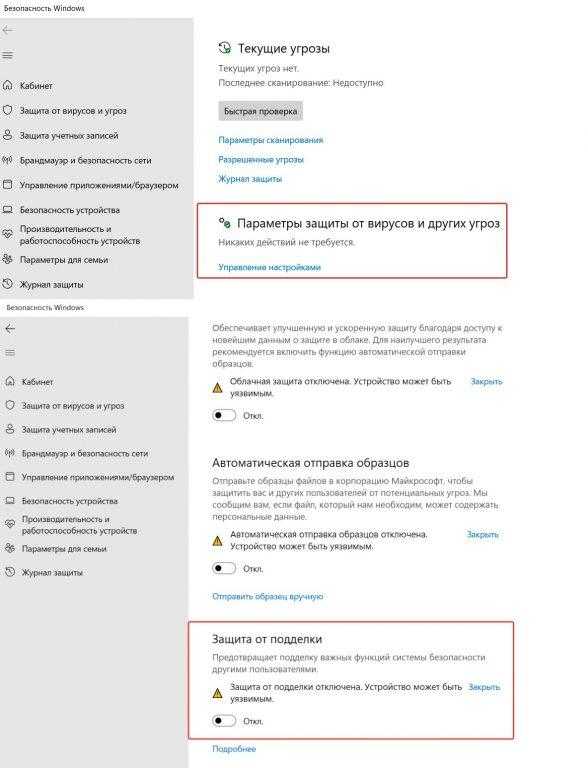
Теперь можно остановить работу защиты Windows 11 одним из нижеописанных способов. Все изменения вносятся с правами администратора.
Способ 1. В редакторе реестра
Не самый простой способ отключения Дефиндера, но зато работает на всех версиях Windows 11.
- Откройте окно «Редактор реестра» нажав сочетание клавиш «Win+R» и выполнив команду «regedit».
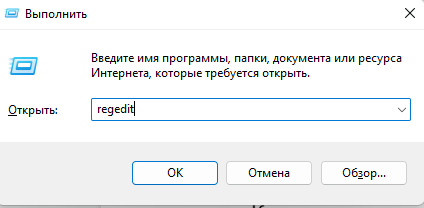
- Введите в адресную строку (найдите) адрес каталога по следующему пути:
Компьютер\HKEY_LOCAL_MACHINE\SOFTWARE\Policies\Microsoft\Windows Defender
- Кликните ПКМ в правой части окна и создайте поочередно два новых параметра (файла) с именем «DisableAntiSpyware» и «DisableAntiVirus», выбрав в меню «Создать» — «Параметр DWORD (32 бита)».
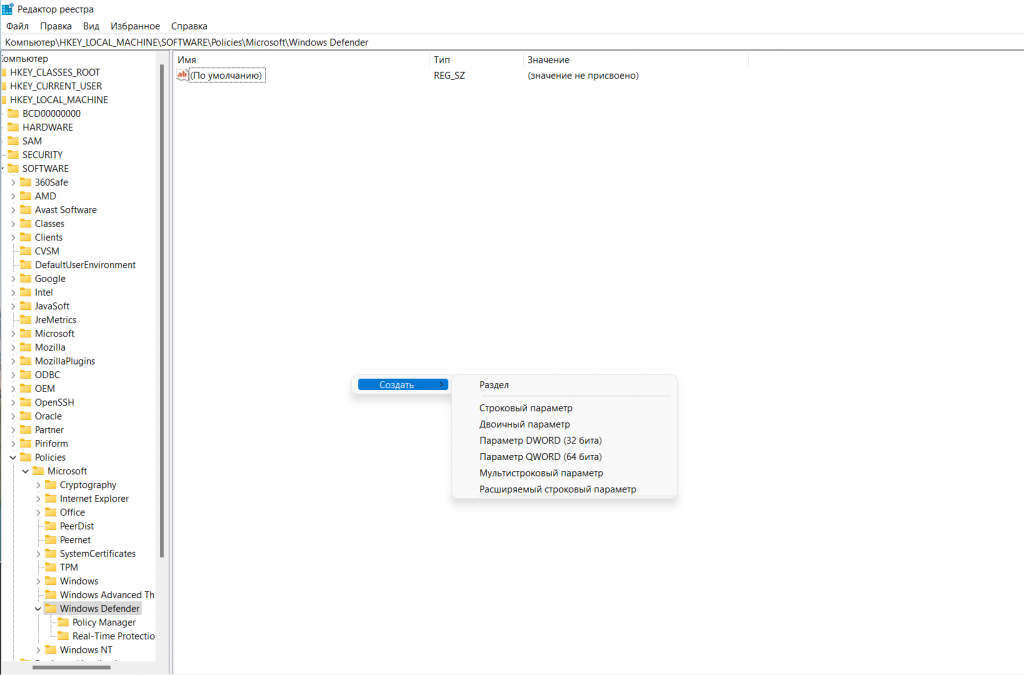
- Откройте каждый из новых параметров и в строке «Значение» измените текущее на «1».
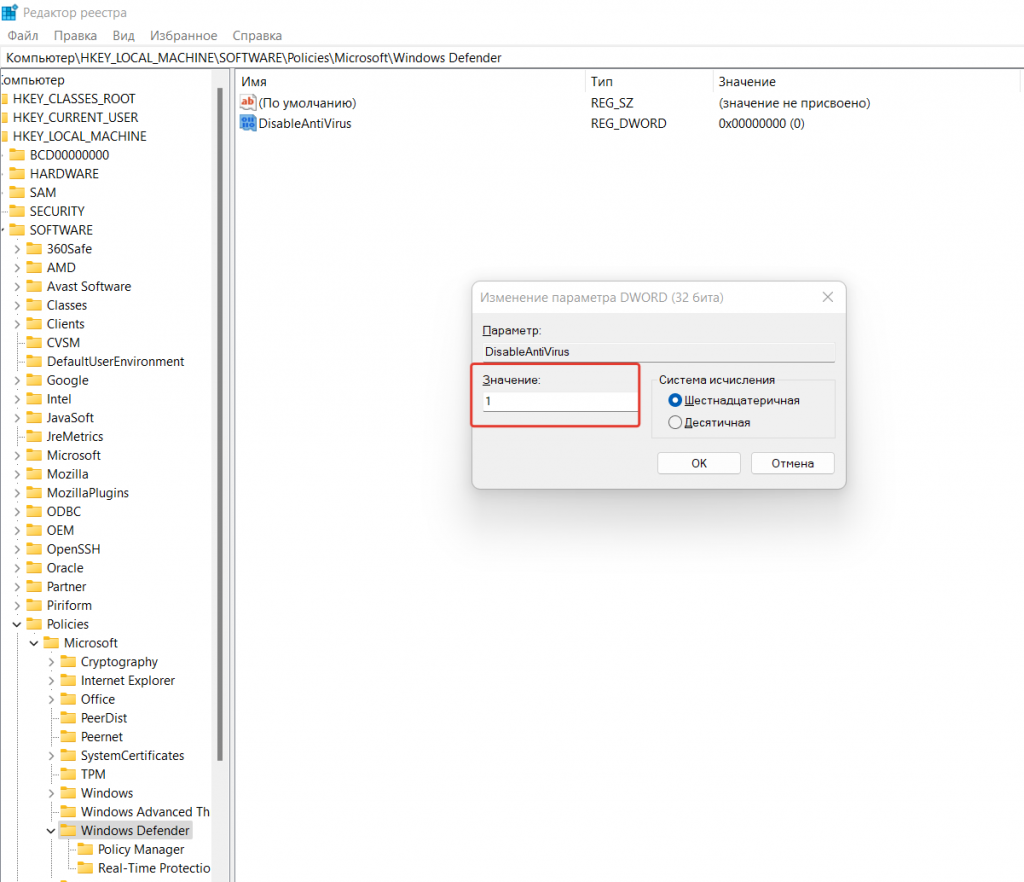
- Здесь же создайте новый каталог «Real-Time Protection», а в нем параметр DWORD 32 с именем «DisableRealtimeMonitoring», в котором измените текущее значение на «1».
- Перезагрузите компьютер. Если защитник Виндовс Microsoft Defender продолжает работать, то может понадобиться дополнительная настройка. Для этого необходимо войти в систему в «Безопасном режиме», а также получить права на изменение раздела реестра (поищите в интернете, как это делается).
- Откройте реестр в разделе:
HKEY_LOCAL_MACHINE\SOFTWARE\Microsoft\Windows Defender
- Создайте параметры DWORD 32 с именами «DisableAntiSpyware», «DisableAntiVirus» и «ServiceStartStates» и установить значение «1» для каждого из них, а значение параметра «PUAProtection» в этом разделе измените на «0».
- Чтобы отключить службы, имеющие отношение к работе «Защитника Windows», находясь в безопасном режиме измените значение параметра Start на 4 в каждом из следующих разделов реестра:
HKEY_LOCAL_MACHINE \SYSTEM\CurrentControlSet\Services\Sense\
HKEY_LOCAL_MACHINE \SYSTEM\CurrentControlSet\Services\WdBoot\
HKEY_LOCAL_MACHINE \SYSTEM\CurrentControlSet\Services\WdFilter\
HKEY_LOCAL_MACHINE \SYSTEM\CurrentControlSet\Services\WdNisDrv\
HKEY_LOCAL_MACHINE \SYSTEM\CurrentControlSet\Services\WdNisSvc\
HKEY_LOCAL_MACHINE \SYSTEM\CurrentControlSet\Services\WinDefend\
- Перезагрузите компьютер. Если все было сделано верно, то защита Виндовс 11 перестанет работать.
Способ 2. В редакторе локальной групповой политики
Данный способ отключения встроенной защиты работает только в одиннадцатых версиях Windows Pro и Enterprise.
- Откройте окно «Выполнить» (ПКМ «Пуск» или «Win+R»), исполните команду «gpedit.msc».
- Откроется окно «Редактор локальной групповой политики». Перейдите в раздел «Конфигурация компьютера — Административные шаблоны — Компоненты Windows — Антивирусная программа Microsoft Defender».
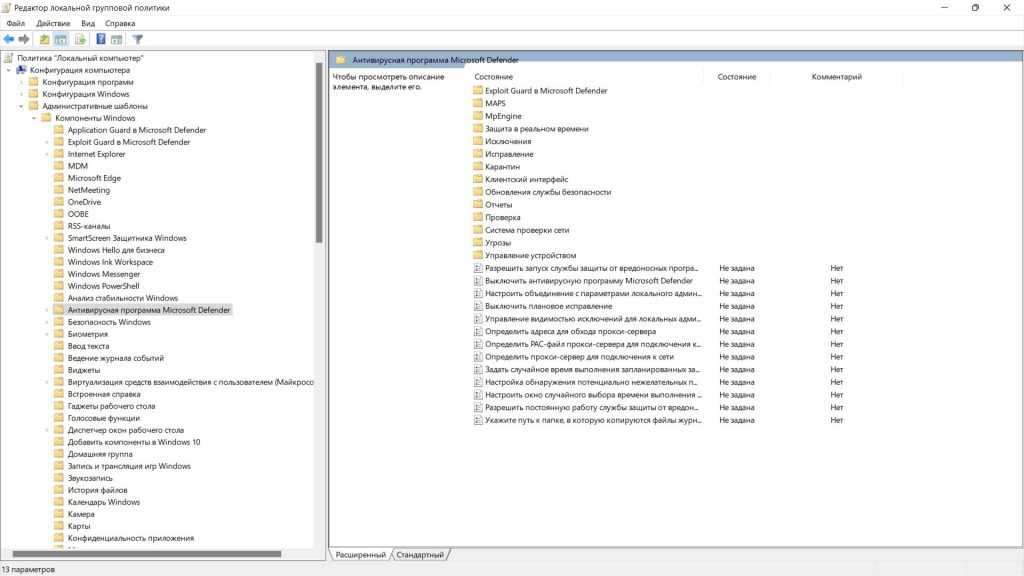
- Откройте параметр «Выключить антивирусную программу Microsoft Defender», выберите пункт «Включено» и примените настройки.
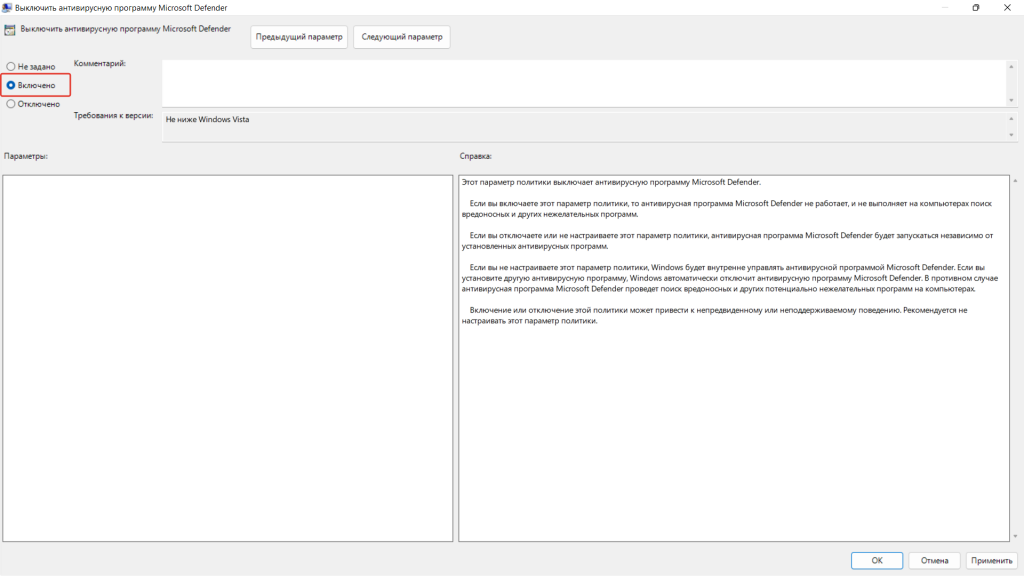
- Перейдите в папку «Защита в режиме реального времени» и включите политику «Выключить защиту в реальном времени».
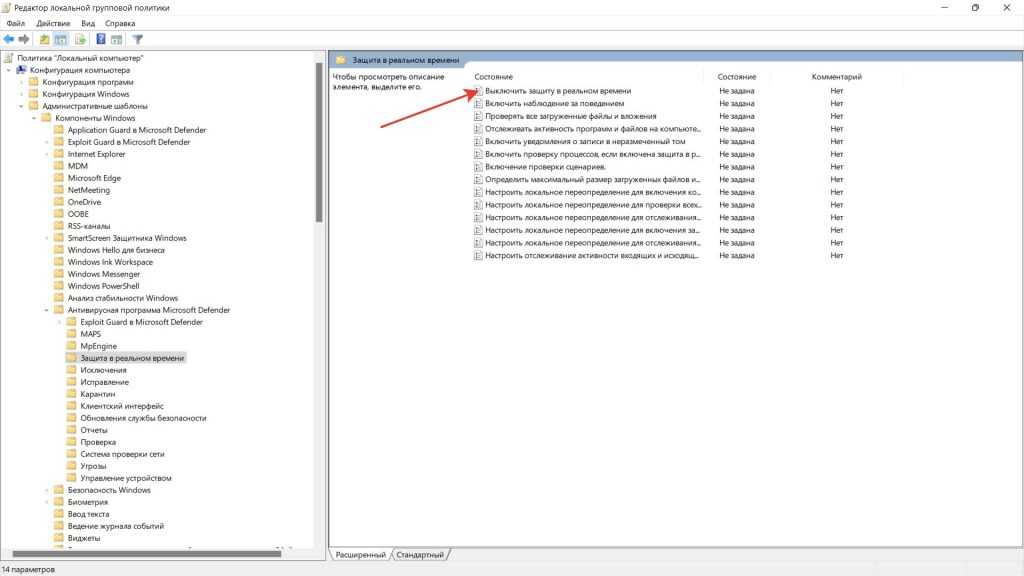
Перезагрузите компьютер, проверьте работу Microsoft Defender.
Стоит ли отключать
На компьютере обязательно должна быть программа в виде встроенного Дефендера или дополнительного ПО. Раньше защитник Windows показывал не очень хорошие результаты, но в 10-й и 11-й версии он очень эффективен. К его особенностям является способность изолировать потенциально опасные программы еще до того, как они установятся на ПК / ноутбук. Если вас не устраивают встроенные функции, можно установить любое стороннее ПО. Оно может работать параллельно с уже имеющимся софтом или отдельно.
Привет, друзья. В этой публикации поговорим о том, как отключить Защитник Windows 11. Одно из направлений новой операционной системы – усиленная безопасность. В число минимальных системных требований Windows 11 вошли, в частности, протокол безопасной загрузки Secure Boot, модуль безопасности TPM 2.0, а перечень совместимых с системой десктопных процессоров включает таковые только современные с поддержкой эмуляции TPM 2.0. Со своей стороны компания Microsoft также предприняла меры по усилению безопасности: штатный антивирус Защитник Windows пуще прежнего неистовствует при внедрении в систему подозрительного ПО, особенно пиратского и такого, которое нацелено на его собственное отключение. Его проактивная защита срабатывает, если даже её отключить. А существующий в системе штатный метод полного отключения Защитника с помощью групповой политики не работает, возможно, пока что. Давайте рассмотрим, как всё же отключить штатный антивирус, в том числе как полностью вырубить его, чтобы он не беспокоил нас.
Способ 1: Временное отключение антивирусной защиты в параметрах безопасности
Этот способ позволяет временно отключить «Безопасность Windows», после чего он будет автоматически включен через некоторое время или после перезагрузки. Такой способ может быть полезен, если вы хотите запустить какую-то программу, которую «Безопасность Windows» считает подозрительной или нежелательной, а затем снова восстановить защиту компьютера.
- Откройте «Безопасность Windows».
- В левой части окна нажмите на раздел «Защита от вирусов и угроз».
- В подразделе настроек «Параметры защиты от вирусов и других угроз» нажмите на «Управление настройками».
- Отключите пункты «Защита в реальном времени», «Облачная защита», «Автоматическая отправка образцов».
- Если вам необходимо отключить «Безопасность Windows», чтобы запустить какие-то программы, которые модифицируют работу системного антивируса, отключите пункт «Защита от подделки» в этом же окне.
Если после проделанных манипуляций какие-то программы не запускаются с сообщением «Вредоносный файл», потребуется отключить проверку и блокировку потенциально нежелательных приложений.
- В окне «Безопасность Windows» зайдите в раздел «Управление приложениями и браузером», а затем нажмите на «Параметры защиты на основе репутации».
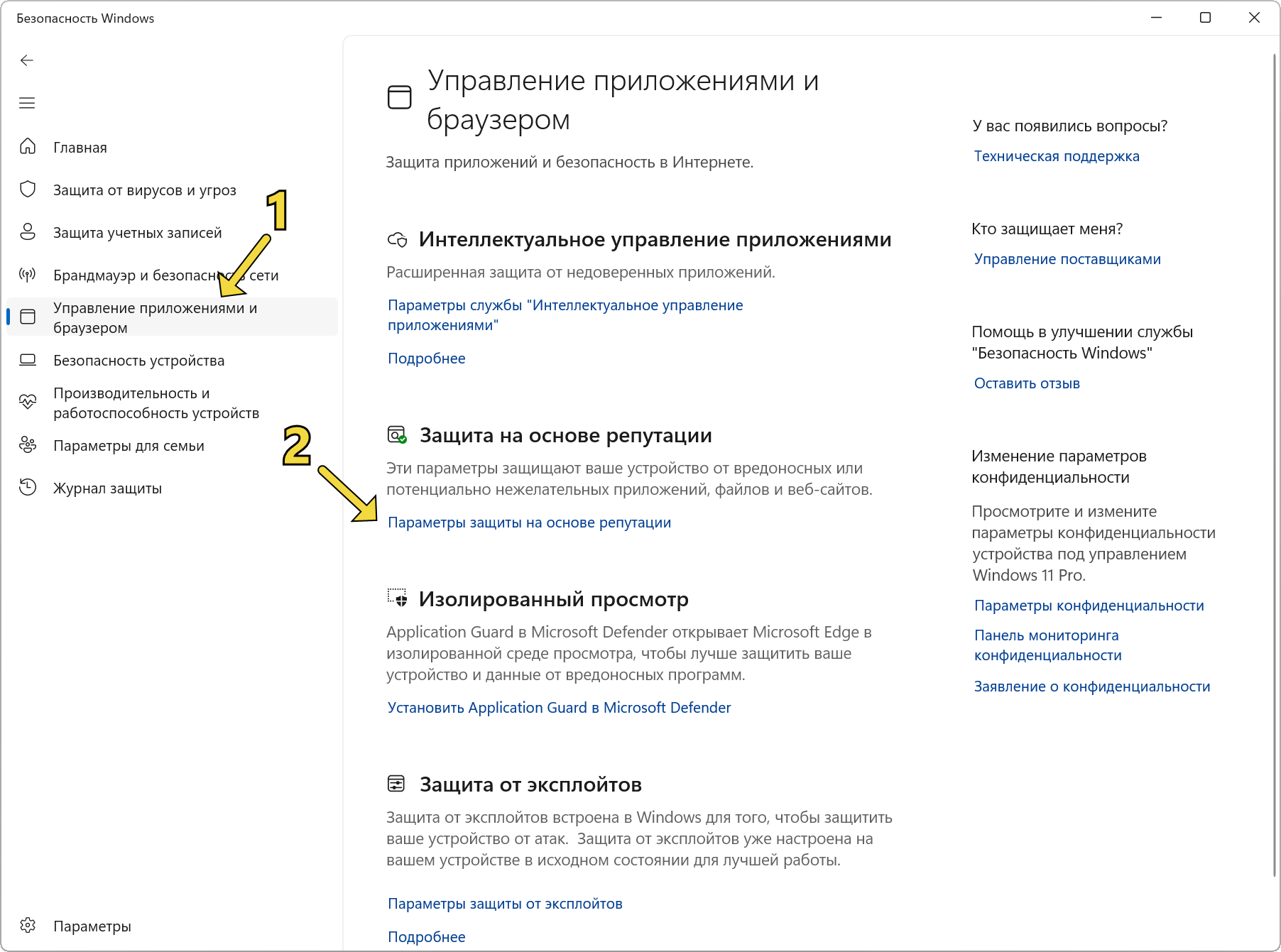
- Затем в подразделе «Блокировка потенциально нежелательного приложения» переведите ползунок в положение «Откл.», как показано на скриншоте ниже.
- Затем откройте свойства файла, скачанного из Интернета, и поставьте галочку «Разблокировать» и нажмите кнопку «OK».
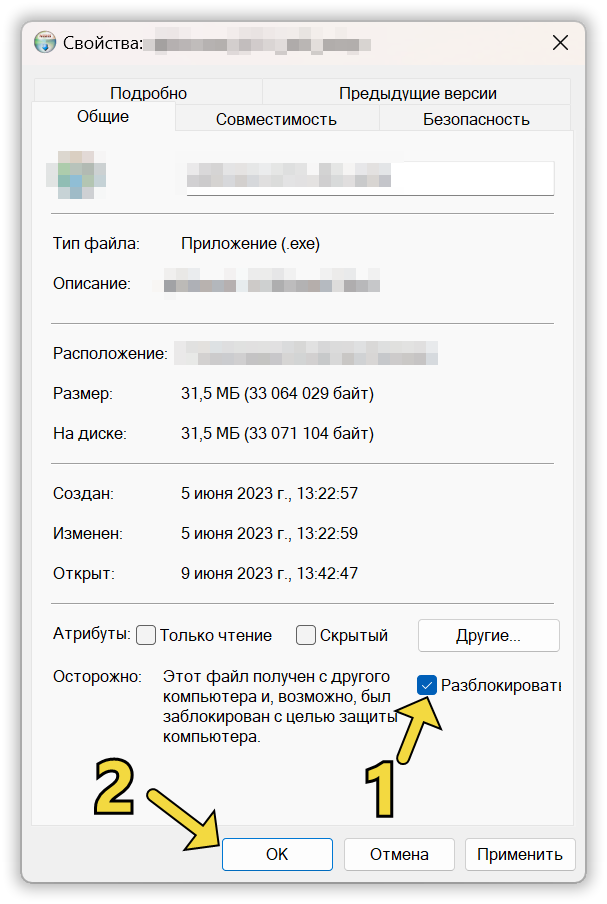
Как отключить реальную защиту Защитника Windows 11?
1. Отключение в настройках Защитника Windows
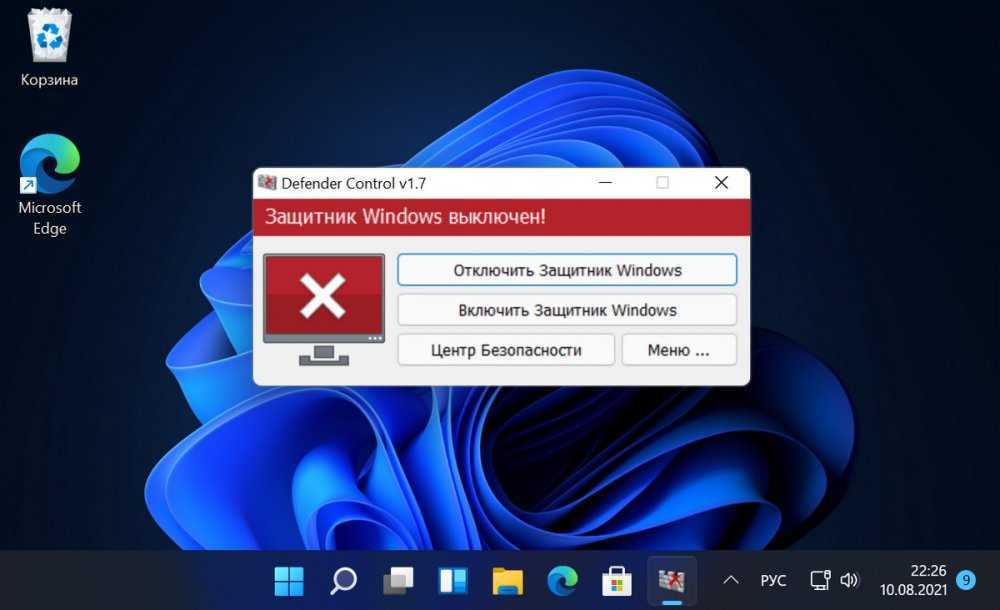
Первый метод заключается в изменении настроек Защитника Windows. Для этого нужно нажать сочетание клавиш Win + I, выбрать «Обновление и безопасность», затем «Защитник Windows». На странице Защитника Windows нужно выбрать «Настройки защиты от вирусов и угроз» и отключить ползунок «Включить защиту в реальном времени».
Но стоит понимать, что при этом будут отключены все функции Защитника Windows, в том числе и сканирование на наличие вирусов.
2. Отключение через групповую политику
Второй метод заключается в отключении Защитника Windows через групповую политику. Для этого нужно нажать Win + R, ввести «gpedit.msc» и нажать Enter. Далее нужно перейти к «Конфигурация компьютера», «Административные шаблоны», «Компоненты Windows», «Защитник Windows». На этой странице нужно дважды кликнуть мышкой на «Отключить защитник Windows» и выбрать «Включено».
Отключение Защитника Windows через групповую политику уберет доступ к настройкам Защитника Windows, а также все оповещения о наличии вирусов будут отключены.
3. Использование стороннего антивирусного ПО
Если у вас возникла необходимость отключить Защитник Windows, но вы все же хотите обеспечить свою систему антивирусной защитой, можно установить стороннее антивирусное ПО. Несмотря на то, что Защитник Windows является достаточно хорошим антивирусным решением, существуют исключительно эффективные антивирусы на рынке, которые могут обеспечить эффективную защиту вашего компьютера.
Важно отметить, что при использовании стороннего антивирусного ПО Защитник Windows будет все еще активен, несмотря на то, что он не будет отвечать за основные антивирусные функции на вашем компьютере



























